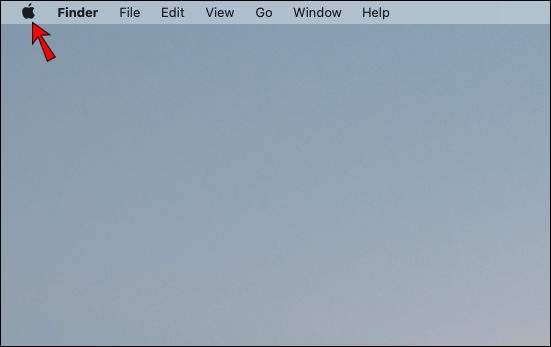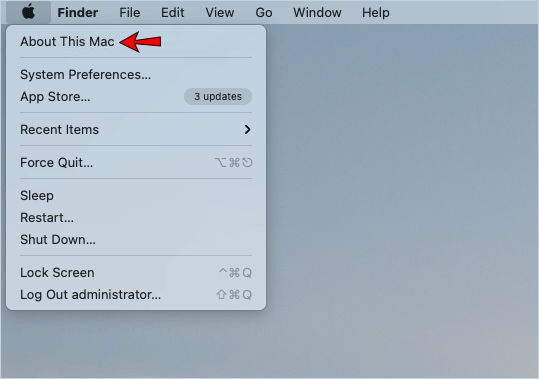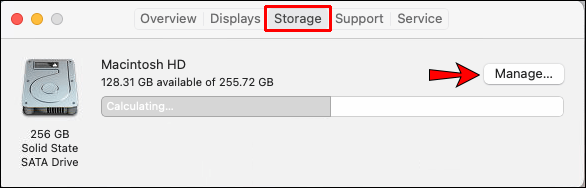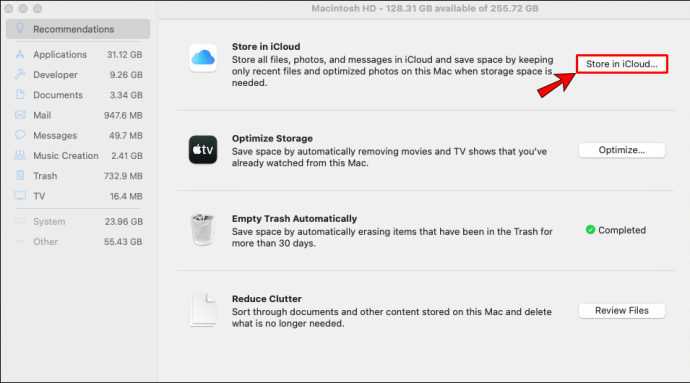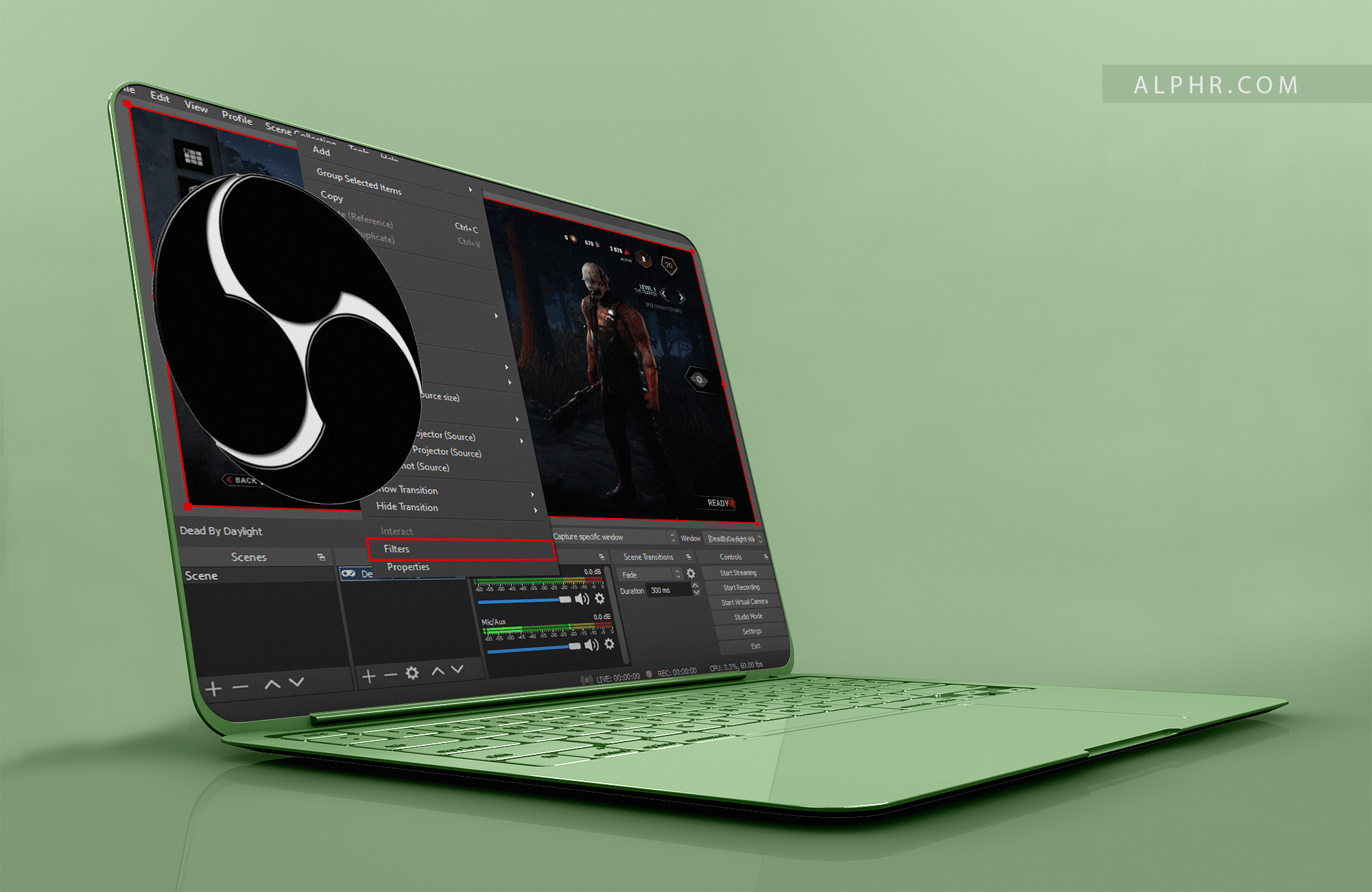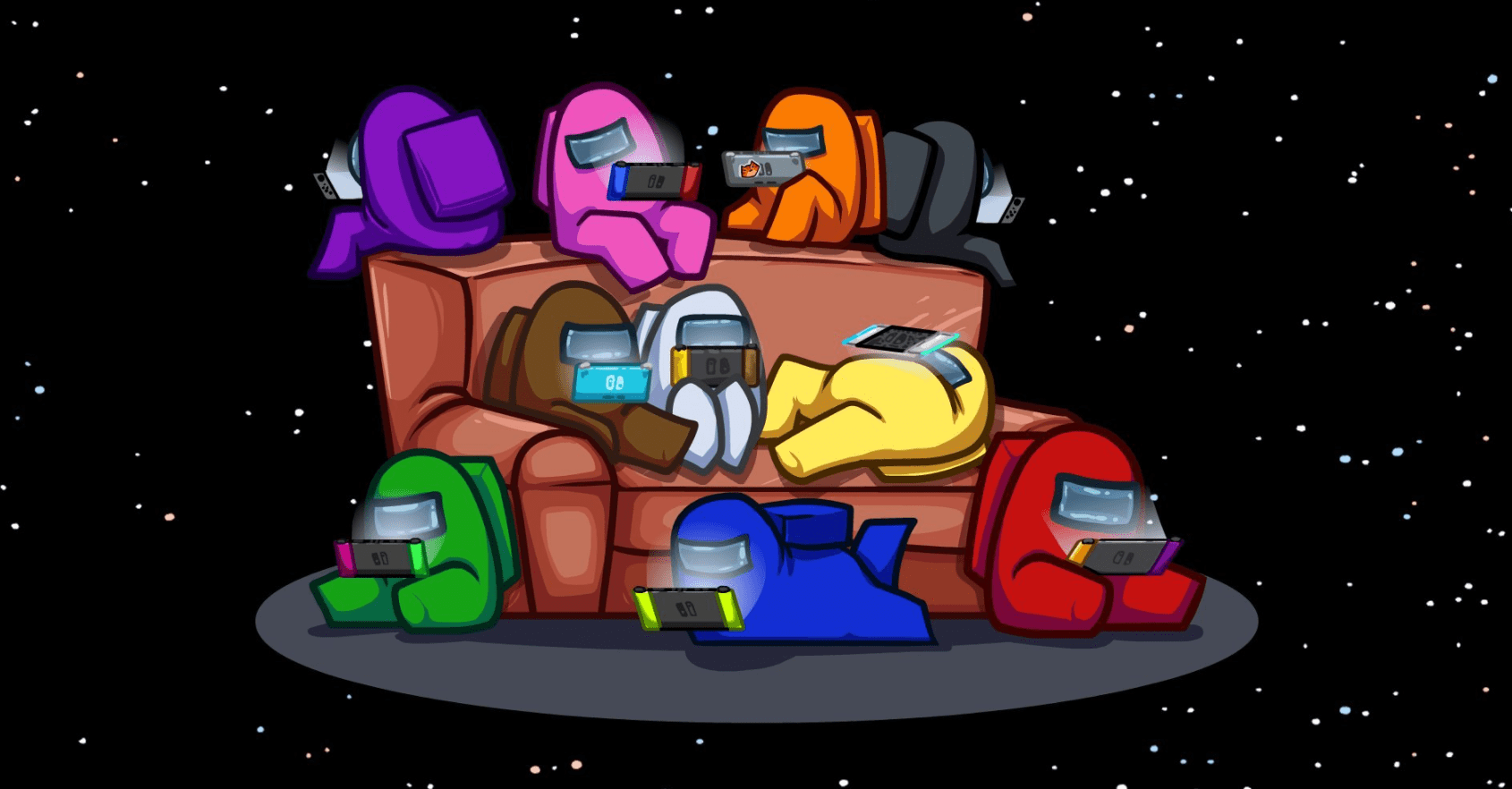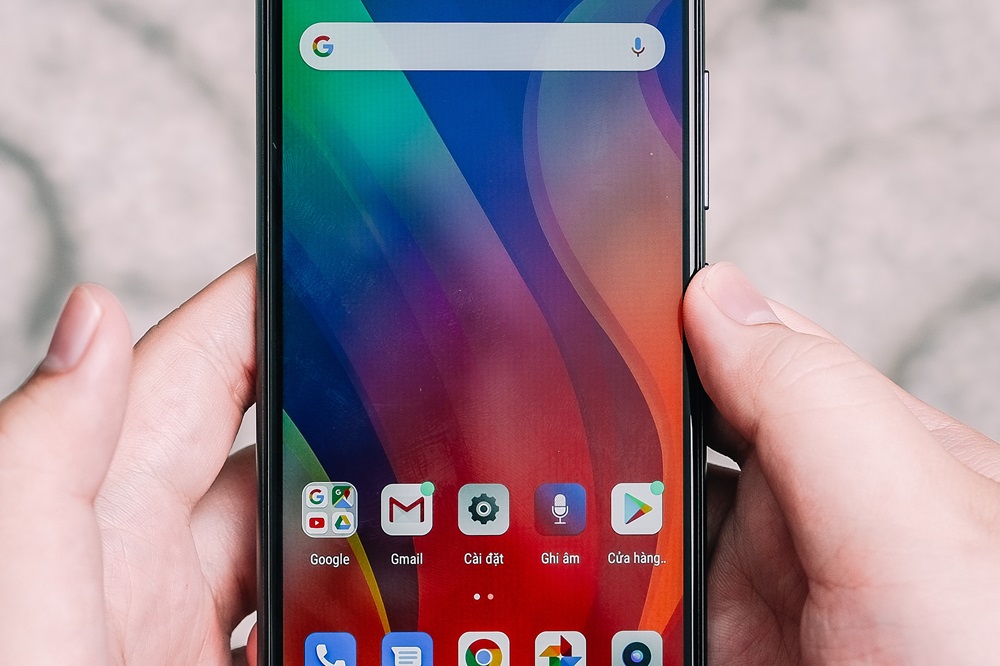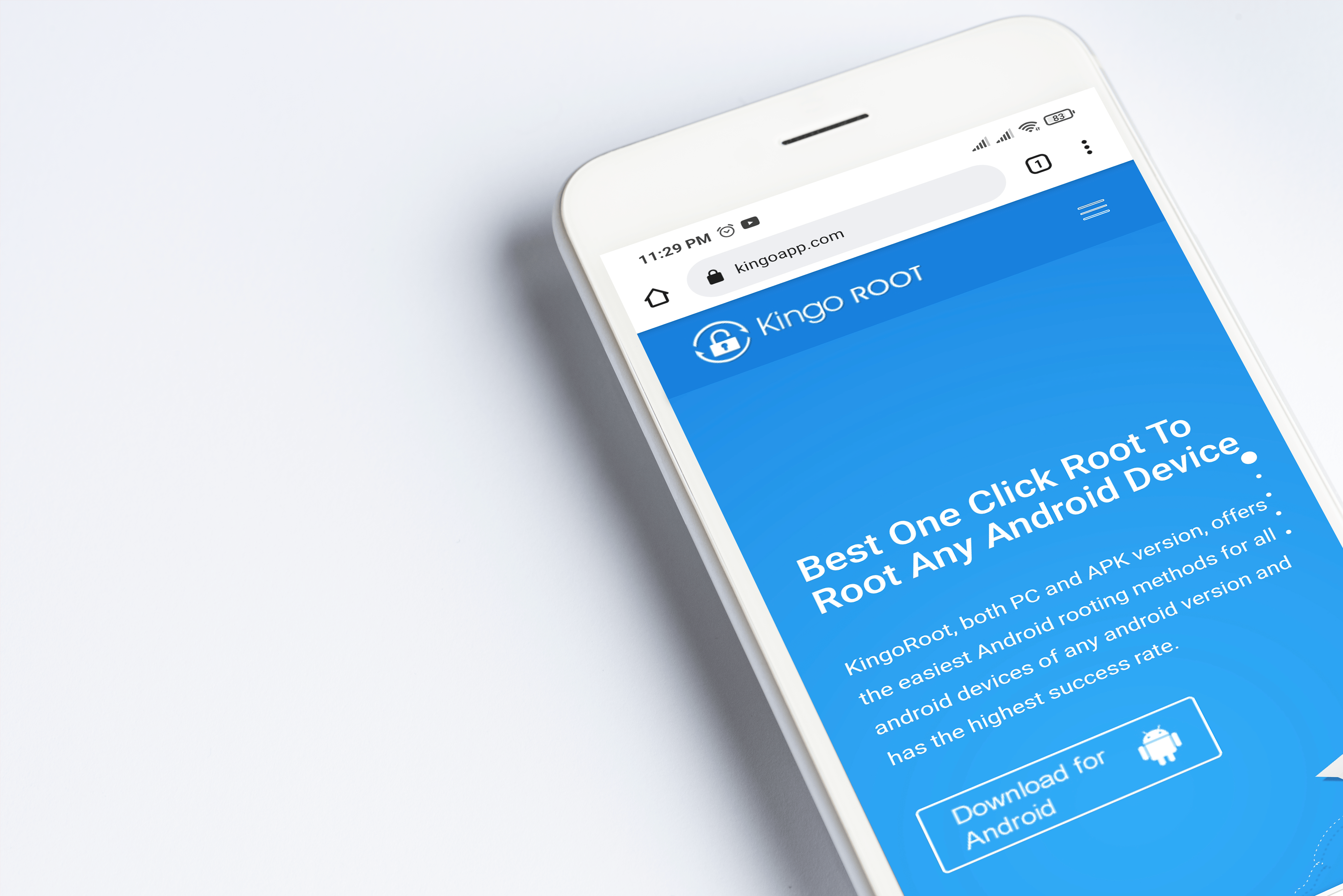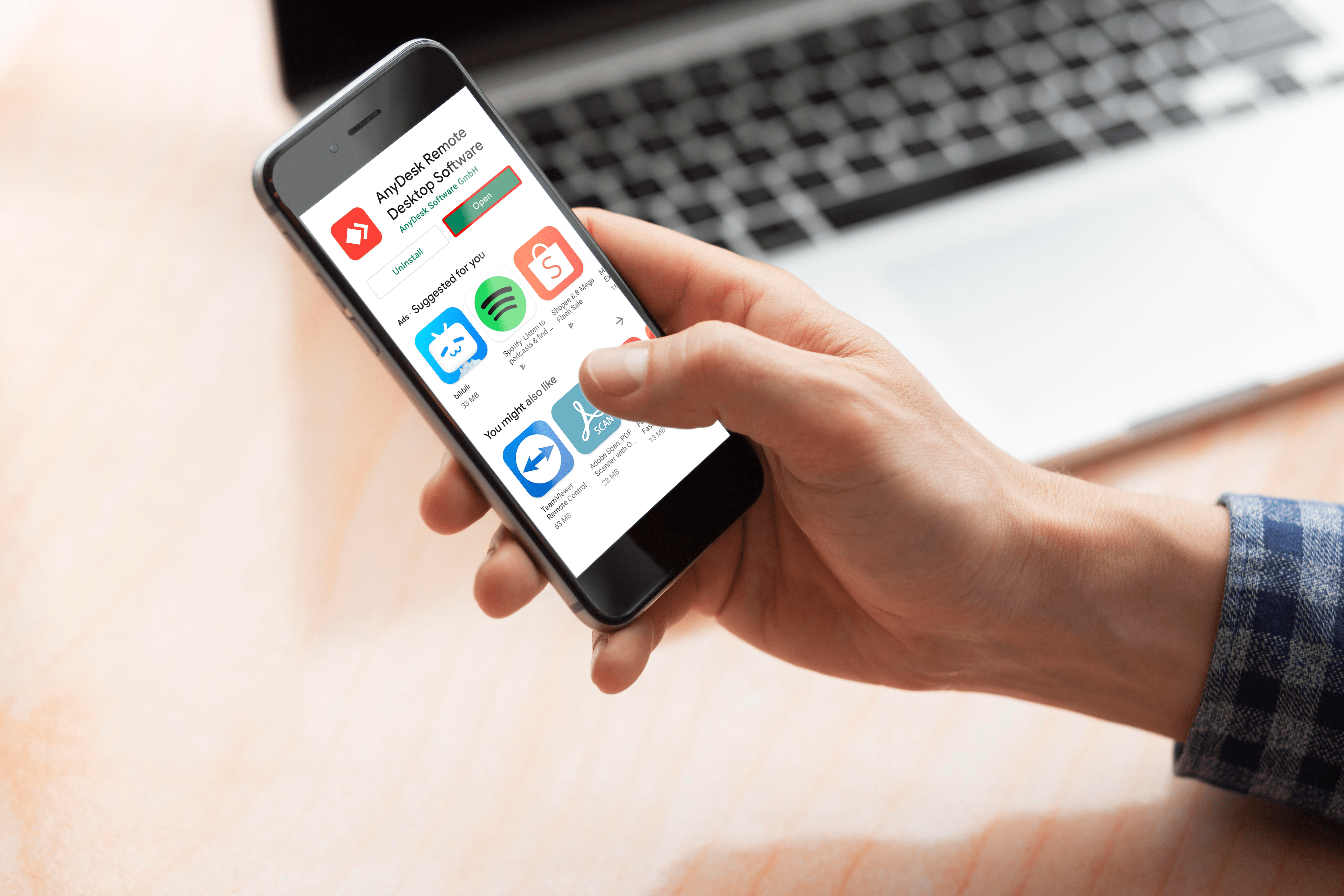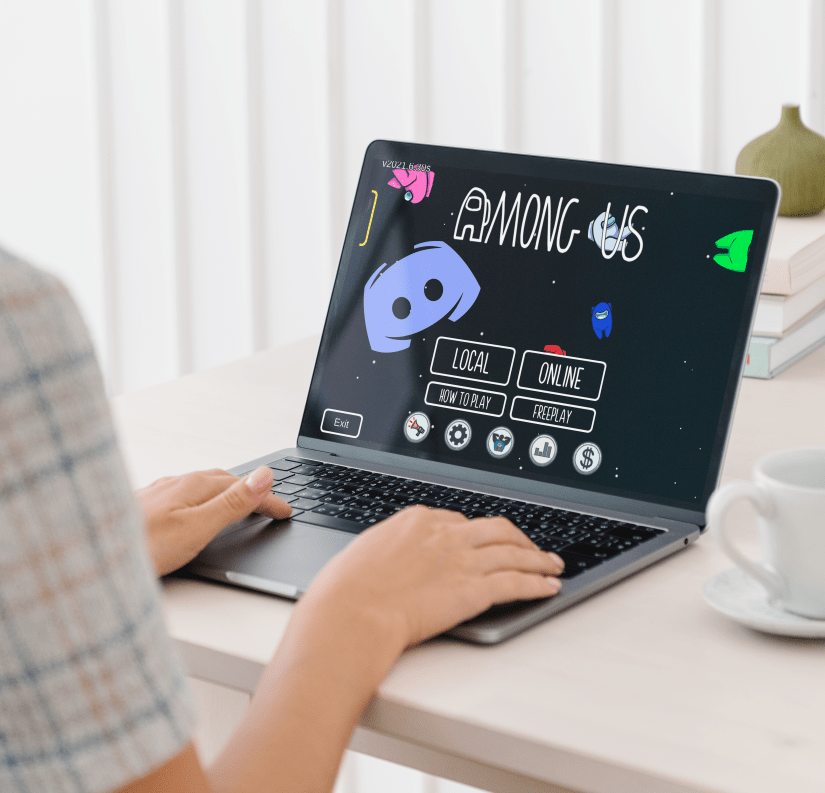Mac'e Daha Fazla Depolama Nasıl Eklenir
Mac'inizdeki boş alanın bitmesi can sıkıcı olabilir: herhangi bir fotoğraf veya dosya kaydedemeyeceksiniz, uygulamalarınız güncellenmeyecek ve bu durum cihazınızın yavaş çalışmasına bile neden olabilir.

Neyse ki, bunu değiştirebileceğiniz yollar var. Bu makaleyi okumaya devam edin ve bir Mac'e nasıl daha fazla depolama ekleyeceğinizi öğreneceksiniz.
Mac'e Daha Fazla Depolama Nasıl Eklenir
Tüm Mac cihazları, belirli yerleşik depolama alanıyla birlikte gelir. Ancak, ihtiyaçlarınıza bağlı olarak, odanız tükenebilir ve daha fazlasına ihtiyacınız olduğuna karar verebilirsiniz. Daha fazla depolama alanı eklemek için birkaç seçenek vardır: harici bir cihaz kullanmayı veya çevrimiçi depolamayı tercih edebilirsiniz.
Harici sabit disk

Mac'inize daha fazla depolama alanı eklemek için harici bir sabit sürücü kullanabilirsiniz. Mac cihazınıza bir kablo (USB vb.) ile bağlanır ve dosyalarınızı cihazda saklamanızı sağlar. Harici bir sabit sürücü kullanmak, sık kullanmadığınız büyük dosyaları depolamak veya değerli dosyaları yedeklemek için uygun bir yoldur. Ucuzlar ve eskisinden çok daha küçükler, bu yüzden onları cihazınızla birlikte taşımak zor değil. Ayrıca, aralarından seçim yapabileceğiniz farklı kapasiteler sunarlar.
Ancak, harici sabit disklerin kusurlarından biri kırılgan olmalarıdır. Düşürseniz kolayca kırılabilir, hasar görebilir veya arızalanabilirler, bu nedenle sürekli çantanızda bulundurmanız önerilmez. Daha yeni bir MacBook'unuz varsa, harici sabit sürücünüz için bir adaptör satın almanız gerekebilir.
Ayrıca, harici sabit diskler yüksek hızda çalışmaz. Bu nedenle, sık kullanmadığınız dosyaları saklamak istiyorsanız, bu harika bir seçenektir. Ancak, saklanan dosyalara sık sık erişmek istiyorsanız, başka bir seçeneği değerlendirmek isteyebilirsiniz.
SSD'yi yükseltin
SSD, flash bellek kullanan katı hal depolama aygıtı anlamına gelir. HDD'ye (sabit disk sürücüleri) kıyasla SSD, HDD'den farklı olarak hareketli parçası olmadığı için daha hızlı, daha sessiz ve hasara karşı dayanıklıdır. Apple, tüm yeni modellerinde HDD yerine SSD kullandı. SSD'si olmayan daha eski bir modeliniz varsa, yine de ekleyebilir, böylece depolama alanınızı yükseltebilirsiniz.
Halihazırda bir SSD'niz varsa, daha büyük kapasiteli yeni bir tane satın almayı tercih edebilirsiniz. Başka bir seçenek de başka bir cihazdan bir SSD kullanmaktır.
SSD'yi kendiniz yükselterek Mac'inize daha fazla depolama alanı eklemeye karar verirseniz, bu, cihazınızın kasasını açmanız gerektiği anlamına gelir. Bunu yaparak, büyük olasılıkla garantinizi geçersiz kılacaksınız, bu nedenle yükseltmeye karar vermeden önce bunu akılda tutmak önemlidir.
SSD'nizi yükseltmenin en basit yolu bir SSD kiti satın almaktır. Depolamanın nasıl yükseltileceğine ilişkin talimatlar ve işinizi kolaylaştıran gerekli tüm araçları içerir.
Ek depolamaya ihtiyacınız varsa ve yüksek hızlı aktarım istiyorsanız SSD'nizi yükseltmek mükemmel bir seçenektir, ancak aynı zamanda pahalıdır. Bu yüzden insanlar hala harici sabit disk satın almayı tercih ediyor.
Uç: Tüm Mac cihazları SSD'yi yükseltemez. En yeni modellerde SSD'leri mantık kartına lehimlenmiştir, bu nedenle onu çıkarmak imkansızdır. SSD'yi satın almadan önce modelinizin yükseltilip yükseltilemeyeceğini kontrol ettiğinizden emin olun.
SD Kartlar

Daha eski bir Mac cihazınız varsa, ek depolama için bir SD Kart takmayı tercih edebilirsiniz. Kullanımı kolaydır (kart yuvasına takmanız yeterlidir), ucuzdur ve çeşitli kapasitelerde gelirler. Bir SD kart almaya karar verirseniz, dosya transferinizi daha kolay ve daha hızlı hale getireceğinden, yüksek yazma ve okuma hızlarına sahip olanı satın aldığınızdan emin olun.
Mac cihazınızın içinde olmadıkları için SD kartlar kolayca zarar görebilir ve dosyalarınız bozulabilir, bu nedenle onları güvenli bir yerde sakladığınızdan emin olun.
USB Sürücüler

Mac cihazınızda USB Type-A konektörleri varsa ek depolama için USB sürücülerini kullanabilirsiniz. Küçük, kullanımı kolay ve ucuzdurlar. Ve SD kart oldukları için farklı kapasitelerde gelirler. Elbette bu, SSD gibi yüksek hızlı bir depolama seçeneği değil, ancak dosyalarınızı depolamanın basit ve ucuz bir yolu.
SD kartlar gibi, USB sürücüler de kolayca zarar görebilir. Bunları sürekli çantanızda taşırsanız, belirli bir süre sonra arızalanabilir ve bazı dosyalar kaybolabilir. Olası hasarları önlemek için bunları kuru ve güvenli bir yerde sakladığınızdan emin olun.
Entegre Depolamalı USB C-Hub

En yeni MacBook modelleri yalnızca USB Type-C konektörleriyle birlikte gelir. Bu cihazlardan birine sahipseniz, daha fazla depolama eklemek için başka bir seçenek de Entegre Depolamalı bir USB C-Hub satın almaktır. Bu, cihazınıza farklı bağlantı noktaları (ör. Type-A, HDMI, vb.) bağlamanıza ve ek depolama alanı elde etmenize olanak tanır. Bu cihaz küçük olduğu için hub'ı gittiğiniz her yere taşıyabilirsiniz.
RAID Sistemleri
RAID, yedekli bağımsız/ucuz disk dizisi anlamına gelir. Birden çok sürücü bileşenini tek bir birimde birleştiren bir depolama teknolojisidir. Bu sistem, birden fazla sabit sürücüyü bağlamanıza ve bunları tek bir sürücüde birleştirmenize olanak tanıyarak daha yüksek yazma ve okuma hızlarına olanak tanır. Bu sayede çeşitli cihazlara aynı anda ve yüksek hızda erişebilirsiniz.
RAID, yüksek hızlı depolama ve güvenilirlik sunsa da birkaç dezavantajı vardır: en pahalı depolama seçeneğidir. Ayrıca büyük olduğu için gittiğiniz her yere yanınızda götüremezsiniz. Büyük olasılıkla, onu her zaman masanızda tutmanız gerekecek. Çok seyahat ediyorsanız, bu sizin için en iyi seçenek olmayabilir.
iCloud Deposu

Ekstra bir cihaz kullanmadan Mac'inize daha fazla depolama alanı eklemek istiyorsanız, dosyalarınızı çevrimiçi depolamaya karar verebilirsiniz. Apple'ın iCloud seçeneğiyle, nadiren kullandığınız dosyaları Mac cihazınızda yer açmak için saklayabilirsiniz.
Apple, “iCloud'da Depola” seçeneğini sunar. Bununla, Mac cihazınız sık kullanmadığınız dosyaları otomatik olarak bulutta depolayacak ve sık kullandığınız dosyalar için cihazınızda daha fazla yer açacaktır. Mac bunu otomatik olarak yaptığı için sisteme güvenmeniz gerekecek. Bu dosyalar, bulutta depolanmış olsalar bile bilgisayarınızda her zamanki gibi görünmeye devam edecektir. Dosyaları açmak istediğinizde cihazınız onları buluttan indirecektir.
Bu ayarı etkinleştirmek istiyorsanız, aşağıdaki adımları uyguladığınızdan emin olun:
- Sol üst köşedeki Apple logosuna dokunun.
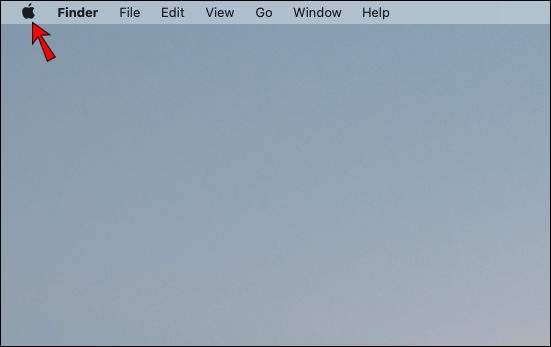
- “Bu Mac Hakkında”ya dokunun.
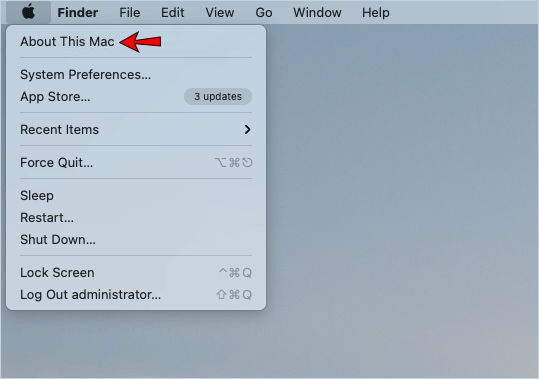
- “Depolama” sekmesinin altındaki “Yönet”e dokunun.
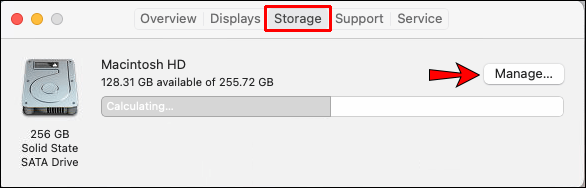
- “iCloud'da Depola”ya dokunun.
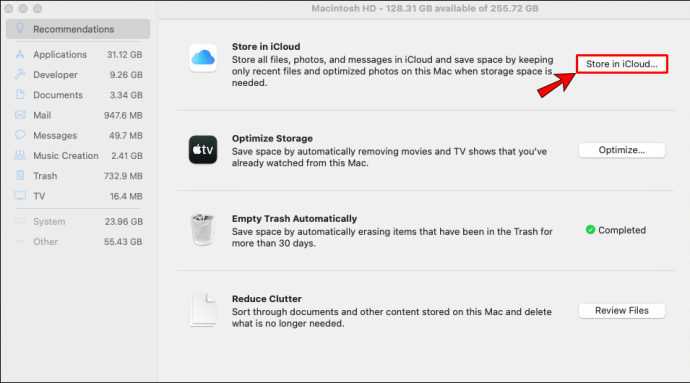
iCloud'u kullanmanın avantajı, ona farklı cihazlardan erişebilmenizdir, yani dosyalarınıza istediğiniz zaman ulaşabilirsiniz.
Ek depolama için iCloud'u kullanmanın dezavantajı, internet bağlantınıza bağlı olmasıdır. İnternet bağlantısı olmayan bir bölgedeyseniz, iCloud'unuzda saklanan dosyalardan hiçbirine erişemezsiniz. Yavaş bir internet bağlantınız varsa, dosyalarınıza erişebilirsiniz, ancak bunları indirmeniz çok zaman alacaktır.
Bir Mac cihazı satın alırken, ücretsiz olarak 5 GB iCloud saklama alanına sahip olursunuz. Ek depolamaya ihtiyacınız varsa, bunun için ödeme yapmanız gerekecektir.
Üçüncü Taraf Bulut Depolama

Mac aygıtınız için ek depolama alanı oluşturmak için iCloud'u kullanmanız gerekmez. İhtiyaçlarınıza bağlı olarak farklı bir bulut depolama hizmeti alabilirsiniz. Bu bulut hizmetlerinden bazıları Amazon Drive, Google Drive, pCloud, Dropbox vb.'dir. Hepsi ücretsiz depolama alanı sunar ve isterseniz daha fazla depolama alanı satın alabilirsiniz.
Ağ Depolama

Bu, depolama alanını artırmak için yaygın bir yöntem olmasa da, evinizde başka bir cihaz varsa yardımcı olabilir. Başka bir aygıtın alanını kullanarak dosyaları Mac'inizden o aygıta aktarabilir, böylece Mac'inizde yer açabilirsiniz.
Bunu yapmak için herhangi bir ekipmana veya ek cihaza ihtiyacınız olmadığından, bu en ucuz seçenektir.
Dezavantajlarından biri, bunu yapmak için aynı ağda olmanız gerektiğidir. Dosyalara yalnızca her iki cihaz da aynı ağdaysa erişebilirsiniz, bu da zor olabilir.
Ayrıca, kablolu bir bağlantı kullanmak en iyisidir. Wi-Fi kullanıyorsanız, dosyaların aktarılması önemli ölçüde daha fazla zaman alacaktır. Günümüzde çoğu insan Wi-Fi kullandığından ve bir ağda çok sayıda cihaz olması işleri yavaşlatabileceğinden, bu ek depolama için en iyi seçenek olmayabilir.
Mac'inize Neden Daha Fazla Depolama Eklemelisiniz?
Çok fazla depolama alanına sahip olarak Mac cihazınıza birçok program, uygulama ve dosya kaydedebilir ve kullanabilirsiniz. Ancak depolama alanı bittiğinde bazı programları silmek zorunda kalacaksınız, onları güncelleyemeyecek ve yenilerini kaydedemeyeceksiniz.
Depolama alanınız dolduğunda performans sorunları ortaya çıkabilir. Mac'iniz yavaş çalışabilir veya donmaya başlayabilir. Mac'inize daha fazla depolama alanı ekleyerek, istediğiniz tüm programları ve uygulamaları depolarken bunun olmasını önleyebilirsiniz.
Bir Mac'e Daha Fazla Depolama Eklemek Hiç Bu Kadar Kolay Olmamıştı
Artık bir Mac'e nasıl daha fazla depolama alanı ekleyeceğinizi öğrendiniz. Mac cihazınızın sorunsuz çalışmasını sağlarken beğendiğiniz tüm dosya ve programları kaydetmek istiyorsanız, yukarıda belirtilen seçeneklerden birini seçerek bunu yapabilirsiniz.
Mac'inize ekstra depolama alanı eklemek için hangi seçeneği kullanıyorsunuz? Aşağıdaki yorum bölümünde bize bildirin.