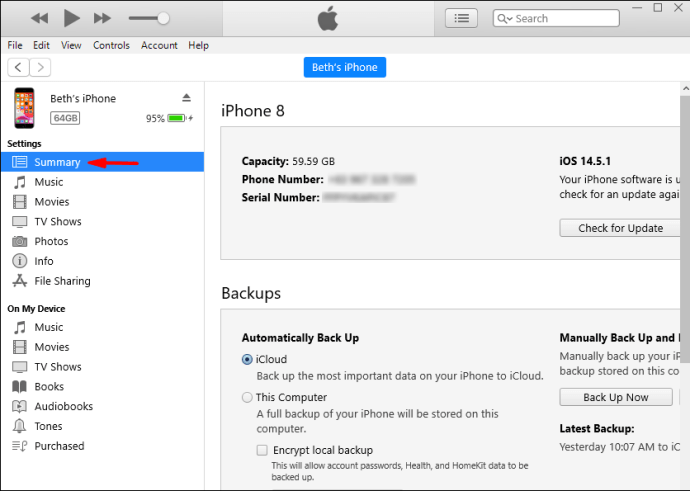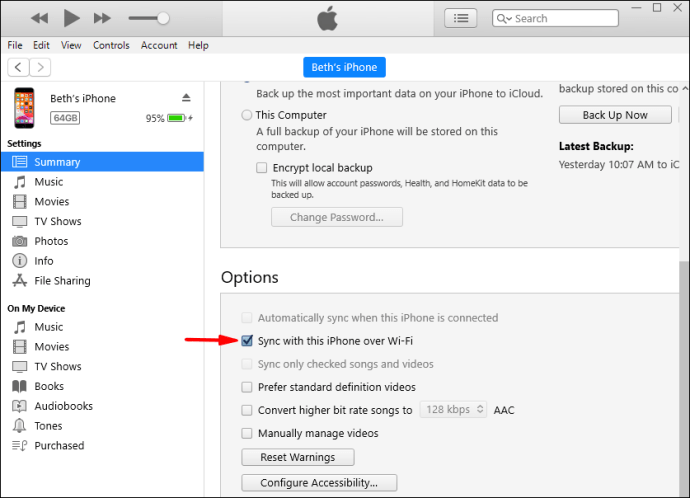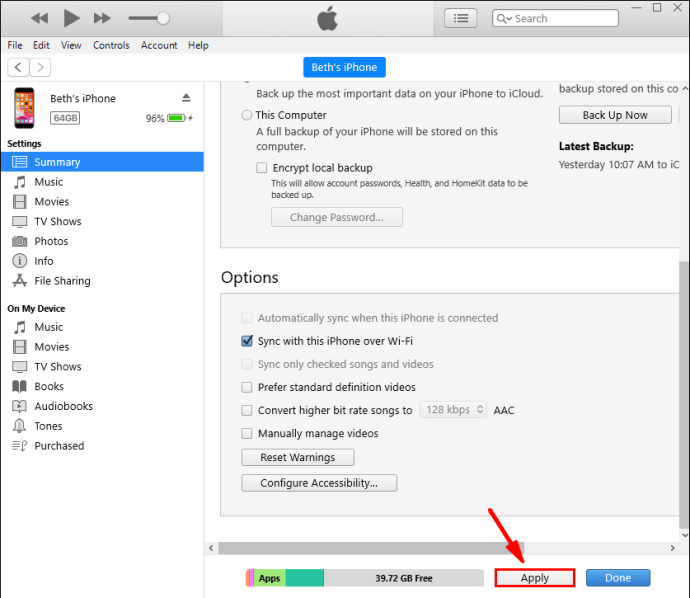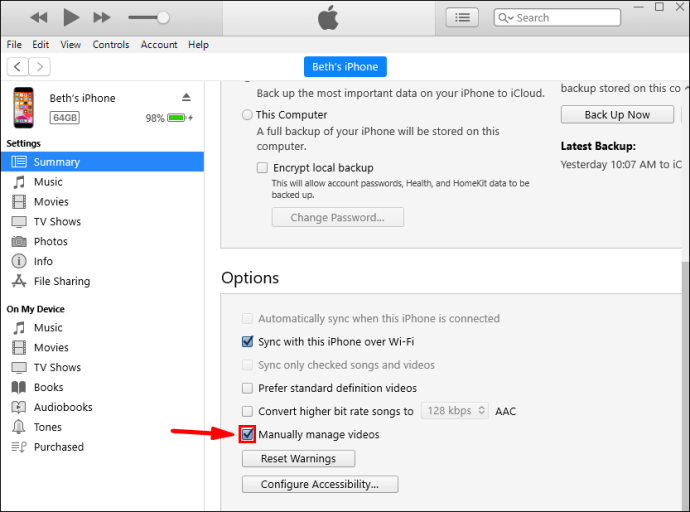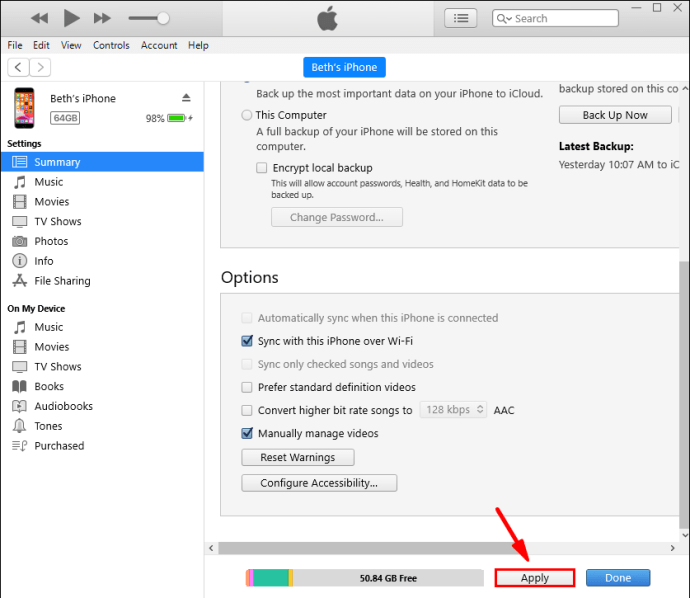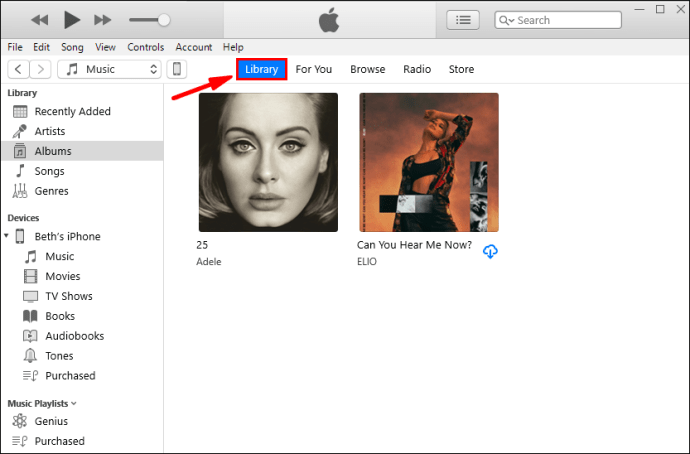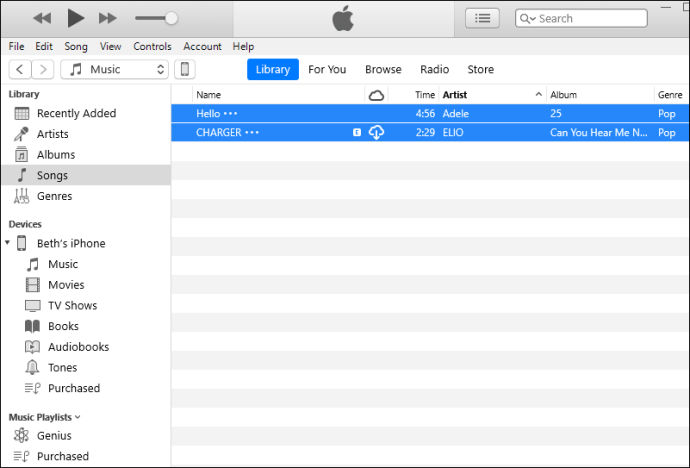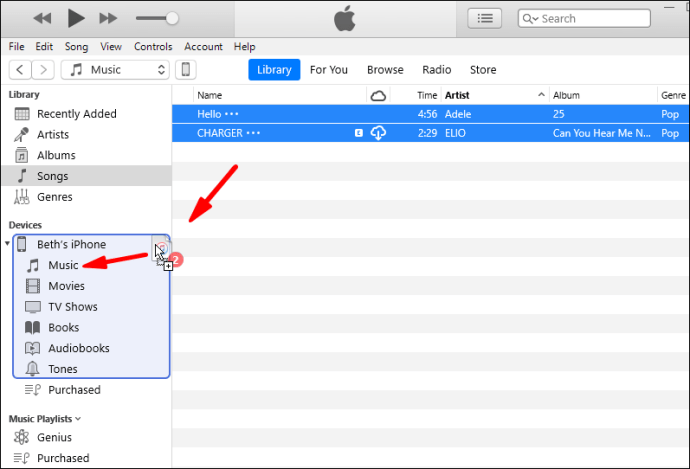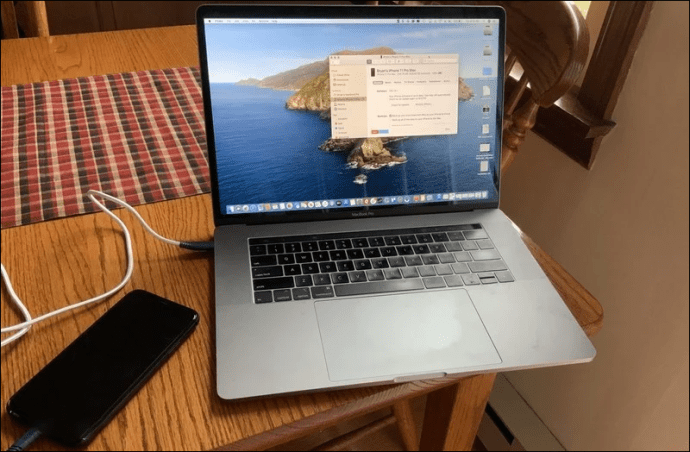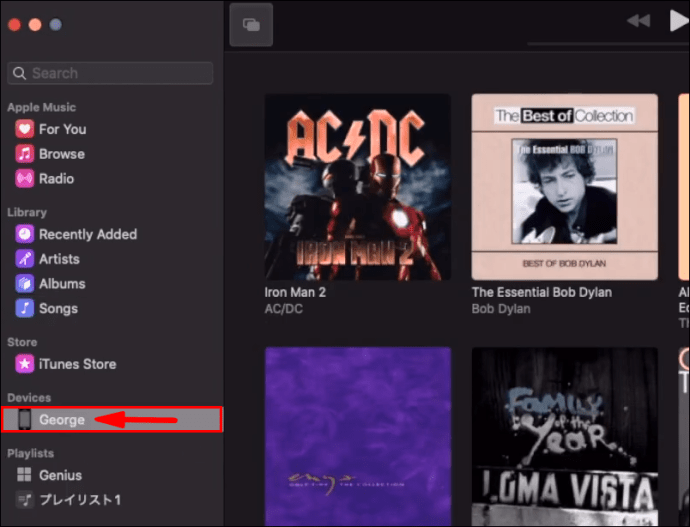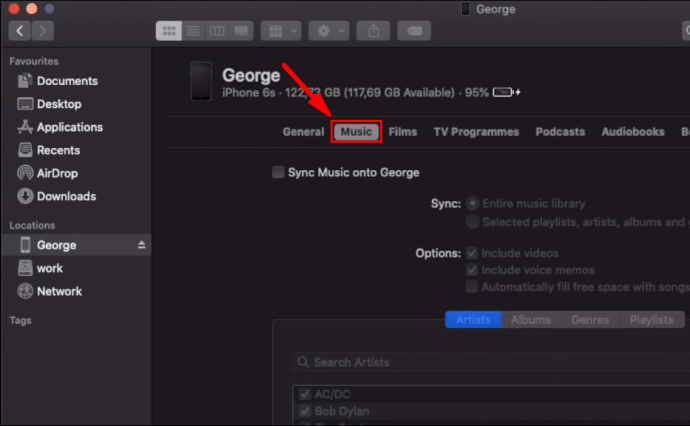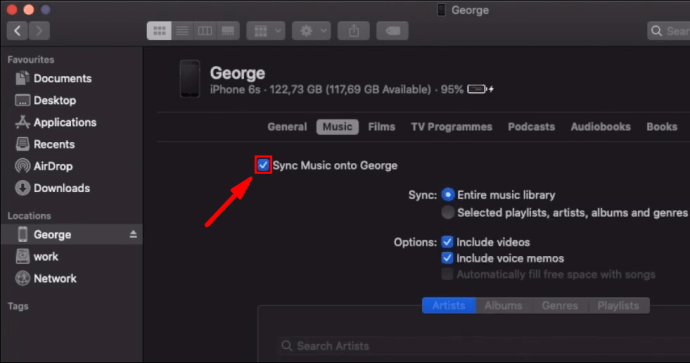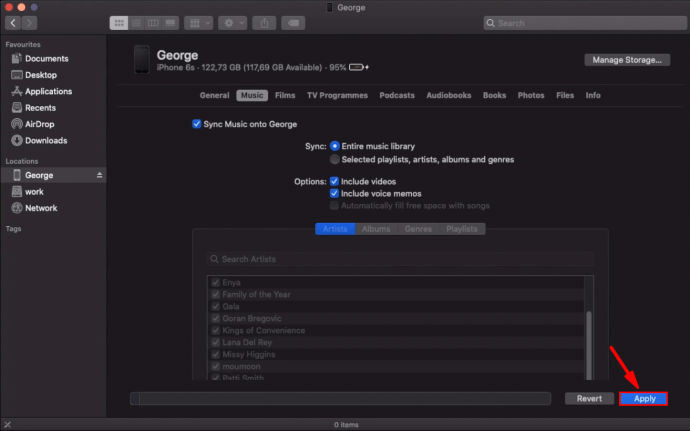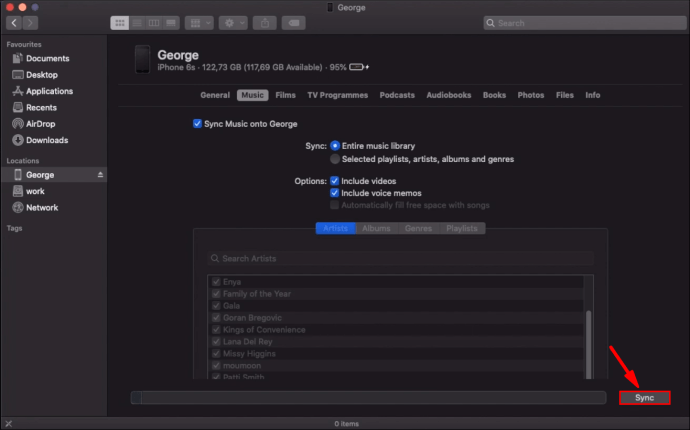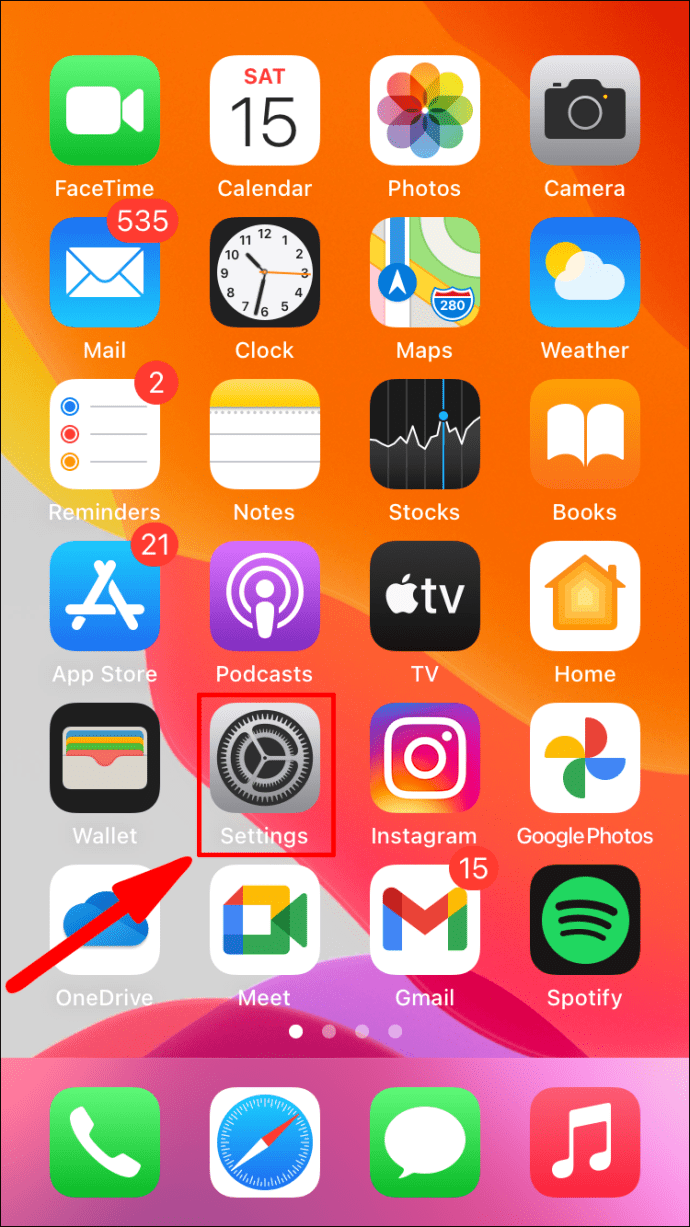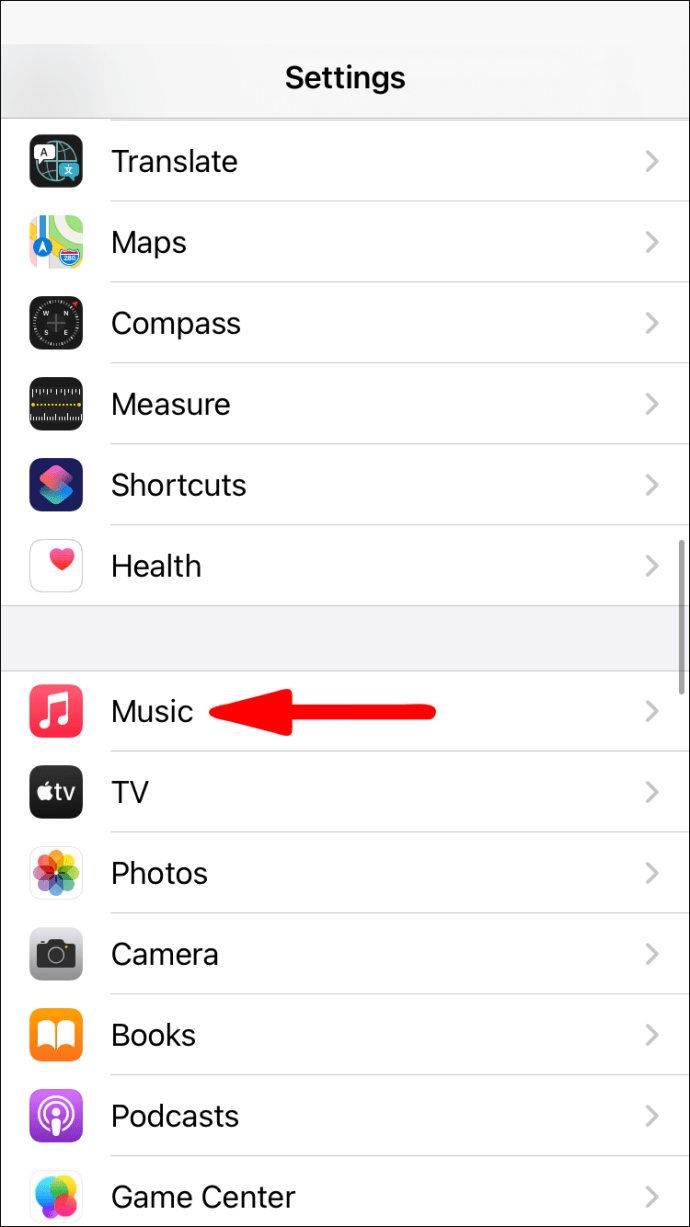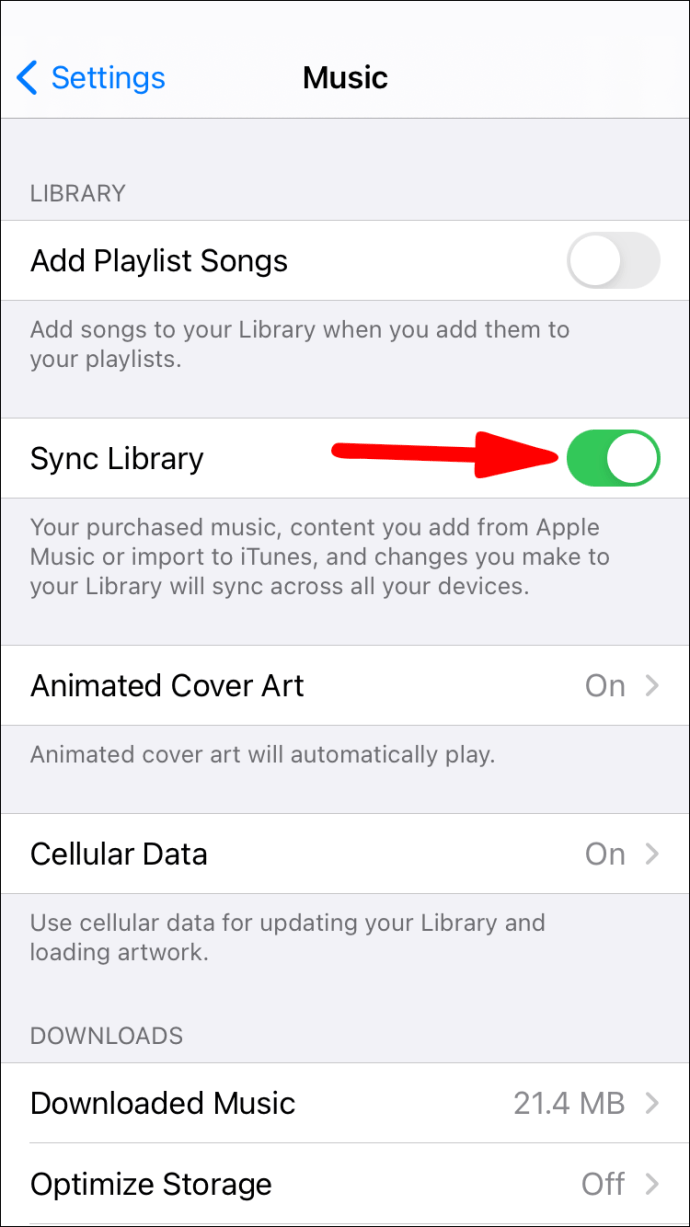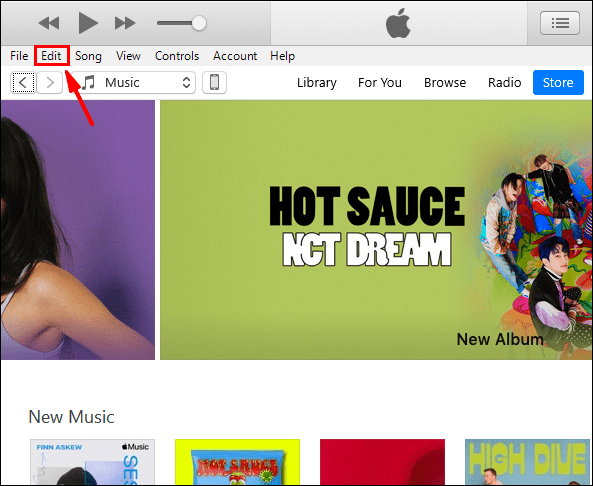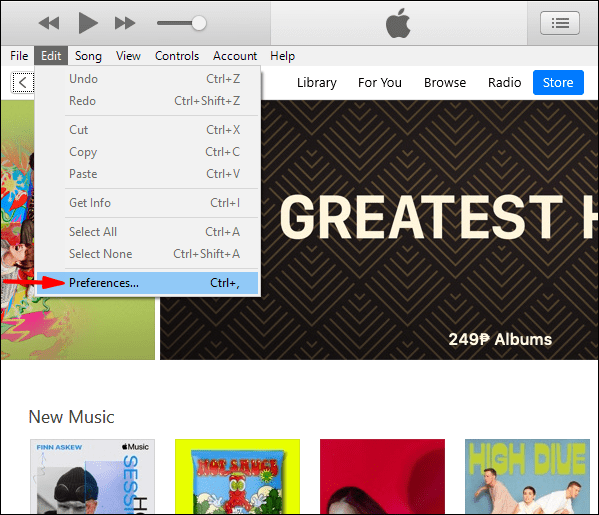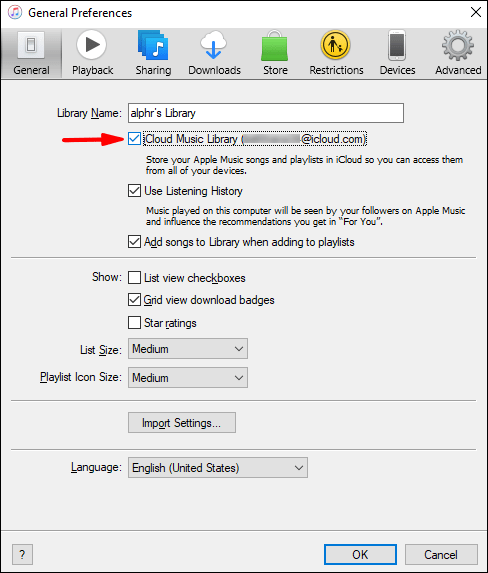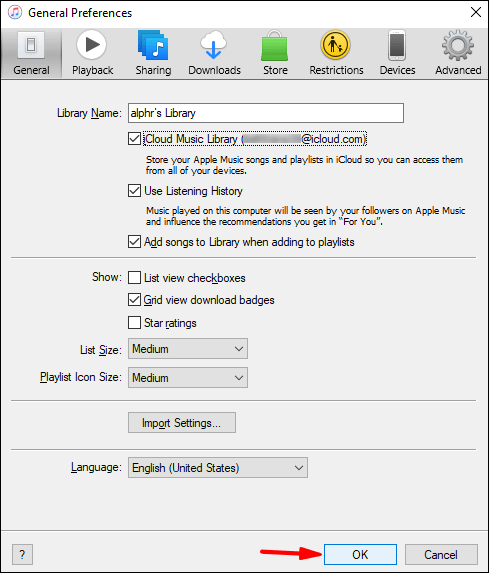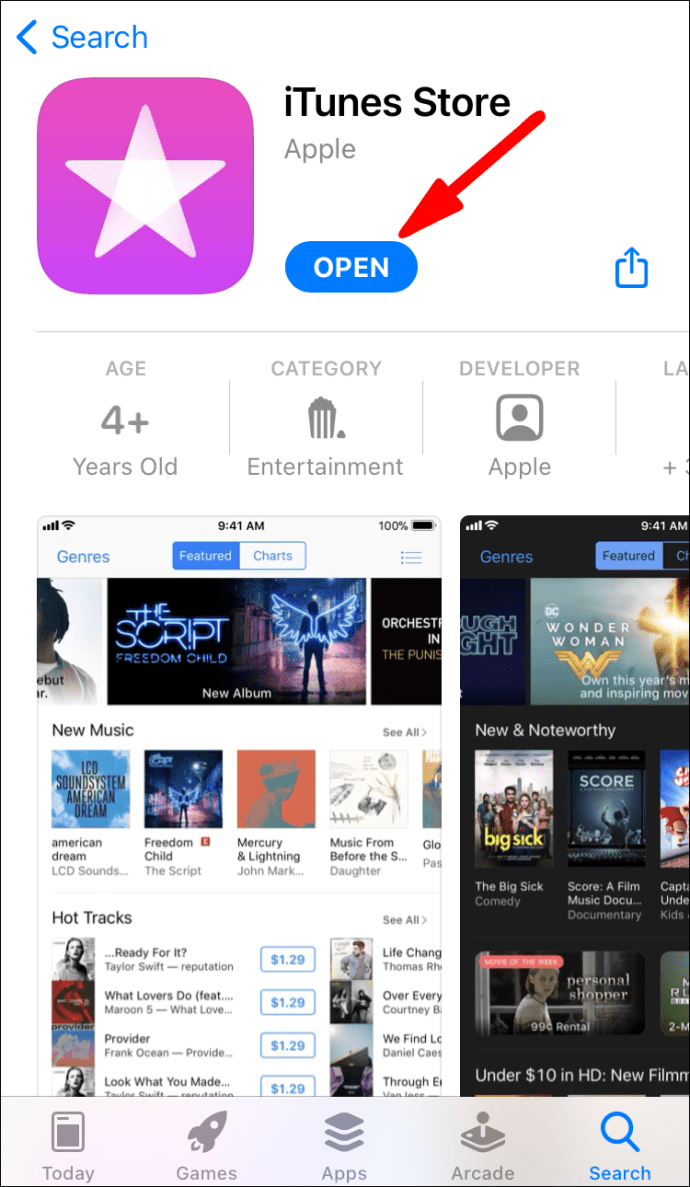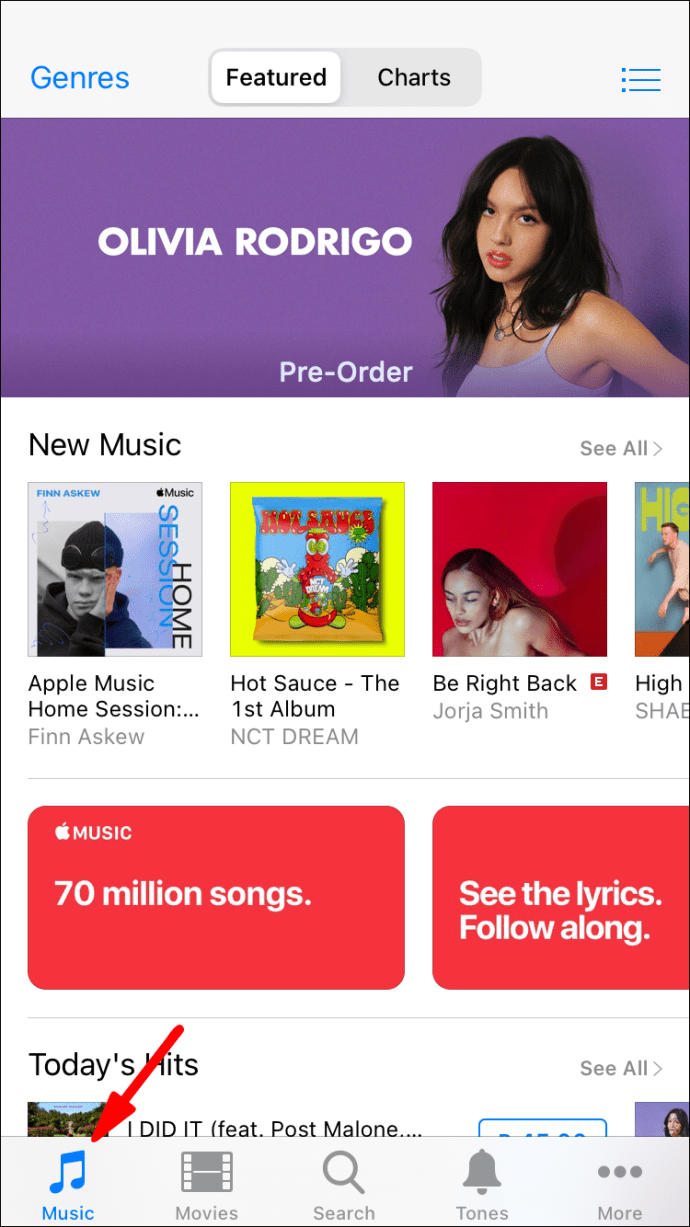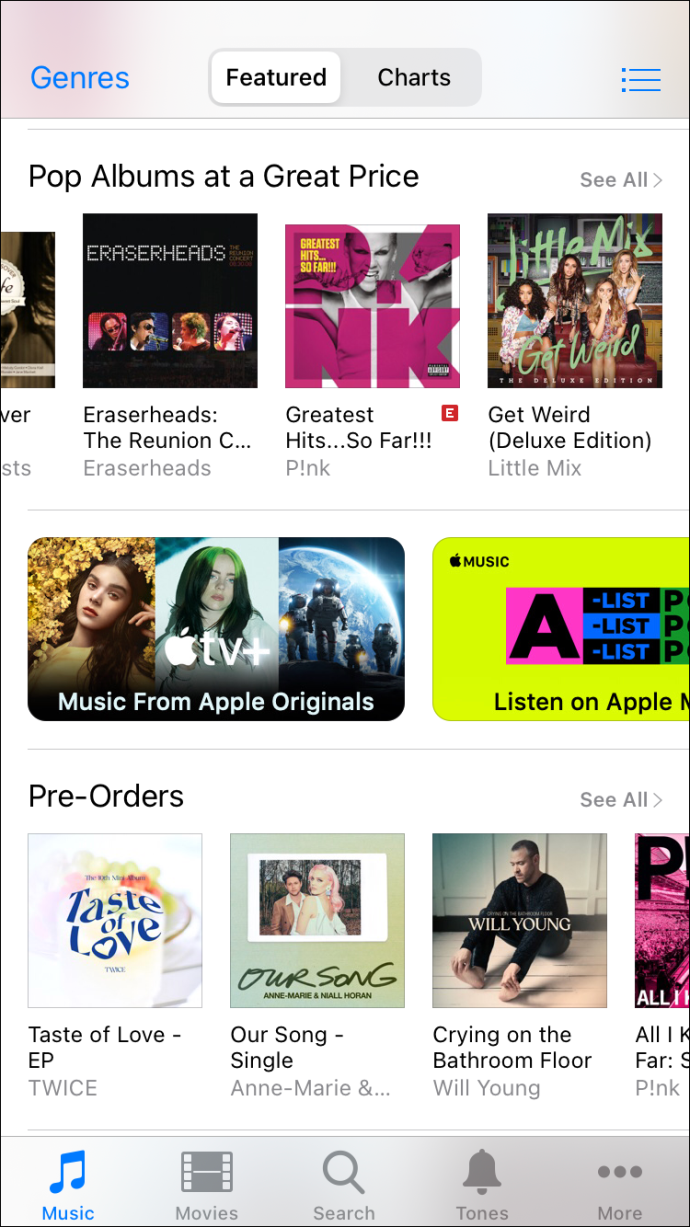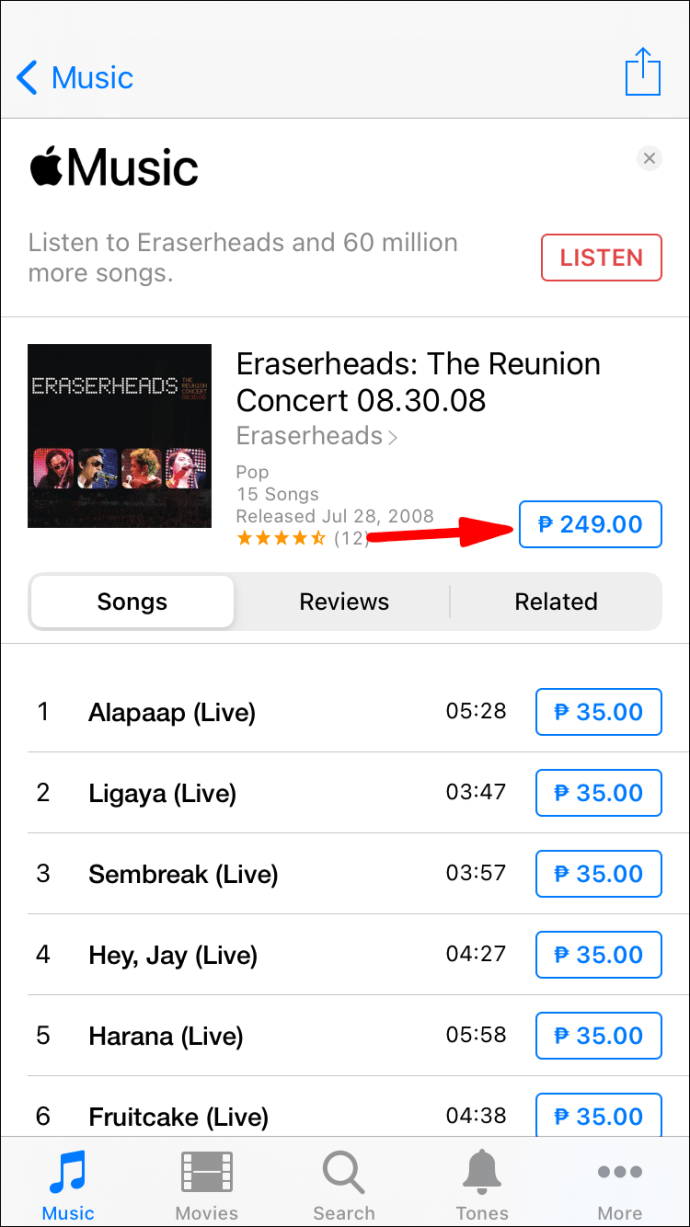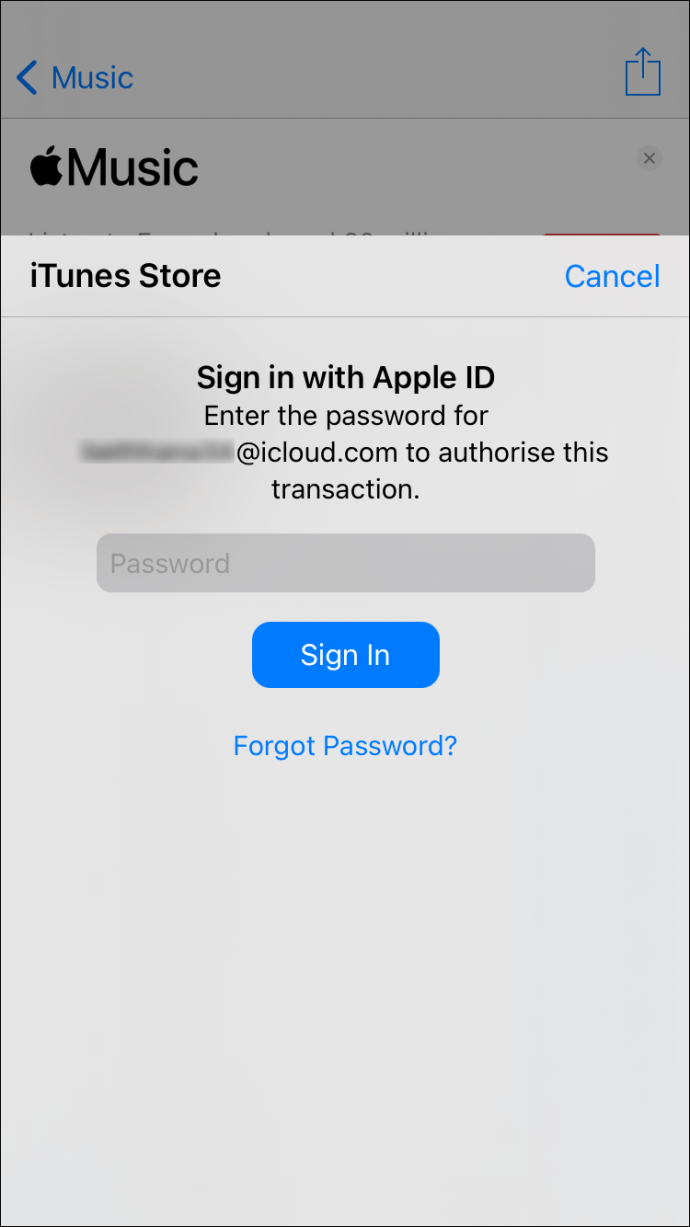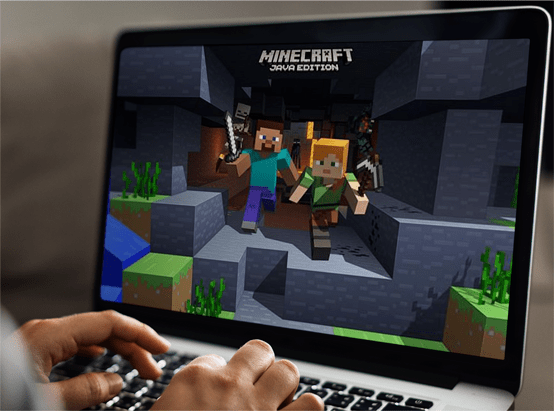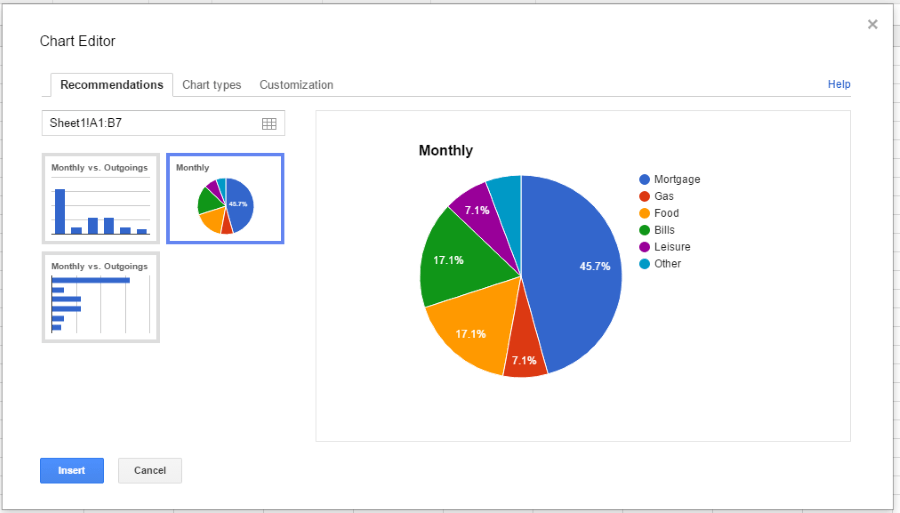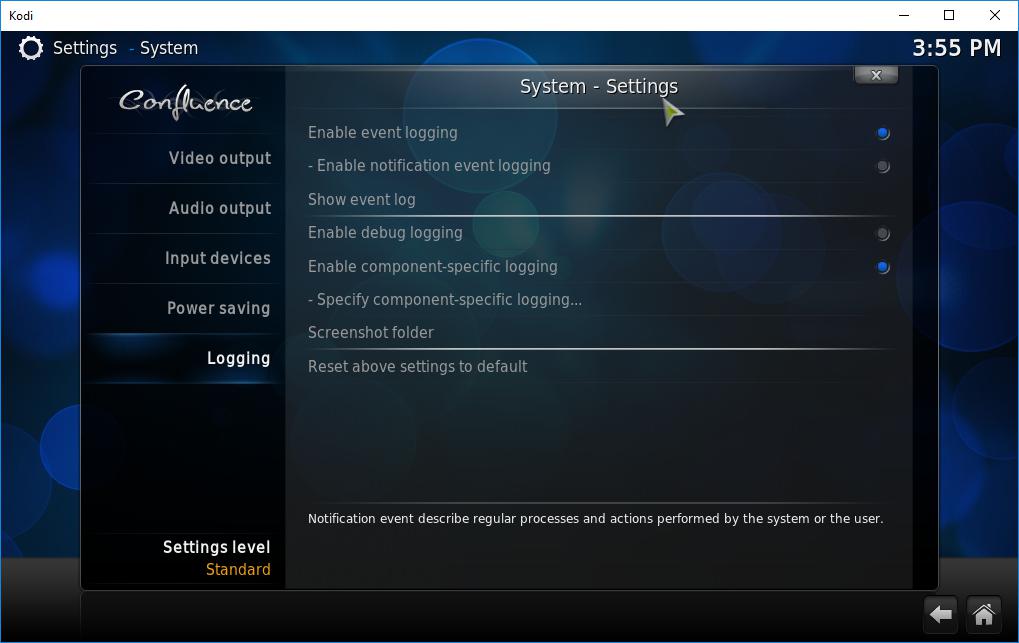İTunes'dan iPhone'a Müzik Nasıl Eklenir
Bir iPhone'unuz varsa, iTunes uygulamasıyla müzik dinleme şansınız var. iTunes, iOS cihazlarında yıllardır standart müzik çalar olarak kullanılmaktadır. Ancak, ilk etapta uygulamada müzik almanız gerekecek.

İTunes uygulaması için iPhone'lara nasıl müzik ekleyeceğinizi bilmiyorsanız, şanslısınız. Bu yazıda size çeşitli yöntemlerle rehberlik edeceğiz. Ayrıca iTunes ile ilgili bazı merak edilen soruları da yanıtlayacağız.
Windows Kullanarak iTunes Müziği iPhone'a Eşitle/Aktar
İTunes müziğini Windows PC'nizden iPhone'unuza senkronize edebilir ve aktarabilirsiniz. Bunu yapmanın iki yolu vardır. Biri bir USB kablosu gerektirirken diğeri Wi-Fi üzerinden yapılır.
USB kablosuyla senkronizasyon adımları şunlardır:
- iPhone'unuzu USB kablosuyla Windows PC'nize bağlayın.
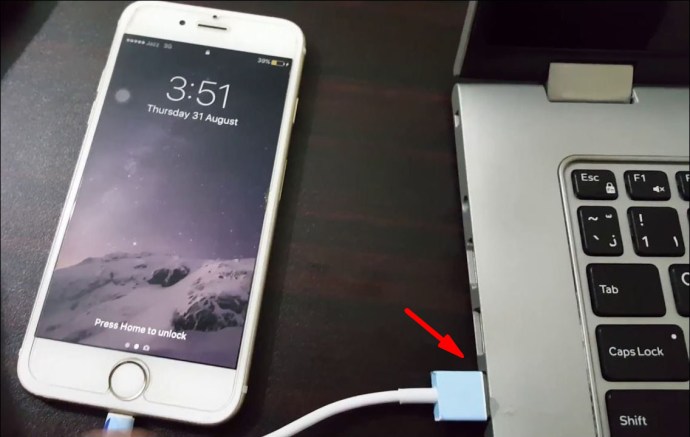
- PC'nizde iTunes'u açın.

- Sol üstteki iPhone şeklindeki “Cihaz” simgesini bulun.
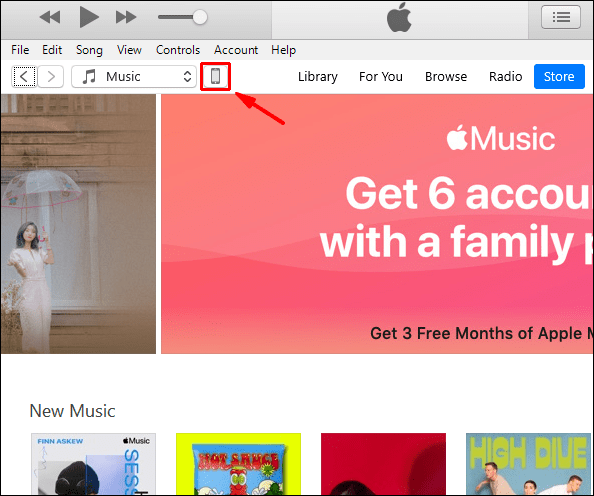
- iPhone'unuza erişin ve “Müzik”i seçin.
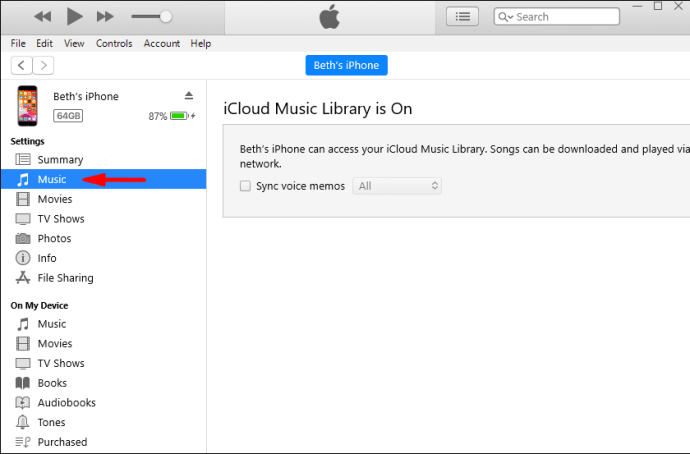
- Neyi senkronize etmek istediğinizi seçin.
- "Uygula"yı seçin.
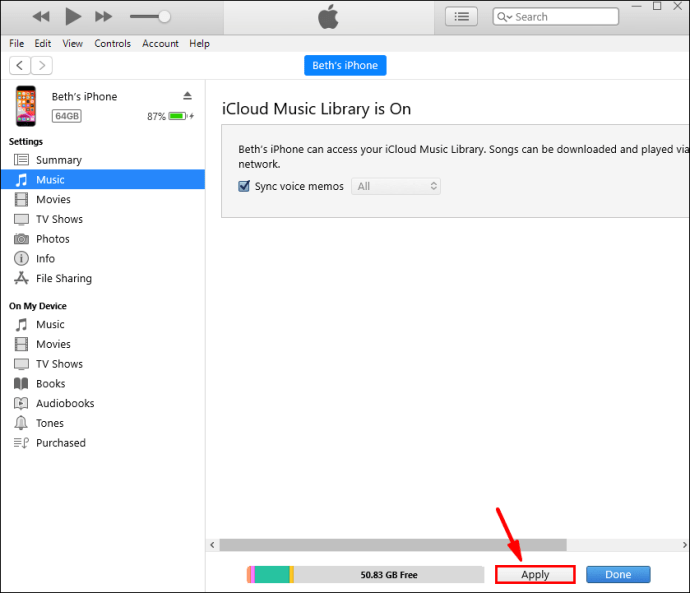
- Hemen senkronize edilmezse, "Senkronizasyon"u seçin.
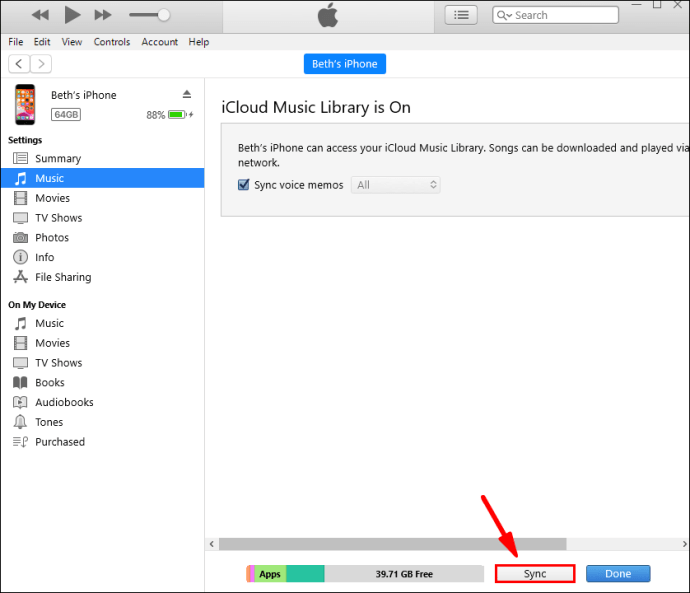
Bu işlemden sonra iPhone'unuzu Wi-Fi üzerinden senkronize edebilirsiniz. İşte nasıl:
- iPhone'unuzu USB kablosuyla Windows PC'nize bağlayın.
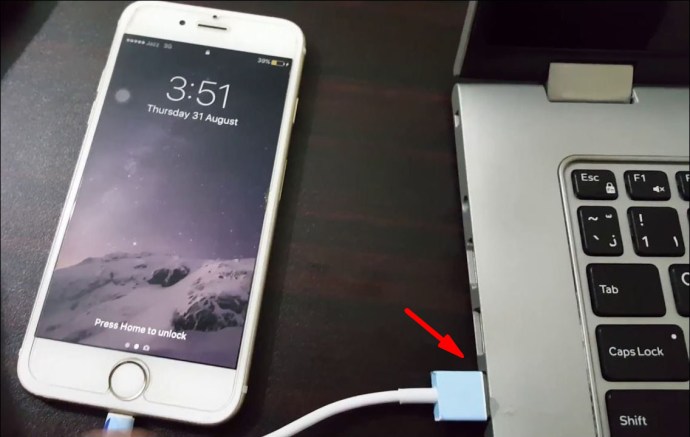
- PC'nizde iTunes'u açın.

- Pencerenin sol tarafında "Özet" öğesini seçin.
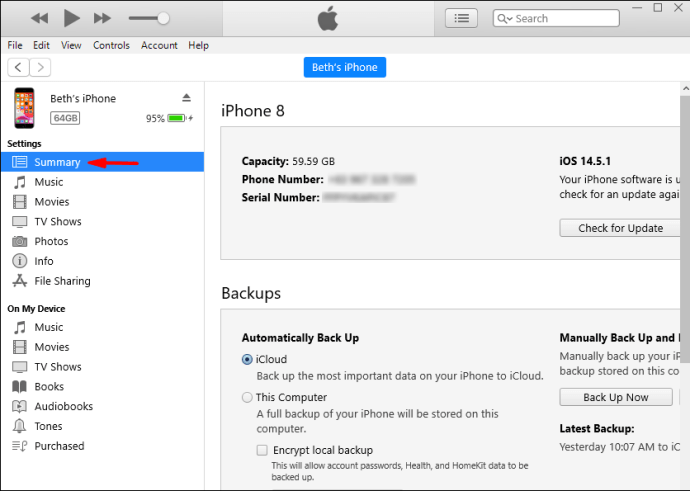
- “Bu (cihaz) ile Wi-Fi Üzerinden Eşitle”yi seçin.
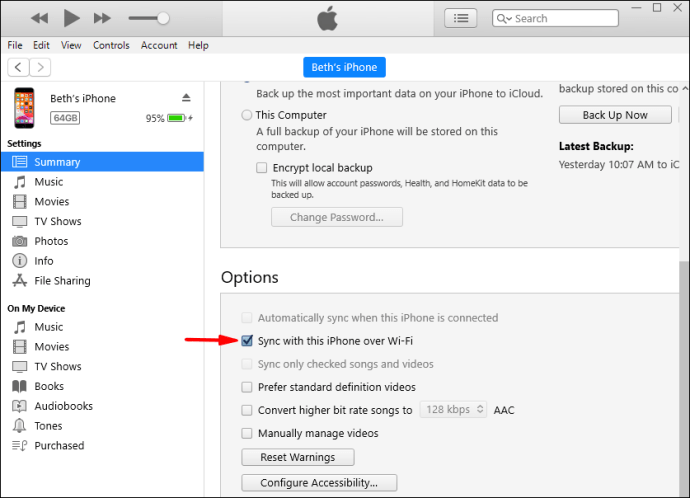
- Başlamak için “Uygula”yı seçin.
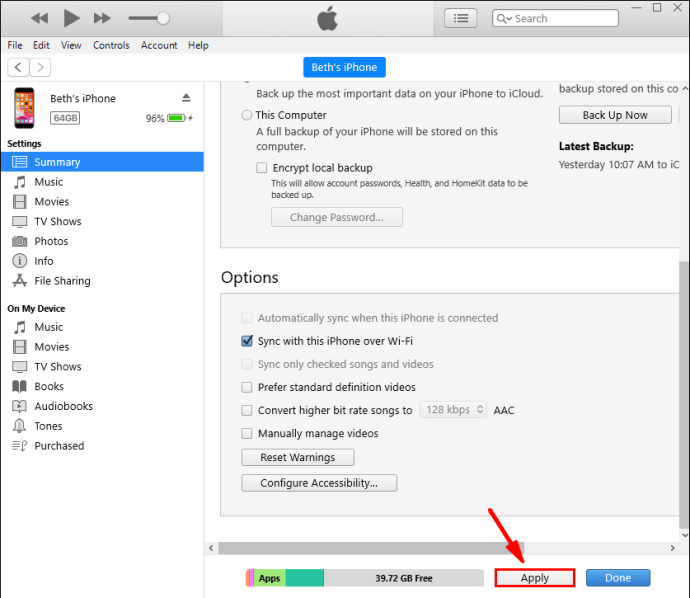
Her iki cihazın da aynı ağda olduğundan emin olun. Değilse, senkronizasyon işlemi başlamaz. Her iki cihaz da bağlı olduğu ve PC'nizde iTunes açık olduğu sürece, iPhone'unuz otomatik olarak eşzamanlanacaktır.
Müziğin manuel olarak aktarılması farklı bir işlem gerçekleştirir. Biraz ayar gerektiriyor. Bundan sonrası kolay bir iş.
Müziği Windows'tan iPhone'a manuel olarak şu şekilde aktarırsınız:
- iPhone'unuzu USB kablosuyla Windows PC'nize bağlayın.
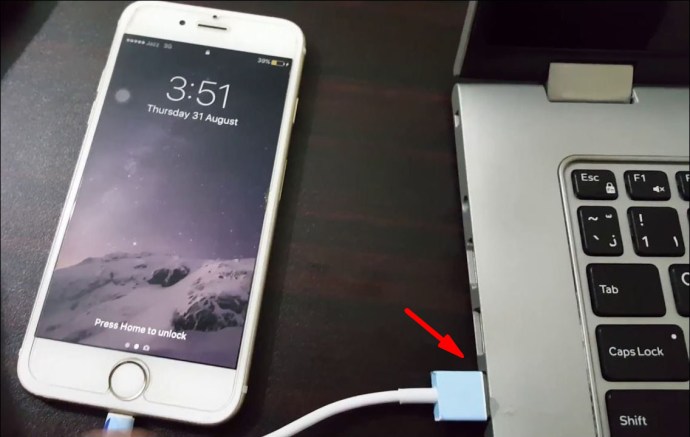
- PC'nizde iTunes'u açın.

- Sol üstteki iPhone şeklindeki “Cihaz” simgesini bulun.
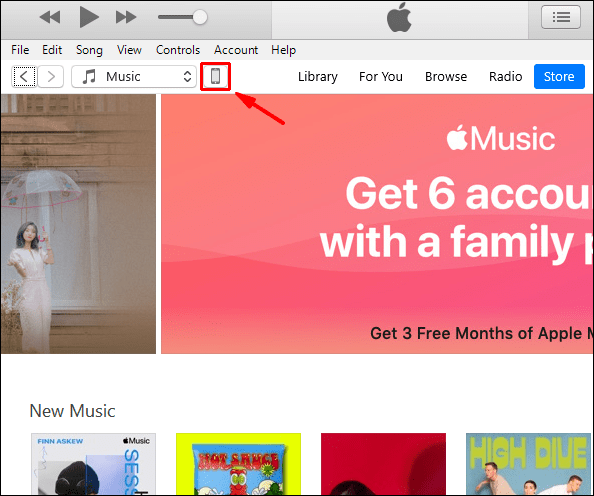
- "Özet"i seçin.
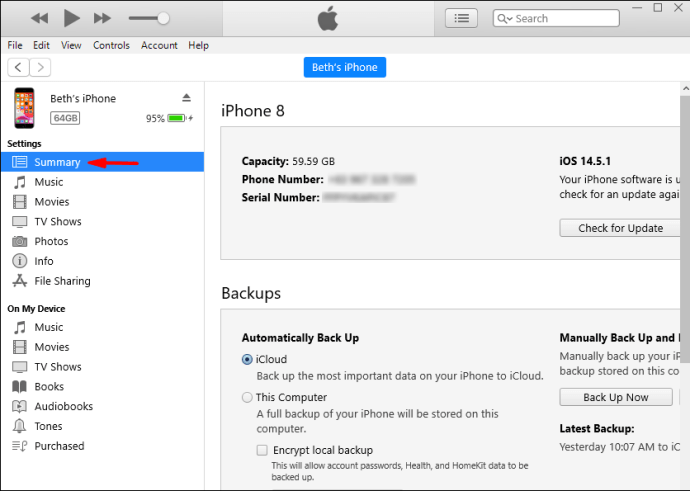
- Manuel aktarımı etkinleştirmek için “Müzik ve Videoları Manuel Olarak Yönet”i seçin.
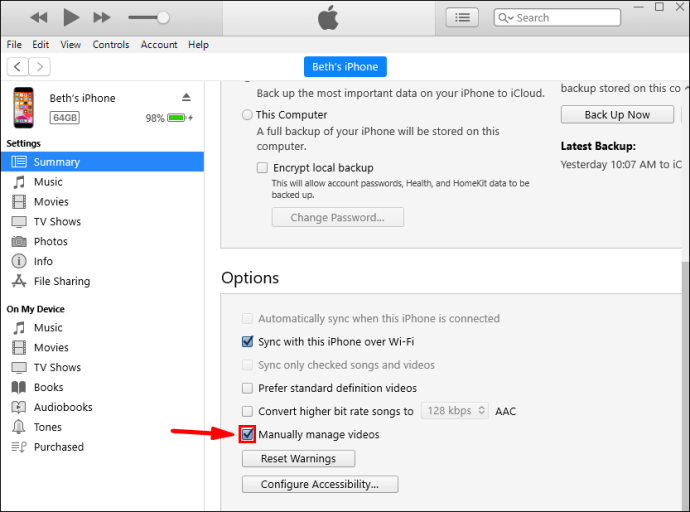
- "Uygula"yı seçin.
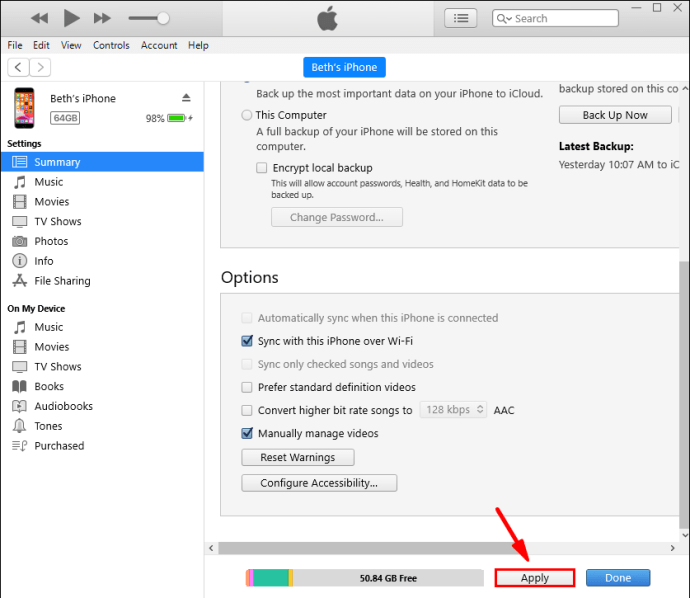
- Kitaplık bölümüne geri dönün.
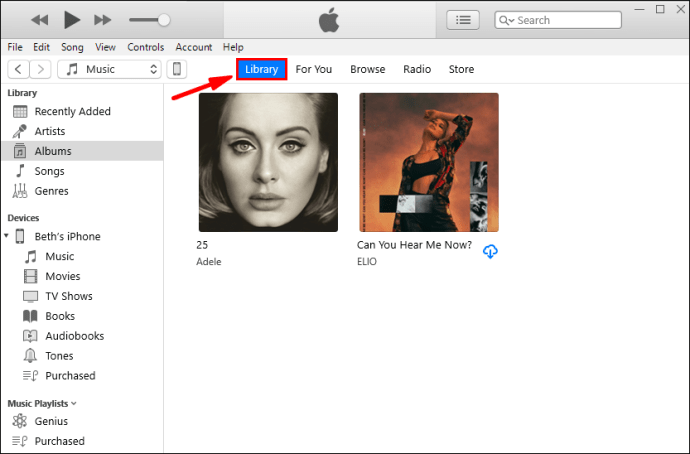
- Neyi aktarmak istediğinizi seçin. ''Ctrl'' tuşuna basmak, birden fazla öğe seçmenize izin verecektir.
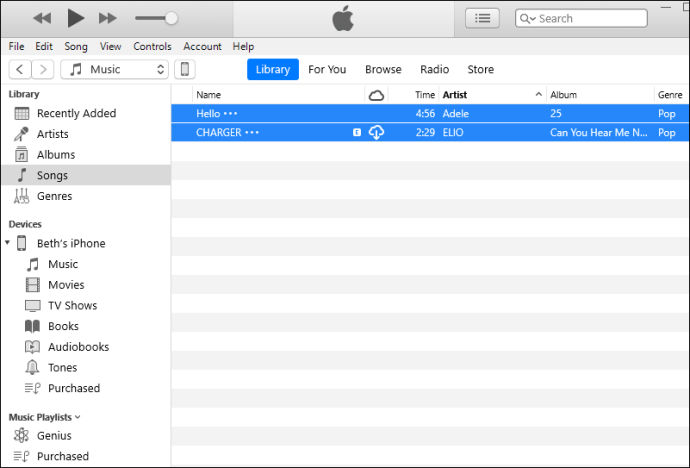
- Sol tarafta iPhone'unuzu bulacaksınız ve müziği farenizle “Müzik” bölümüne sürükleyip bırakabilirsiniz.
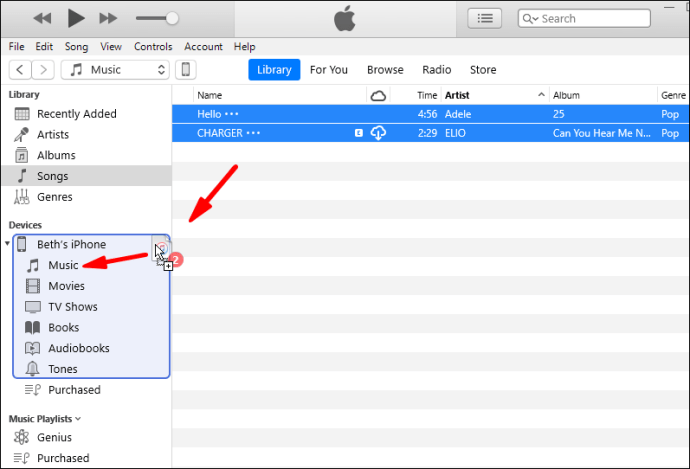
- Her şeyin aktarılmasını bekleyin.
İşleri belirli bir şekilde düzenlemek veya yalnızca belirli şarkıları seçmek istiyorsanız, manuel aktarımlar iyi bir seçenektir. Tüm süreç üzerinde de tam kontrol sizde. Müzik seçimleriniz için manuel aktarımın daha iyi olduğuna inanıyorsanız, deneyin.
MacOS Catalina ve Üstü sürümlerde Finder'ı Kullanarak iTunes Music'i iPhone ile Eşzamanlayın
macOS Catalina ve üstünü çalıştıran bir Mac'iniz varsa, müzik dosyalarınızı senkronize etmek için Finder'ı kullanmanız gerekir. Yeni yöntemler hakkında endişelenmeyin, çok zor değil. Önce iPhone'unuzu USB veya Wi-Fi üzerinden Mac'e bağlamanız gerekir.
İşte adımlar:
- iPhone'unuzu Mac'inize bağlayın.
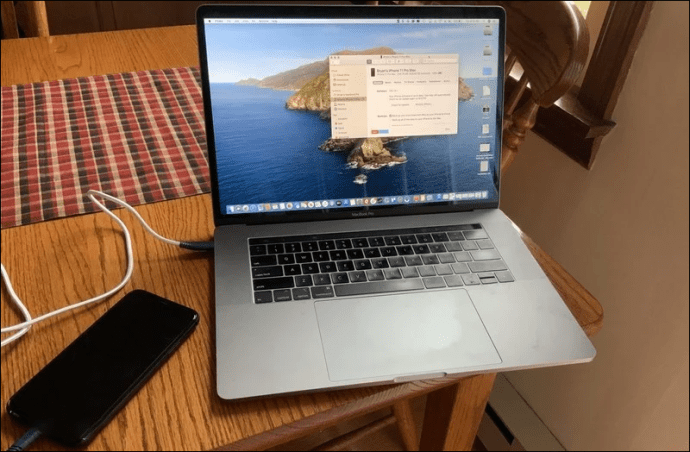
- Mac Doc'tan Finder'ı seçin.
- Cihazlar altında iPhone'unuzu seçin.
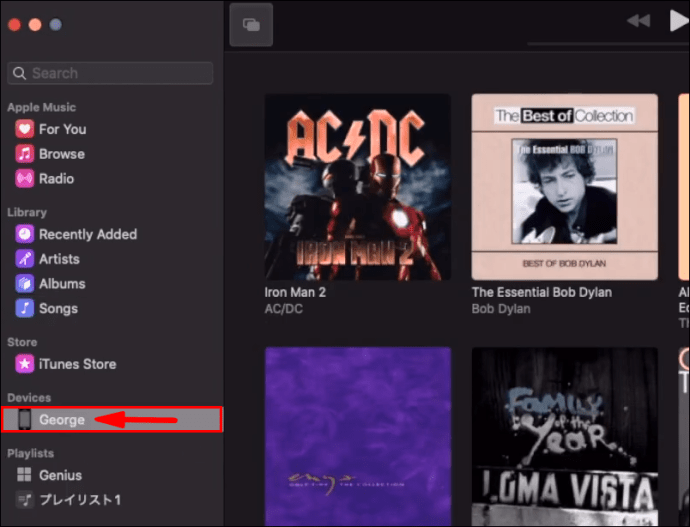
- Ekranın sağındaki “Müzik”i seçin.
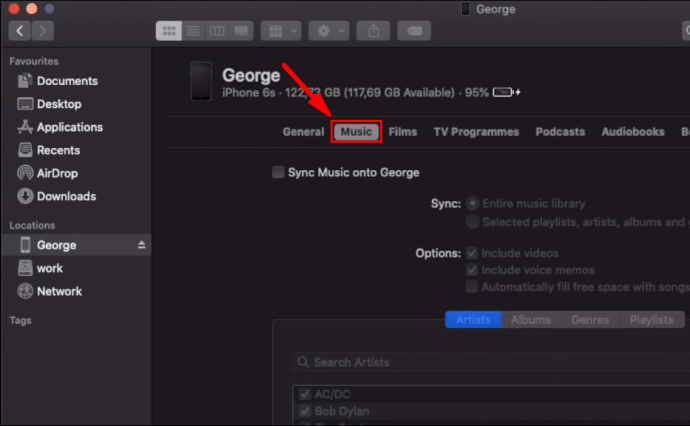
- Sekmelerin altında, “Müziği Cihazınıza Eşitle”yi seçin.
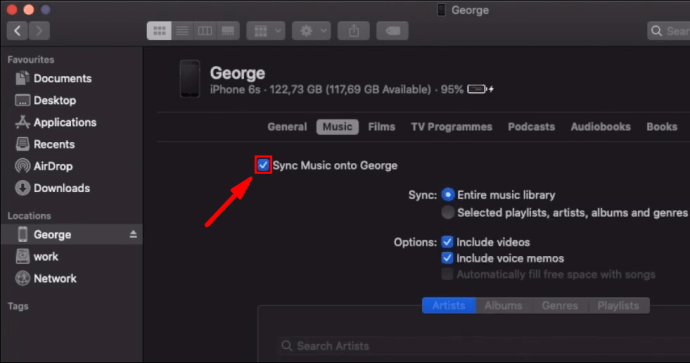
- iPhone'unuzla neyi senkronize etmek istediğinizi seçin.
- "Uygula"yı seçin.
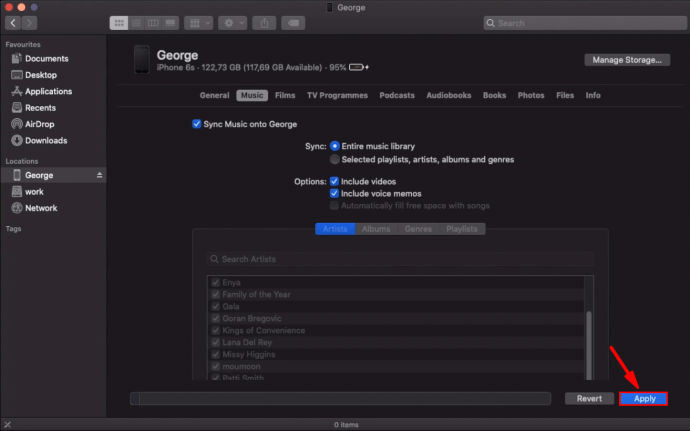
- İşlemi başlatmak için “Senk” öğesini seçin.
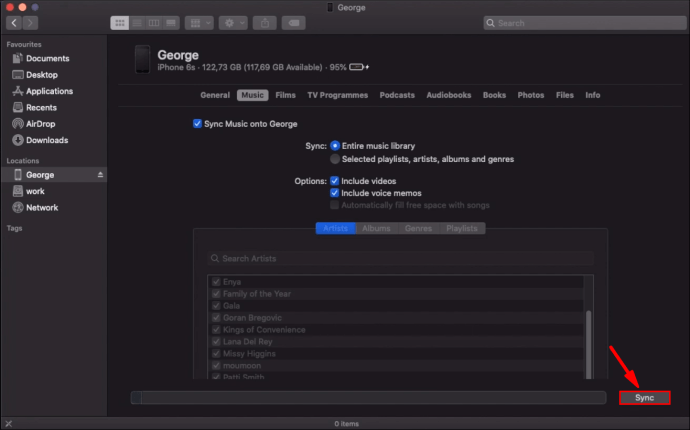
İşlem, macOS'un eski sürümlerine ve Windows kullanan adımlara inanılmaz derecede benzer. Arayüzün çoğunlukla aynı olduğunu göreceksiniz. Gezinmek hiç de zor olmayacak.
MacOS Mojave ve Daha Eski Sürümlerde Finder'ı Kullanarak iTunes Music'i iPhone ile Eşzamanlayın
macOS Mojave ve önceki bir sürümünü kullanıyorsanız bunun yerine iTunes Mac uygulamasını kullanırsınız. Gelin sürece ve nasıl gittiğine bir göz atalım.
- iPhone'unuzu USB kablosuyla Mac'inize bağlayın.
- Mac'inizde iTunes'u açın.
- Sol üstteki iPhone şeklindeki “Cihaz” simgesini bulun.
- iPhone'unuza erişin ve “Müzik”i seçin.
- Neyi senkronize etmek istediğinizi seçin.
- "Uygula"yı seçin.
- Hemen senkronize edilmezse, "Senkronizasyon"u seçin.
Bunu Wi-fi üzerinden yapmak istiyorsanız, bu geçerli bir seçenektir. Mac'inizin ve iPhone'unuzun aynı ağa bağlı olduğundan emin olun. İPhone'unuzu bu şekilde tespit etmelisiniz.
- iPhone'unuzu Mac'inize bağlayın.
- Mac'inizde iTunes'u açın.
- Pencerenin sol tarafında "Özet" öğesini seçin.
- “Bu (cihaz) ile Wi-fi Üzerinden Eşitle”yi seçin.
- Başlamak için “Uygula”yı seçin.
Bu, iPhone'unuzun otomatik olarak senkronize edilmesini sağlar. Bilgisayarınızda iTunes açık olduğu sürece işlem başlayacaktır. Her iki cihazın da aynı ağda olması gerekecek.
Wi-Fi üzerinden otomatik aktarım, siz diğer işlerinizle ilgilenirken aktarım yapmanızı sağlar.
İTunes Müziği iCloud veya Apple Music'ten iPhone'a Eşzamanlayın
iCloud ve Apple Music, müziğinizi iPhone'larla eşzamanlamanın iki yoludur. Bunlar, iOS 13 gibi daha yeni iOS sürümleri için daha iyidir. iOS'un daha yeni sürümlerinde iTunes yoktur, bu nedenle bu yeni uygulamaları kullanacaksınız.
Önce Apple Music ile senkronizasyonu ele alalım:
- iPhone'unuzda "Ayarlar"a gidin.
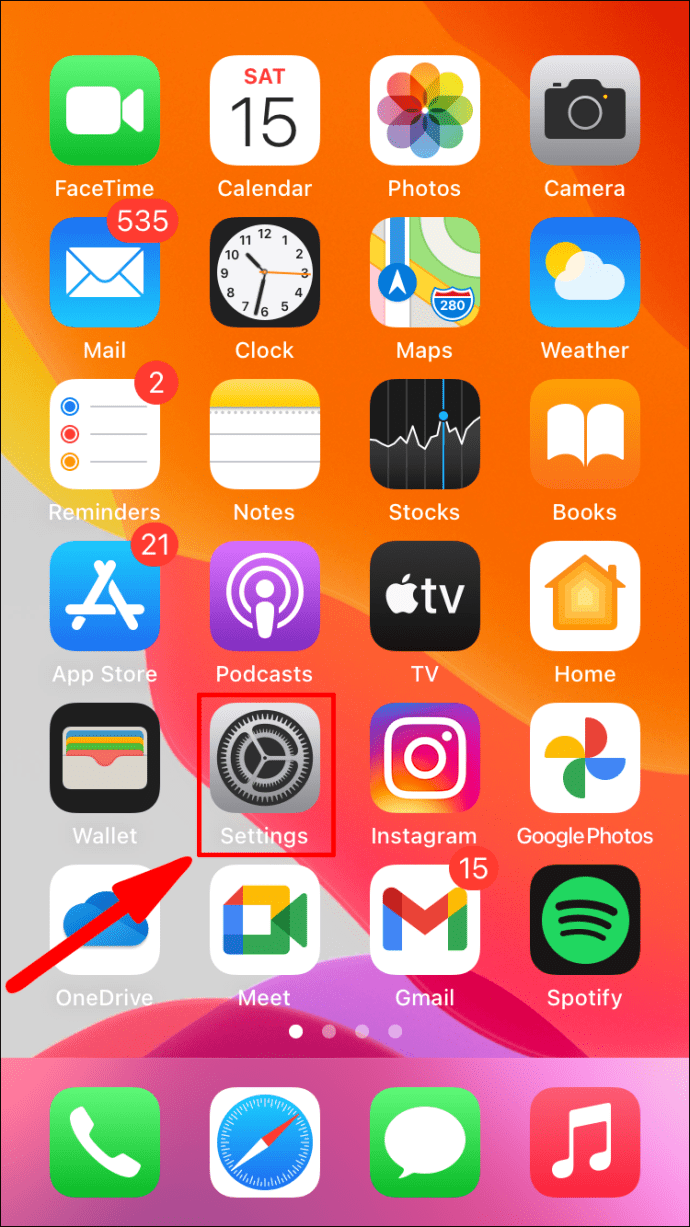
- Ardından, “Müzik”i seçin.
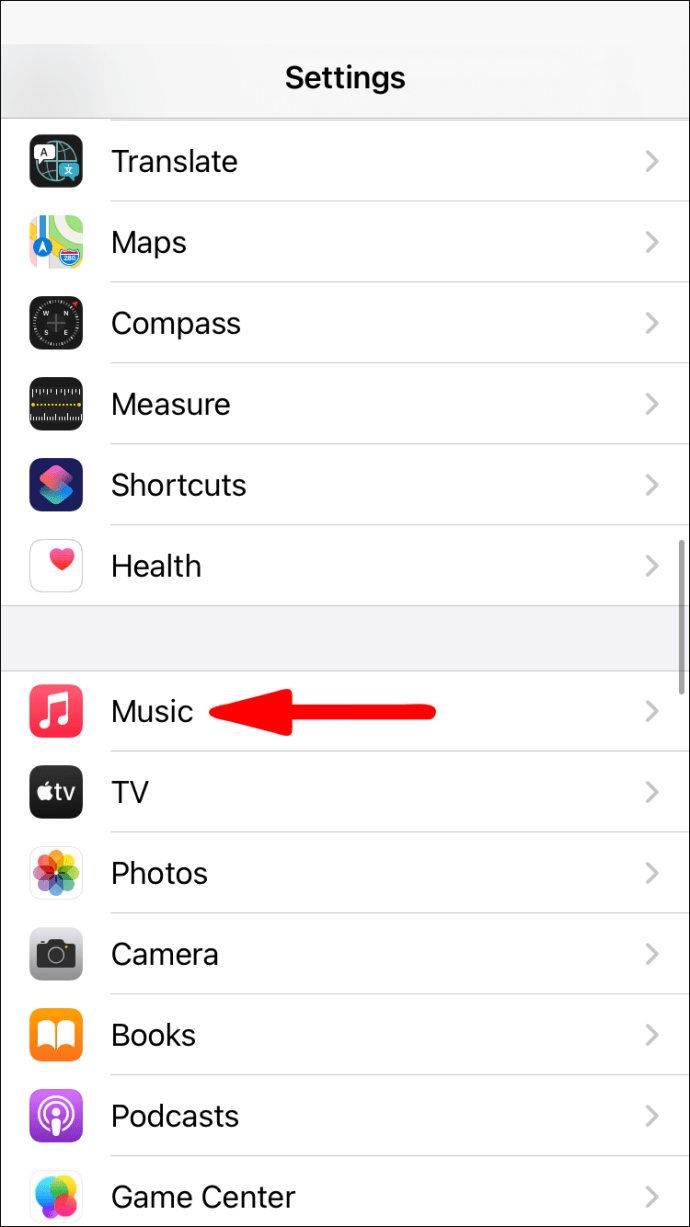
- "Kitaplığı Senkronize Et"i açın.
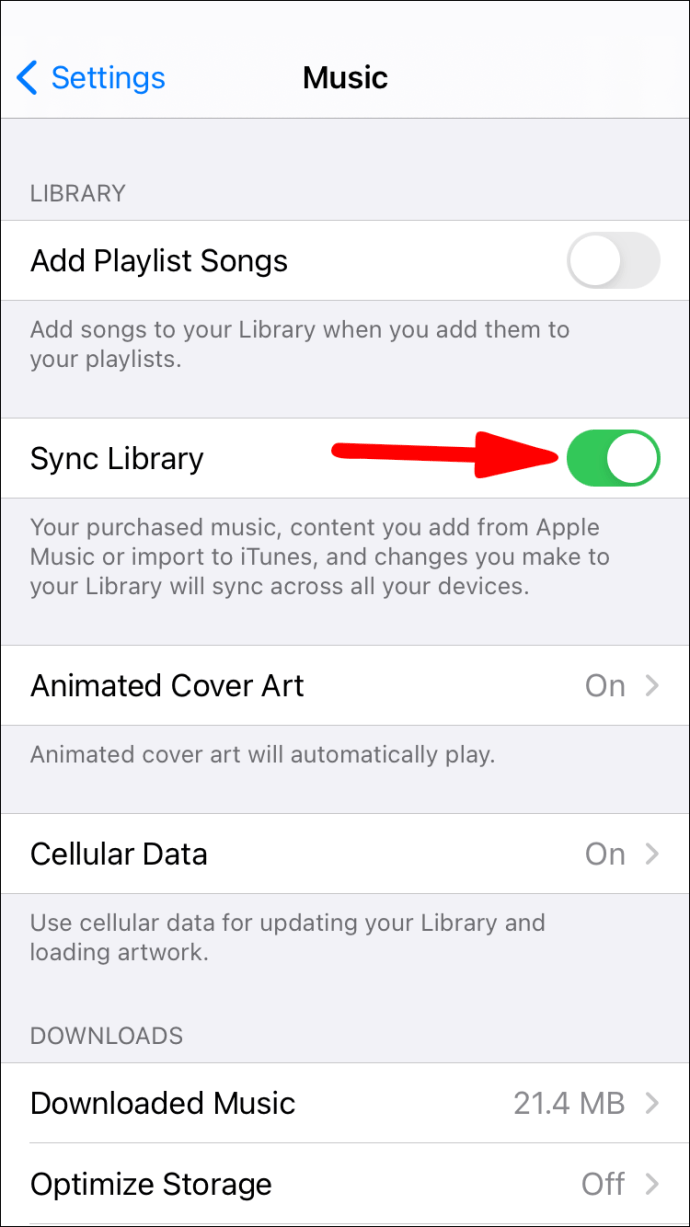
- Mac'inize gidin.
- Mac'inizde Apple Music'i açın.
- Müzik > Tercihler'e gidin.
- Genel sekmesini seçin.
- Açmak için "Kitaplığı Senkronize Et"i seçin.
- "Tamam"ı seçin.
Varsayılan olarak, Kitaplığı Eşitle iOS, iPadOS ve macOS için açıktır. Her iki cihazınızda da açık olup olmadığını kontrol etmek için bu adımları takip edebilirsiniz. Öyleyse, iPhone ve Mac'inizin bağlantılı olduğundan emin olmanız yeterlidir.
Windows için iTunes kullanıyorsanız, iCloud Music Library kullanıyor olacaksınız. Şu adımlara bir göz atalım:
- PC'nizde Windows için iTunes'u açın.

- "Düzenle"yi seçin.
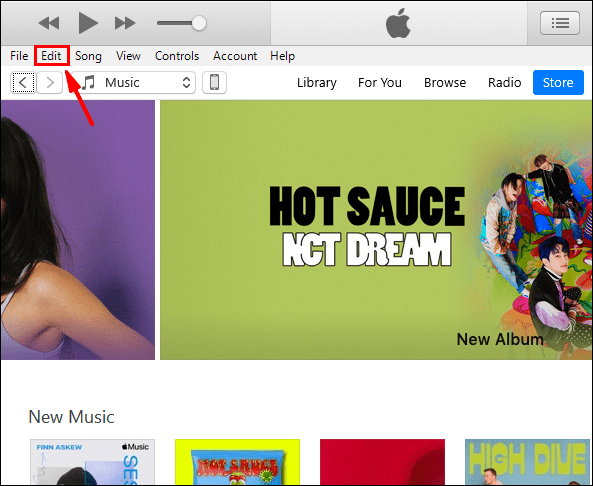
- "Tercihler"e gidin.
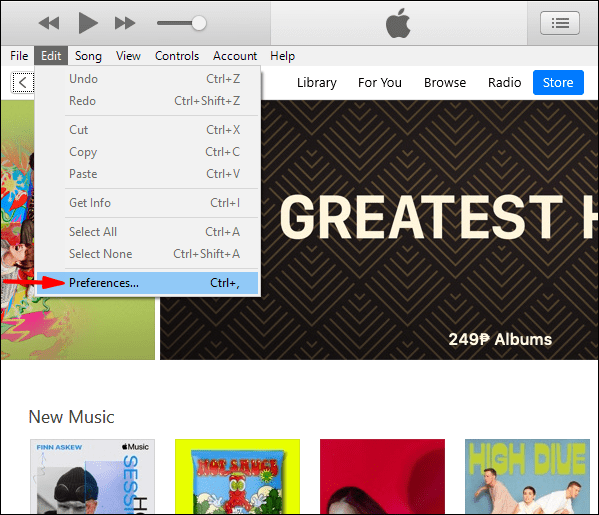
- Genel sekmesine gidin ve oradan “iCloud Müzik Kütüphanesi”ni seçin.
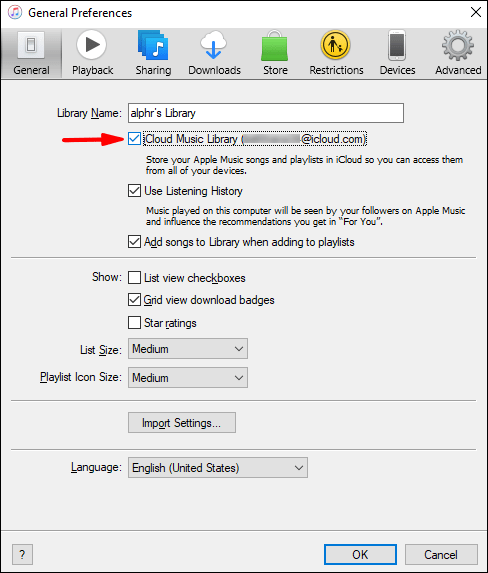
- İşlemi başlatmak için “Tamam”ı seçin.
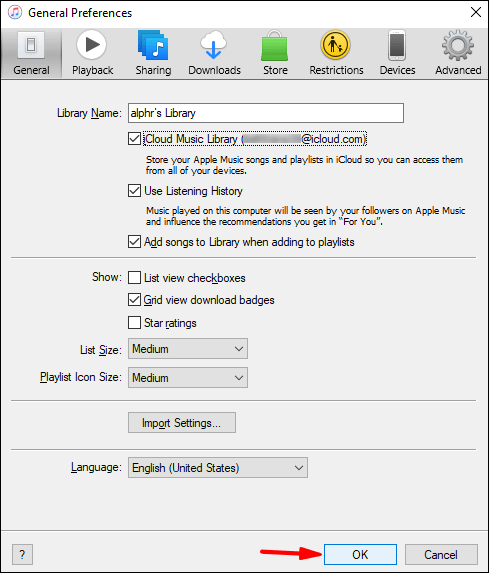
- Aktarım bitene kadar bekleyin.
Apple Music veya iTunes Match aboneliğiniz yoksa iCloud Müzik Kitaplığı'nı açma seçeneğini görmezsiniz.
Müzik İndirmek ve Satın Almak için iPhone'unuzda iTunes'u kullanın
Apple Music aboneliğiniz yoksa yine de iTunes Store uygulamasından müzik satın alabilirsiniz. Bu yöntem, albümü veya parçayı her zaman dinleyebilmenizi sağlar. Yerel olarak iPhone'unuzda depolanır, Wi-Fi'ye bağlanmanıza ve onu aktarmanıza gerek yoktur.
- iPhone'unuzda iTunes Store'u açın.
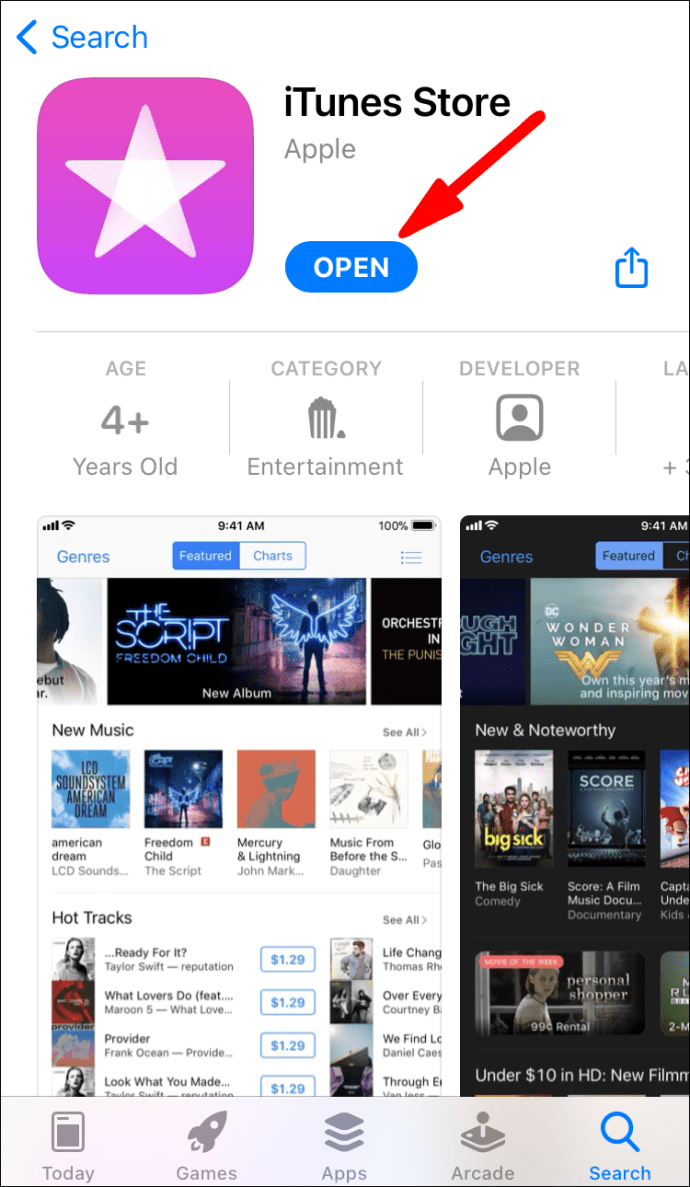
- Ekranınızın altındaki “Müzik”e dokunun.
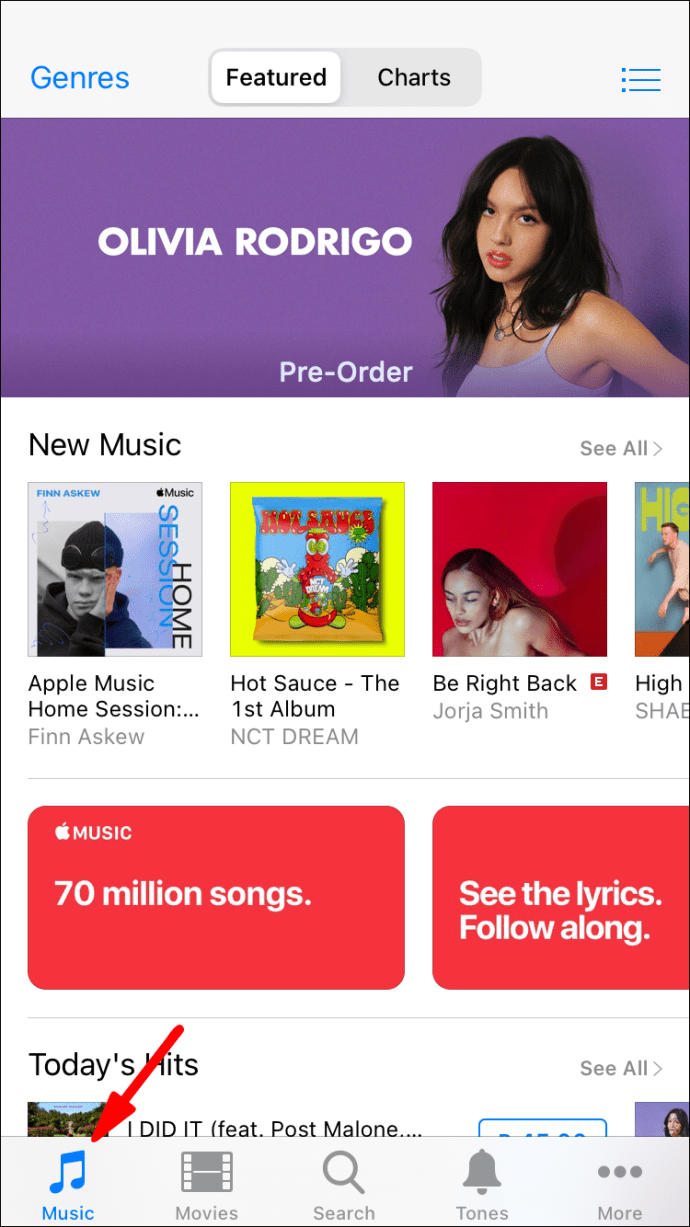
- Hoşunuza giden bazı müziklere göz atın.
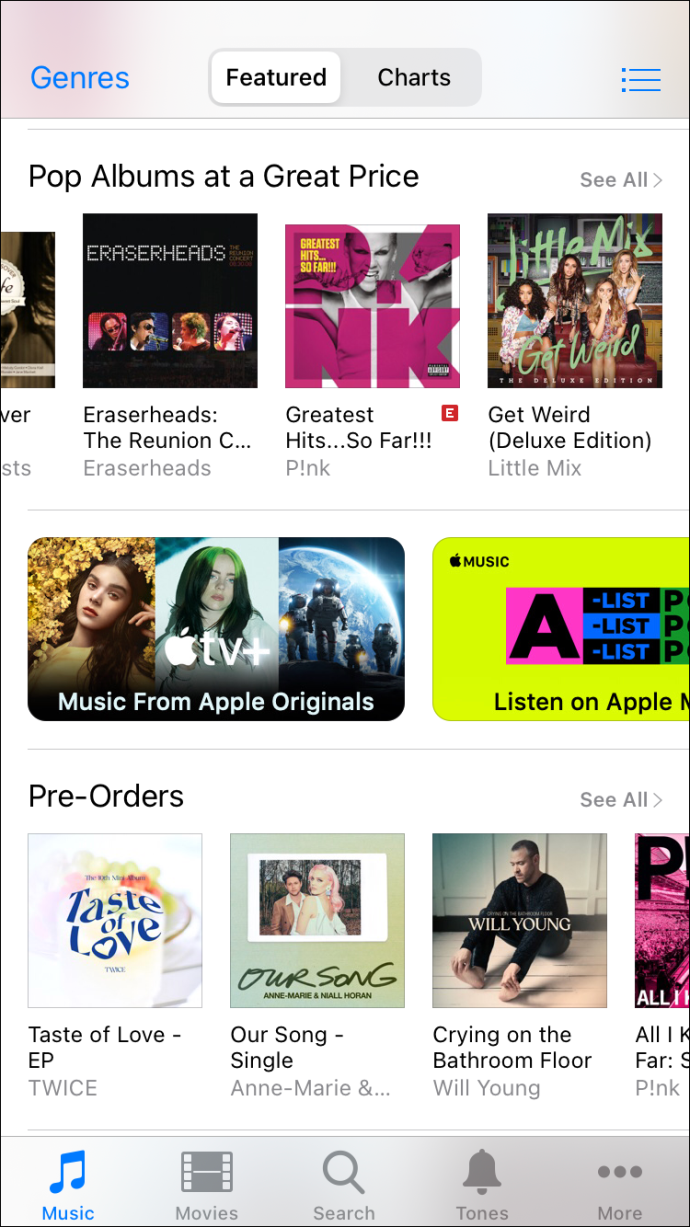
- Yanlarındaki fiyat etiketlerini seçerek bir albüm veya tek tek parça satın alın.
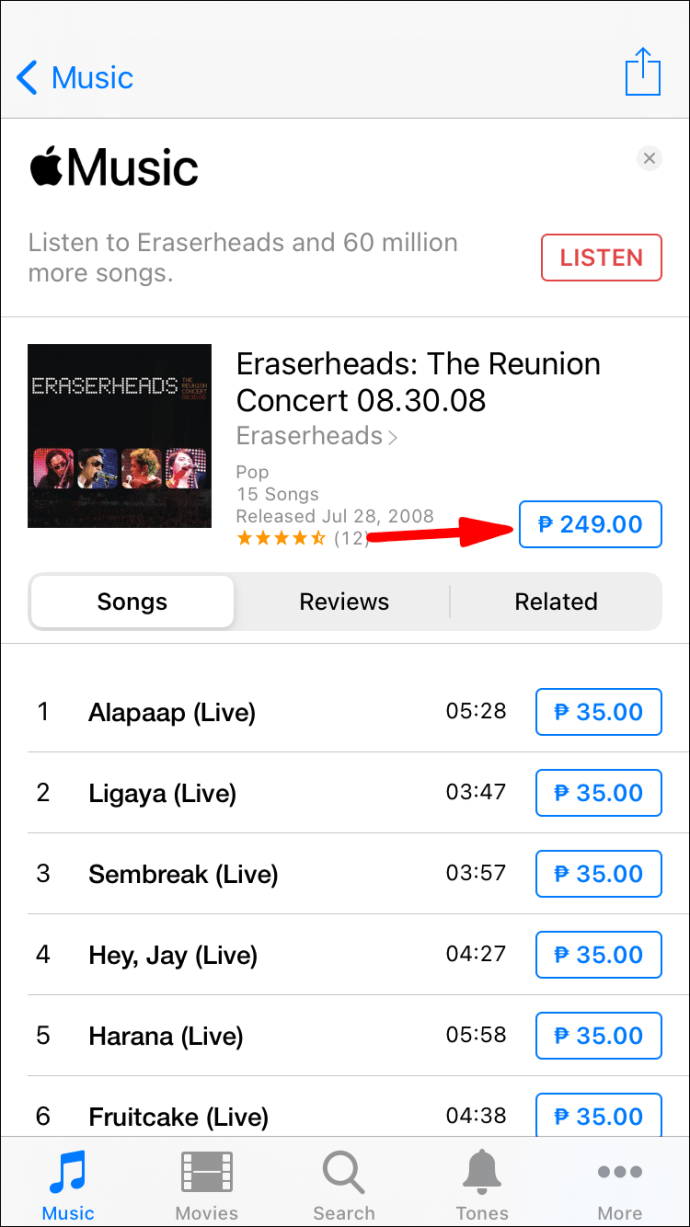
- Apple kimliğiniz ve şifrenizle giriş yapın.
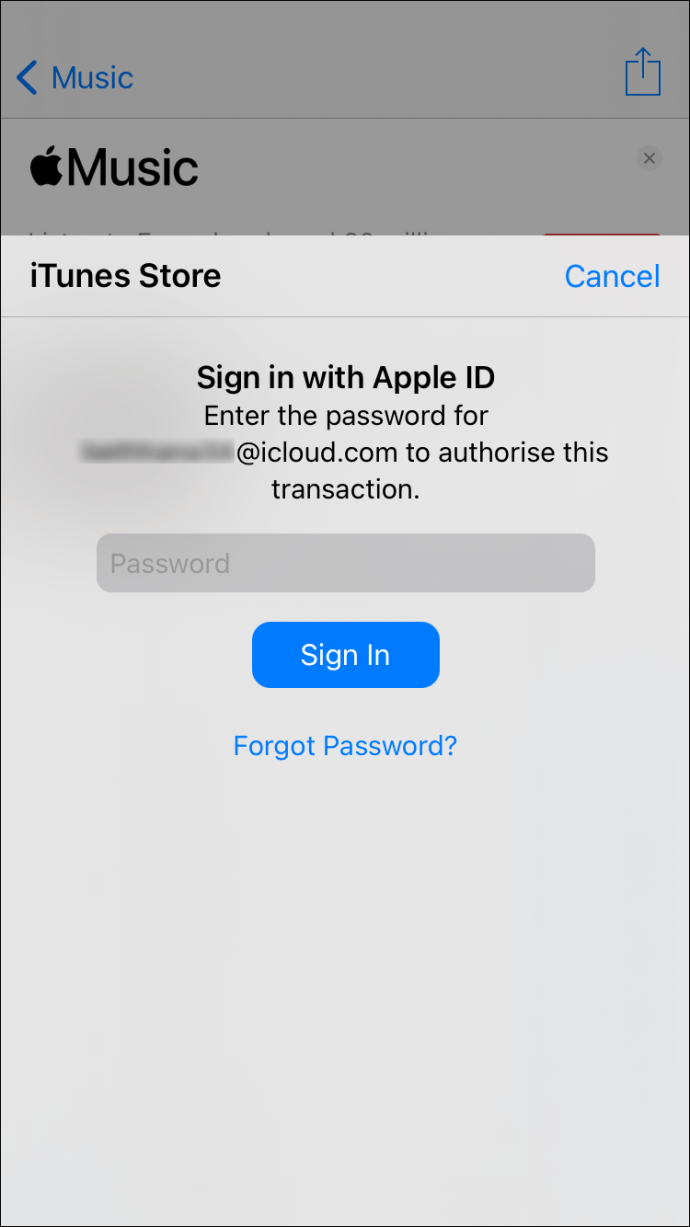
- Satın alma işlemini tamamlayın.
- Müziği indirmek istiyorsanız, Kütüphane'ye gidin.
- Oklu bir buluta benzeyen indirme düğmesine dokunun.
iPhone'unuzun depolama alanı genişletilemez, bu nedenle çok fazla albüm ve parça indiremezsiniz. Daha fazlasını indirmek istiyorsanız, yer açmanız gerekir. Fotoğraflarınızı ve videolarınızı bir bilgisayara kaydetmeyi veya bir bulut hizmeti kullanmayı düşünün.
iTunes'dan iPhone'a Aktarım SSS'leri
Burada, iTunes'dan iPhone'a müzik aktarımı hakkında merak ettiğiniz bazı soruları yanıtlayacağız.
İTunes Müziğimi Neden Başarıyla iPhone'uma Aktaramıyorum?
Müziği senkronize etmeyi seçtiğinizde, "şarkıları" veya "albümleri" kontrol etme seçeneğini kaçırmış olabilirsiniz. Müziği Senkronize Et menüsünden kontrol edebilirsiniz. İşaretli değillerse, kontrol edebilir ve kitaplığınızı yeniden senkronize edebilirsiniz.
Bazen iTunes sürümünüz güncel olmayabilir. Bunu düzeltmek için iTunes'u güncellemeniz gerekir. Bir güncellemeden sonra müziğinizi aktarabilmeniz gerekir.
iTunes arşivinizde olmayan şarkılar ve albümler aktarılamaz. Aktarabilmeniz için önce bunları kitaplığınıza eklemeniz gerekir. Müzik kitaplığınızda yoksa, manuel olarak eklemelisiniz.
Çalma Listelerini iTunes'dan iPhone'a Aktarabilir misiniz?
Evet yapabilirsin. Tıpkı albümlerinizi ve parçalarınızı aktarabileceğiniz gibi, çalma listeleri de adil bir oyundur. Nasıl yapabileceğinizi görelim.
1. iPhone'unuzu bilgisayarınıza bağlayın.
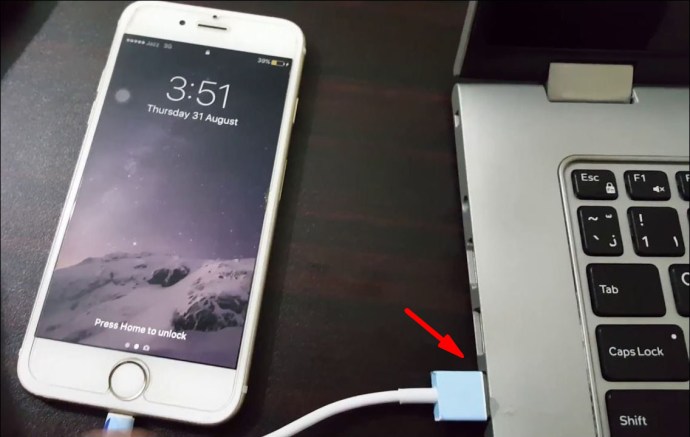
2. Bilgisayarınızda iTunes'u başlatın.

3. Sol üstte iPhone şeklindeki “Aygıt” simgesini bulun.
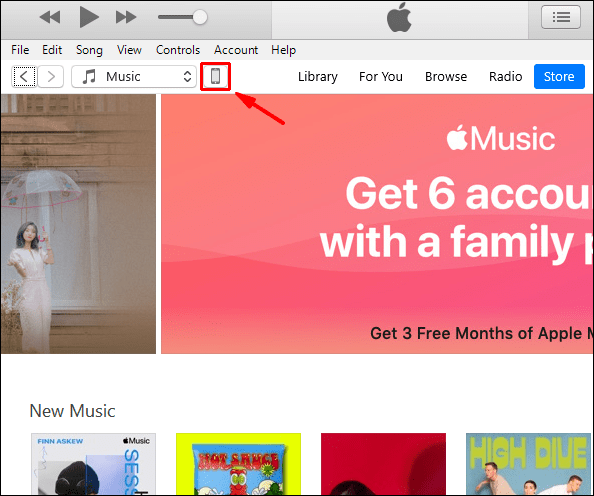
4. iPhone'unuza erişin ve “Müzik”i seçin.
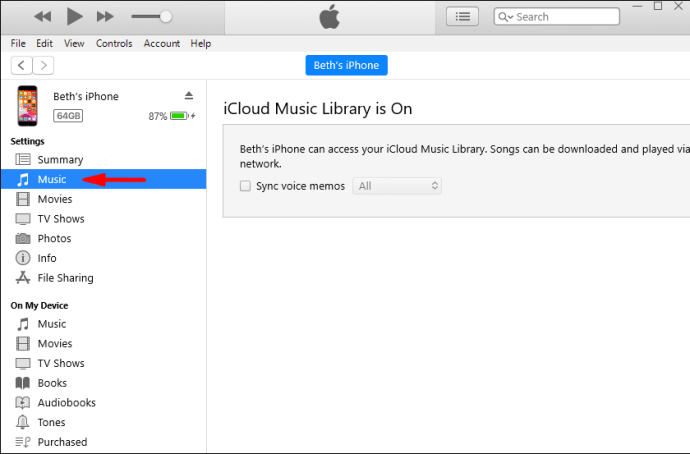
5. Aktarmak istediğiniz çalma listelerini seçin.
6. “Uygula”yı seçin.
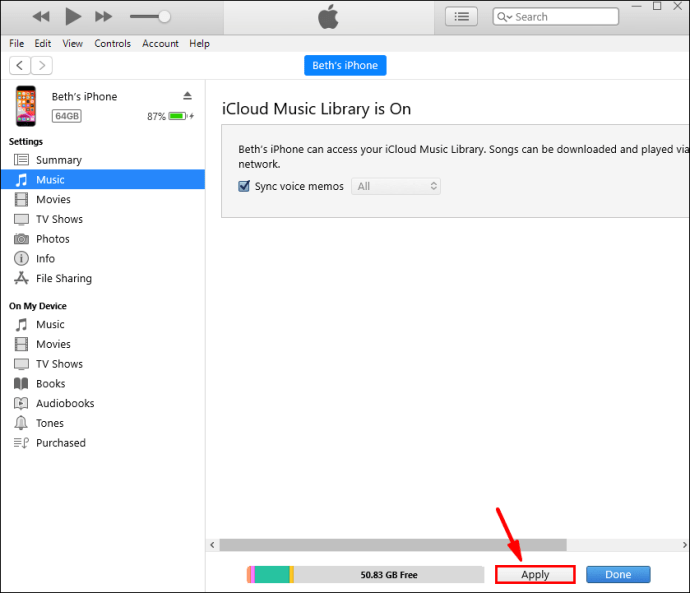
7. Hemen eşitlenmezse, “Senkronizasyon”u seçin.
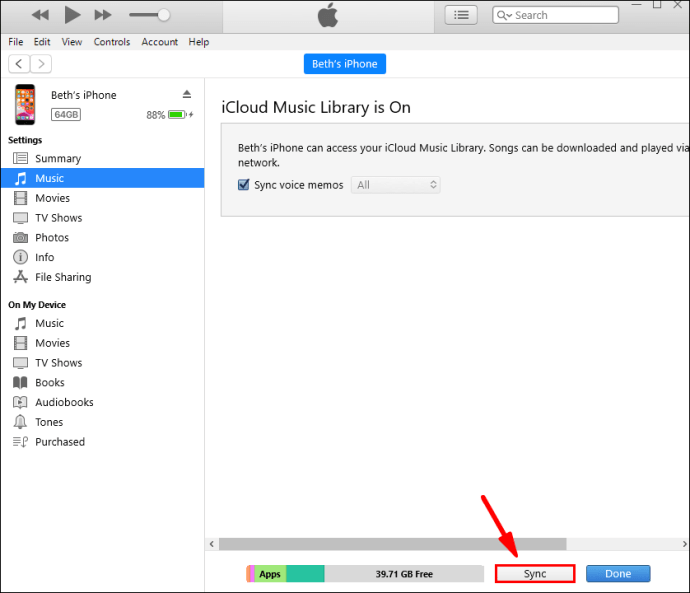
İşlem tamamlandıktan sonra çalma listenizi iPhone'unuzda dinleyebilmelisiniz. Değilse, tekrar deneyebilir ve bir şeyi kaçırıp kaçırmadığınızı görebilirsiniz.
Yeni Senkronizasyon Sırasında Senkronize Edilen Müziğim iPhone'umdan Neden Kayboldu?
Yeni iOS 14 güncellemesi ve senkronizasyonunun ardından bazı kullanıcılar müziklerinin eksik olduğunu bildirdi. Bunun birkaç nedeni var.
• Hatalar.
Verilerin kaybolmasına neden olabilecek birkaç hata vardı. Eski müzik dosyalarınızı yedeklerden almanız gerekecek. Bu şekilde eksik dosyaları geri yükleyebilirsiniz.
• Apple Music belirli bölgelerde kullanılamaz.
Bazen Apple Music bulunduğunuz yerde kullanılamayabilir. Bu, müziklerinizin keyfini çıkarmak için Apple Music'i kullandıysanız müziğinizin kaybolmasına neden olur.
• iCloud Müzik Kitaplığı tüm aygıtlarda açık değildir.
PC'niz ve iPhone'unuz için açmadıysanız, açmanız gerekir. Bu şekilde, her şeyi tekrar düzgün bir şekilde senkronize edebilirsiniz. Bu, müzik dosyalarınızın görünmesine yardımcı olacaktır.
Ayrıca, müzik eksikse iTunes Store'dan yeniden indirebilirsiniz. Apple, satın aldıklarınızın kaydını tuttuğu için, bu albümleri sorunsuz bir şekilde tekrar indirebilirsiniz.
Bazen bir müzik kurtarma aracına ihtiyacınız olabilir. Neyse ki, ücretsiz olarak sunulan birkaç tane var. Sadece bir tane indirin ve talimatları izleyin.
Hiç Tüm Şarkılarınızı Dinlediniz mi?
Artık iPhone'unuza nasıl müzik eklenebileceğini bildiğinize göre, kitaplığınızı genişletmeye başlayabilirsiniz. Cihazlar arasında senkronizasyon da çok kolaydır. Birkaç tıklamayla iPhone'unuzda güncellenmiş bir kitaplığa sahip olacaksınız.
Büyük bir kütüphaneniz var mı? Bir oturuşta çalma listelerini veya albümleri dinlemeyi sever misiniz? Aşağıdaki yorumlar bölümünde bize bildirin.