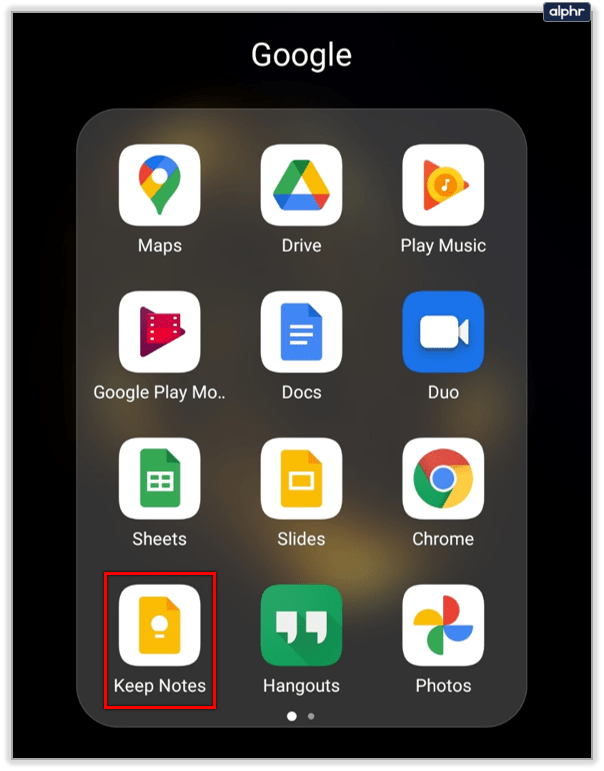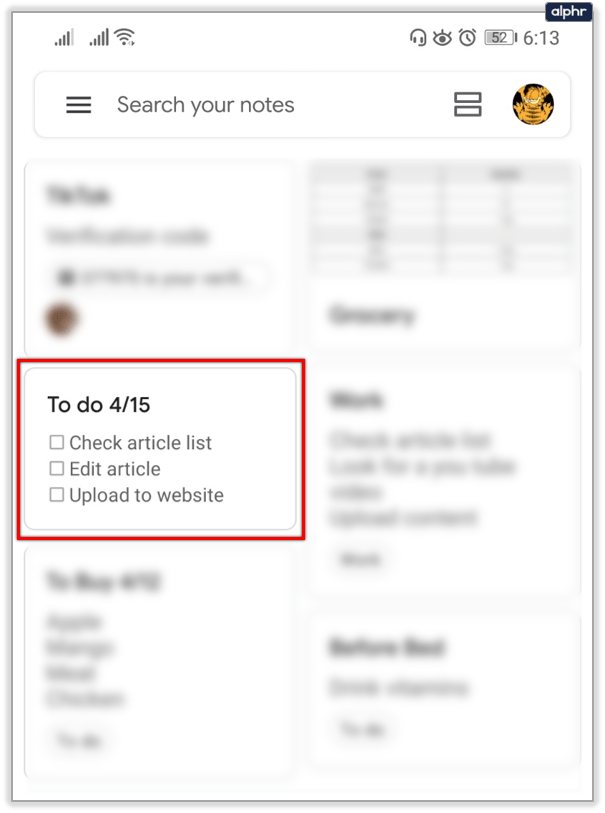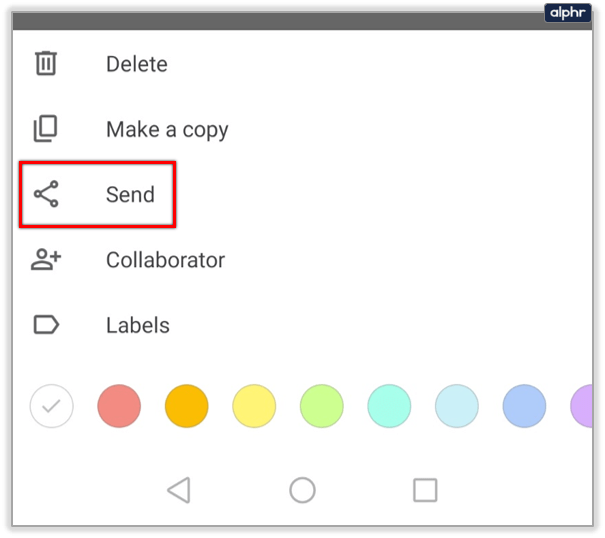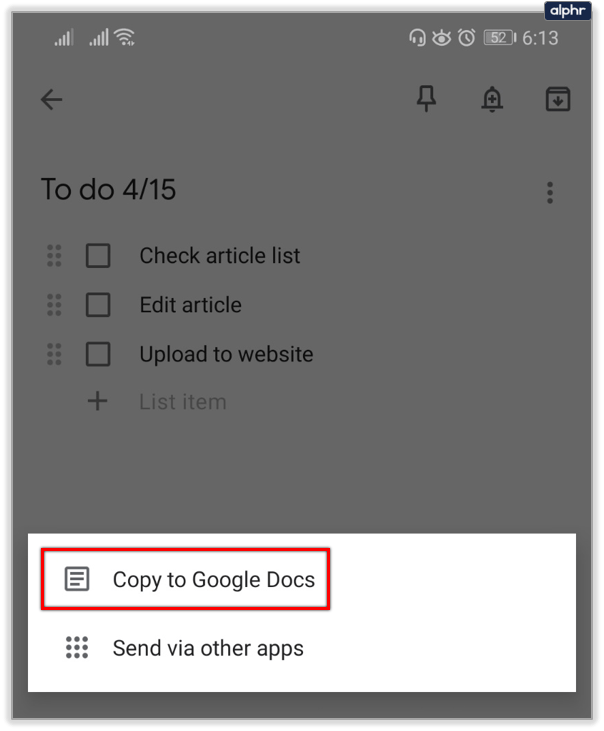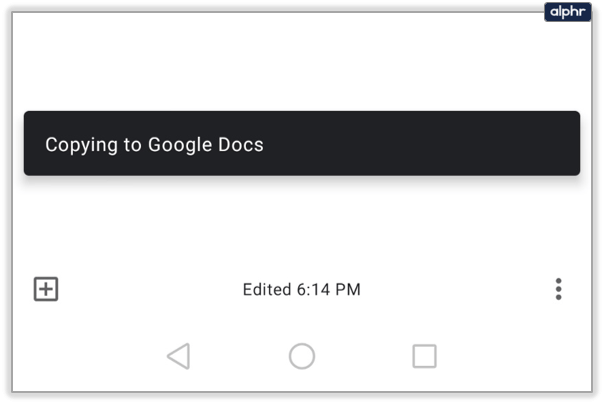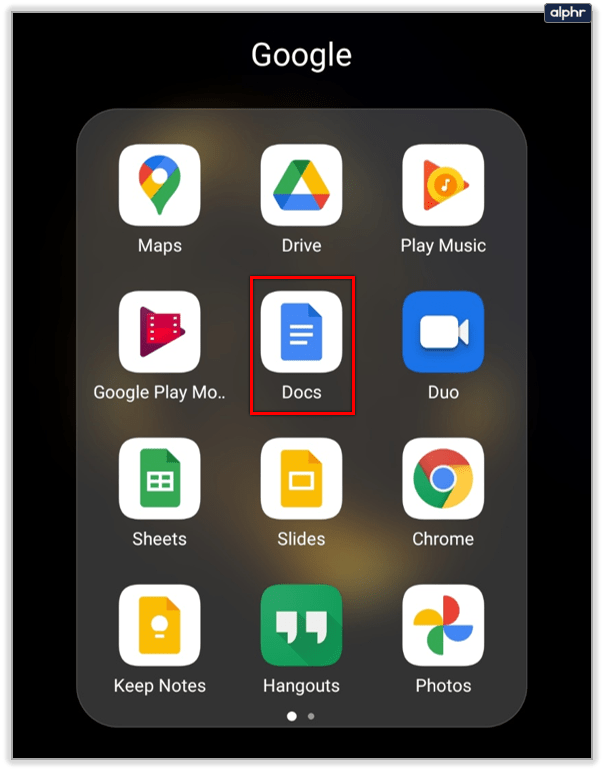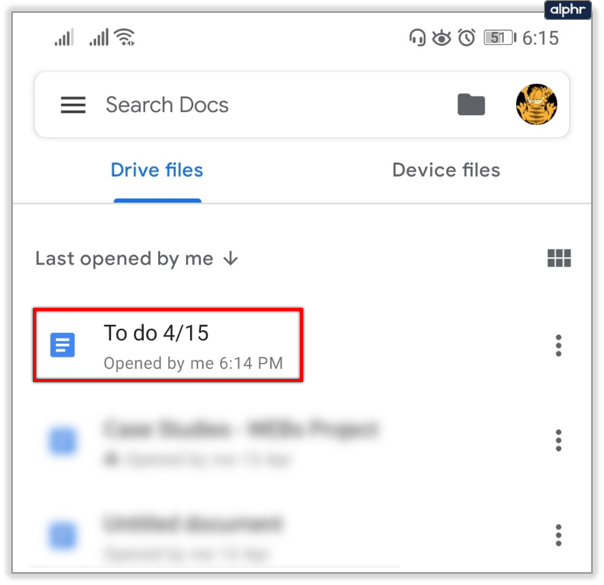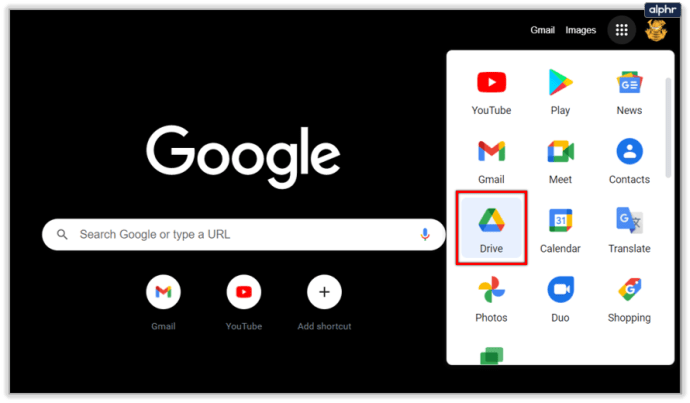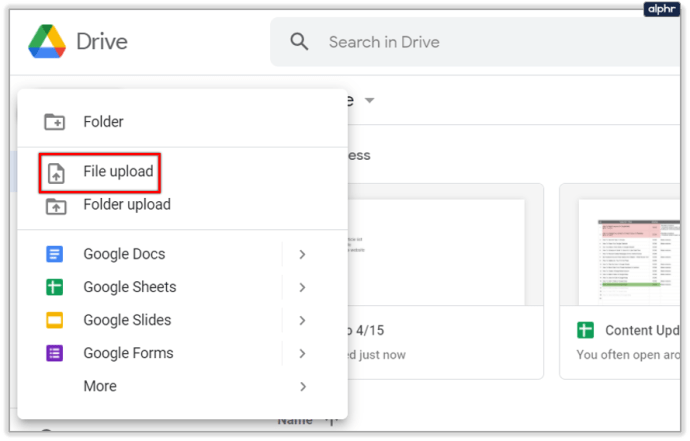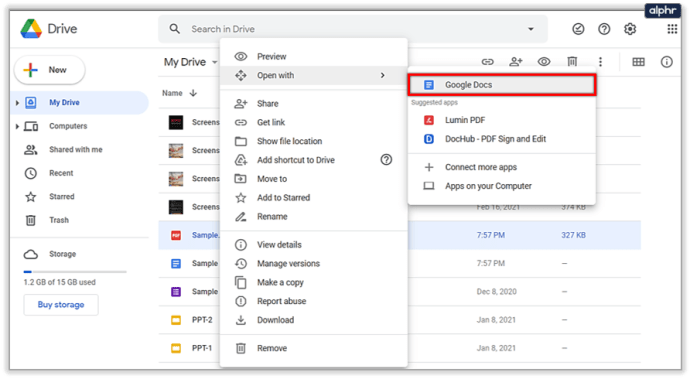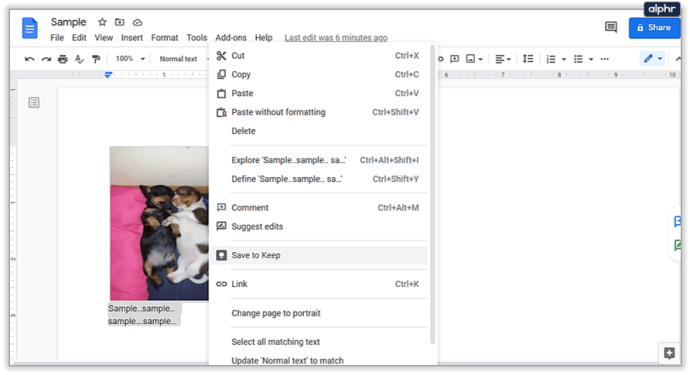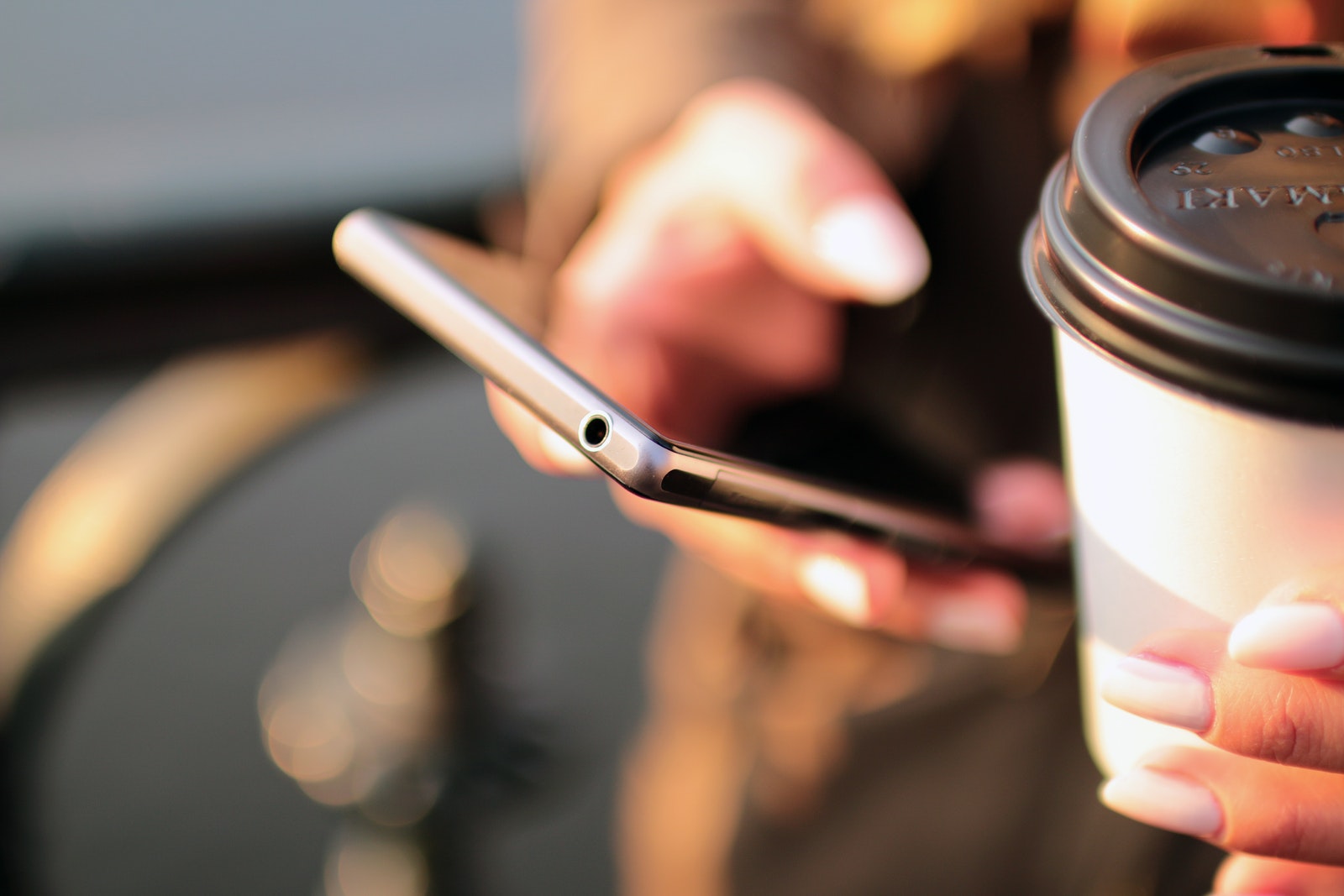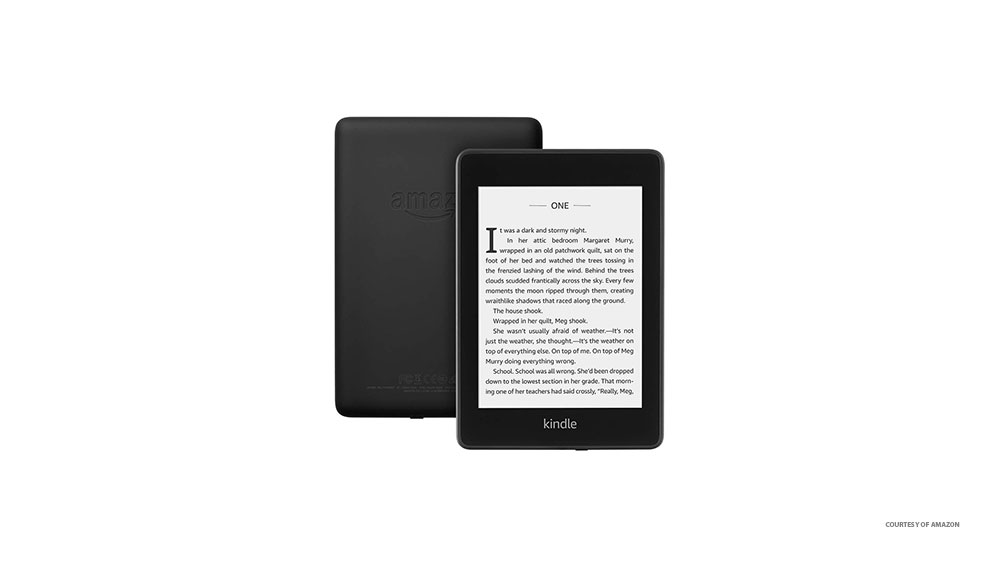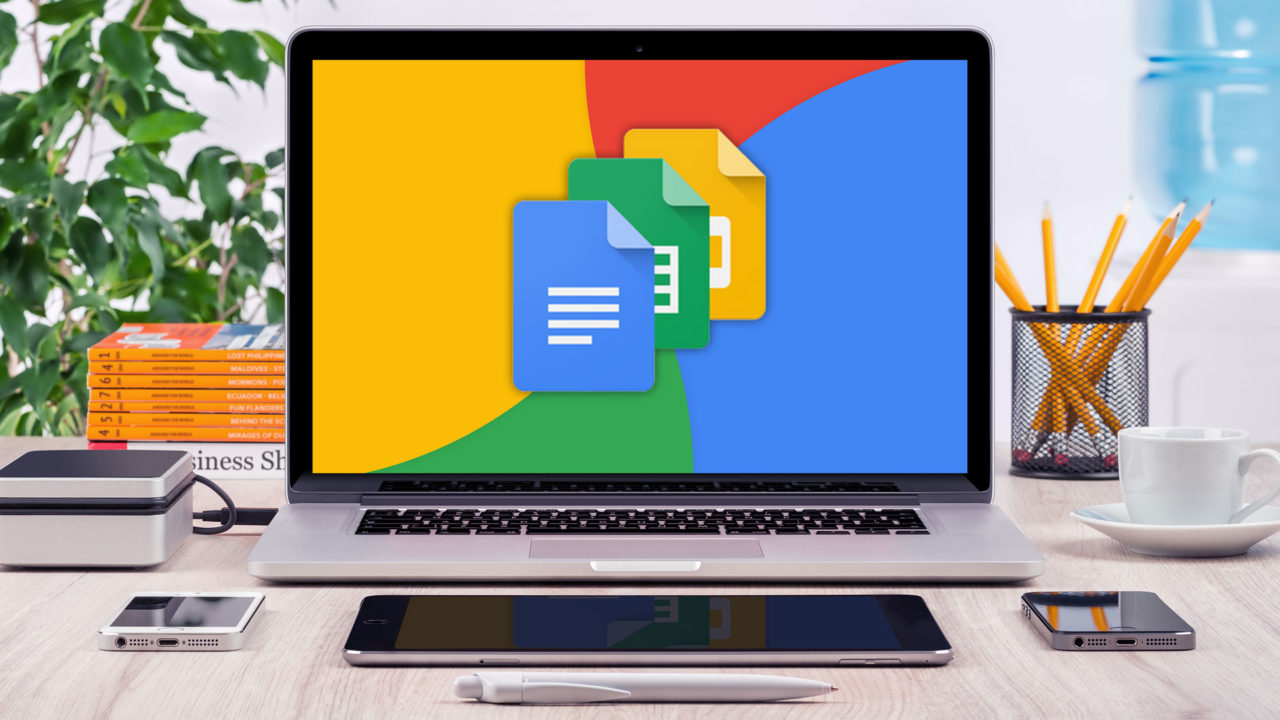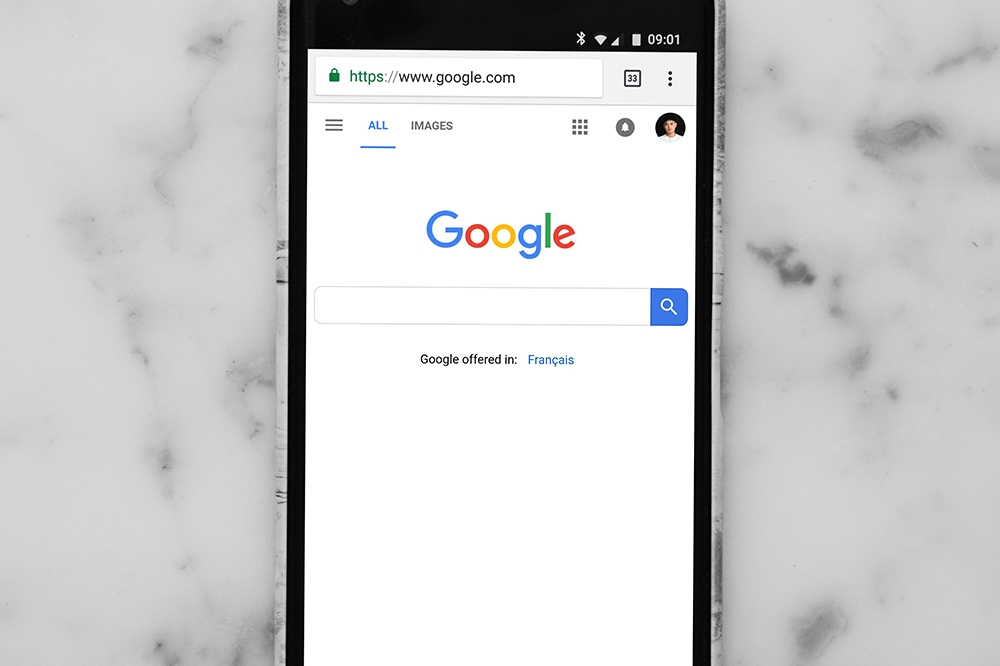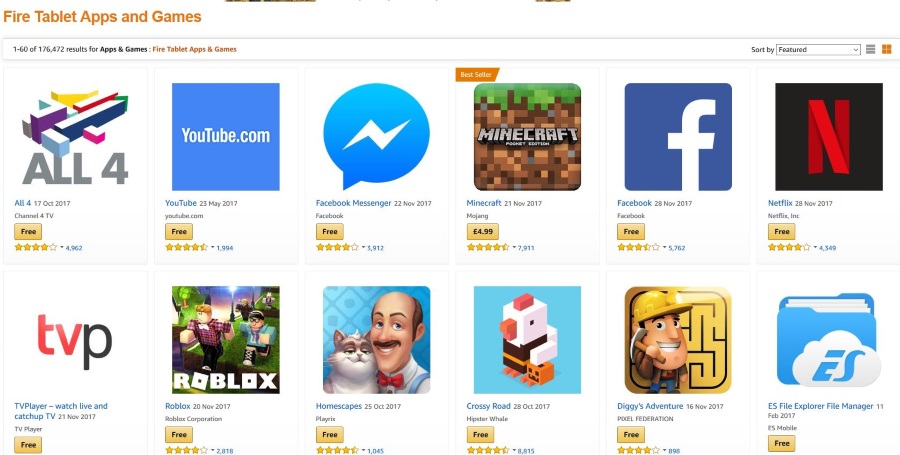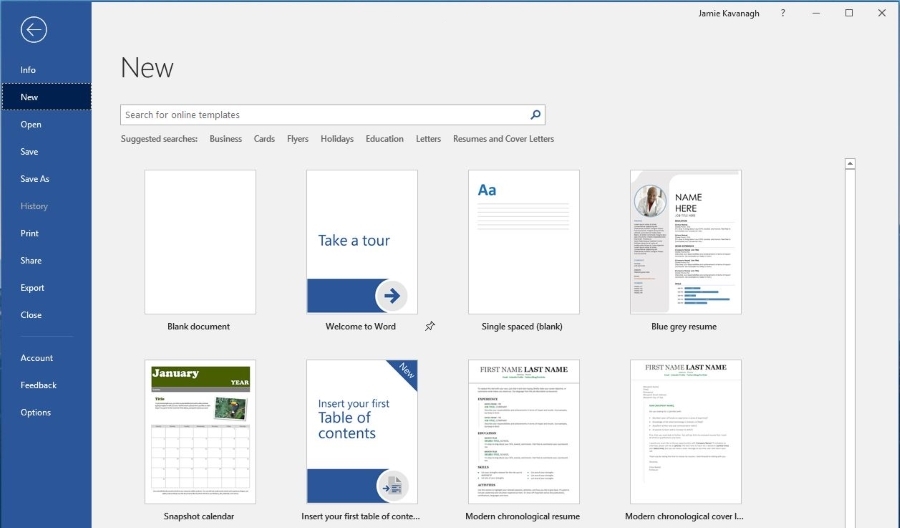Google Keep'e PDF Nasıl Eklenir
Google Keep, her türlü not için mükemmel bir uygulamadır. Ancak, kusursuz değildir; bazı temel özelliklerden yoksundur. Google Keep'e nasıl PDF dosyaları ekleyeceğinizi merak ediyorsanız, hayal kırıklığına uğrayacaksınız.

Şu anda bunu yapmanın bir yolu yok (Ocak 2020). Google ileride bu özelliği uygulayabilir ancak bunu kesin olarak söyleyemeyiz. Deneyebileceğiniz geçici çözümler olduğu için umudunuzu kaybetmeyin.
Okumaya devam edin, Google Dokümanlar'ı (Google Drive) kullanarak PDF dosyaları eklemenin en iyi yollarını bulacaksınız.
Google Keep Kullanımları
Google Keep basit ve kullanımı kolay bir uygulama gibi görünüyor. Android ve iOS kullanıcıları için ücretsizdir ve notlarınızı takip etmek için kullanışlıdır. Amacı bu olmasa da bazı insanlar onu bir ofis aracı sanıyorlar.
Google Keep'in amacı kısa notlar, hatırlatıcılar ve yapılacaklar listesi hazırlamaktır. Uygulama içinde birçok harika özelleştirme seçeneği ve notlarınızı düzenlemenin yolları var. Hatta birden fazla kişi aynı notları kullanabilir.
Google Keep, resimler, metinler ve hatta sesli komutlarla ilgilenebilir. Ancak, PDF dosyaları gibi diğer belgeleri ve dosyaları desteklemez. Ne yazık ki, bunun için Google Drive'ı kullanmanız gerekecek. Google Dokümanlar, dokümanları açmak, düzenlemek ve paylaşmak için mükemmel bir kapasiteye sahiptir. Bunlar ana kullanımları.

Google Keep ve Google Dokümanlar
Google Keep hızlı, kolay ve basittir. Evet, notlarınızı metin, ses veya görüntü biçiminde takip etmek için kullanabilirsiniz, ancak bu kadar. İstediğiniz şey PDF dosyaları eklemekse, yanlış yere bakıyorsunuz. Google Dokümanlar gibi bir doküman düzenleme uygulamasına ihtiyacınız var.
İyi haber şu ki, Google Keep notlarını Google Dokümanlar'a veya tam tersine dönüştürebilirsiniz. Google Dokümanlar, Google Keep'te bulunmayan zengin metin (kalın, italik, altı çizili) kullanmanıza olanak tanır. Google Drive'daki dosyaları bile bağlayabilirsiniz.
Google Keep'te PDF dosyaları bulundurmanın geçici çözümü budur. Dokümanlar'da bir PDF dosyasına bağlantı oluşturabilir ve ardından bunu bir Google Keep notuna kopyalayabilirsiniz. Yine de Google Keep ve Google Drive iki bağımsız uygulamadır. Bu, depolarının da ayrı olduğu anlamına gelir.
Google Keep, temiz olan sınırsız depolama alanına sahiptir. Google Drive depolama alanı 15 GB'dir ve ücretsizdir, bu da belgeleri depolamak için fazlasıyla yeterlidir.
Google Keep Notes'u Google Dokümanlar'a Kopyalama
Google Keep ve Google Dokümanlar'ın en iyi yanı, aynı olmasalar da birlikte oynamalarıdır. Keep notlarınızı hızla Google Dokümanlar'a taşıyabilir ve orada görüntüleyebilirsiniz. Bunu yapmak için adımları izleyin:
- Google Keep'i en son sürüme güncellemek için yukarıda verilen bağlantıları kullandığınızdan emin olun.
- Cihazınızda Google Keep'i başlatın.
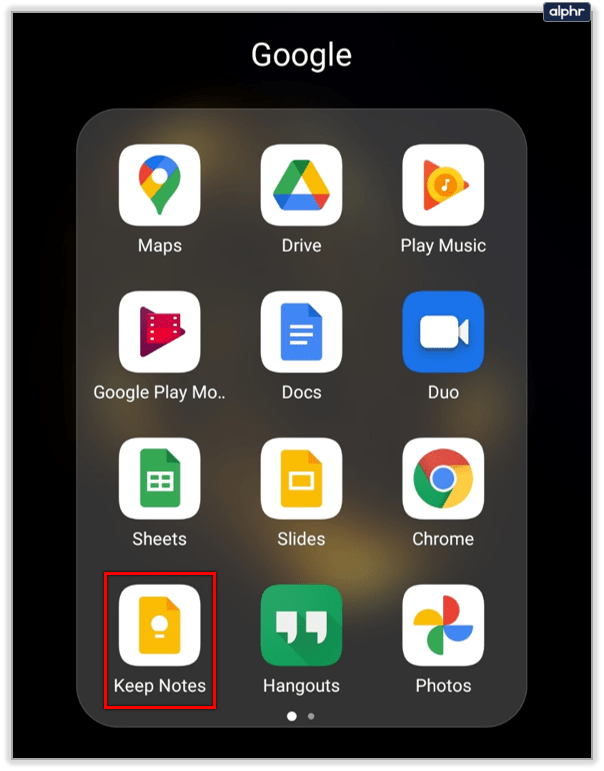
- Google Dokümanlar'a göndermek istediğiniz notu seçin.
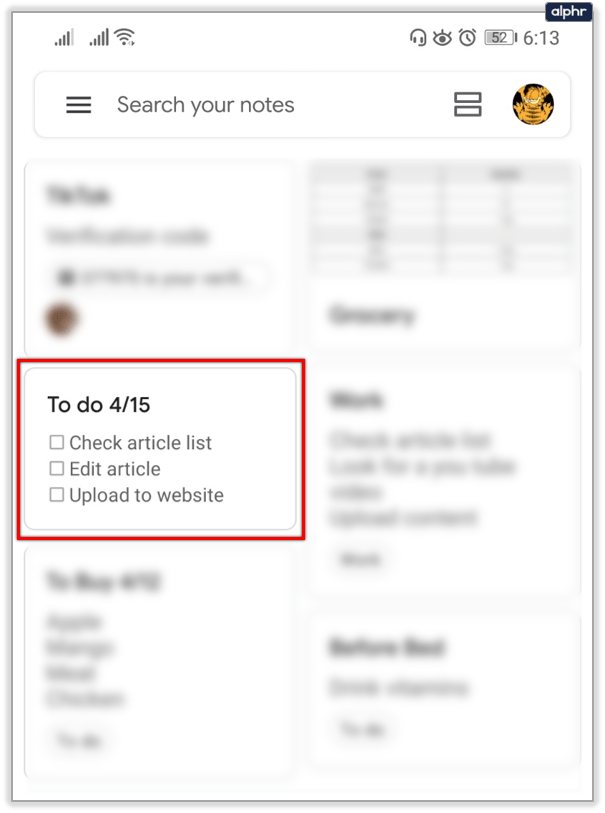
- Diğer'i (üç nokta) ve ardından Gönder'i seçin.
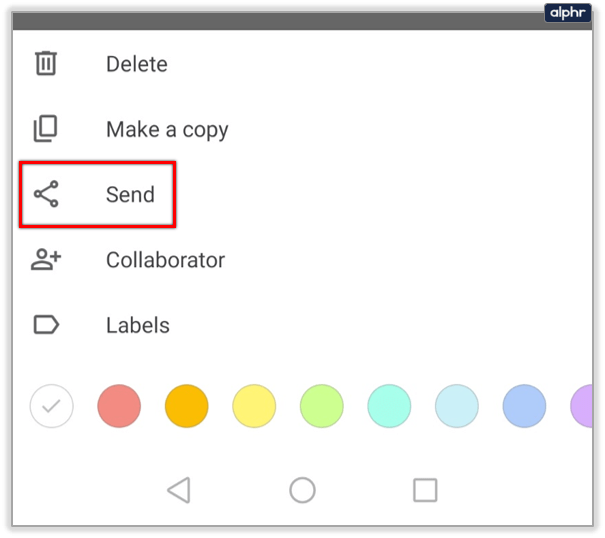
- Google Dokümanlar'a Kopyala'ya dokunun.
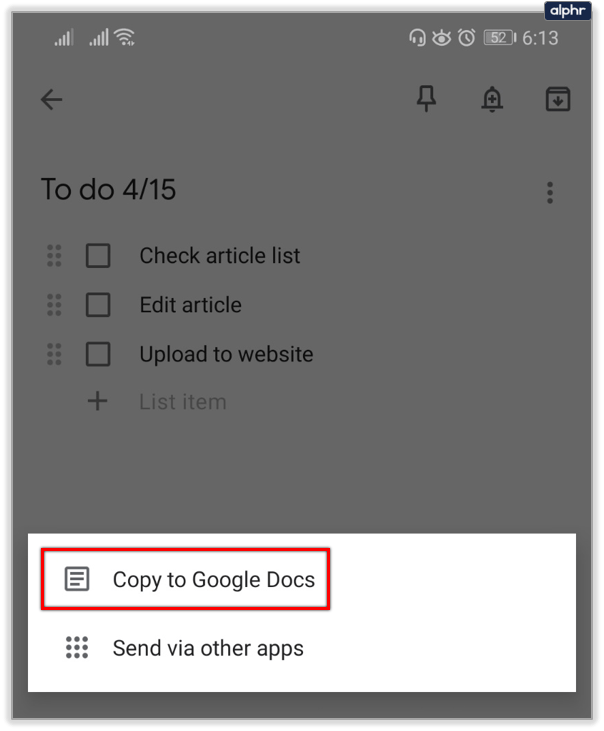
- İstemler, fazla zaman almamasına rağmen, gönderme ilerlemesi hakkında sizi bilgilendirecektir.
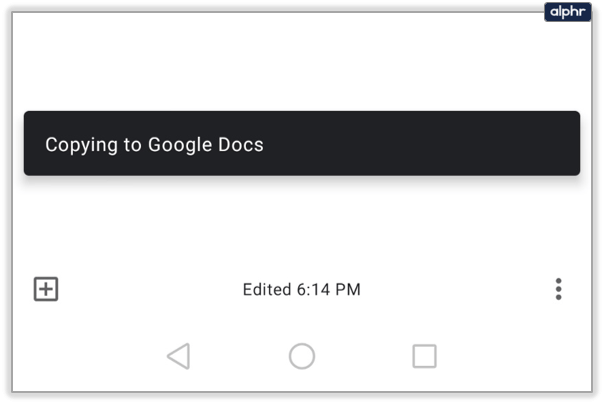
Ardından, Google Dokümanlar'daki Google Keep notunuza erişebilirsiniz. Adımları takip et:
- Google Dokümanlar'ı açın. İşte Android ve iOS için uygulama indirme bağlantıları. Ayrıca, uygulamanın en son sürümüne sahip olduğunuzdan emin olun. Ayrıca bir tarayıcı kullanarak Google Dokümanlar'da oturum açabilirsiniz.
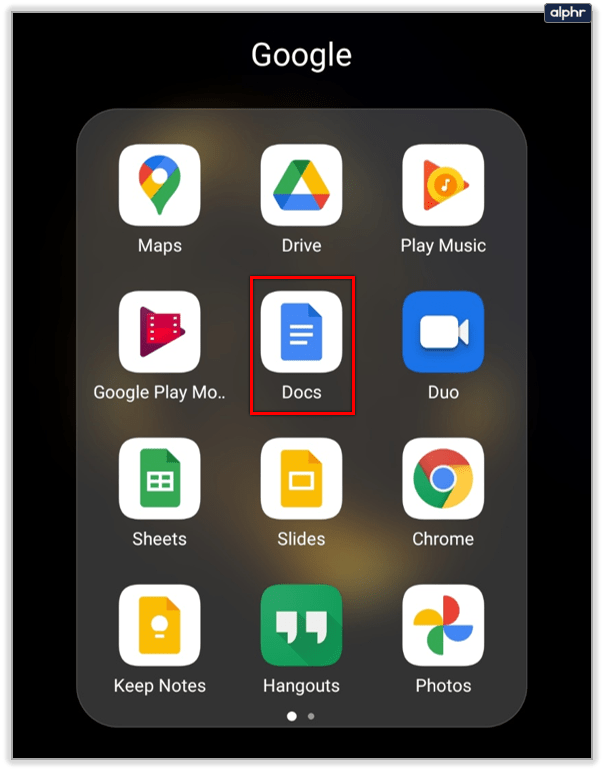
- Kopyaladığınız not orada olacak ve sizi bekliyor olacak. Google Keep'tekiyle aynı görünecek.
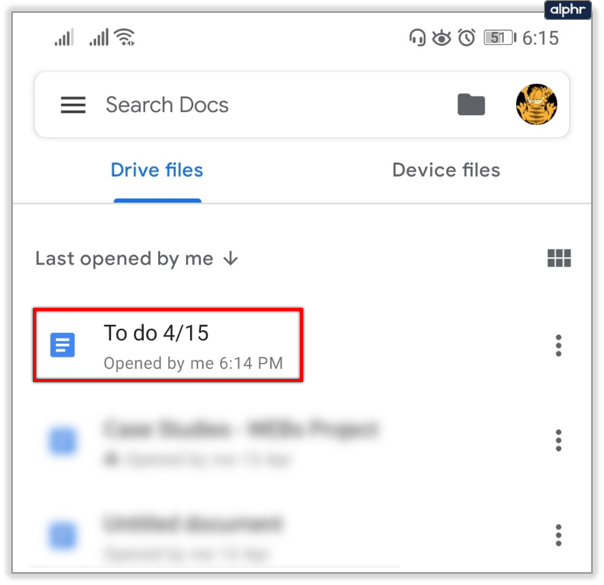
Bununla birlikte, artık Google Keep'te bulunmayan gelişmiş düzenleme araçlarını kullanabilirsiniz.
Google Dokümanlar'a PDF Nasıl Eklenir
Artık Google Keep'ten Google Dokümanlar'a not aktarmayı biliyorsunuz, peki ya bu makalenin ana konusu? Merak etme. Bunu unutmadık. Google Dokümanlar'a PDF dosyaları eklemek için aşağıdaki adımları izleyin:
- Bilgisayarınızda Google Drive hesabınıza giriş yapın.
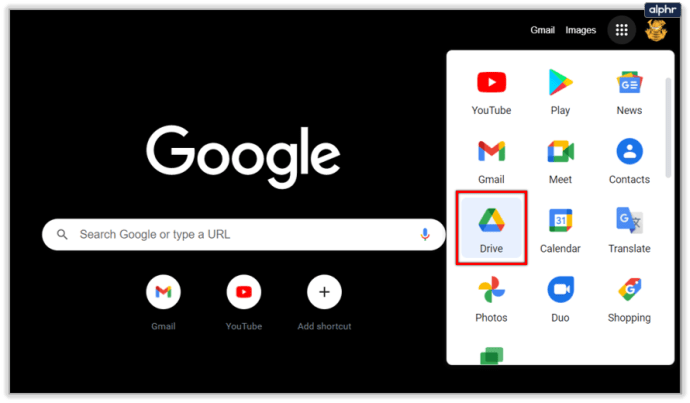
- Karşıya Yükle seçeneğine tıklayın ve bilgisayarınızdan yüklemek istediğiniz PDF dosyasını seçin.
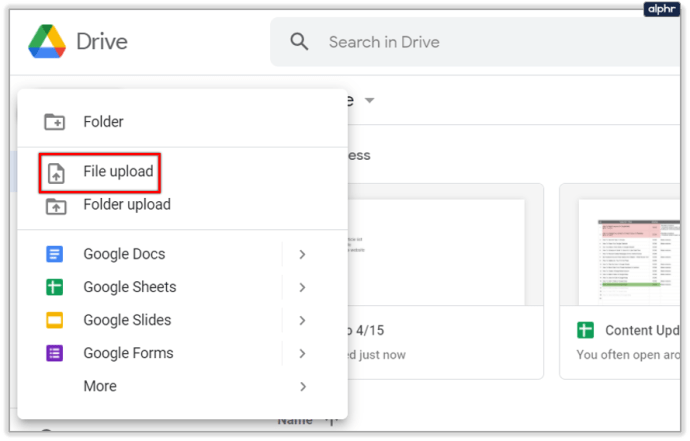
- Dosyanın yüklenmesini bekleyin. Bunu yaptıktan sonra, sağ tıklayın ve Birlikte Aç'ı ve ardından Google Dokümanlar'ı seçin.
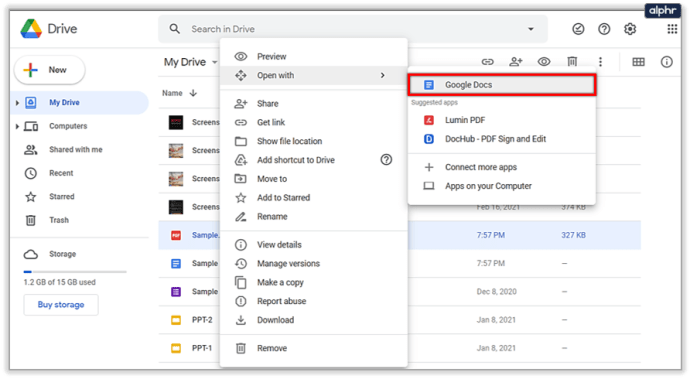
- Hedef görüntüyü seçin ve eklemek için Aç'ı seçin.
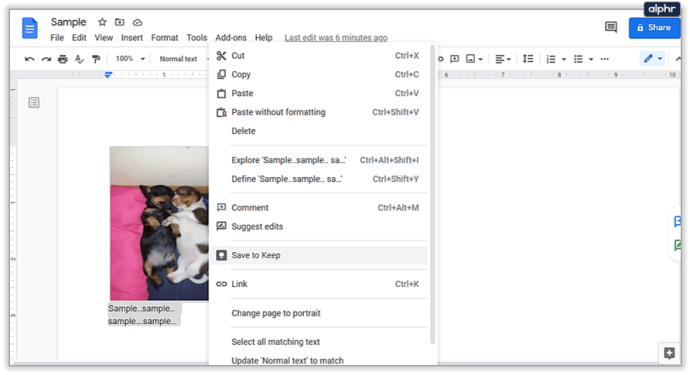
Bu çok zor olmadı mı? Google Drive ve PDF dosyalarıyla ilgili olası aksaklıkların farkında olmalısınız. Bazen bahsedilen PDF görüntüleri herhangi bir açıklama yapılmadan kaybolacaktır. Metni yalnızca bir PDF dosyasından görüntüleyebilir ve kopyalayabilirsiniz, ancak anında düzenleyemezsiniz. Çözüm, metni farklı bir Google Dokümanlar dosyasına kopyalamak ve orada değiştirmektir.
Google Dokümanlar, PDF dosyalarını düzenleme konusunda pek çok seçenekten yoksundur. Yeni sayfalar veya resimler ekleyemez veya silemezsiniz.

Google ve PDF
Google Keep, PDF dosyalarıyla çalışamazken, notlarınıza PDF dosyalarına bağlantılar ekleyebilirsiniz. Ancak, Google Dokümanlar, PDF'leri işlemek için biraz sınırlı seçeneklere sahiptir. Bunları yalnızca açıp görüntülemeniz gerekiyorsa, Google Dokümanlar mükemmel çözümdür. Düzenleme için, özel bir PDF okuyucu/düzenleyici ile en iyi durumdasınız.
Konuyla ilgili düşüncelerinizi aşağıdaki yorumlar bölümünde bize iletin.