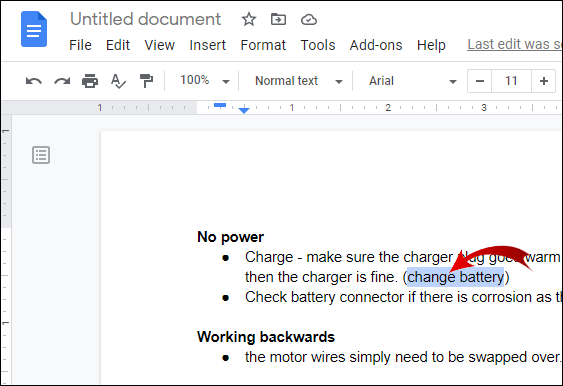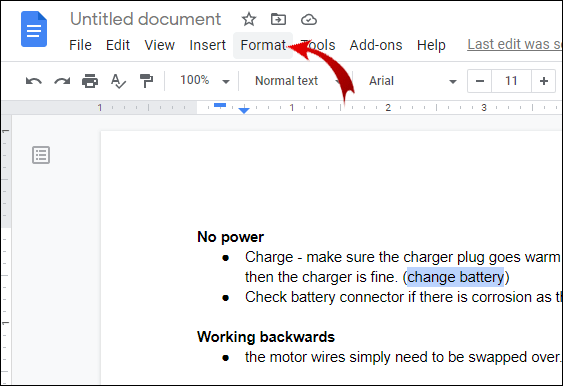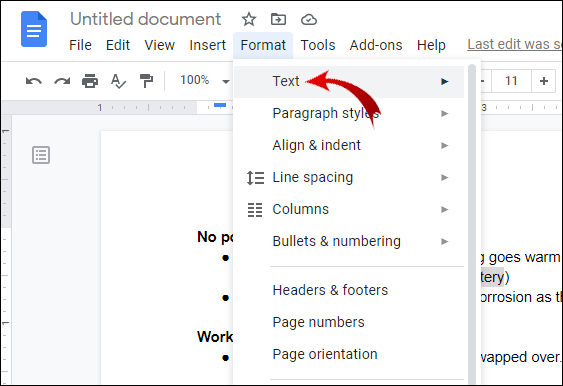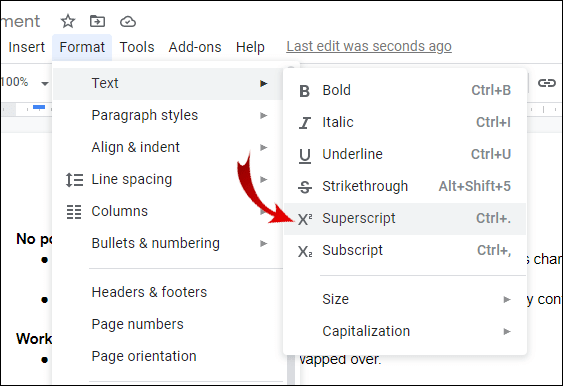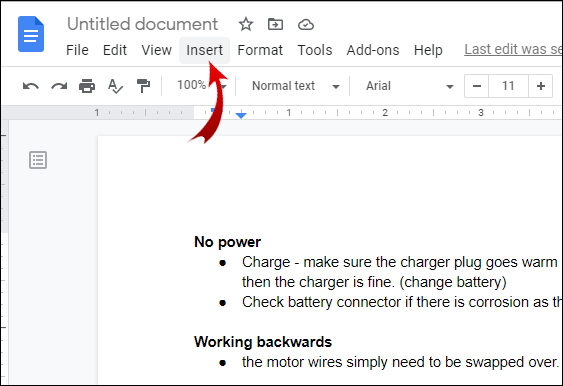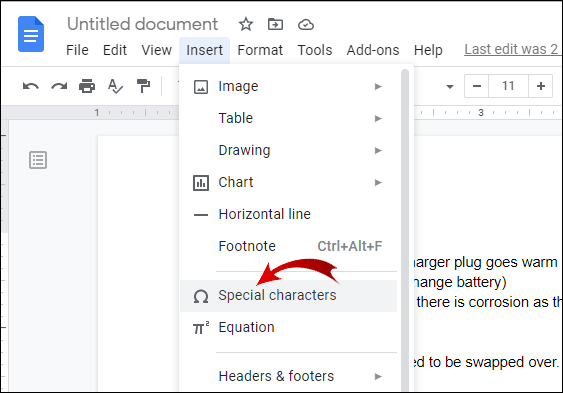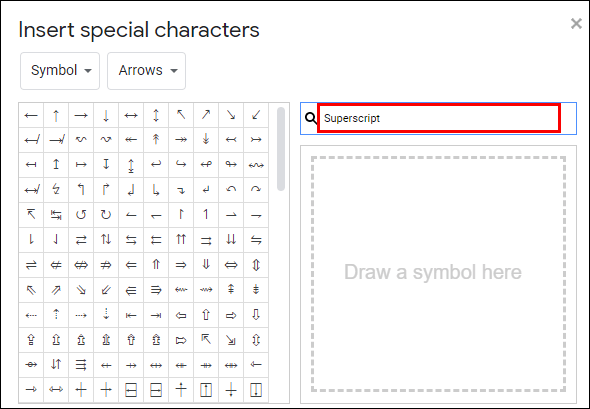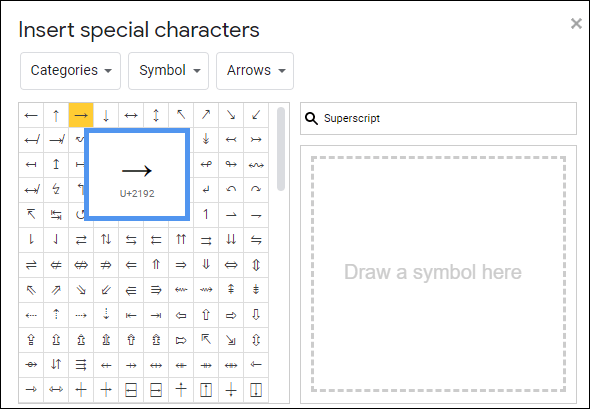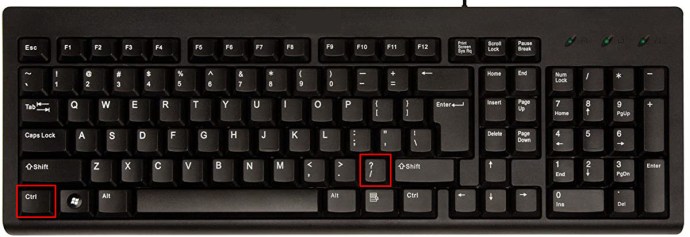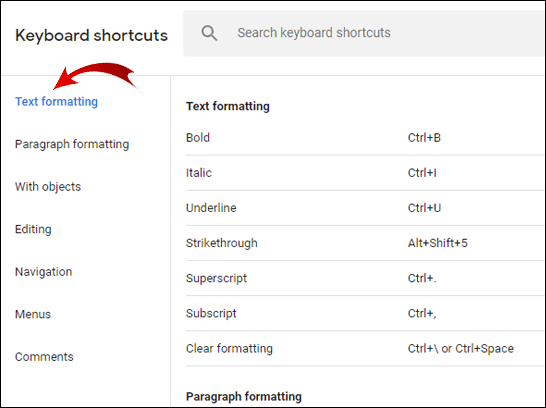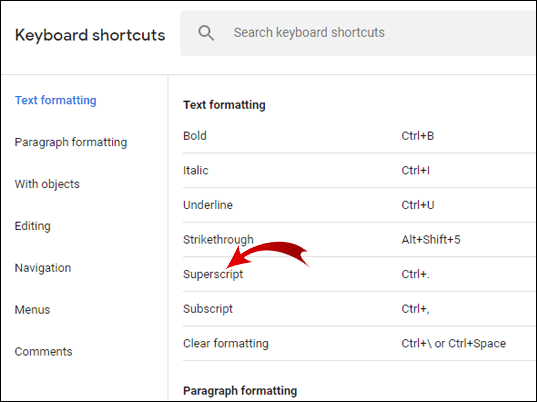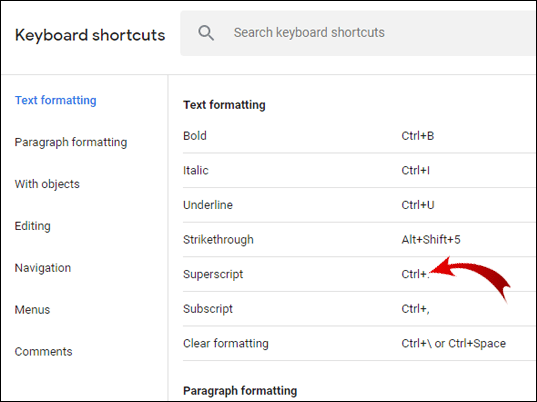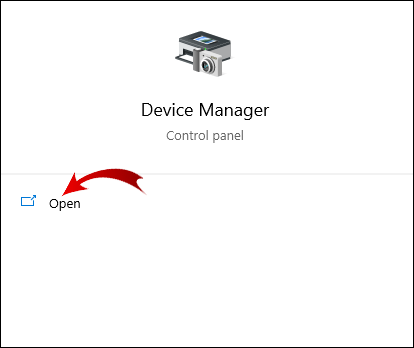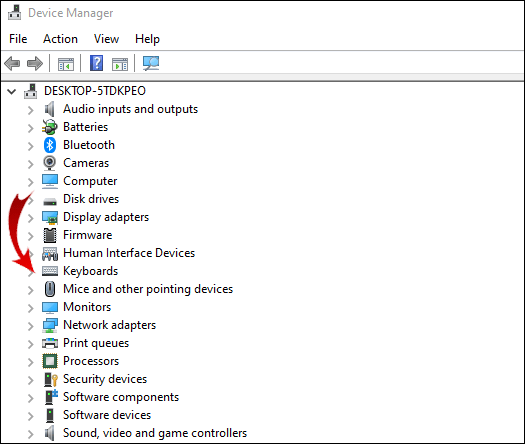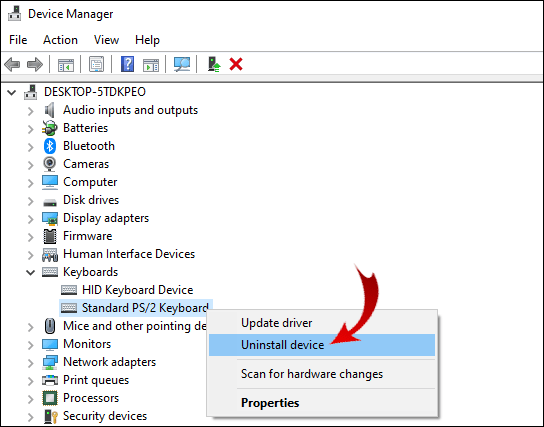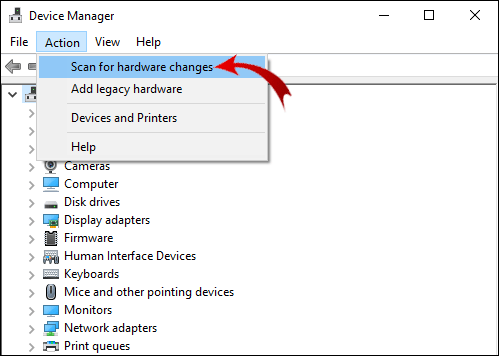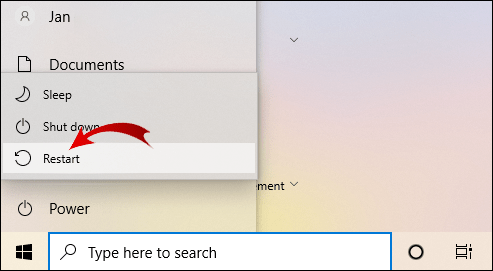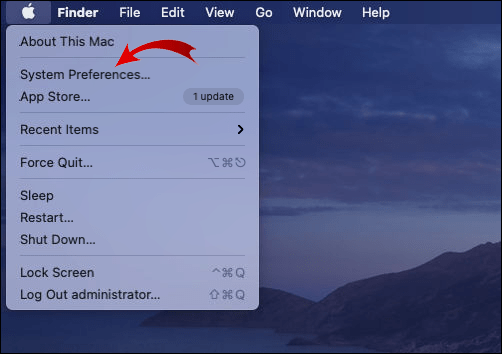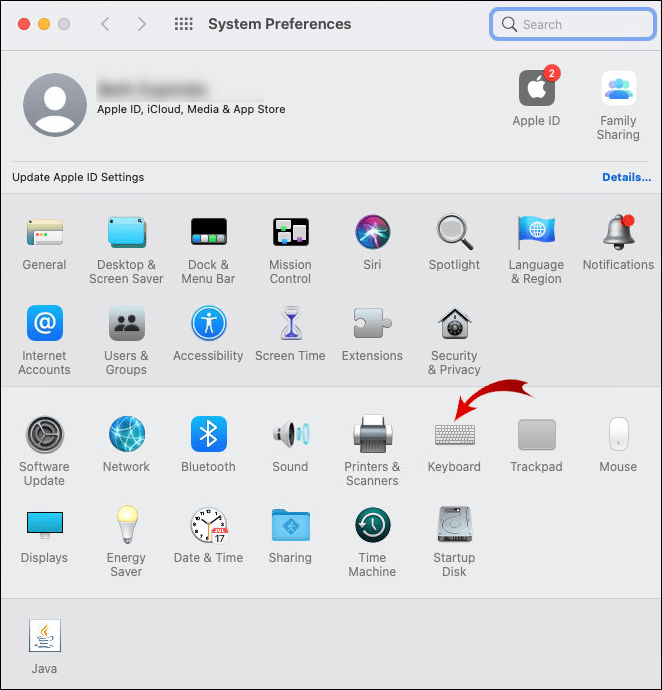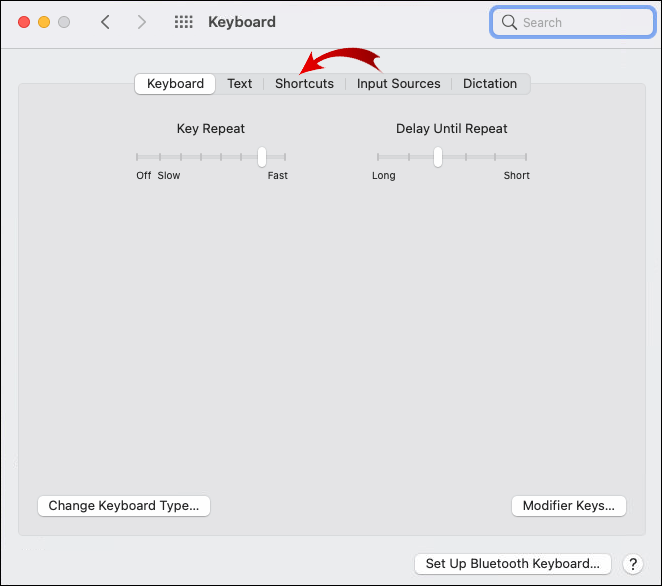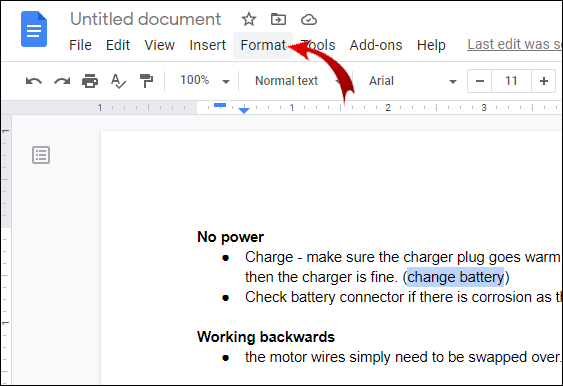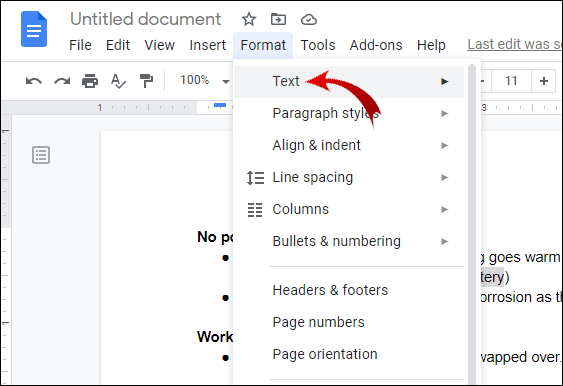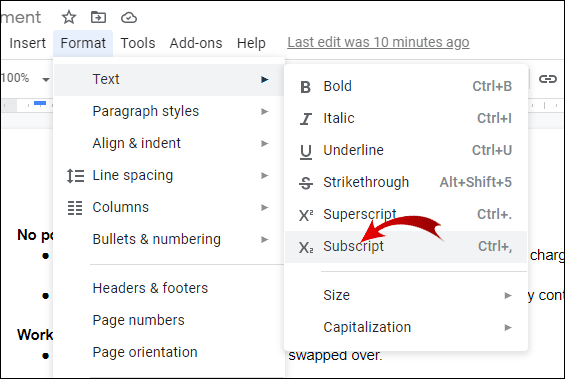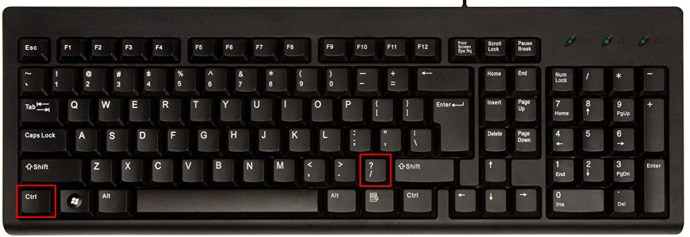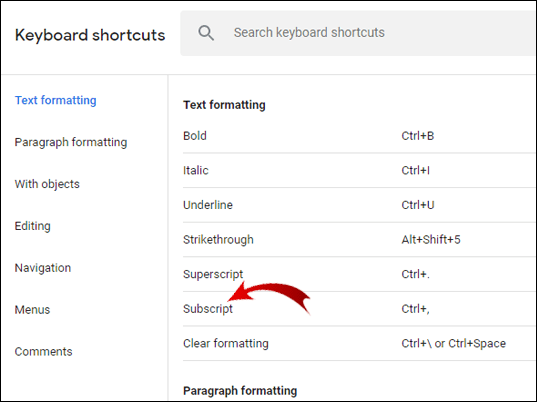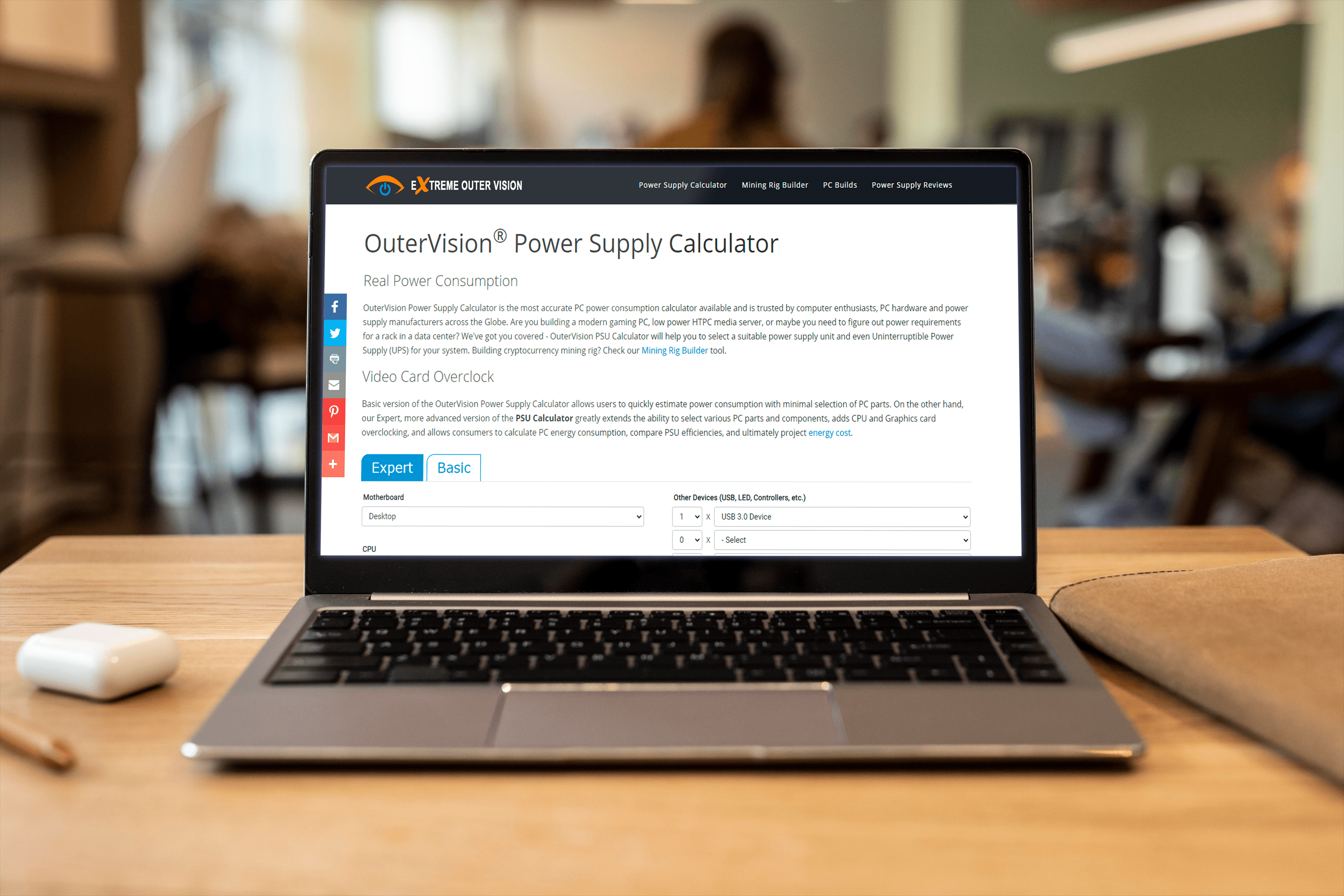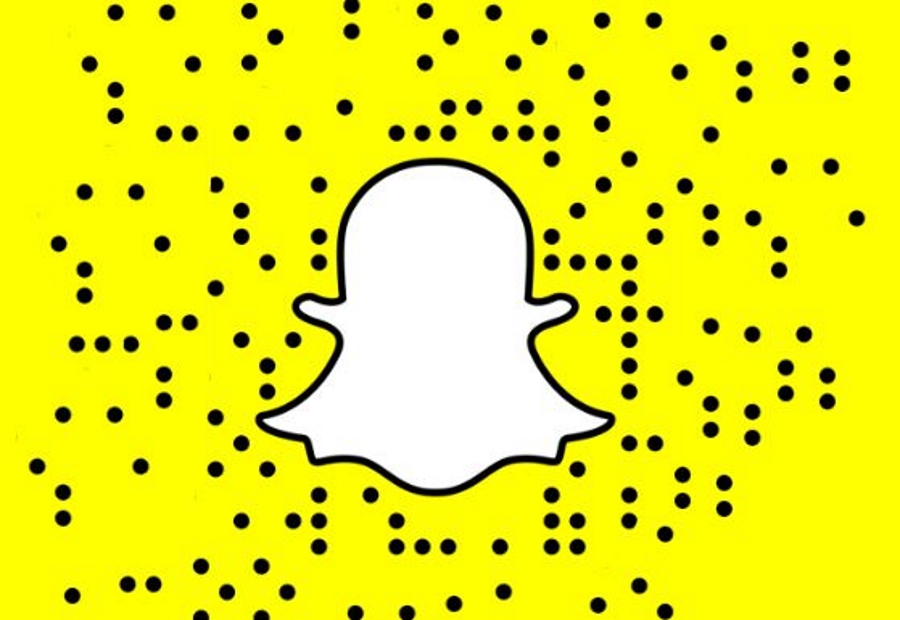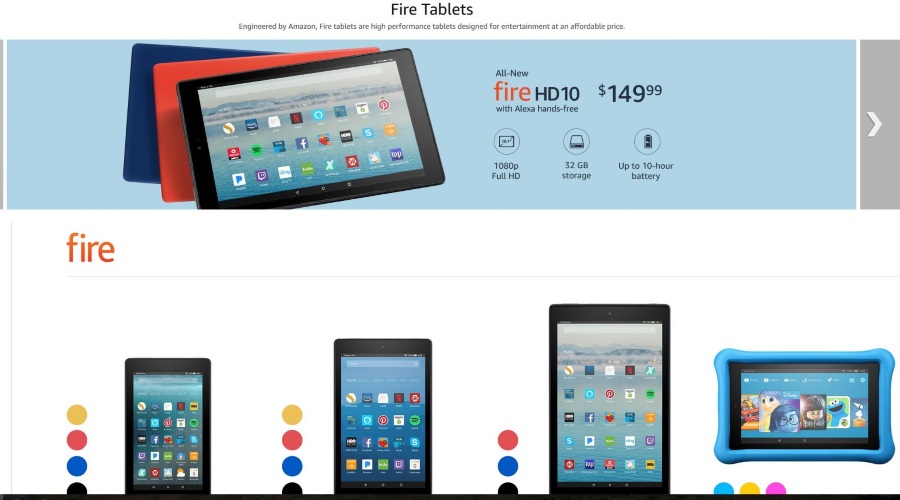Google Dokümanlar'da Üst Simge veya Alt Simge Nasıl Eklenir
İster ışık hızını hesaplıyor olun ister bir telif hakkı talebi yazıyor olun, üst simgelerin ve alt simgelerin nasıl ekleneceğini öğrenmek bir zorunluluktur. Neyse ki, Google Dokümanlar söz konusu olduğunda şık klavye kısayollarına güvenebilirsiniz. Kelime işlemci, kullanıcı dostu biçimlendirme özellikleriyle ünlüdür.

Bu makalede, yalnızca birkaç basit adımda Google Dokümanlar'da nasıl üst simge veya alt simge ekleyeceğinizi göstereceğiz.
Google Dokümanlar'da Üst Simge Nasıl Yapılır?
İlk olarak, Alt Simgeler ve Üst Simgeler nedir? Bu terimler, standart metinden nispeten daha küçük olan karakterlere atıfta bulunur. Aradaki fark, bunların tip çizgisine göre konumlandırılma biçimleridir.
Üst simgeler, önek tarafından ima edildiği gibi taban çizgisinden daha yükseğe sabitlenir Süper (Latince için üstünde). Normalde, matematiksel denklemlerde ve kimyasal formüllerde üst simgeler bulursunuz. Uygulamaları elbette bilimsel araştırmalarla sınırlı değildir. Bazen sıra sayıları için üst simgeler kullanırız, yani tarihler – 1., 2. ve 3. yerine 1., 2. ve 3.
Üst simge karakterleri gerektiren bazı kısaltmalar da vardır. Muhtemelen en çok ticari marka TM ve telif hakkı © sembollerine aşinasınızdır.
Sonuç olarak, üst simgelerin nasıl ve ne zaman kullanılacağını bilmek düşündüğünüzden daha önemlidir. Google'ın işlemcisini Microsoft Word'e tercih ederseniz, Google Dokümanlar'da üst simgelerin nasıl yapılacağı aşağıda açıklanmıştır:
- Üst simge yapmak istediğiniz karakteri seçin.
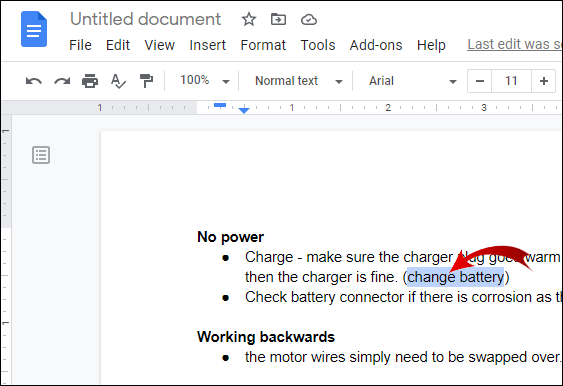
- Belgenin üzerindeki menü çubuğunda “Biçimlendir”e tıklayın.
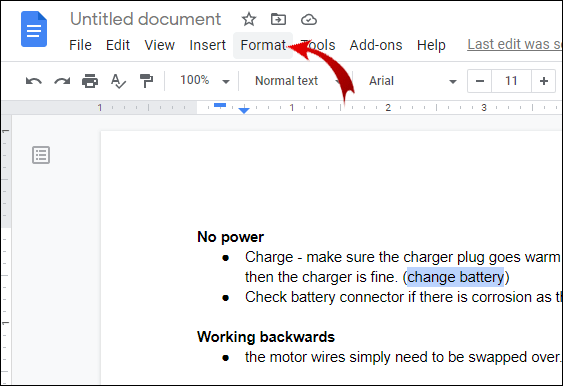
- Listedeki ilk seçenek olan “Metin”e tıklayın.
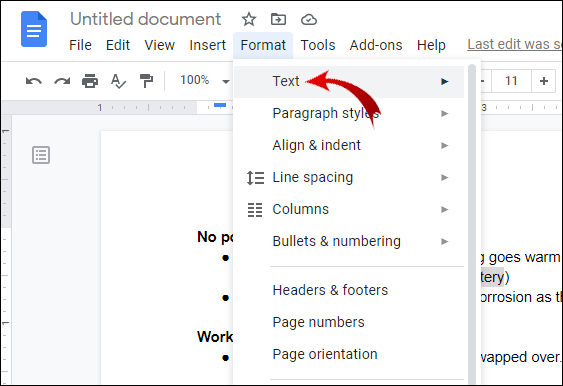
- Sağ tarafta, metin biçimlendirme seçeneklerini bulacaksınız. "Üst Simge"yi seçin.
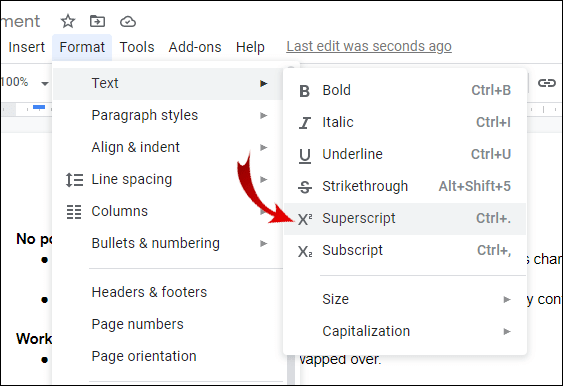
Seçtiğiniz metin şimdi yazım çizgisinin biraz üstüne sabitlenecektir. Ayrıca, o kadar yaygın olmasa da, aynı anda birden fazla karakteri üst simge haline getirebilirsiniz.
Google Dokümanlar'a üst simge eklemenin başka bir yolu da Özel Karakter özelliğidir. İşte bunu nasıl yapacağınız:
- Karakterin nereye eklenmesini istediğinizi seçin.
- Belgenin üzerindeki menü çubuğunda "Ekle"ye tıklayın.
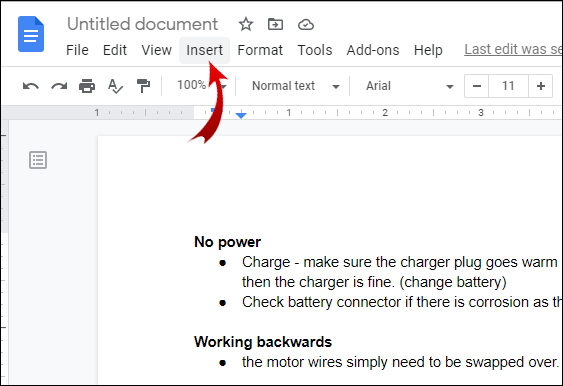
- “Özel Karakterler”i bulun ve pencereyi açın.
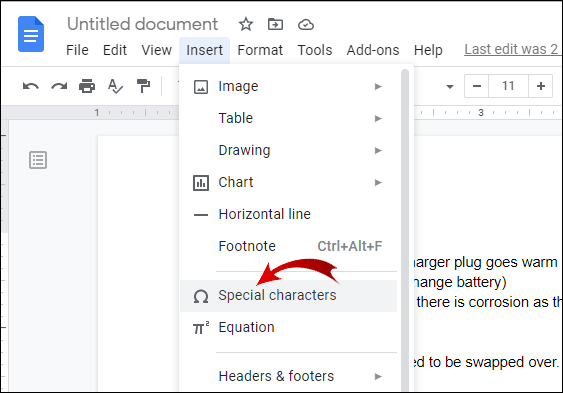
- Arama çubuğuna "Üst Simge" yazın.
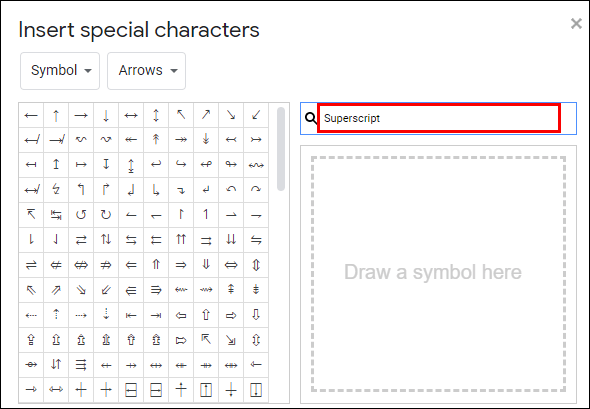
- Metniniz için ihtiyacınız olan karakteri seçin.
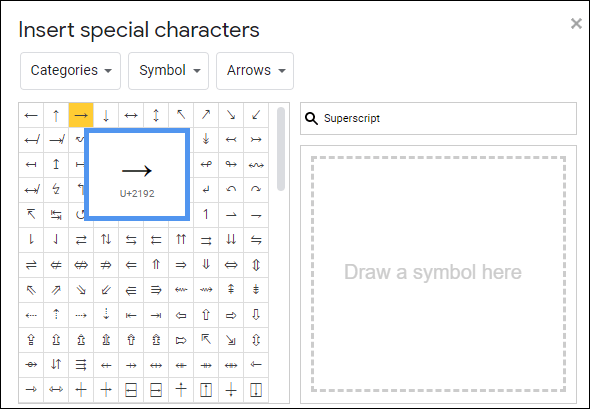
Özel Karakterler özelliği, en sık kullanılan üst simge karakterlerine genel bir bakış sunar. Metninize üst simge ekleme alışkanlığınız yoksa, bu yöntem işinize yarayacaktır.
Google Dokümanlar'da Üst Simge Yapmanın Kolay Yolu?
Basitçe söylemek gerekirse, Google Dokümanlar'da üst simge yapmanın kolay yolu Klavye kısayollarını kullanmaktır. Birkaç düğmeye basarak tüm metni hemen hemen biçimlendirebilirsiniz. Muhtemelen Google Dokümanlar'ın en iyi özelliklerinden biridir.
Klavye kısayollarına aşina değilseniz, Google Dokümanlar kapsamlı bir liste sunar. Nasıl açılacağı aşağıda açıklanmıştır:
- Windows veya Google OC kullanıcısıysanız CTRL + / tuşunu basılı tutun. MAC dizüstü bilgisayarınız varsa listeye erişmek için ⌘ + / tuşlarına basın.
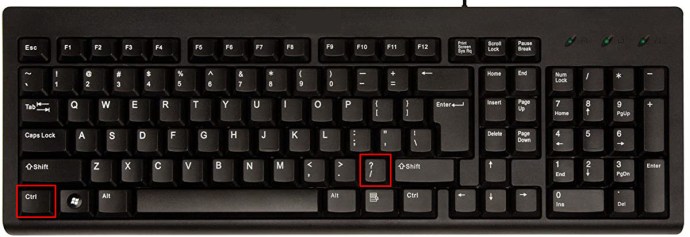
- Liste göründüğünde, “Metin Biçimlendirme” adlı bölümü bulun.
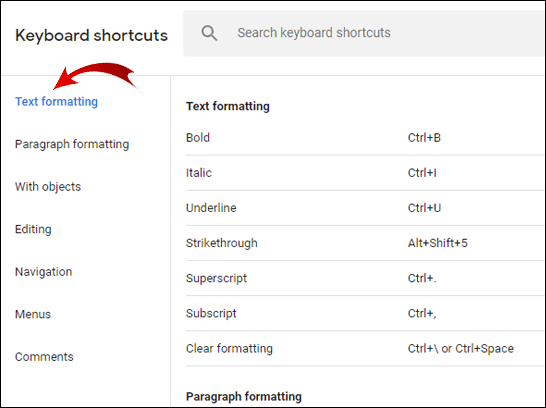
- "Üst Simge"yi bulmak için aşağı kaydırın.
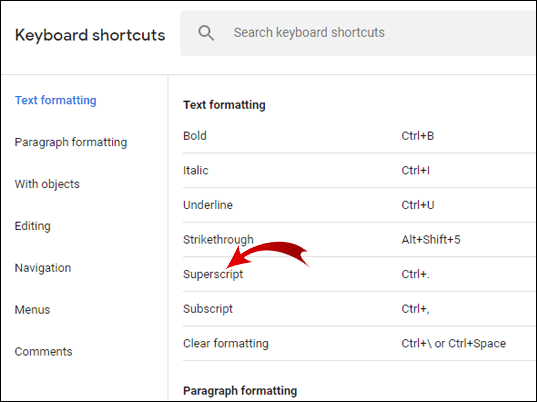
- Sağ tarafta kısayolu göreceksiniz.
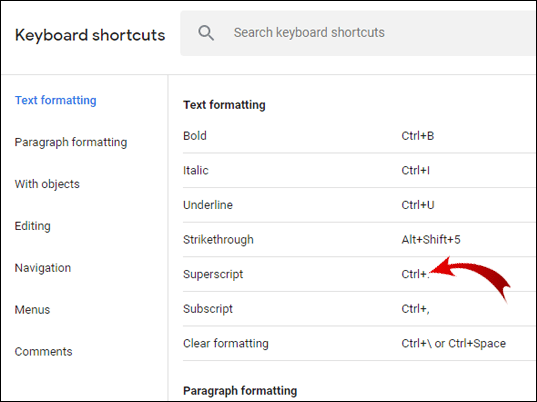
Kısayolu ezberledikten sonra artık klavyenizde test edebilirsiniz. Windows veya Google OC kullanıcısıysanız, üstüne eklemek istediğiniz metni seçin ve CTRL + tuşunu basılı tutun. aynı zamanda. MAC sahibi olanlarınız için ⌘ + tuşlarına basmanız yeterli. seçilen karakter üst simge haline gelene kadar klavyenizde
Klavyenizin yanıt vermemesi durumunda bazı önlemler almanız gerekebilir. Bu genellikle klavye sürücülerinizin bir güncellemeye ihtiyacı olduğu anlamına gelir.
Windows 10 kullanıcısıysanız, bunu nasıl deneyip düzeltebileceğiniz aşağıda açıklanmıştır:
- "Aygıt Yöneticisi" ne gidin.
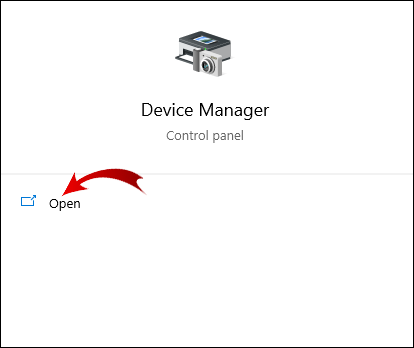
- “Klavyeler”i bulun ve genişletmek için tıklayın.
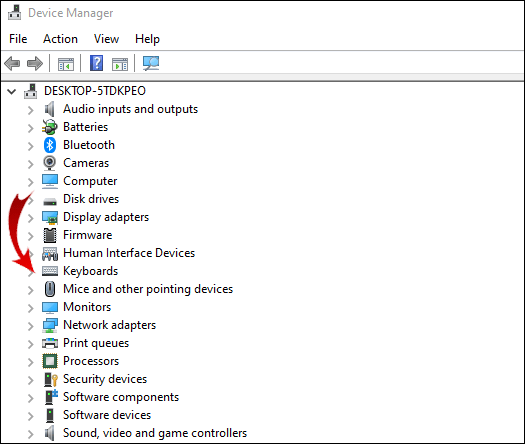
- Bir açılır menüyü açmak için “Standart PS/2 Klavye” üzerine sağ tıklayın.
- “Kaldır” seçeneğini ve ardından “Tamam” seçeneğini seçin.
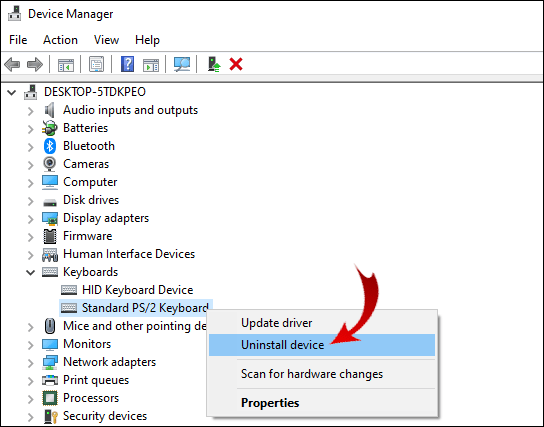
- Sürücüleri kaldırdıktan sonra bilgisayarınızı yeniden başlatın.
- "Aygıt Yöneticisi"ni yeniden açın.
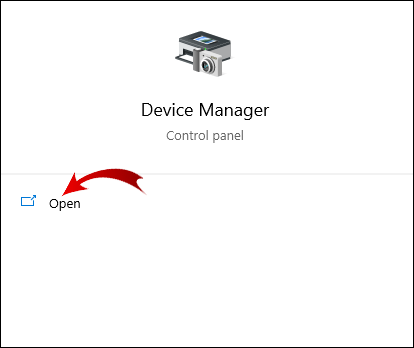
- “Eylem”i ve ardından “Donanım değişikliklerini tara”yı tıklayın.
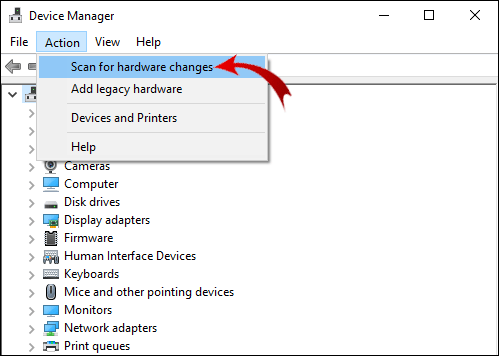
- Klavye sürücülerinizi yeniden yükleyin.
- Bilgisayarı bir kez daha yeniden başlatın.
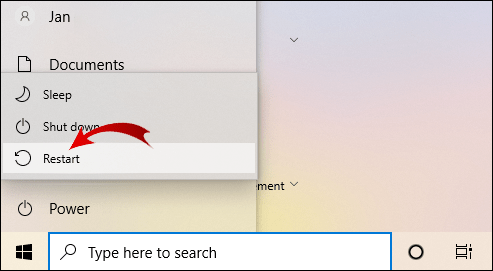
Bilgisayarınız yeniden başlatıldığında, üst simge kısayolunu tekrar deneyin. Bu işe yaramazsa, sorunun ne olduğunu bulmak için muhtemelen Sorun Giderici'yi çalıştırmanız gerekecek.
MAC klavyeniz yanıt vermiyorsa, sorunu şu şekilde tanımlayabilirsiniz:
- Apple menüsüne gidin ve “Sistem Tercihleri”ni tıklayın.
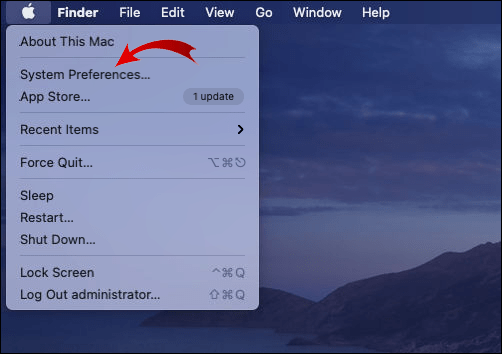
- "Klavye"ye gidin.
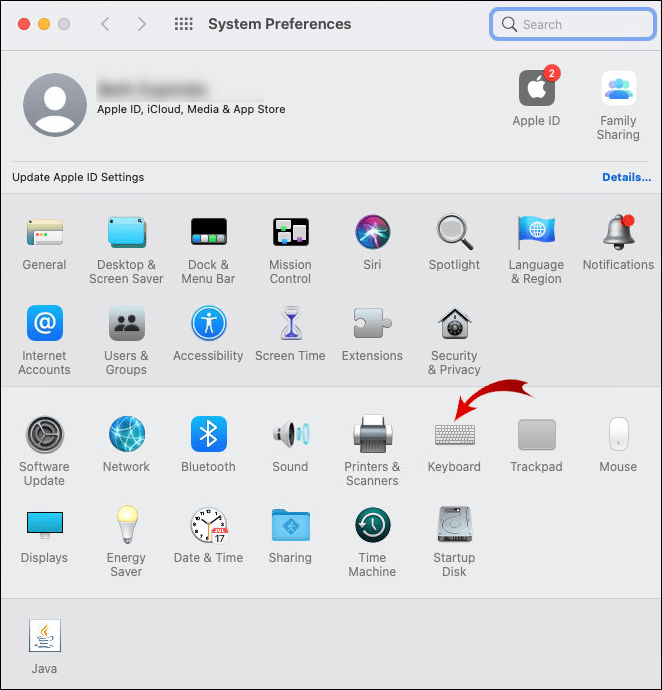
- "Kısayollar"ı seçin.
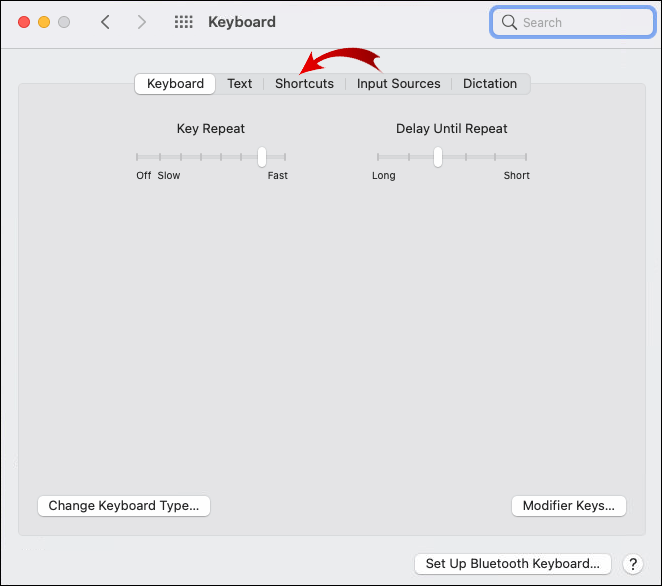
- Üst simge kısayolunu bulun. Sarı bir uyarı işaretiyle işaretlenmişse MAC klavyesinde desteklenmez.
- MacOS klavye kısayollarına ayarlamak için kısayolu tıklayın.
Google Dokümanlar'da Nasıl Abone Olunur?
Adından da anlaşılacağı gibi, alt simgeler, standart tür satırının altında veya altında yer alan karakterlerdir. Kelimenin Latince tercümesi alt “aşağıda” veya “altında”dır. Bunları genellikle bilimsel metinlerde kimyasal bileşiklerin ve matematiksel fonksiyonların bir parçası olarak görebilirsiniz. Örneğin, suyun moleküler formülü (H20) bir alt simge kullanılmasını gerektirir.
Elbette, abonelikler izotoplar ve denklemlerle sınırlı değildir. Bu karakterlerin en yaygın ikinci uygulaması bilgisayar bilimleridir. Karakterler, ikili ve onaltılık sistem gibi belirli sayı sistemlerinin değerini temsil etmek için kullanılır.
Abonelikler için daha pratik bir kullanım kısaltmadır. Muhtemelen resmi yazışmalarda şunlara rastlamışsınızdır: ℁ (“konuya hitap eden” anlamına gelir) veya ℀ (hesap anlamına gelir).
Alt simge, yüzdeleri (%) ve mil başına (‰) göstermek için de uygundur.
Doğal olarak, Google Dokümanlar, metin biçimlendirmelerinde abonelikler içerir. Üst simge eklemeye çok benzer, bu yüzden onları karıştırmamaya dikkat edin. Google Dokümanlar'da nasıl abone olunur:
- Metnin neresinde abone olmak istediğinizi seçin.
- Üst menü çubuğunda “Biçimlendir”e tıklayın.
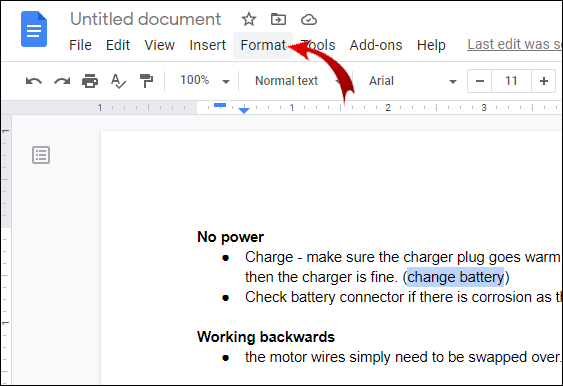
- "Metin" üzerine tıklayın.
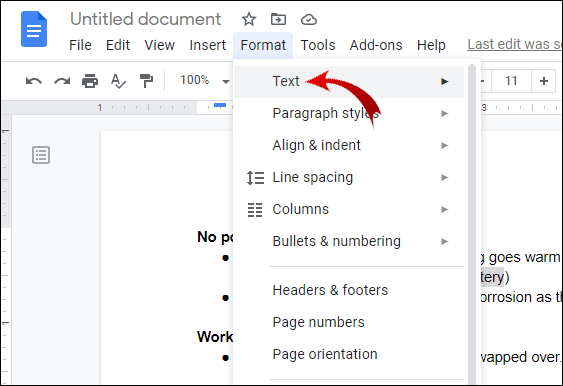
- Sağ taraftaki metin biçimlendirme seçeneklerinden “Abone Ol”u seçin.
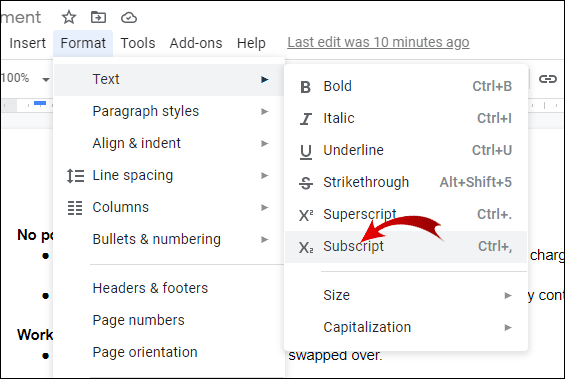
Tüm metin satırlarını biçimlendirme söz konusu olduğunda, abonelik yorum eklemek için iyi çalışır. Bir grup projesi üzerinde çalışıyorsanız bu kullanışlı olabilir.
Alt simge için klavye kısayolları da mevcuttur. Bunları Google Dokümanlar listesinde bulabilirsiniz. İşte bir hatırlatma:
- Kendi Windows 10 veya Google OC'niz varsa CTRL + / tuşunu basılı tutun. Apple klavyelerde listeye erişmek için ⌘ + / tuşlarına basın.
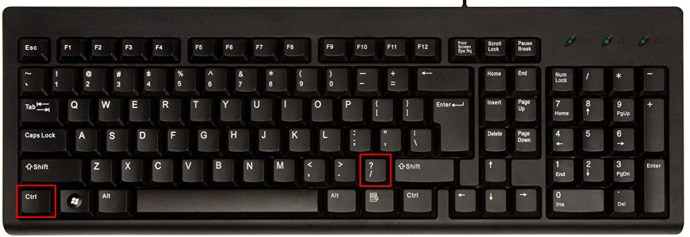
- Listede “Metin Biçimlendirme” bölümünü bulun.
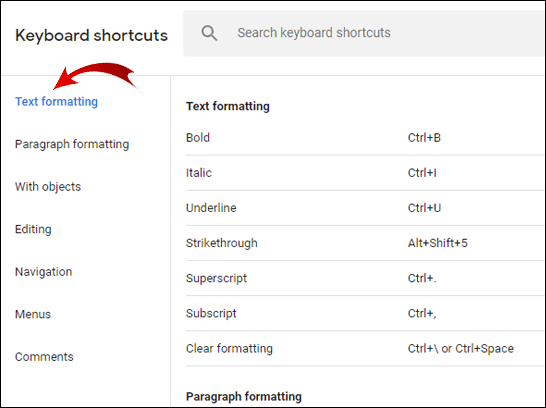
- “Abonelik” arayın.
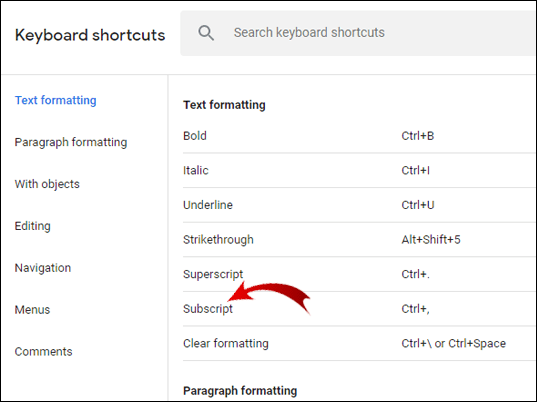
- Kısayolu okuyun.
Kısayolu klavyenize yazın ve işe yaramazsa makalemizin bir önceki bölümüne (Google Dokümanlar'da Üst Simgeyi Yapmanın Kolay Yolu) geri dönün.
Ek SSS
Google E-Tablolarda Üst Simgeye ve Alt Simgeye Ne Zaman ve Neden İhtiyaç Duyarız?
Üst simge ve alt simge karakterlerinin yaygın uygulamasını zaten ele aldık. Matematik, kimya ve bilgisayar bilimlerinin yanı sıra çok pratik kullanımları da vardır.
Google Dokümanlar, yararlı Klavye kısayollarıyla metninize abonelik eklemeyi çok kolaylaştırdı. Google E-Tablolar'a gelince, uygulama henüz bu özelliğe sahip değil.
Ancak, Google E-Tablolar'da ne zaman ve neden üst simgeye ve alt simgeye ihtiyacımız olduğu başka bir konudur. Birçok kişi, elektronik tablolarına kesirleri, yüzdeleri ve hatta dereceleri (°C) dahil etmek zorundadır. Google E-Tablolarınıza alt simge veya üst simge karakterler eklemeniz gerekiyorsa, bunu yapmanın iki yolu vardır. İlk olarak, Unicode Sembollerini kullanarak:
1. Tarayıcıyı açın.
2. “Unicode Sembolleri”ni arayın. Sonuçlar, Unicode karakterlerinin çevrimiçi veritabanlarını gösterecektir.
3. Web sitelerinden birine tıklayın. Unicode Sembolleri için en popüler siteler sırasıyla compart.com ve rapidtables.com'dur.
4. Seçtiğiniz web sitesinin arama çubuğuna “Üst Simge” veya Alt Simge” yazın.
5. İhtiyacınız olan karakteri kopyalayın ve belgenize yapıştırın.
Bunu yapmanın diğer yolu, Tarayıcınıza üçüncü taraf bir eklenti yüklemektir. Örneğin, Alt Simge Oluşturucu ve Üst Simge Oluşturucu, hem alt simge hem de üst simge karakterlerinden oluşan geniş bir seçime sahiptir. Ortalama bir kullanıcı için fazlasıyla yeterli.
Bunları nasıl kullanacağınız aşağıda açıklanmıştır:
1. Hangi karaktere ihtiyacınız olduğuna bağlı olarak Alt Simge/Üst Simge Oluşturucu'ya gidin.
2. İhtiyacınız olan sayıyı, harfi veya sembolü sol taraftaki kutuya yazın.
3. Karakterin alt simge veya üst simge sürümü sağdaki kutuda görünecektir.
4. Karakteri kopyalayın ve metninize yapıştırın.
Ne yazık ki, yerleşik bir özellik olmadığı için, şu anda elektronik tablonuza üst simge ve alt simge eklemenin tek yolu bunlar.
Yukarıda Gibi, Aşağıda
Harika Metin Biçimlendirme seçenekleri sayesinde Google Dokümanlar'a abone ve üst simge eklemek hızlı ve zahmetsizdir. Klavye kısayolları, zaten kullanıcı dostu olan Google Dokümanlar özelliklerine mükemmel bir ektir.
Üst simgelerin nasıl ekleneceğini öğrenmenin en güzel yanı, daha sonra nasıl abonelik ekleneceğini de biliyor olmanızdır. Karakterleri metninize uygulamak söz konusu olduğunda, yukarıda olduğu gibi aşağıdadır.
Abonelikler ve üst simgeler için kısayolları biliyor muydunuz? Google Dokümanlar'daki Metin Biçimlendirme özellikleri hakkında ne düşünüyorsunuz? Alt simge ve üst simge karakterlerini kullanmanın başka bir yolunu biliyorsanız aşağıya yorum yapın.