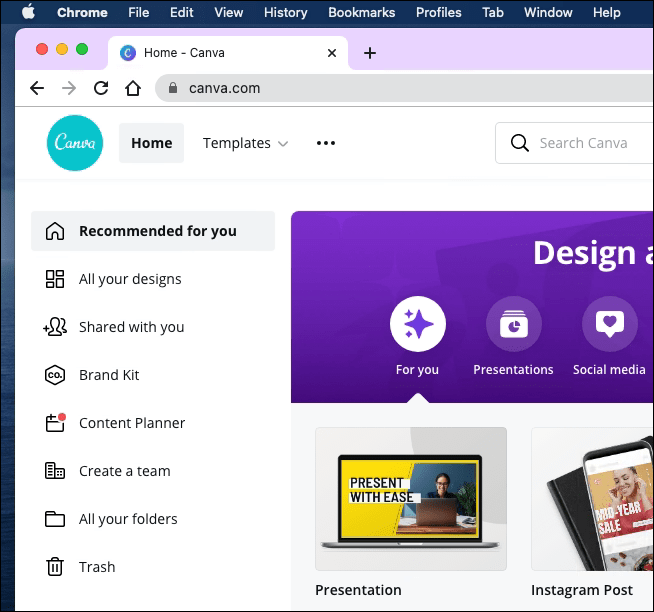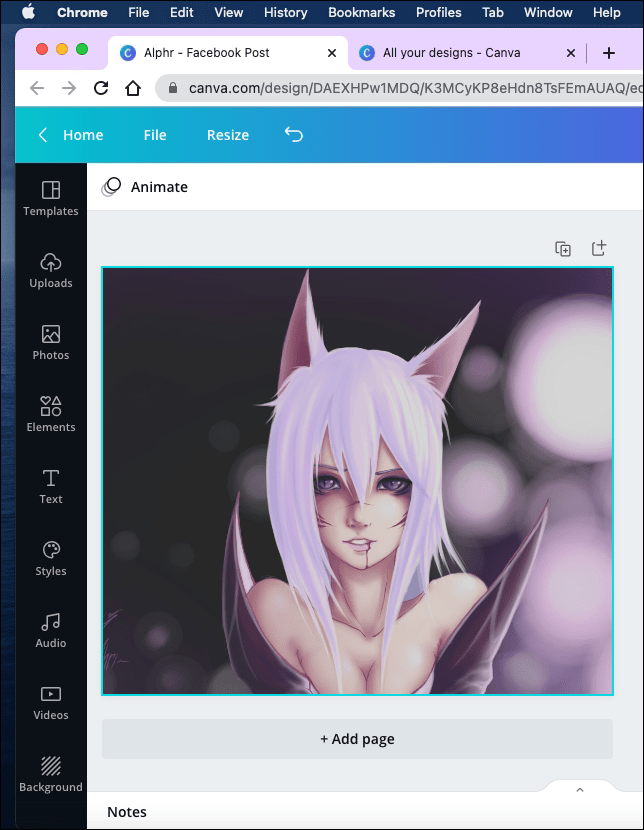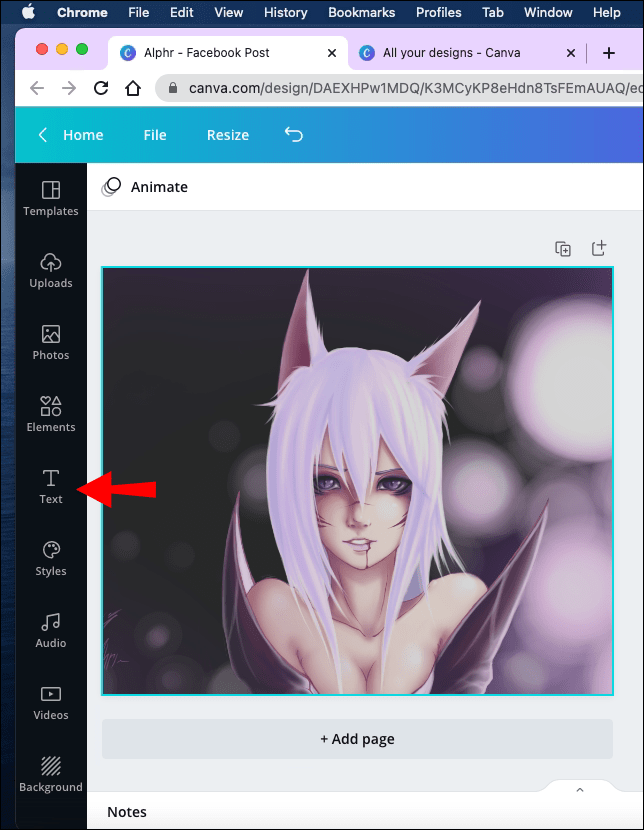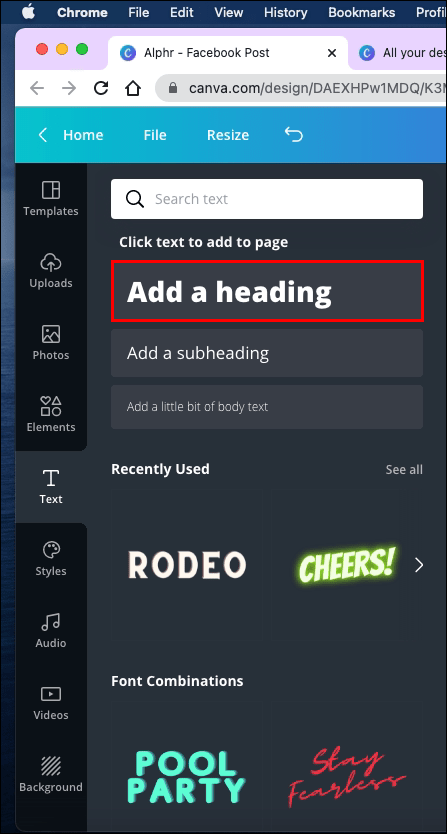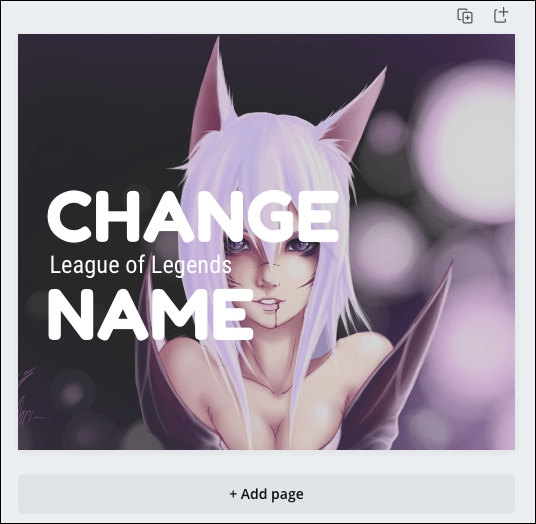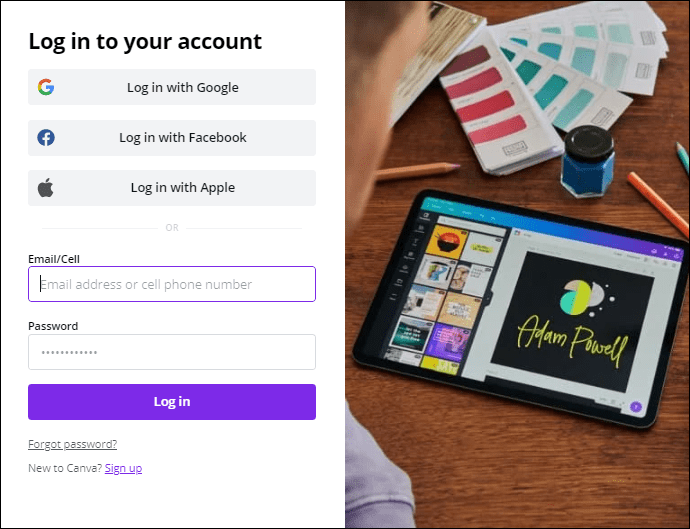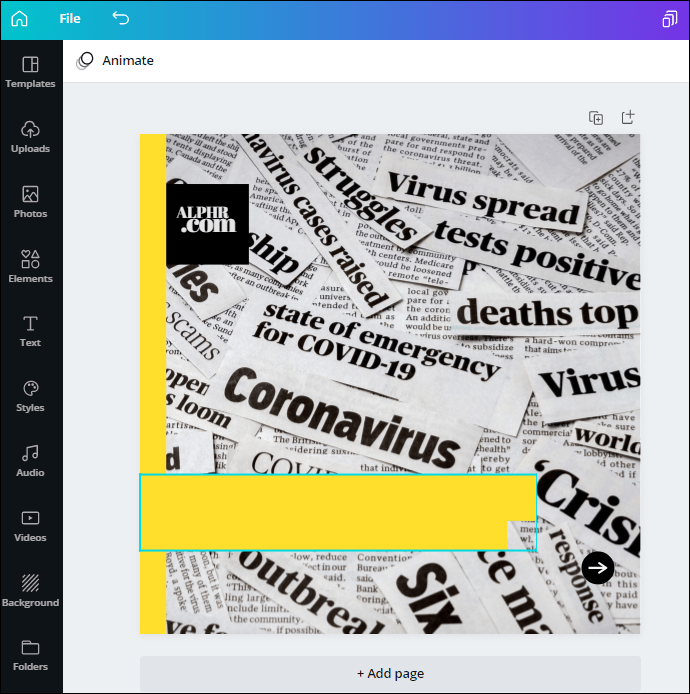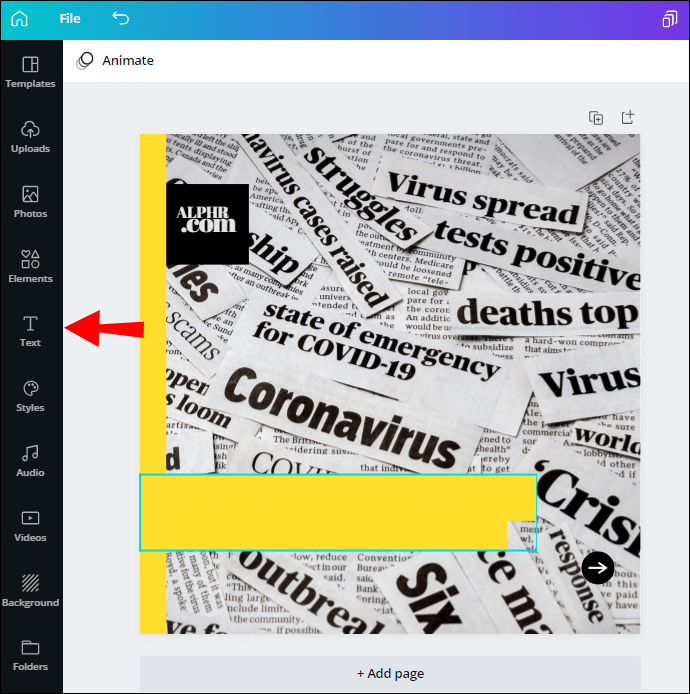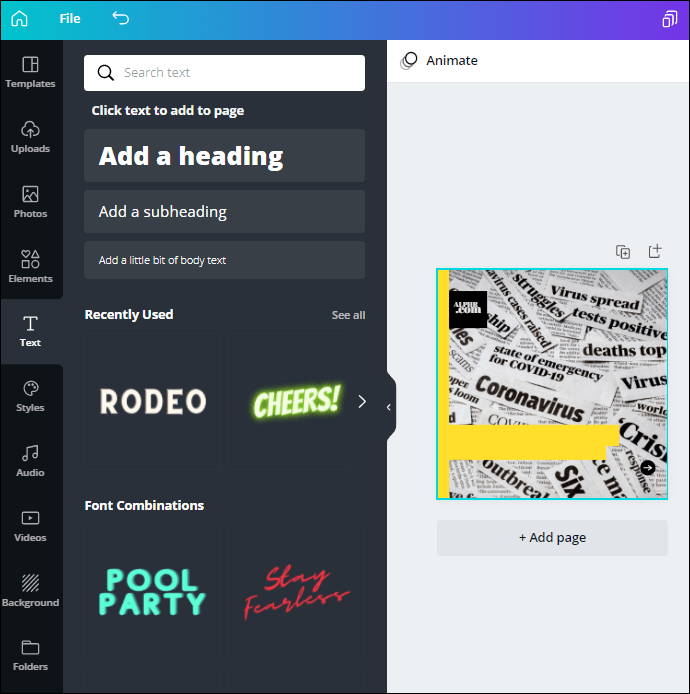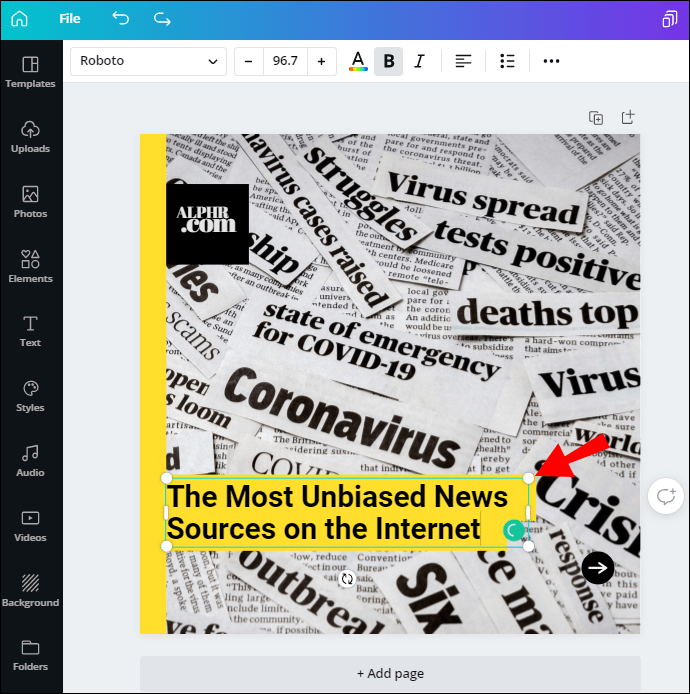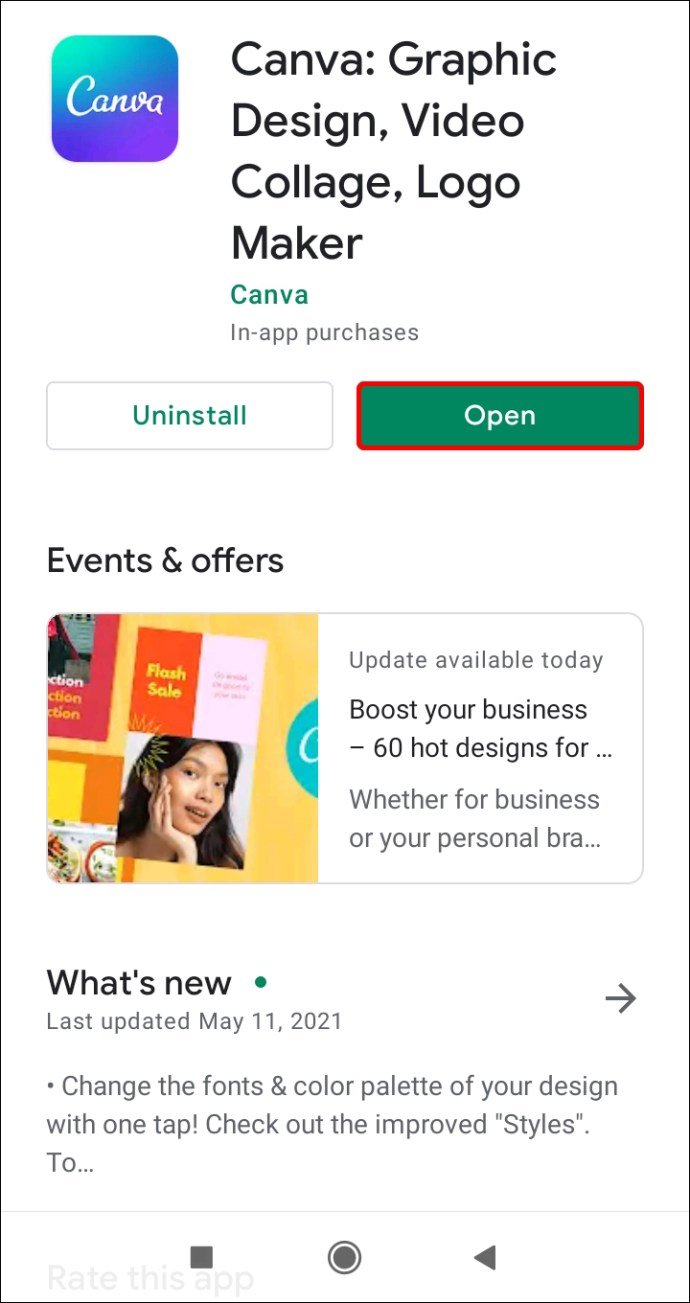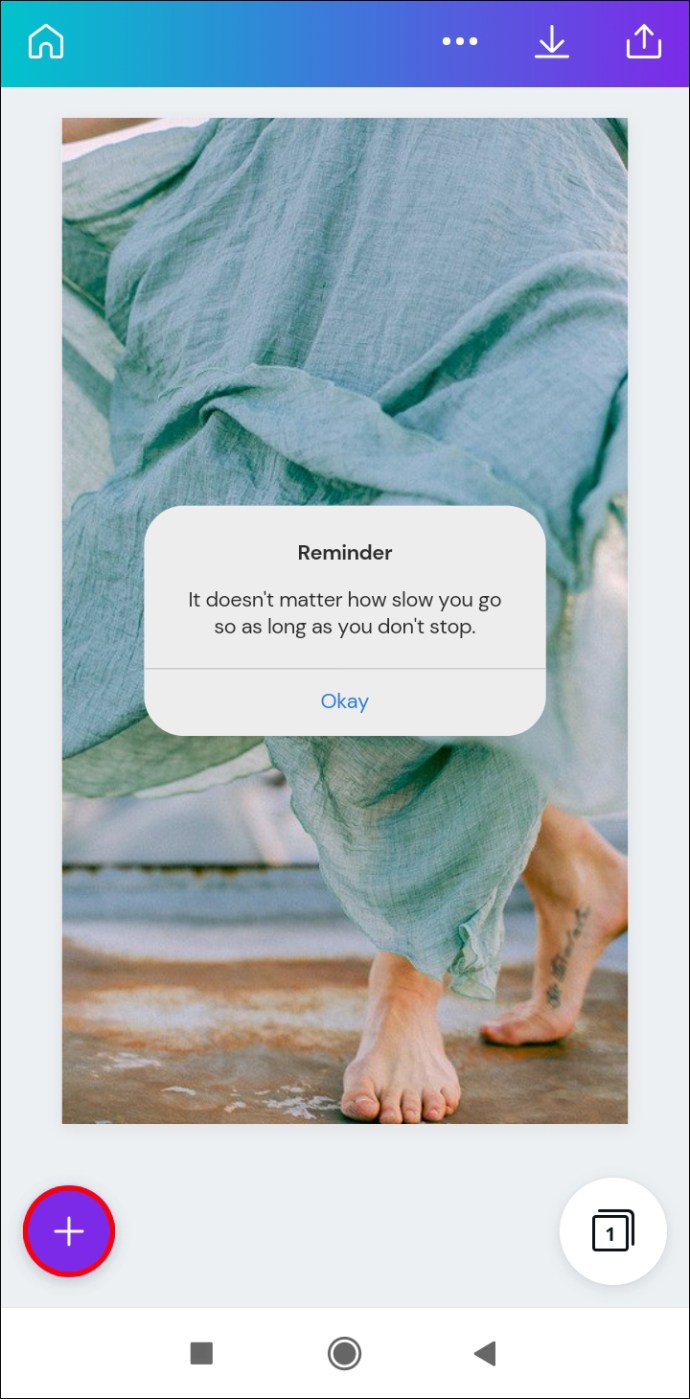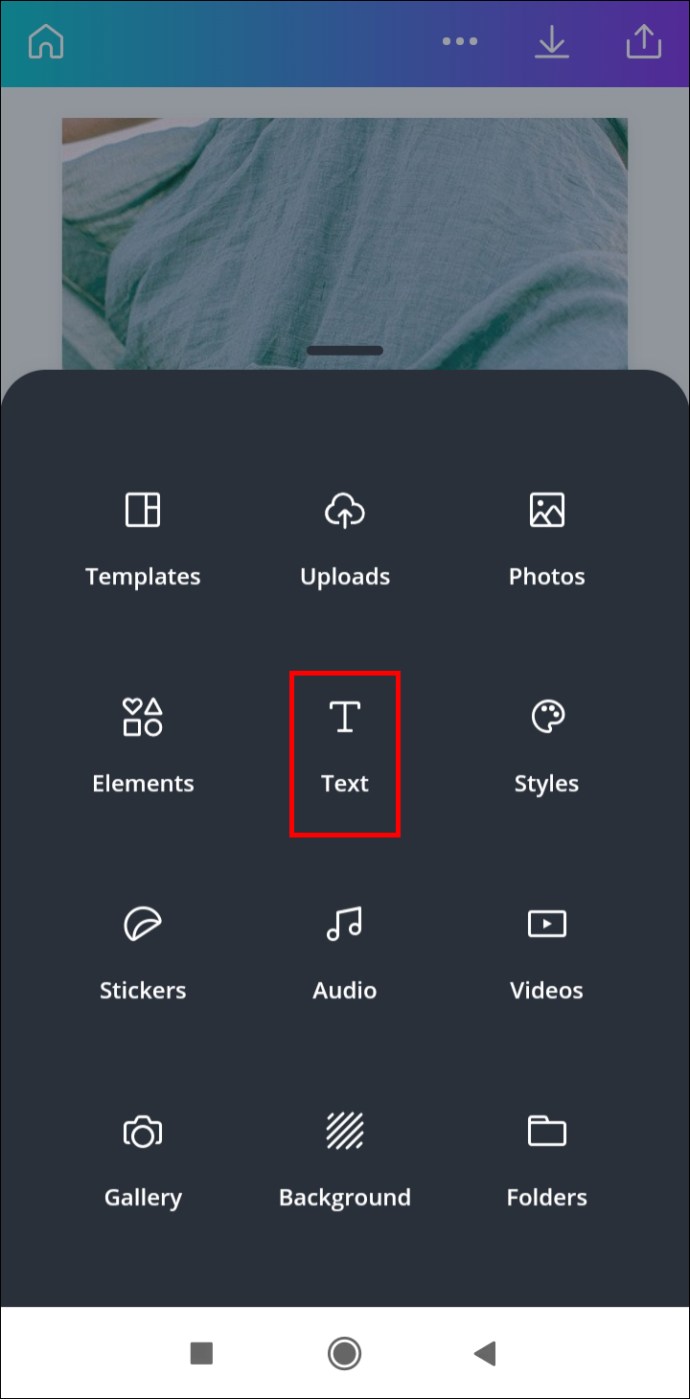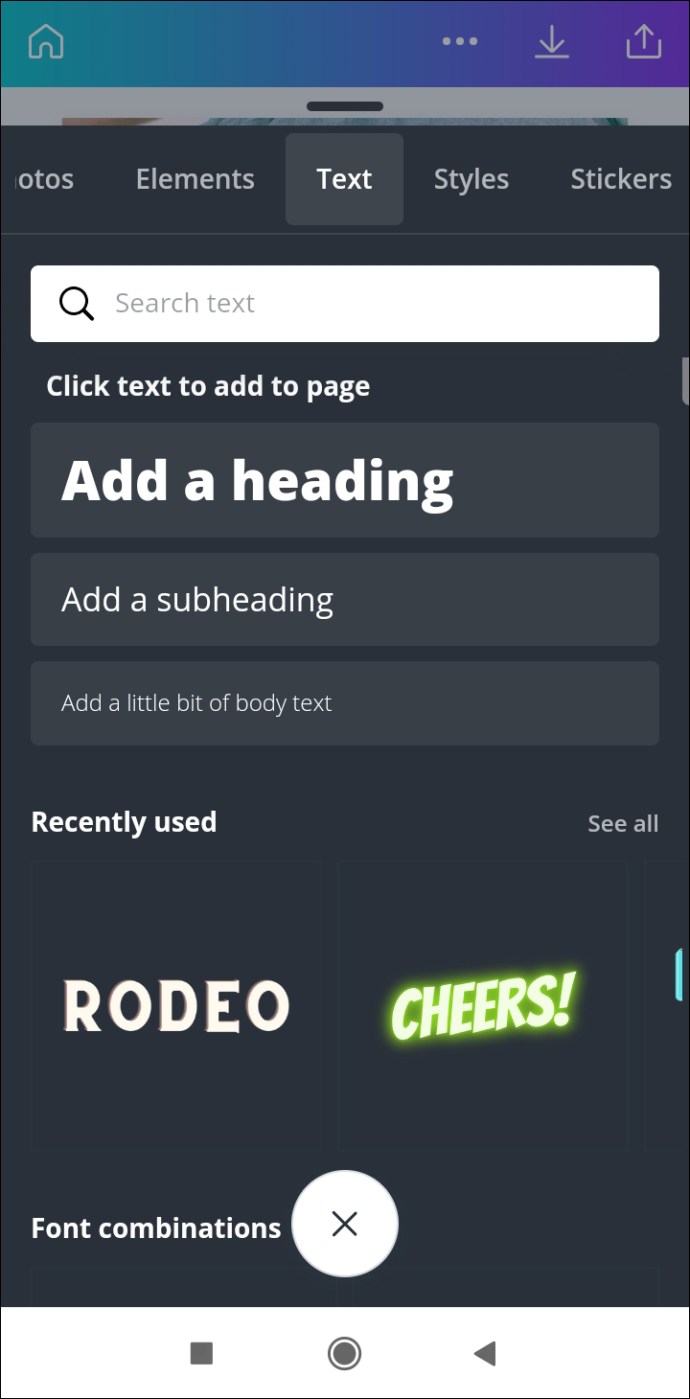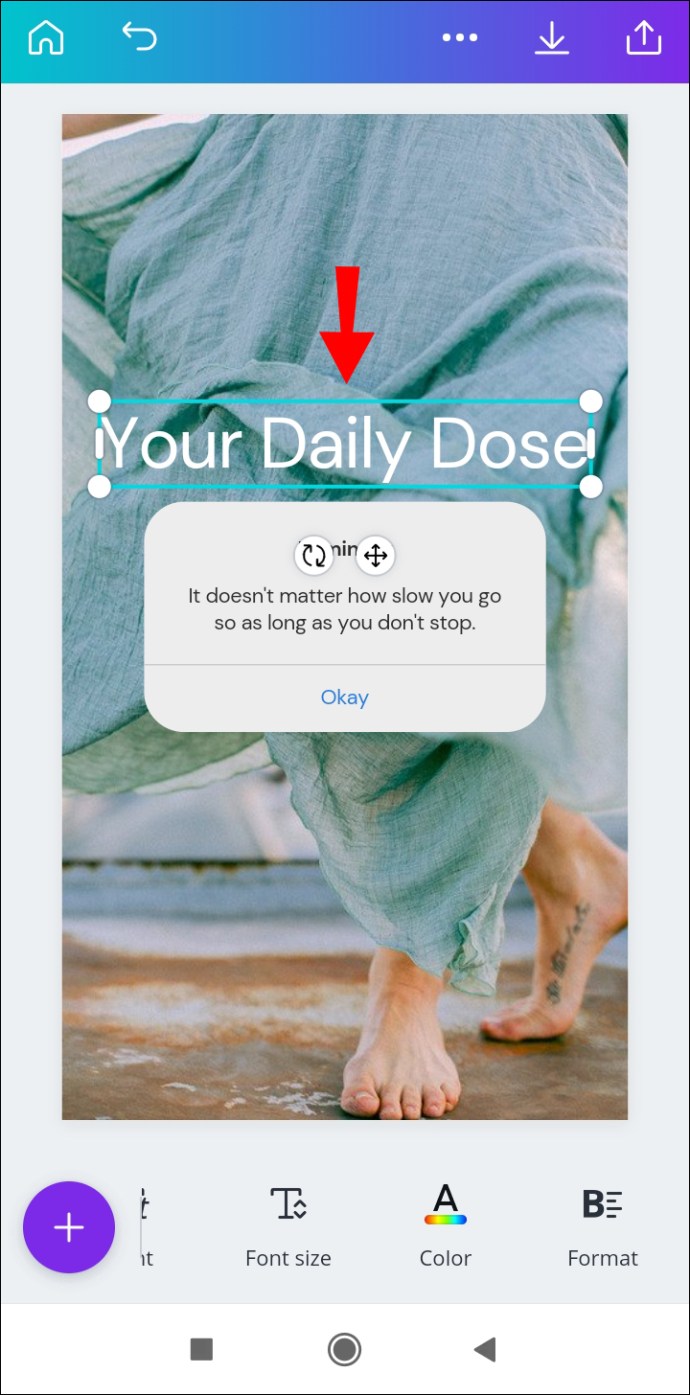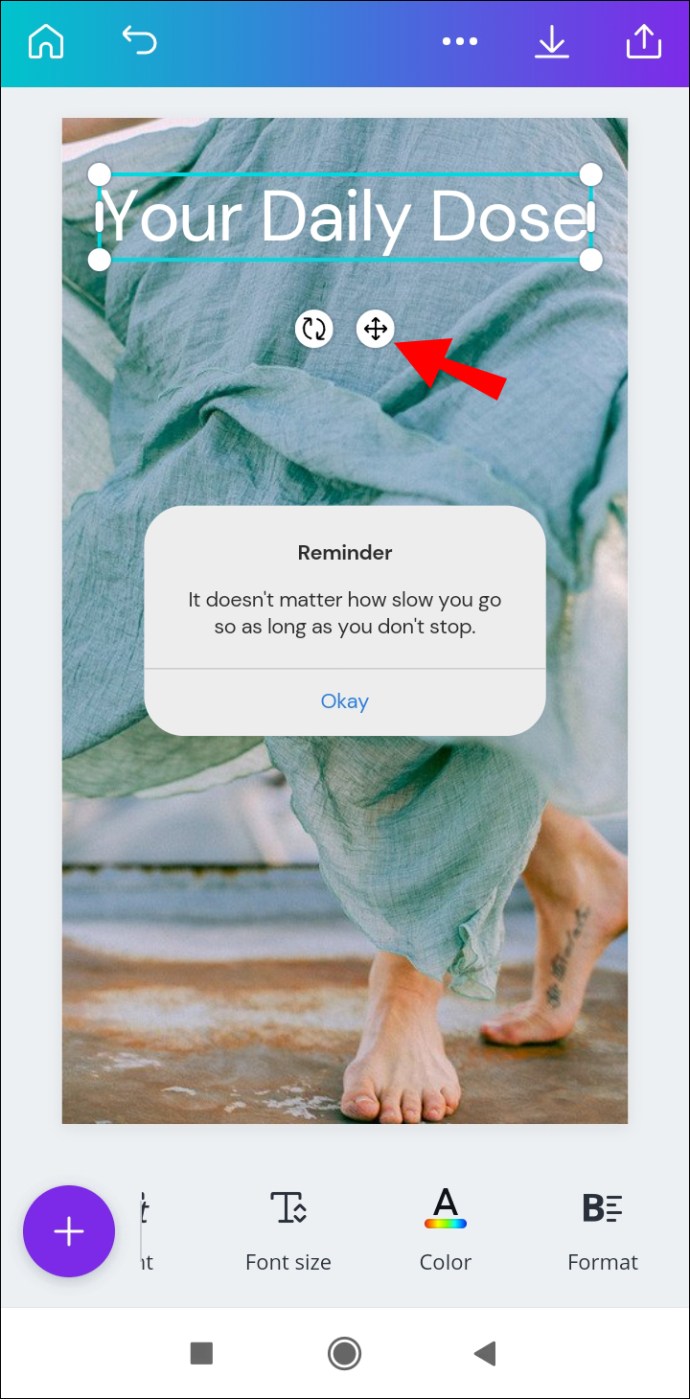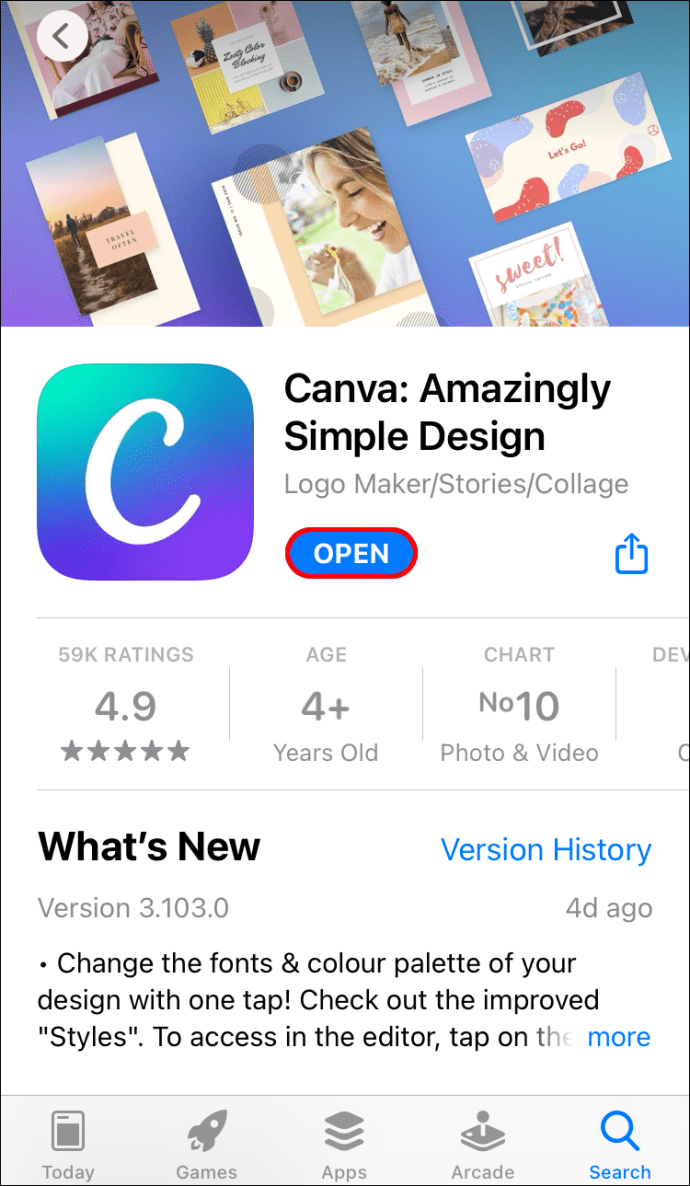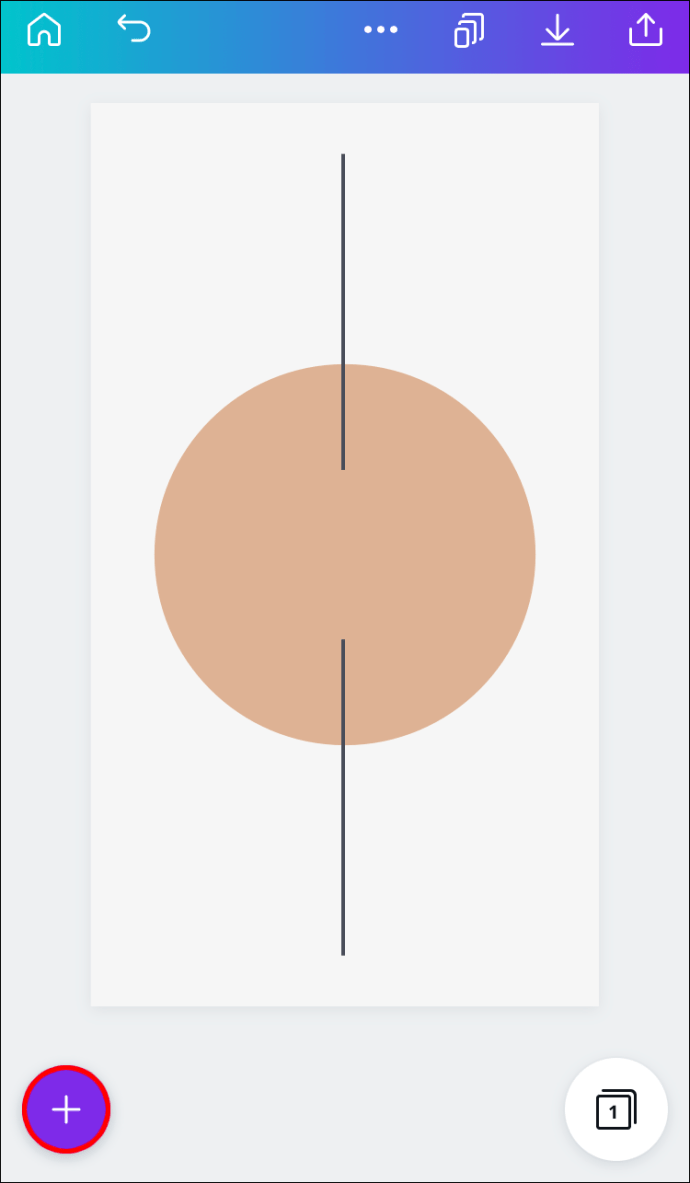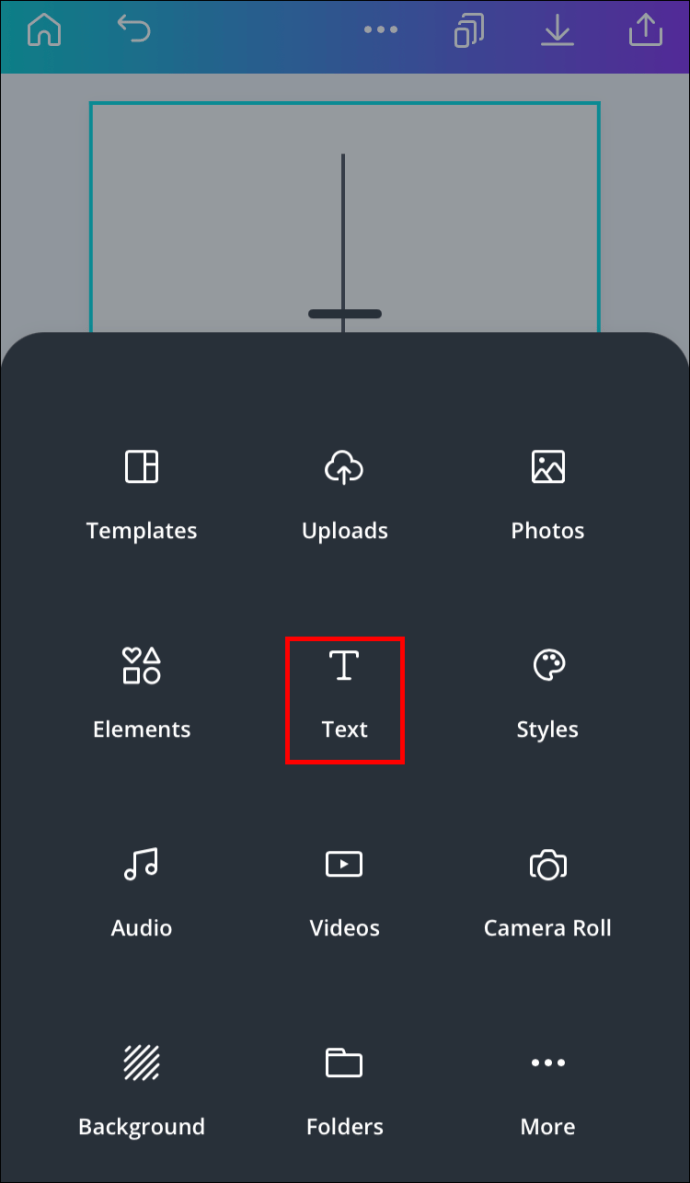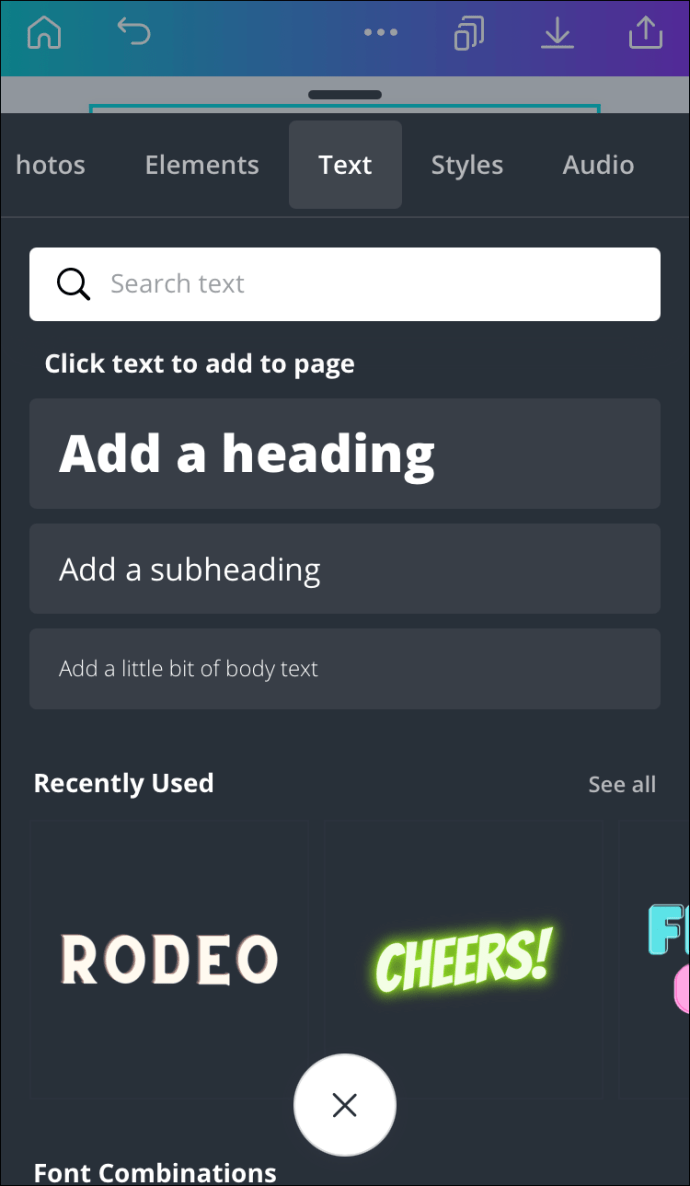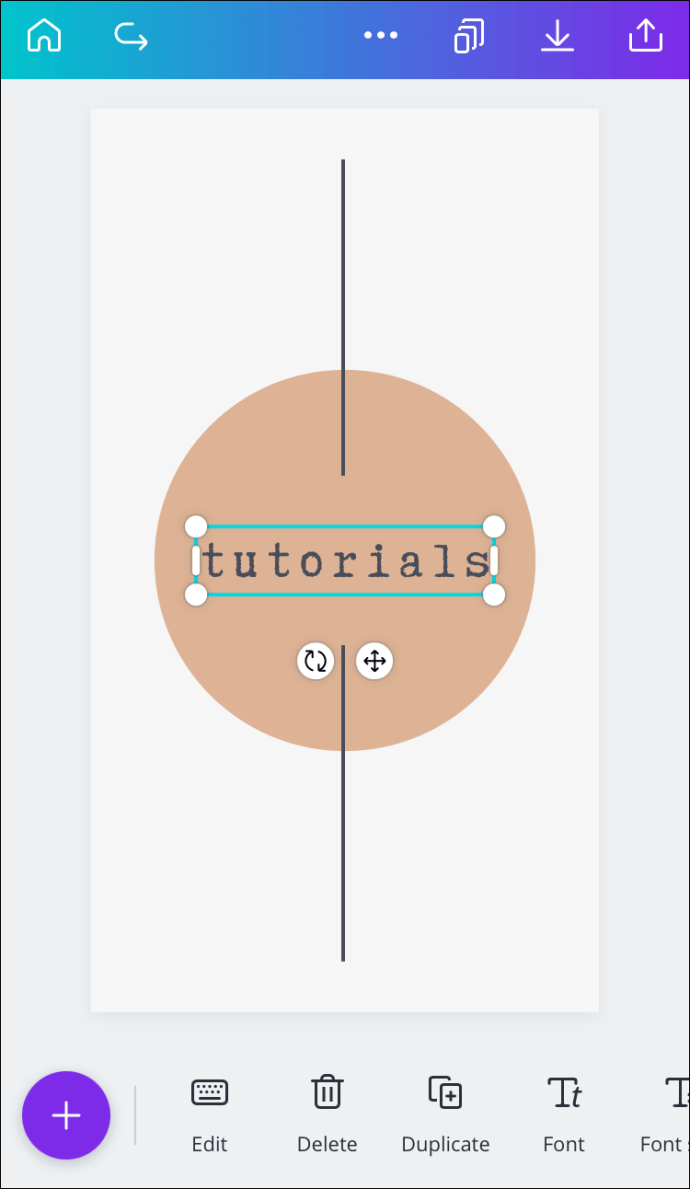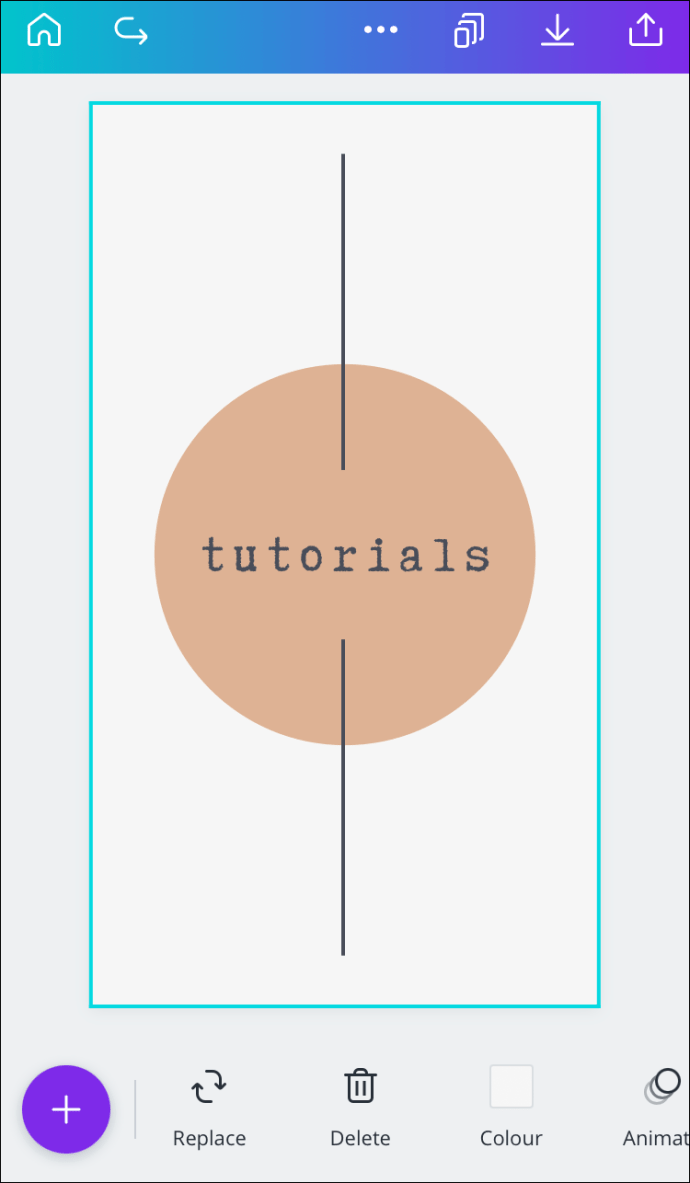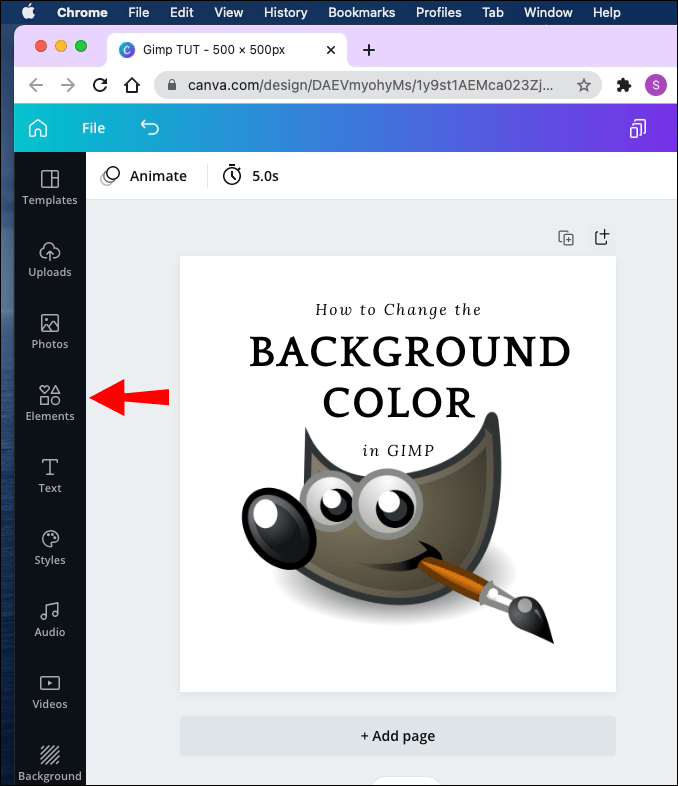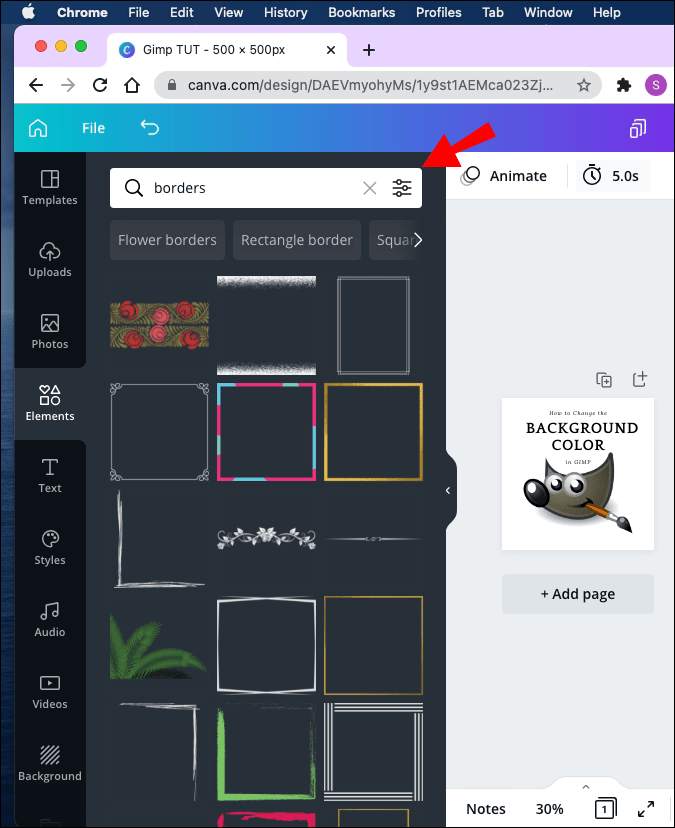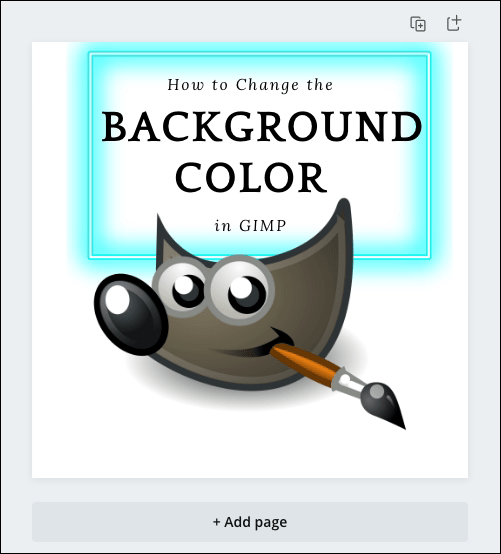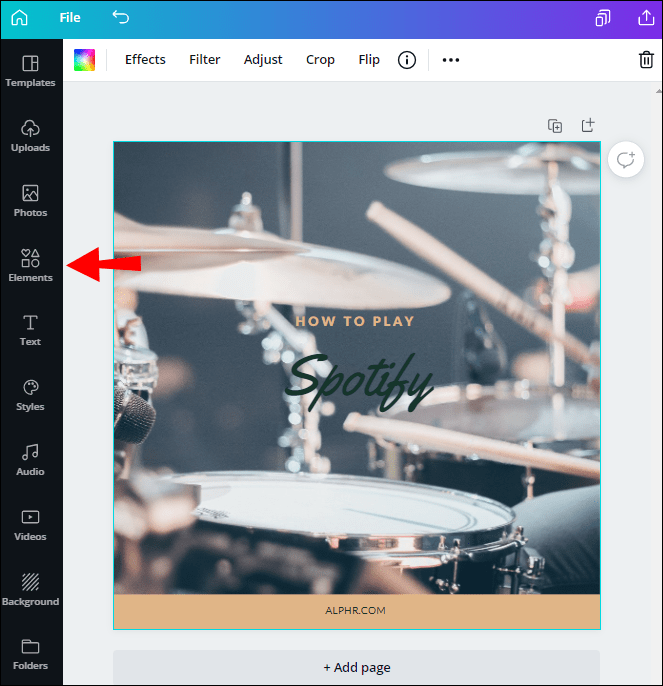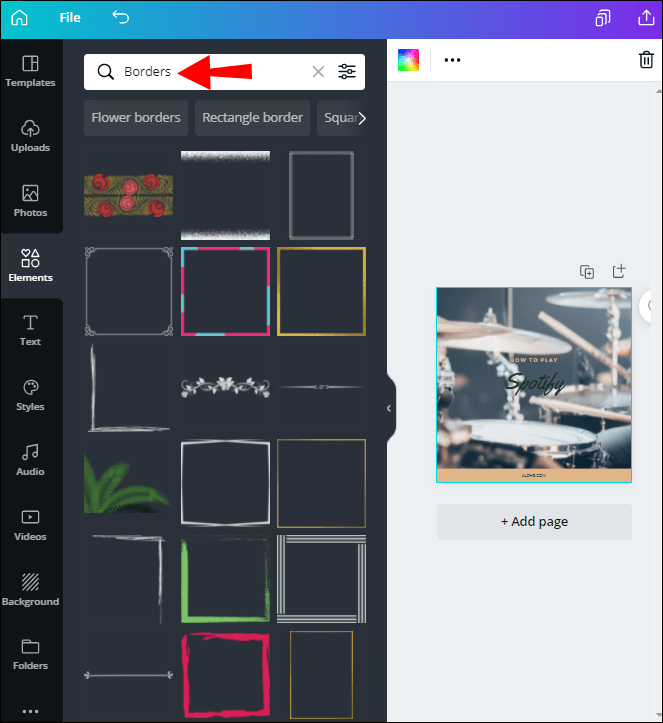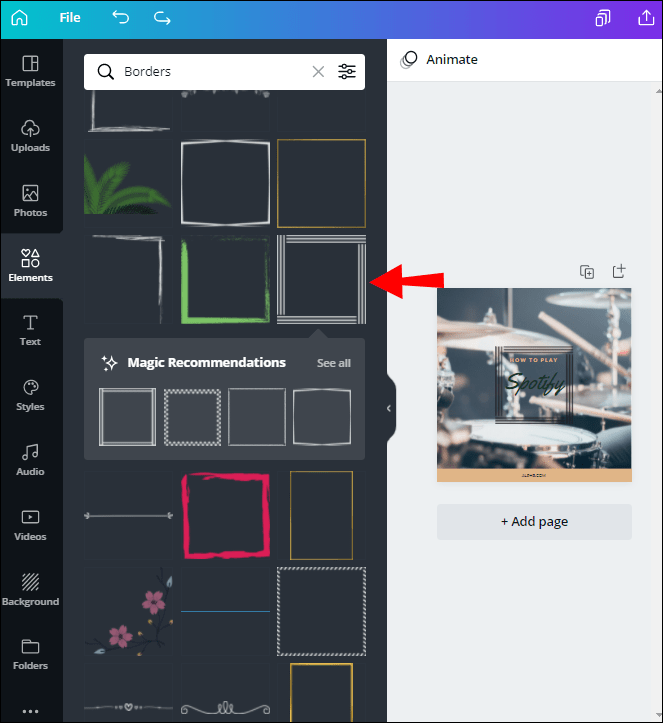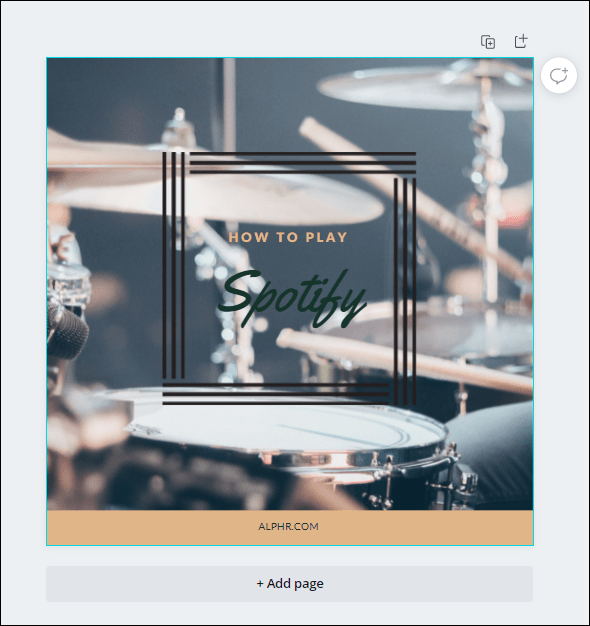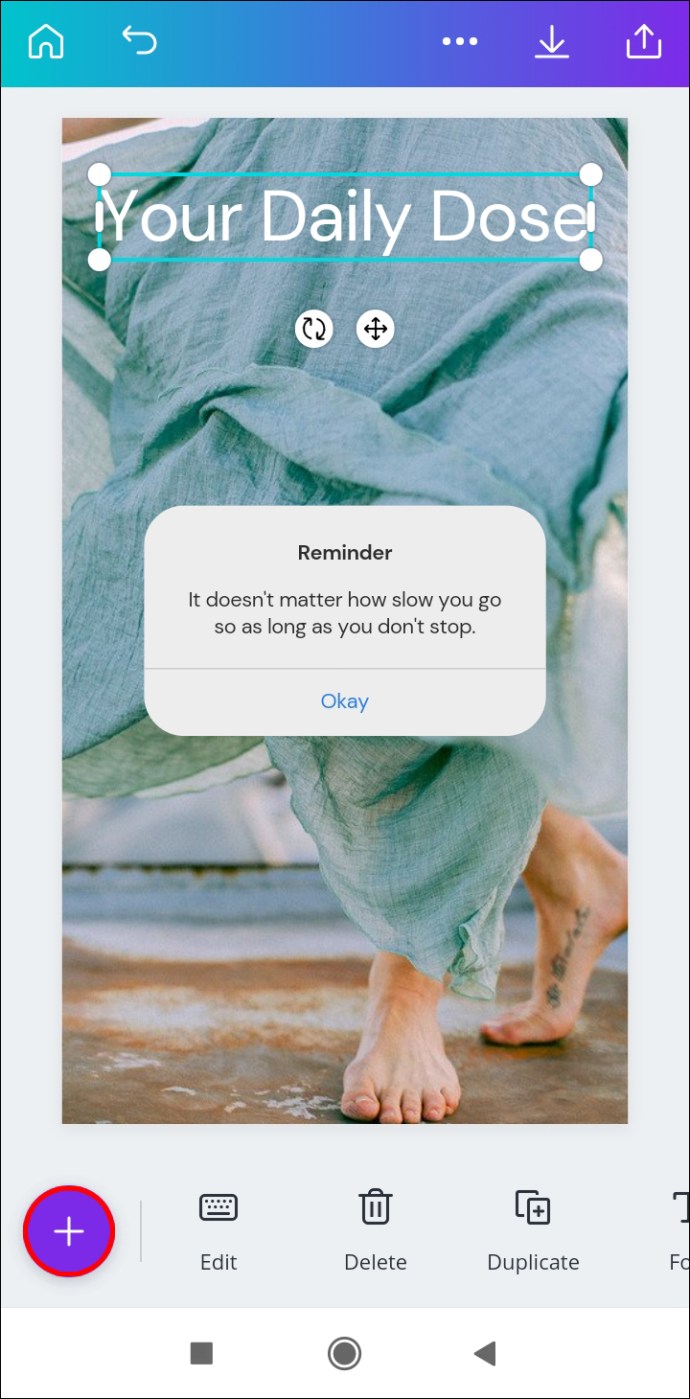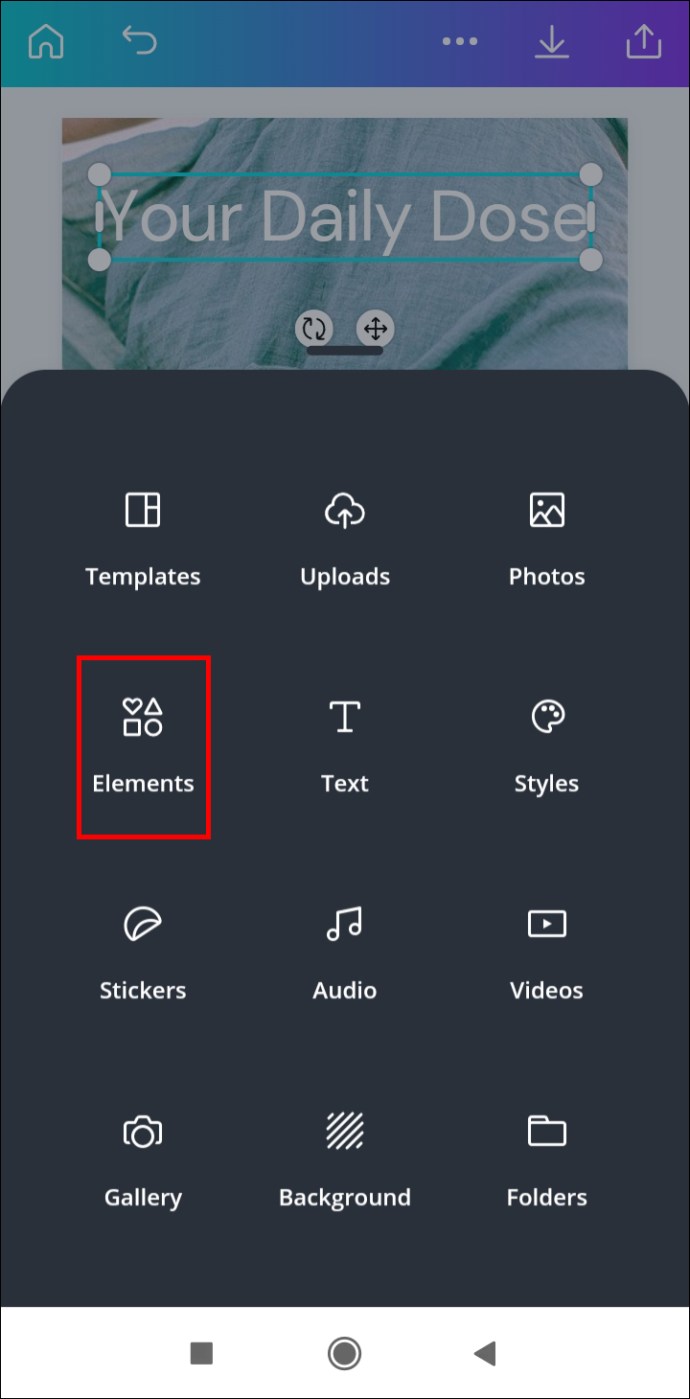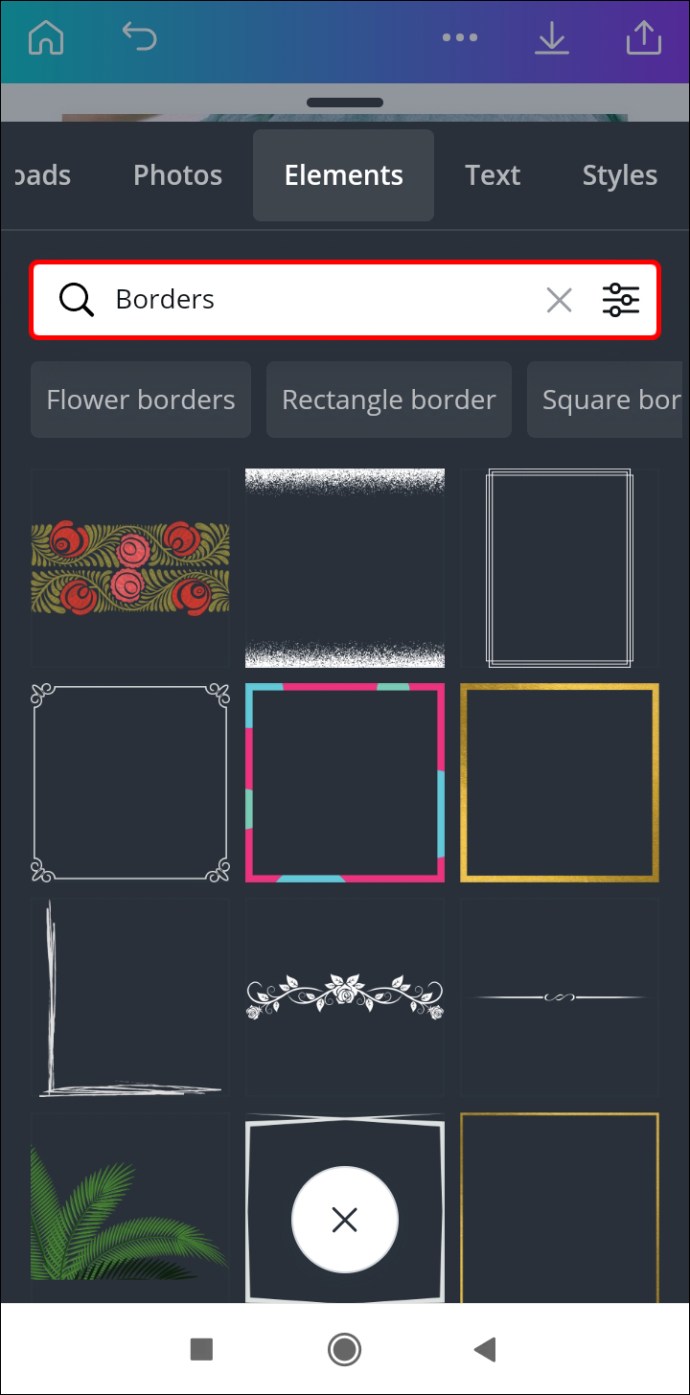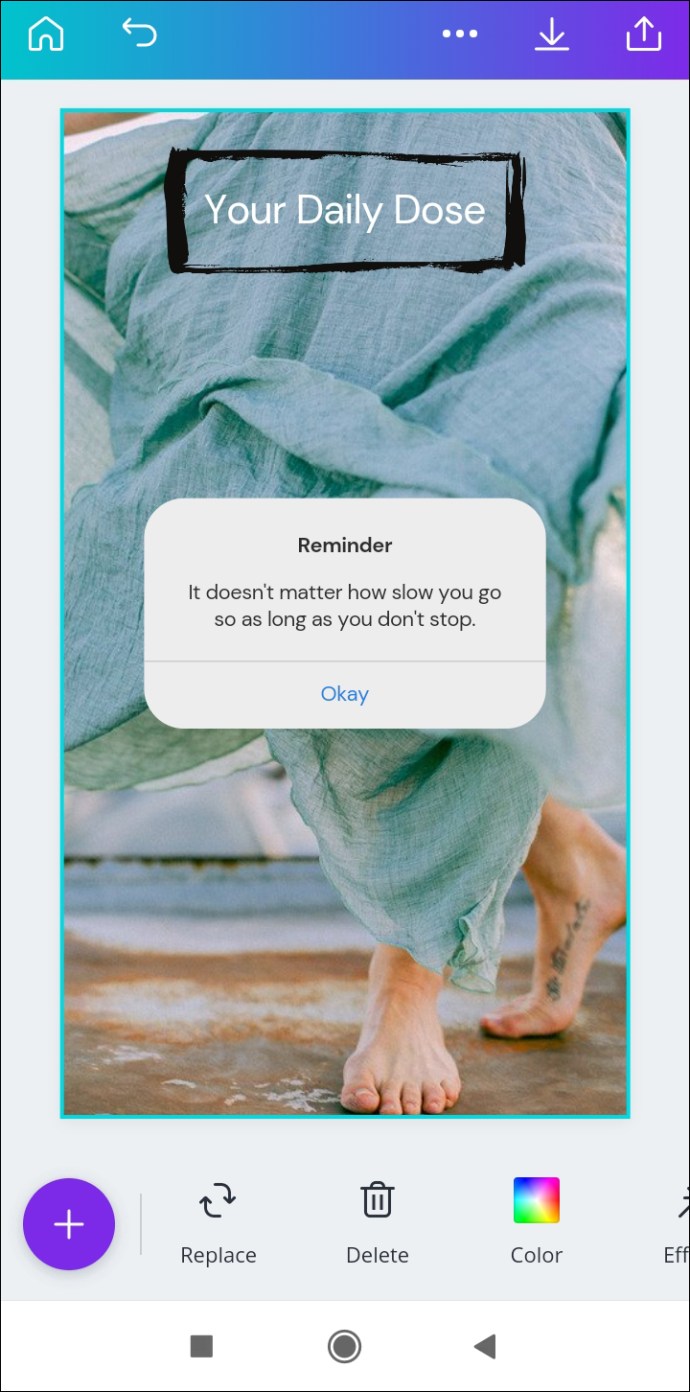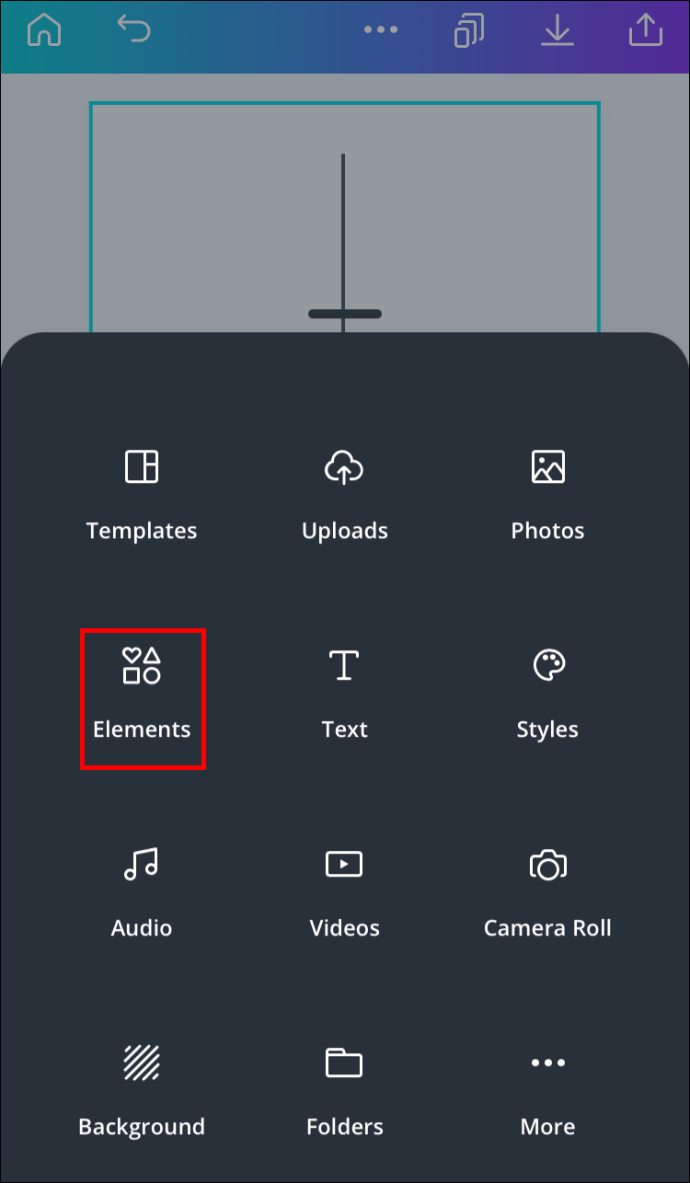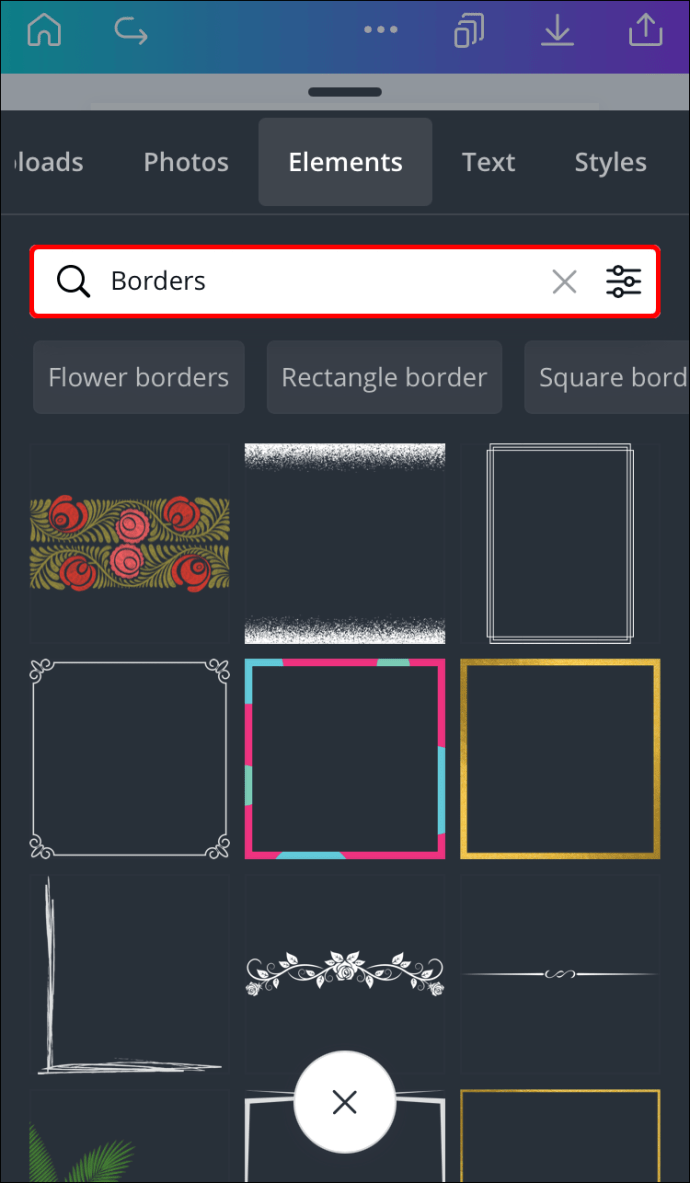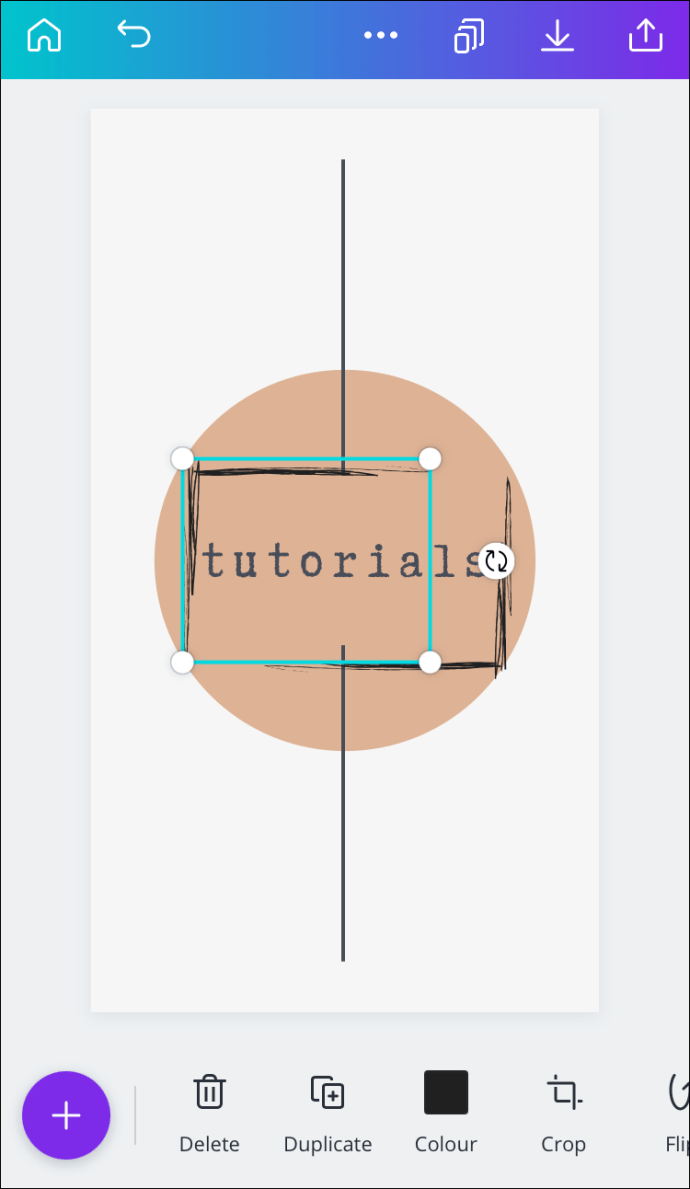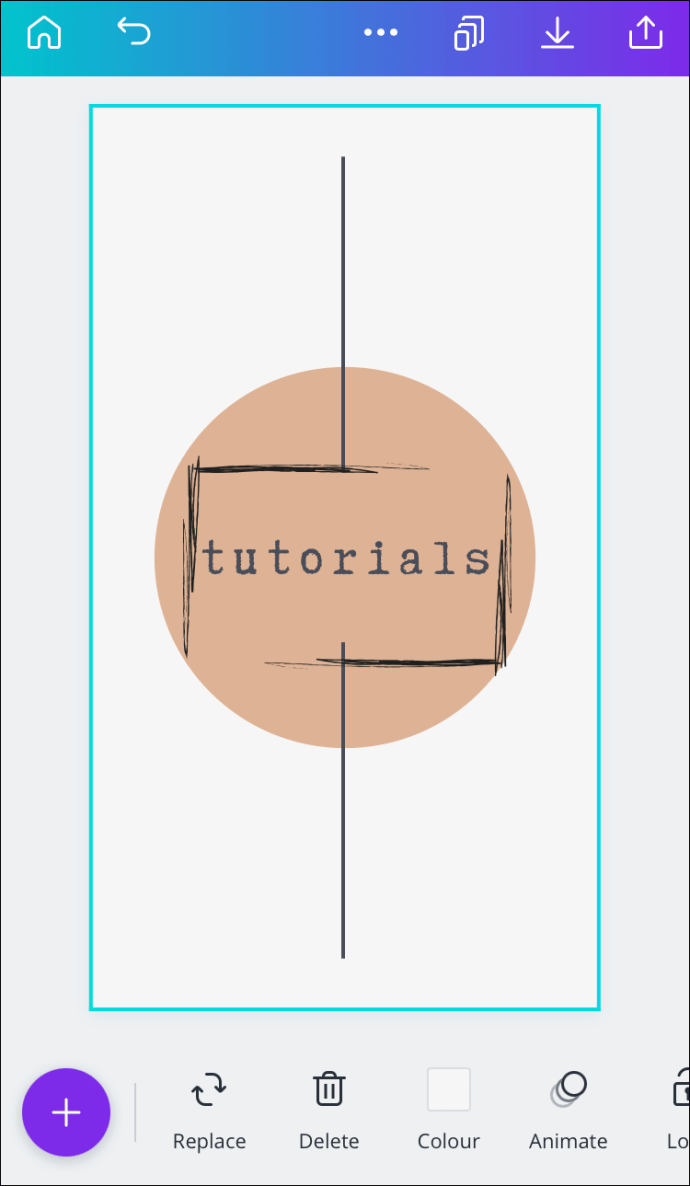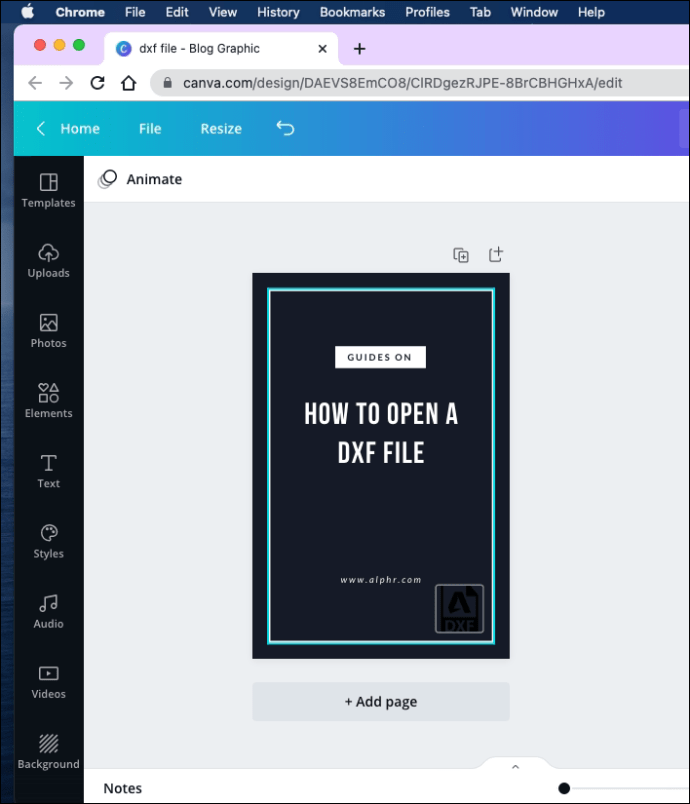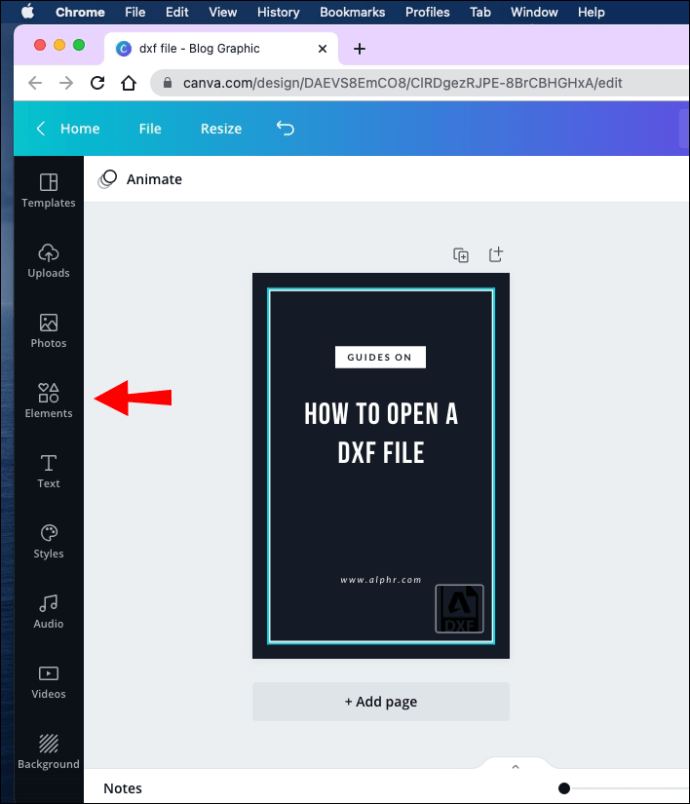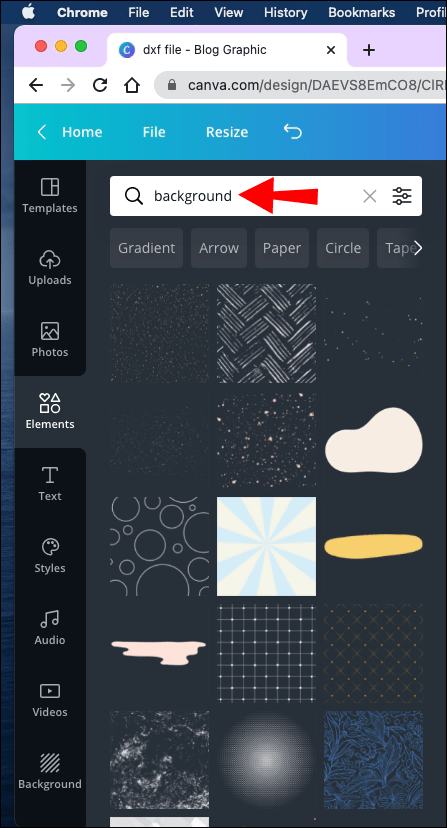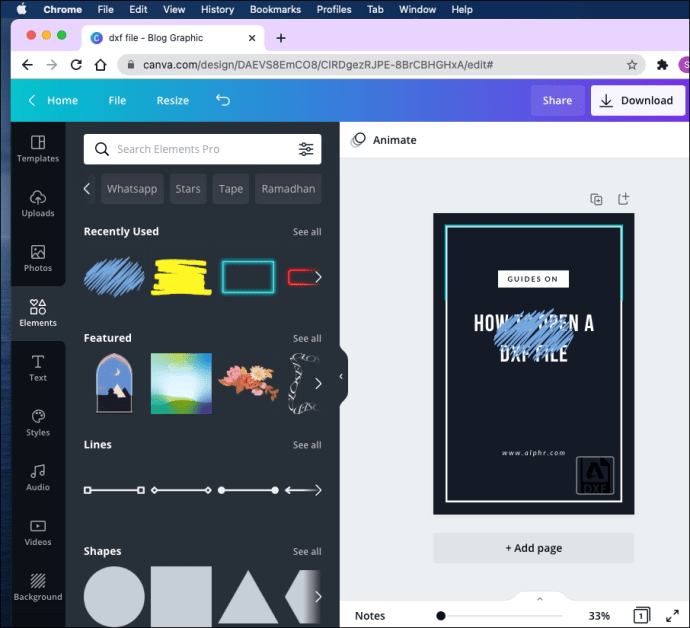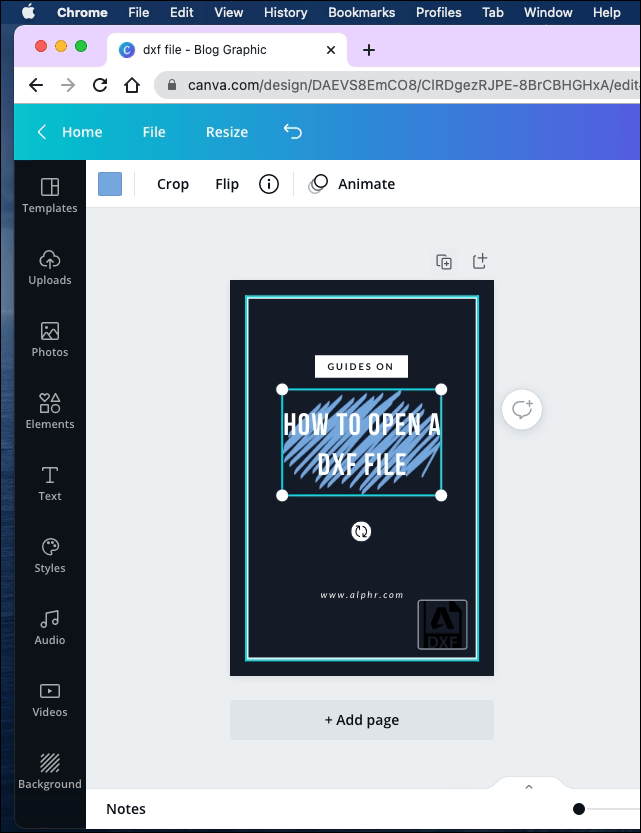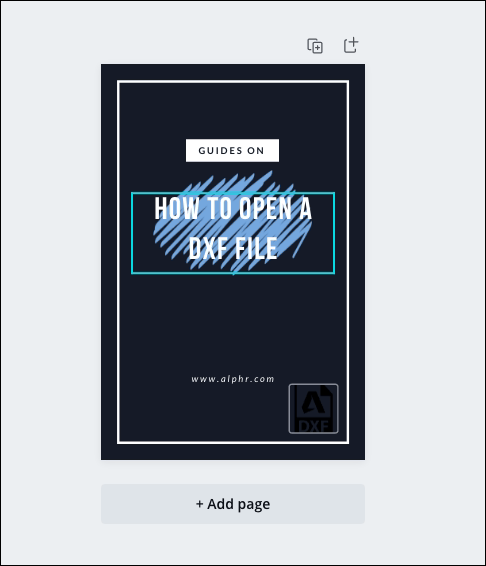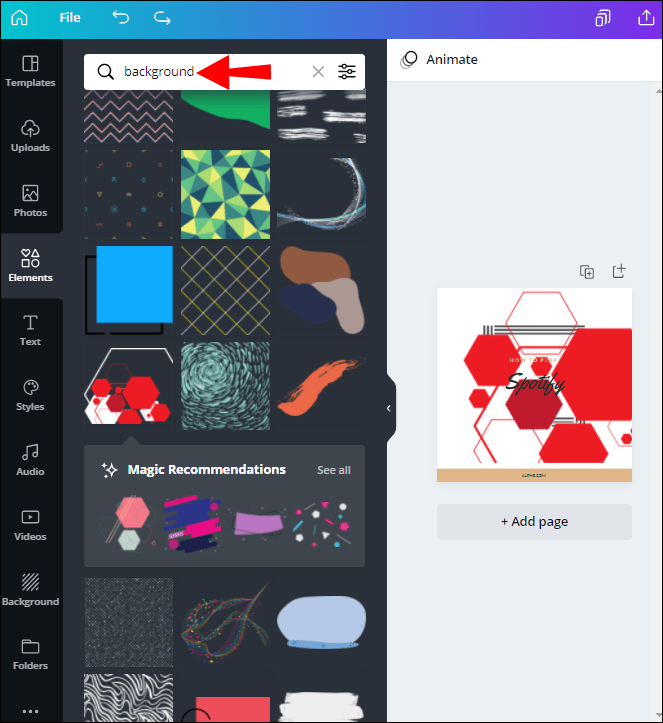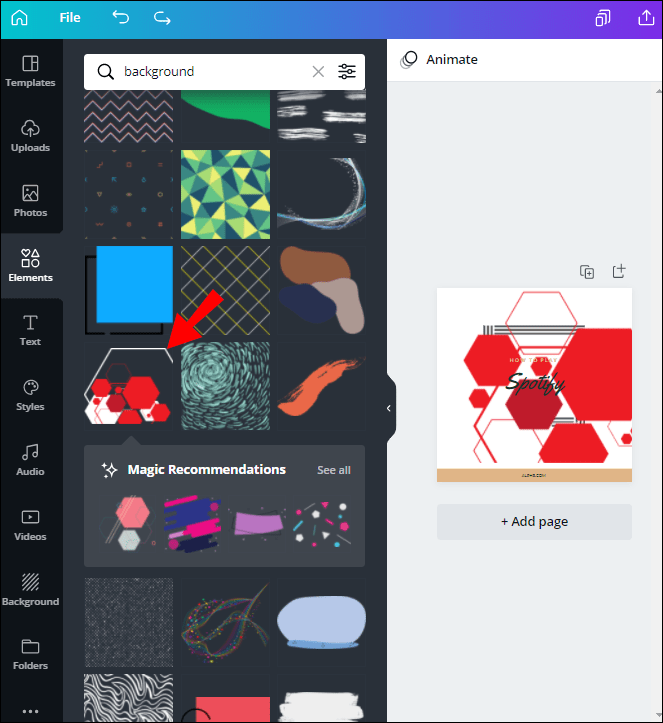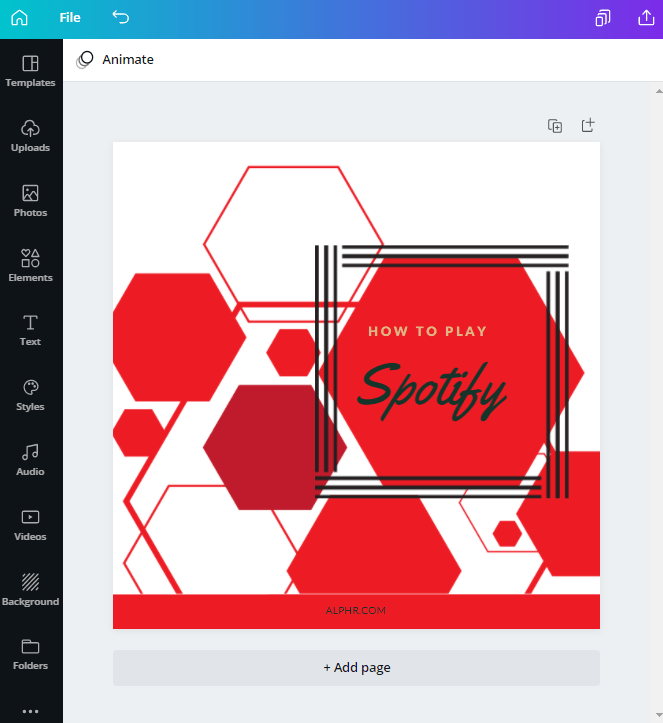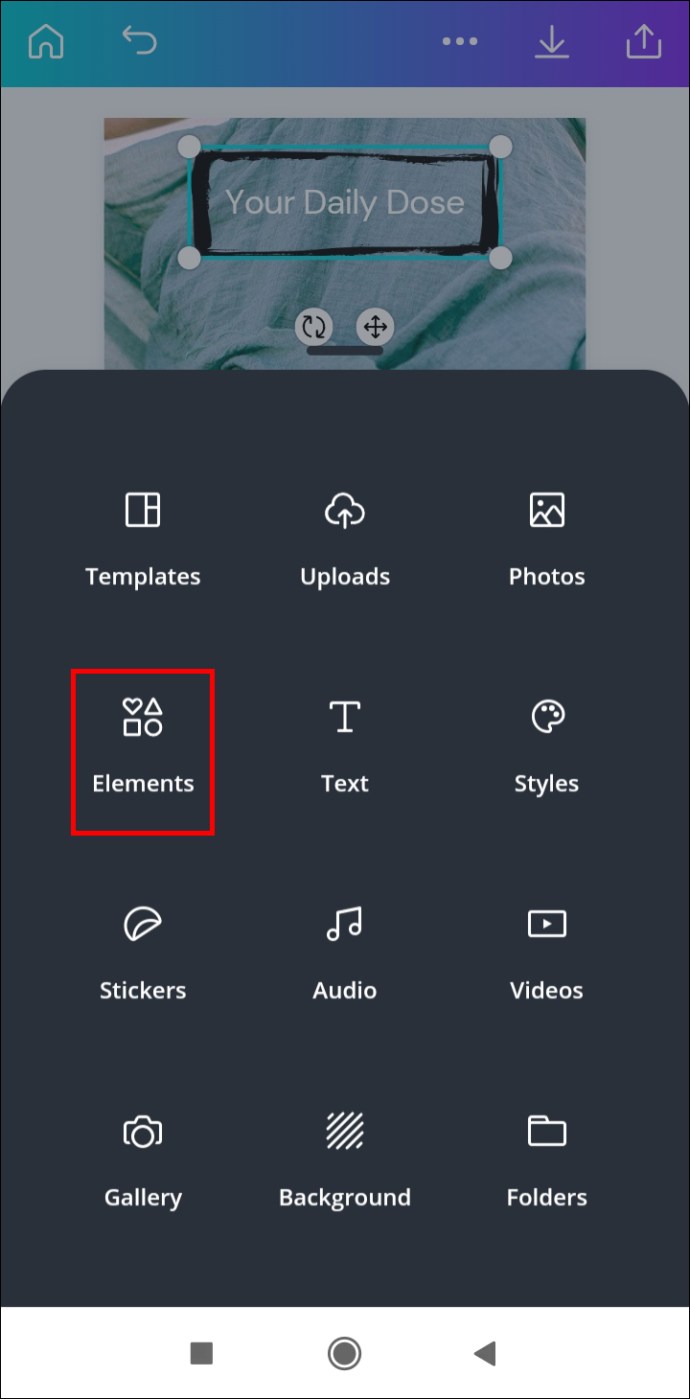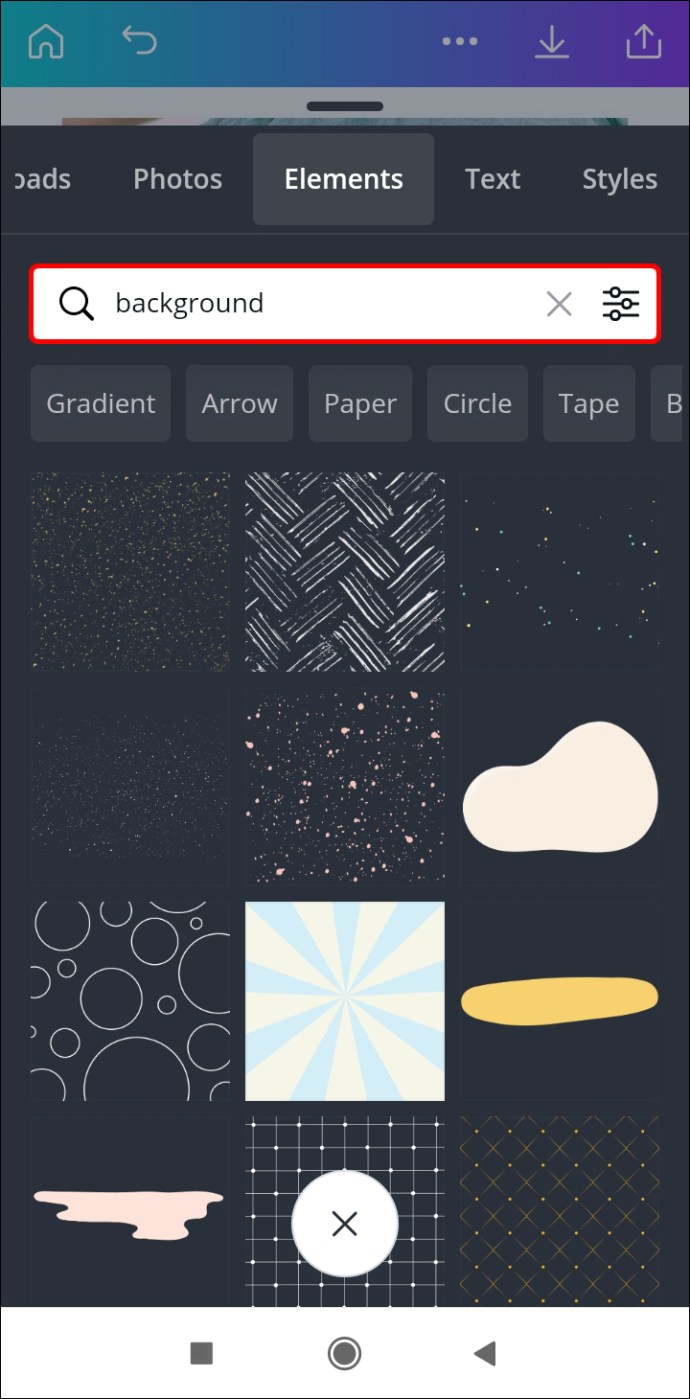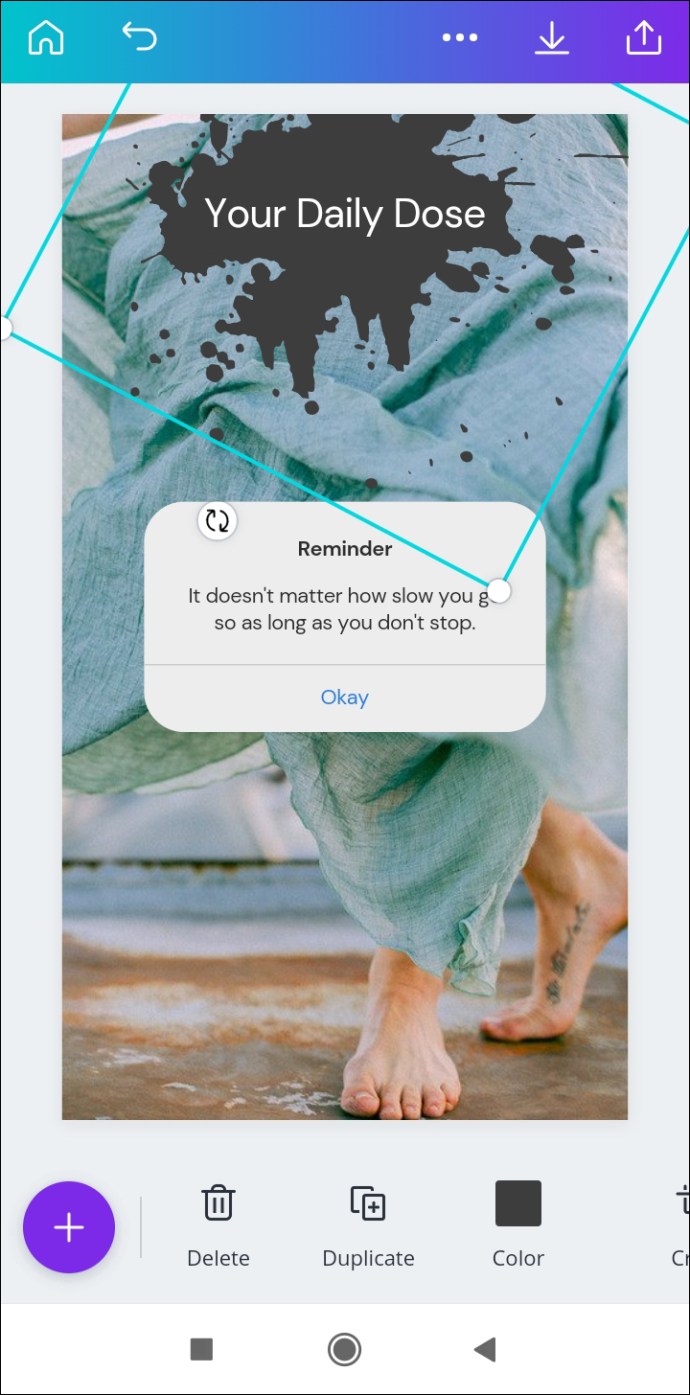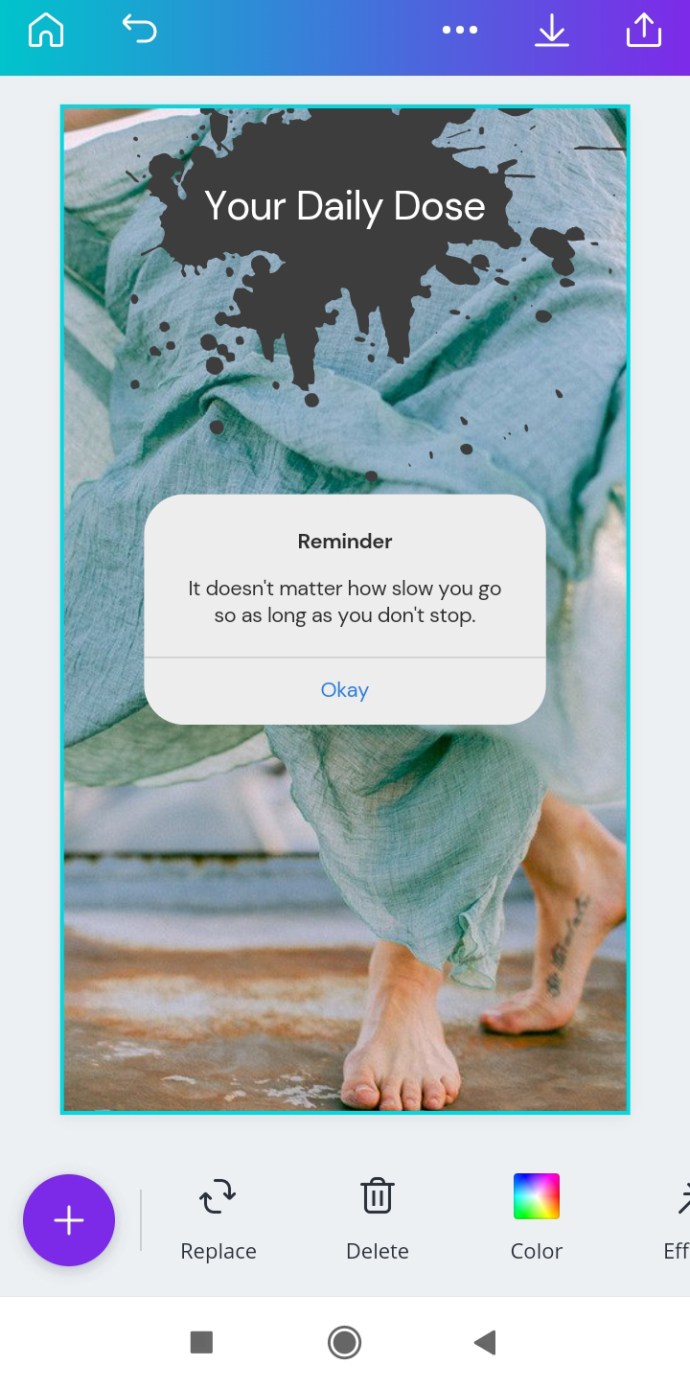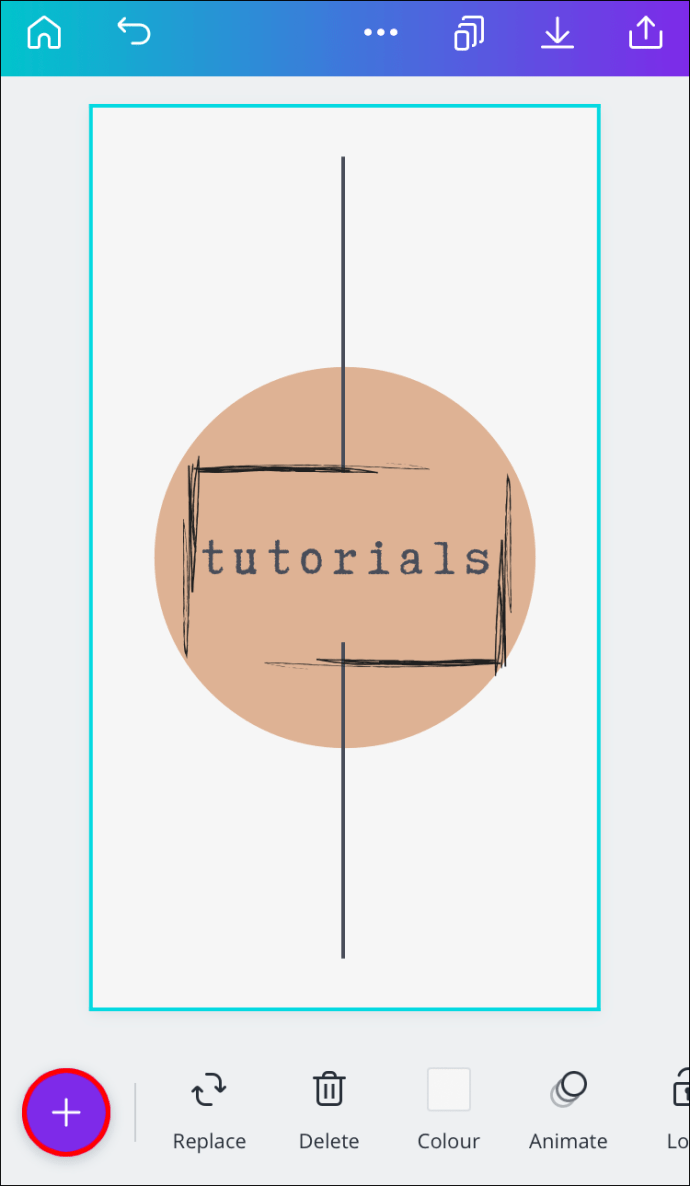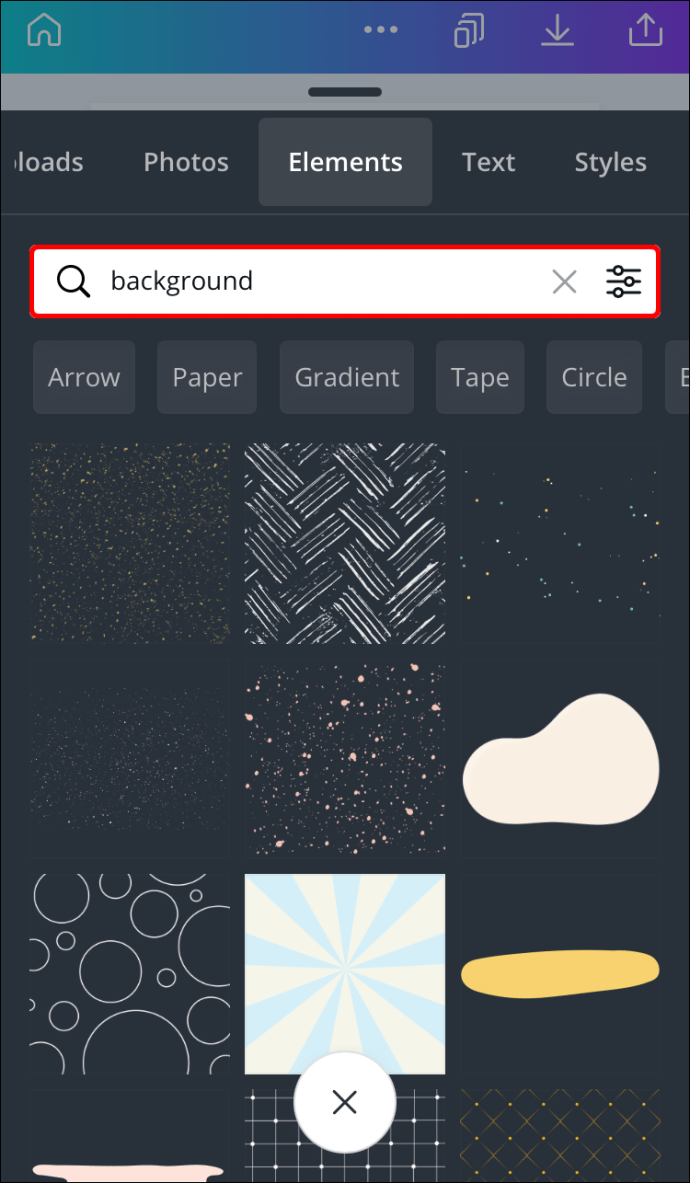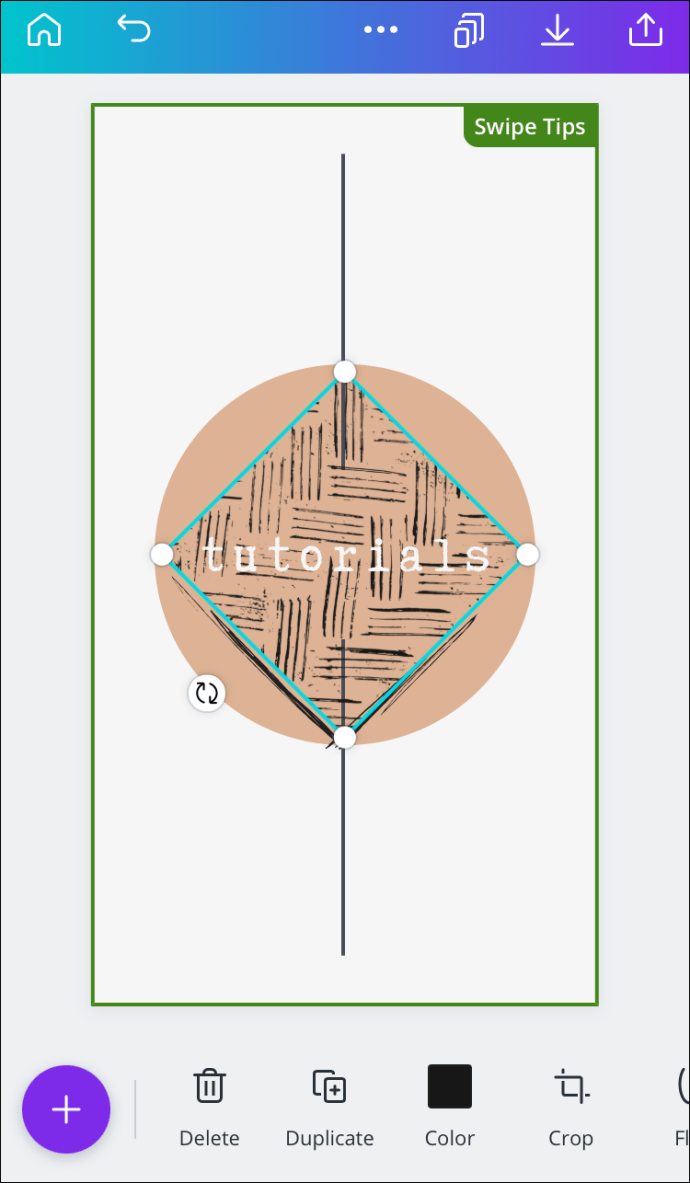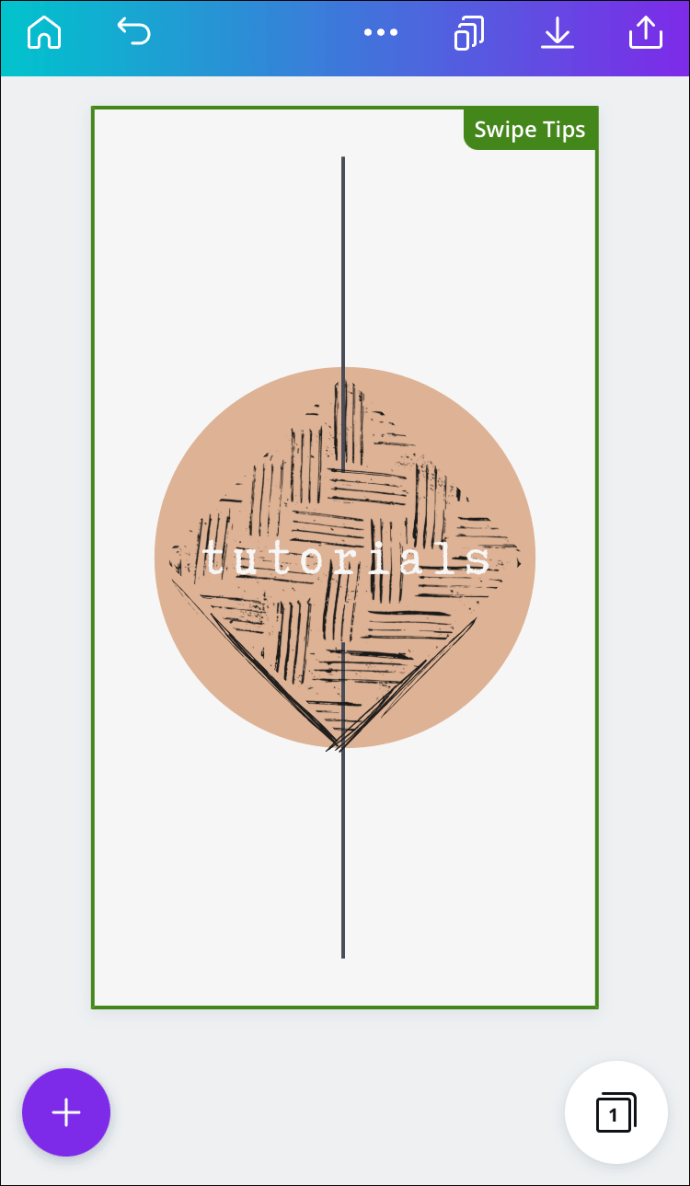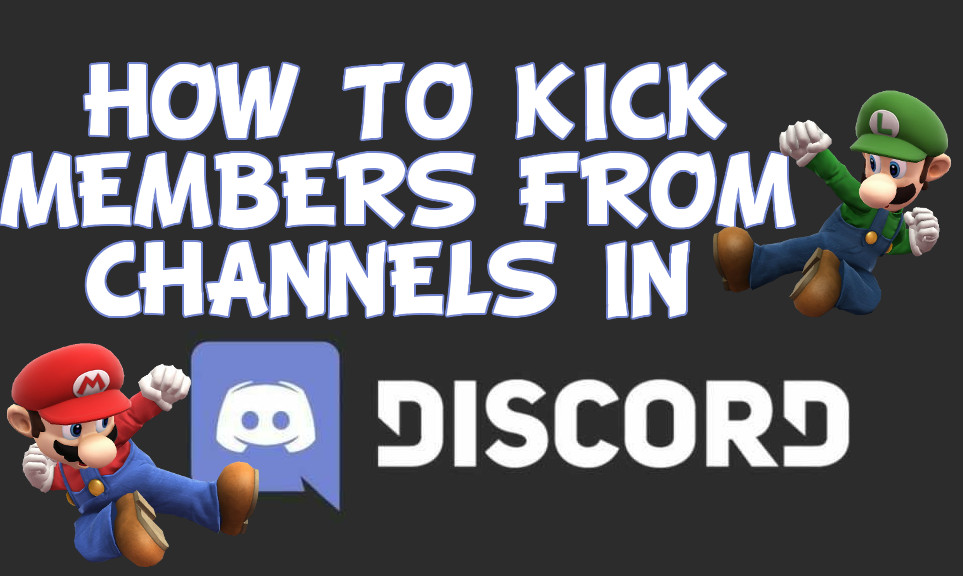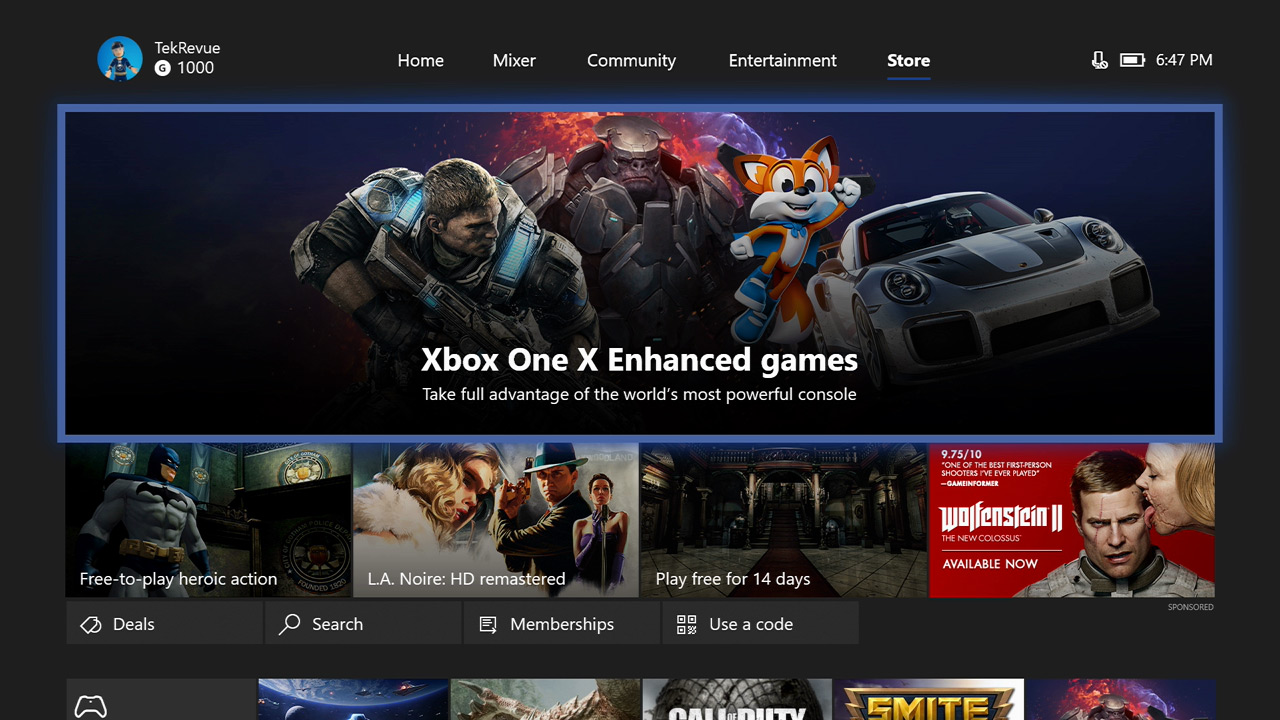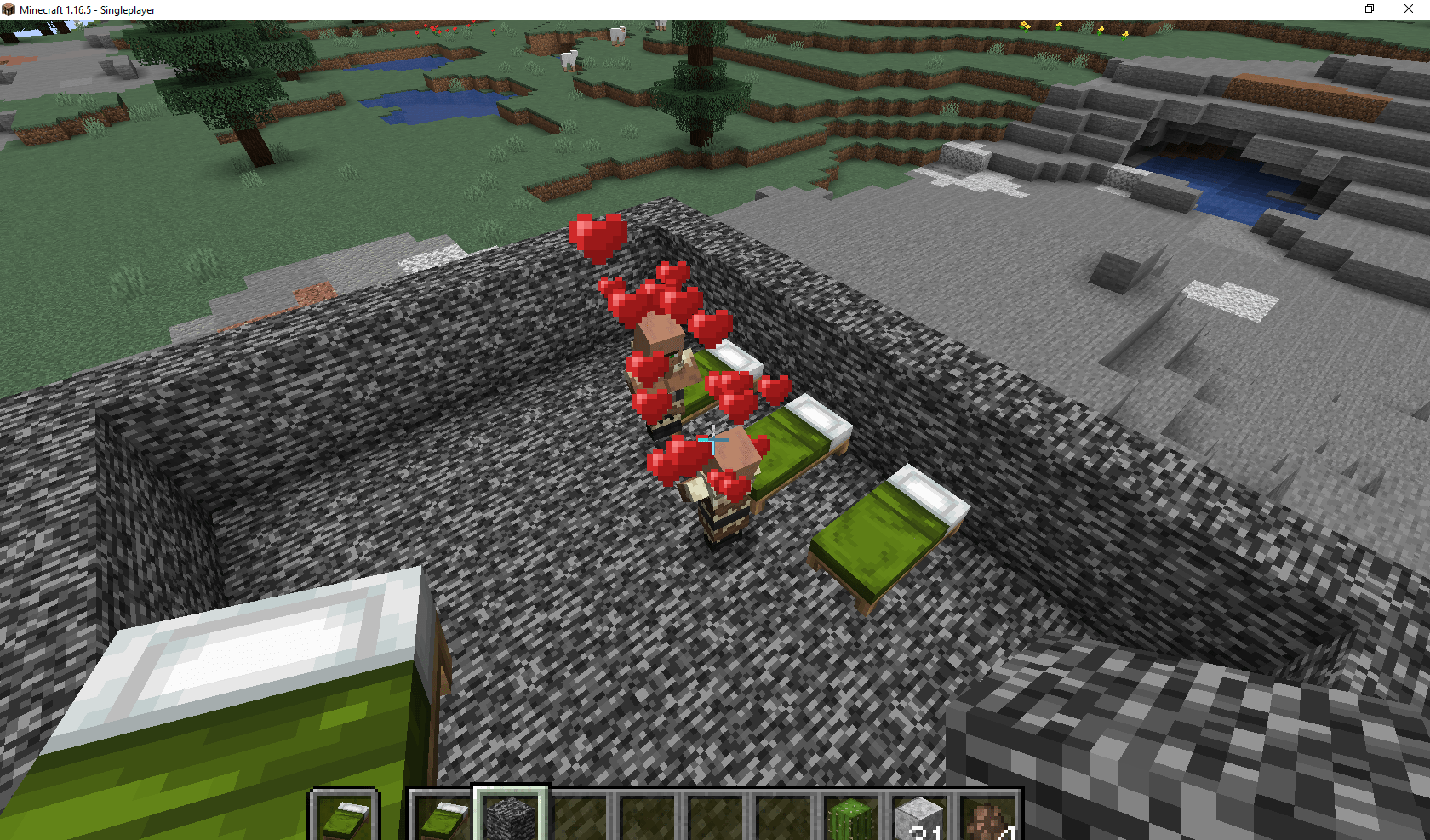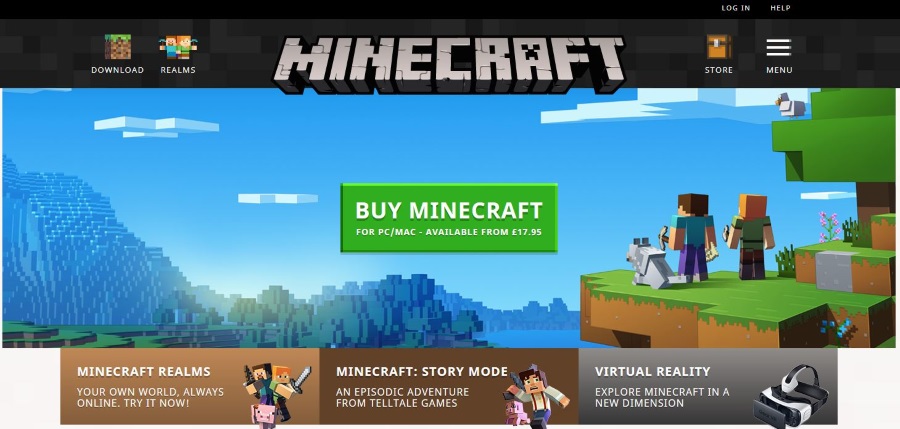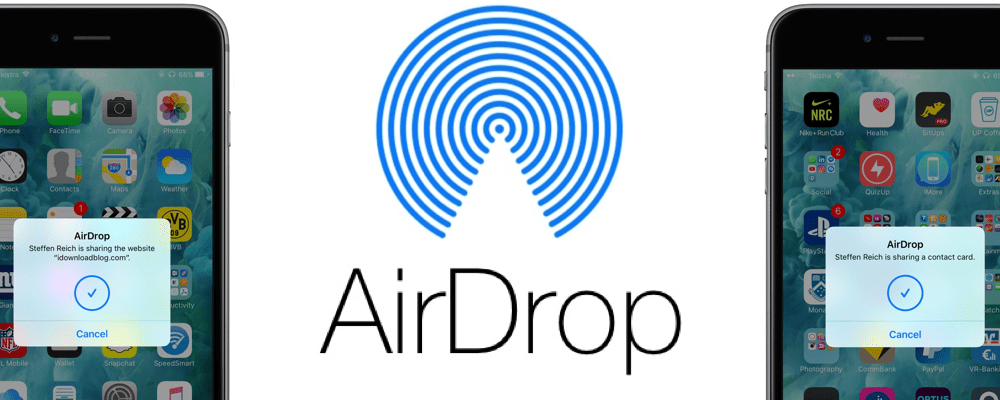Canva'da Metin Kutusu Nasıl Eklenir
Canva'nın yaratıcı araçları, tasarımlarınızı sonuna kadar optimize etmenize olanak tanır. Canva'da projelerinize yalnızca kendi metninizi eklemekle kalmaz, aynı zamanda metin kutusundaki herhangi bir öğeyi özelleştirebilirsiniz. Bunu yapmak, tasarımlarınızı daha profesyonel ve benzersiz hale getirecektir. İyi haber şu ki, bu özellikleri kullanmak için Canva Pro'ya abone olmanız gerekmiyor.
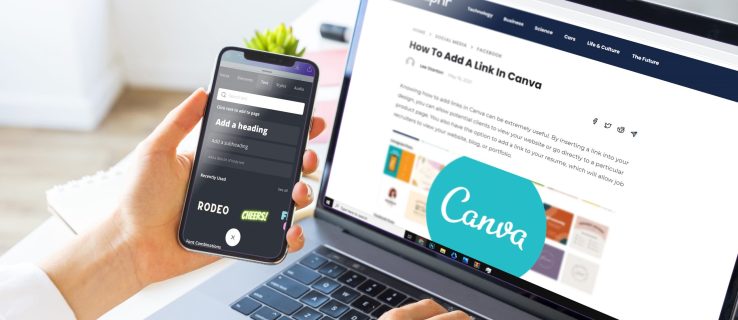
Bu kılavuzda, farklı cihazlarda Canva'da nasıl metin kutusu ekleyeceğinizi göstereceğiz. Ayrıca metin kutunuza kenarlıklar ve diğer öğeler ekleme sürecinden geçeceğiz.
Canva'da Metin Kutusu Nasıl Eklenir?
Bir Canva tasarımına metin eklemek, kaliteli görsel içerik oluşturma sürecinin ayrılmaz bir adımıdır. Dahası, hem mobil hem de masaüstü sürümlerinde yalnızca birkaç hızlı adım gerektirir. Size farklı cihazlarda nasıl yapacağınızı göstereceğiz.
Mac
Mac'inizde Canva'da nasıl metin kutusu ekleyeceğinizi merak ediyorsanız şu talimatlara göz atın:
- Tarayıcınızda Canva'yı çalıştırın ve hesabınıza giriş yapın.
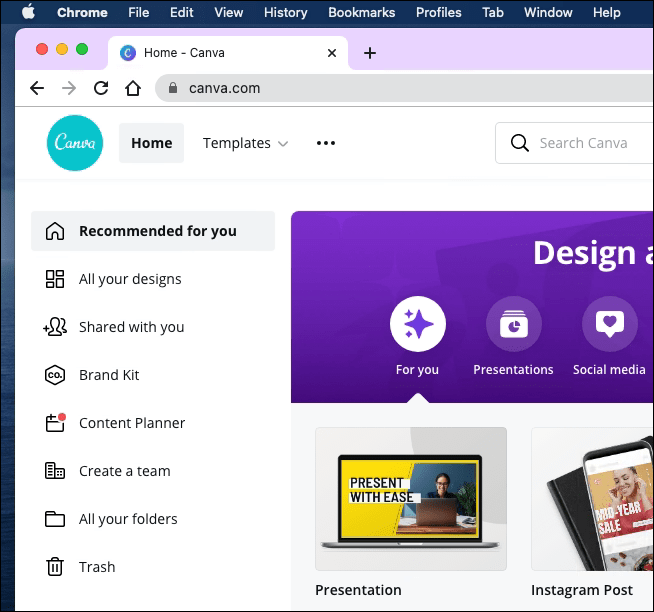
- Yeni bir proje başlatın veya mevcut bir tasarımı açın.
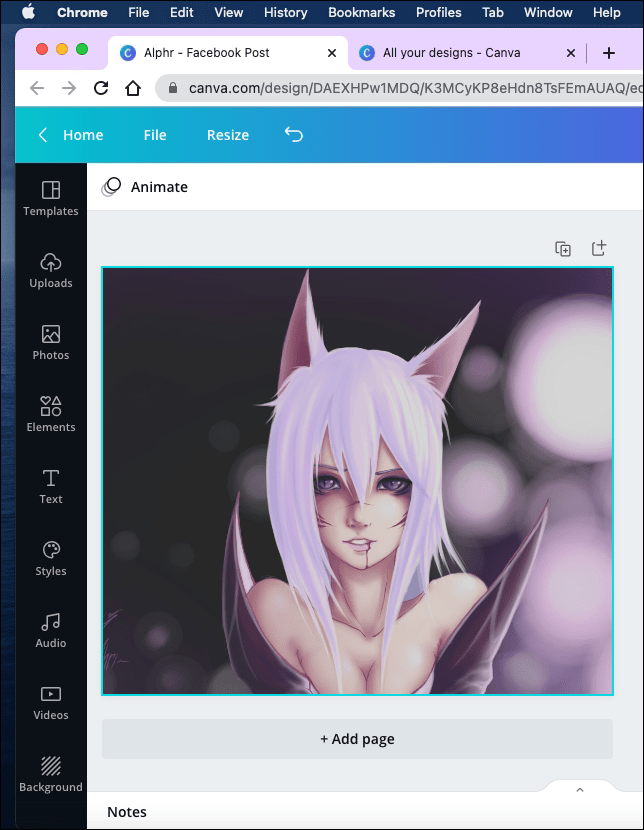
- Sol kenar çubuğundaki "Metin" üzerine tıklayın.
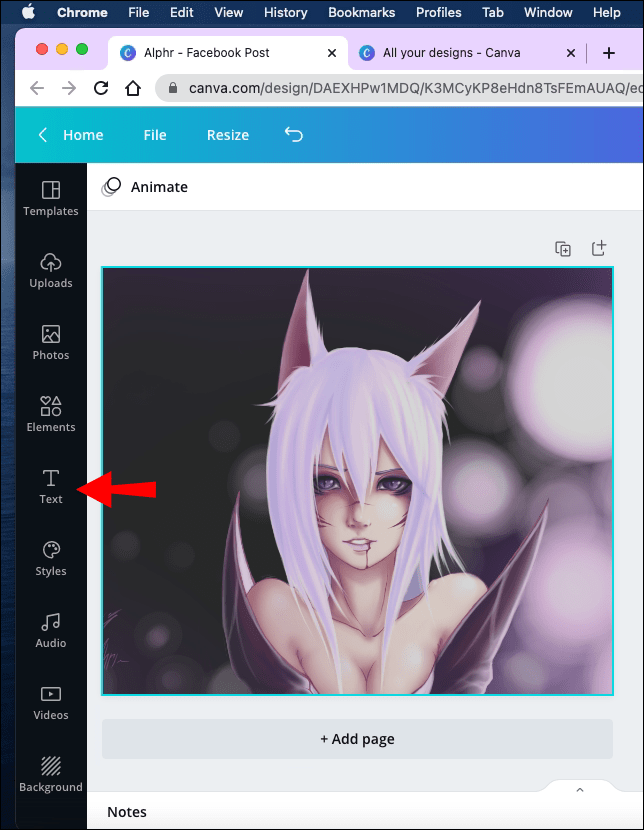
- Eklemek istediğiniz metin türünü seçin.
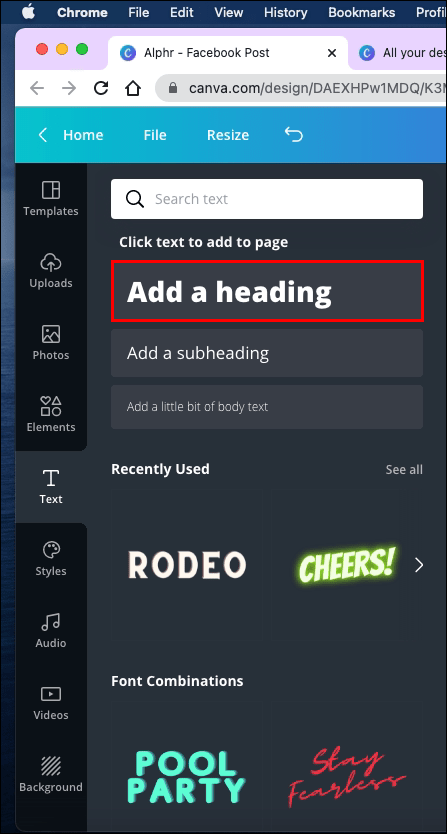
Not: Bir başlık, alt başlık veya normal metin ekleyebilirsiniz.
- Metin kutusuna metni yazın.
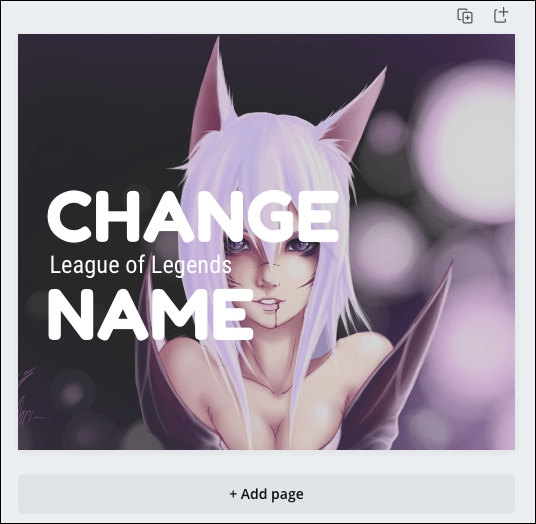
- Kaydetmek için metin kutusunun dışında herhangi bir yere tıklayın.
Metin kutunuzun konumunu değiştirmek için üzerine tıklayın ve en iyi nerede göründüğüne karar verene kadar tasarım boyunca sürükleyin. Ayrıca metin kutusunu istediğiniz zaman döndürebilir ve yeniden boyutlandırabilirsiniz.
Not: Metin kutunuza emoji eklerseniz, tasarımınızı indirdiğinizde görünmezler.
Windows 10
Windows 10'da Canva'ya metin kutusu eklemek için aşağıdaki adımları izleyin:
- Tarayıcınızda Canva'yı açın.
- Henüz yapmadıysanız hesabınıza giriş yapın.
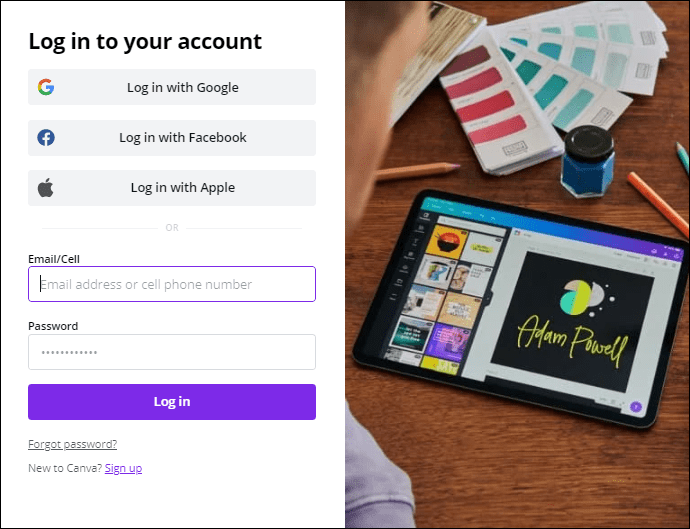
- Metin kutusu eklemek istediğiniz tasarımı açın.
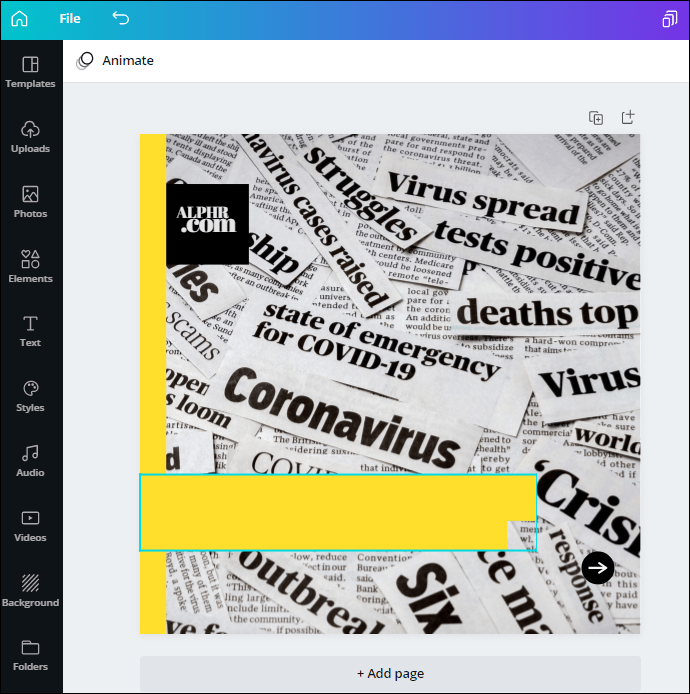
- Sol yan paneldeki “Metin” seçeneğine gidin.
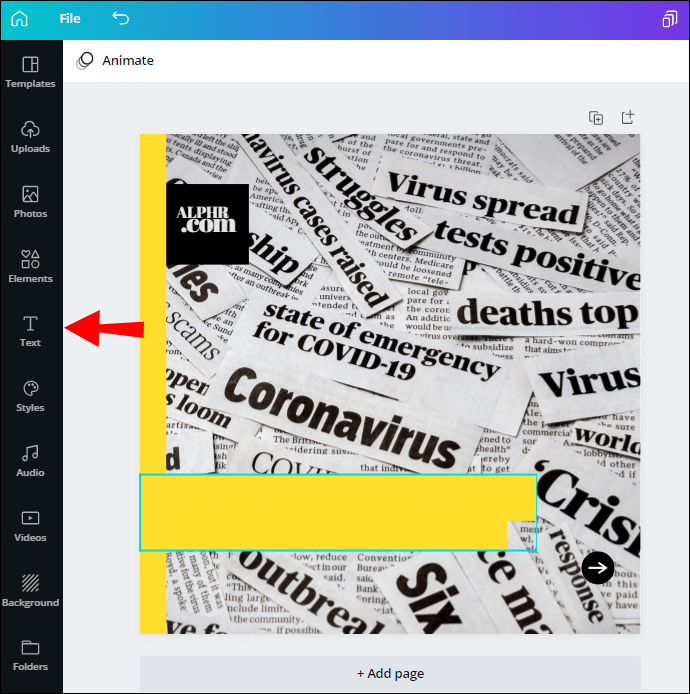
- Tasarımınıza eklemek istediğiniz metin türünü seçin.
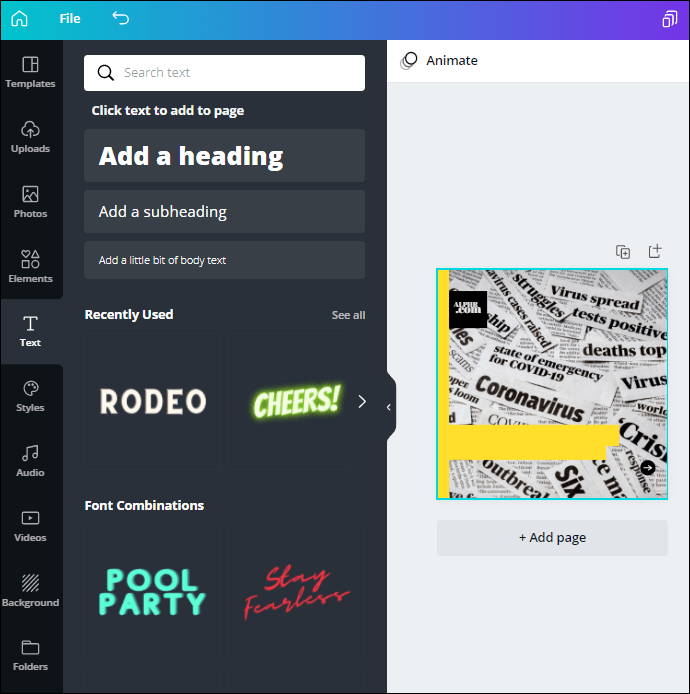
- Metin kutusuna metni yazın.
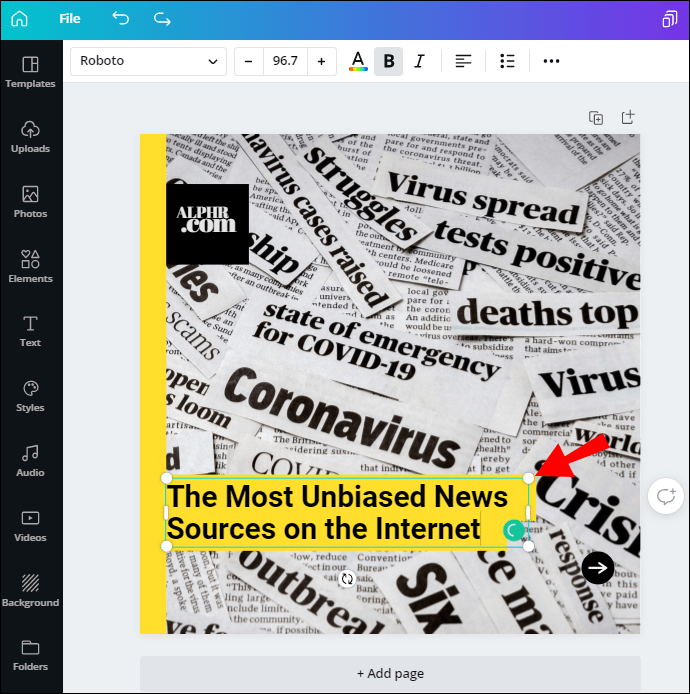
- Kaydetmek için metin kutusunun dışında herhangi bir yere tıklayın.
Metin kutunuzu kaydettikten sonra düzenlemek isterseniz, kutudaki metne çift tıklamanız ve metnin hangi bölümünü değiştirmek istediğinizi seçmeniz yeterlidir. Bu şekilde, metninizin yazı tipini, rengini ve boyutunu da değiştirebilirsiniz.
Android
Canva mobil uygulamasına metin ekleme süreci, masaüstü sürümlerinden daha zor değildir. İşte Android'inizde bunu nasıl yapabileceğiniz:
- Uygulamayı telefonunuzda başlatın.
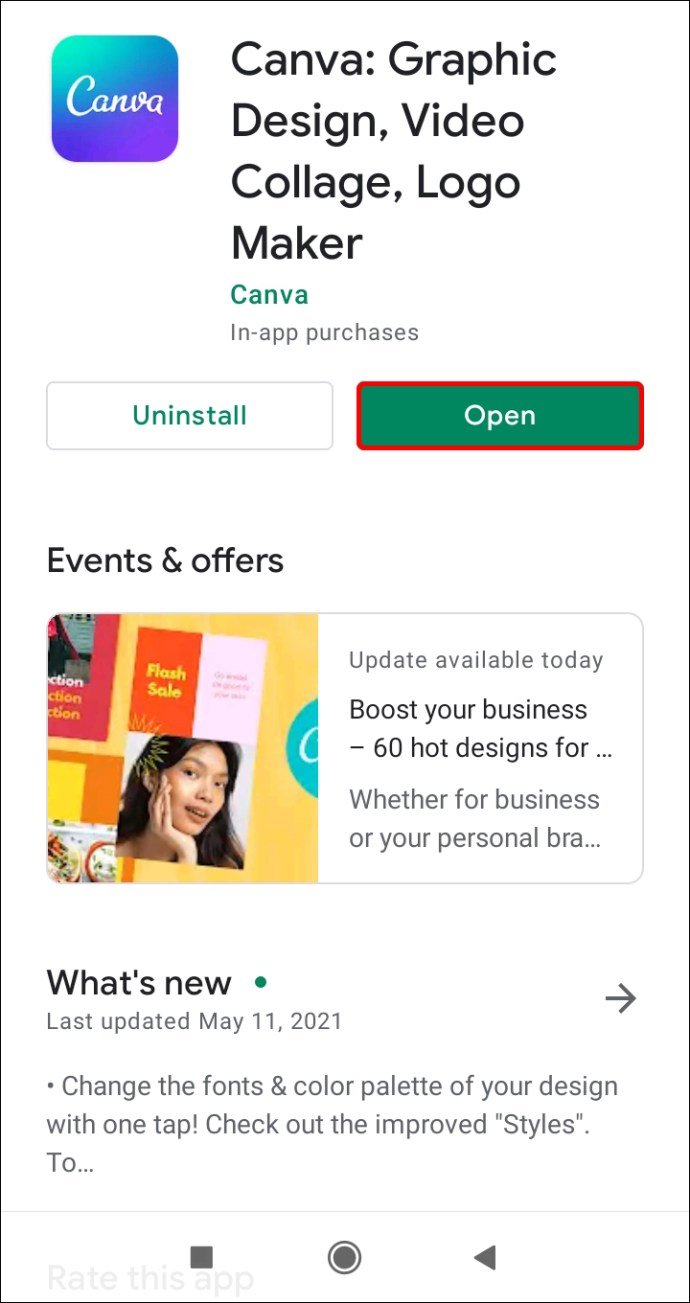
- Ana sayfanızda yeni bir tasarım oluşturun veya "Tasarımlar" bölümünde öncekilere erişin.
- Ekranınızın sol alt köşesindeki “+” simgesine dokunun.
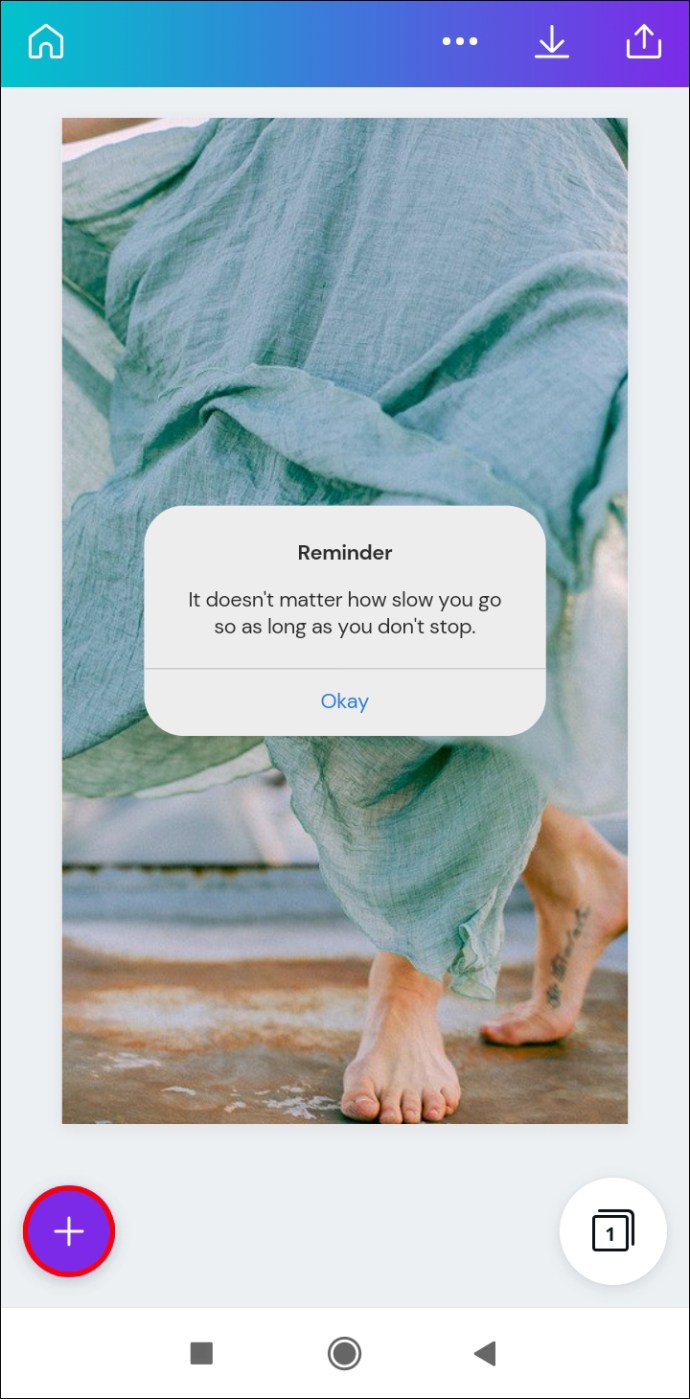
- Açılır menüden “Metin”i seçin.
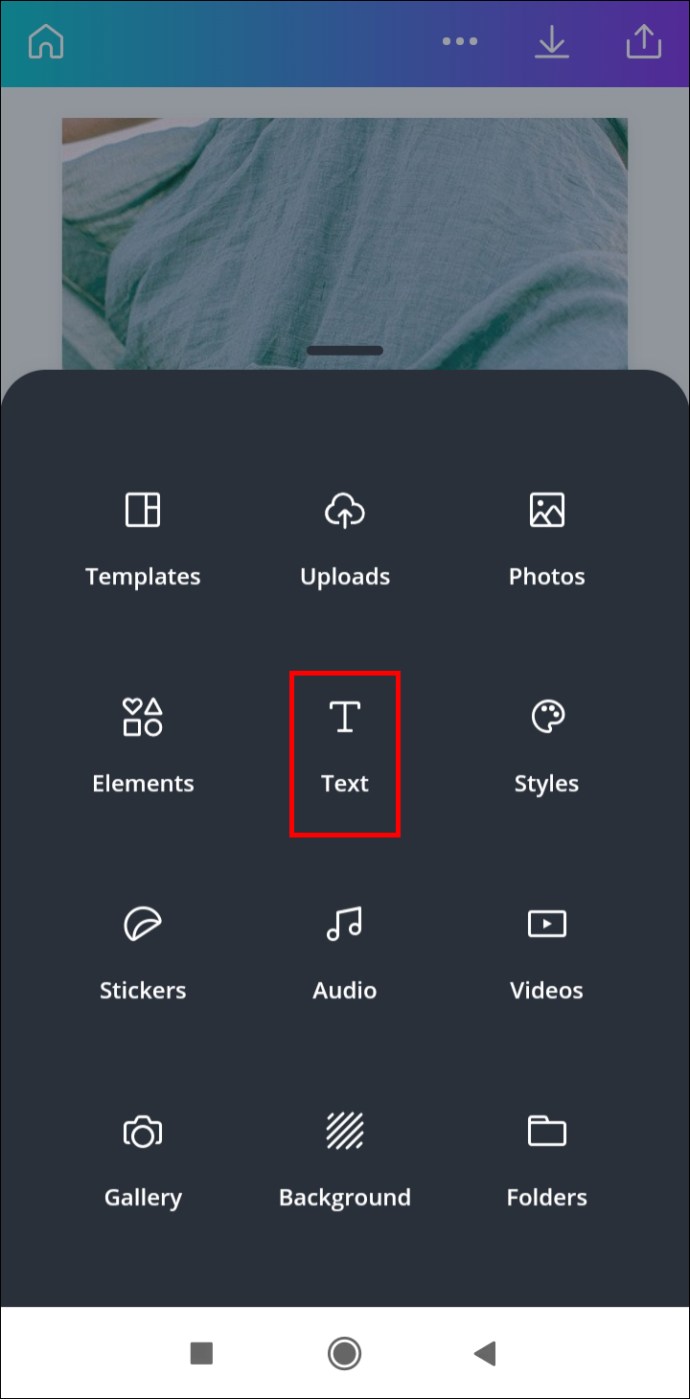
- Ne tür bir metin eklemek istediğinize karar verin.
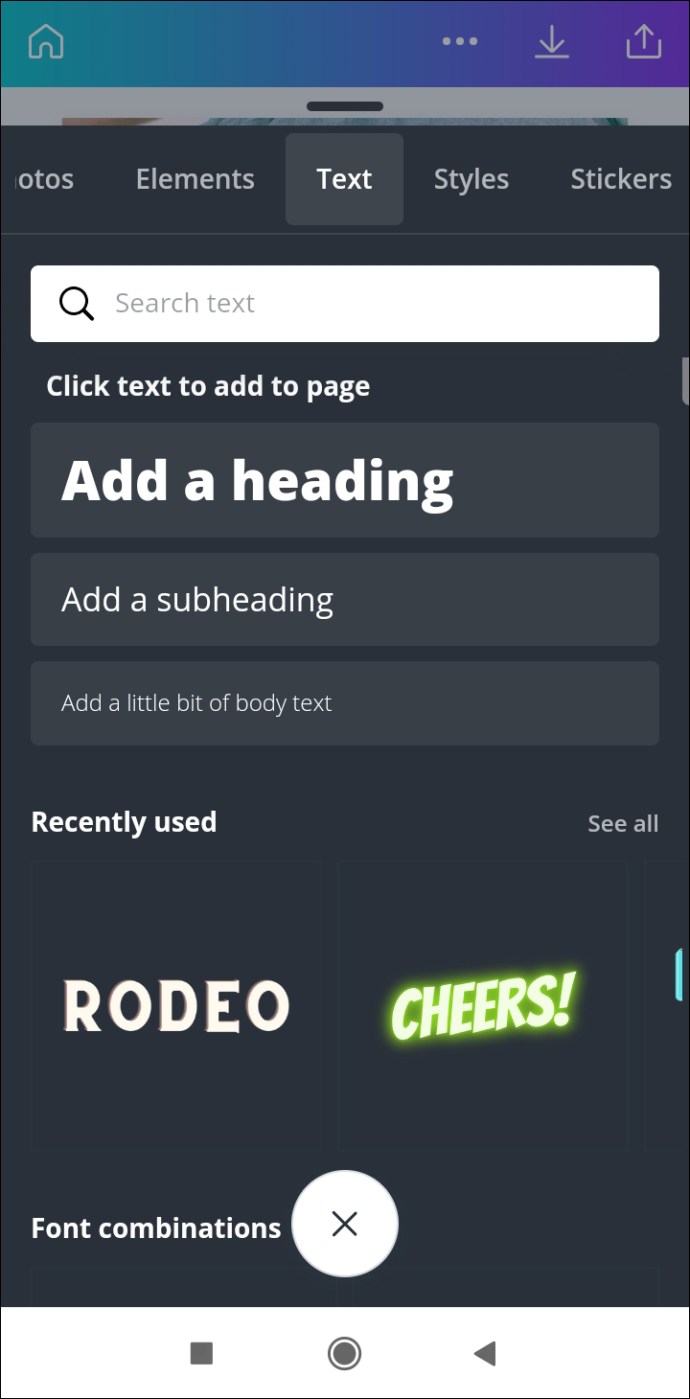
- Metin kutusuna metni yazın.
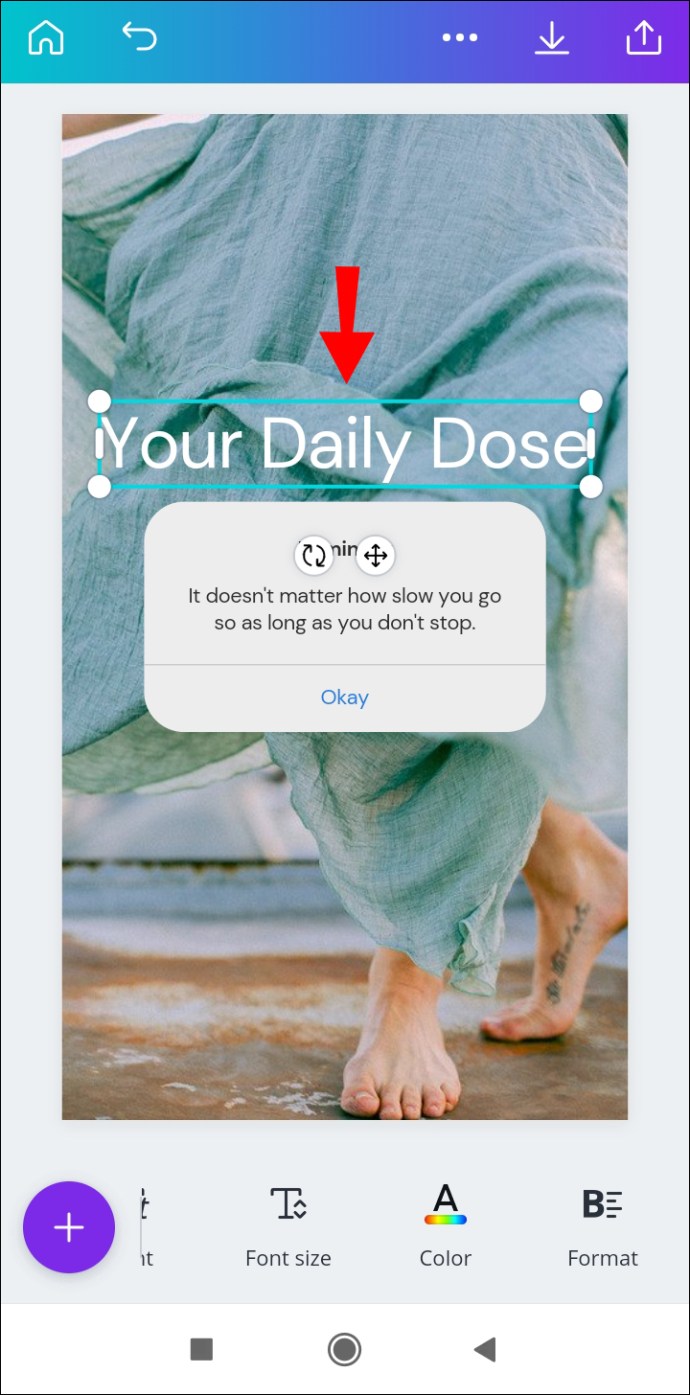
- İşiniz bittiğinde metin kutusunun dışında herhangi bir yere dokunun.
- Metin kutusuna basın ve konumunu ayarlamak için ekran boyunca sürükleyin.
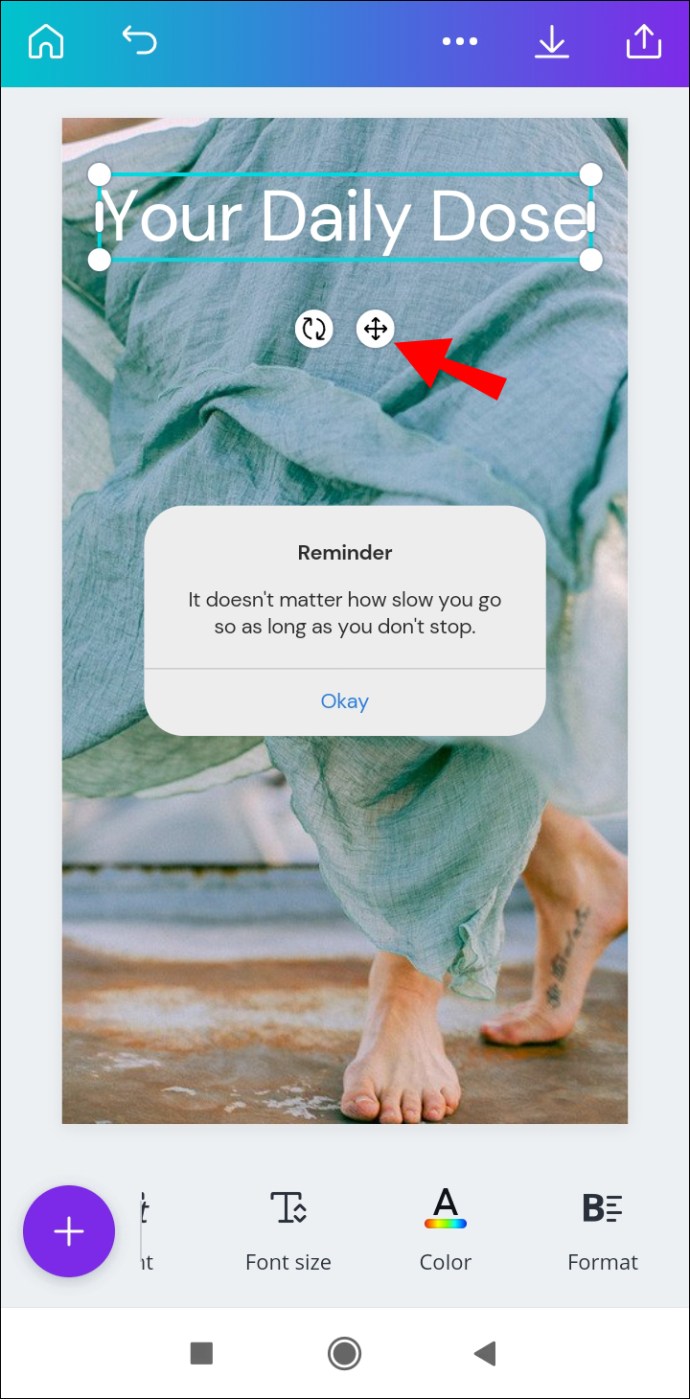
Metin kutusunu düzenlemek için üzerine tekrar dokunun ve istediğinizi yazın.
iPhone
iPhone'unuzda Canva'ya şu şekilde metin kutusu ekleyebilirsiniz:
- Canva'yı açın.
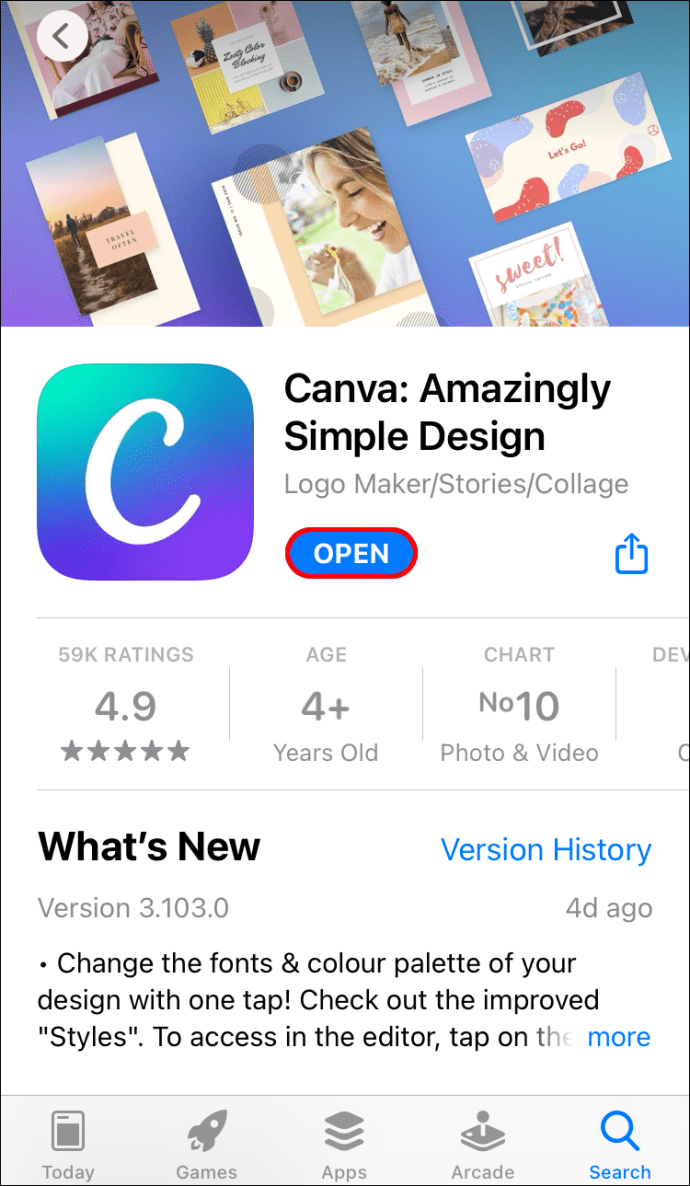
- Metin eklemek istediğiniz tasarıma gidin.
- Ekranınızın sol alt köşesindeki “+” simgesine dokunun.
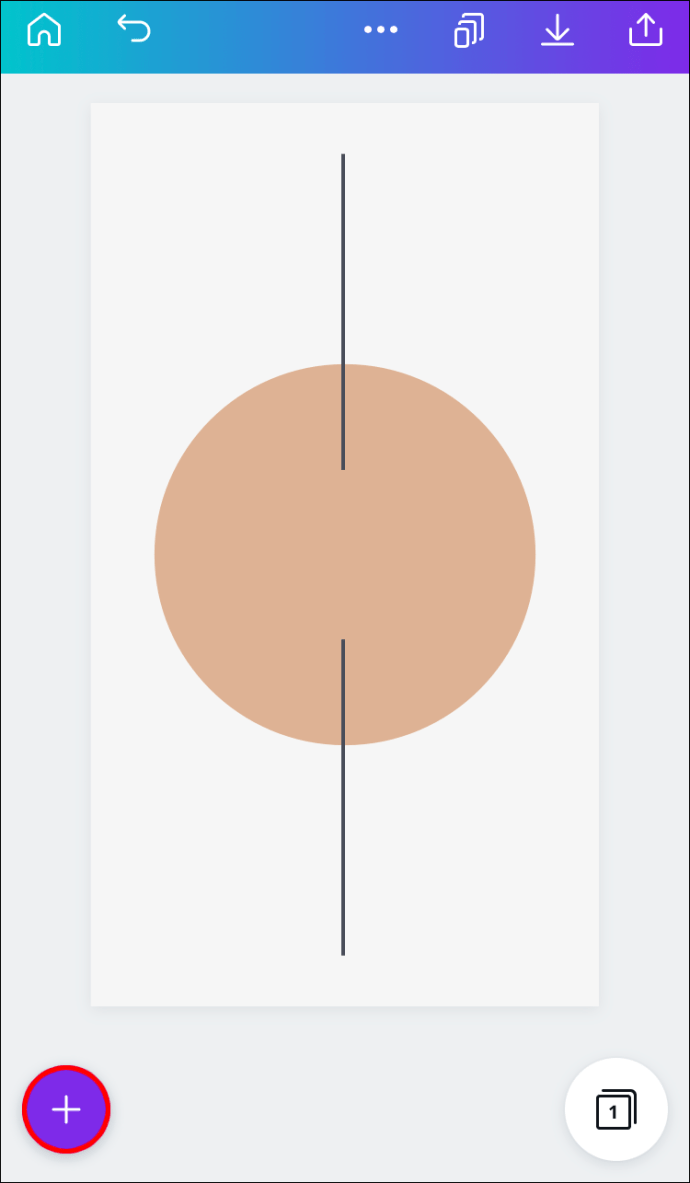
- “Metin”e gidin.
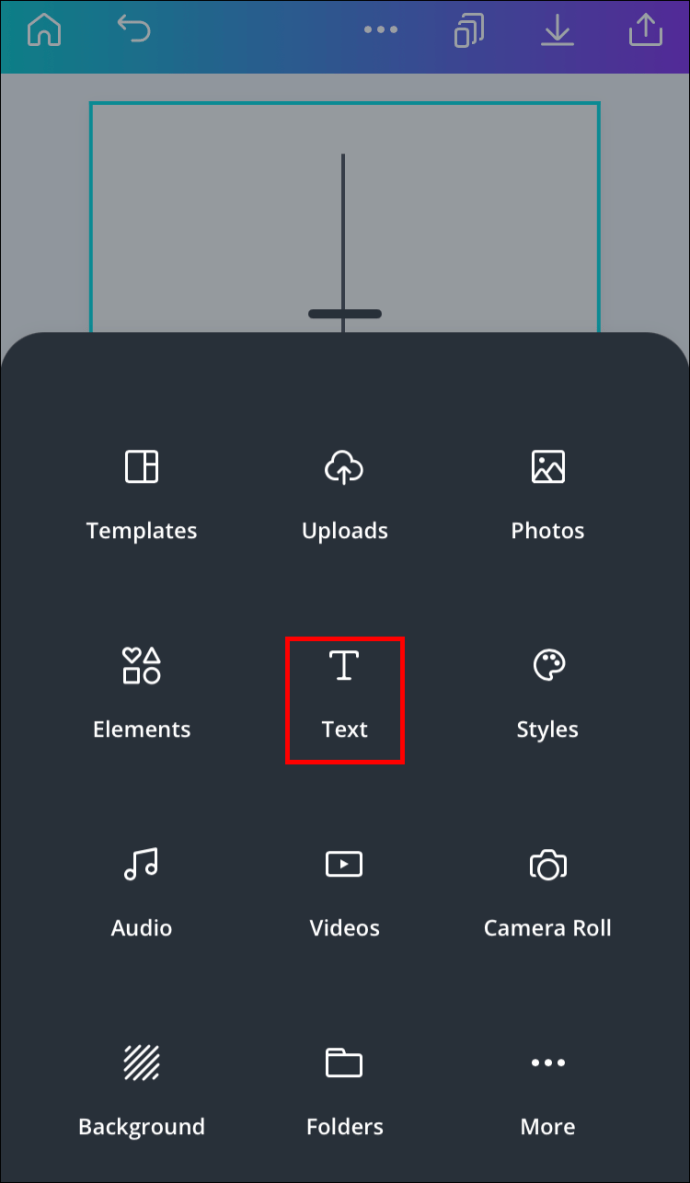
- Metninizin başlık mı, alt başlık mı yoksa normal bir metin parçası mı olmasını istediğinizi seçin.
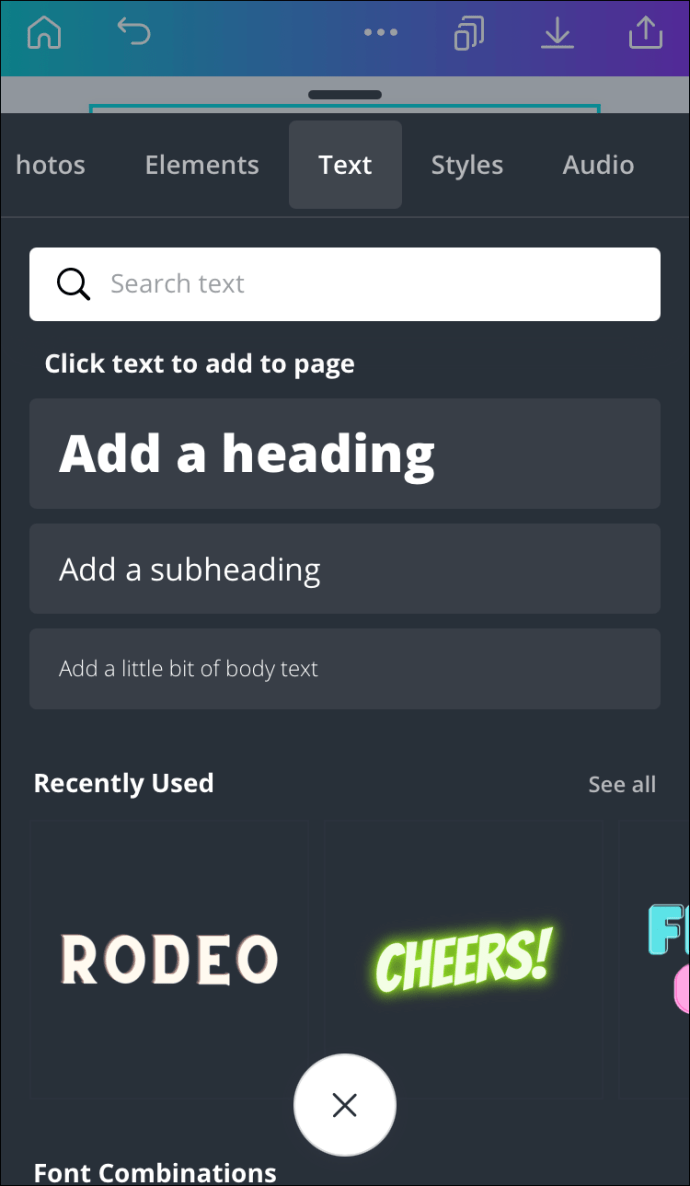
- Metin kutusuna istediğinizi yazın.
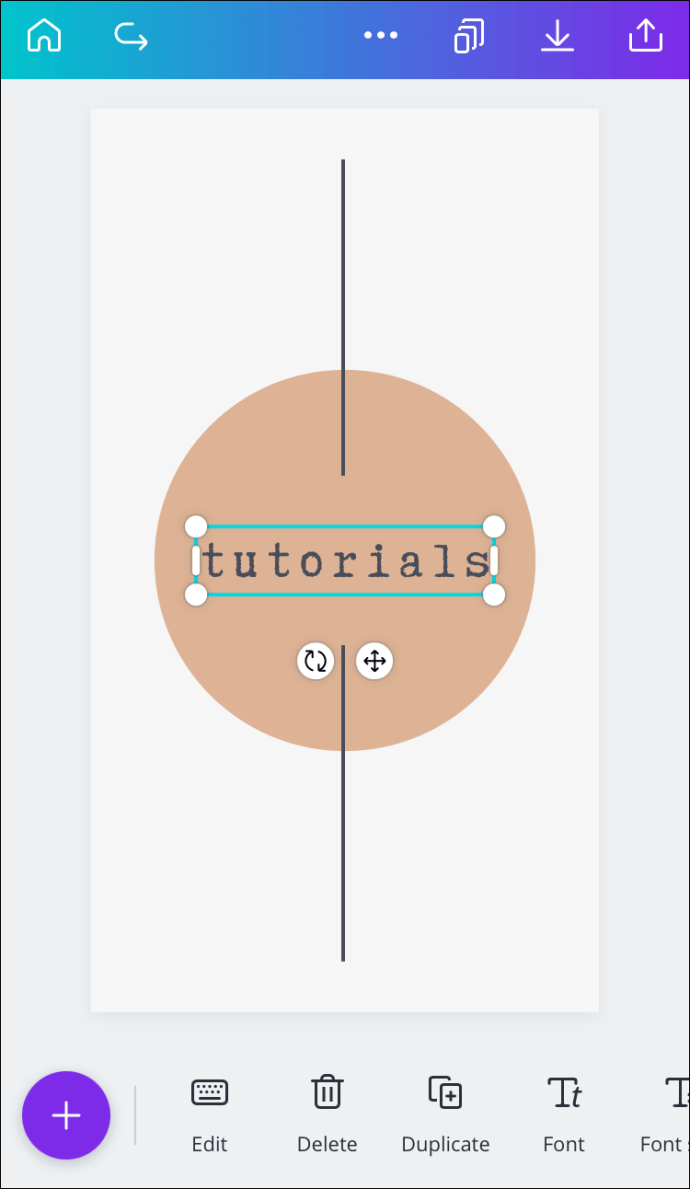
- Kaydetmek için metin kutusunun dışında herhangi bir yere dokunun.
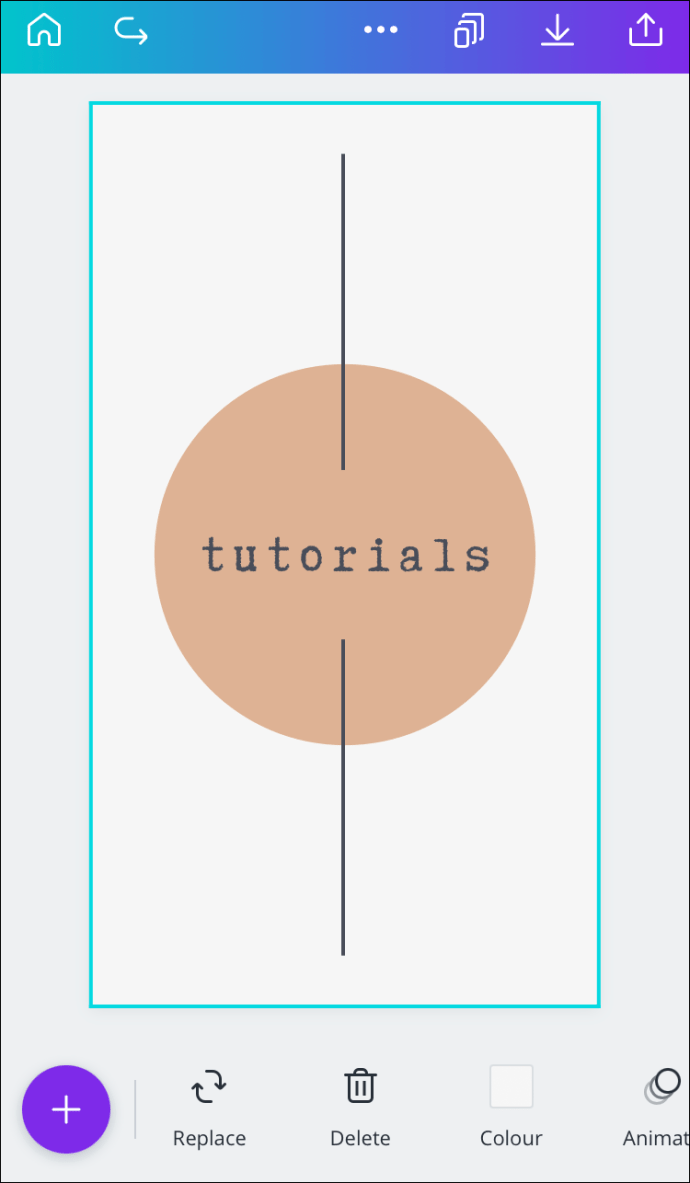
Bu noktadan sonra metin kutusunu hareket ettirebilir, boyutunu, yazı tipini, rengini ve daha fazlasını değiştirebilirsiniz.
Canva'da Metin Kutusuna Kenarlık Nasıl Eklenir?
Canva'da bir metin kutusu eklediğinizde, metin kutusunun dışına tıkladığınız anda kenarlık kaybolacaktır. Ancak, dosyayı indirdikten sonra bile metnin çevresinde kalacak kalıcı bir kenarlık ekleyebilirsiniz. İşte farklı cihazlarda nasıl yapıldığı;
Mac
Mac'inizdeki Canva'da bir metin kutusuna kenarlık eklemek istiyorsanız aşağıdaki adımları izleyin:
- Tarayıcınızda Canva'yı açın.
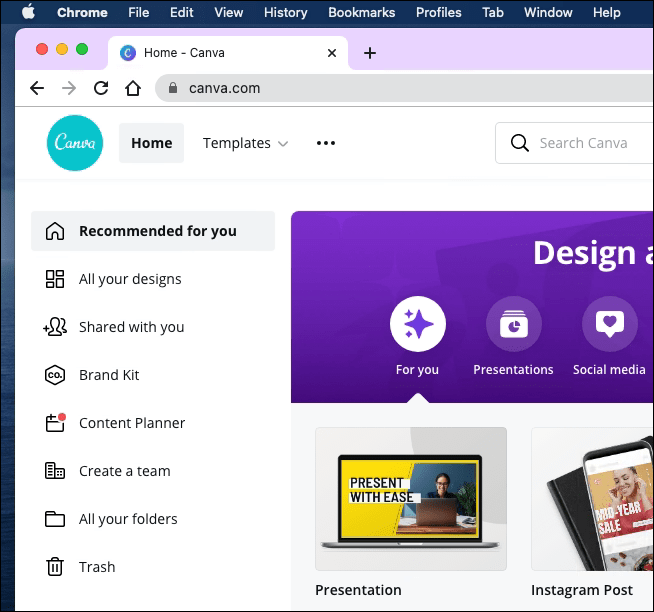
- Kenarlığı eklemek istediğiniz tasarımı açın.
- Sol kenar çubuğundaki "Öğeler"e gidin.
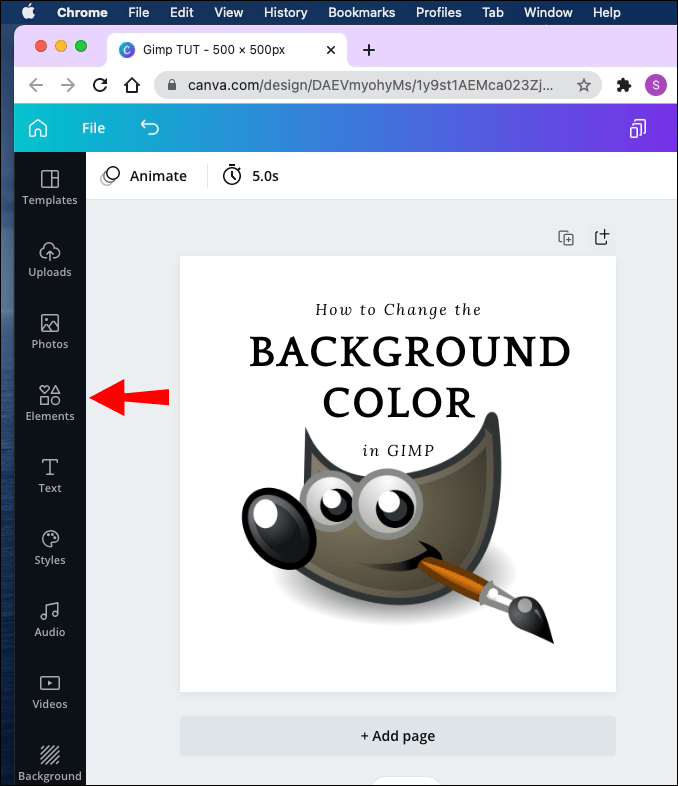
- “Simgeleri ve şekilleri ara”ya tıklayın ve “Kenarlıklar” yazın. "Çerçeveler" için de arama yapabilirsiniz.
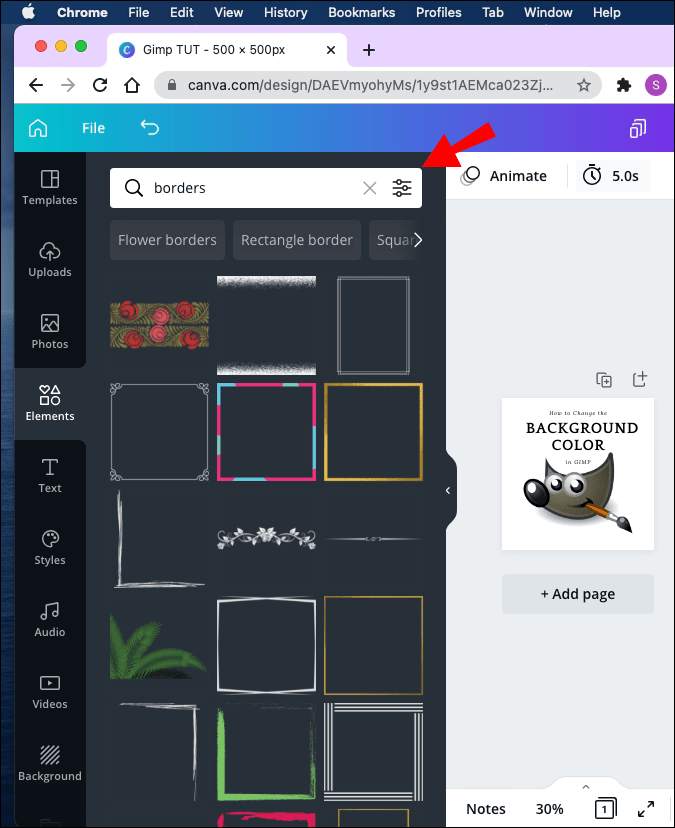
- Tasarımınıza en uygun kenarlığı seçin ve metin kutusuna doğru sürükleyin.
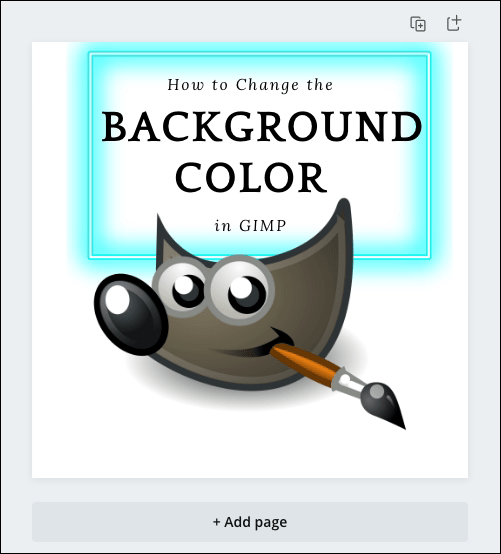
Tüm sınırların ücretsiz olmadığını unutmayın; bazıları yalnızca Canva Pro üyeleri tarafından kullanılabilir. Canva kenarlıkları dikdörtgenler, kareler, daireler ve diğer çeşitli şekillerde gelir.
Metin kutunuzun çevresine tam olarak uymaları için kenarlıkları yeniden boyutlandırabilir, döndürebilir ve hareket ettirebilirsiniz. Kenarlığınızı çoğaltmak istiyorsanız klavyenizde “CMD + D” tuşlarına basın.
Windows 10
Canva'da bir metin kutusuna kenarlık eklemek için bu talimatları izleyin.
- Canva'yı açın ve düzenlemek istediğiniz tasarıma gidin.
- Sol kenar çubuğundaki "Öğeler" üzerine tıklayın.
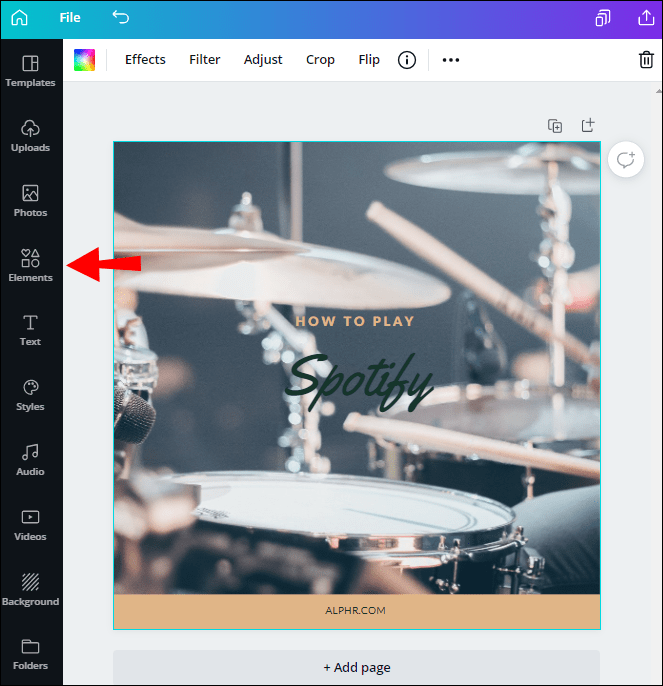
- Arama çubuğuna "Sınırlar" yazın.
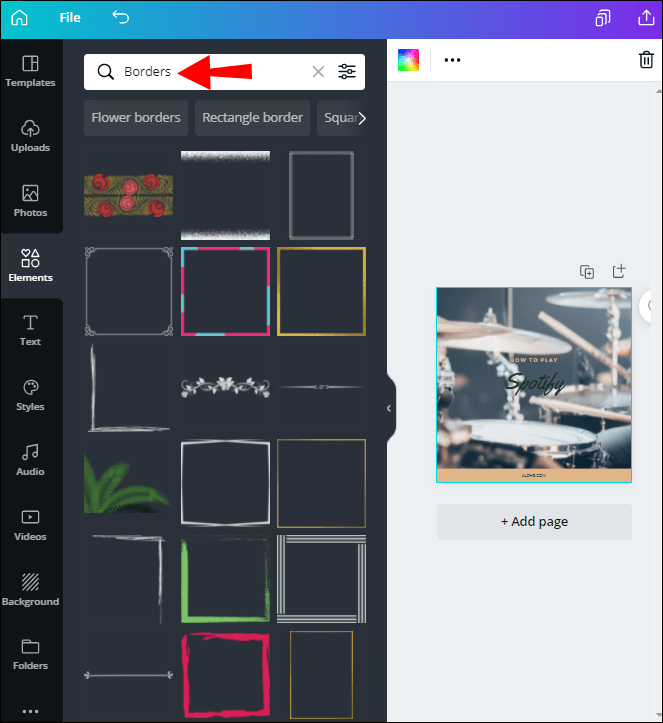
- Kapsamlı öğe koleksiyonundan bir kenarlık seçin.
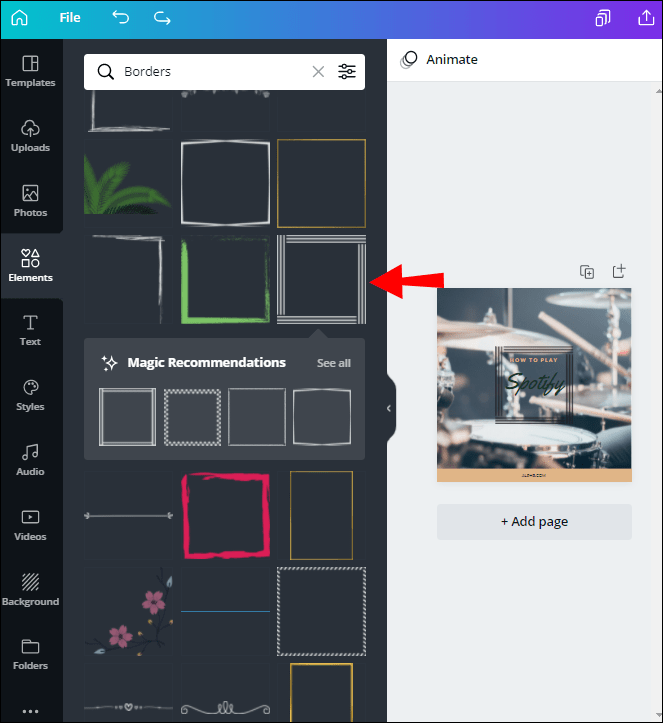
- Üzerine tıklayın ve tasarım boyunca sürükleyin.
- Bitirdiğinizde sınırın dışına tıklayın.
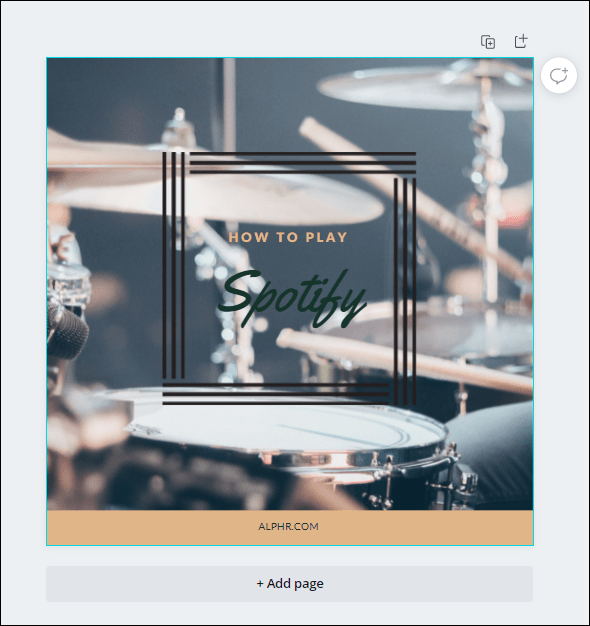
Kenarlığınızın kopyalarını çıkarmak için klavyenizde “Ctrl + D” tuşlarına basın. Metin kutularını çerçevelemenin yanı sıra resimler, videolar ve diğer öğeler için de kenarlıklar kullanabilirsiniz.
Android
Android cihazınızda Canva'da bir metin kutusuna kenarlık eklemek için aşağıdakileri yapın:
- Uygulamayı başlatın.
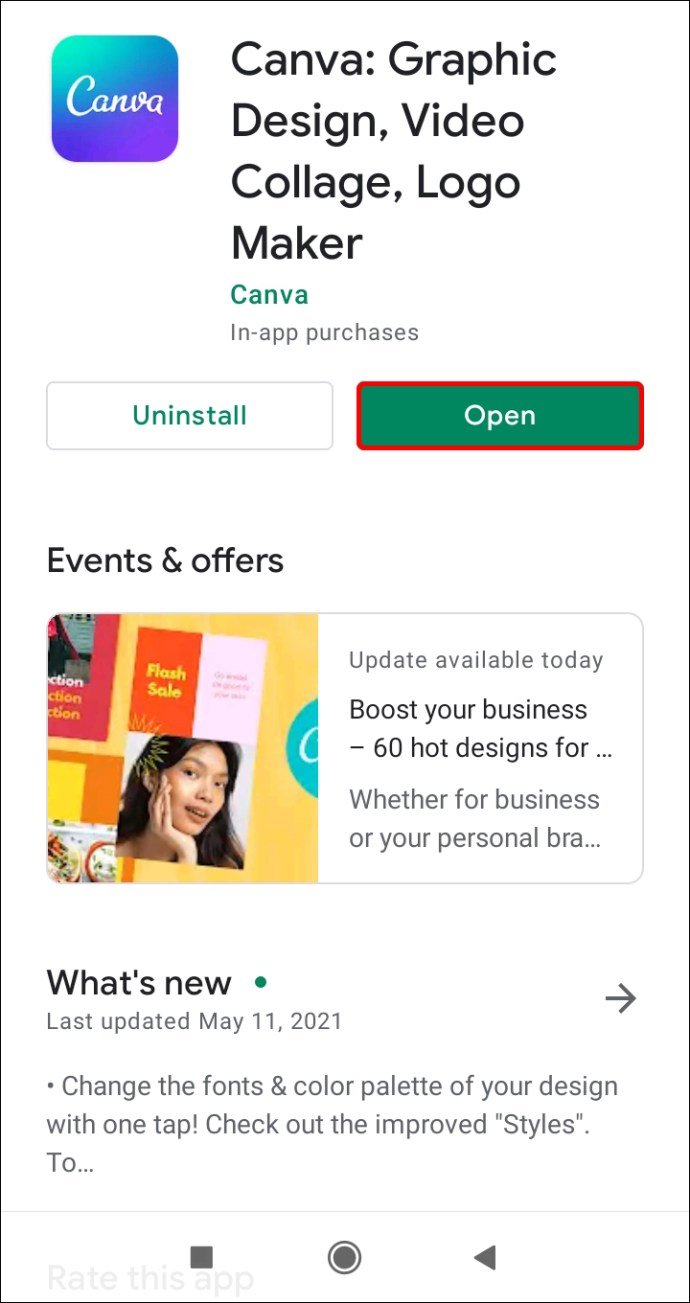
- Yeni bir tasarım oluşturun veya eski bir tane açın.
- Ekranınızın sol alt köşesindeki “+” simgesine dokunun.
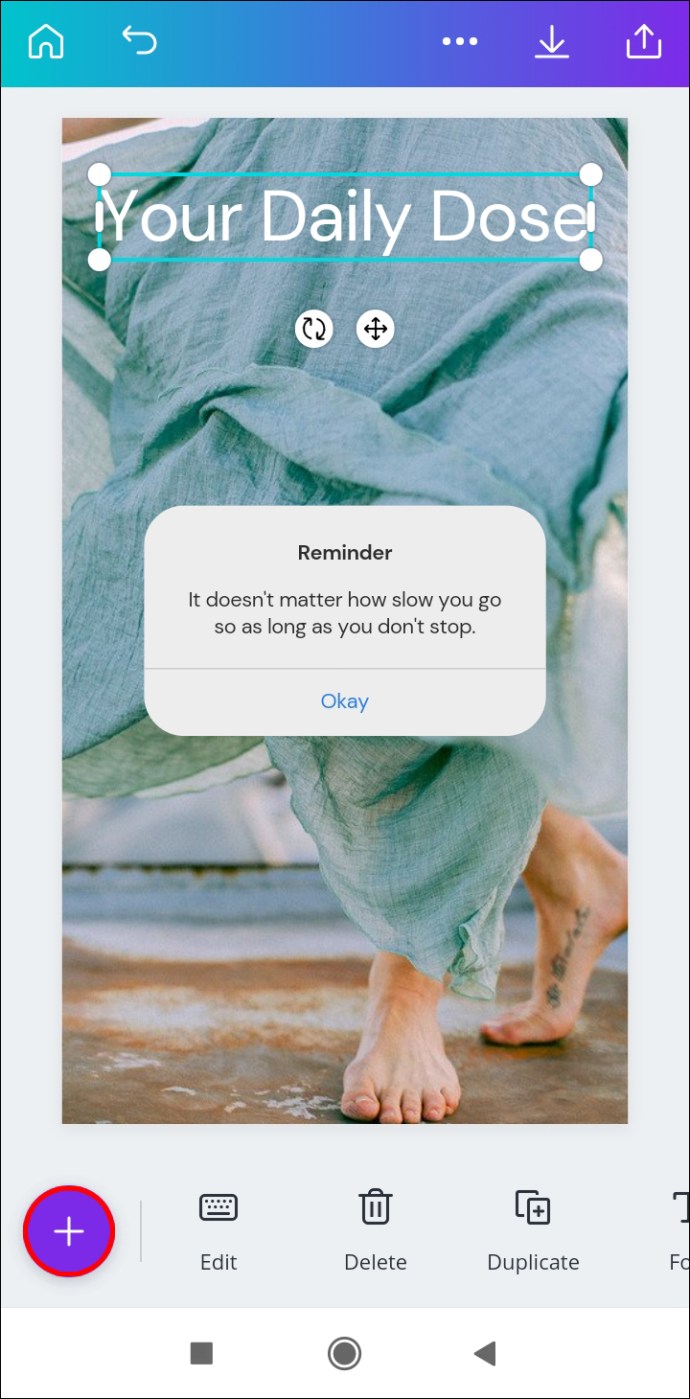
- "Öğeler"e gidin.
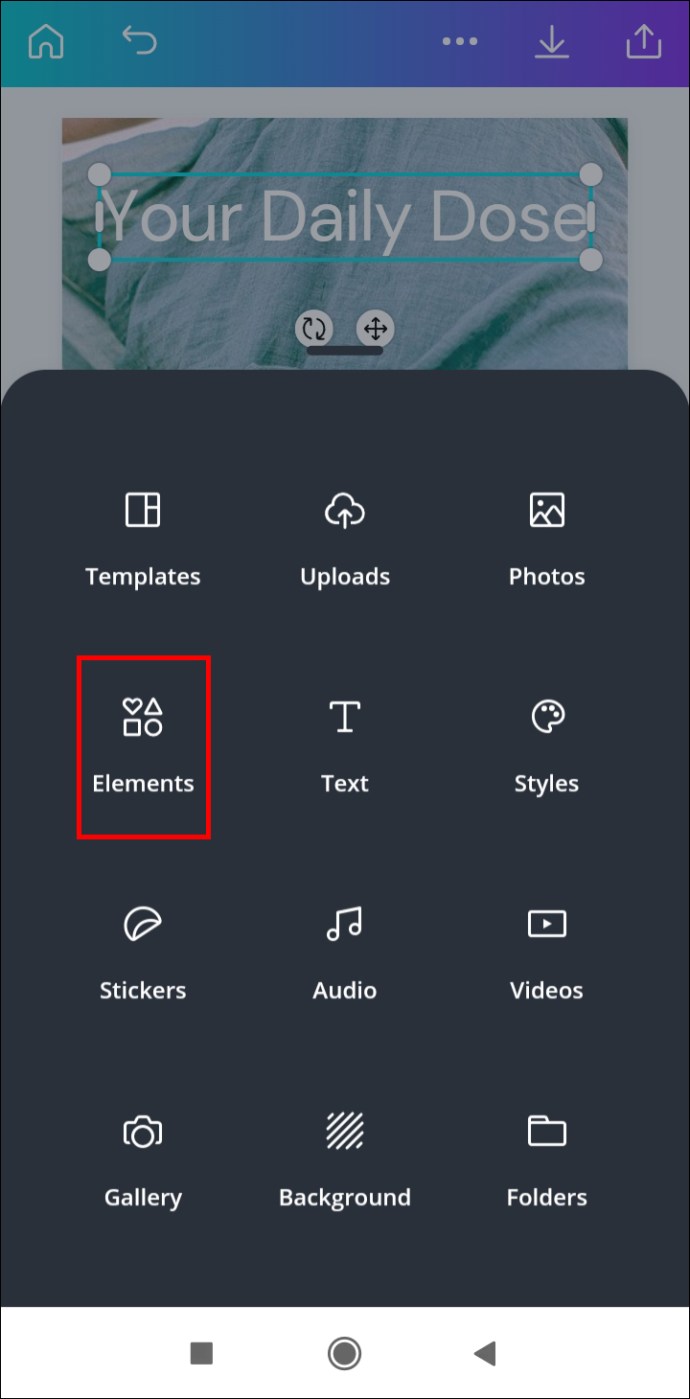
- Arama çubuğuna "Sınırlar" yazın.
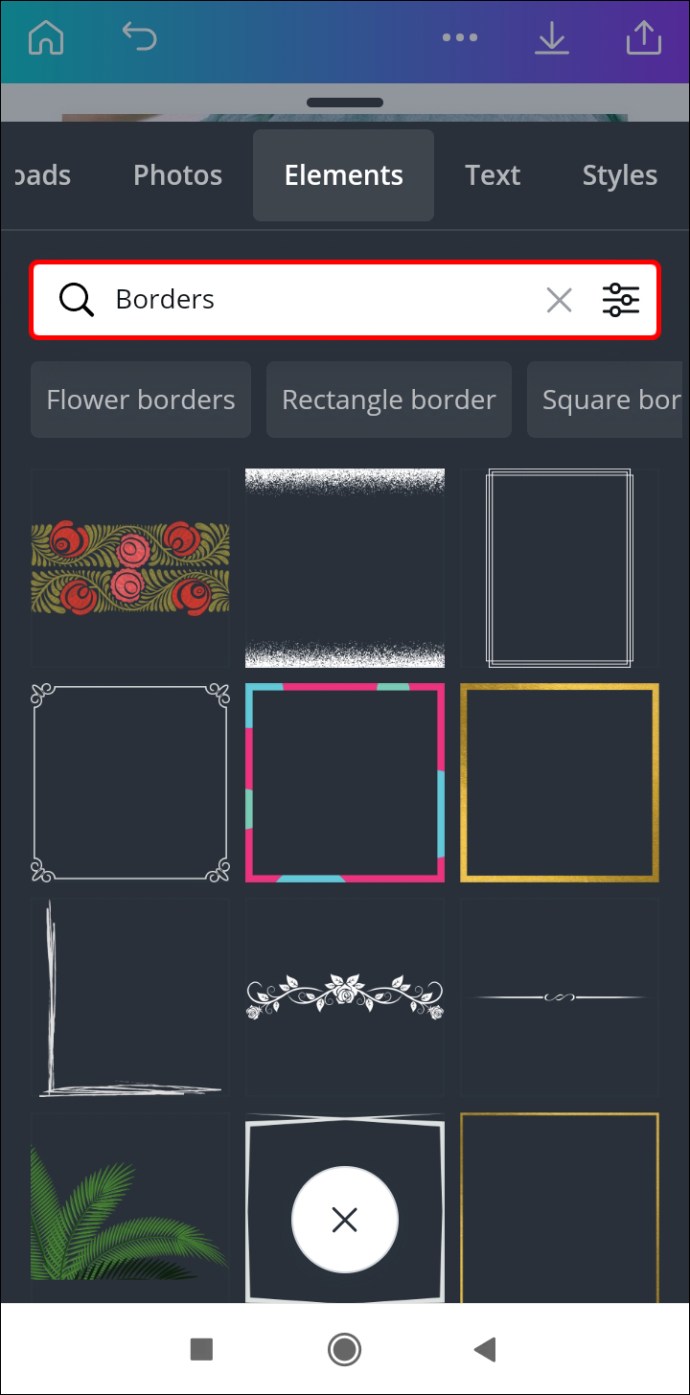
- Metin kutunuz için istediğiniz kenarlığı seçin.
- Metin kutusuna sığdırmak için kenarlığı ekran boyunca sürükleyin.
- Kaydetmek için sınırın dışında herhangi bir yere dokunun.
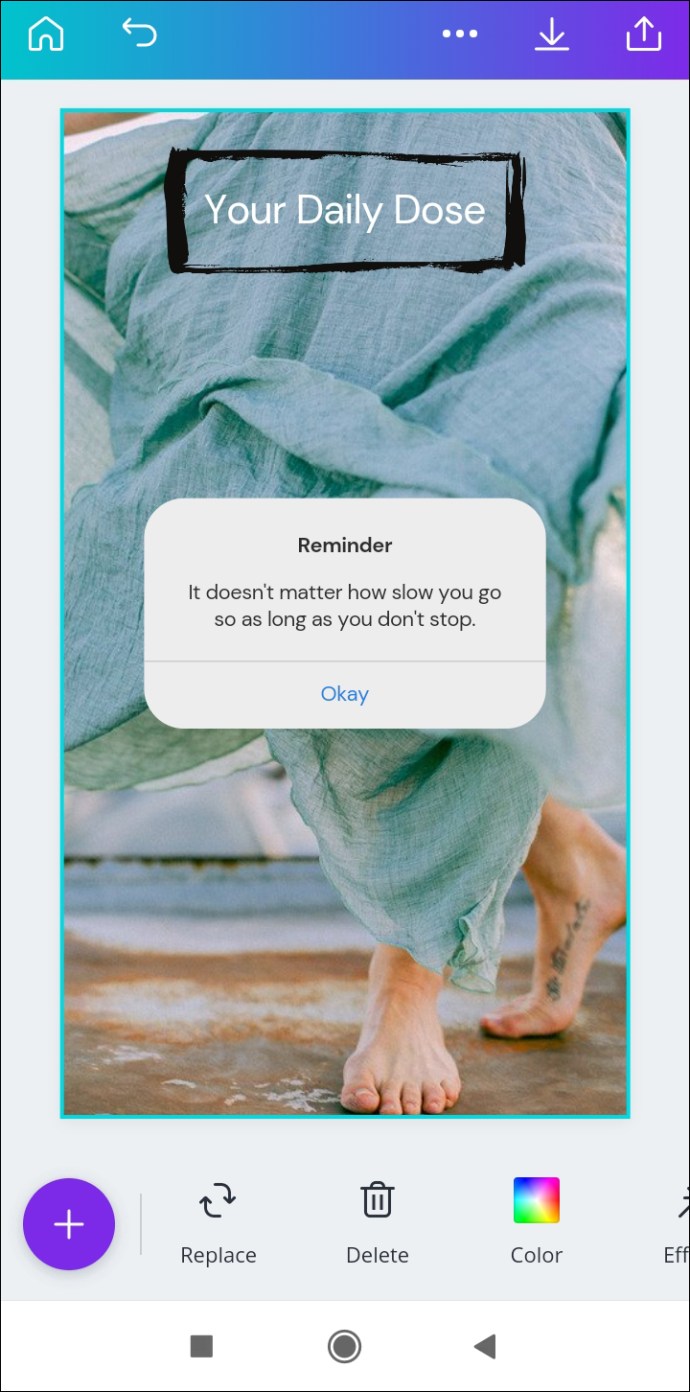
iPhone
Bir iPhone'da Canva'da bir metin kutusuna kenarlık eklemek yalnızca birkaç hızlı adımdan oluşur. İşte nasıl yapıldığı:
- Uygulamayı açın ve düzenlemek istediğiniz tasarıma gidin.
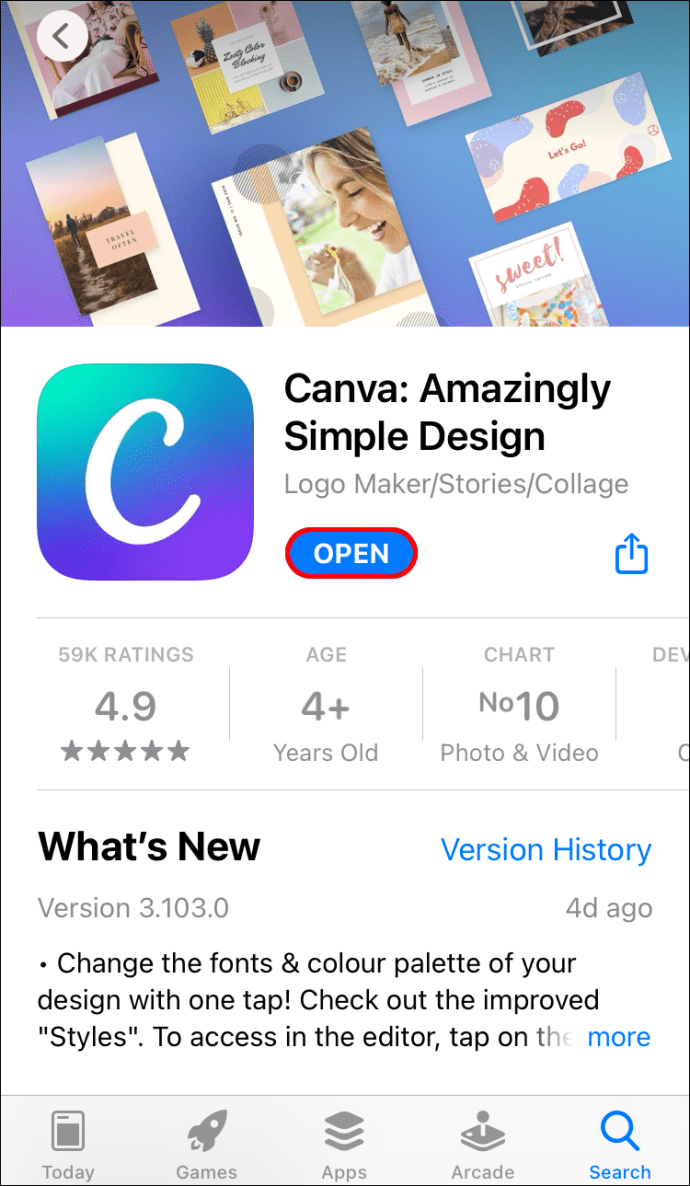
- Ekranınızın sol alt köşesindeki “+” simgesine dokunun.
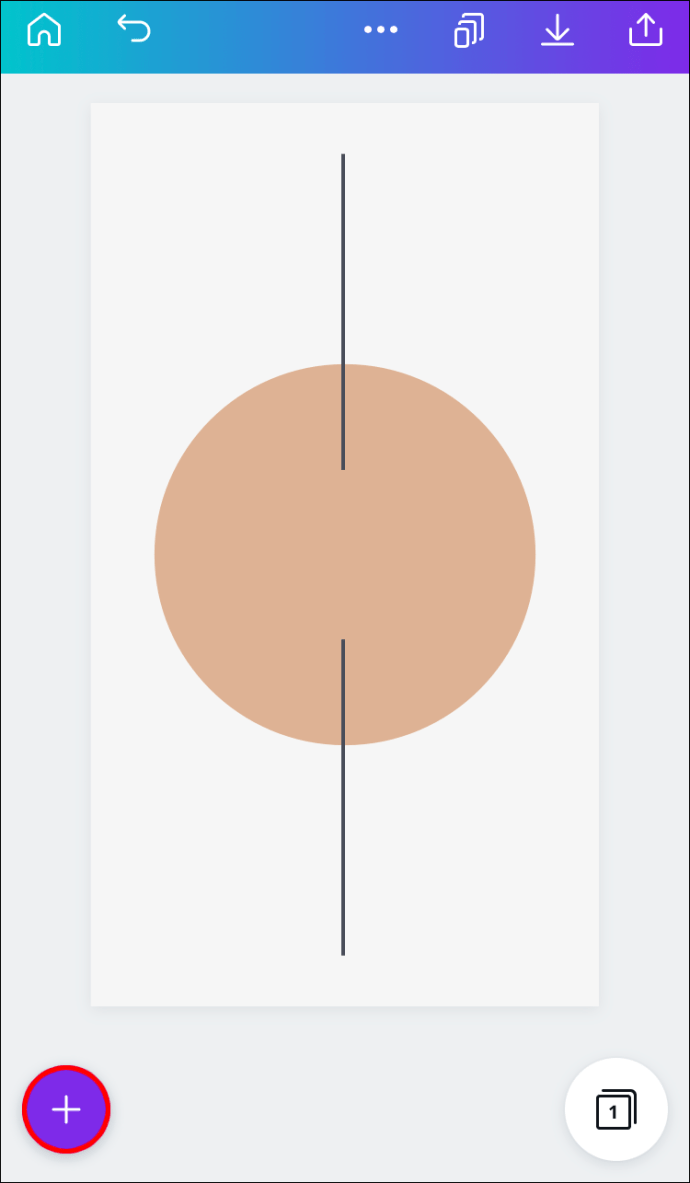
- "Öğeler"e gidin.
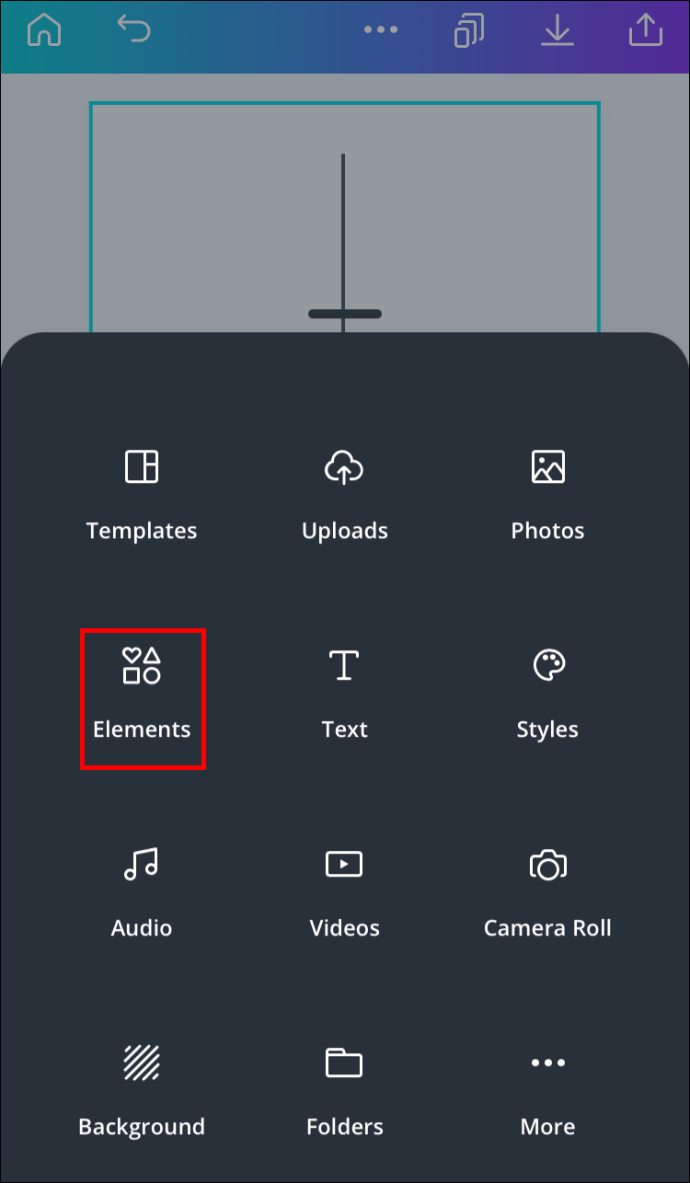
- Arama çubuğuna "Sınırlar" yazın.
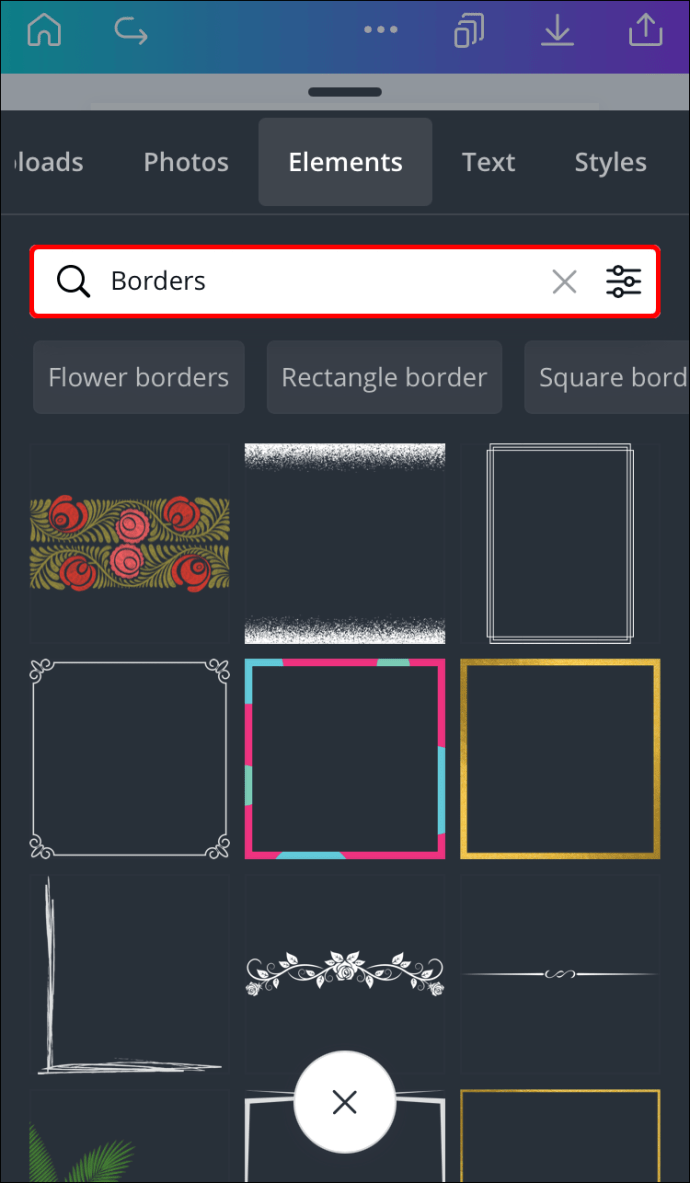
- Bir kenarlık seçin.
- Metin kutusuna tam olarak oturana kadar tasarımınız boyunca sürükleyin.
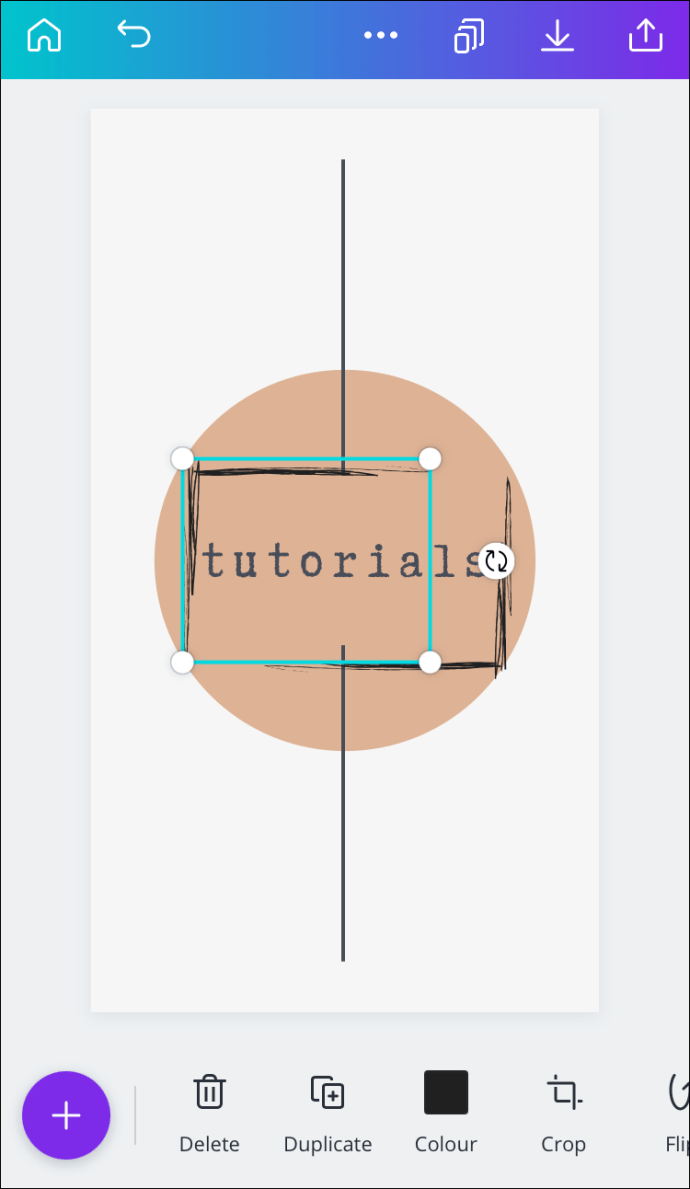
- Kaydetmek için sınırın dışında herhangi bir yere dokunun.
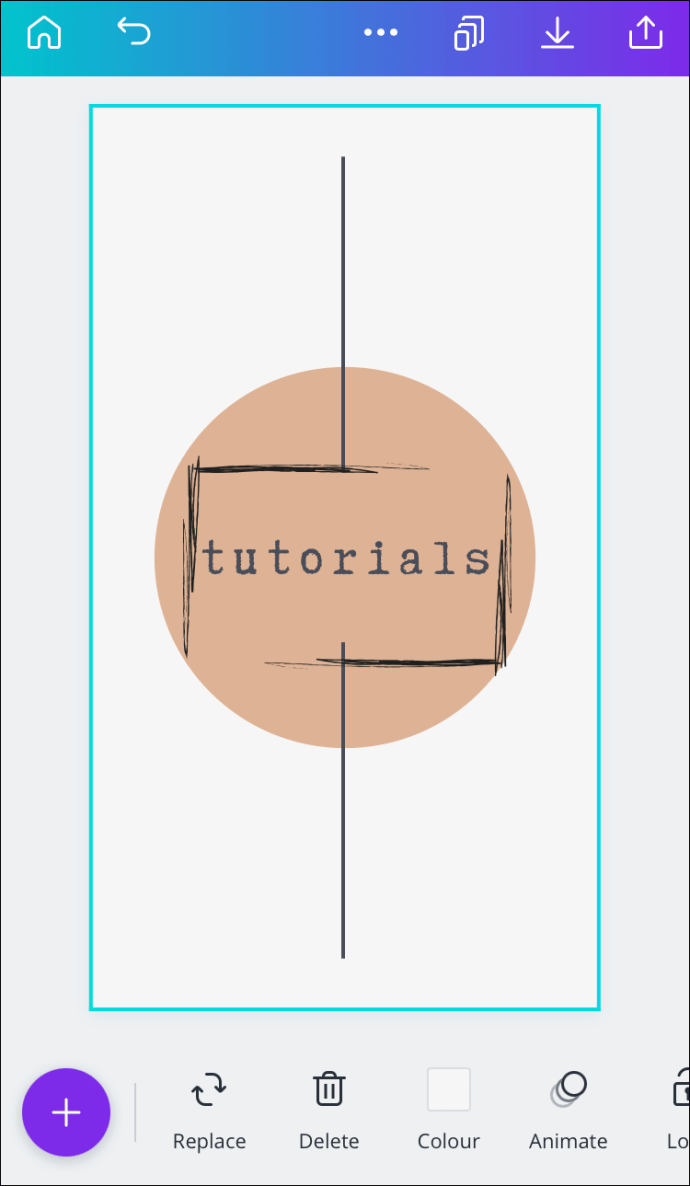
Arka Plan Öğelerini Metin Kutularıyla Kullanma
Kenarlıklar dışında, metin kutunuzun daha iyi görünmesi için ekleyebileceğiniz çeşitli başka öğeler de vardır. Örneğin, çıkartmalar, arka planlar, şekiller, çizelgeler, tasarımlar, ızgaralar, çizimler ve daha birçok öğe ekleyebilirsiniz. Farklı cihazlarda şu şekilde yapılır:
Mac
Mac'inizdeki Canva'da bir metin kutusuna arka plan öğeleri eklemek için aşağıdakileri yapın:
- Tarayıcınızda Canva'yı çalıştırın.
- Arka plan öğesi eklemek istediğiniz tasarımı açın.
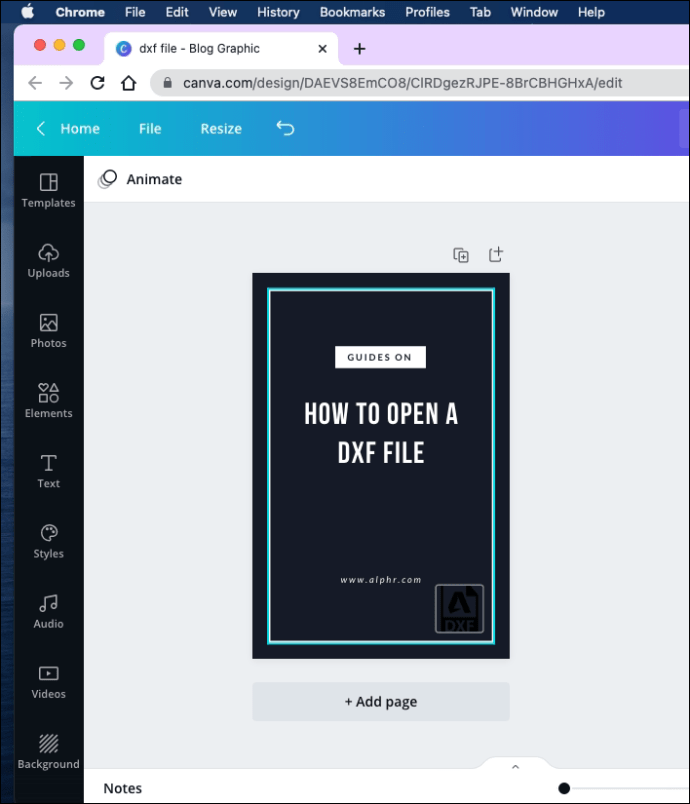
- Sol kenar çubuğundaki "Öğeler"e gidin.
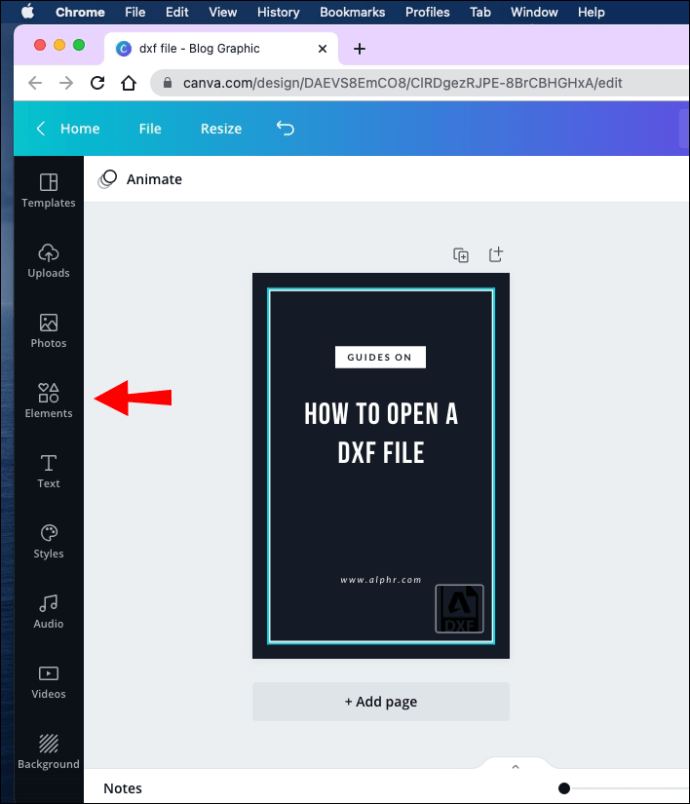
- Arama kutusuna "Arka Planlar" yazın.
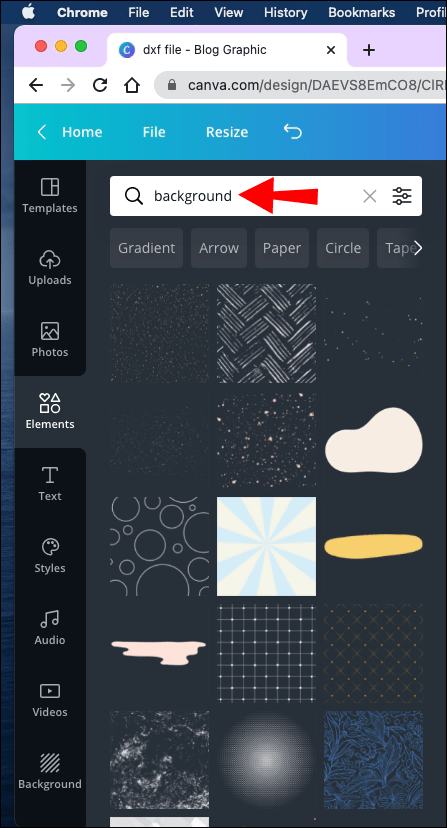
- Metin kutunuz için bir arka plan seçin.
- Üzerine tıklayın ve metin kutusuna doğru sürükleyin.
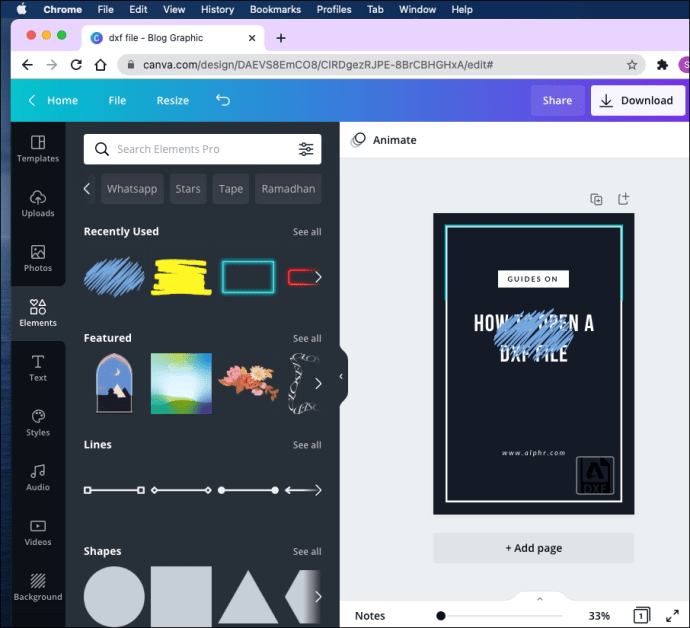
- Metin kutusuna sığdırmak için boyutunu ve konumunu değiştirin.
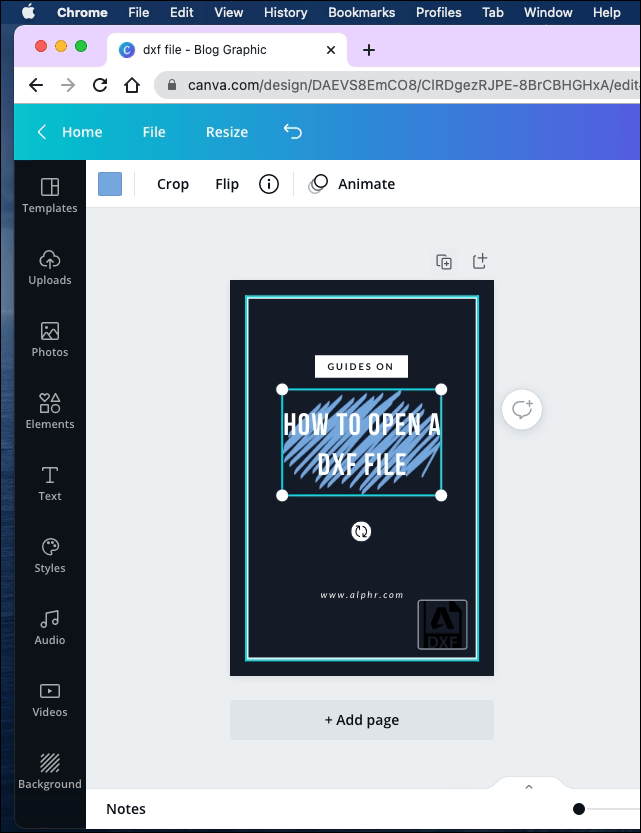
- Kaydetmek için metin kutusunun dışında herhangi bir yere tıklayın.
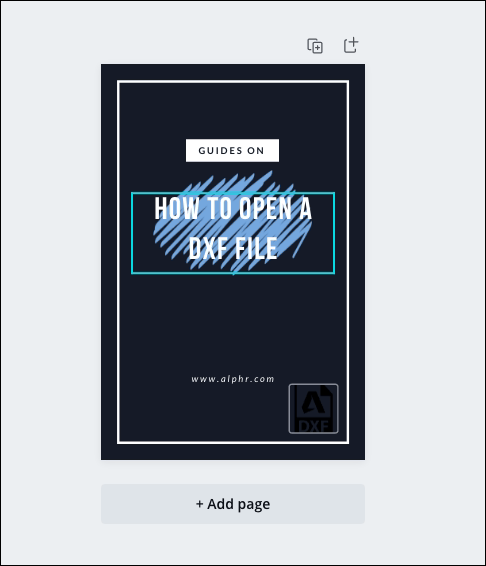
Windows 10
Windows 10'da Canva'da metin kutunuza arka plan eklemek için şu adımları izleyin:
- Canva'yı açın ve bir tasarım seçin.
- Sol taraftaki bölmede "Öğeler"i seçin.
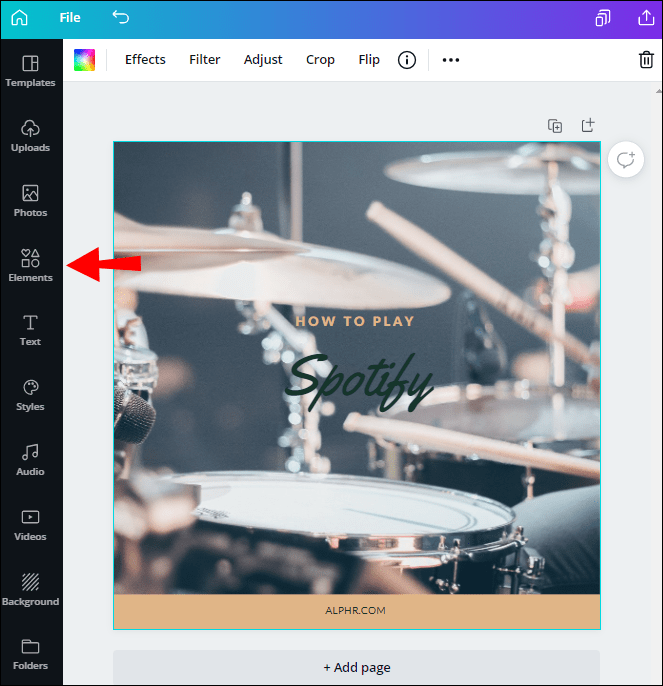
- Arama çubuğuna "Arka Planlar" yazın.
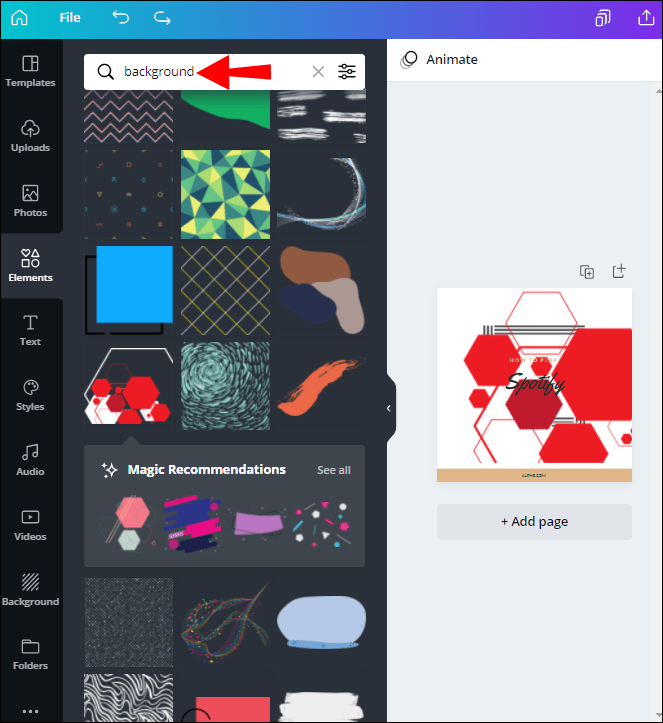
- Beğendiğiniz bir arka plan seçin.
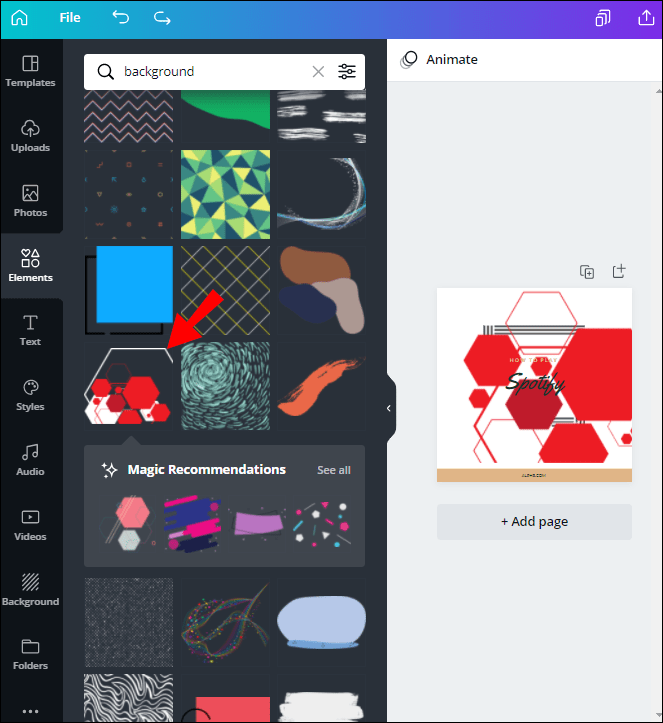
- Üzerine tıklayın ve metin kutusuna doğru sürükleyin.
- Metin kutusuna sığdırmak için boyutunu ve konumunu değiştirin.
- Kaydetmek için metin kutusunun dışında herhangi bir yere tıklayın.
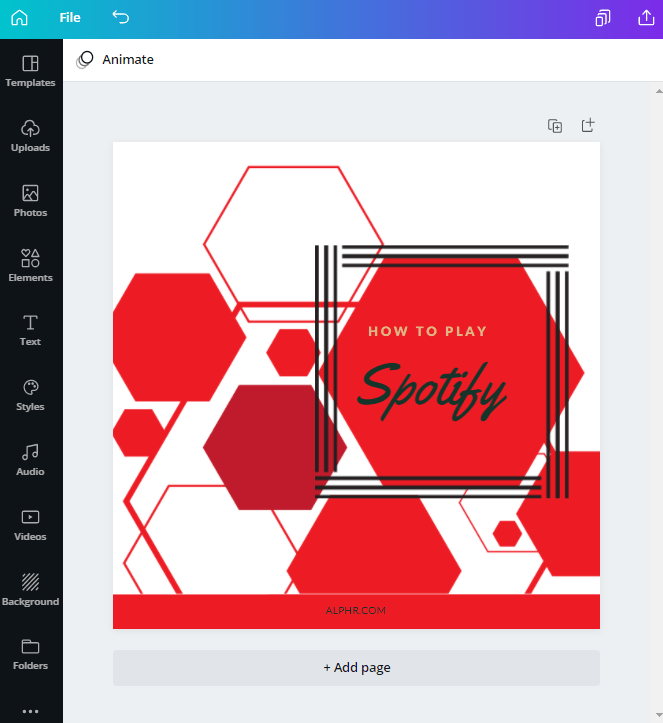
Android
Android'de Canva'daki metin kutunuza bir arka plan öğesi eklemek için aşağıdakileri yapın:
- Uygulamayı açın ve bir tasarım seçin.
- Ekranınızın sol alt köşesindeki “+” simgesine dokunun.
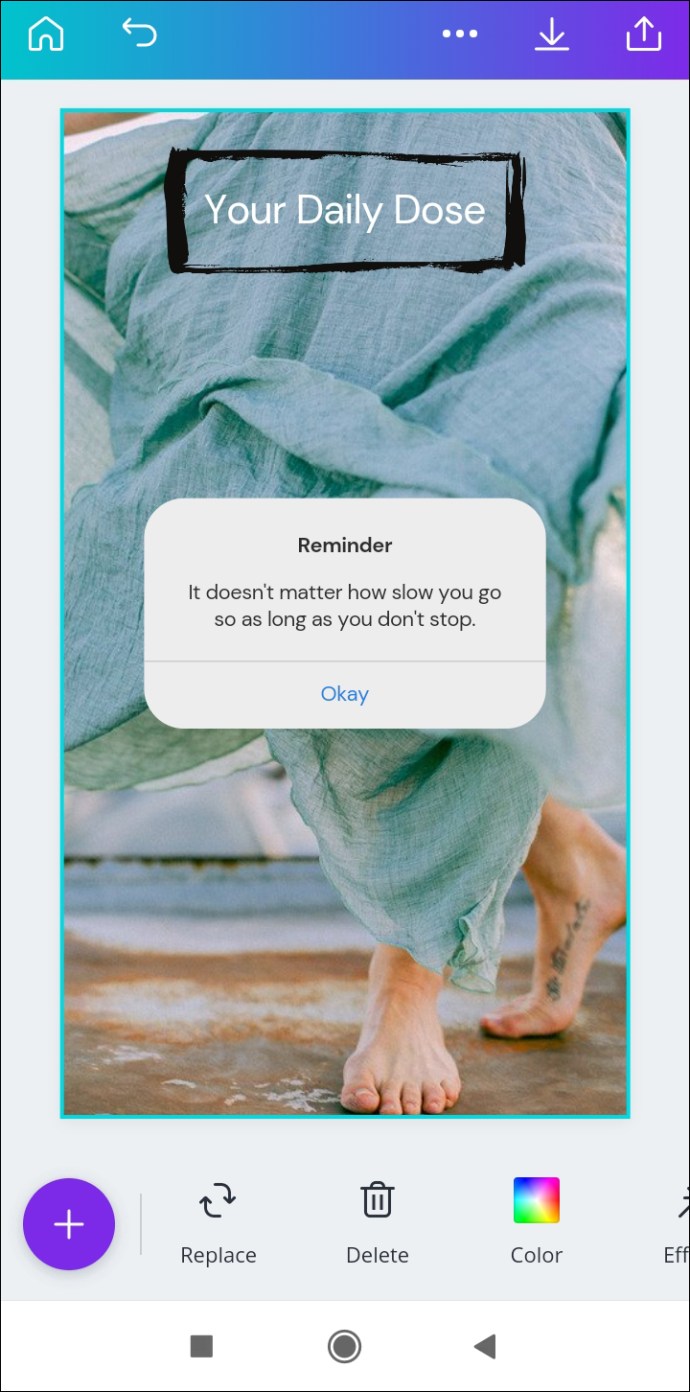
- Açılır menüden "Öğeler"i seçin.
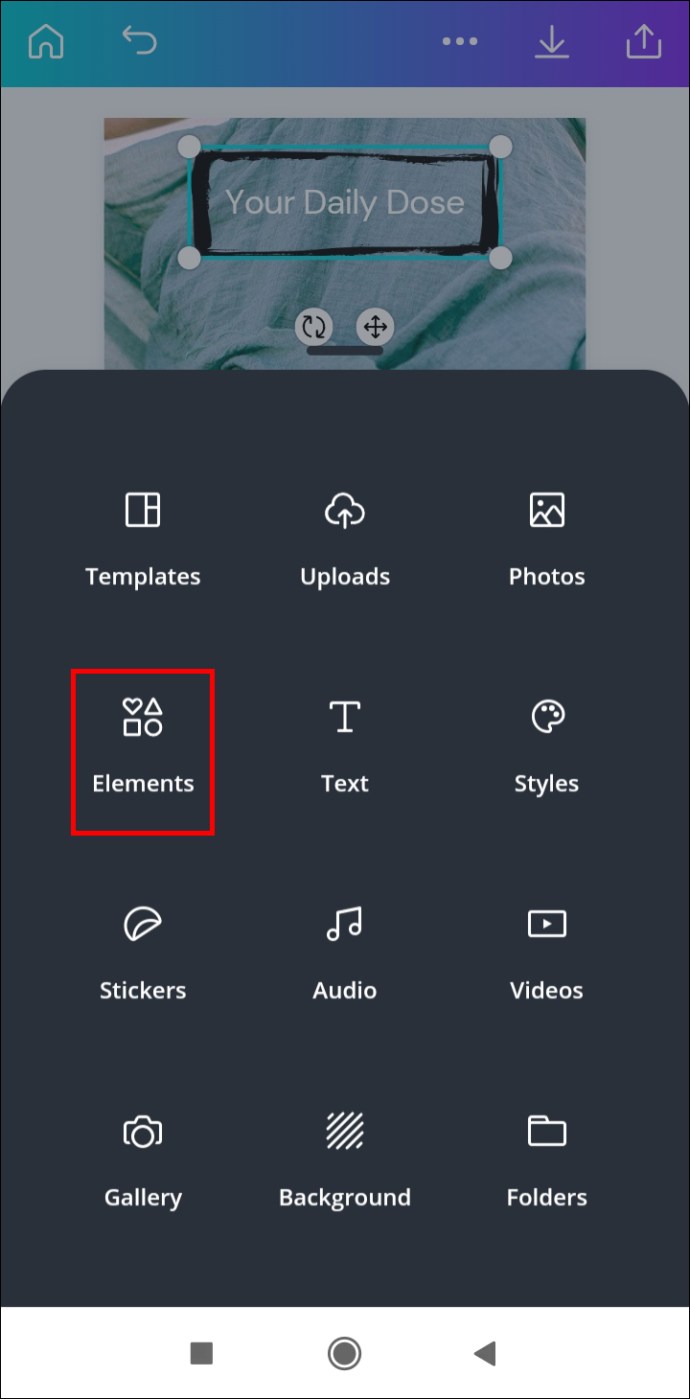
- Arama çubuğuna "Arka Planlar" yazın.
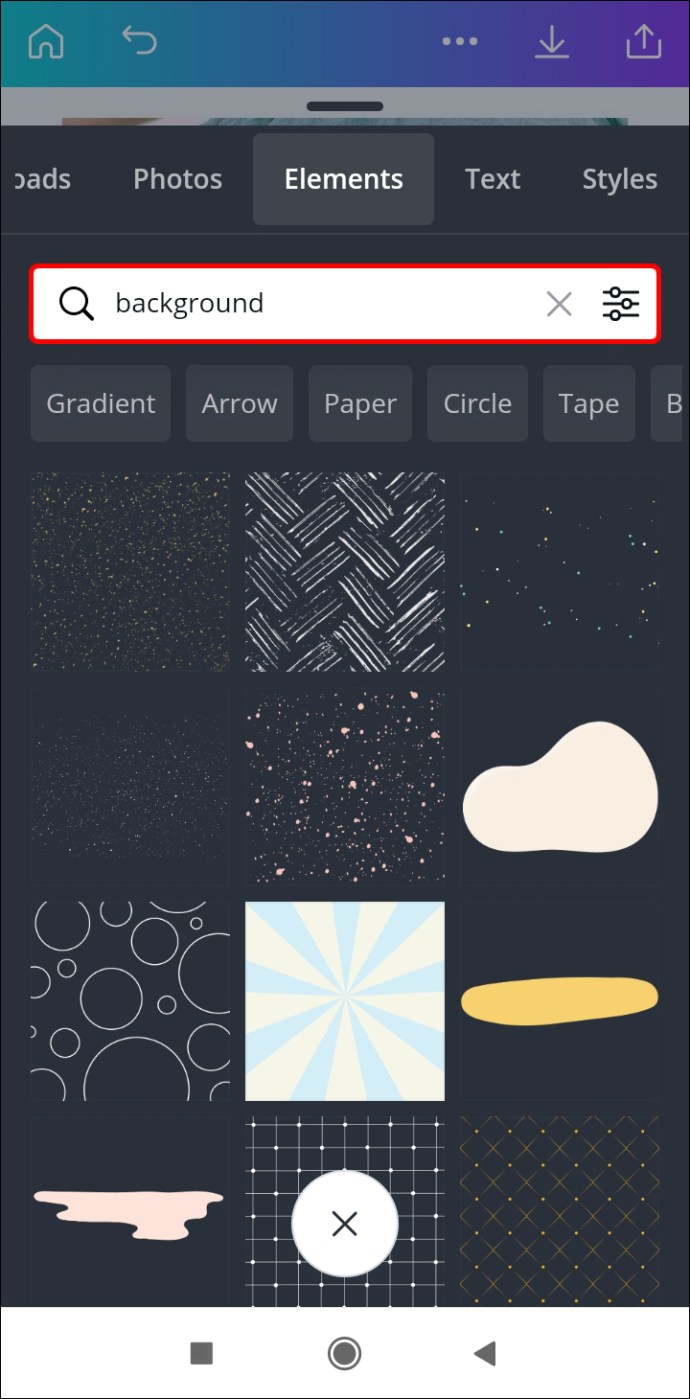
- Metin kutunuz için bir arka plan seçin.
- Metin kutusuna tam olarak oturana kadar tasarımınız boyunca sürükleyin.
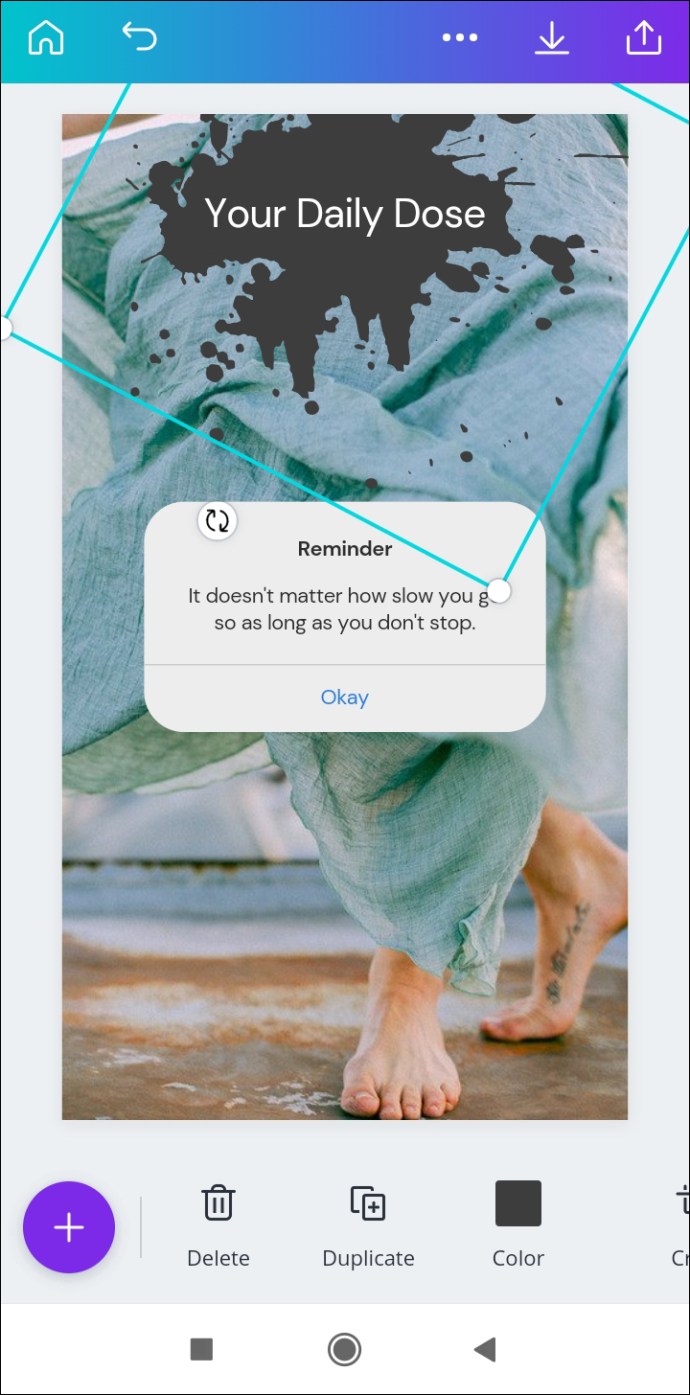
- İşiniz bittiğinde arka planın dışında herhangi bir yere dokunun.
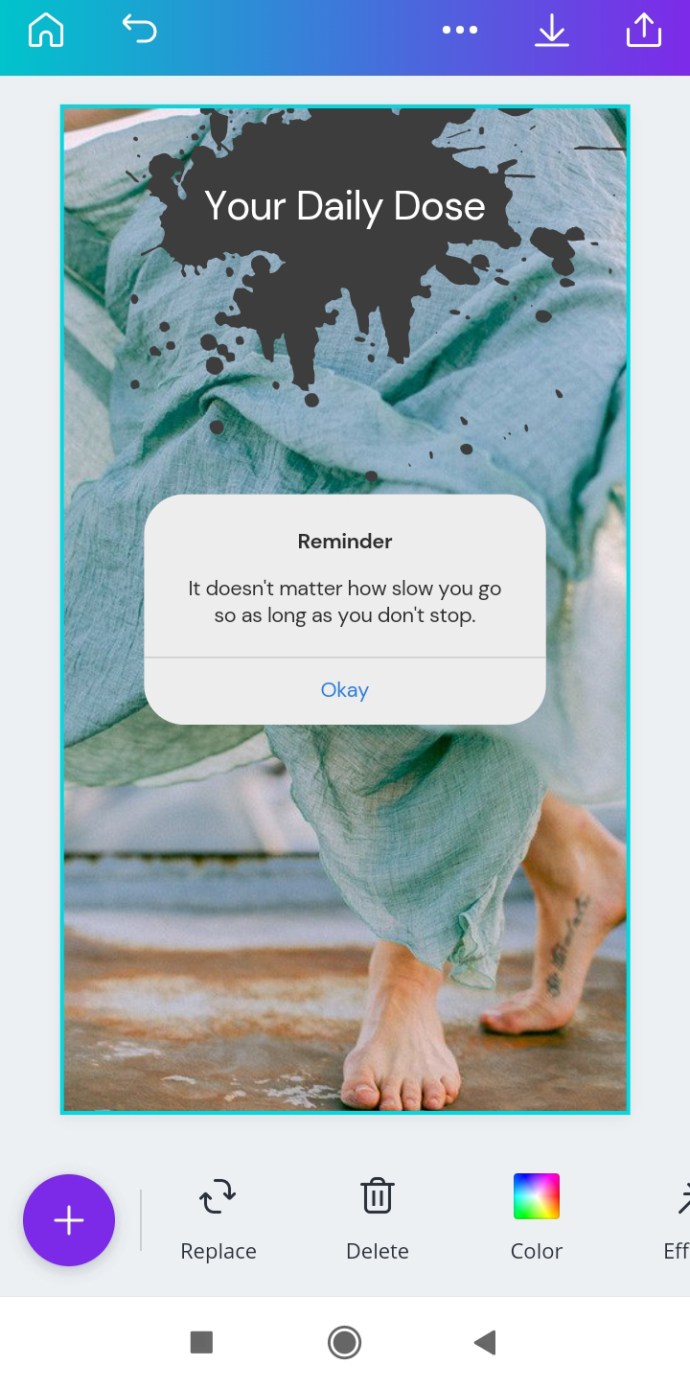
iPhone
Bunu iPhone'unuzda yapmak için şu adımları tekrarlayın:
- Uygulamayı başlatın ve düzenlemek istediğiniz tasarıma gidin.
- Ekranınızın sol alt köşesindeki “+” simgesine dokunun.
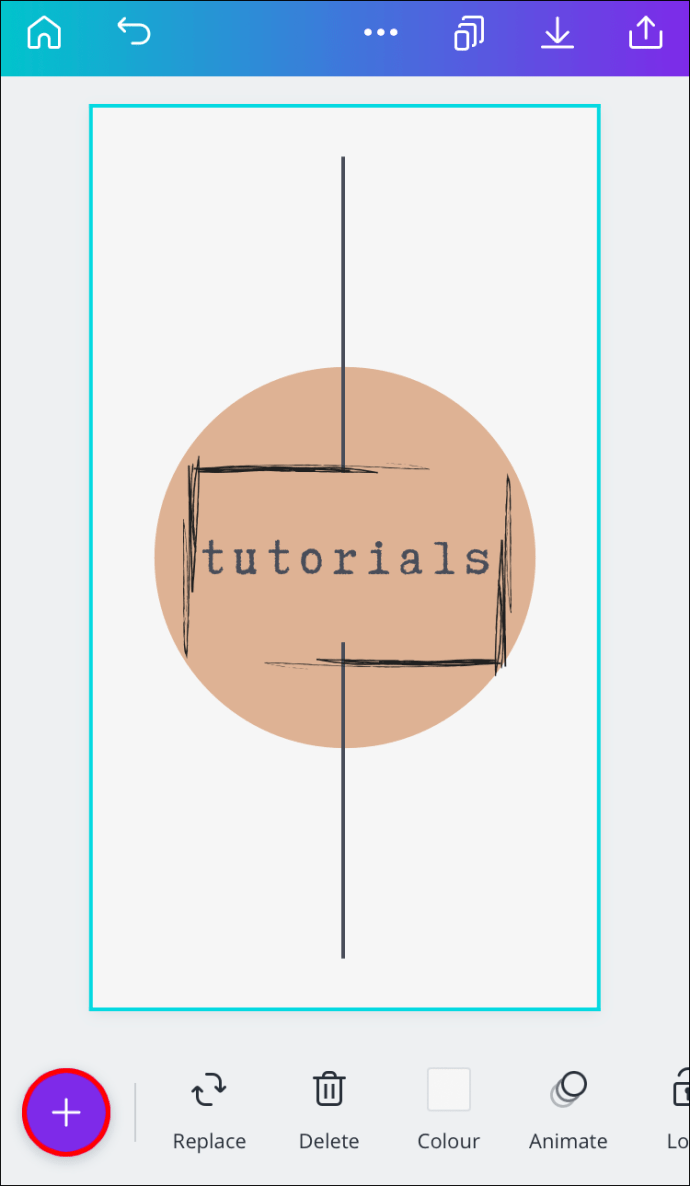
- "Öğeler"e gidin.
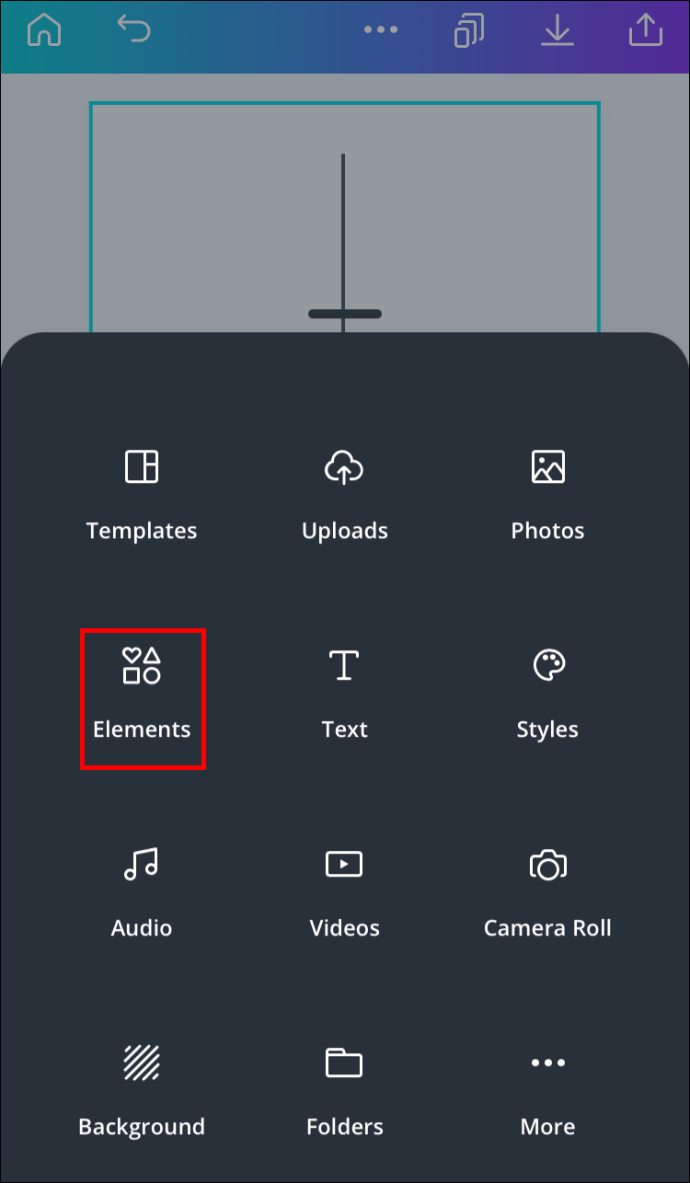
- Arama çubuğuna "Arka Planlar" yazın.
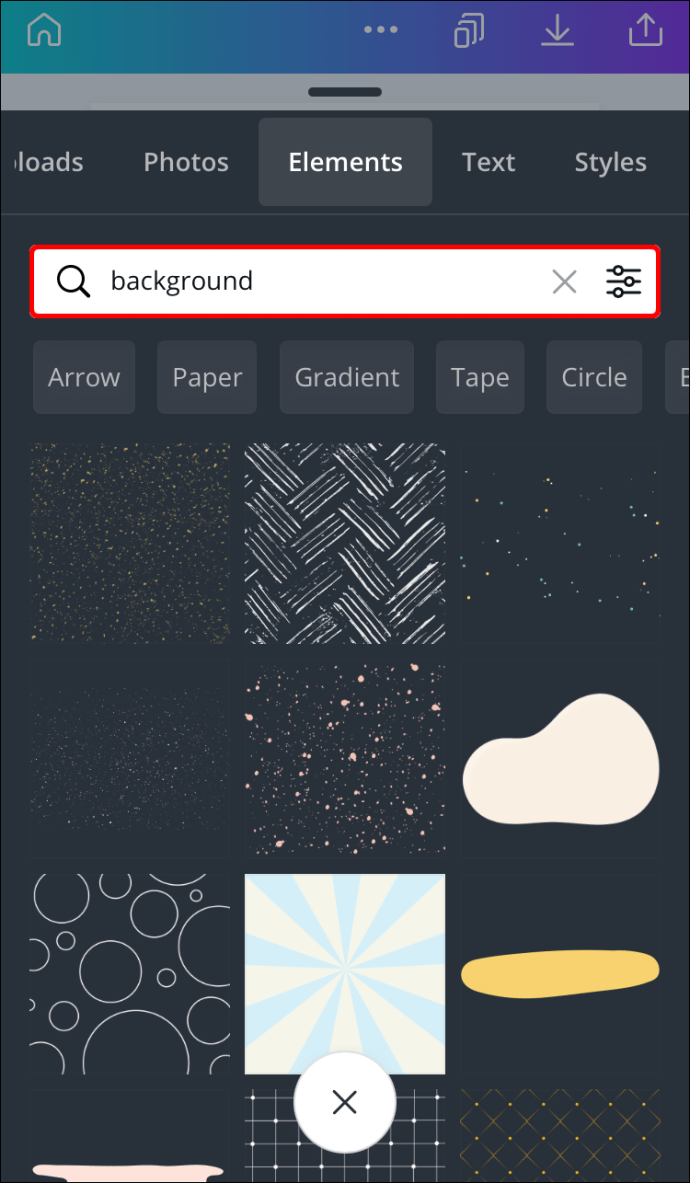
- Bir arka plan seçin.
- Metin kutusuna doğru sürükleyin.
- Metin kutusuna sığdırmak için boyutunu ve konumunu ayarlayın.
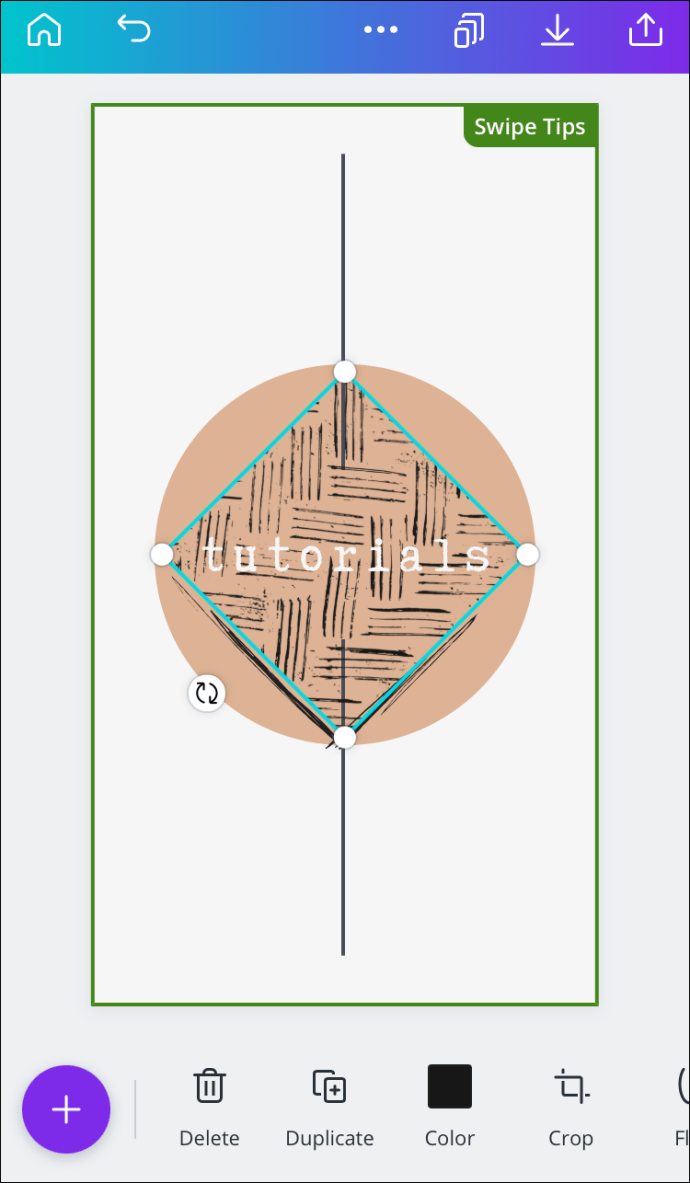
- Kaydetmek için sınırın dışında herhangi bir yere dokunun.
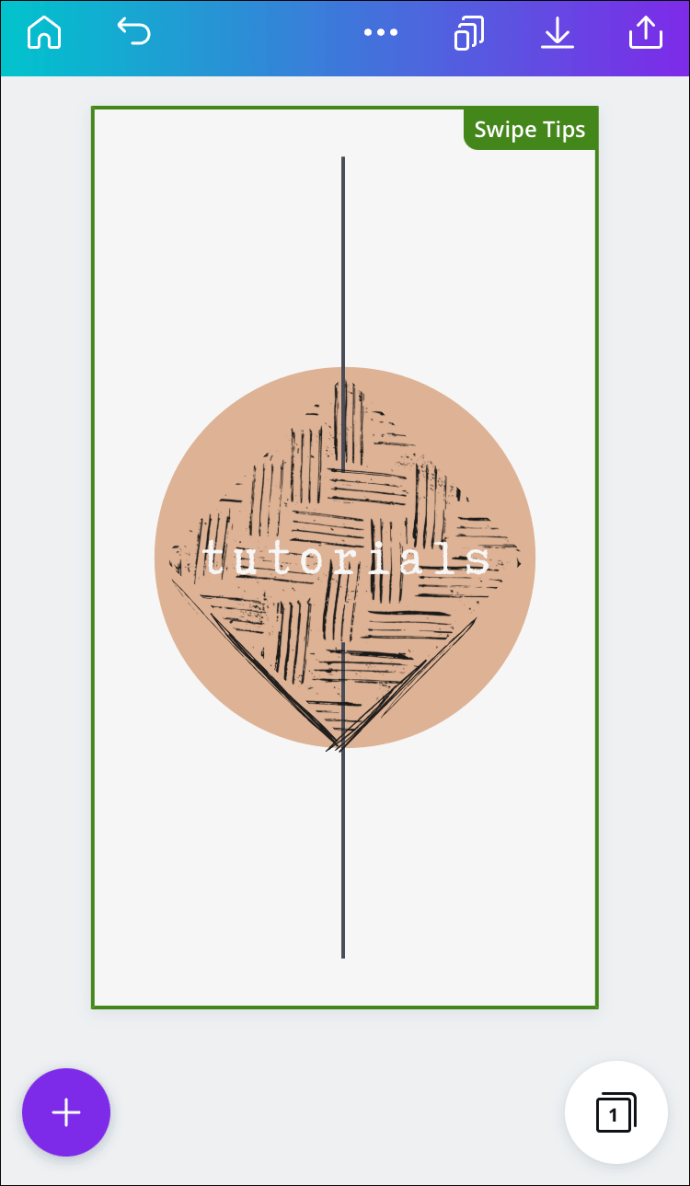
Ek SSS
Canva'da Metin Rengi Nasıl Değiştirilir?
Canva'da metnin rengini değiştirmek birkaç hızlı adımda yapılabilir. Bunu bilgisayarınızda şu şekilde yapabilirsiniz:
1. Düzenlemek istediğiniz tasarımı açın.
2. Metne çift tıklayın.
3. Üst araç çubuğundaki “Metin Rengi”ne tıklayın.
4. Metniniz için istediğiniz rengi seçin.
5. Kaydetmek için metin kutusunun dışında herhangi bir yere tıklayın.
Telefonunuzda Canva'da metin rengini şu şekilde değiştirebilirsiniz:
1. Düzenlemek istediğiniz tasarımı açın.
2. Metne dokunun.
3. Alt araç çubuğunda “Renk” öğesini bulun.
4. Metniniz için istediğiniz rengi seçin.
5. “Bitti”yi seçin.
Canva'da Metin Nasıl Eğlenir?
Ne yazık ki, Canva'da metninizi bükebilecek yerleşik bir araç yoktur. Her harfi döndürerek ve yeniden boyutlandırarak manuel olarak eğmeniz gerekir.
Canva Tasarımlarınızı Öne Çıkarın
Artık Canva'da farklı cihazlarda metin kutusu, kenarlık ve arka plan eklemeyi biliyorsunuz. Ayrıca boyutunu, yazı tipini, rengini ve yerleşimini değiştirerek metin kutunuzu nasıl düzenleyeceğinizi de bilirsiniz. Canva'nın ücretsiz araçlarını nasıl kullanacağınızı bilmek, tasarımlarınızda büyük fark yaratabilir.
Daha önce Canva'ya metin kutusu eklediniz mi? Bu makalede özetlenen yöntemlerden herhangi birini kullandınız mı? Aşağıdaki yorumlar bölümünde bize bildirin.