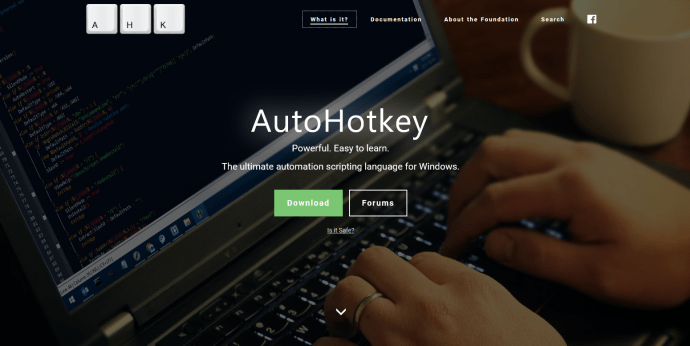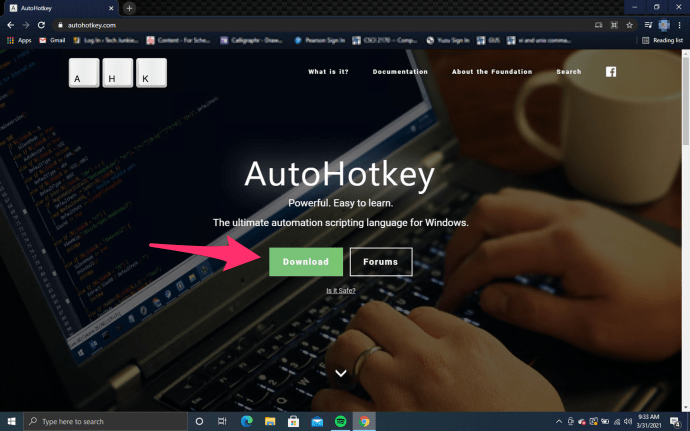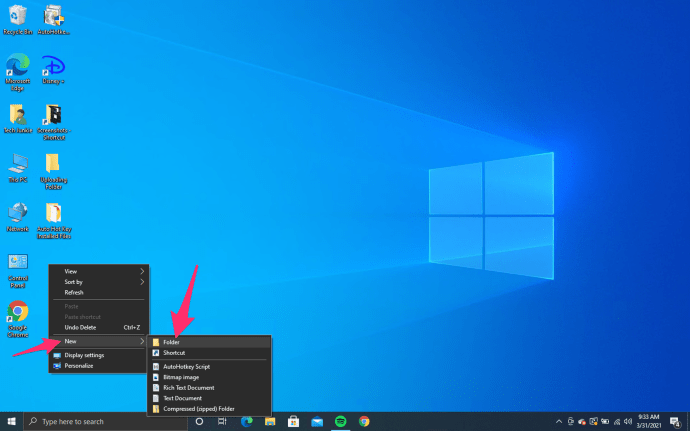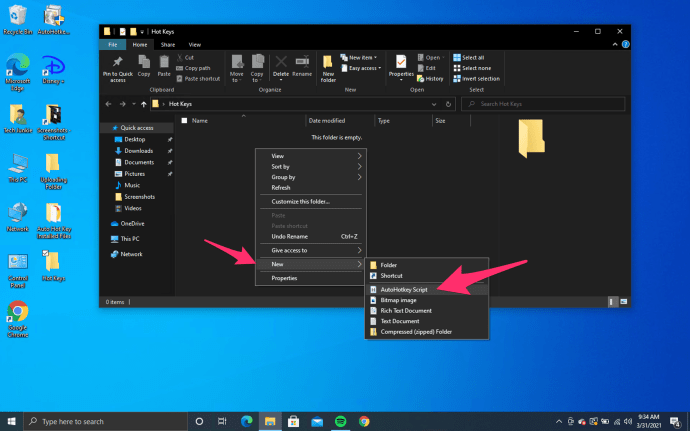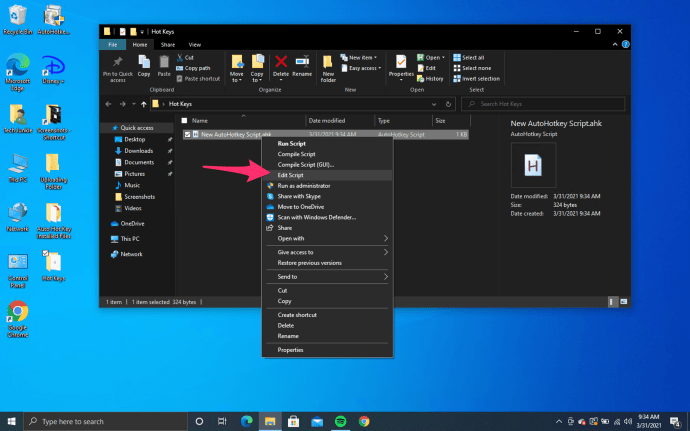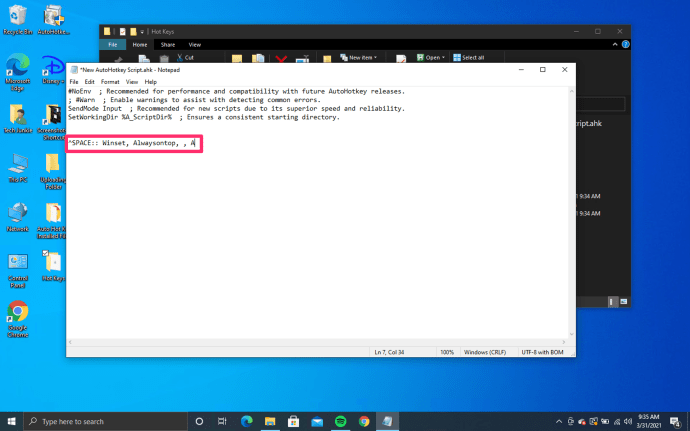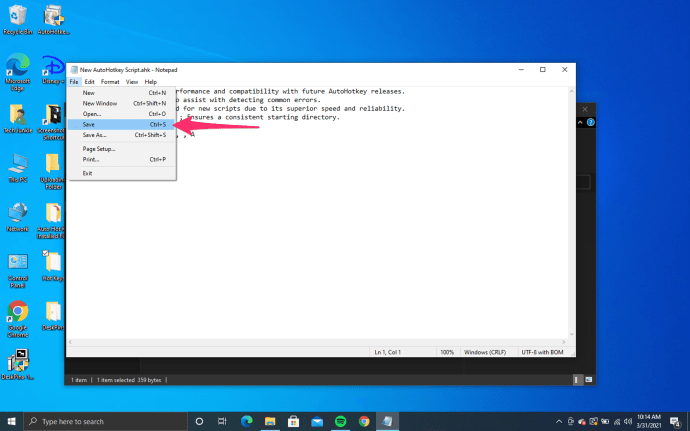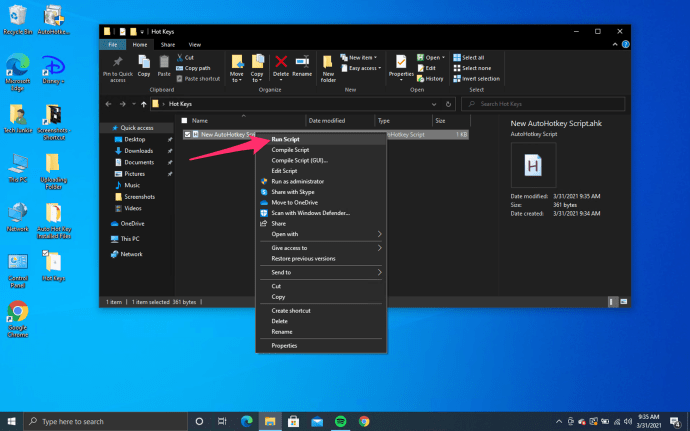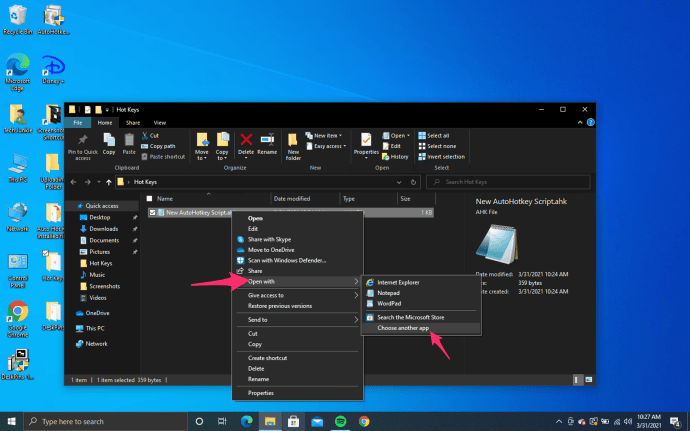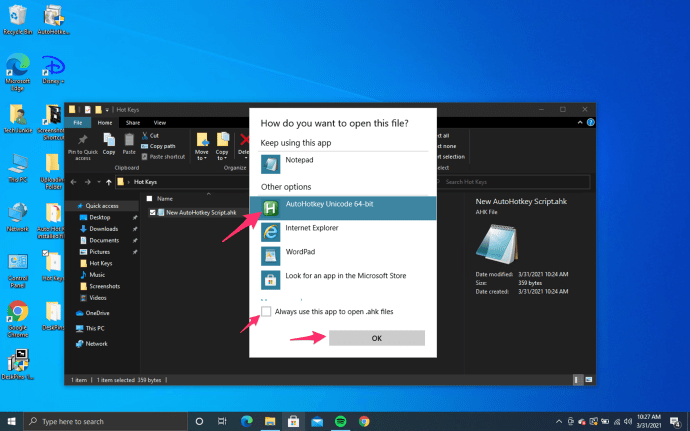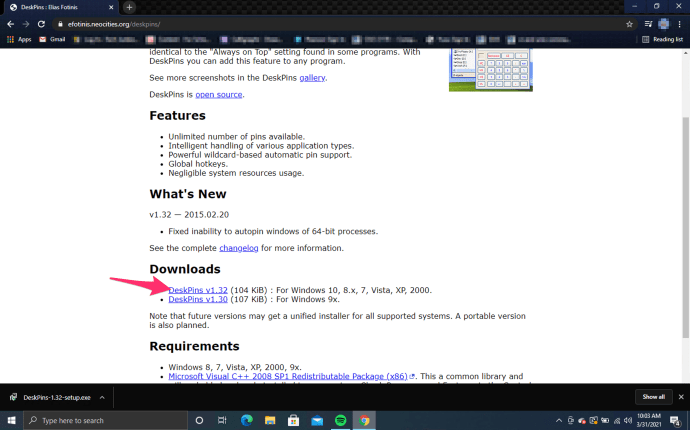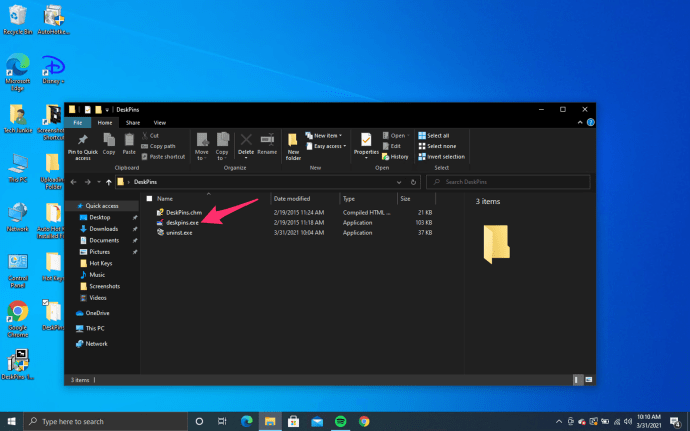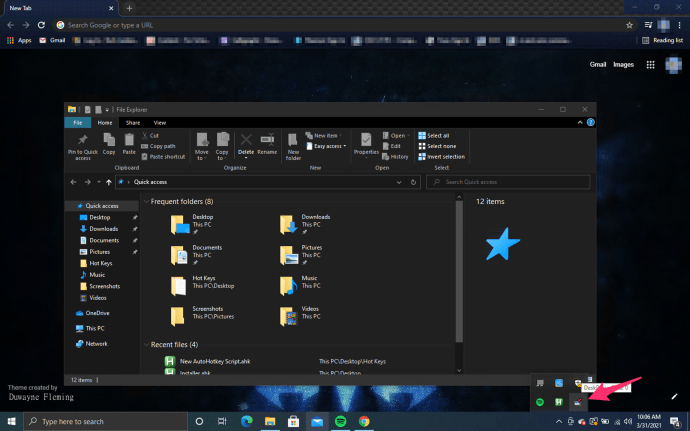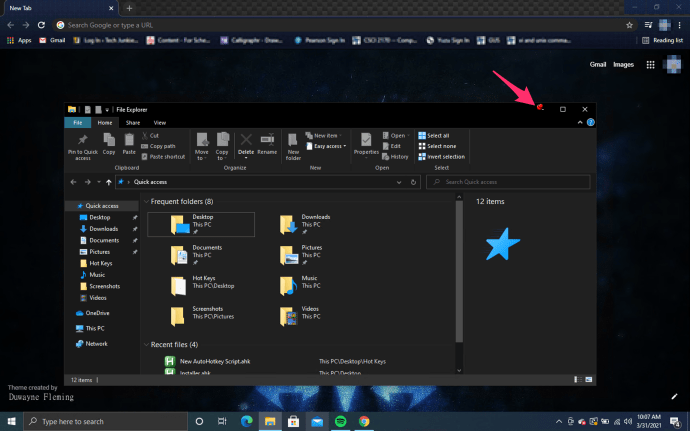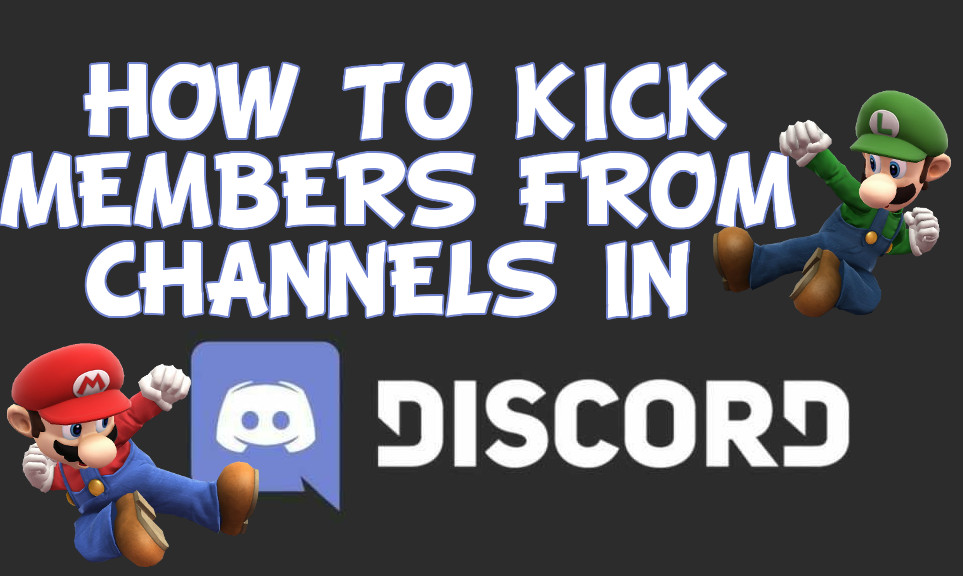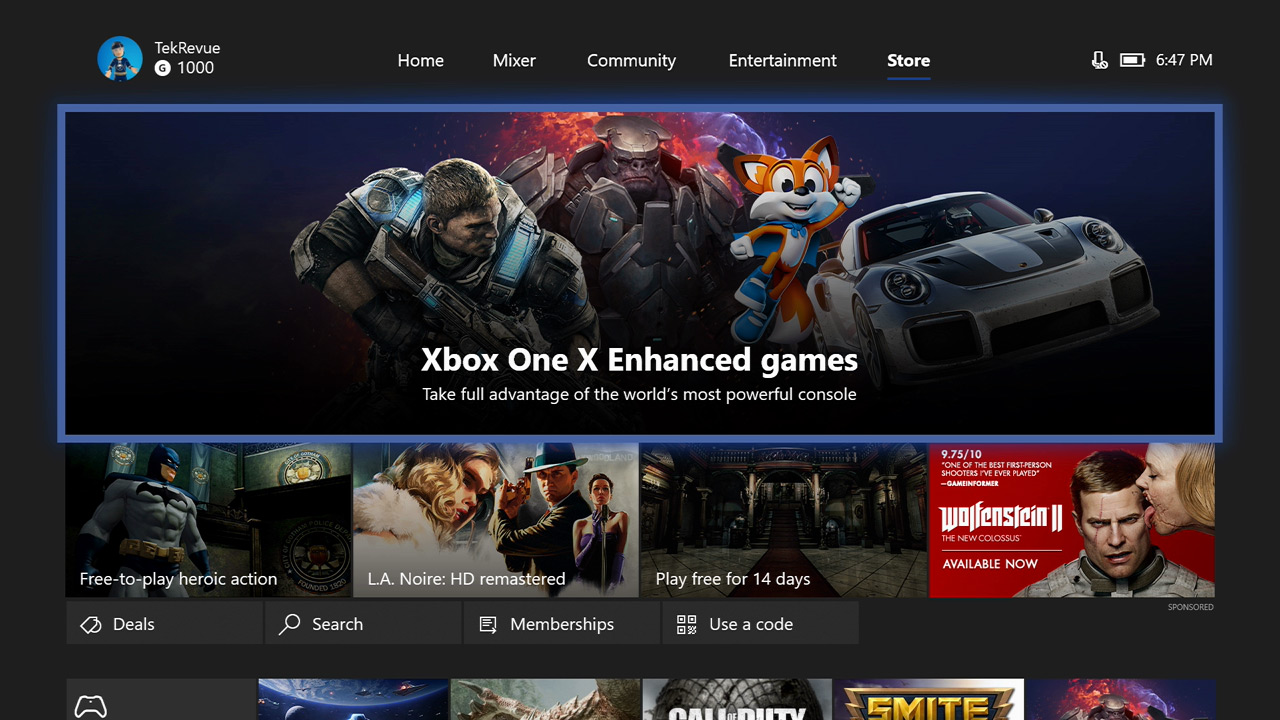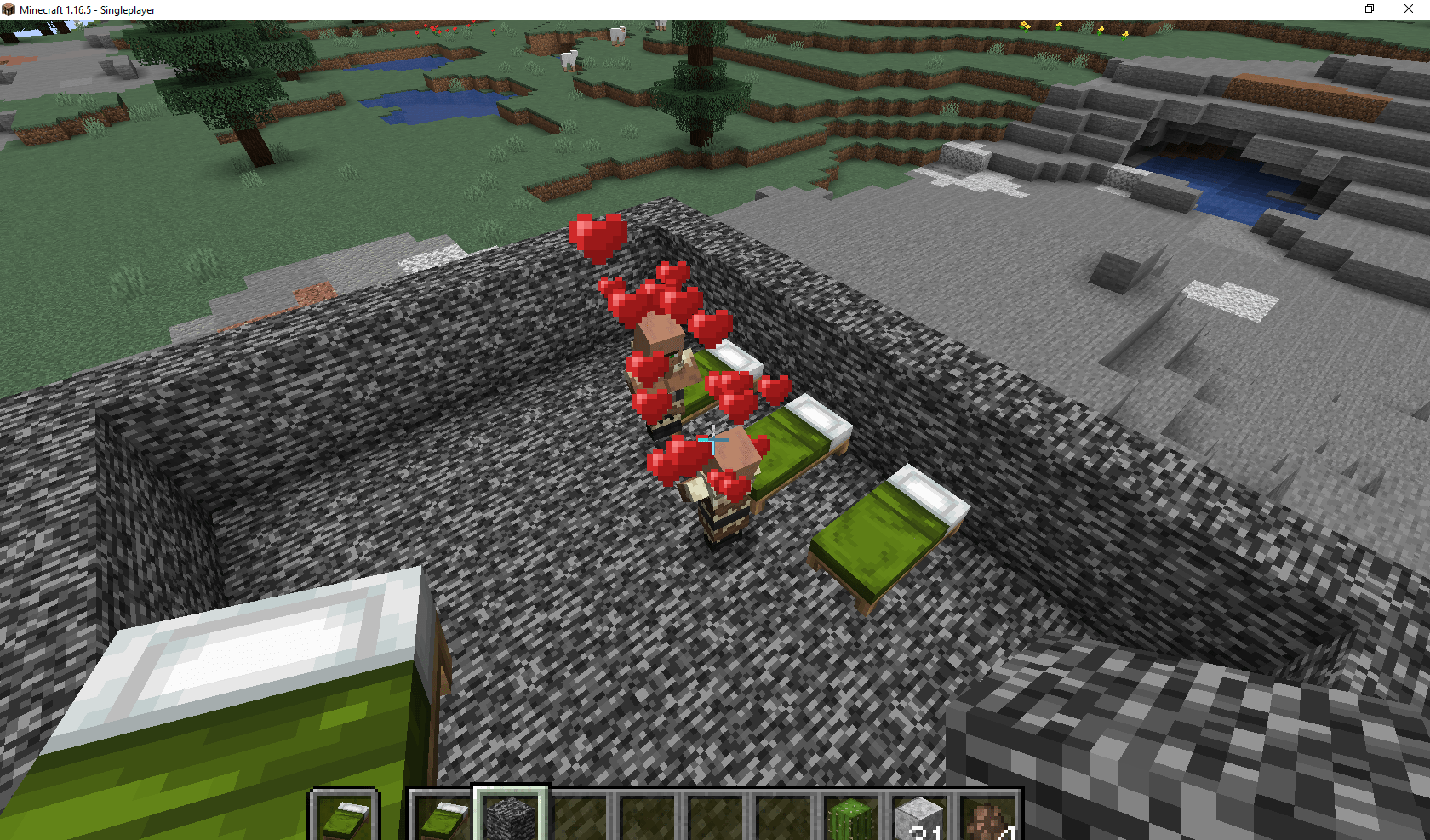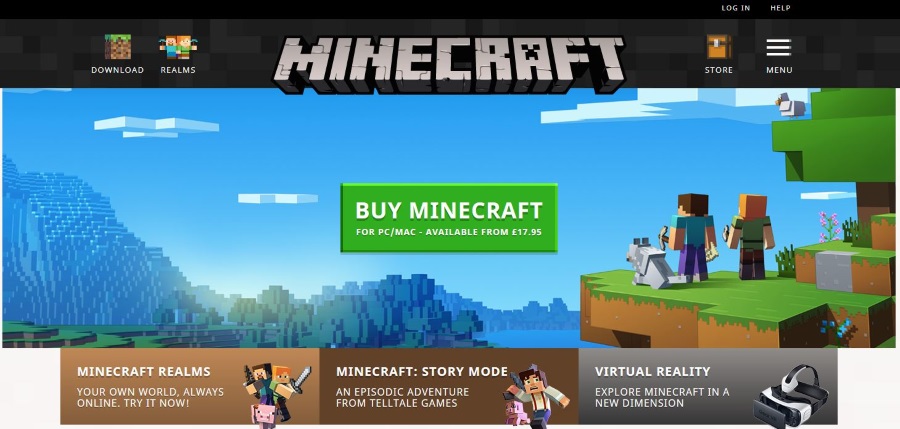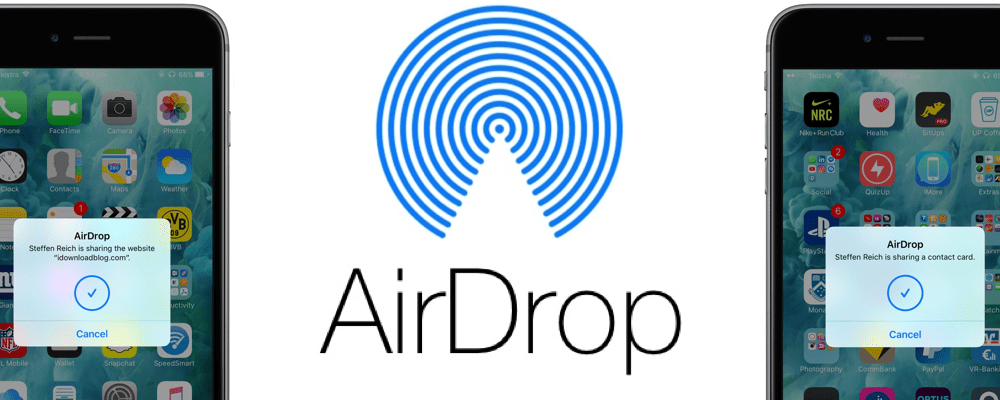Windows 10'da Bir Pencereyi Her Zaman Üstte Tutmak
Hiçbir işletim sistemi tüm özelliklere sahip değildir, ancak Windows 10'da eksik olan temel bir özellik vardır: diğer her şeyin üzerinde görüntülenen, masaüstünüzün "üst katmanında" pencereleri kilitleme yeteneği.
Bu özellik, bilgileri pencereler arasında manuel olarak kopyalamaktan, ekranınızda ihtiyacınız olduğunda içeriği açık tutmaya veya bir proje üzerinde çalışırken görüntülü sohbetinizi açık tutmaya kadar birçok yönden kullanışlıdır. Diğer projeler üzerinde çalışırken bilgisayarınızın arka planında film izleyebilir veya içeriğinize her zaman erişebilmek için dosya tarayıcınızı web tarayıcınızın veya kelime işlemcinizin üstünde tutabilirsiniz.
Nasıl çalışmak isterseniz isteyin, üretkenliği artırmak için pencereleri en üstte tutmak çok önemlidir. Ne yazık ki, Windows 10 bu özelliği hariç tutmaktadır, ancak üçüncü taraf yazılımı kullanarak bunu bilgisayarınıza kolayca ekleyebilirsiniz. Mac kullanıcıları için, MacOS'ta bir pencerenin nasıl üstte tutulacağını görün.
Windows 10'da Bir Pencereyi En Üstte Kalmaya Nasıl Zorlarım?
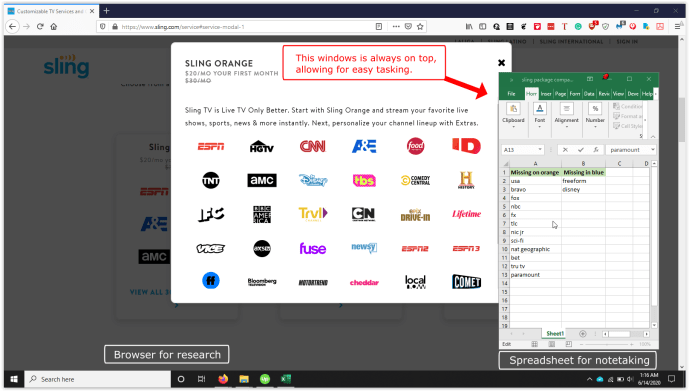
Seçenek 1: Özel Komut Dosyası ile AutoHotKey'i kullanın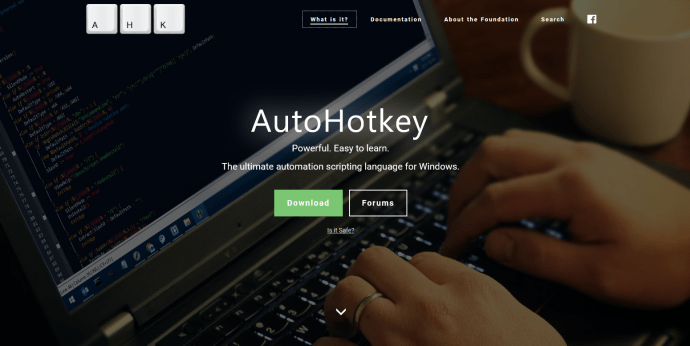
OtomatikKısayol tuşu bilgisayarınızda makrolar oluşturmanıza yardımcı olmak için özel komut dosyaları yazmanıza veya diğer kişilerin eklenti komut dosyalarını kullanmanıza olanak tanıyan ücretsiz, açık kaynaklı (GNU GPLv2) bir programdır.
Uygulama yaygın olarak kullanılıyor ve şiddetle tavsiye ediliyor ve kullanımları oyun oynamaktan fare kaydırma yönünü değiştirmeye kadar uzanıyor.
Pencereleri masaüstünüze sabitlemek istiyorsanız, AutoHotkey ile bunu kolayca yapabilirsiniz, ancak komut dosyasını manuel olarak yazarak oluşturmanız gerekeceğini belirtmekte fayda var. Önceden yazılmış bir şey arıyorsanız, önceden paketlenmiş bir AutoHotkey komut dosyası olarak etkin bir şekilde gelen Always On Top uygulamasına bağlı kalmanızı öneririz. Teknik olarak daha eğimli bazı Windows kullanıcıları, AutoHotkey ile kullanılabilen özelleştirilmiş komut dosyası seçeneklerini tercih edebilir.
AutoHotkey ile nasıl devam edeceğinize ilişkin adımlar şunlardır:
- Henüz sahip değilseniz, AutoHotkey'i indirin ve yükleyin.
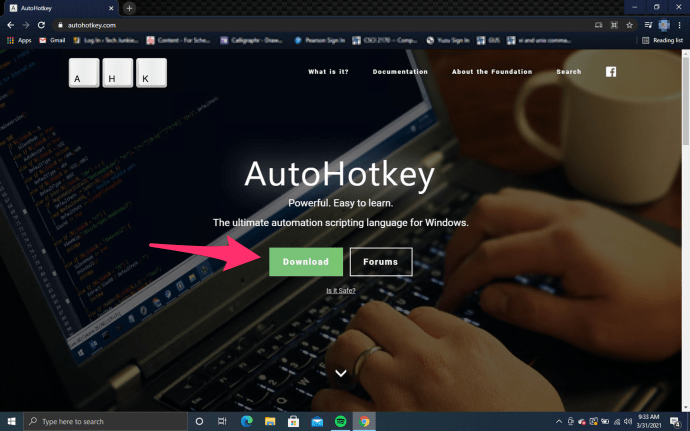
- Kısayol tuşu komut dosyanızı gelecekte oluşturabileceğiniz diğerleriyle birlikte tutabileceğiniz bir klasör oluşturun. benimkinin adını verdim Kısayol Tuşları. (Masaüstünüze sağ tıklayın ve Yeni ve Dosya)
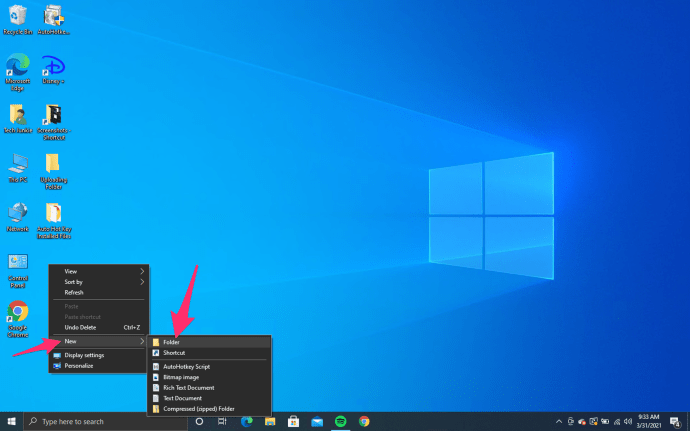
- Klasörde, Sağ tıklayın ve seçin Yeni ve daha sonra AutoHotKey Komut Dosyası.
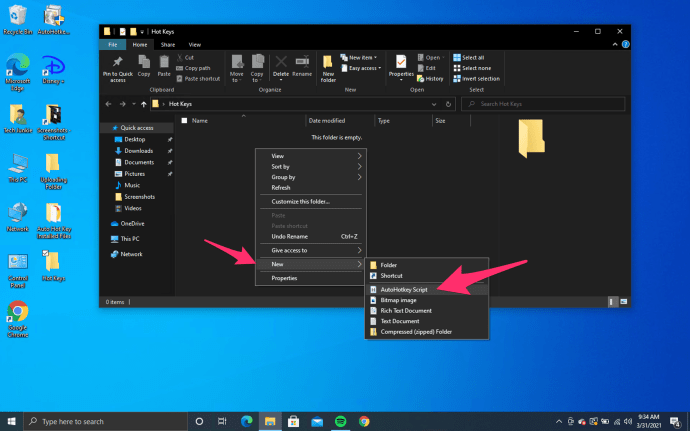
- Şimdi o dosyaya sağ tıklayın ve seçin Komut Dosyasını Düzenle.
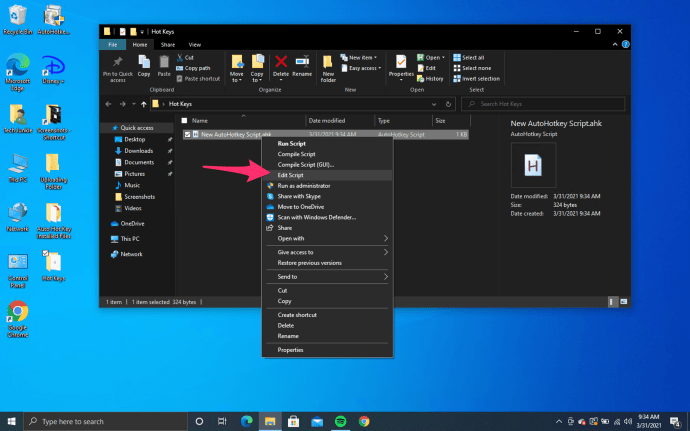
- Aşağıdakini dosyanın altına yazın veya yapıştırın: ^ UZAY:: Winset, Alwaysontop, , A
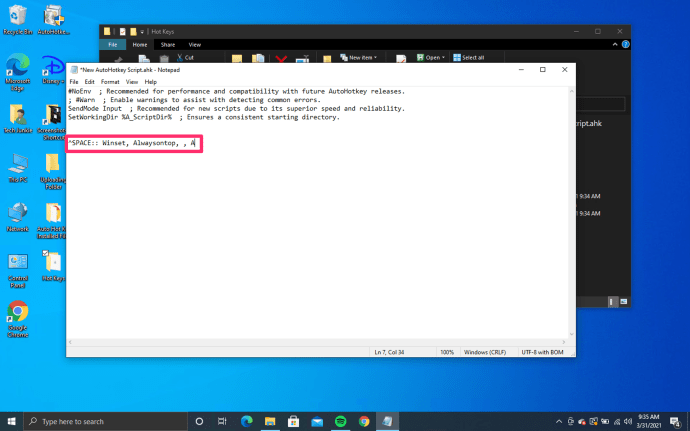
- üzerine tıklayarak dosyayı kaydedin Dosya ve Kaydetmek pencerenin üst kısmında veya düğmesine basabilirsiniz. CTRL + s.
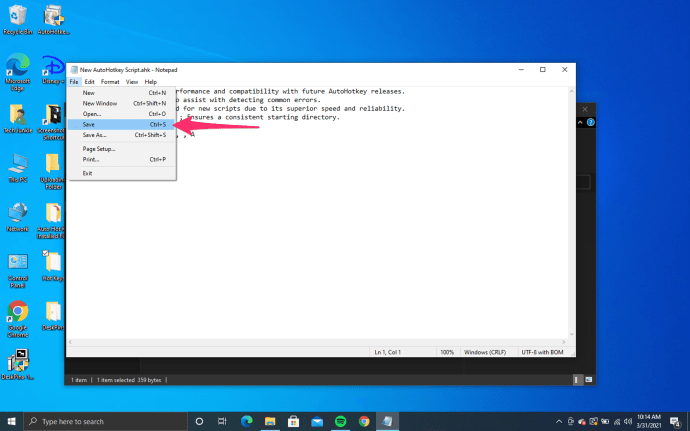
- Dosya simgeniz benimkiyle eşleşiyorsa, dosyaya sağ tıklayın ve Komut Dosyasını Çalıştır. Ve işin bitti. sadece basın CTRL + BOŞLUK hangi pencerede üstte kalmak istersen.
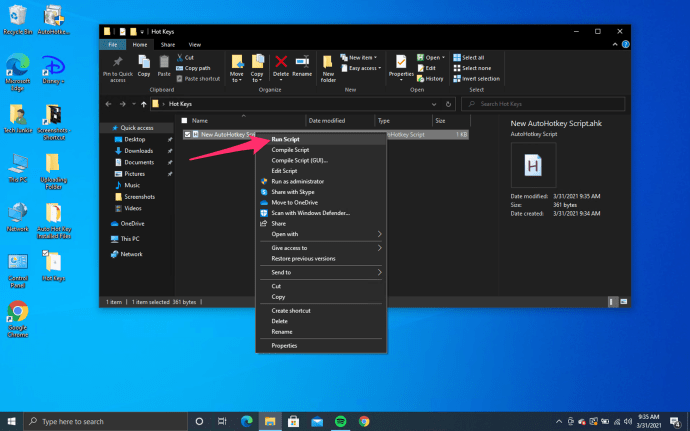
- Benimkiyle uyuşmuyorsa, sağ tıkladığınızda Bununla aç ve Başka bir uygulama seçin.
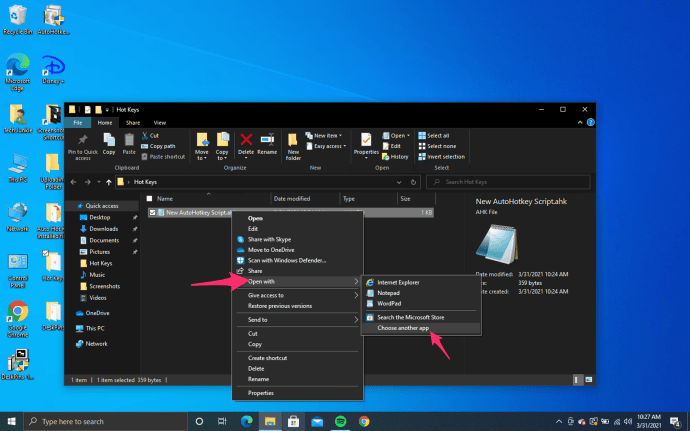
- Uygulamayı bulun AutoHotkey Unicode 64-bit ve etiketli kutuyu işaretleyin .ahk dosyalarını açmak için her zaman bu uygulamayı kullanın. bastıktan sonra Tamam, dosya simgesi mor bir "H" gibi görünmelidir.
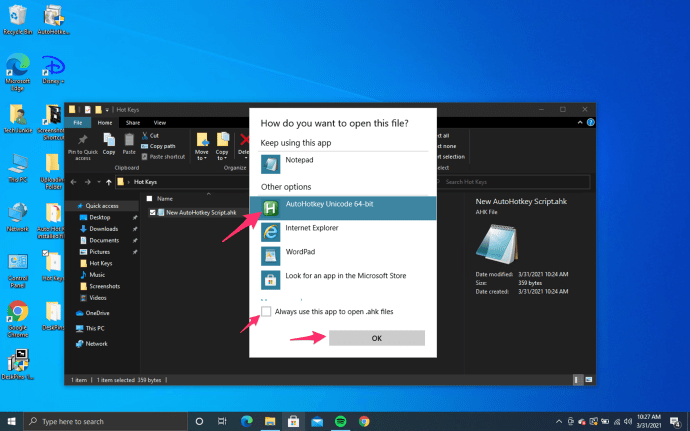
- Şimdi betiği çalıştırın ve işiniz bitti.
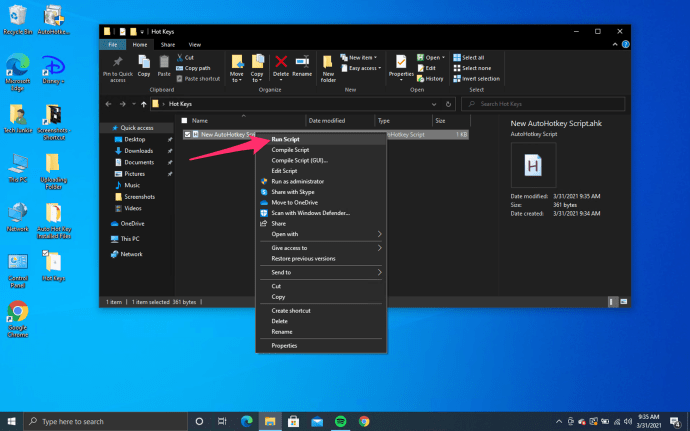
NS "^” karakteri Ctrl tuşunu temsil eder ve “SPACE” boşluk çubuğunu temsil eder ve bir Ctrl + [Space] kısayol tuşu oluşturur. İsterseniz Windows tuşunu temsil etmek için “#” da kullanabilirsiniz. Kaydet'i tıklayın.
Otomatik Kısayol Tuşu, Always On Top'dan elde edebileceğinizden daha fazla özelleştirme sağlar, ancak PC'nizde kullanmak için daha fazla iş.
2. Seçenek: DeskPins'i kullanın
DeskPins, Windows XP günlerinden beri yıllardır var ve bugün hala PC'ye pencere pimleri yerleştirmek için kullanılıyor. Ücretsiz veya Açık Kaynak Yazılım (FOSS) programı olarak DeskPins'i herhangi bir bilgisayarda kolayca kullanabilirsiniz. İşte nasıl kullanılacağı.
- Windows 10'a özgü yükleyiciyi kullanarak Deskpins'i indirin ve yükleyin
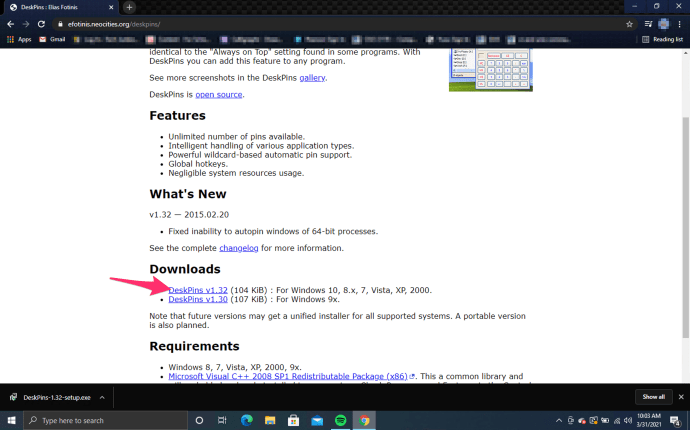
- Çift tıklayın veya sağ tıklayın ve 'Açık' üzerinde deskpins.exe Programı bilgisayarınızda çalıştırmak için
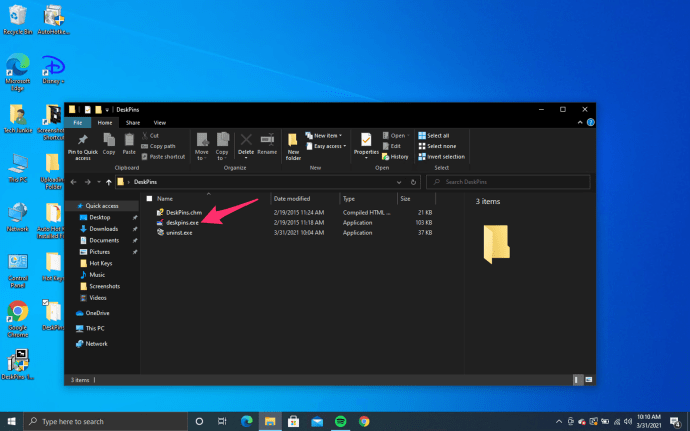
- Deskpins, komut dosyası sürümlerinden biraz farklı çalışır. Her zaman üstte ve OtomatikKısayol tuşu. Görev çubuğunuzdaki simgeye tıkladığınızda fare simgesi küçük, kırmızı bir iğneye dönüşür.
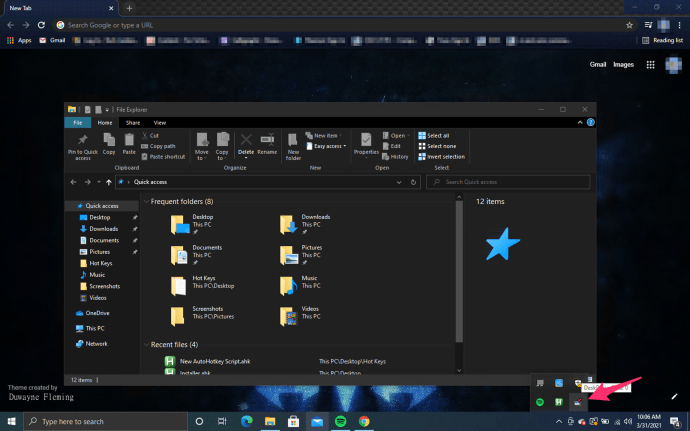
- Bir klavye kısayolu kullanmak yerine, bir masaüstü penceresinin üst kısmına tıklayarak programınızı sabitlemeniz gerekir.
- Durumunu göstermek için sabitlenmiş pencerenin başlık çubuğunda küçük bir kırmızı iğne simgesi görünecektir.
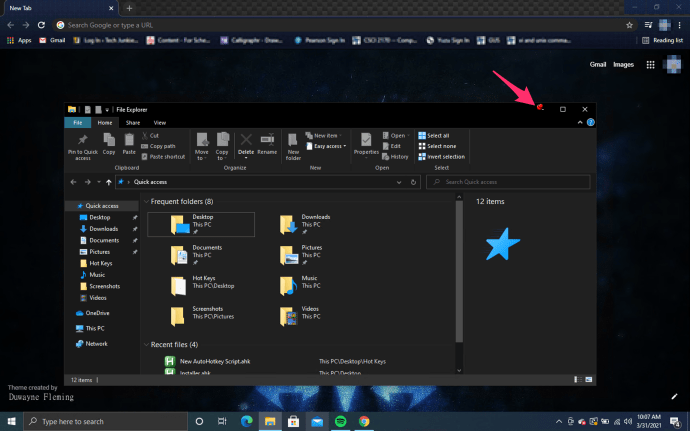
- Pencerenin sabitlemesini kaldırmak için seçeneği kapatmak üzere sabitle simgesini tıklayın.
- İsteğe bağlı: Pencerenin "her zaman üstte" durumunu kaybetmeden, istediğiniz zaman pencereyi simge durumuna küçültebilir ve büyütebilirsiniz.
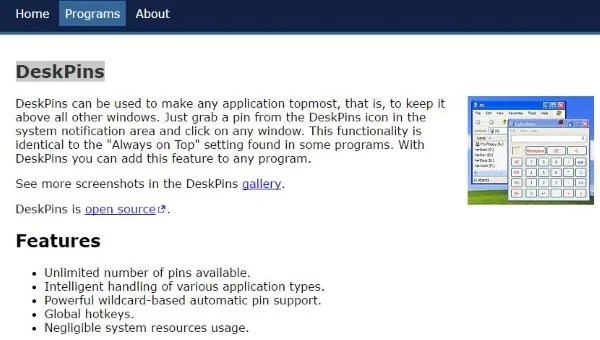
DeskPins'in kullanımı hayal edebileceğiniz kadar kolaydır, ancak kullanırken dikkat etmeniz gereken iki şey vardır.
Öncelikle, program, iş veya okul bilgisayarları gibi idari denetim altındaki bilgisayarlarda çalışmayabilir. Bu konuda yardım için işvereninizin veya okulunuzun yardım masası veya BT departmanıyla görüşün, çünkü neye izin verildiğine ve onu kurup kurmamalarına veya sizin halletmenize izin verip vermedikleri konusunda politikaları olabilir.

İkinci, görsel gösterge yardımcı olur, ancak bazıları için bu kullanışlı yardımcı programa erişmek için ihtiyaç duydukları tek şey bir klavye kısayoludur.
***
Sonuç olarak, bu üç seçenek, Windows 10'da bir pencereyi ön plana sabitleyerek üretkenliğe ve verimliliğe yardımcı olmak için en iyi yöntemleri temsil eder.
İster arka planda bir videoyu oynatmaya devam etmek ister Photoshop'ta bir fotoğraf düzenlerken bir dosya aktarımını izlemeniz gerekiyorsa, uygulamadaki içeriğinizi takip etmenize yardımcı olacak bu programları kullanmak son derece kolaydır.