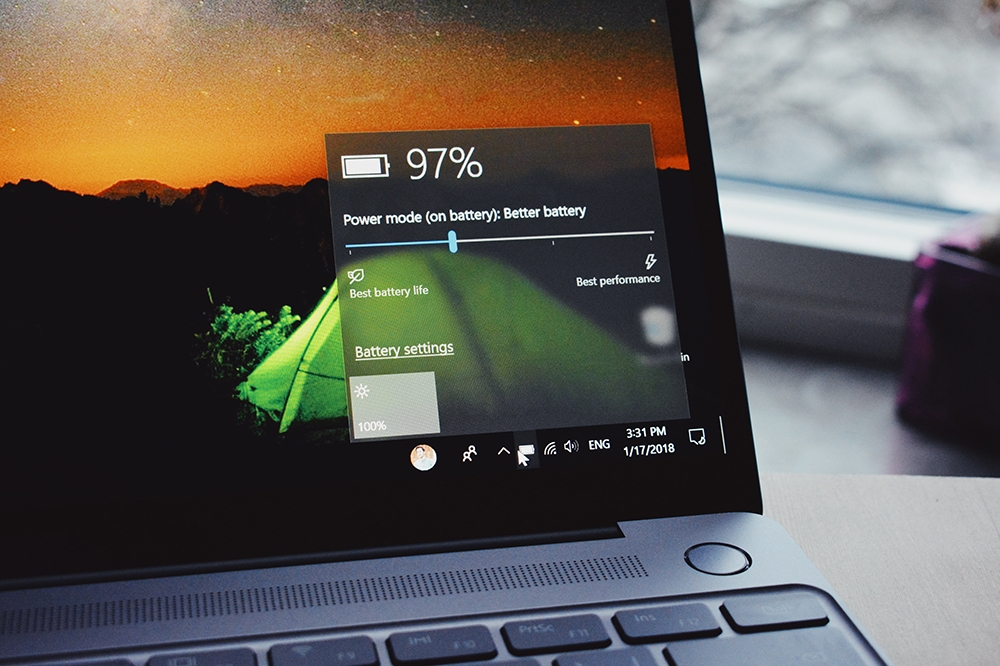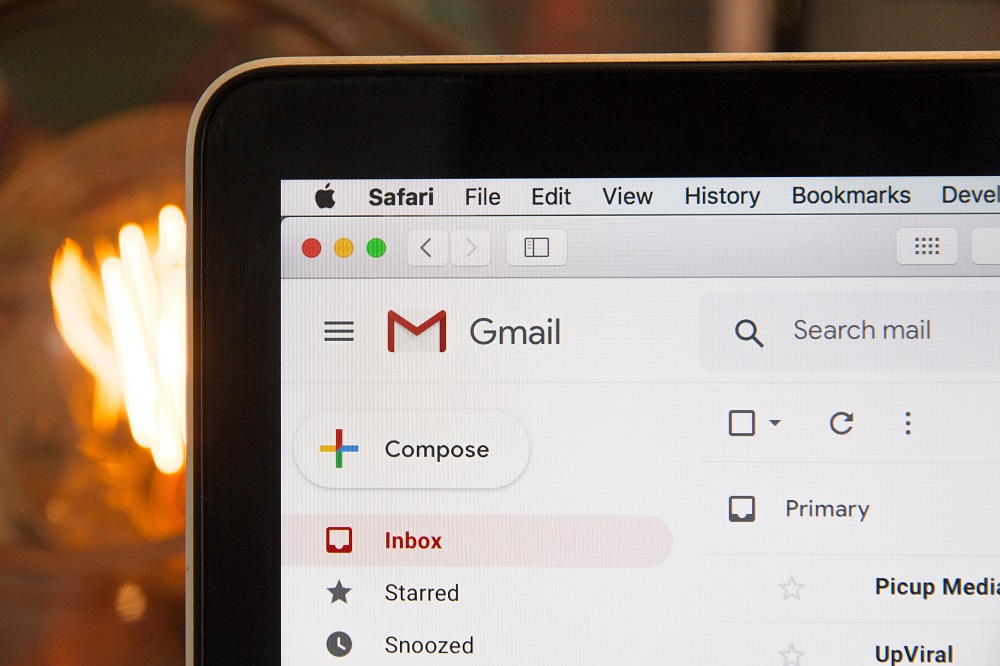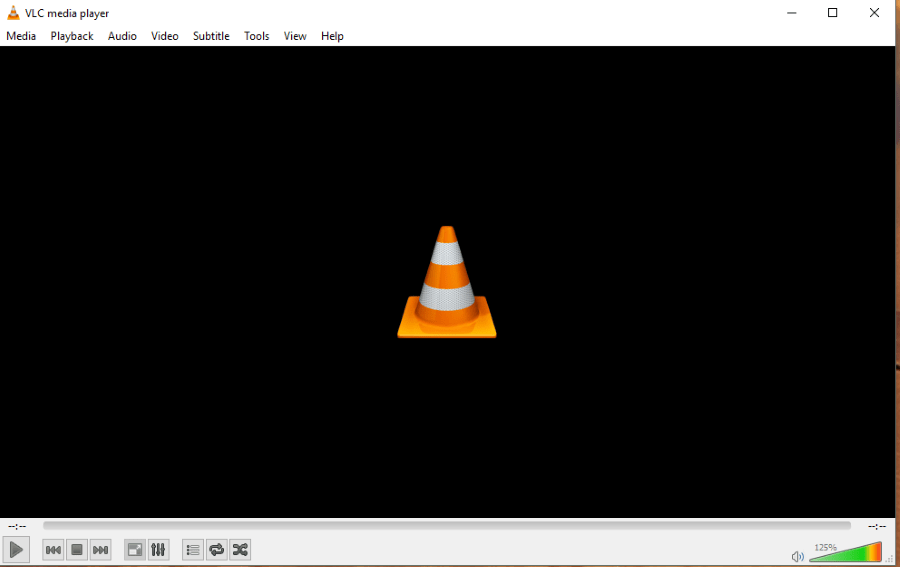Mac'te Ekran Görüntüsü Nasıl Alınır: Ekranınızı MacBook veya Apple Masaüstünde Yakalayın
Apple bilgisayarınızı işlemler, teslimatlar veya finansal konular için kullanıyorsanız, ekran görüntüsü almak öğrenilmesi gereken önemli bir beceridir. Tehlikeli bir internet bağlantınız varsa formların ve verilerin kanıtını saklamak veya yalnızca arkanızı korumak için olsun, Mac'inizde nasıl ekran görüntüsü alacağınızı bilmek hem işyerinde hem de günlük yaşamda yararlıdır.

Windows PC'lerin aksine, Apple MacBook'larda ve masaüstlerinde özel bir yazdırma ekranı düğmesi yoktur, ancak nasıl yapılacağını öğrendikten sonra Mac'te ekran görüntüsü almak oldukça kolaydır. MacBook veya Apple masaüstü bilgisayarınızda ekranınızı veya pencerelerinizi yakalamakla ilgileniyor musunuz?
Bu makalede, Mac'te nasıl ekran görüntüsü alınacağını ele alacağız.
Apple Mac'te Ekran Görüntüsü Nasıl Alınır
Mac'inizin klavyesinde ekran görüntüleri için özel bir düğme olmayabilir, ancak bu, bunun özellikle zor olduğu anlamına gelmez. Aslında, bir Mac'te ekran görüntüsü almak basittir ve tüm masaüstünün, seçilen pencerelerin ve hatta kullanıcı tarafından seçilen bir alanın fotoğraflarını çekmek de mümkündür. Bunu nasıl yapacağınız aşağıda açıklanmıştır:
Mac'te Tüm Masaüstünün Ekran Görüntüsü Nasıl Alınır
- Tüm masaüstünüzün resmini çekmek istiyorsanız, önce masaüstünüzün tam olarak ne yakalamak istediğinizi gösterdiğinden emin olun ve ardından aşağıdakileri yapın.
- basılı tutun Emretmek ile birlikte anahtar Vardiya ve sayı 3 anahtar (olarak listelenmiştir) Shift-Komut (⌘)-3) resmi destek sayfasında.
- Doğru yaptıysanız, bir deklanşör sesi duyacaksınız - bu, bir ekran görüntüsü alındığı anlamına gelir.
- Apple'ın işletim sistemi, ekran görüntülerini varsayılan olarak masaüstüne kaydeder ve ayrıca onlara zaman damgası da ekler. Her şey düzgün çalıştıysa, ekran görüntülerinizi masaüstünde .png biçiminde bulacaksınız.
- Ekran görüntünüzü masaüstünüz yerine Panoya kaydetmeyi tercih ediyorsanız, yukarıdaki tuş kombinasyonlarına Kontrol ekleyin. Yani, basın Kontrol, Vardiya, Emretmek ve sayı 3 aynı zamanda.
Mac'te Bir Menünün Ekran Görüntüsü Nasıl Alınır
- Bu sefer, basılı tutun Emretmek anahtar ve Vardiyave bu sefer numaraya basın 4 anahtar.
- Doğru yaptıysanız, fare simgenizin artı işaretçisine dönüştüğünü göreceksiniz.
- Artı işaretçisini aldıktan sonra sıra, yakalamak istediğiniz alanı seçmeye gelir. Bunu yapmak için, basılı tutmanıza rağmen istediğiniz alana tıklayıp sürüklemeniz yeterlidir. Vardiya, Seçenek veya boşluk çubuğu seçim aracının çalışma şeklini değiştirecektir.
- İstediğiniz alanı seçtikten sonra, farenizi veya izleme dörtgeninizi bırakın, daha önce olduğu gibi aynı deklanşör sesini duyacaksınız.
- Ardından, masaüstüne kaydedilen seçiminizi bir kez daha .png biçiminde bulabileceksiniz.
Mac'te Bir Pencerenin Ekran Görüntüsü Nasıl Alınır
- Bir pencerenin ekran görüntüsünü almak için önce basılı tutmanız gerekir. Emretmek + Vardiya + 4.
- Bu yapıldıktan sonra, imleciniz, sanki yakalamak için bir ekran alanı seçmek üzereymişsiniz gibi, artı işaretine geçmelidir. Bunun yerine Boşluk çubuğuna basın, artı işareti bir kamera simgesine dönüşecektir.
- Daha sonra imleci herhangi bir pencerenin üzerine getirebilirsiniz ve üzerine tıklamak pencerenin içeriğinin kaydedilmesine neden olacaktır.
- Diğer tüm ekran görüntülerinde olduğu gibi, Mac'iniz ortaya çıkan görüntüleri masaüstünüze bir .png biçiminde kaydedecek ve hatta bunları sizin için zaman damgasına bile koyacaktır.
Mac'te Seçilen Bir Alanın Ekran Görüntüsü Nasıl Alınır
- İçerik listesini görmek için bir menü başlığına tıklayın.
- basmak Shift + Komut + 4 ve işaretçi artı işaretine dönüşecektir.
- Menüyü veya yakalamak istediğiniz alanı seçmek için sürükleyin.
- Farenizi veya izleme dörtgeninizin düğmesini bırakın, seçilen kutunun içindeki alan ekran görüntüsü olarak alınacaktır. İptal etmek için tuşuna basın. Kaçmak (esc) tuşunu bırakmadan önce tuşuna basın.
- Ekran görüntüsünü masaüstünüzde bir .png dosyası olarak bulun.
Ekran görüntüleri ve Mac
Mac'te ekran görüntüsü almak kolaydır. Ekran görüntüsü ihtiyaçlarınız ne olursa olsun, Mac'te bunun için yerleşik bir kısayol tuşu bulunur. Birkaç basit tuş kombinasyonu ile belgeleriniz veya kayıtlarınız için kaliteli bir ekran görüntüsüne sahip olacaksınız.
Aşağıdaki MacBook'lar ve masaüstü bilgisayarlar hakkındaki düşüncelerinizi ve deneyimlerinizi paylaşın.