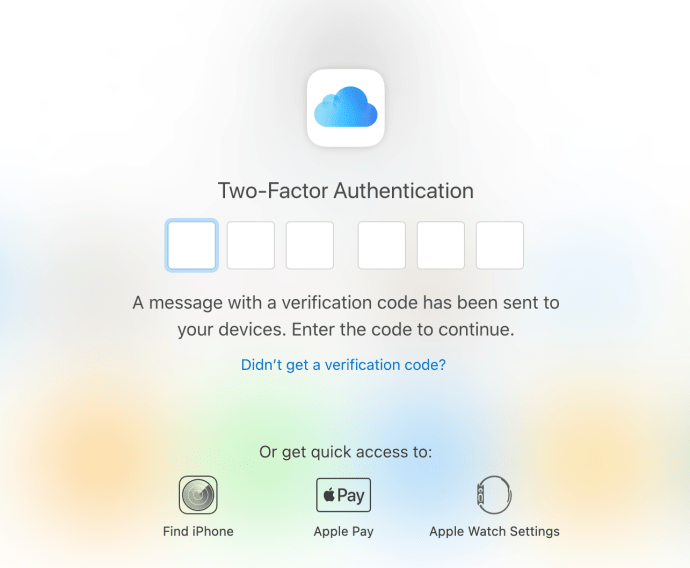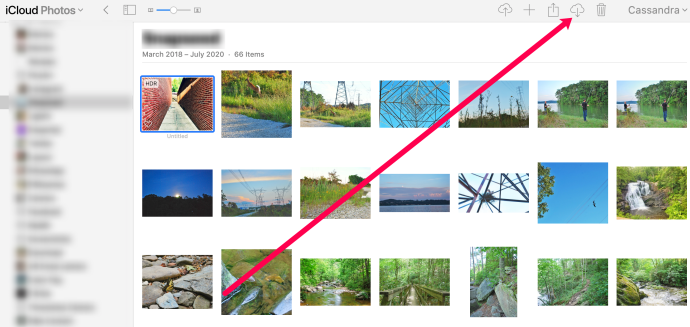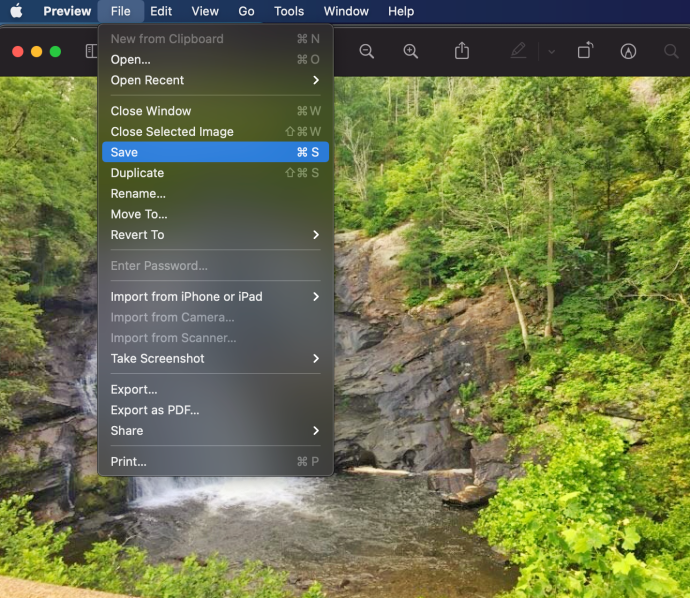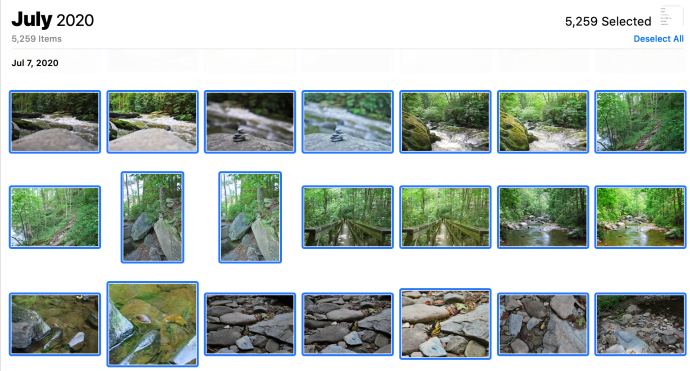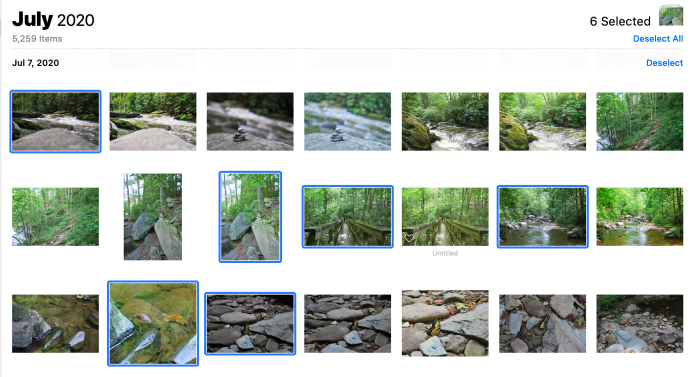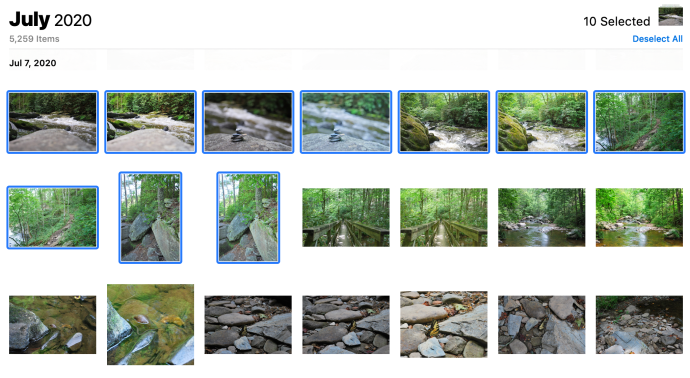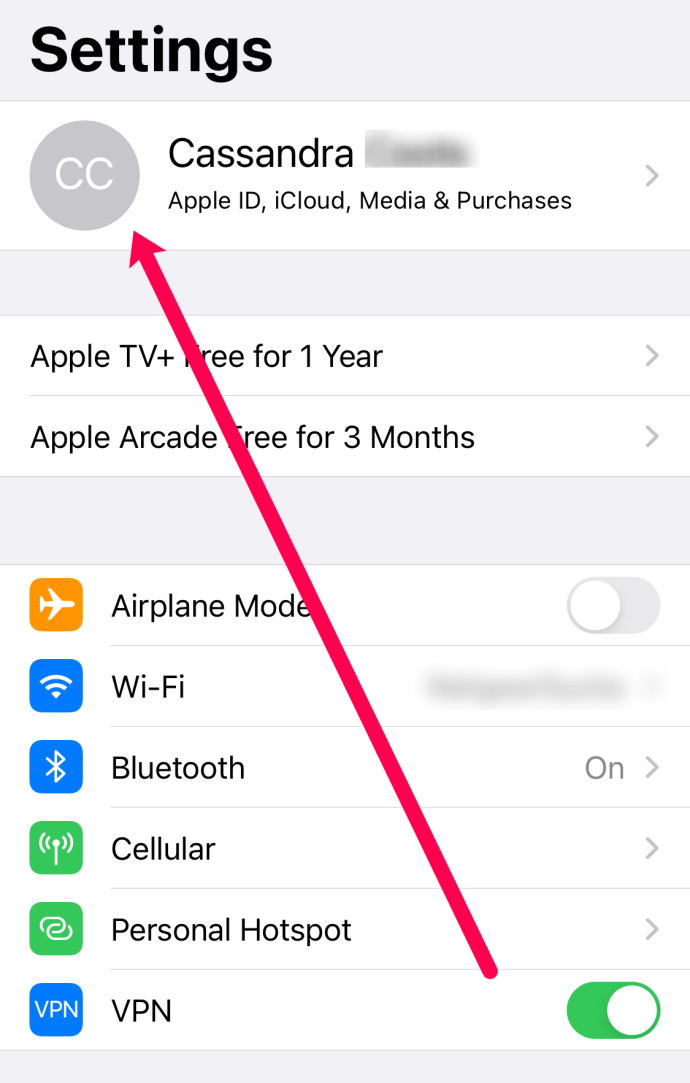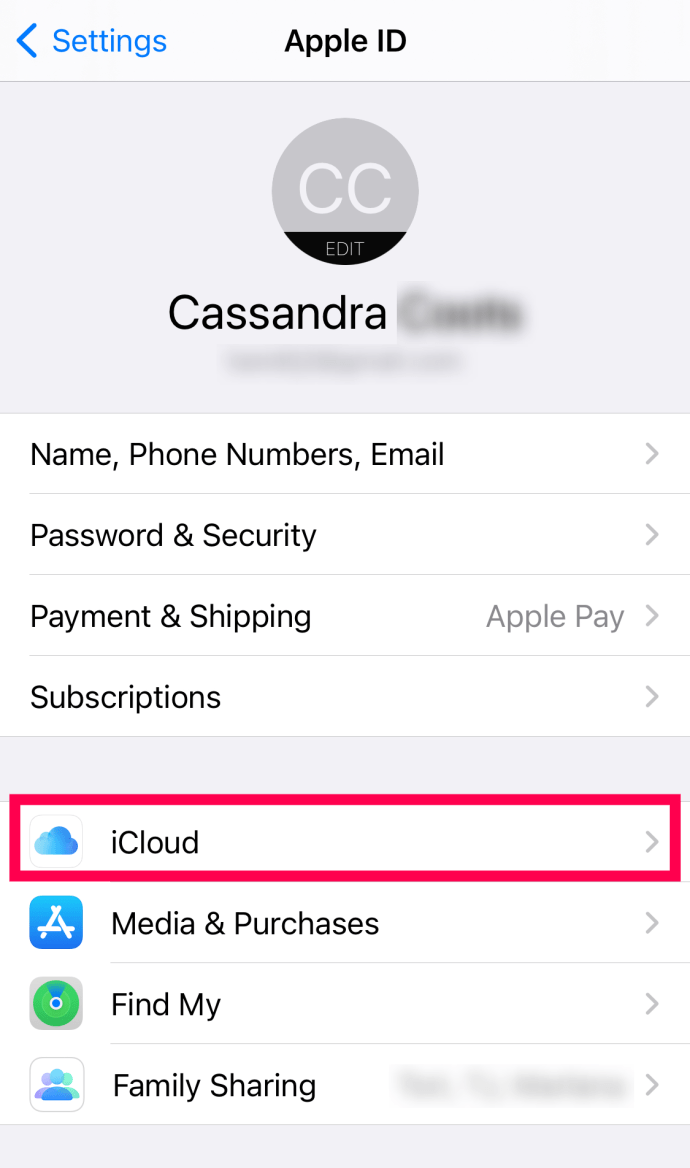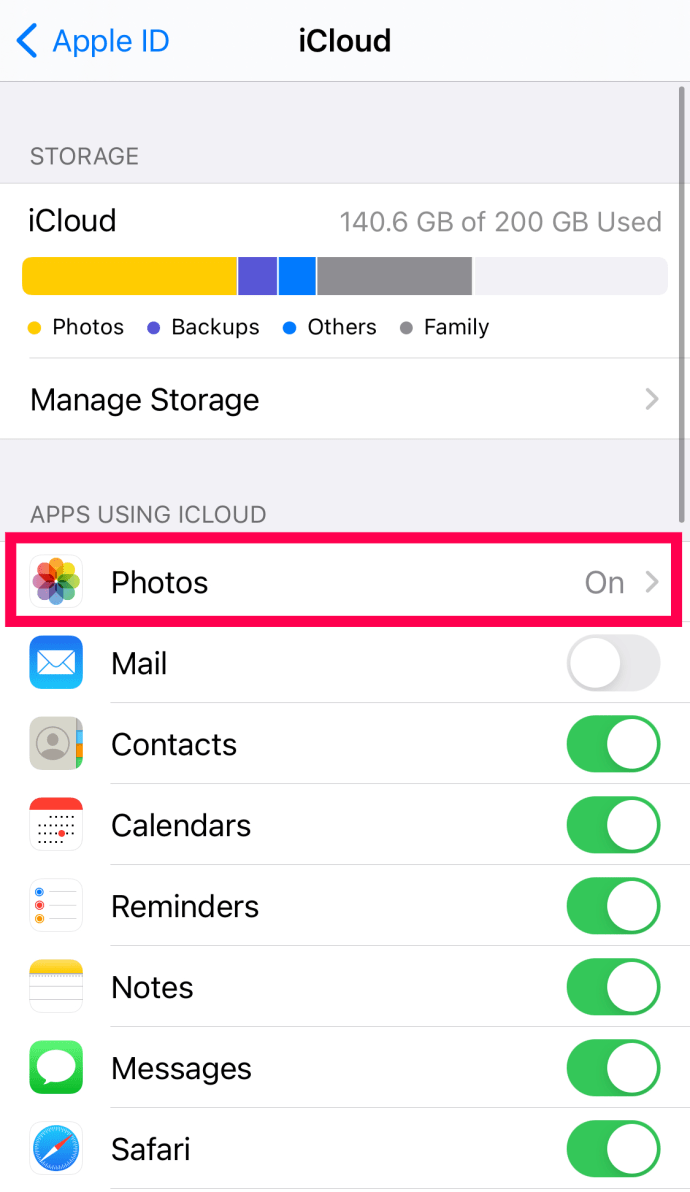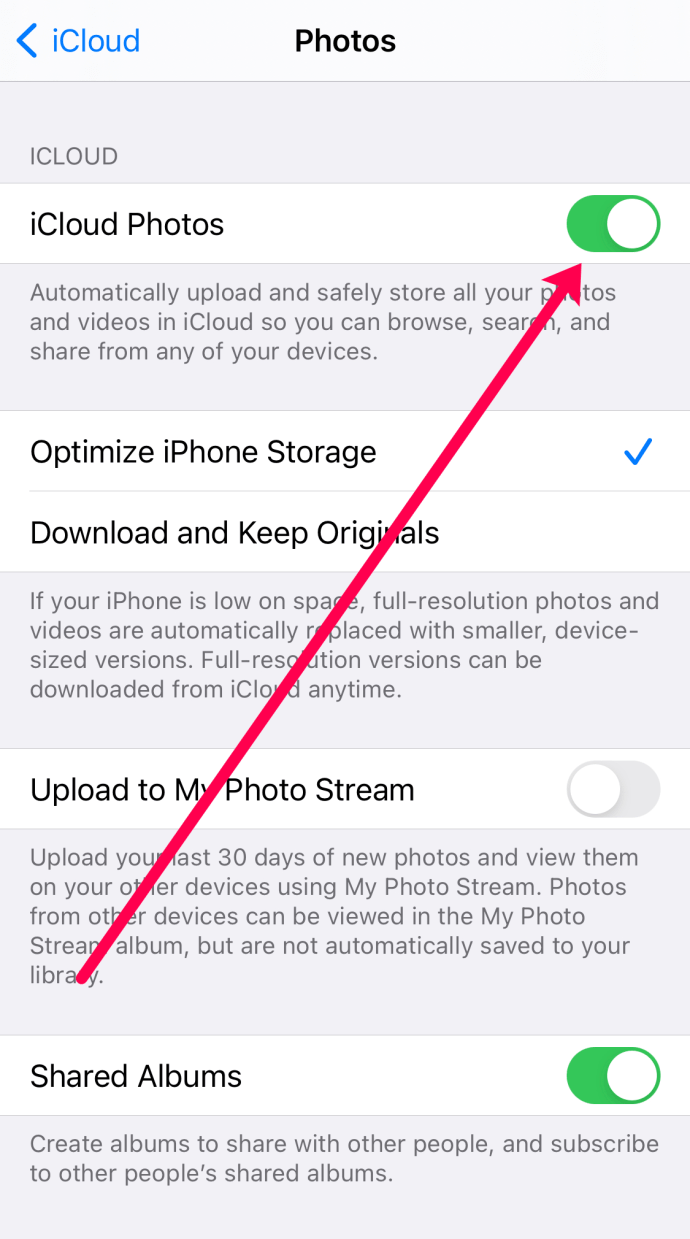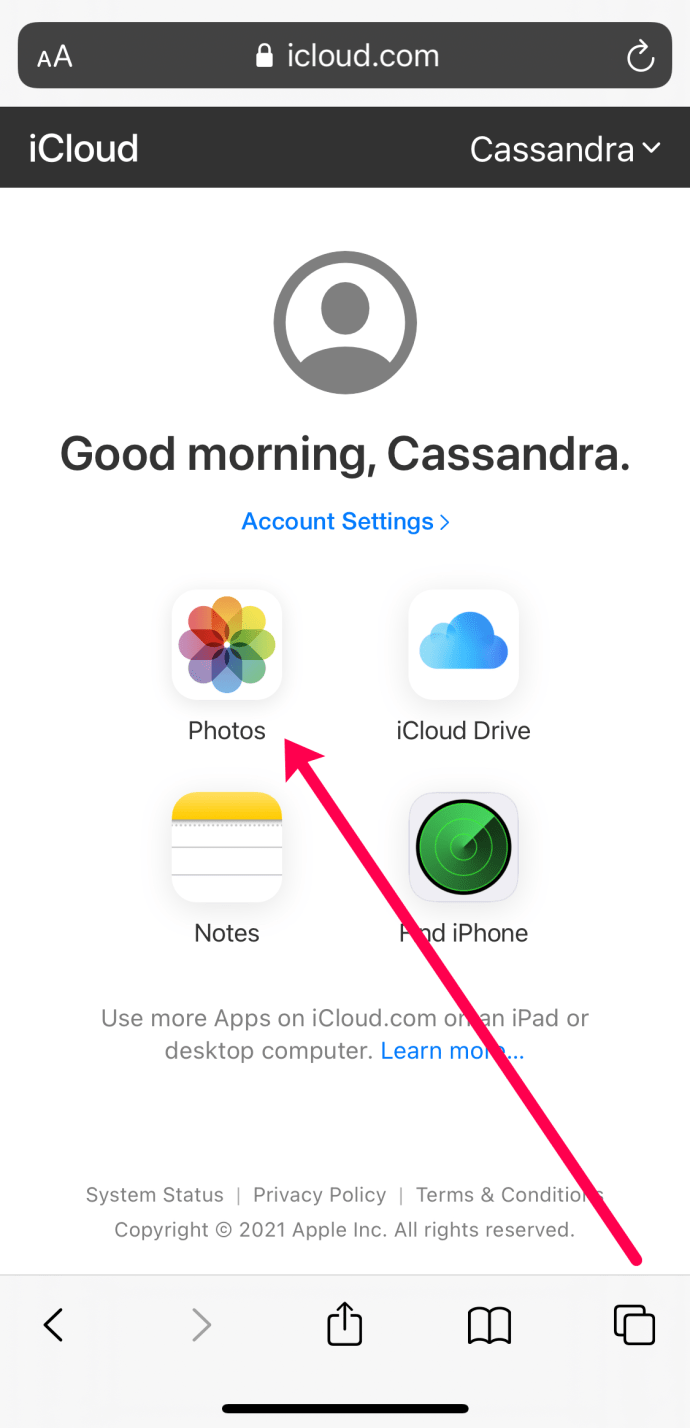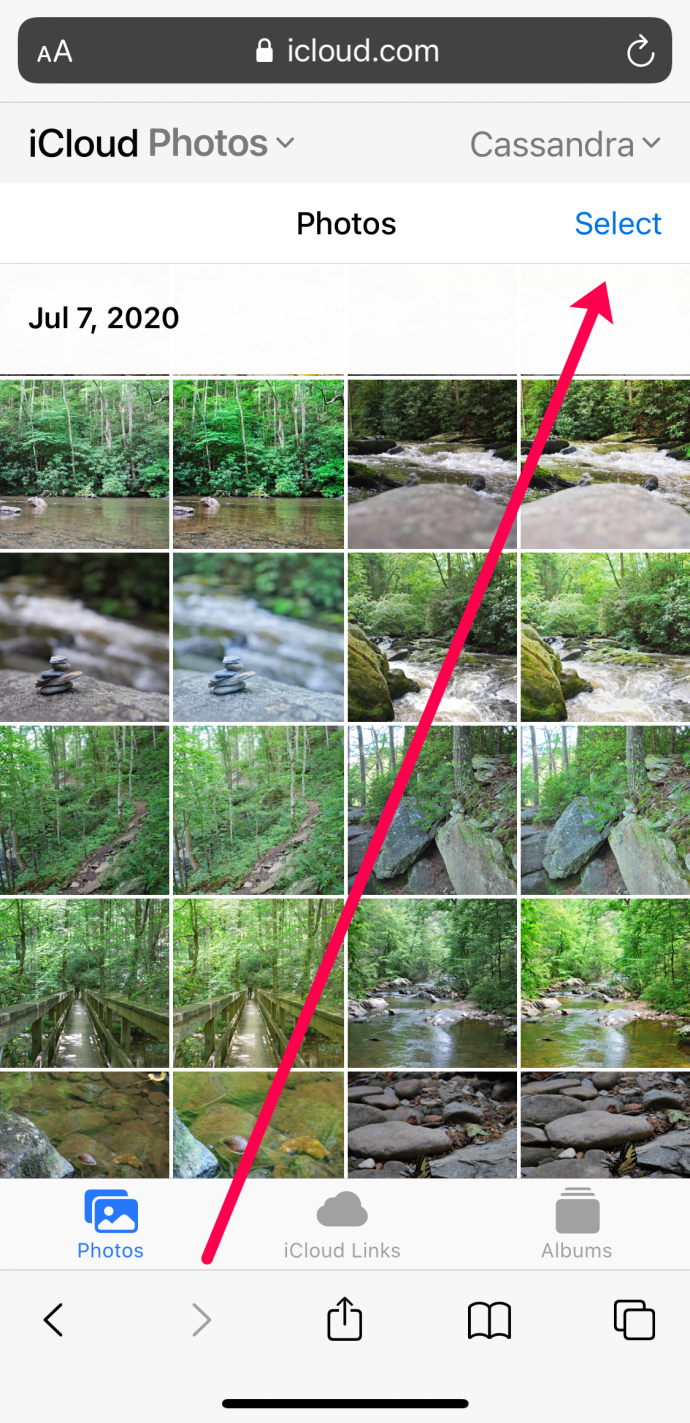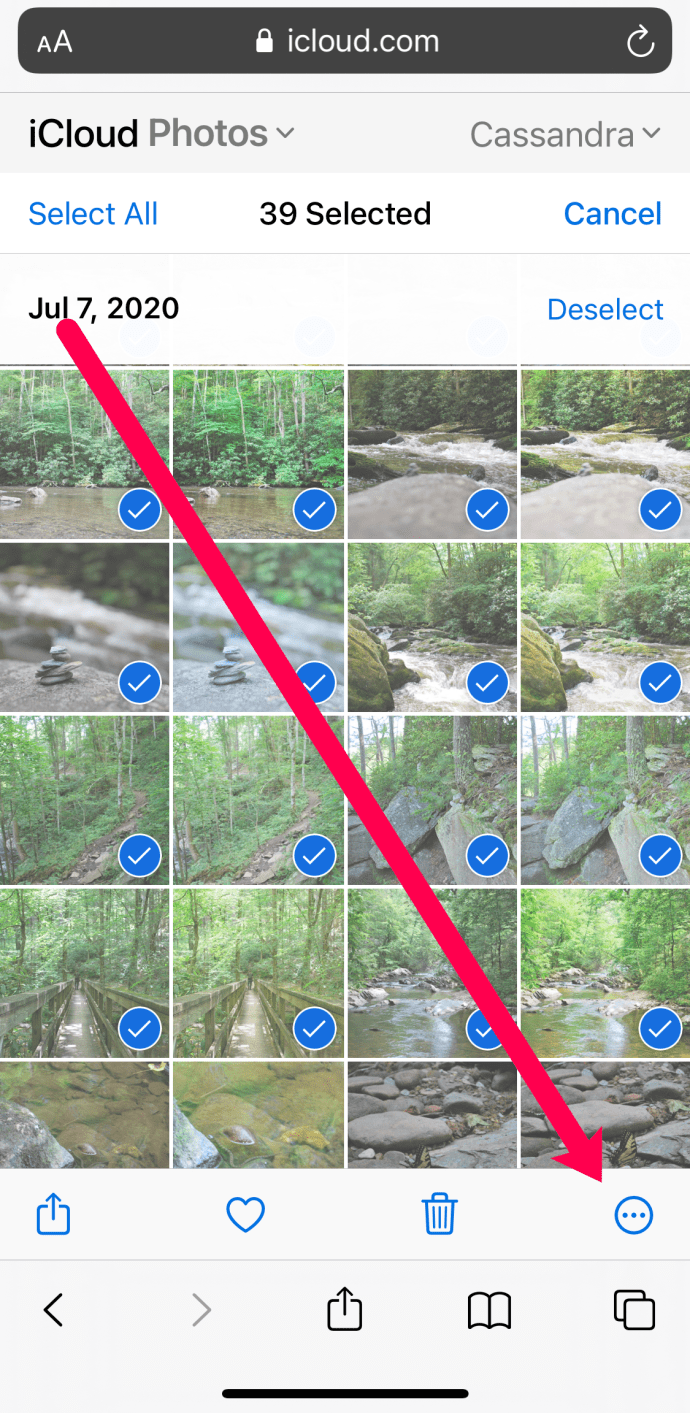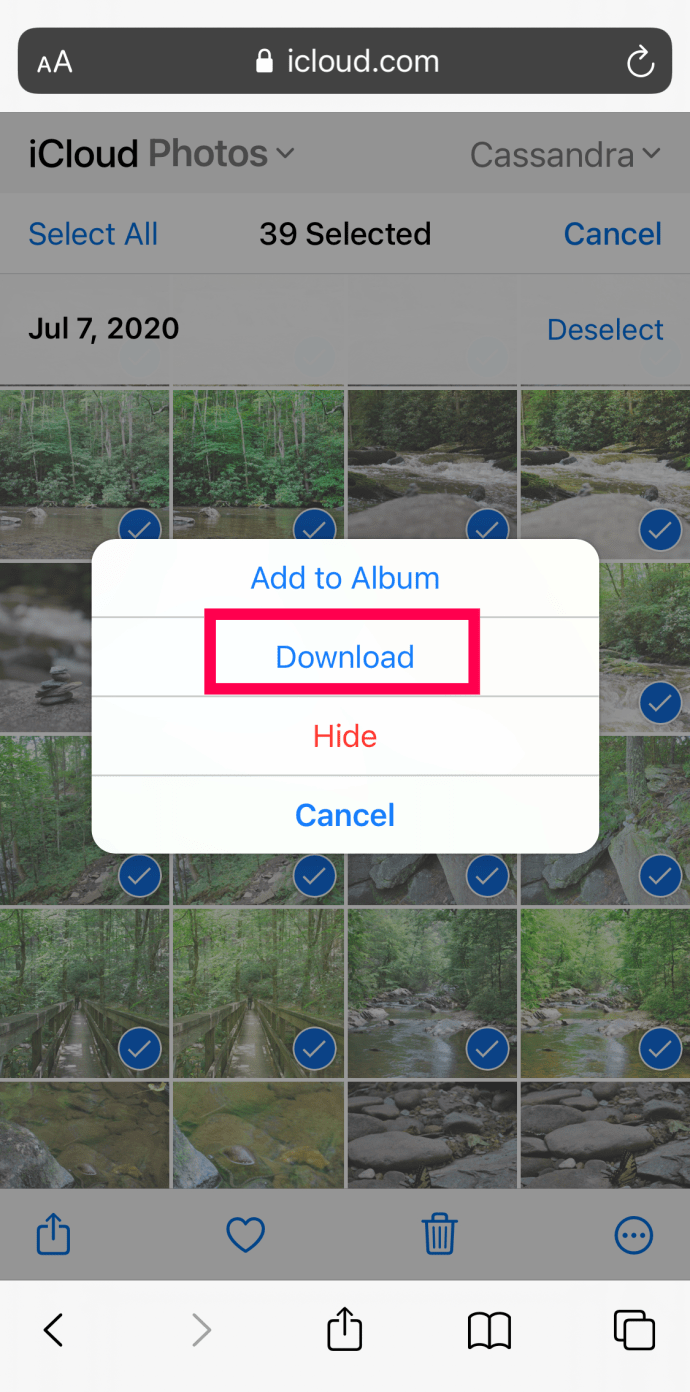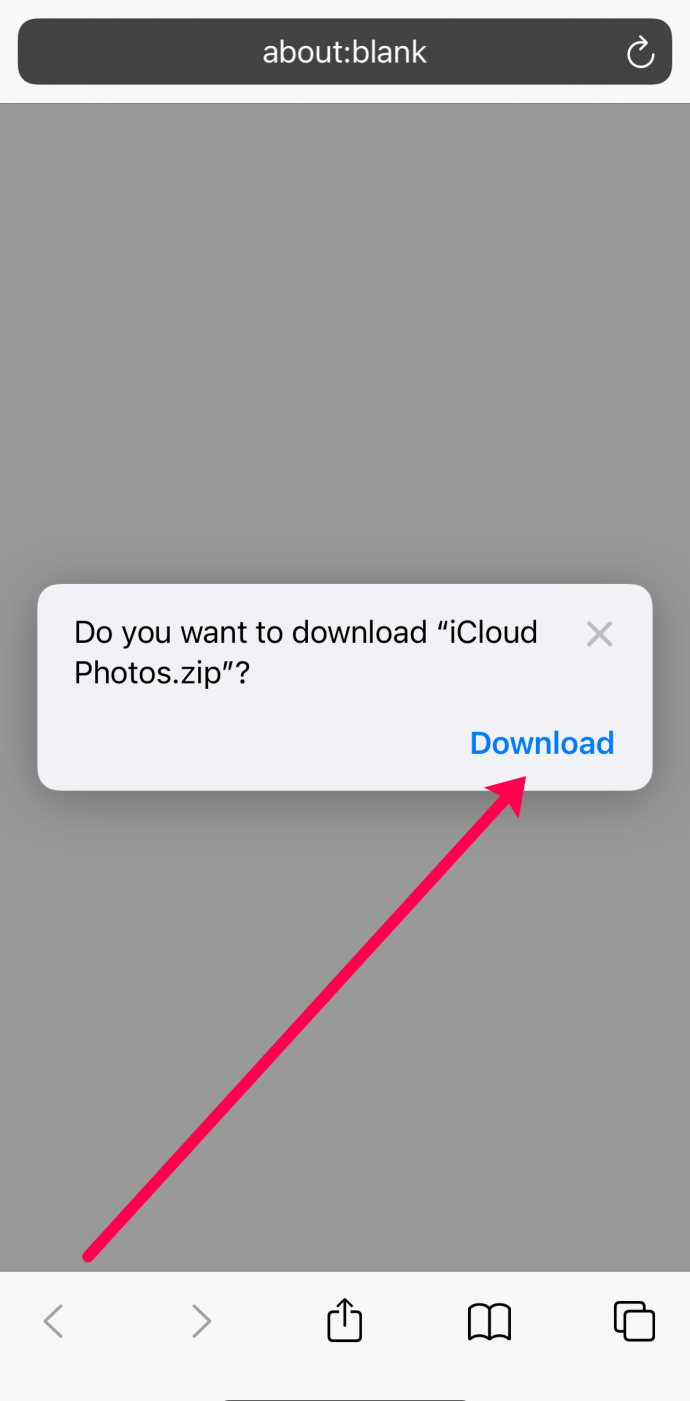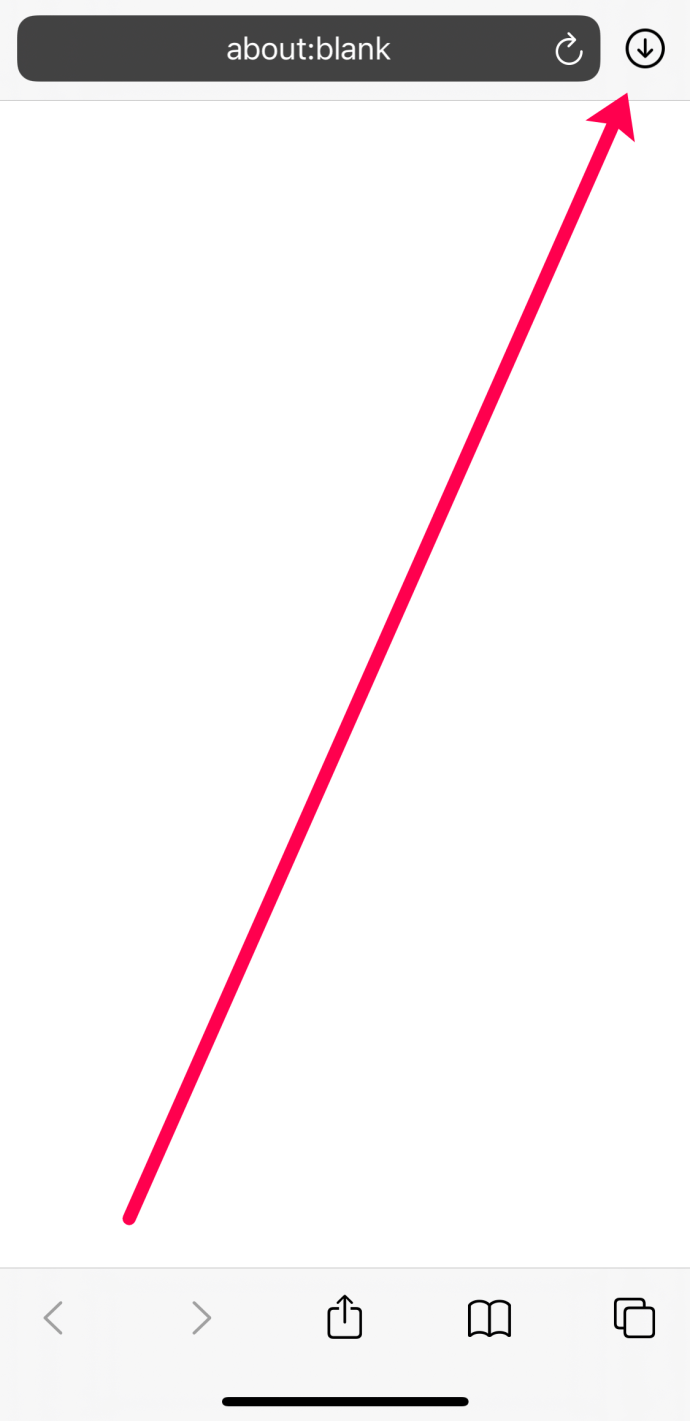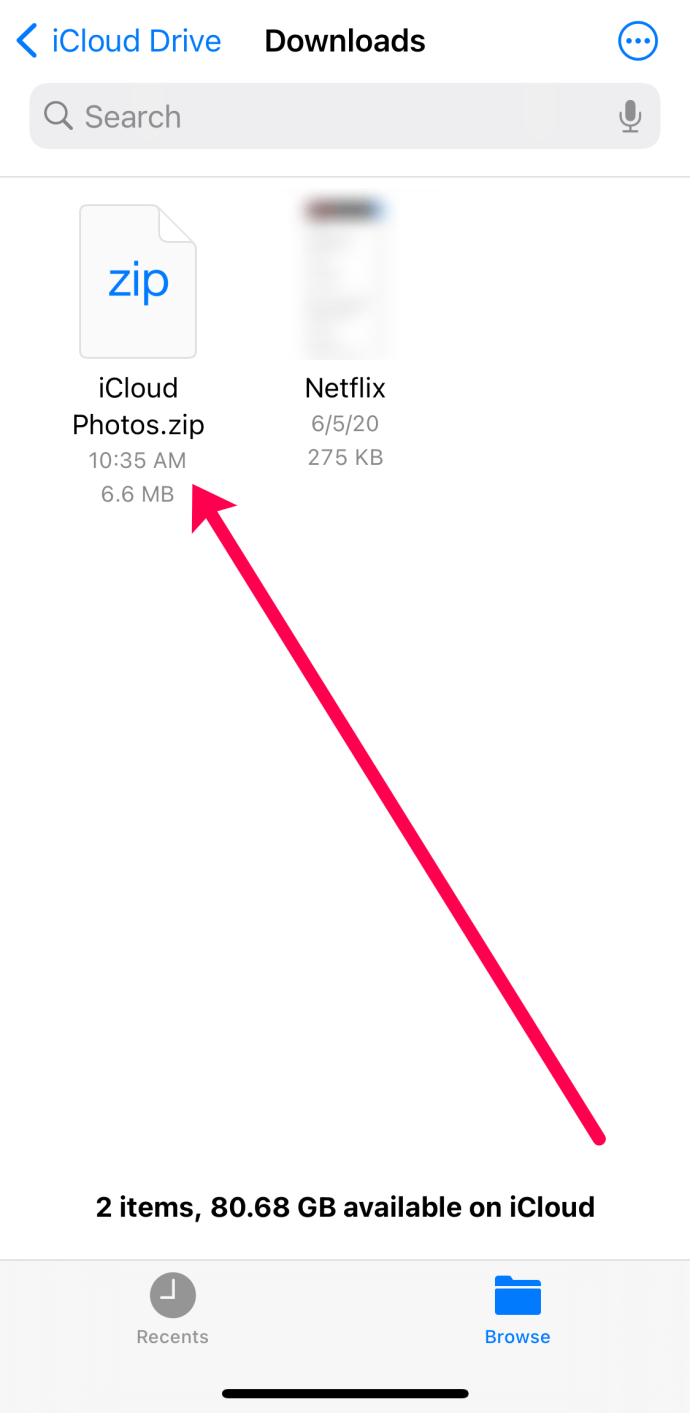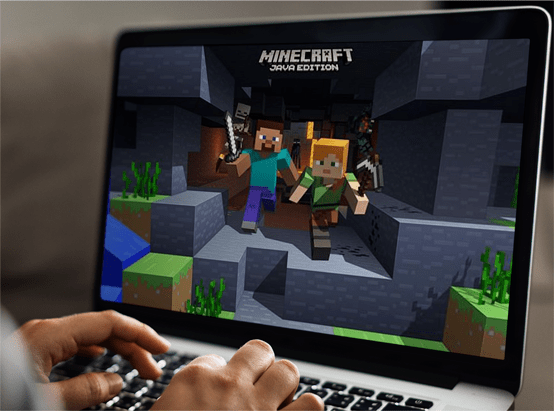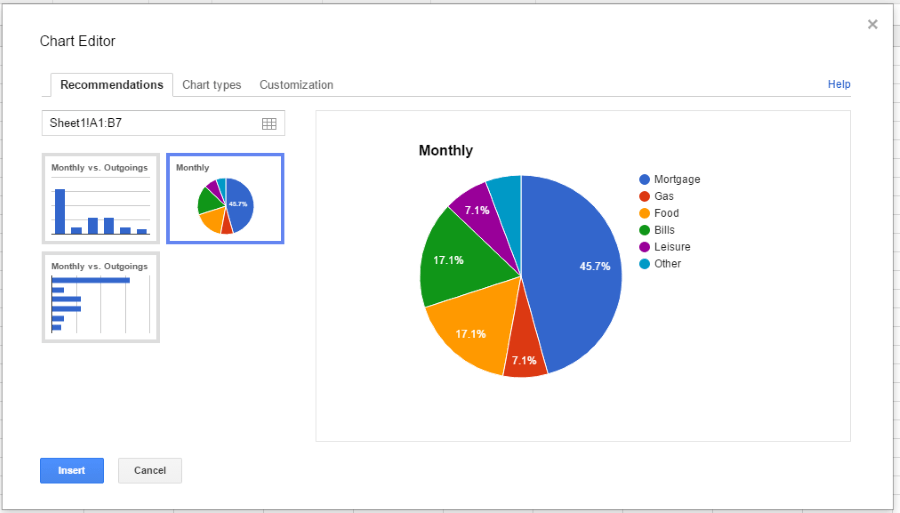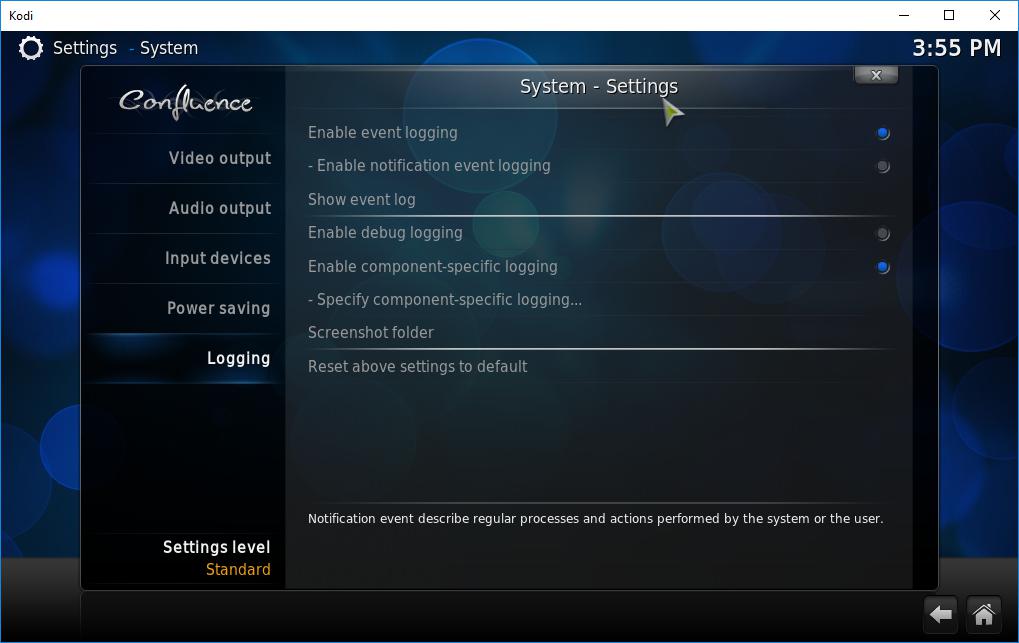iCloud'dan Fotoğraflar Nasıl İndirilir
iCloud, bu yüzyılın en büyük icatlarından biridir. En değerli anılarınız, kişileriniz, belgeleriniz, fotoğraflarınız ve videolarınızın tümü, istediğiniz zaman erişebilmeniz için Apple sunucularında güvenle saklanır. Tüm Apple kullanıcılarına açık olan ortak bir soru şudur: "Fotoğraflarımı nasıl geri alırım?"

Hayır, gökyüzünde bir bulutta saklanmıyorlar, bir daha asla erişilemeyecekler. Hangi cihazı kullanırsanız kullanın, fotoğraflarınızı iCloud'dan kolayca kurtarabilir ve indirebilirsiniz. Bu makalede, Apple'ın özel bulut hizmetinde depolanan fotoğraflarınızı indirmenize yardımcı olacağız.
Bir Tarayıcıdan iCloud Fotoğrafları Nasıl İndirilir
İster Mac ister PC kullanıyor olun, iCloud fotoğraflarını makinenize indirmek kolaydır. Tek yapmanız gereken şu adımları takip etmek:
- iCloud web sitesine gidin ve oturum açın. Not: Giriş yapmak için doğrulama adımlarını tamamlamanız gerekebilir. Kodu alacak bir Apple cihazınız yoksa, kısa mesaj almak için "Doğrulama kodu almadım" bağlantısını tıklayın.
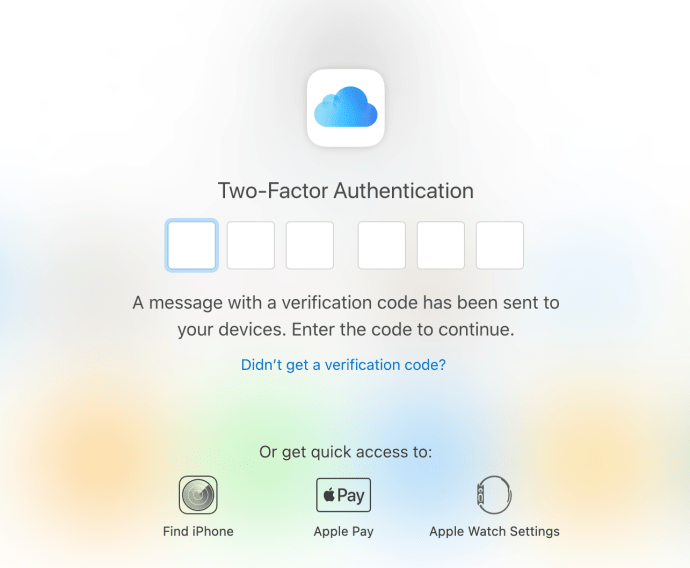
- Giriş yaptıktan sonra, 'Fotoğraflar' seçeneğine tıklayın.

- İndirmek istediğiniz fotoğrafa tıklayın. Ardından, sağ üstteki İndir simgesine tıklayın.
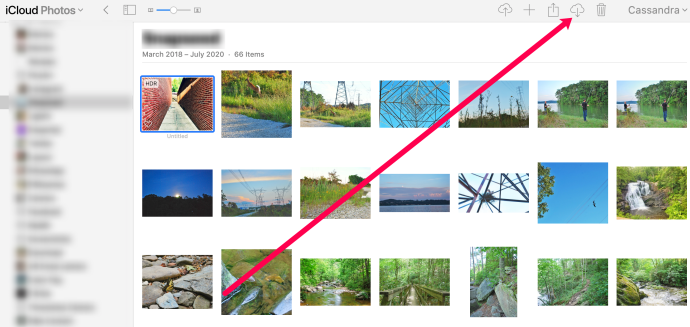
- Mac kullanıcılarının Apple'ın Önizleme yazılımıyla açmak için açılır pencerede 'Tamam'ı tıklaması gerekir. PC kullanıcılarının indirmeyi tıklamaları ve görüntüyü göndermek için bir klasör seçmeleri gerekecektir.
- Mac kullanıcılarının daha sonra Önizleme uygulamasından önce 'Dosya', ardından 'Kaydet'i seçmeleri gerekirken, PC kullanıcıları kayıtlı fotoğraflarını 4. adımda seçtikleri klasörde bulmalıdır.
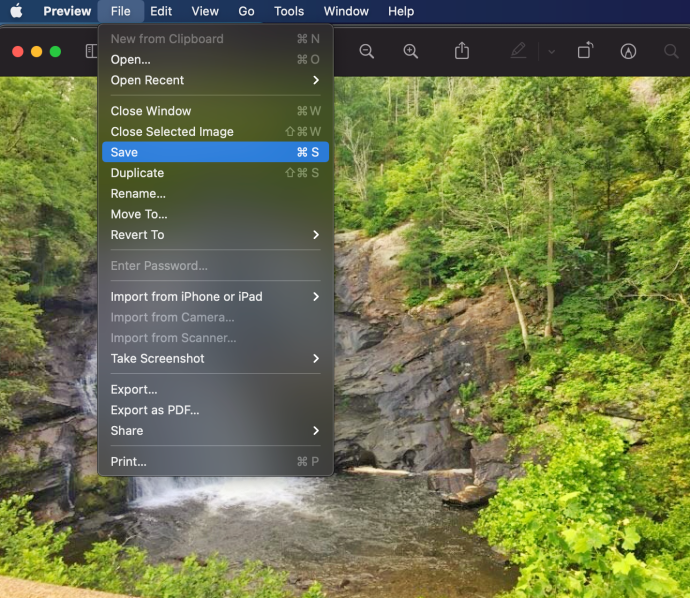
Aynı anda birden fazla fotoğraf da indirebilirsiniz. Birden çok fotoğrafı hızlıca seçmek için bu klavye kısayollarını kullanın:
- Mac'te Command+A klavye kısayolunu kullanarak bir albümdeki tüm fotoğrafları seçin. Veya PC'de Control+A.
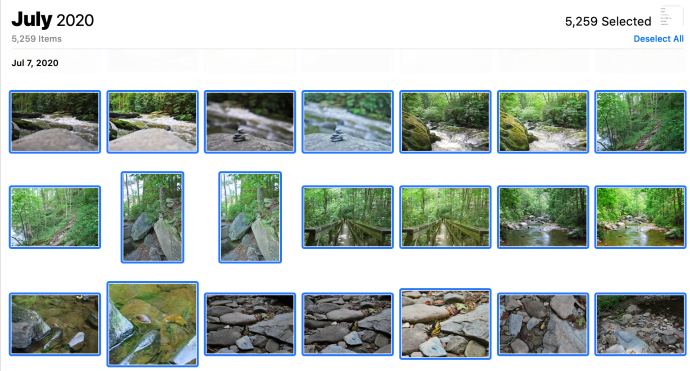
- Birden fazla fotoğraf seçmek için Mac'te Fare Tıklaması+Komut kısayolunu veya PC'de Fare tıklaması+Kontrol kısayolunu kullanın.
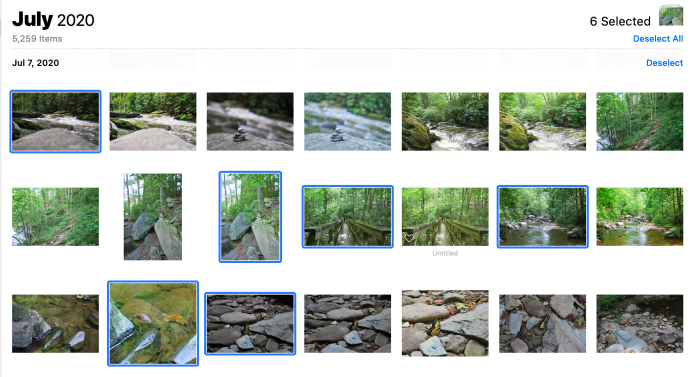
- Tüm fotoğrafları değil de ardışık fotoğrafları seçmek için hem PC'de hem de Mac'te Mouse Click+Shift kısayolunu kullanın.
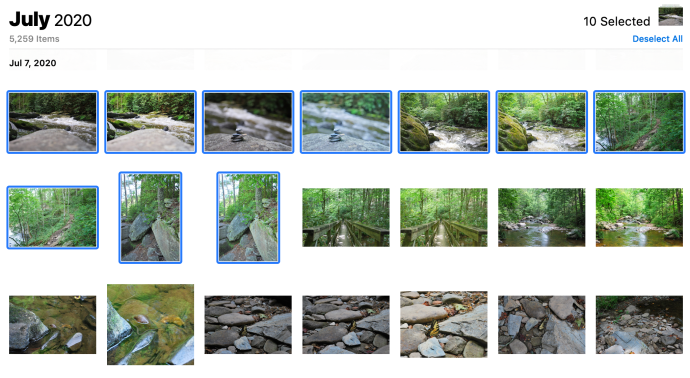
İndirmek istediğiniz fotoğrafları seçtikten sonra indirme simgesine tıklayın ve Kaydet konumunuzu seçin. Tüm fotoğraflarınız bilgisayarınızda belirtilen klasöre kaydedilecektir.
Akıllı Telefona iCloud Fotoğrafları Nasıl İndirilir
Bir bilgisayara erişiminiz yoksa veya iCloud fotoğraflarınızı bir mobil cihaza indirmek istiyorsanız, yapabilirsiniz. Bu bölümde, bir iOS cihazı veya bir Android cihazı kullanarak iCloud fotoğraflarını nasıl indireceğinizi göstereceğiz.
Bir iOS Aygıtında iCloud Fotoğraflarını İndirin
İCloud fotoğraflarınızı iPhone'unuzda kurtarmak veya yıllar içinde saklanan bazılarını indirmek istiyorsanız, yapabilirsiniz. Bir iPhone veya iPad'de iCloud fotoğraflarınızı kurtarmanın iki yolu vardır.
İlk olarak, sahip olduğunuz tüm iCloud fotoğraflarını senkronize etmek için iPhone'unuzun Ayarlarındaki seçeneği açabilirsiniz. Bu, elbette, yalnızca indirmek istediğiniz fotoğraflar iCloud hesabında saklanıyorsa işe yarar. Bu özelliğin henüz açılmadığını varsayarak şu adımları izleyin:
- İPhone'unuzdaki Ayarlar uygulamasını açın ve üst kısımdaki adınıza dokunun.
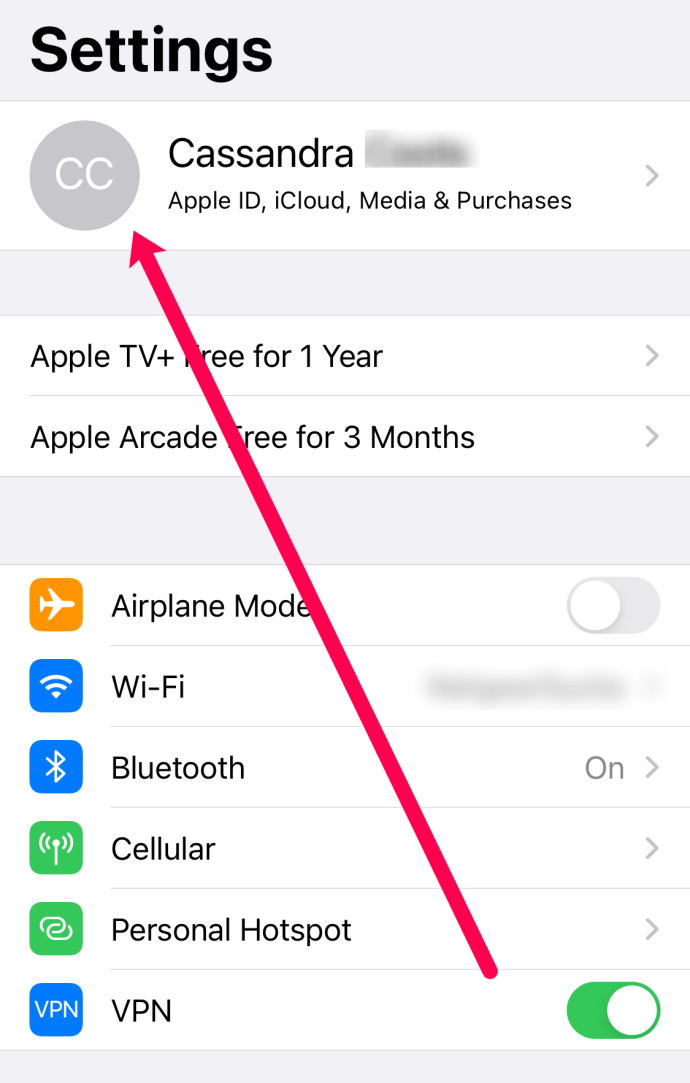
- Üzerine dokunun 'iCloud.’
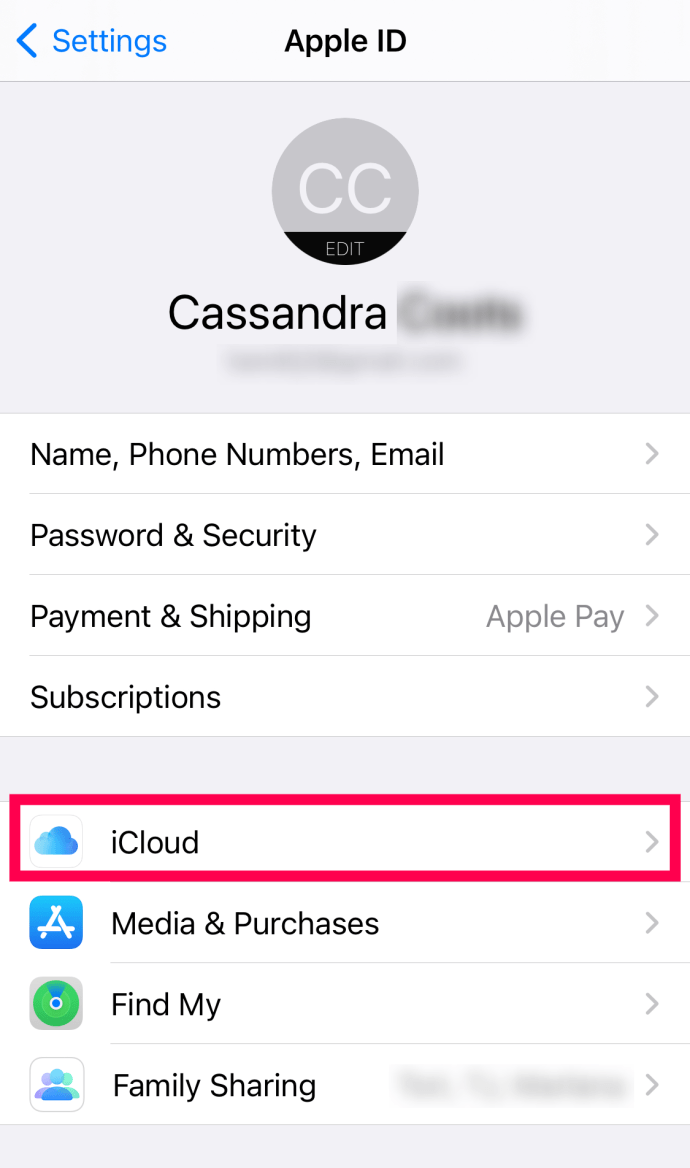
- Üzerine dokunun 'Fotoğraflar.’
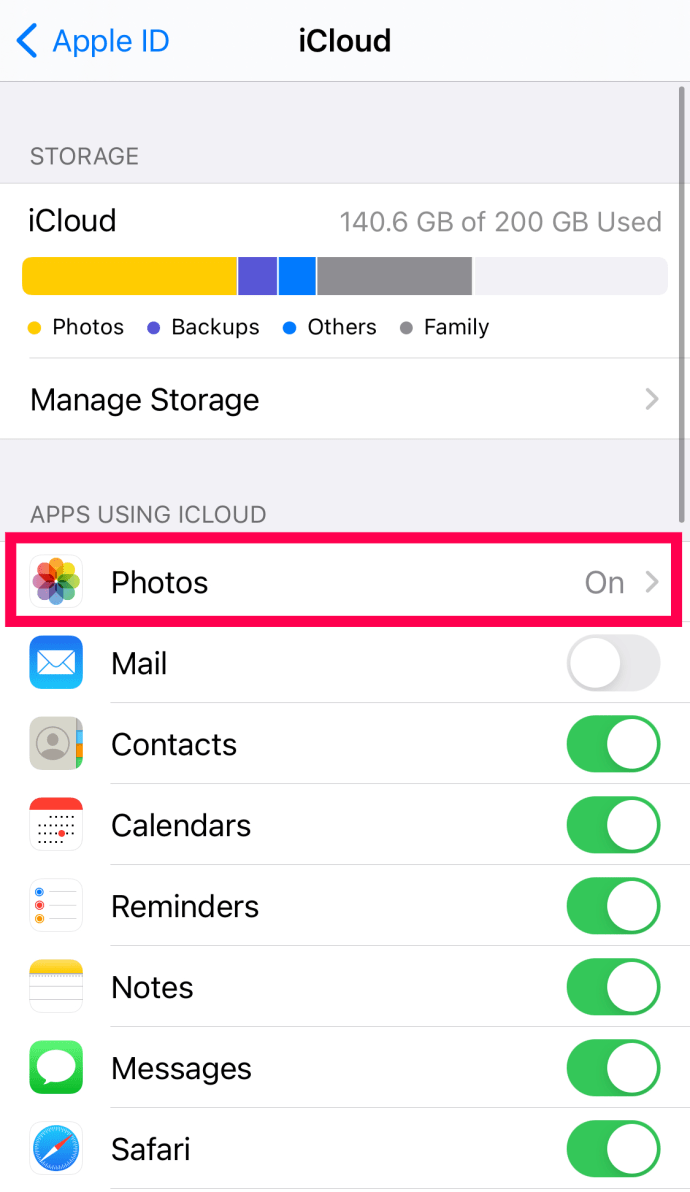
- Fotoğraflar açık'ın yanındaki anahtarı değiştirin.
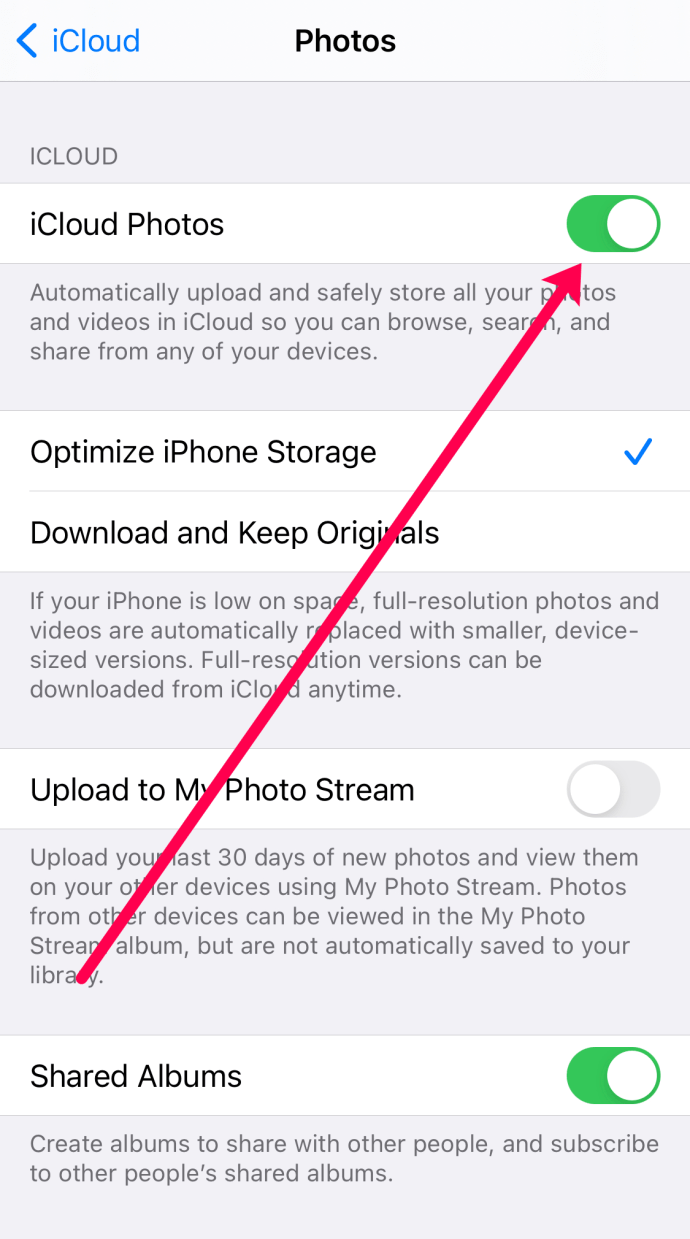
Tüm fotoğraflarınızın görünmesi için telefonunuzu kapatıp açmanız gerekebilir. Otomatik olarak gelmezlerse, bunları manuel olarak indirmeniz gerekecektir.
Ardından, bu makalenin ilk bölümünde yaptığımız aynı yöntemi kullanarak fotoğrafları iCloud'dan indirebilirsiniz. Farklı bir iCloud hesabından fotoğraf indirmeye çalışıyorsanız bu harika. İPhone'unuzdaki bir web tarayıcısını kullanarak iCloud fotoğraflarınızı nasıl indireceğiniz aşağıda açıklanmıştır. Not: İstediğiniz tarayıcıyı kullanabilirsiniz, ancak her iPhone kullanıcısının sahip olduğu bir tarayıcı olduğu için Apple'ın yerel Safari tarayıcısını kullanacağız.
iCloud fotoğraflarınızı iPhone'unuza indirmek için şu adımları izleyin:
- Safari'yi açın ve iCloud.com'a gidin.
- iCloud hesabınızda oturum açın ve ' üzerine dokunun.Fotoğraflar.’
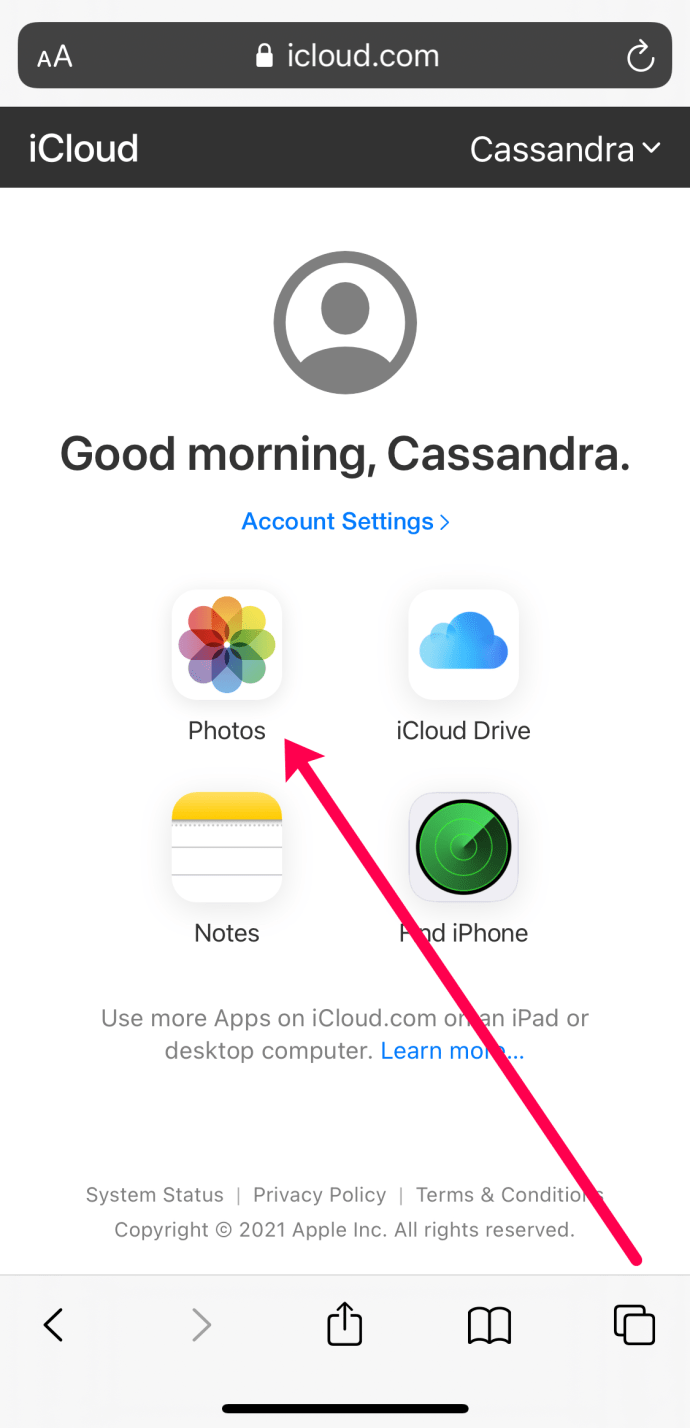
- Sağ üst köşedeki 'Seç'e ve indirmek istediğiniz fotoğraflara dokunun. Not: Tüm iCloud fotoğraflarınızı indirmek için sol üstteki 'Tümünü Seç'e dokunun.
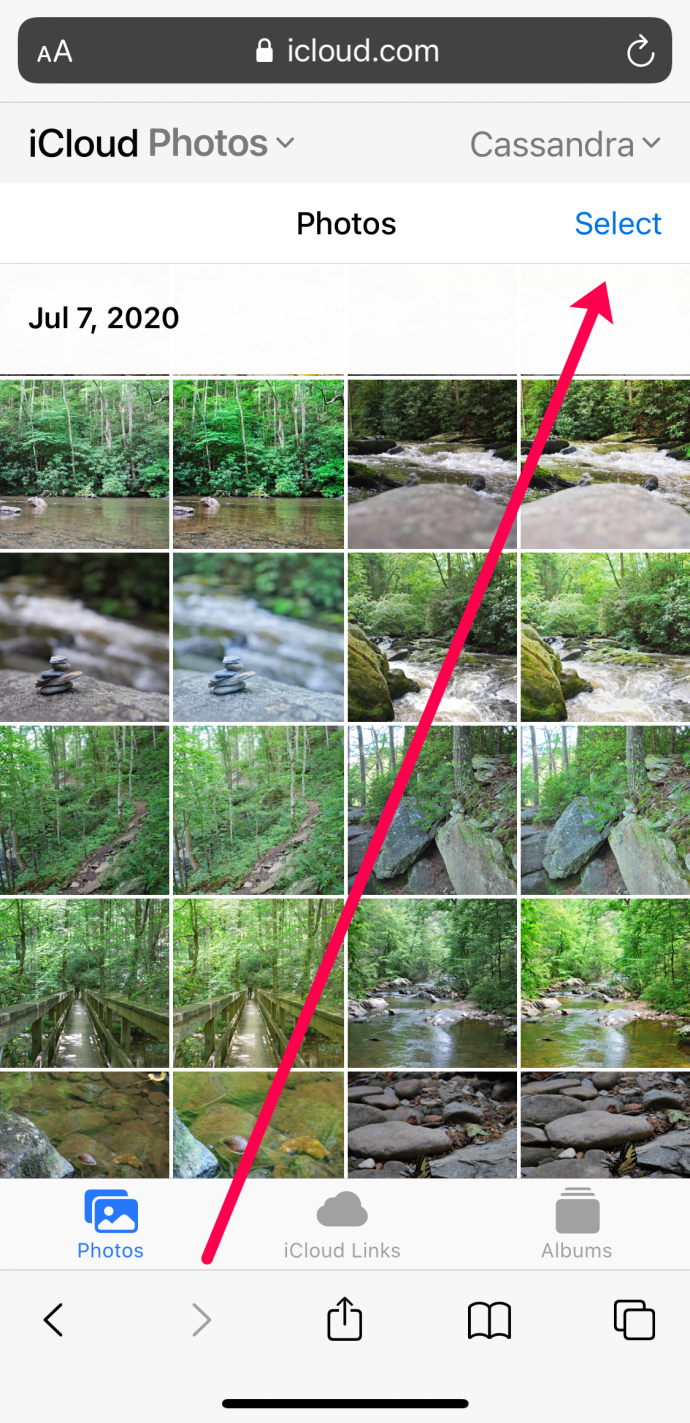
- Sağ alt köşede üç dikey nokta bulunan daireye tıklayın.
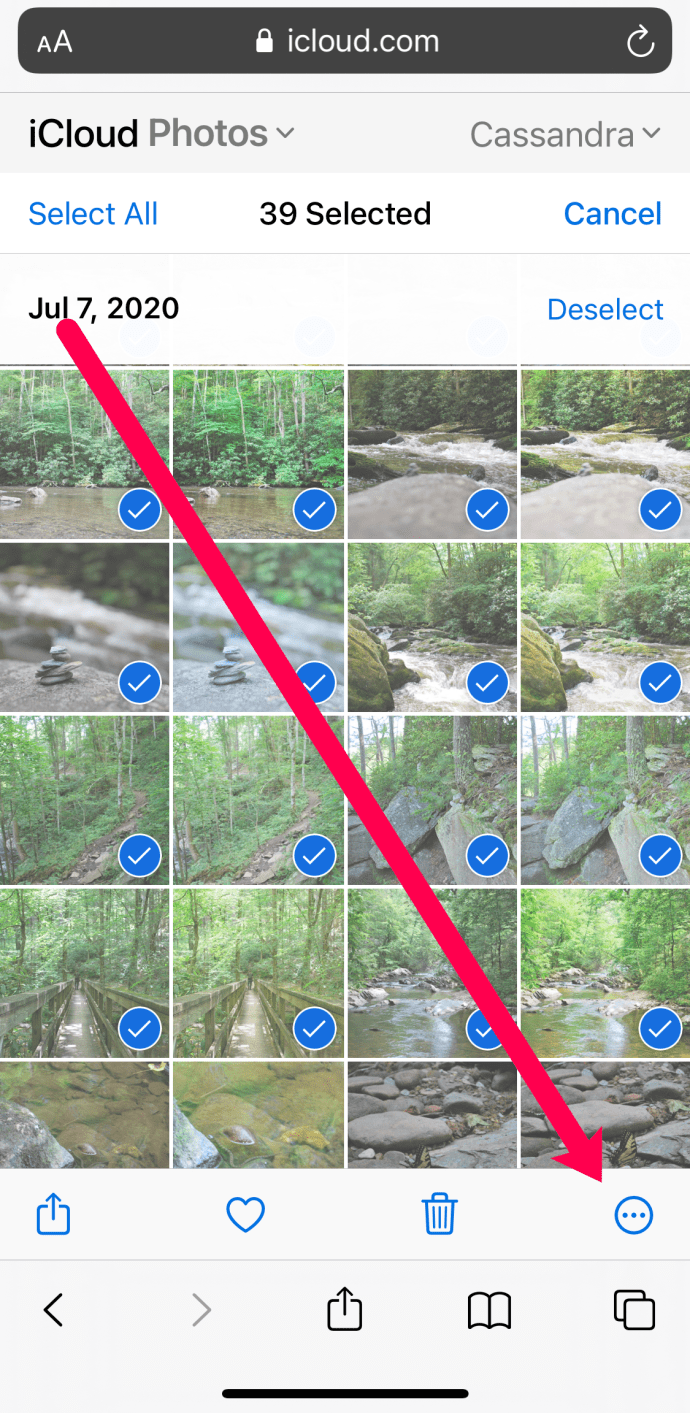
- Musluk 'İndirmek.’
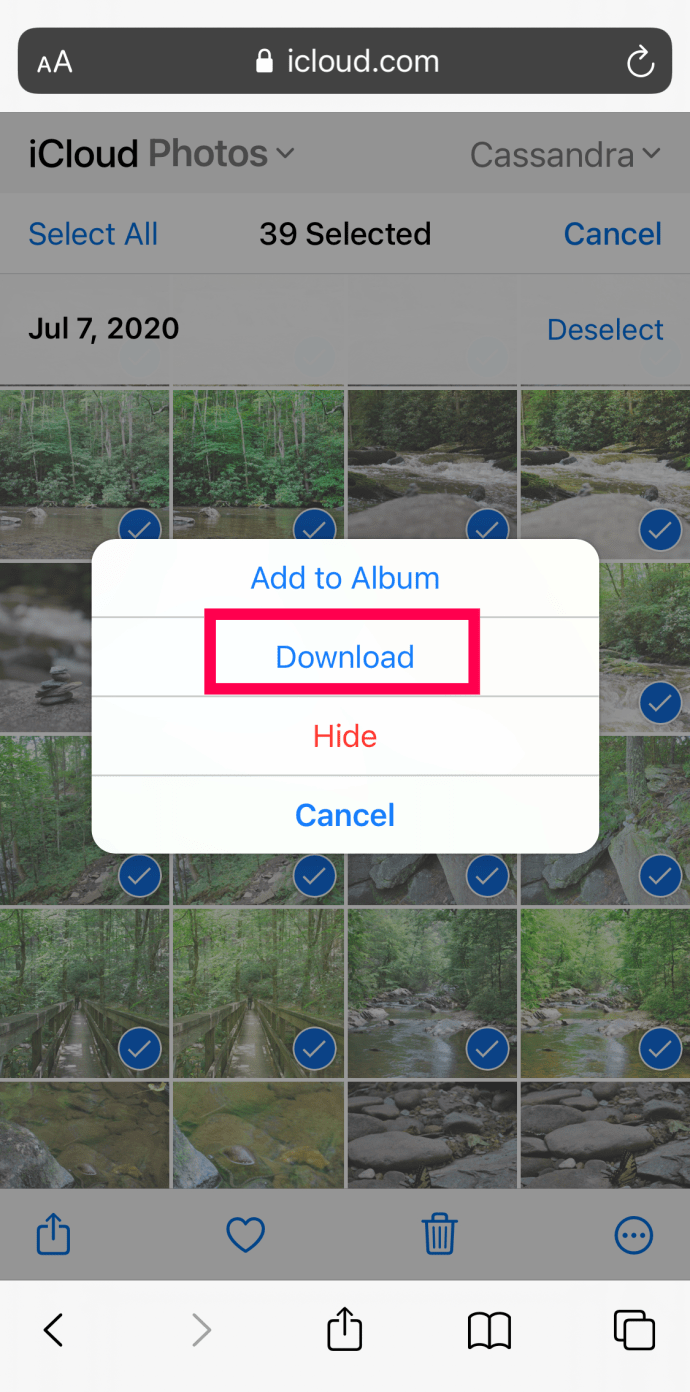
- Yeni bir web sayfası açılacaktır. Musluk 'İndirmek' Yeniden.
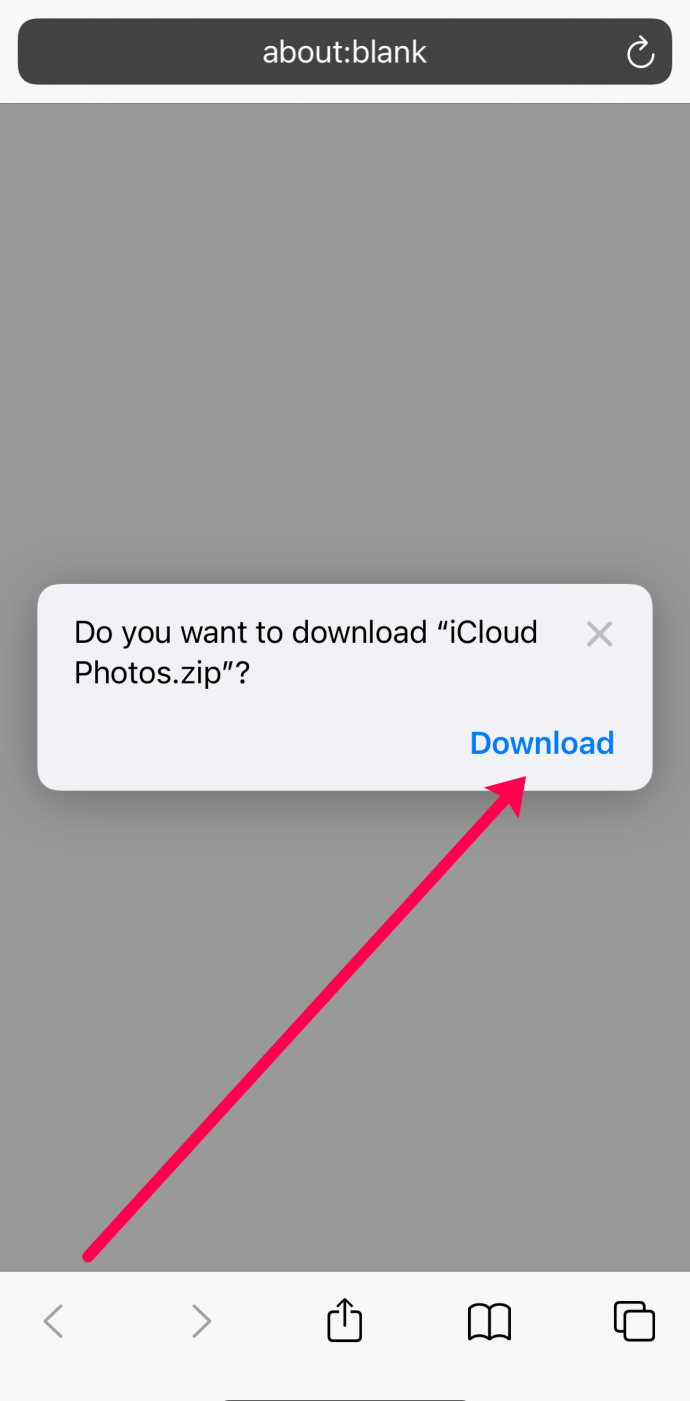
- Sağ üst köşedeki indirme simgesine dokunun.
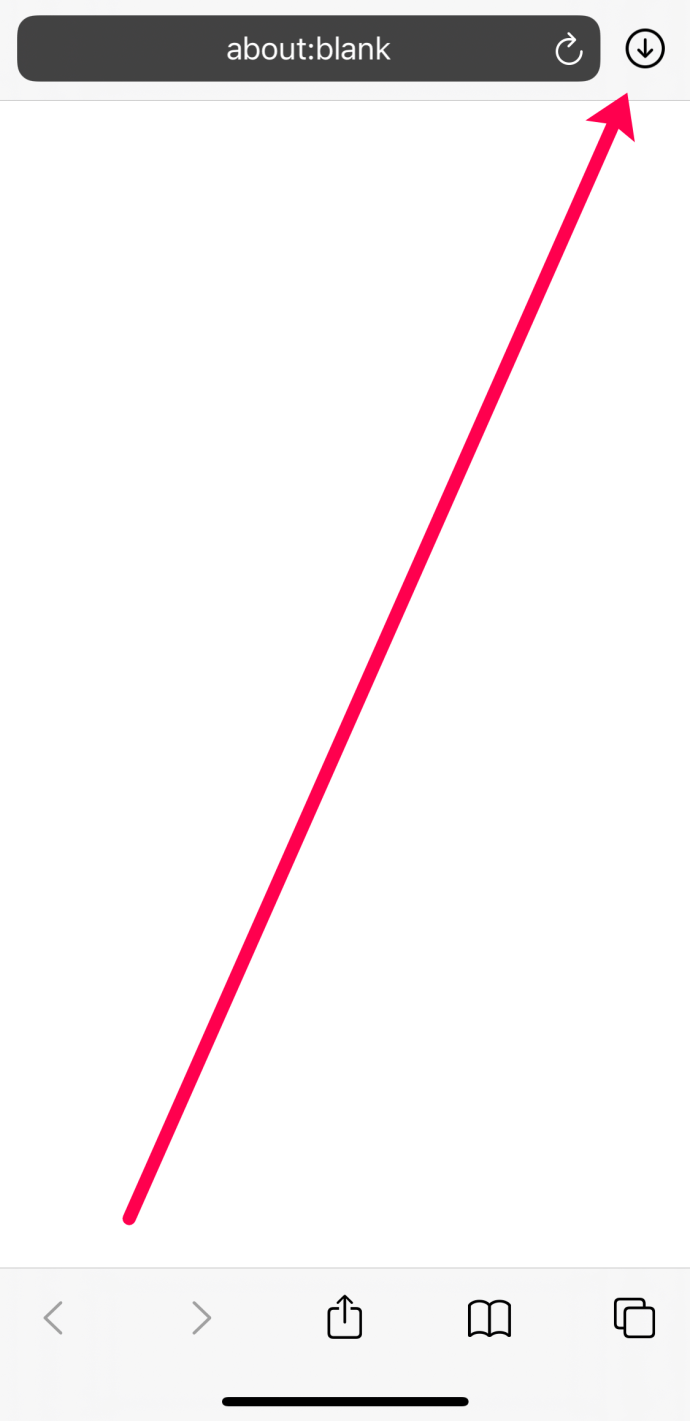
- Paketi açmak için Zip dosyasına dokunun. Ardından, yeni iCloud klasörüne dokunun. Biraz zaman alabilir, ancak fotoğraflarınız indirilecek ve iPhone'unuzdaki Fotoğraflar uygulamasında görünecektir.
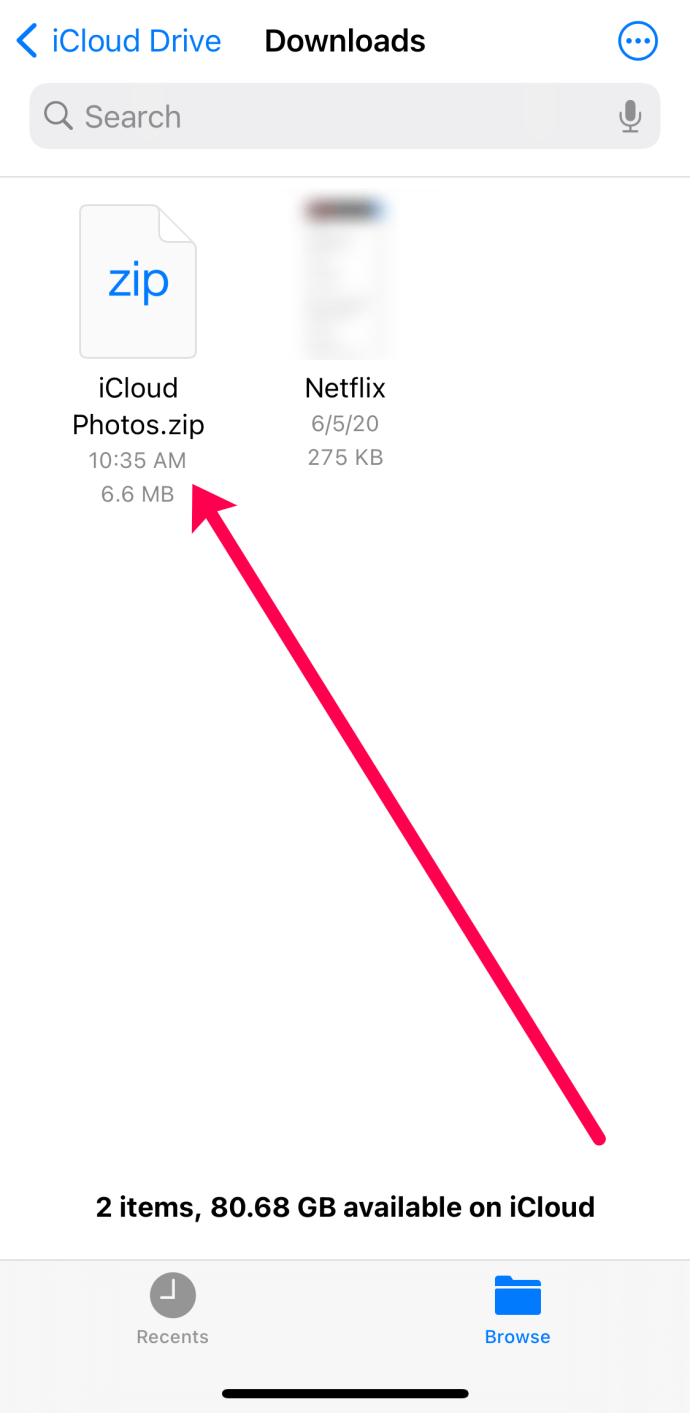
Bir Android Aygıt Kullanarak iCloud Fotoğraflarınızı İndirin
Bu bölüm, yukarıdakiyle aynı adımları kullanır. Bir web tarayıcısı kullanmak ve iCloud.com'u ziyaret etmek isteyeceksiniz. Giriş yapmanız gerekecek, bu da bir Apple cihazında veya kısa mesaj yoluyla bir doğrulama kodu almanız gerektiği anlamına geliyor.
Giriş yaptıktan sonra, yukarıda yaptığımız gibi tüm fotoğraflarınızı veya bazı fotoğraflarınızı seçebilirsiniz. Ardından, çevresinde daire bulunan üç dikey nokta simgesini seçin ve resimlerinizi indirin.
Web sayfasının altında 'İndir' seçeneğini göreceksiniz, ona dokunun. Ardından, iCloud Zip dosyasını gösteren yeni bir pencere açılacaktır. Paketi açmak için üzerine dokunun ve fotoğraflarınız 'iCloud Fotoğrafları' etiketli yeni bir klasörde görünecektir.

Sıkça Sorulan Sorular
iCloud'dan fotoğraf indirmeyle ilgili sorularınızın bazı yanıtlarını burada bulabilirsiniz.
Fotoğrafları farklı bir iCloud hesabından nasıl indiririm?
iCloud hesaplarını değiştirmiş olabilirsiniz veya başka birinin hesabındaki fotoğrafları kurtarmaya çalışıyor olabilirsiniz. Öyleyse, fotoğraflarınızı indirmek için bir web tarayıcısı kullanmanız gerekir. Cihaz ne olursa olsun, diğer iCloud hesabına erişiminiz varsa, bir web tarayıcısı kullanarak giriş yapabilir ve fotoğraflarınızı indirmek için yukarıdaki adımları uygulayabilirsiniz.
iCloud ücretsiz mi?
Apple, her Apple kimliğine 5 GB ücretsiz depolama alanı sağlar. Bundan sonra, daha fazlası için ödeme yapmanız gerekecek. Ne yazık ki, bu günlerde 5Gb çok ileri gitmiyor, bu nedenle depolama planınızı yükseltmeniz gerekebilir.