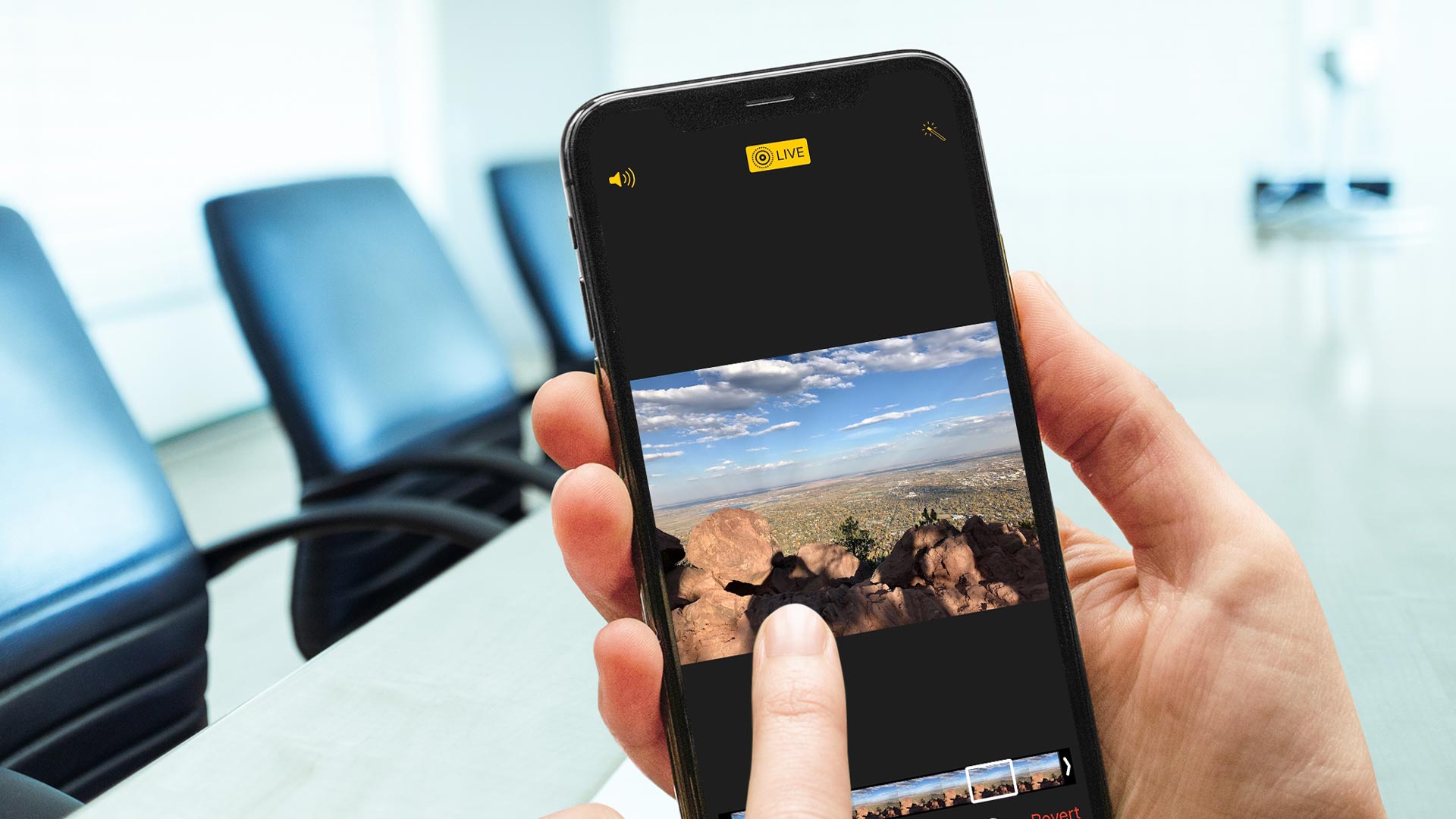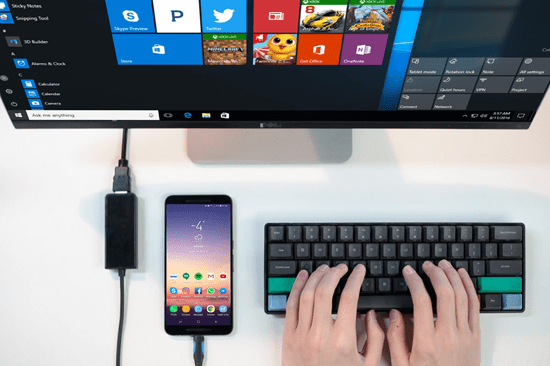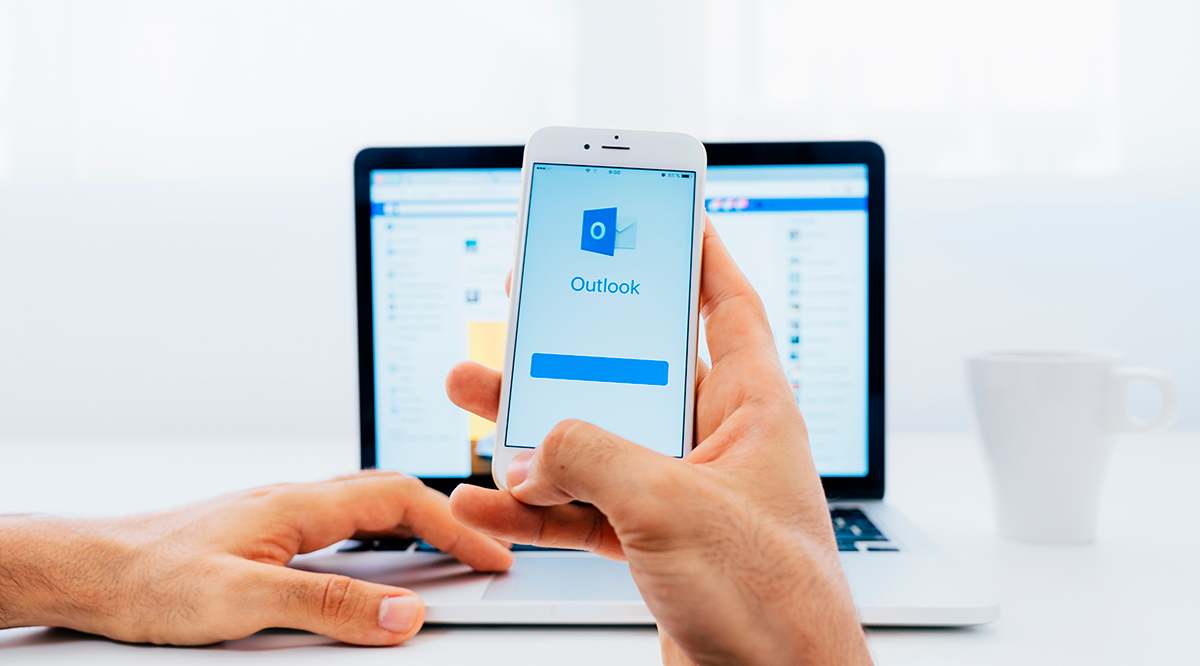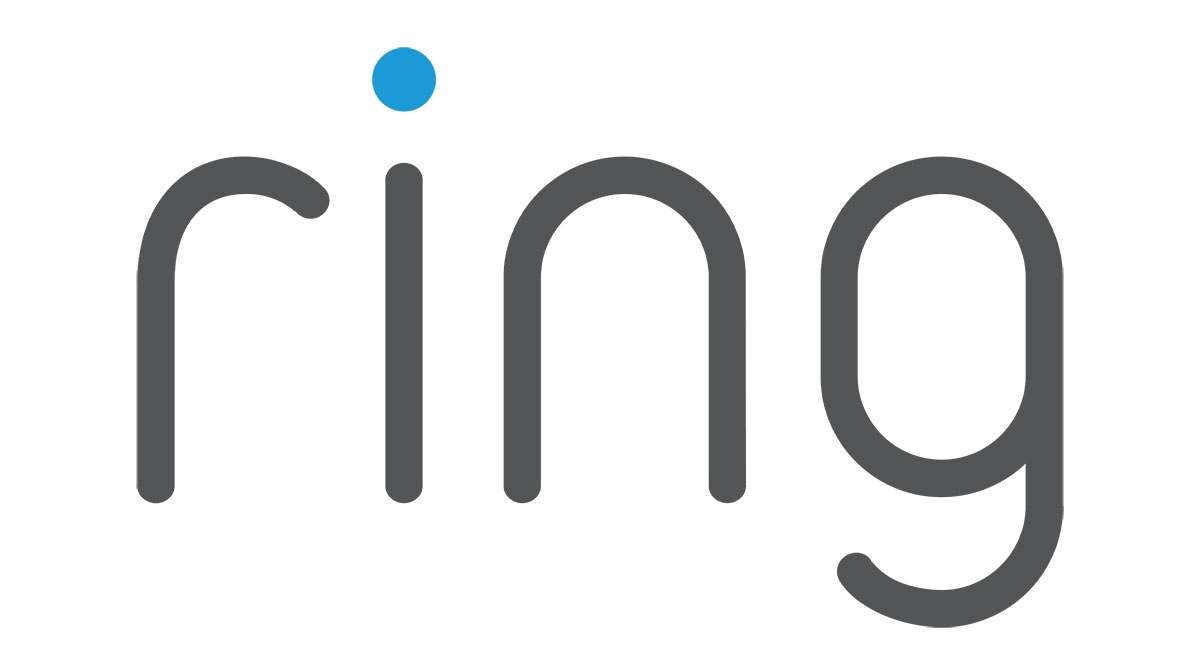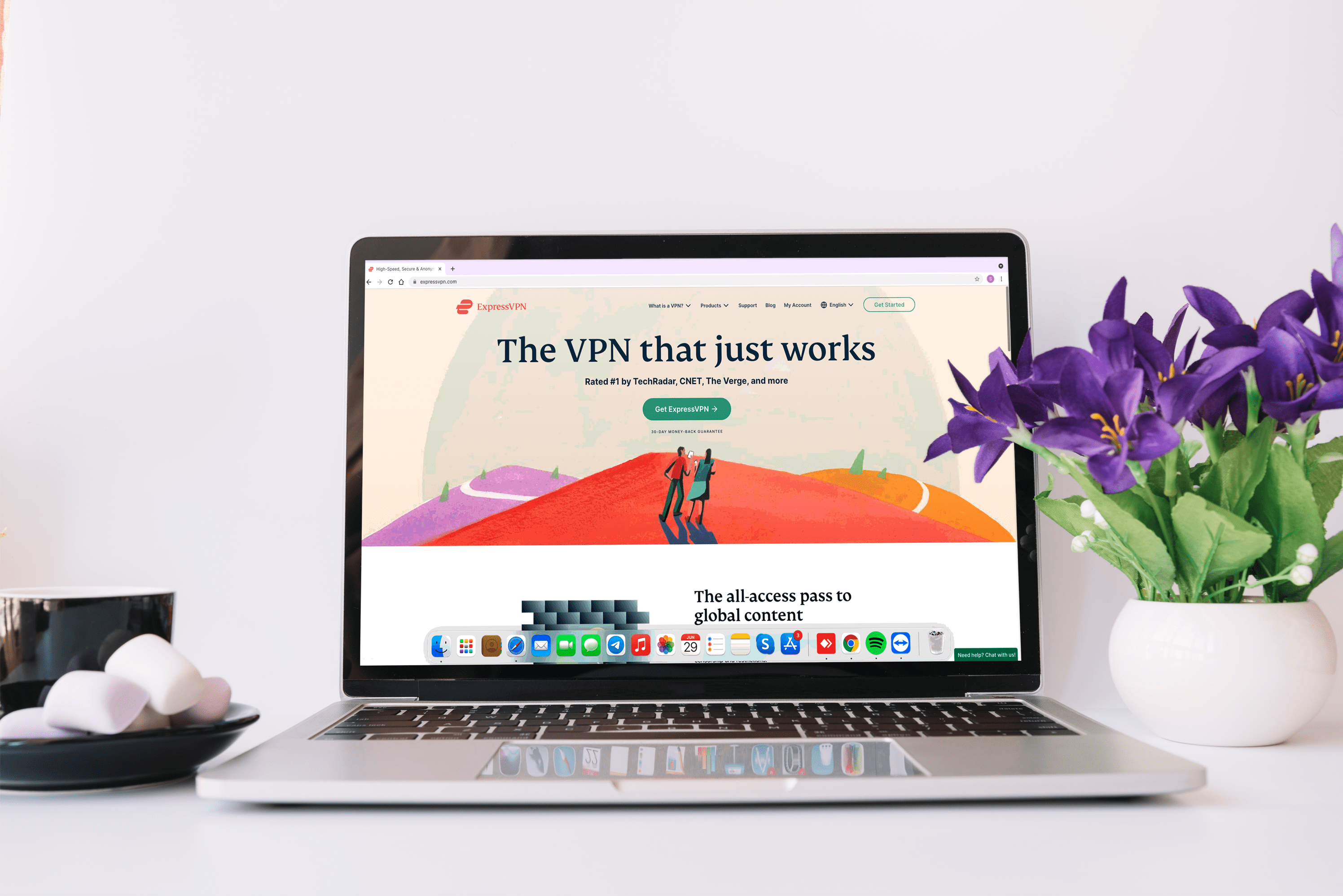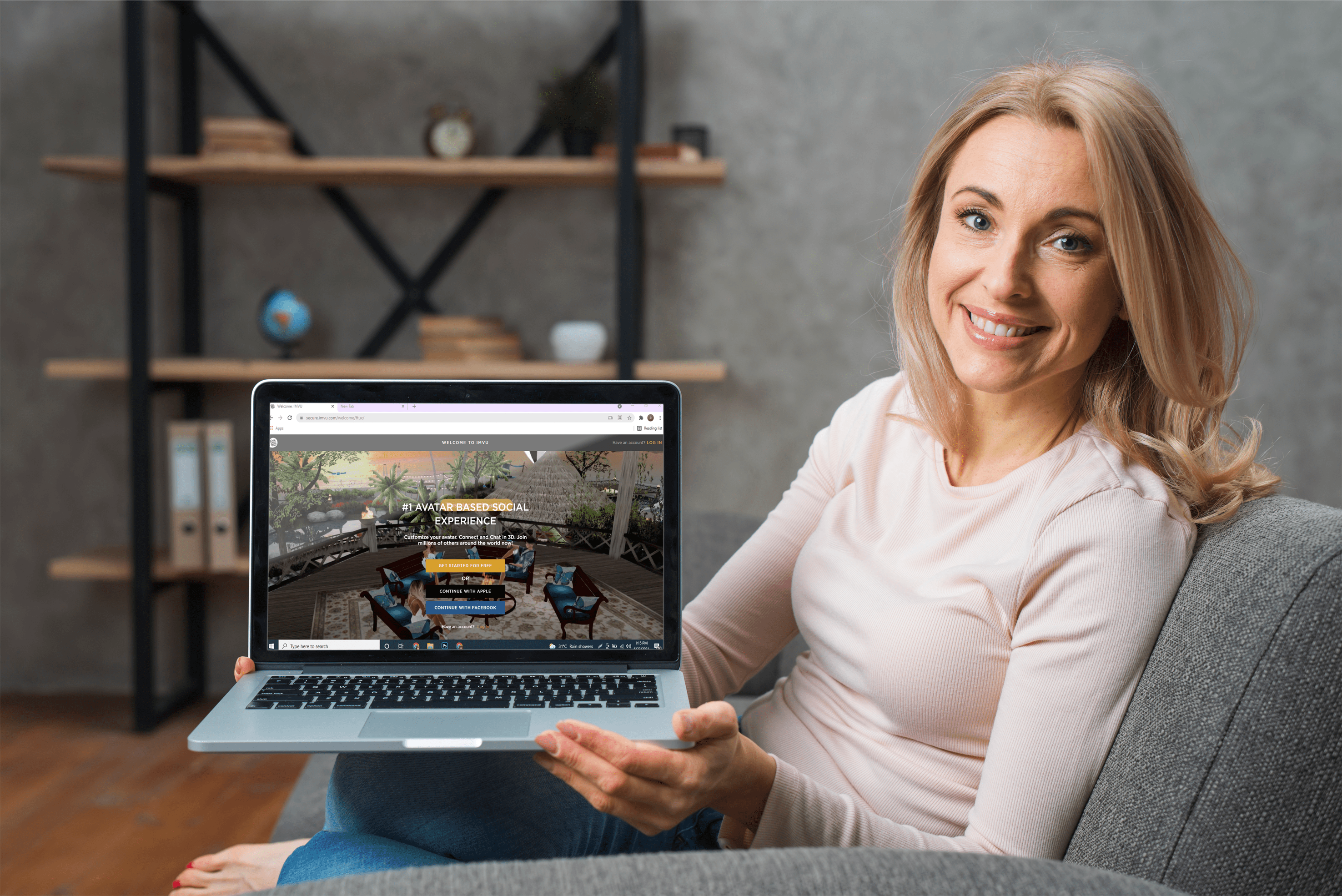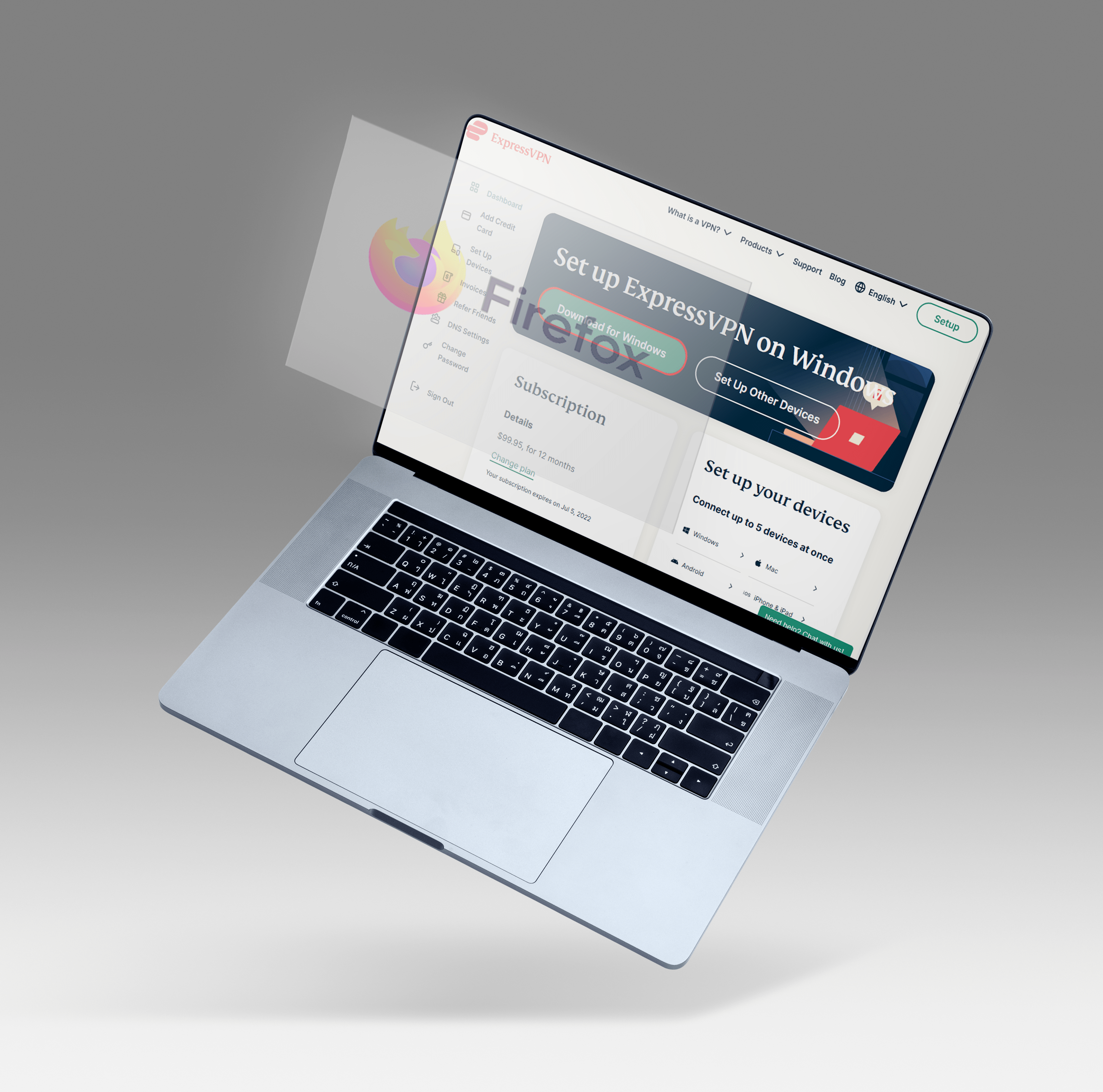Twitch'te Yayınlarınızı Nasıl Arşivlersiniz?
Twitch'te bulunan tüm içerikle, kullanıcıların içeriklerinin bir kısmını daha sonra izlemek veya bir video düzenleme programında çalışmak için çevrimdışına almak istemeleri şaşırtıcı değildir.

Neyse ki üyelik seviyenize bağlı olarak videolarınızı yayınlandıktan sonra belirli bir süre arşivleyebilirsiniz. Ücretsiz bir kullanıcıysanız, Twitch videolarınızı 14 gün boyunca arşivleyebilirsiniz. Twitch Prime kullanıcısıysanız videolarınızı 60 güne kadar arşivleyebilirsiniz. Sonsuza kadar saklamak için videolarınızı da indirebilirsiniz.
Twitch'te yayınları arşivlemeye hızlıca bir göz atalım

Klipler ve Videolar Arasındaki Fark
İlk olarak, Twitch klipleri ile videolar arasındaki farkları anlamalısınız.
Yayıncılar, yayınlarının arşivlenebilmesini etkinleştirmelidir - varsayılan olarak otomatik olarak etkinleştirilmez. Siz veya favori yayıncınız akışlarını kendi kanallarına kaydetme özelliğini etkinleştirdikten sonra, bu içeriğin nasıl kaydedileceği konusunda hala sınırlamalar vardır.
Siz veya başka bir kullanıcı, videolarında otomatik arşivlemeyi etkinleştirdikten sonra, videoları normal yayıncılar için 14 gün boyunca sayfalarında kayıtlı olarak görünür. Amazon Prime'ınız varsa, 60 günlük arşivlere erişmek için Twitch Prime'a yükseltebilirsiniz; alternatif olarak, Twitch Partneri yapıldıysanız yayınlarınız da altmış gün boyunca arşivlenir.

Öne çıkanlar videolardan farklıdır. Hesabınıza bir vurgu kaydedilirse, standart hesaplarda yalnızca 14 veya 60 gün yerine sonsuza kadar sürer.
Bununla birlikte, öne çıkanlar bir klipten çok daha uzundur ve genellikle bir seferde tam videolar çeker. Bu arada, klipler yalnızca altmış saniyeye kadar uzunluktadır ve içeriğin nasıl düzenlendiğine bağlı olarak genellikle 30 ila 60 saniye arasında değişir. Öne çıkanlar, içerik oluşturucu veya özel olarak seçilmiş editörler tarafından yapılır, ancak klipler, içeriği kendi sayfasına kaydetmek isteyen herkes tarafından yapılabilir.
Oluşturduğunuz diğer yayıncılardan gelen klipler, klip yöneticinizin içinde doğrudan kendi hesabınıza kaydedilir; bu, içeriği doğrudan kendi sayfanıza kaydetmenize olanak tanır.

Genel olarak, Twitch'teki arşivlenmiş videolar biraz kafa karıştırıcı. Videolar, öne çıkanlar ve klipler arasında, bir yayıncının sayfasına kaydedilen üç farklı içerik katmanı vardır.
Twitch'te Yayınlarınızı Nasıl Arşivlersiniz?
Twitch'in canlı yayına odaklanması, deneyimi eski yayınların aksine şu anda canlı olana odaklama eğiliminde oldukları anlamına geliyor. Bu nedenle, yayınlarınızın hesabınızda arşivlenmesini sağlamak için yapmanız gerekenler burada.
- Twitch'te oturum açın ve kontrol panelinizden Ayarlar'ı seçin.
- Akış Tercihleri altında Geçmiş Yayınları Sakla'nın yanındaki kutuyu işaretleyin.
Bu, videolarınız için bu depolama seçeneğini etkinleştirecektir. Twitch'te yayınlarınızı arşivleyebilmemiz için önce bunu yapmamız gerekiyor. Şimdi devam edip yayınlayabilirsiniz ve videolarınız 14 veya 60 gün boyunca otomatik olarak arşivlenecektir.
Twitch'te Arşivlenmiş videoları görüntüleme
Yayınladığınız bir sürü videonuz olduğunda, onları nerede bulacağınızı bilmek isteyeceksiniz, değil mi?
Neyse ki, diğer birçok ayar gibi Twitch Dashboard'unuzda bulunurlar. Ardından, sayfanın sol bölmesindeki Videolar menüsüne erişebilirsiniz ve arşivlediğiniz tüm videoların bir listesini görmelisiniz.

Twitch'ten Klip İndirmek
İndirmek istediğiniz bir klip bulduysanız, bunu yapmak için uygulayabileceğiniz birkaç adım vardır.

Twitch artık doğrudan web sitesinden klip indirmenize izin vermese de, AdBlock Plus ve uBlock Origin gibi bir reklam engelleyici kullanmayı içeren bir geçici çözüm kullanabilirsiniz. Bu yazı için Google Chrome'da uBlock Origin kullandık.
Başlamak için indirmek istediğiniz bir klibi kendi hesabınıza kaydedin veya klibi başka birinin sayfasında bulun. Bu bir tek kliplerle çalışır, bu nedenle indirdiğiniz bölümün altmış saniye veya daha kısa olduğundan emin olun.

Tarayıcınızdaki simgeye sağ tıklayıp seçenekleri belirleyerek reklam engelleyicinizin ayarlarını cihazınızda açarak başlayın. Bu, engelleyiciniz için tarayıcınızın içinde, istediğiniz zaman ayarları düzenleyebileceğiniz veya kaydedebileceğiniz bir sekme açacaktır.
Reklam engelleyicinizde "Filtrelerim" ayarını bulun. uBlock Origin kullanıcıları için bu, "Filtrelerim" sekmesidir; AdBlock Plus kullanıcıları için gelişmiş menü seçeneklerinin altındadır. Ardından Twitch'te iki ayrı bağlantı için iki özel filtre oluşturmanız gerekecek.
Özel filtreler sekmesine girdikten sonra, bu bağlantıların her ikisini de kopyalayıp engelleyicinizin filtre düzenleyicisine yapıştırın:
- clips.twitch.tv##.player-yer paylaşımı
- player.twitch.tv##.player-yer paylaşımı

Değişikliklerinizi uygulayın ve ayarlar sayfasından çıkın. Twitch'i yenileyin ve indirmek istediğiniz klibi bulun. Herhangi bir klip bulduğunuzda, artık video oynatıcının içindeki klibe sağ tıklayıp “Videoyu Farklı Kaydet…” seçeneğini seçebilirsiniz.
Bu, videoyu bilgisayarınıza bir mp4 dosyası olarak indirecektir. Bu klipler tam çözünürlüklerinde indirilir ve oynatma, düzenleme ve yükleme için harika görünür.

Yine, bunu klip olmayan bir videoda yapmaya çalışırsanız, görevi yerine getirirken sorunlarla karşılaşırsınız, bu nedenle gerçek videolara, öne çıkanlara ve arşivlere değil, yalnızca uygun kliplere bağlı kaldığınızdan emin olun. birkaç saat uzunluğunda.
Videoları Doğrudan YouTube'a Aktarın
Ayrıca Twitch videolarını doğrudan YouTube'a aktarabilirsiniz.
Bunu denemeden önce çalışması için Twitch ve YouTube hesaplarınızın birbirine bağlanması gerekir. Hesapları bağlamak için Twitch ve Bağlantılar'da Ayarlar'a gidin. YouTube Dışa Aktarma Arşivleri'nin yanındaki kutuyu işaretleyin ve hesabınızı ekleyin.
- Oluşturduğunuz videoların listesine erişmek için menüden Video Yöneticisi'ne gidin.
- Geçmiş Yayınlar ve Daha Fazlasını seçin.
- Dışa Aktar'ı seçin. Bir başlık ve eklemek istediğiniz ayarları seçin.
- Gizlilik seçeneklerini Genel veya Özel olarak ayarlayın.
- Dışa Aktar düğmesini seçin.
Günün saatine bağlı olarak, bu işlem biraz zaman alabilir. Sonunda, YouTube üzerinden erişilebilen ve ihtiyacınız olduğu sürece orada kalacak bir video elde edersiniz.
Son düşünceler
İster en sevdiğiniz yayıncıların küçük kliplerini indirmek ister kendi altı saatlik yayınlarınızı çevrimdışı olarak depolamak için kaydetmek isteyin, Twitch'ten içerik indirmek oldukça kolaydır.
Gelecekte eklenecek Twitch Prime kullanıcıları için resmi bir çevrimdışı oynatma ve indirme seçeneği görmek isteriz, ancak evinizin etrafında bir Windows PC'niz olduğu sürece, Twitch akışlarını bir kez doğrudan PC'nize kaydetmek her zamankinden daha kolay çevrimiçi hale getirildiler.