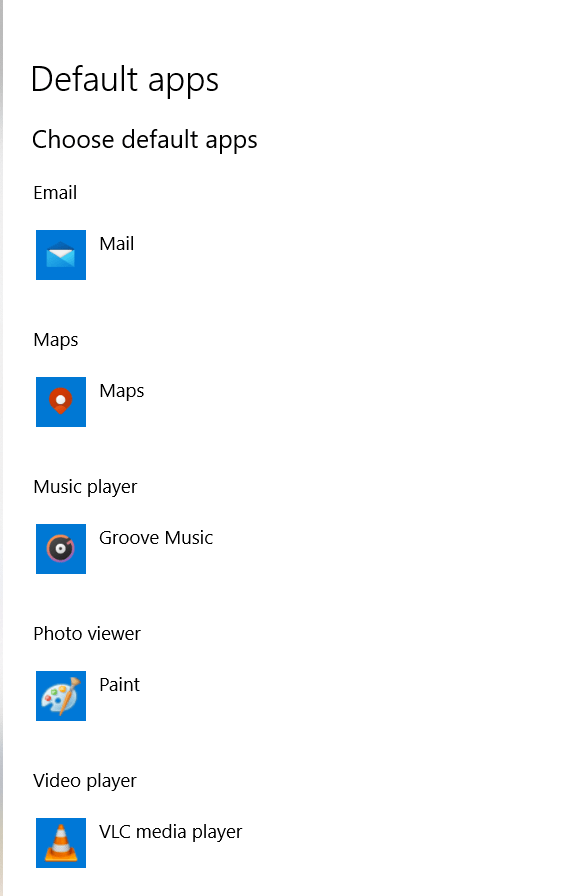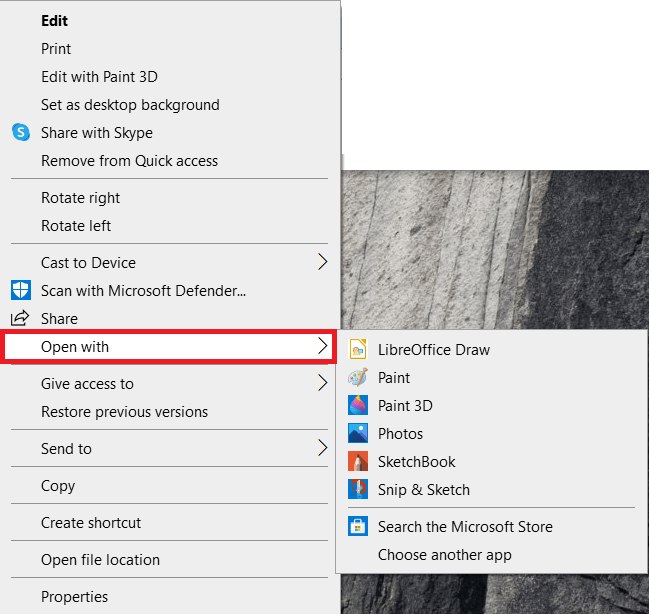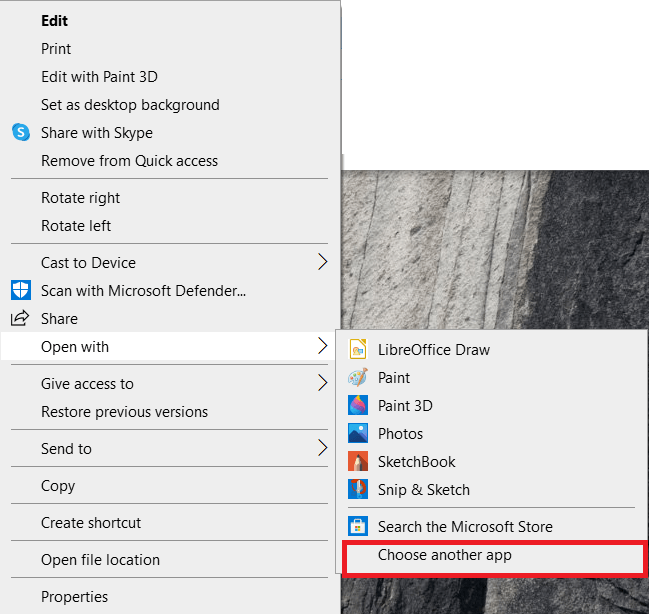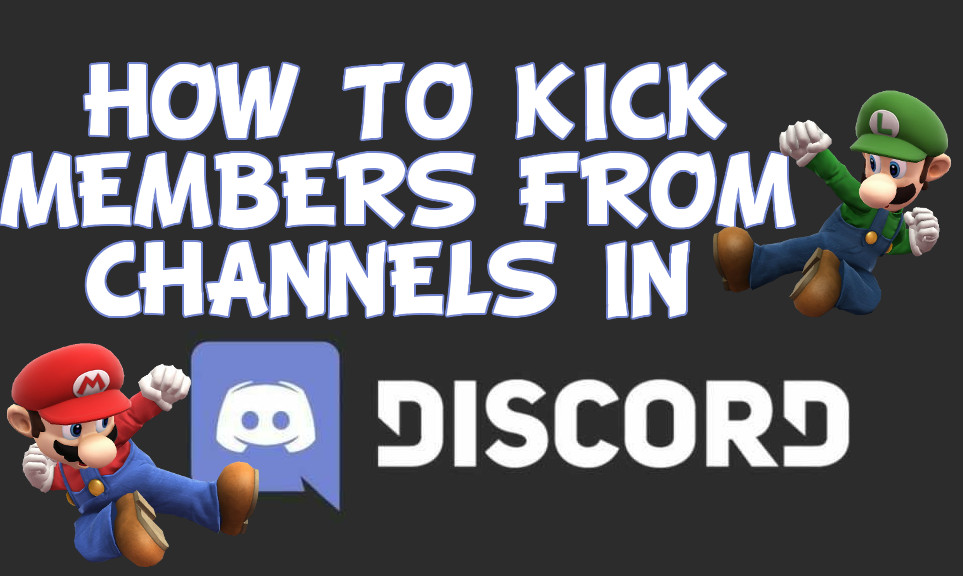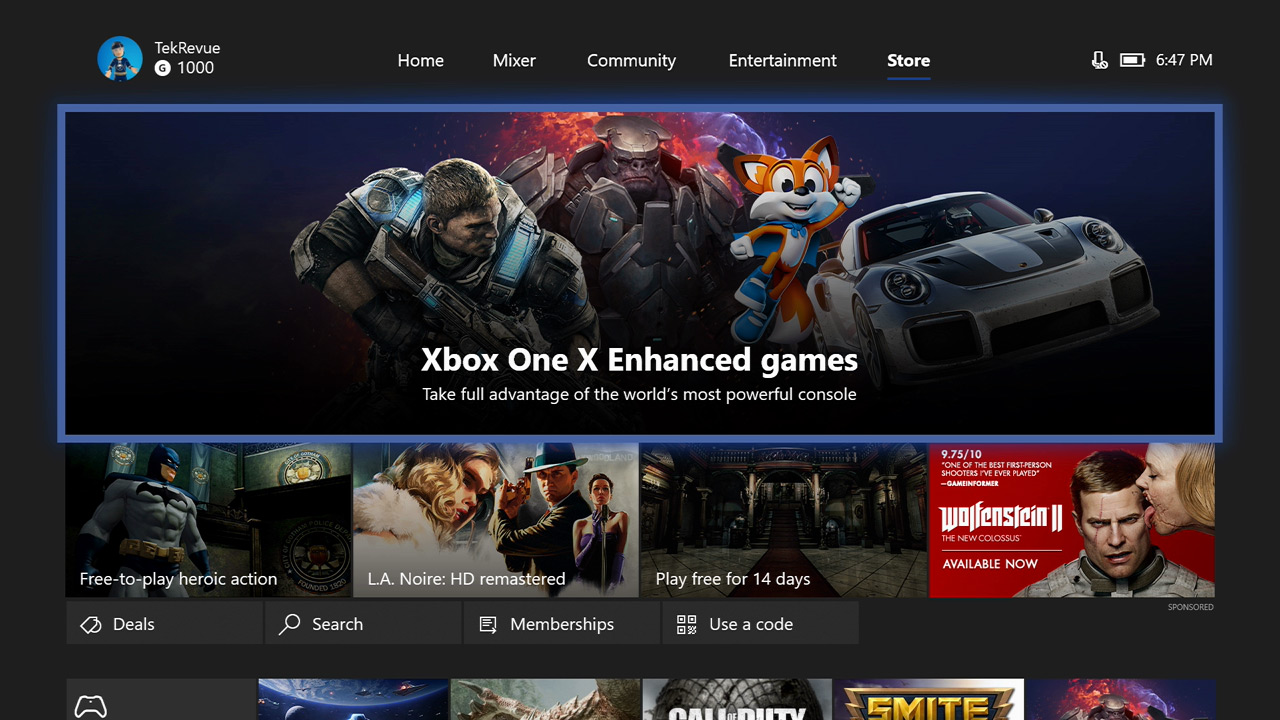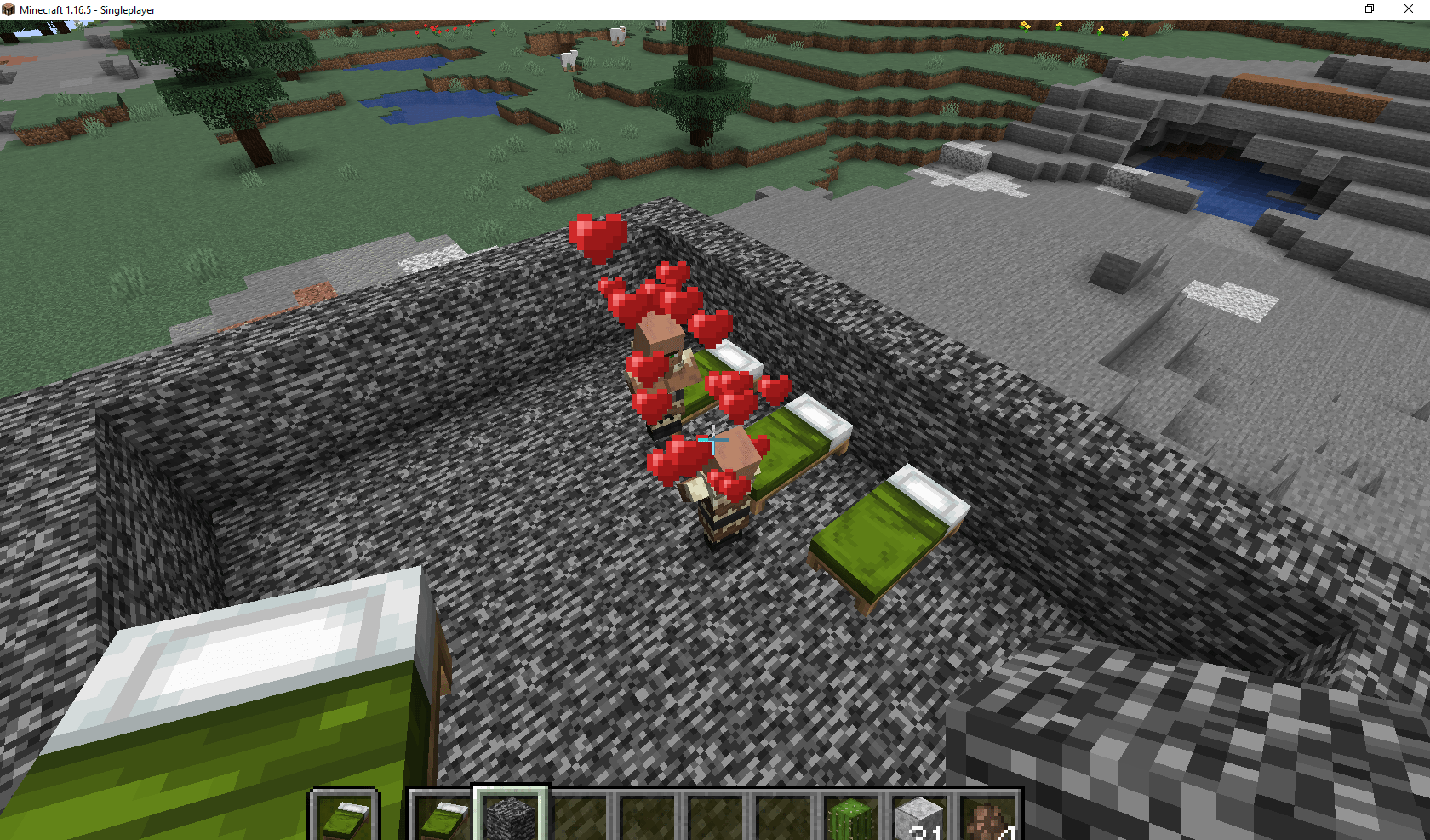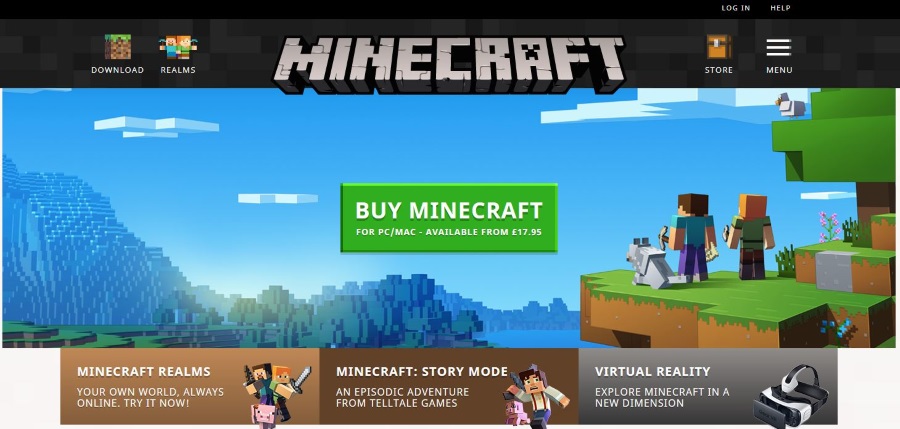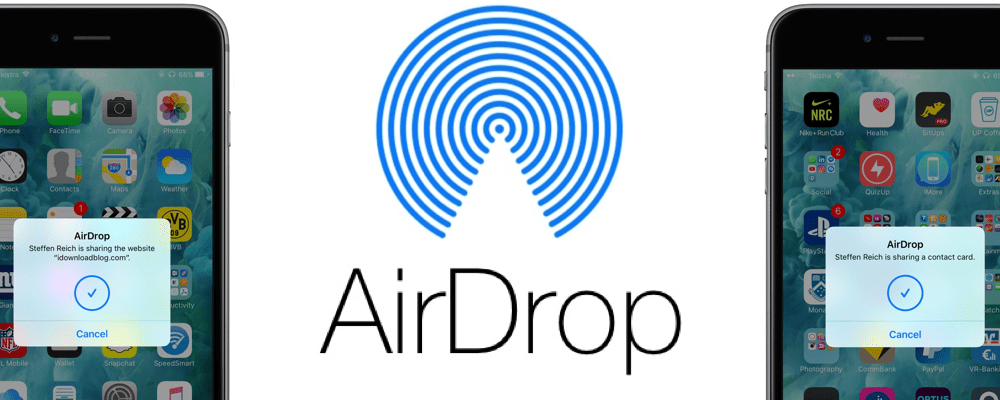Windows 10'da Dosya Türlerini Programlarla İlişkilendirme
Masaüstünüzdeki bir simgeye çift tıkladığınızda, Windows genellikle doğru programı açacaktır. Bunu dosya türü ilişkilendirmeleri nedeniyle yapar. Çoğu program birçok dosya türünü açabilir ve hangi Windows'un açılacağı konusunda seçim hakkınız vardır.

Bu makalede, dosya türlerinin Windows 10'daki programlarla neden ve nasıl ilişkilendirileceğini tartışacağız.
Dosya Türlerini Programlarla Neden İlişkilendirmeniz Gerekiyor?
Örneğin, bir .jpg dosyasına çift tıkladığınızı ve bilgisayarınızda Paint.net, Photoshop, Paintshop Pro ve Paint'in yüklü olduğunu varsayalım. Dosyayı hangi programla açmak istiyorsunuz? İki seçeneğiniz var, varsayılan bir program ayarlayabilir veya doğru içerik menüsünü kullanabilirsiniz.
Çoğu program, belirli dosya türleri için varsayılan işleyici olmasını isteyip istemediğinizi yükleme noktasında sorar, ancak daha sonra da değiştirebilirsiniz. Varsayılanı ayarlamak için Denetim Masası, Windows 10 Ayarlar menüsünü kullanabilir veya sağ tıklama ile anında birini seçebilirsiniz.

Dosya Türü Nasıl Belirlenir
Belirli bir dosya türünü açmak için varsayılan programı değiştirmeden önce, o dosyayı tanımlamamız gerekir.
- Dosyaya sağ tıklayın ve seçin Özellikler.
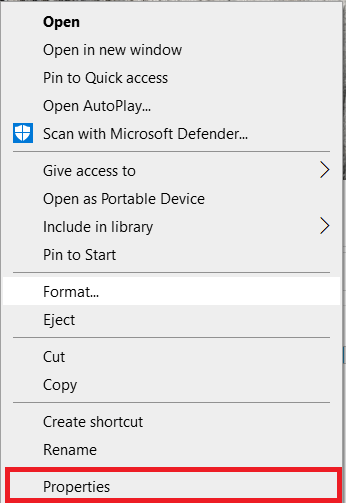
- Şimdi, yeni pencerede Type of file'a bakın, bu size dosyanın ne olduğunu söyleyecek ve onun son ekini sağlayacaktır.
- Bu dosya türü için geçerli varsayılan programı belirlemek için Aşağıdakiyle Açılır'a bakın.
Dosya türünü her zaman görmek istiyorsanız, yapılandırabilirsiniz. Dosya Gezgini göstermek için.
- Açık Dosya Gezgini ve seçin görüş.
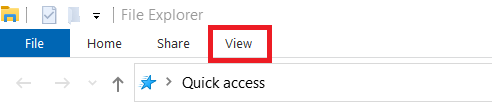
- Şimdi, yanındaki kutuyu işaretleyin Dosya adı uzantıları.

Bu, her dosyanın ne olduğunu hızlı bir şekilde tanımlayabilmeniz için Explorer'da dosya türlerini görüntüler.
Denetim Masasını Kullanarak Dosya Türlerini İlişkilendirin
Denetim Masası, bilgisayarınızda neler olduğunu kontrol etmenin hala ana yoludur. İlk yöntemimiz, dosya türlerini programlarla hızlı bir şekilde ilişkilendirmek için kullanır.
- Başlat menüsünü açın, "yazınKontrol Paneli” ve ardından üzerine tıklayın.
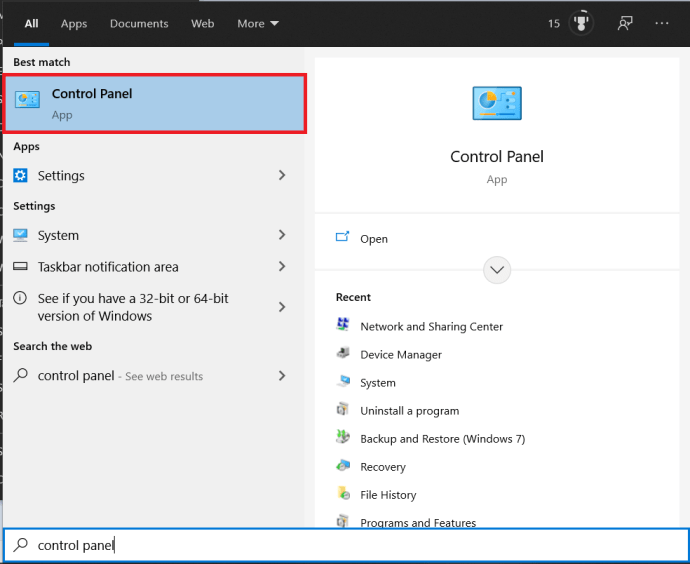
- Şimdi, şuraya gidin: programlar.
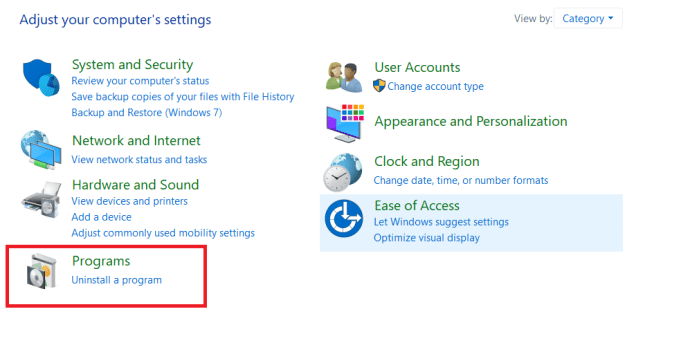
- Ardından, seçin Varsayılan programlar
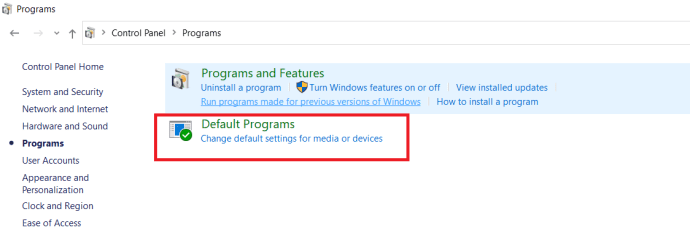 .
. - Ardından, üzerine tıklayın Bir dosya türünü veya protokolü belirli bir programla ilişkilendirme.
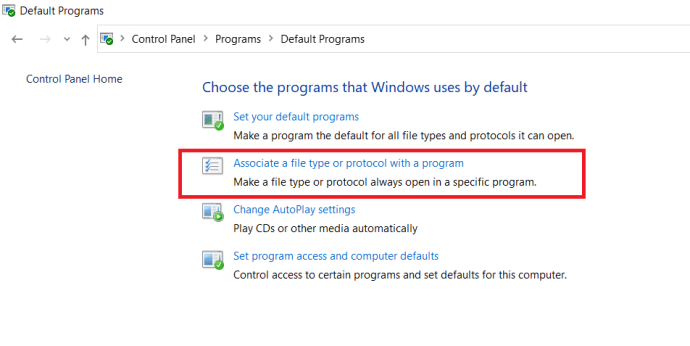
- Şimdi aşağı kaydırın ve seçin Dosya türüne göre varsayılan uygulamaları seçin sayfanın sonunda.
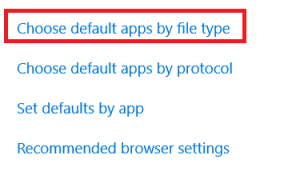
- Açılan yeni pencereden programı seçin ve tıklayın. Tamam.
Dosya türüne bağlı olarak, seçebileceğiniz yalnızca bir seçeneğiniz olabilir. Kullanmak istediğiniz programı görmüyorsanız, seçim penceresinde Diğer uygulamalar'ı seçin. Bu listede yer alan tüm uygulamalar dosyayı açamaz, ancak yine de seçebilirsiniz.

Ayarlar Menüsünü Kullanarak Dosya Türlerini İlişkilendirin
Windows 10 ayarlar menüsünde daha rahat çalışıyorsanız, bu da sorun değil.
- Aç Başlangıç menü ve tıklayın Ayarlar.
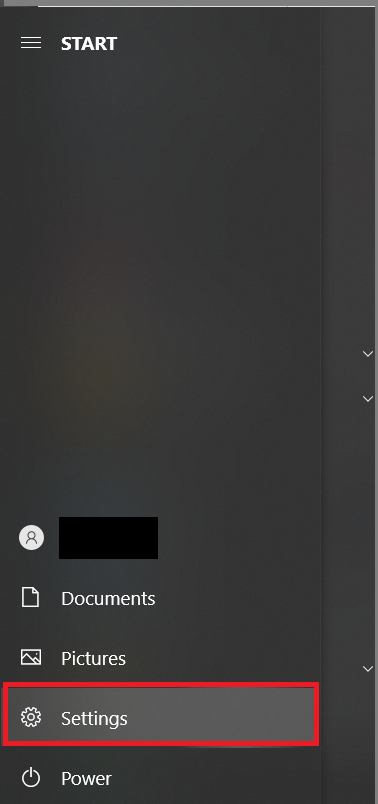
- Şimdi, şuraya gidin: Uygulamalar.
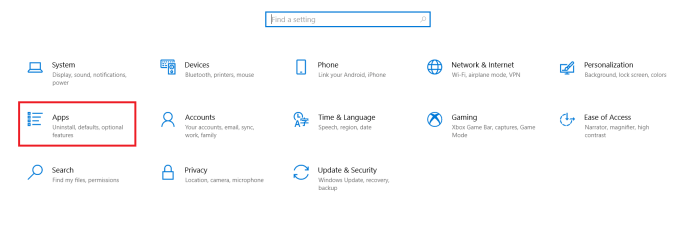
- Şimdi, seçin Varsayılan uygulamalar sol taraftaki menüden
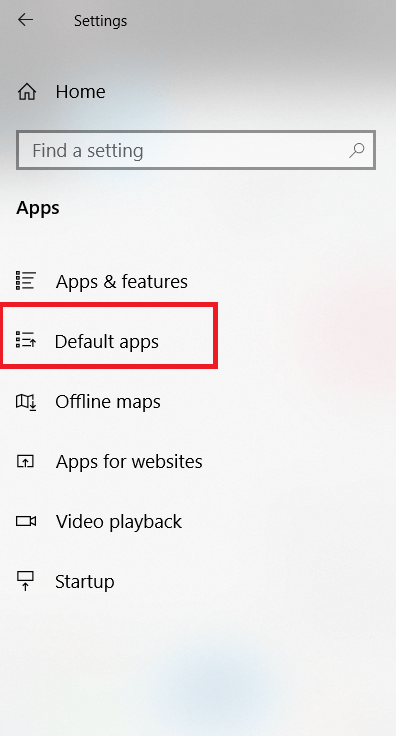 .
. - Artık sağdaki ana listeden seçiminizi yapabilirsiniz.
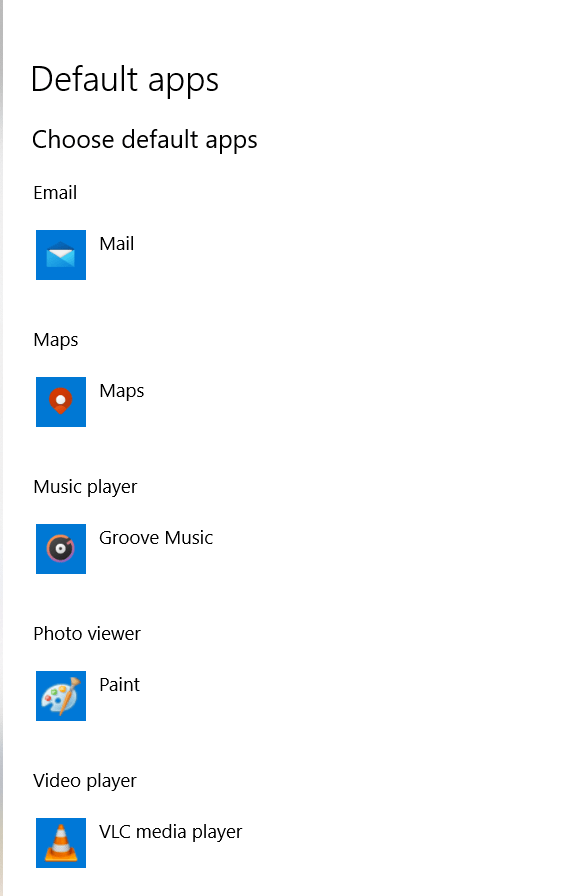
- Daha gelişmiş seçenekler için aşağı kaydırın Dosya türüne göre varsayılan uygulamaları seçin veya Protokole göre varsayılan uygulamaları seçin.
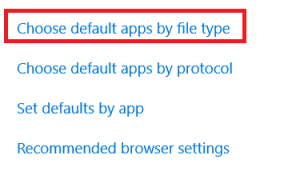
Denetim Masası yöntemi gibi, bu da farklı dosya türleri için varsayılan programı hızlı bir şekilde ayarlamanıza olanak tanır. Bunlar taşa yerleştirilmemiştir ve herhangi bir zamanda değiştirilebilir. Varsayılan uygulamayı değiştirmek istiyorsanız yukarıdaki adımları tekrarlamanız yeterlidir.
Windows 10'da Dosya Türlerini Bir Programla Geçici Olarak Açmak
Ara sıra belirli bir programla açmak istediğiniz ancak varsayılan olarak ayarlamak istemediğiniz bir dosya türünüz varsa, bunu da yapabilirsiniz. Bu, bir programı go-to-app olarak ayarlamadan önce denemek için kullanışlıdır.
- Bir dosyaya sağ tıklayın ve seçin Bununla aç… ve görünen slayt menüsünden bir seçenek belirleyin.
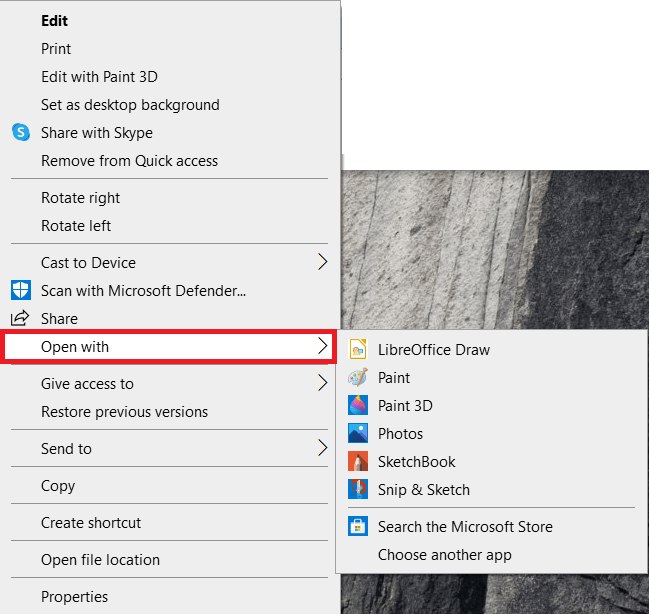
- İstediğiniz uygulama gösterilmiyorsa, Başka bir uygulama seçin ve görünen yeni pencereden seçin.
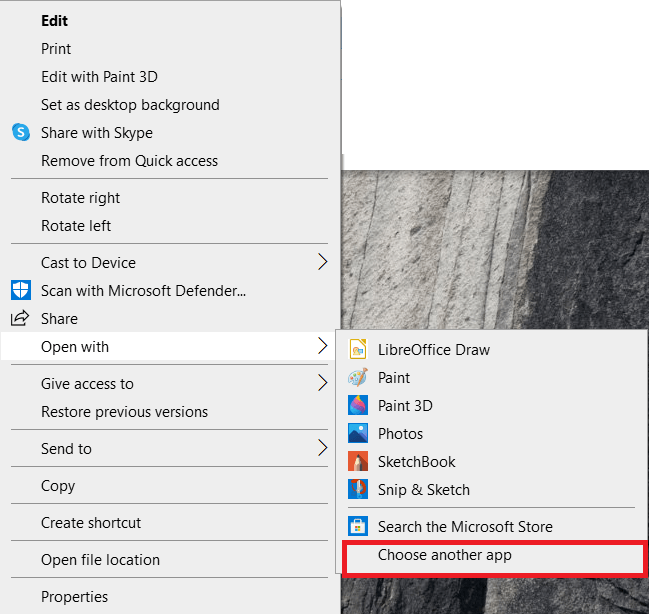
Bu, klasörler, sürücüler veya yürütülebilir dosyalarla değil, yalnızca dosyalarla çalışır, ancak bir görüntüye özel efekt uygulamak veya o dosyayla çalışmak için genellikle kullandığınız programı değiştirmeden farklı bir programda bir şeyi test etmek istiyorsanız yararlı olabilir.
Alternatifleri olmayan bazı dosya türleri görebilirsiniz, bu normaldir çünkü birçok program geliştiricisi yalnızca o programla açılabilen tescilli dosya türleri de oluşturur. Bunlar nispeten az olsa da, tescilli bir dosya türü her geldiğinde, ücretsiz erişime izin verecek şekilde bir üçüncü taraf uygulaması yapılandırılır.
Dosya Türleri ve Varsayılan Programlar
Bir sopayı sallayabileceğinizden daha fazla dosya türü var, ancak artık onları nasıl anlamlandıracağını bilen bir programla nasıl ilişkilendireceğinizi biliyorsunuz. Bazen, ilk başta başarılı olamazsanız, Windows doğru yapmadan önce varsayılan programı birkaç kez ayarlamanız gerekir.
Bu senin için işe yaradı mı? Belirli bir dosya türü size sorun mu çıkarıyor? Düşüncelerinizi aşağıdaki yorumlarda paylaşın.

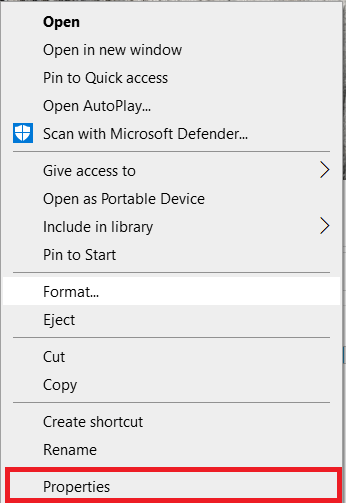
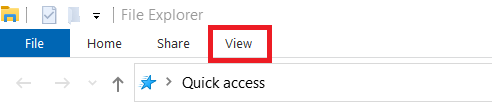

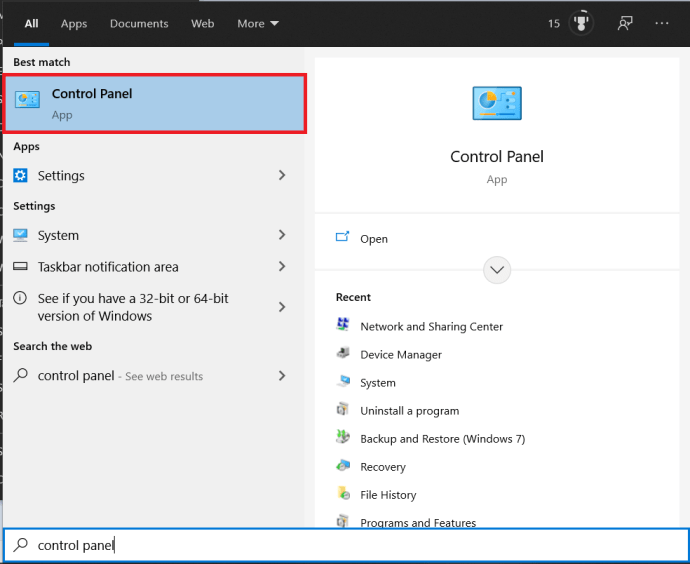
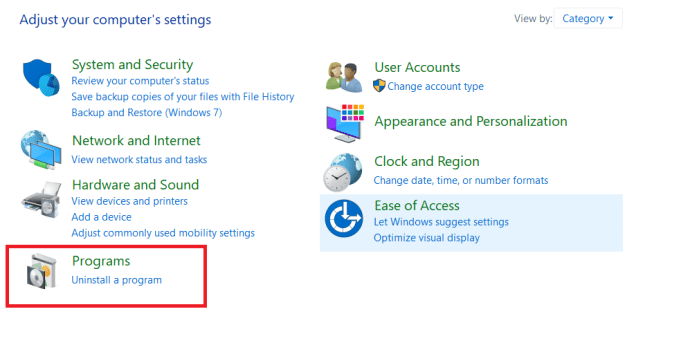
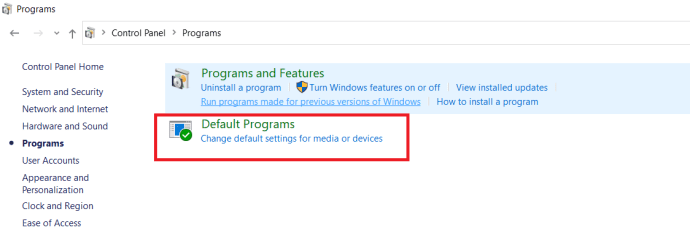 .
. 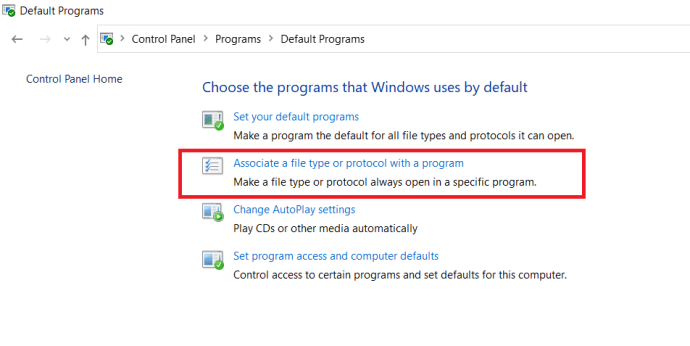
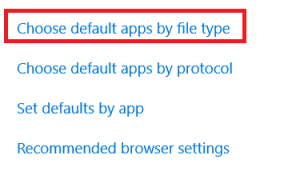
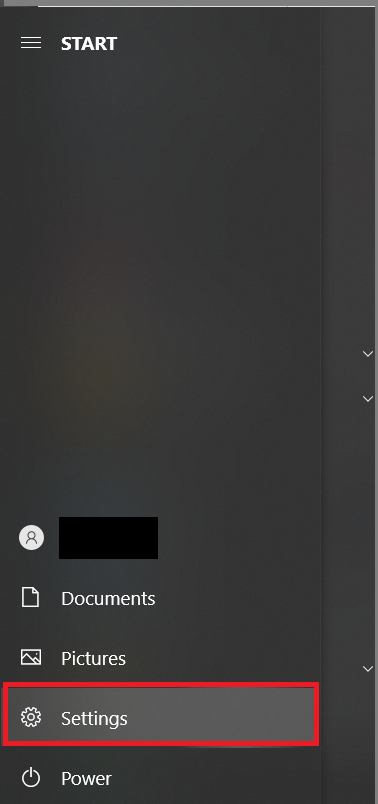
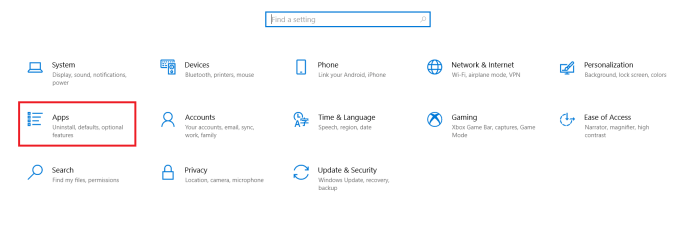
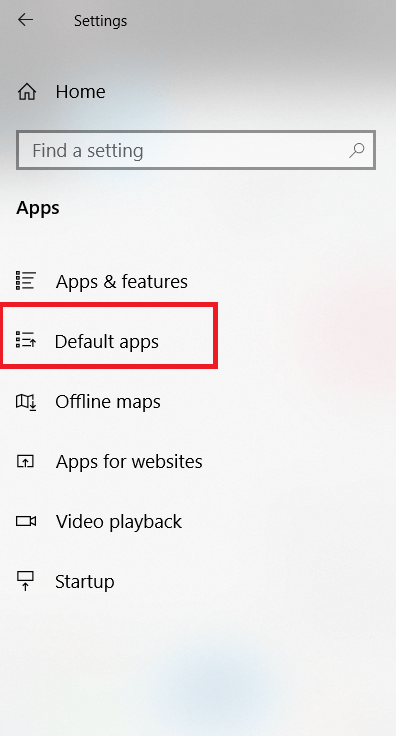 .
.