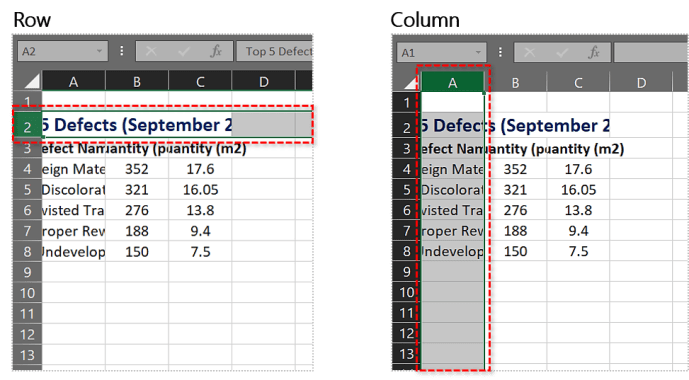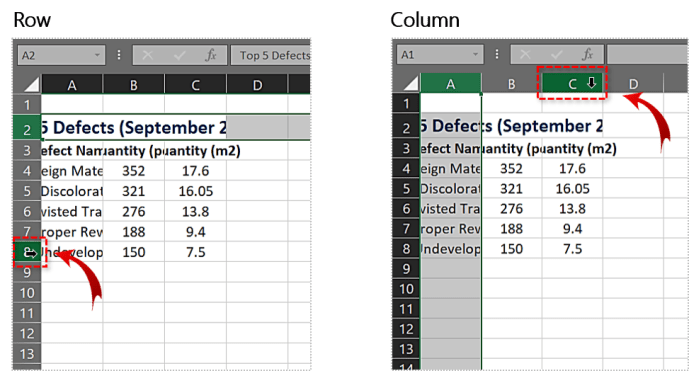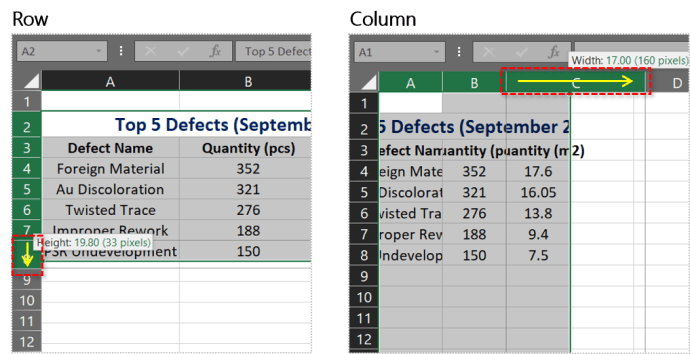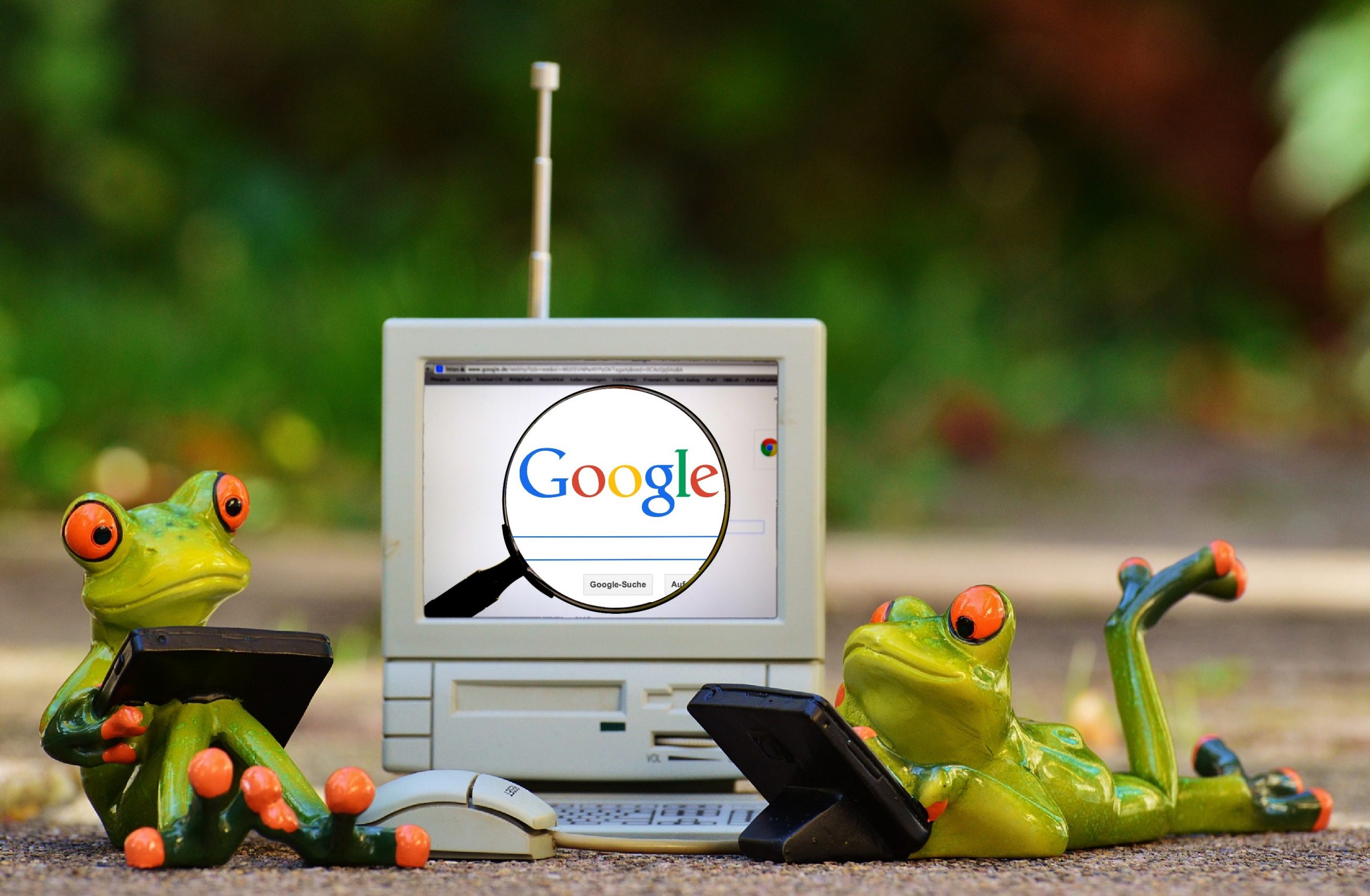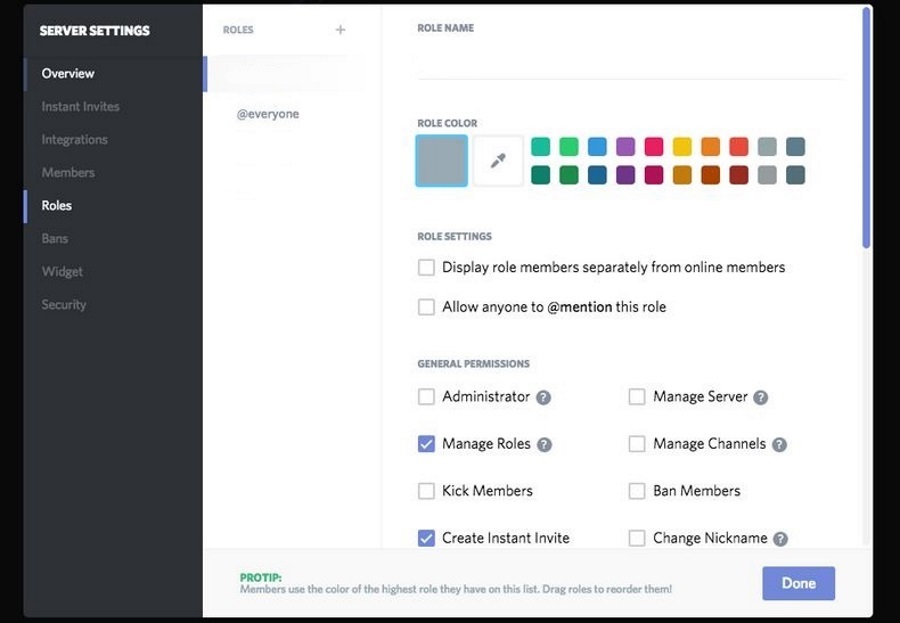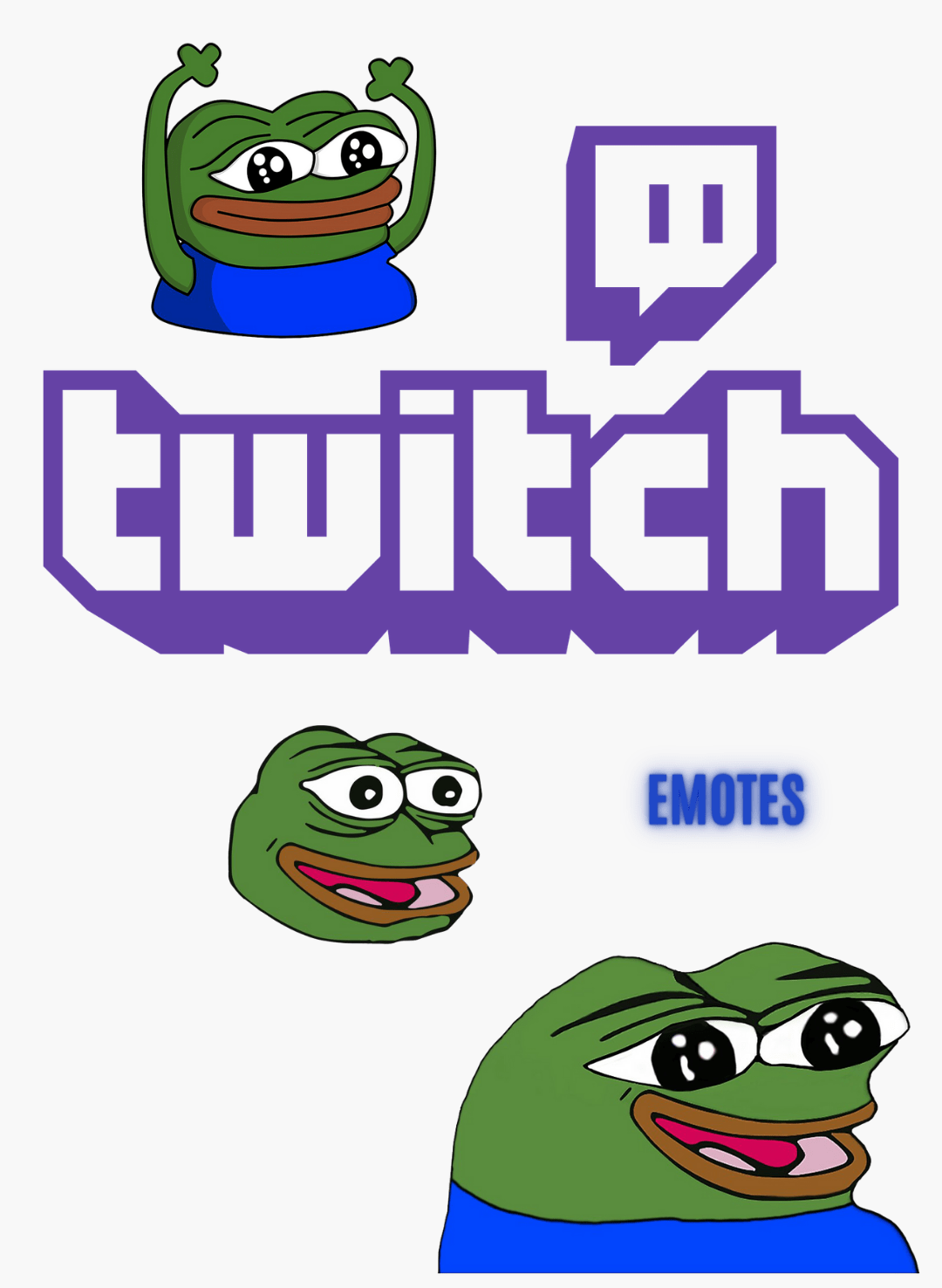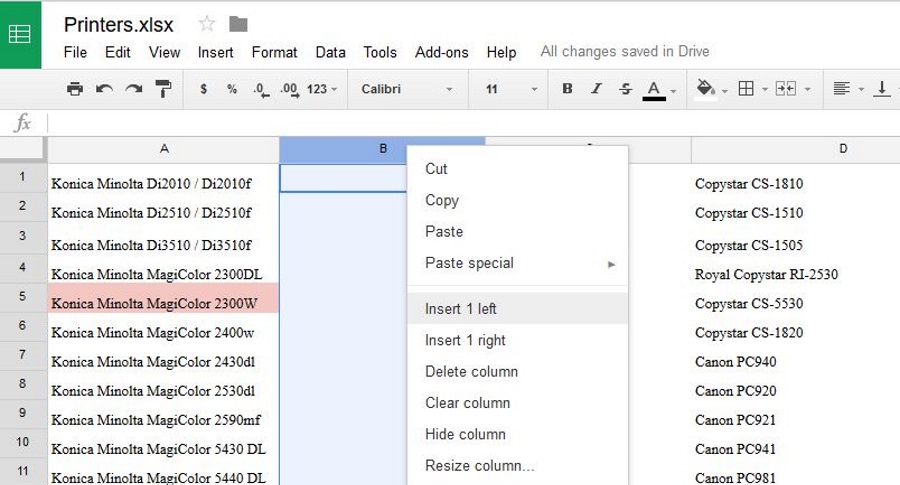Excel'de Satır Yüksekliğini Otomatik Olarak Ayarlama
Uzun sayılar, adlar, formüller veya genellikle standart bir hücreye sığmayacak bir şeyle uğraşıyorsanız, o hücrenin boyutlarını sığdırmak için manuel olarak uzatabilirsiniz. Ancak Excel'de satır yüksekliğini otomatik olarak ayarlayabilmeniz harika olmaz mıydı? Yapabilirsiniz ve bu eğitim size nasıl olduğunu gösterecektir.

Hücrelerle yapabileceğiniz pek çok şey var ve ben de bunlardan birkaçını ele alacağım.
Genellikle verileriniz hücreye sığmazsa, Excel ilk birkaç karakteri gösterir ve ardından içeriği diğer hücrelerde çalıştırır, böylece hepsini okuyabilirsiniz. Bu diğer hücrelerde veri varsa, bu bilgiyi göremezsiniz, bu nedenle otomatik ayarlamanın yararlı olduğu yer burasıdır.

Excel'de Otomatik Sığdırma
Hücreleri, sütunları ve satırları manuel olarak yeniden boyutlandırmak için sürükleyip uzatmayı zaten biliyorsunuzdur. Hatta birden çok hücreyi nasıl seçeceğinizi ve tüm hücreleri en büyük hücre verisine uyacak şekilde yeniden boyutlandırmak için bunları ve hatta tüm elektronik tabloyu nasıl genişleteceğinizi bile biliyor olabilirsiniz. Ancak satır yüksekliğini ve sütun genişliğini otomatik olarak ayarlayabileceğinizi biliyor muydunuz?
Aslında çok basit.
Excel'de satır yüksekliğini ayarlayın
Excel'de satır yüksekliğini ayarlamak için, normalde yaptığınız gibi hücre verilerinizi ekleyin ve muhtemelen bir kısmının görünümden kesildiğini göreceksiniz. Satır yüksekliğini otomatik olarak ayarlamak için söz konusu hücrenin kenarlığını çift tıklamanız yeterlidir.

Satır yüksekliği için, elektronik tablonun solundaki satır numarasının alt kenarlığını çift tıklayın. İmleç, her iki tarafında yukarı ve aşağı ok bulunan bir satıra dönüşecektir. E-tablo şimdi, hepsini gösterirken verileri tutmak için seçilen satırı otomatik olarak ayarlayacaktır.

Excel'de sütun genişliğini ayarlayın
Excel'de sütun genişliğini ayarlamak için aynı şeyi hücrenin her iki tarafında da yaparsınız. Excel'in bir sütunun genişliğini otomatik olarak ayarlamasını sağlamak için sütun başlığının sağına çift tıklayın. Satır yüksekliğinde olduğu gibi, imleç her iki tarafta da ok bulunan bir satıra dönüşmelidir. İmleç böyle olduğunda çift tıklayın ve sütun otomatik olarak ayarlanacaktır.

Excel'de birden çok satırı veya sütunu ayarlama
Excel'de aynı anda birden çok satırı veya sütunu da ayarlayabilirsiniz. Çok şey olan büyük bir e-tablonuz varsa, her birini verilerinize uyacak şekilde manuel olarak ayarlamak sonsuza kadar sürebilir. Neyse ki, aynı anda birden çok ayar yapmak için kullanabileceğiniz bir kısayol var.
- E-tablonuzda bir satır veya sütun başlığı seçin.
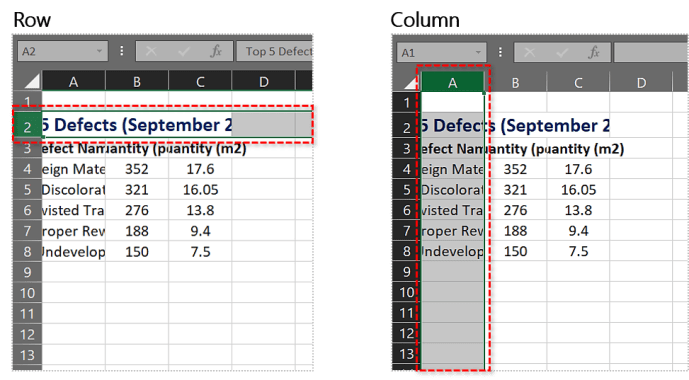
- Shift tuşunu basılı tutun ve ayarlamak istediğiniz tüm satırları veya sütunları seçin.
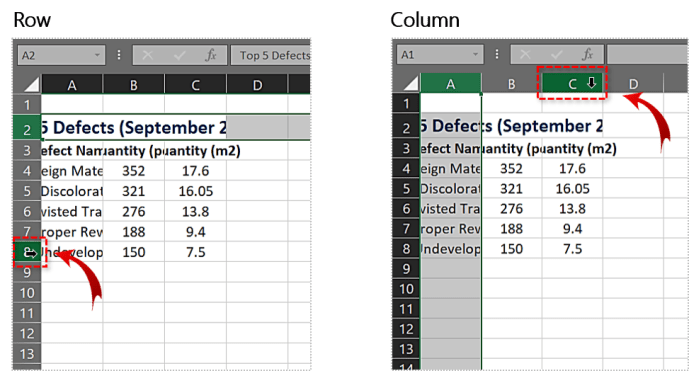
- Bir kenarlığı istediğiniz boyuta sürükleyin.
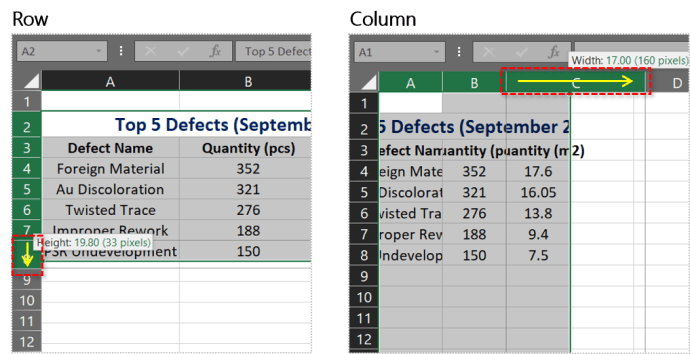
Örneğin, sütunları verilerinize uyacak şekilde genişletmek istiyorsunuz. Yukarıdaki gibi birden çok sütun seçersiniz, örneğin A, B ve C. Daha geniş yapmak için C'nin sütun başlığını sağa sürükleyin ve üç sütun da yeni boyutu yansıtacak şekilde hareket edecektir.

Satır yüksekliği için aynı. 2 ila 8 arasındaki satırları seçin ve kenarlığı aşağı sürükleyin. Aynı anda yedi satırın tümüne yansıtılacaktır.

Tüm elektronik tabloyu hücre verilerine uyacak şekilde ayarlayın
Tek tek veya birden çok satırı veya sütunu ayarlamak çok uzun sürerse, Excel'in tüm elektronik tabloyu sizin için otomatik olarak ayarlamasını sağlayabilirsiniz. Tümünü seçmek için e-tablonuzun köşe okunu seçin. Tüm elektronik tabloyu sığacak şekilde otomatik olarak ayarlamak için bir sütun kenarlığını çift tıklayın.

Excel'de satır yüksekliğini ve hücre genişliğini belirtin
Excel'de belirli satır yüksekliklerini ve hücre genişliklerini manuel olarak da yapılandırabilirsiniz. Bu, sunumlar için veya sıralı bir elektronik tablonun esnek bir hesap tablosundan daha önemli olduğu durumlarda kullanışlıdır.
- Giriş sekmesinde Hücrelerde Biçimlendir grubunu seçin.
- Satır Yüksekliği ve/veya Sütun Genişliği'ni seçin.
- Açılır kutuda bir boyut ayarlayın. Santimetre cinsindendir.
- Kaydetmek için Tamam'ı seçin.

Bunu büyük olasılıkla sığdırmak için ayarlamanız gerekecek, ancak bir elektronik tabloyu ekran olarak sunuyorsanız veya kullanıyorsanız, bu, tipik elektronik tablonuzdan daha düzenli bir görünüm sunabilir.

Excel'de sözcük kaydırmayı kullanma
Görünümünüzü bozan metin tabanlı hücreleriniz varsa, biraz toparlamak için sözcük kaydırmayı kullanabilirsiniz. Çoğu sözcük kaydırma işlevi gibi, bu da metnin kenarlık içinde kalmasına ve satır satır akmasına neden olur. Bu, ürün adları, adresler ve uzun biçimli veriler gibi daha uzun hücreler için yararlı olabilir.
- E-tablonuzu açın ve Ana Sayfa sekmesini seçin.
- Şeritten Biçimlendir'i ve menüden Hücreleri Biçimlendir'i seçin.
- Açılan pencereden Hizalama sekmesini seçin.
- Metni Kaydır'ın yanındaki kutuyu işaretleyin.

Artık, diğer sütunların üzerinden geçen metin yerine, kendi sütun sınırı içinde kalacak ve e-tablonuz yerine aşağı doğru akacaktır.