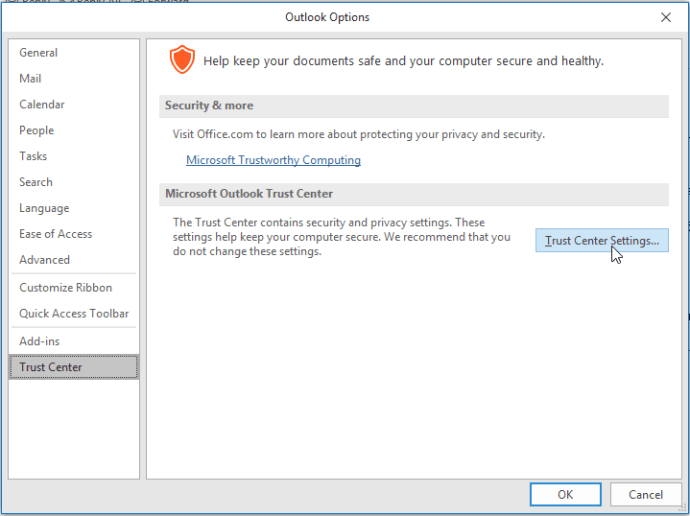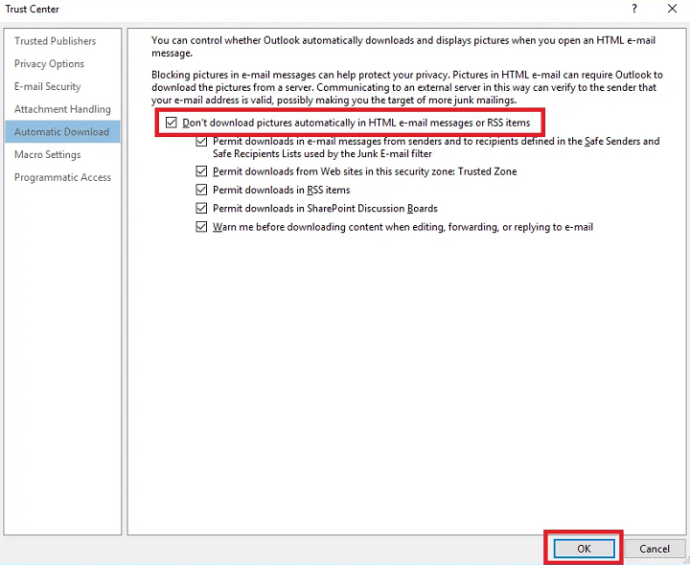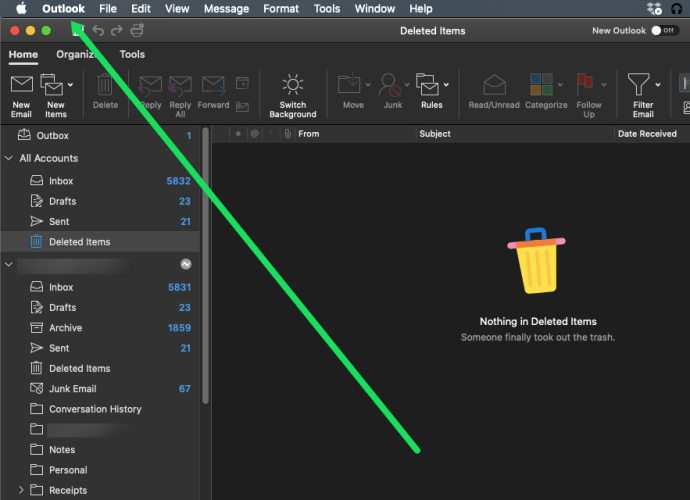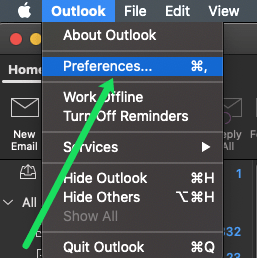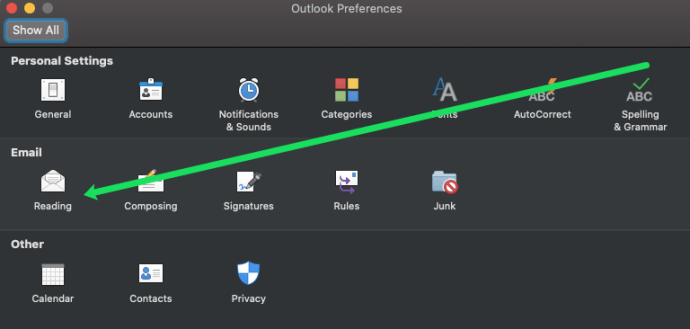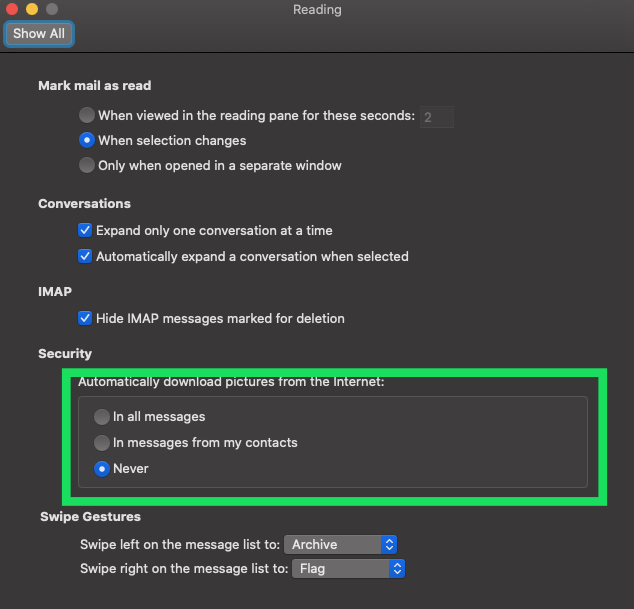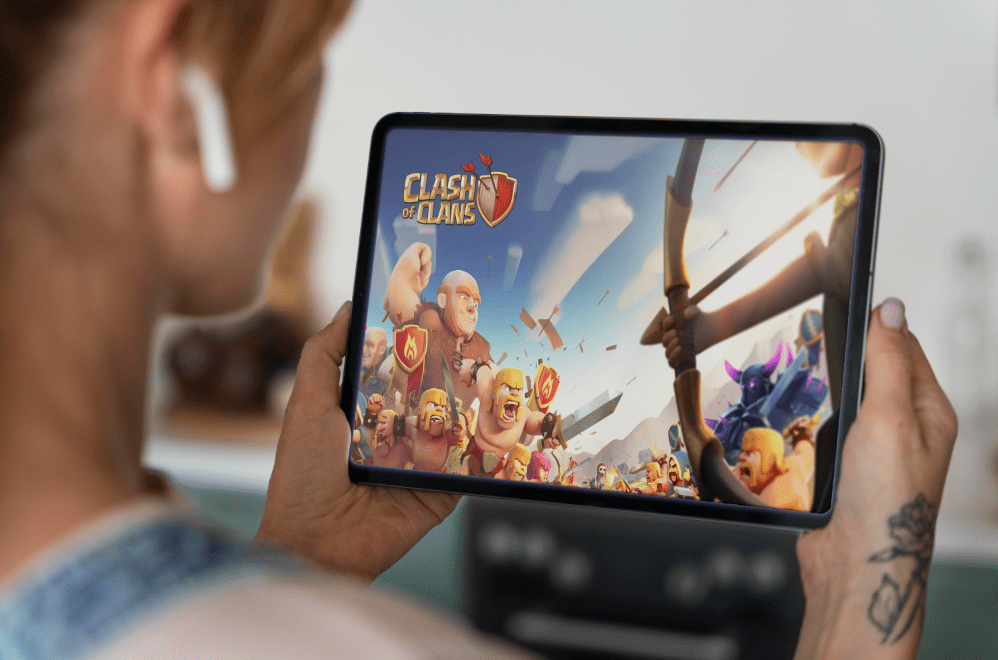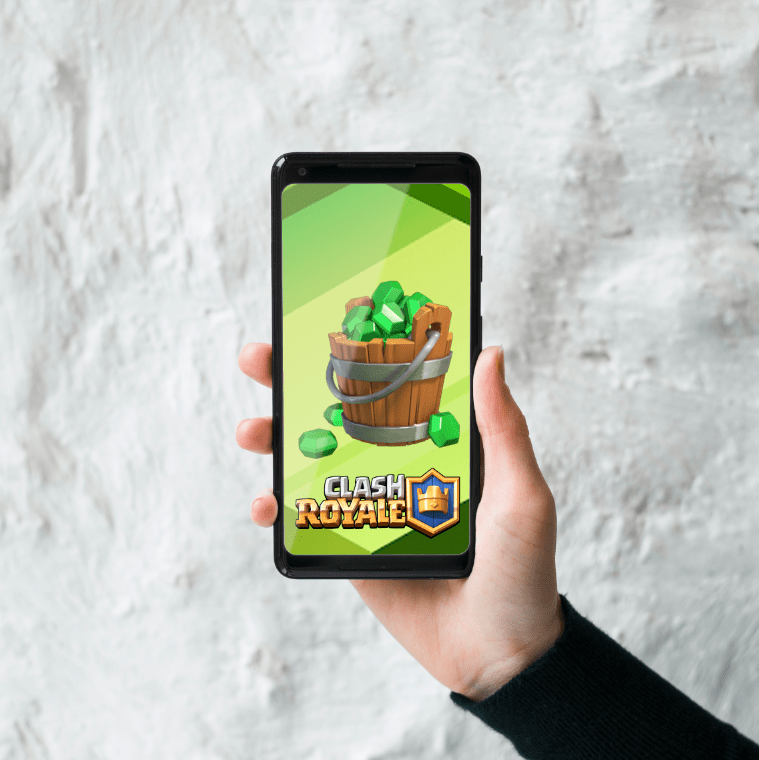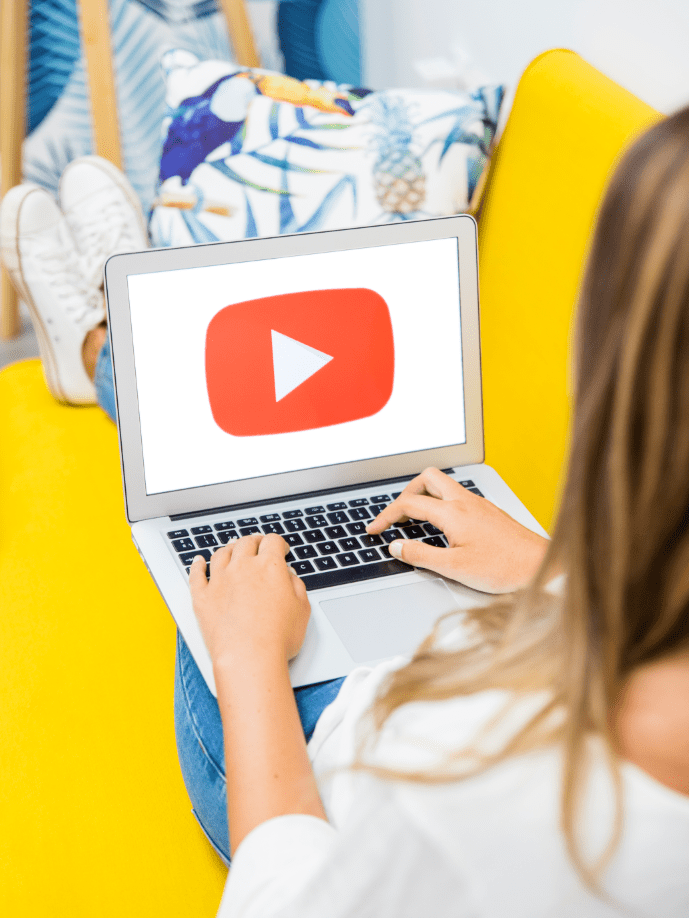Outlook'ta Görüntüleri Otomatik Olarak Nasıl İndirirsiniz?
E-postalarınızı kontrol etmek için Outlook kullanıyorsanız, her resmi manuel olarak indirmeniz gerektiğini bilirsiniz. Outlook, e-postalarınızdaki fotoğrafları otomatik olarak indirmeyecektir, bu nedenle “Resimleri indirmek için burayı tıklayın. Gizliliğinize yardımcı olmak için Outlook, bu iletideki bazı resimlerin otomatik olarak indirilmesini engelledi.”

Outlook'un yaratıcılarının gizliliğinizi korumak istemesi güzel, ancak bu özellik bazen can sıkıcı olabilir. Bu nedenle, her bir resmi tek tek manuel olarak indirmekten yorulduysanız, Outlook'unuzu resimleri otomatik olarak indirecek şekilde nasıl ayarlayacağınızı öğrenebilirsiniz.
Tüm Görüntüleri Otomatik Olarak PC'ye Nasıl İndirirsiniz?
Aşağıdaki kolay adımları izleyerek Outlook'un görüntüleri otomatik olarak indirmesine izin verebilirsiniz:
- Outlook'u açın.
- “Dosya”yı ve ardından “Seçenekler”i tıklayın.
- “Güven Merkezi”ni ve ardından “Güven Merkezi Ayarları”nı tıklayın.
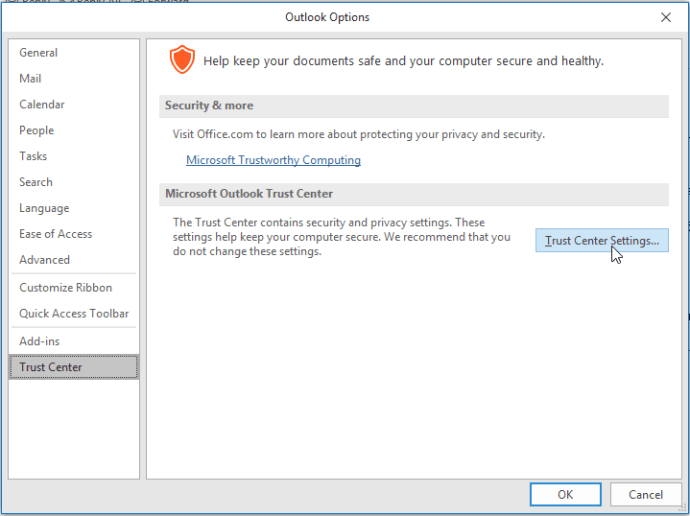
- "Otomatik İndirme" yazan yeri bulun ve "Resimleri HTML e-posta mesajlarında veya RSS öğelerinde otomatik olarak indirme" yazan kutunun işaretini kaldırın.
Bu adımlar Outlook 2019, 2016, 2013 ve 2010 sürümleri için geçerlidir. 2007 sürümünü kullanıyorsanız, işler biraz farklıdır. Bu sürüm için otomatik resim indirmeyi nasıl ayarlayacağınız aşağıda açıklanmıştır:
- Outlook'u açın.
- "Araçlar"ı ve "Güven Merkezi"ni tıklayın.
- “Otomatik İndirme” seçeneğini bulun.
- “HTML e-posta mesajlarında veya RSS öğelerinde resimleri otomatik olarak indirme” seçeneğinin işaretini kaldırın.
2003 sürümü, halen kullanımda olan en eski sürümlerden biridir ve otomatik resim indirmelerine izin vermek için yapmanız gerekenler şunlardır:
- Outlook'u açın.
- "Araçlar" a gidin ve "Seçenekler" i tıklayın.
- “Güvenlik Sekmesi”ni ve ardından “Otomatik İndirme Ayarlarını Değiştir”i tıklayın.
- “HTML e-postasında resimleri veya diğer içeriği otomatik olarak indirme” seçeneğinin işaretini kaldırın.
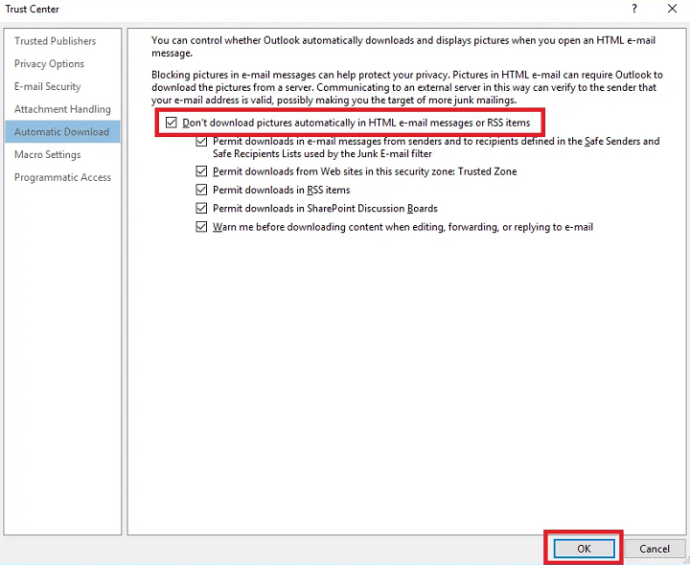
- "İçeriği düzenlerken, iletirken veya e-postayı yanıtlarken beni uyar" seçeneğinin işaretini kaldırın.
Bu adımları tamamladıktan sonra, Outlook gelecekte tüm görüntüleri otomatik olarak indirecektir. Bunu yapmadan önce, otomatik görüntü indirme ile gelen güvenlik risklerinin neler olduğunu öğrenmek için makalenin geri kalanını okumalısınız.
Güvendiğiniz E-postalar İçin Otomatik İndirmelere Nasıl İzin Verilir?
Otomatik resim indirme özelliğini yalnızca bildiğiniz e-postalar için ayarlayabilirsiniz. Muhtemelen yapılacak en iyi şey bu çünkü bilinmeyen kaynaklardan gelen görüntüleri indirmekten kaçınacaksınız. Aşağıdaki adımları izleyerek e-postalar için istisnalar yapabilirsiniz:
- Outlook'u açın.
- Güvenilir bir e-posta açın ve mesaj başlığına sağ tıklayın.
- "Göndereni Güvenli Gönderenler Listesine Ekle" veya "@example.com Alan Adını Güvenli Gönderenler Listesine Ekle"yi tıklayın.
Bu neden önemli
Outlook, görüntülerin bilgisayarınıza otomatik olarak yüklenmesini engelleyen önemli bir güvenlik özelliğiyle birlikte gelir. Buna manuel olarak izin vermelisiniz, ancak bununla birlikte gelen güvenlik risklerinin farkında olmalısınız.
Bu özellik gereksiz gibi görünebilir, ancak bir nedeni var.
Tanımadığınız birinden bir e-posta aldığınızı düşünün. Mesajı açarsınız ve içindeki tüm resimler gönderenin sunucusundan doğrudan bilgisayarınıza indirilir. Gönderenin sunucusu izleniyorsa, resimlerin hemen indirilmesine izin verdiğinizi söyleyebilirler. E-postanızın geçerliliğini onaylayacak, spam ve hatta virüsler dahil her türlü rahatsız edici izinsiz girişe maruz bırakacaksınız.
Outlook, spam gönderenlerin adresinizin etkin olduğuna dair onay almasını durdurmak için otomatik indirmeleri engeller. Kimse bilinmeyen e-postalar ve resimlerle gömülmek istemez.

Outlook'ta Otomatik Resim İndirmelerini Engellemenin Faydaları
Microsoft, Outlook'un arkasındaki şirkettir ve varsayılan olarak otomatik resim indirmelerini engellemek için muhtemelen geçerli bir neden vardır. Otomatik resim indirmelerini engellemek iyi bir fikirdir çünkü:
- Spam gönderenler, e-posta adresinizi ele geçirmekte zorlanacaklar.
- İndirirken daha az bant genişliği kullanacaksınız çünkü yalnızca ihtiyacınız olan görüntüleri kaydedeceksiniz.
- Posta kutusu depolama alanından tasarruf edeceksiniz.
- Potansiyel olarak zarar verici veya duyarsız görüntülerden korunacaksınız.
2003'ten Beri Standart Bir Özellik
Tüm otomatik indirmeleri varsayılan olarak engelleyen ilk Outlook sürümü Outlook 2003'tü. Bu özelliğin yararlı olduğu kanıtlandı, bu nedenle sonraki tüm Outlook sürümlerinde standart hale geldi.
Mac'te Tüm Görüntüleri Otomatik Olarak Nasıl İndirilir
Beklediğimiz gibi, Mac kullanıcılarımıza yönelik talimatlar, PC kullanıcılarımıza yönelik talimatlardan çok farklı. Bazıları Outlook'tan tüm görüntüleri otomatik olarak indirmek için bir üçüncü taraf hizmetine ihtiyacınız olduğunu söylese de bu doğru değil. Mac'inizi Outlook uygulamasından görüntüleri otomatik olarak alacak şekilde ayarlayabilirsiniz.
Otomatik indirmeleri ayarlamak için şunu yapmanız yeterlidir:
- Mac'inizde Outlook'u açın ve üstteki menü çubuğunda "Tercihler"i tıklayın.
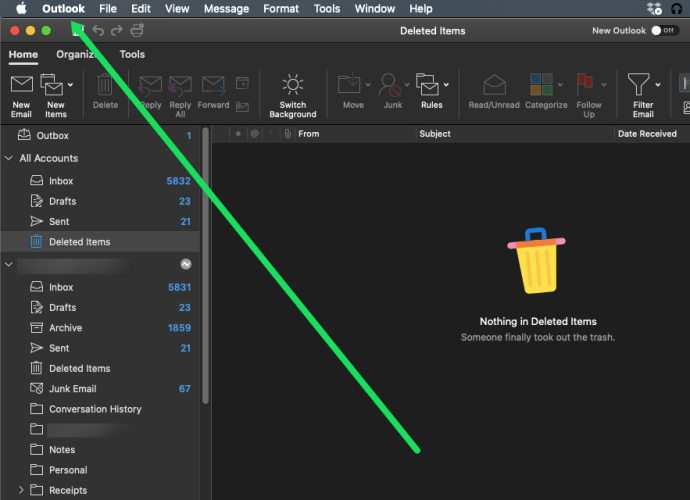
- Açılır menüde 'Tercihler'i tıklayın.
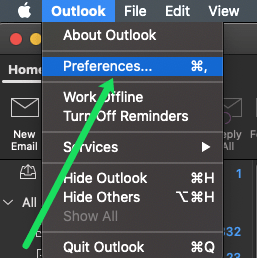
- "E-posta" bölümünün altında "Okuma"yı tıklayın.
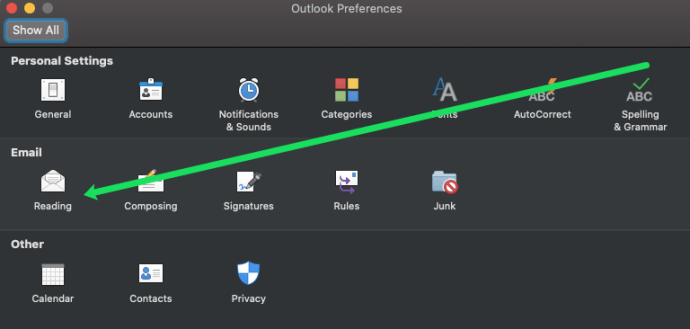
- Aşağı kaydırırsanız, bir bölüm göreceksiniz üç seçenek olacak. İhtiyaçlarınıza uyan seçimin yanındaki balonu tıklayın.
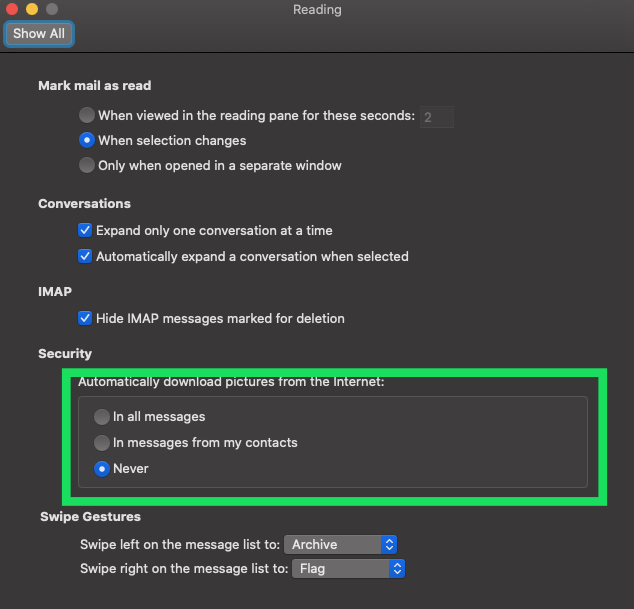
Tabii ki, bu seçeneği kişilerinize saklamak muhtemelen daha güvenlidir, ancak isterseniz tüm mesajları seçebilirsiniz.
Otomatik Resim İndirmelerinizi Filtreleyin
Tüm iletiler için otomatik resim indirmelerine izin vermek yerine, yalnızca güvenilir e-postaların engellemesini kaldırmaya bağlı kalmalısınız. Güvendiğiniz e-postaların bir listesini yapın ve yalnızca gerçekten ihtiyacınız olan resimleri indirin. Bu şekilde, bilgisayarınız tüm istenmeyen e-posta göndericilerinden ve bilinmeyen e-postalardan ve resimlerden korunacaktır. İnternet her türlü dolandırıcılık ve spam göndericiyle dolu, bu nedenle güvenli tarafta kalmak en iyisidir.