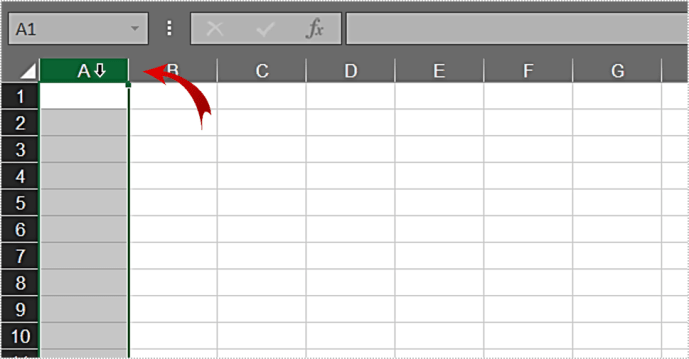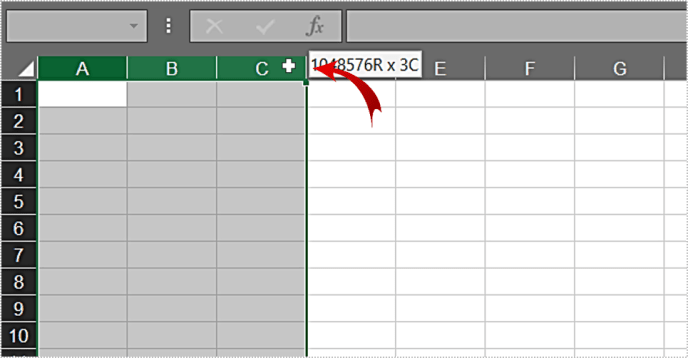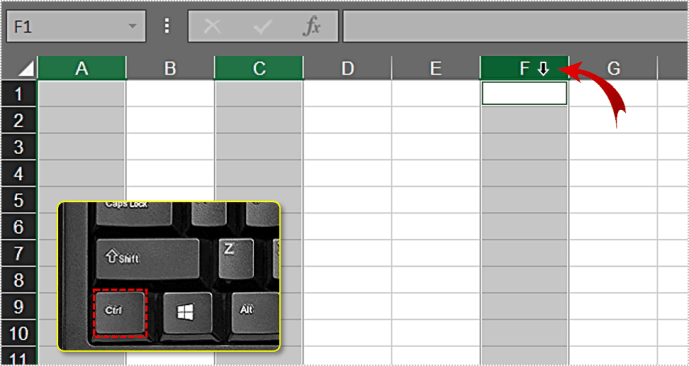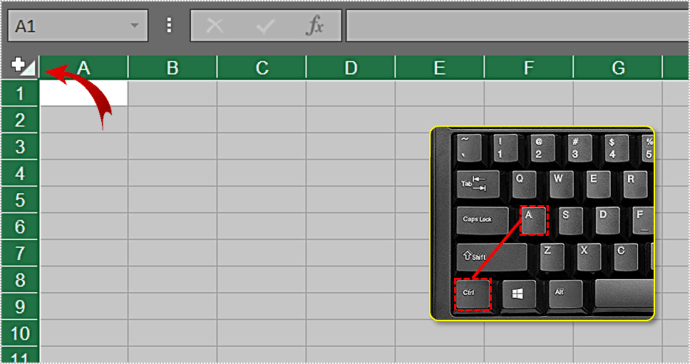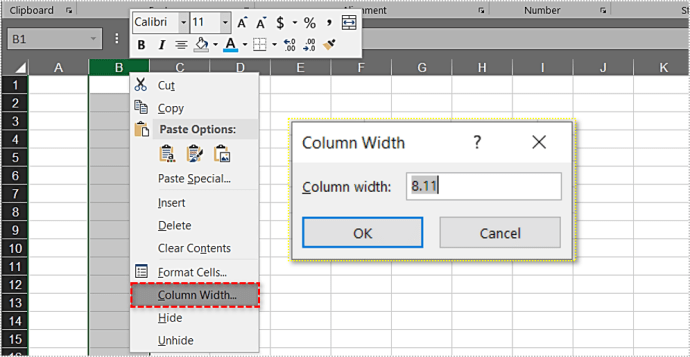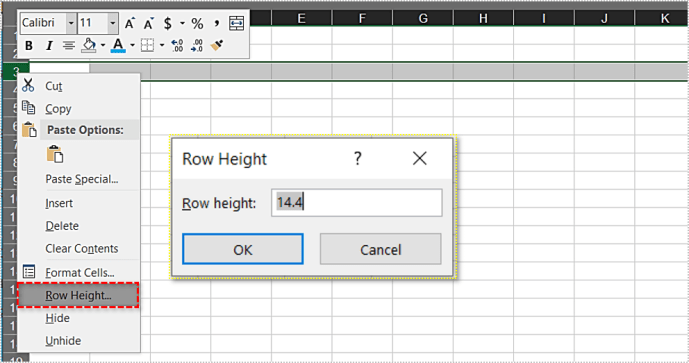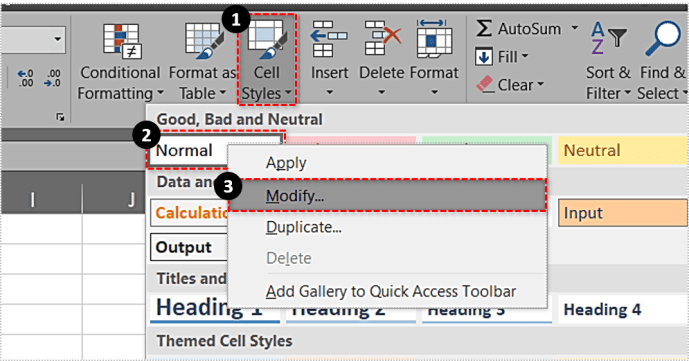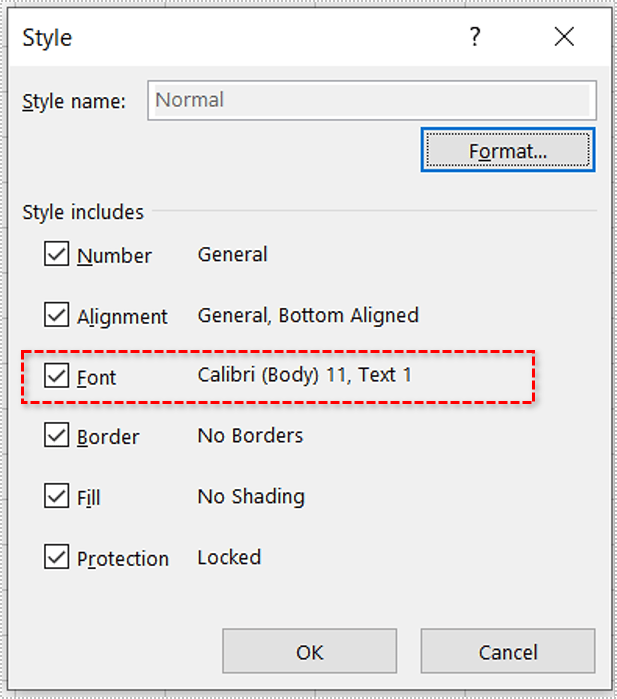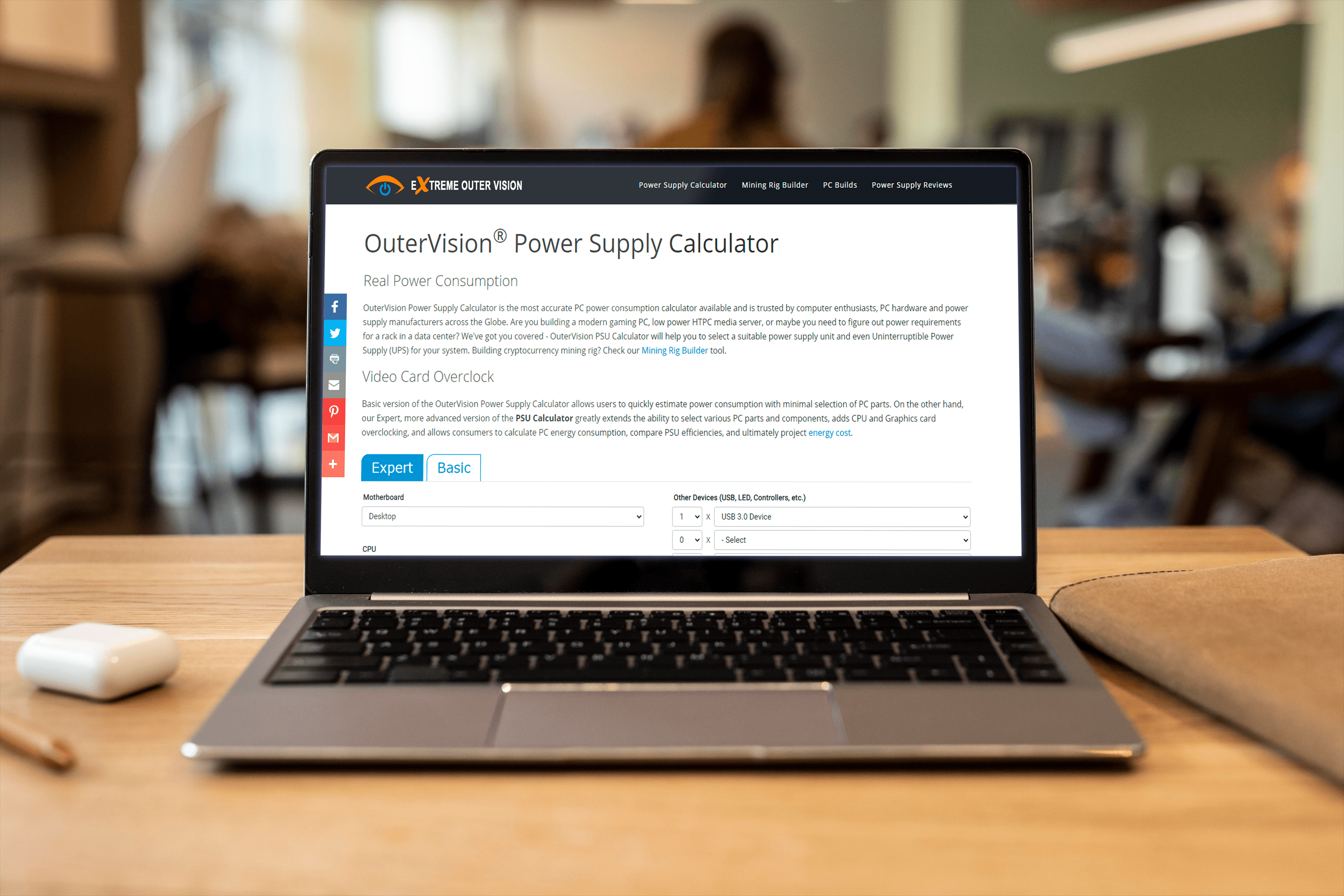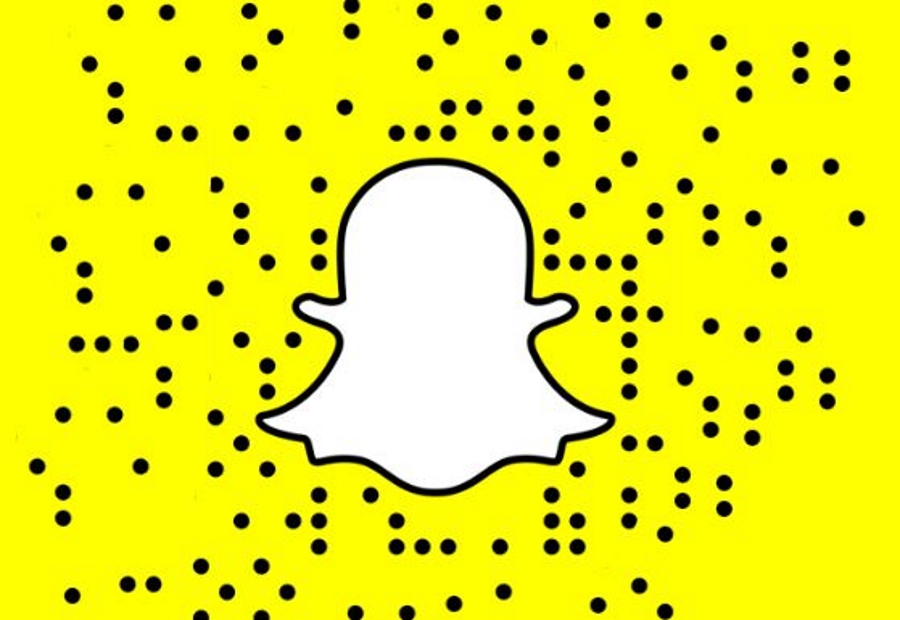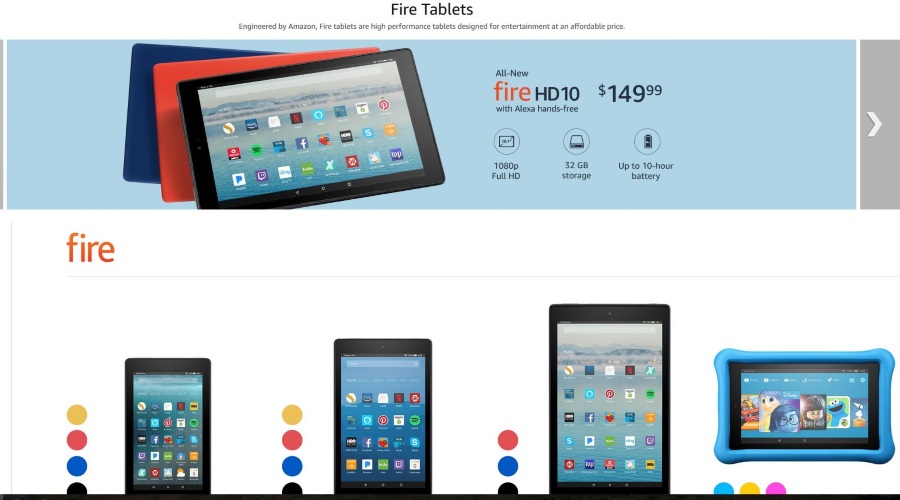Excel'de Hücreleri Otomatik Olarak Genişletme
Excel çalışma sayfalarıyla çalışırken, genellikle hücrelerin boyutunu ayarlamanız gerekir. Ne kadar veri tuttuklarına bağlı olarak hem genişliklerini hem de yüksekliklerini ayarlayabilirsiniz. Excel sayfaları satırlardan ve sütunlardan oluştuğundan, hücrenizin genişliğini değiştirmek tüm sütunu etkiler. Aynısı satırların yüksekliği için de geçerlidir.

Bunu manuel olarak yapmak için, sütun başlığının sağ kenarlığını sola veya sağa sürüklemeniz yeterlidir. Sütun başlıkları ilk satırın üzerinde bulunur ve A ile başlayan harflerle işaretlenir.

Bir satırın yüksekliğini değiştirmek istediğinizde, satır başlığının alt kenarlığını tutun ve yukarı veya aşağı sürükleyin. Satır başlıkları sayılarla işaretlenmiştir ve bunları A sütununun solunda bulabilirsiniz.

Elbette Excel, AutoFit seçeneği sayesinde tüm bunları otomatik olarak yapmanıza olanak tanır.
Otomatik Yeniden Boyutlandırma
Yeni bir Excel sayfası açtığınızda, tüm hücrelerin aynı boyutta olduğunu fark edeceksiniz. Boyutları varsayılan yazı tipine bağlıdır, bu yüzden onu varsayılan yazı tipinde (Calibri, boyut 11) bıraktığınızı varsayalım.
7 veya daha az karakterli bir değer girerseniz, hücrede bir miktar boşluk kalır. İçeriğiniz 8 karakterden uzunsa, sağındaki boş bir hücreye taşacaktır. Ayrıca, sağdaki hücrede bazı değerler varsa, hücrenizin içeriği bir sonraki hücrenin başında kesilecektir. Paniğe kapılmayın, içeriğiniz görünmese bile hala orada.

Bunu hızlı bir şekilde çözmek için, sütun başlığının sağ kenarlığını çift tıklayın; hücre, içeriğinize uyacak şekilde otomatik olarak yeniden boyutlandırılacaktır.

Sıralar için de durum aynıdır. Excel'in sizin için satır yüksekliğini değiştirmesine izin vermek için satırın başlığının alt kenarlığını çift tıklayın.

Birden çok sütunun boyutunu otomatik olarak ayarlamanız gerekiyorsa, önce başlıklarını seçerek uygun sütunları işaretleyin. Ardından, sütunlardan herhangi birinde başlığın sağ kenarlığını çift tıklayın. Bu, seçilen tüm sütunları ilgili içeriklerine uyacak şekilde yeniden boyutlandıracaktır.
Sütunları ve Satırları Seçme
Hatırlatma olarak, tek ve birden çok sütun seçerken size yardımcı olabilecek hızlı bir kılavuz aşağıda verilmiştir:
- Tek kolon
– Başlığa tıklayın.
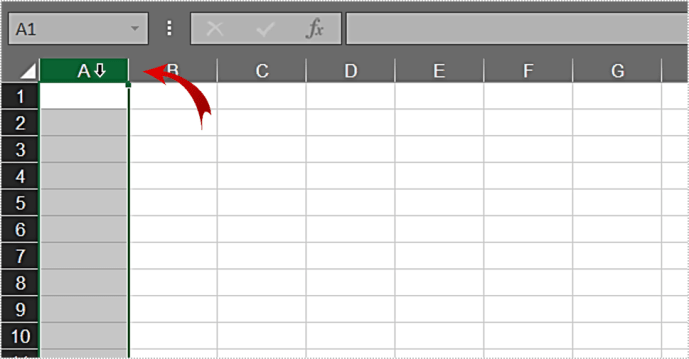
- komşu sütunlar
– İlk başlıkta farenin sol düğmesini tıklayın ve basılı tutun.
– Fare düğmesi basılıyken, soldaki veya sağdaki komşu sütunları seçin.
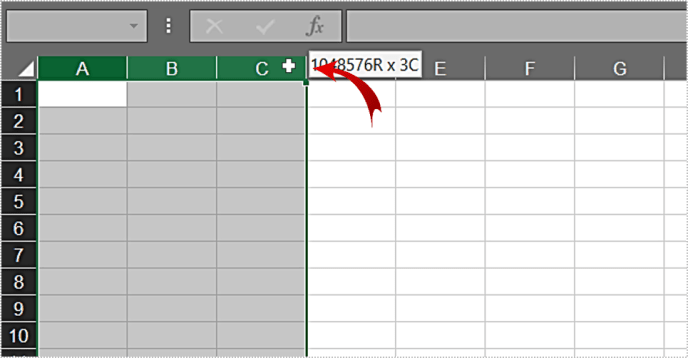
- rastgele sütunlar
– Klavyenizdeki Ctrl düğmesini basılı tutun.
– Yeniden boyutlandırmak istediğiniz sütunların her birinin başlığına tıklayın.
– İşiniz bittiğinde Ctrl tuşunu bırakın, sütunlar seçili kalacaktır.
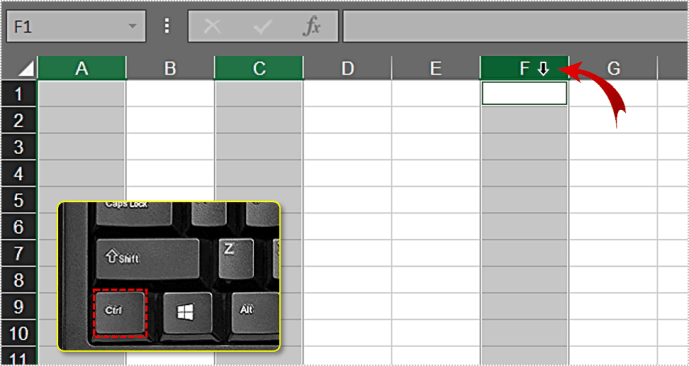
- Tüm çalışma sayfası
– Tüm hücreleri seçmek için klavyede Ctrl+A tuşlarına basın.
– Veya, üçgen simgesinin bulunduğu sayfanın sol üst köşesine tıklayın. İlk satır ve sütunun buluştuğu yerdir.
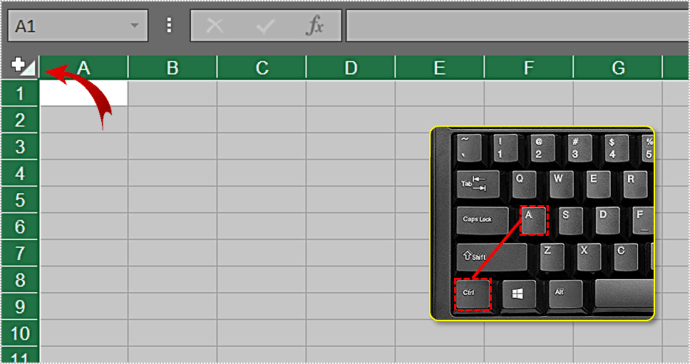
Seçiminizi yaptıktan sonra satırları veya sütunları otomatik olarak sığdırmak için önceki bölümdeki yönergeleri izleyin. Elbette aynı mantık satırlar için de geçerlidir. Sütun başlıkları yerine satır başlıklarını seçmeniz yeterlidir.
Kendi Boyutlarınızı Seçmek
Satırlarınızın ve sütunlarınızın boyutunu tam olarak ayarlamak istiyorsanız şu adımları izleyin:
- Sütunlar
– Ayarlar menüsünü açmak için sütun başlığına sağ tıklayın.
– “Sütun Genişliği…” seçeneğini tıklayın.
– İstenen değeri girin.
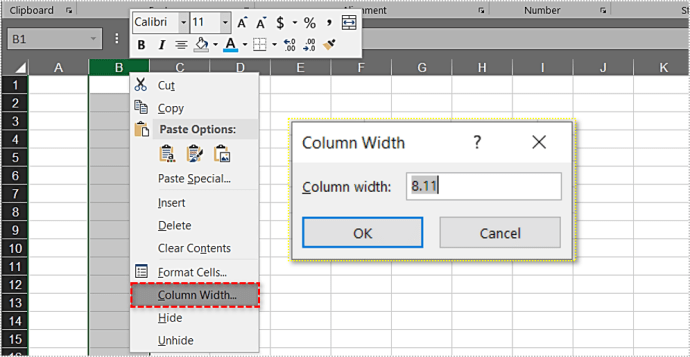
- satırlar
– Ayarlar menüsünü açmak için sütun başlığına sağ tıklayın.
– “Satır Yüksekliği…”ne tıklayın
– İstenen değeri girin.
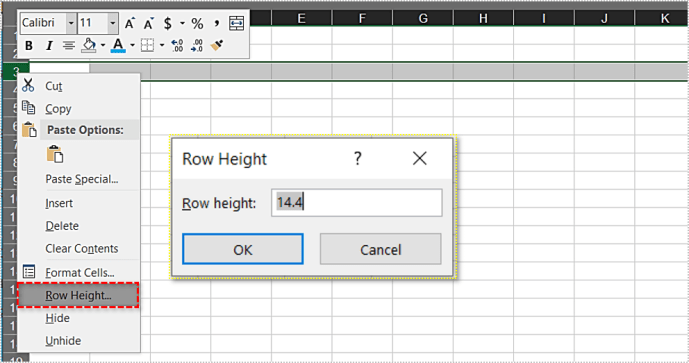
Bir önceki bölümdeki seçim kuralları burada da geçerlidir. Birden çok sütun/satır seçerseniz, herhangi birinin başlığına sağ tıklayın, hepsini yeniden boyutlandıracaksınız.
Excel Satır/Sütun Boyutlarını Nasıl Davranır?
Özel boyutlardan bahsederken, Excel'in sütun ve satır boyutlarını nasıl ele aldığını ele almak önemlidir. Başlamak için varsayılan değerlere bir göz atın.
Varsayılan sütun genişliği 8,43 nokta veya 64 pikseldir. Satır yüksekliği 15.00 puan veya 20 pikseldir. Sütun başlığının sağ kenarlığına tıklayarak bunu kontrol edebilirsiniz.

Bu puan değerlerinin bariz mantığı takip etmediğine dikkat edin. Hücre, genişliğinden daha kısa olmasına rağmen, genişlik, 15 yüksekliğe karşı 8.43 puan gibi görünüyor. Buna bakarak, bu iki değer arasında bir fark olduğu sonucuna varmak güvenlidir. Bunun nedeni, bu boyutları farklı şekilde ele alan standart baskı ilkeleridir. Ve Microsoft bunu Excel'e dahil etmeye karar verdi.
Yazı Tipi Boyutu Varsayılan Boyutları Tanımlar
İşleri biraz açıklığa kavuşturmak için genişlik, bir hücreye sığabilecek karakter sayısını temsil eder (varsayılan Excel yazı tipi).
Excel'in varsayılan yazı tipi, "Normal" stilde tanımlanan yazı tipidir. Hangi yazı tipi olduğunu kontrol etmek için aşağıdakileri yapın:
- Excel'de "Giriş" sekmesine gidin.
- “Stiller” bölümünde, “Normal” üzerine sağ tıklayın. Excel'iniz tam ekran değilse, stil listesini görmek için önce "Hücre Stilleri" ni tıklamanız gerekebilir.
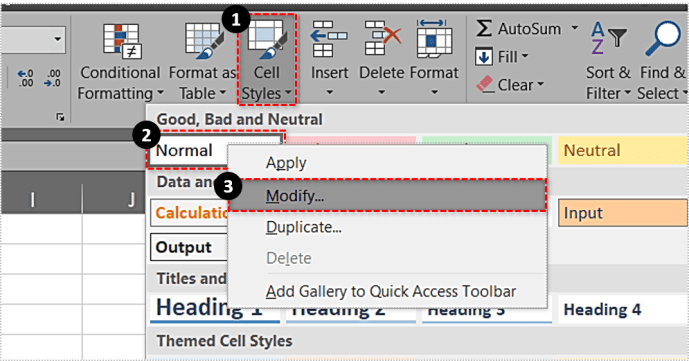
- “Değiştir…”e tıklayın
- “Stil” menüsünde, “Yazı Tipi” bölümü varsayılan yazı tipini ve boyutunu gösterecektir.
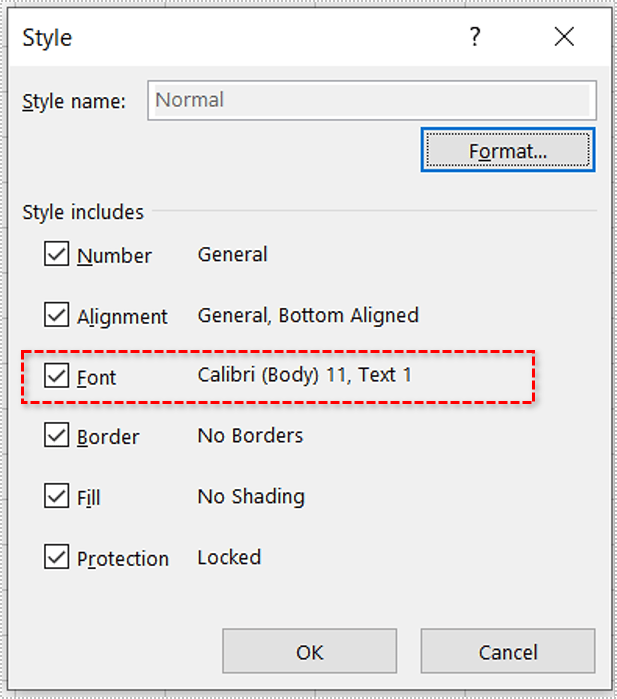
Calibri, boyut 11 olmalıdır. “Normal” yazı tipini değiştirirseniz, sütun genişliği ve satır yüksekliği için varsayılan değerler de değişecektir.
Örneğin, bunu Calibri 15 olarak değiştirirseniz, varsayılan sütun genişliği 8,09 veya 96 piksel olarak değişecektir. Satırlar, 28 piksel olan 21.00 puana yükselecektir.
Değeri puan olarak girerseniz Excel'in biraz değiştirebileceğini belirtmekte fayda var. Calibri boyutu 11 için hücreyi 12.34 punto genişliğinde tanımlarsanız Excel bu değeri 12.29 olarak değiştirir. Bunun nedeni, noktaların piksel birimleriyle tam olarak ilişkili olmamasıdır. Sütunu ekranda görüntülemek için Excel'in değeri ekran pikselleriyle eşleşecek şekilde değiştirmesi gerekir. Bir pikselin yarısını kullanmak mümkün değil.
Hücrelerinizin ekranda nasıl görüneceğini tam olarak tanımlamak istiyorsanız, ekran piksellerine göre piksel boyutunu kullanmak en iyisidir. Ne yazık ki, sütun/satır başlığındaki sağ tıklama menüsünü kullanarak bu değeri giremezsiniz. Boyutu piksel olarak ayarlamanın tek yolu, satırı veya sütunu istenen boyuta manuel olarak yeniden boyutlandırmaktır.
Otomatik Sığdırma Bir Hediyedir
AutoFit ile Excel çalışma sayfalarınızı düzenlerken gerçekten çok zaman kazanabilirsiniz. İstediğiniz gibi çalışmıyorsa, hücre boyutlarını istediğiniz zaman manuel olarak veya istediğiniz değeri girerek ayarlayabilirsiniz.
Bu seçeneği faydalı buluyor musunuz? Bu veya Excel'deki diğer işlevlerle ilgili bazı ipuçlarını paylaşmak ister misiniz? Lütfen aşağıdaki yorumlarda tartışmaya katılın.