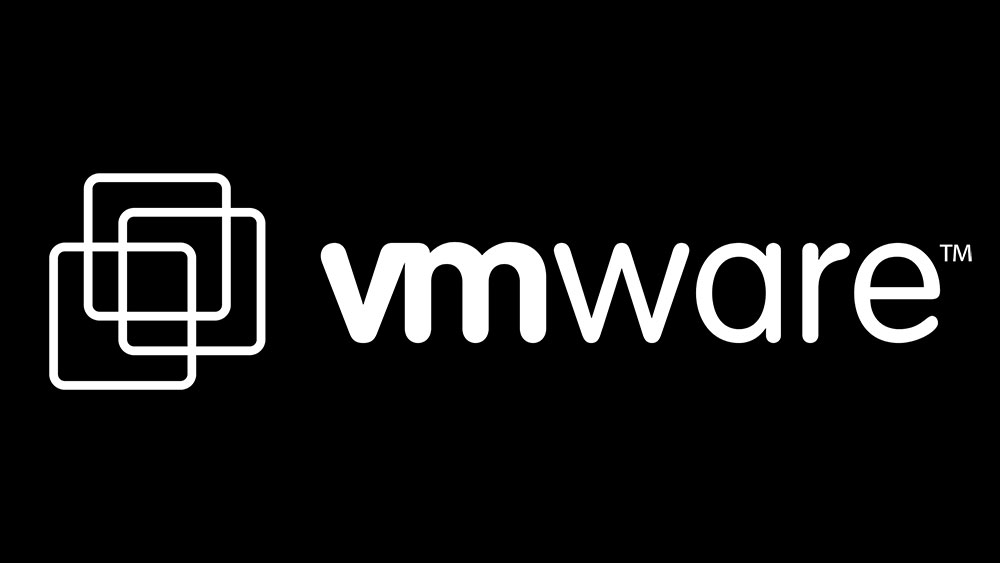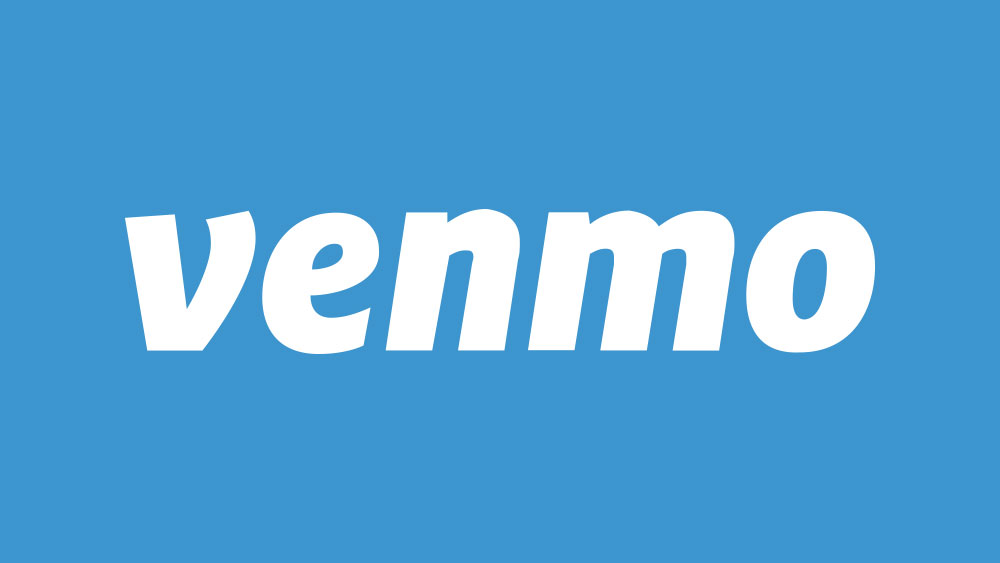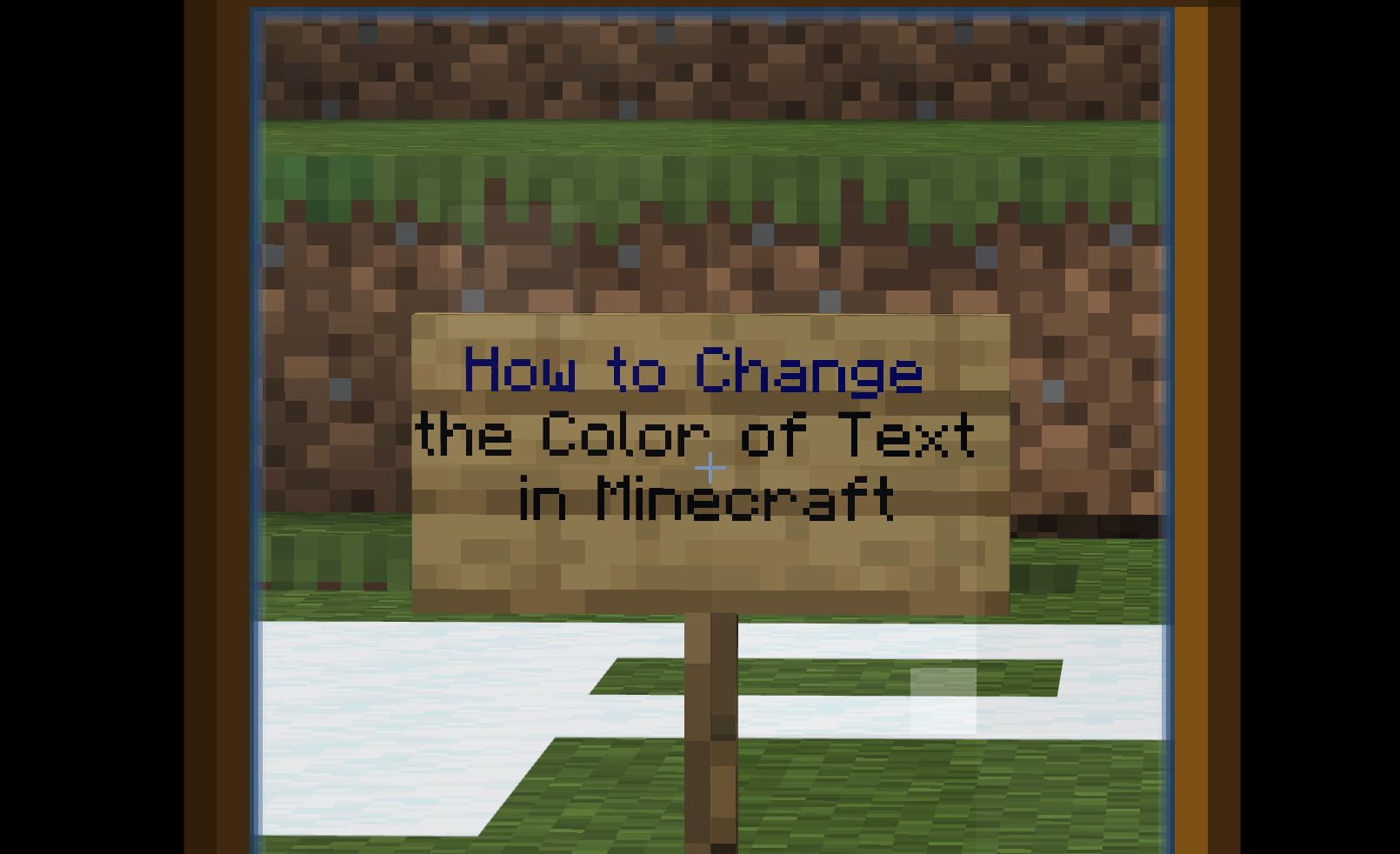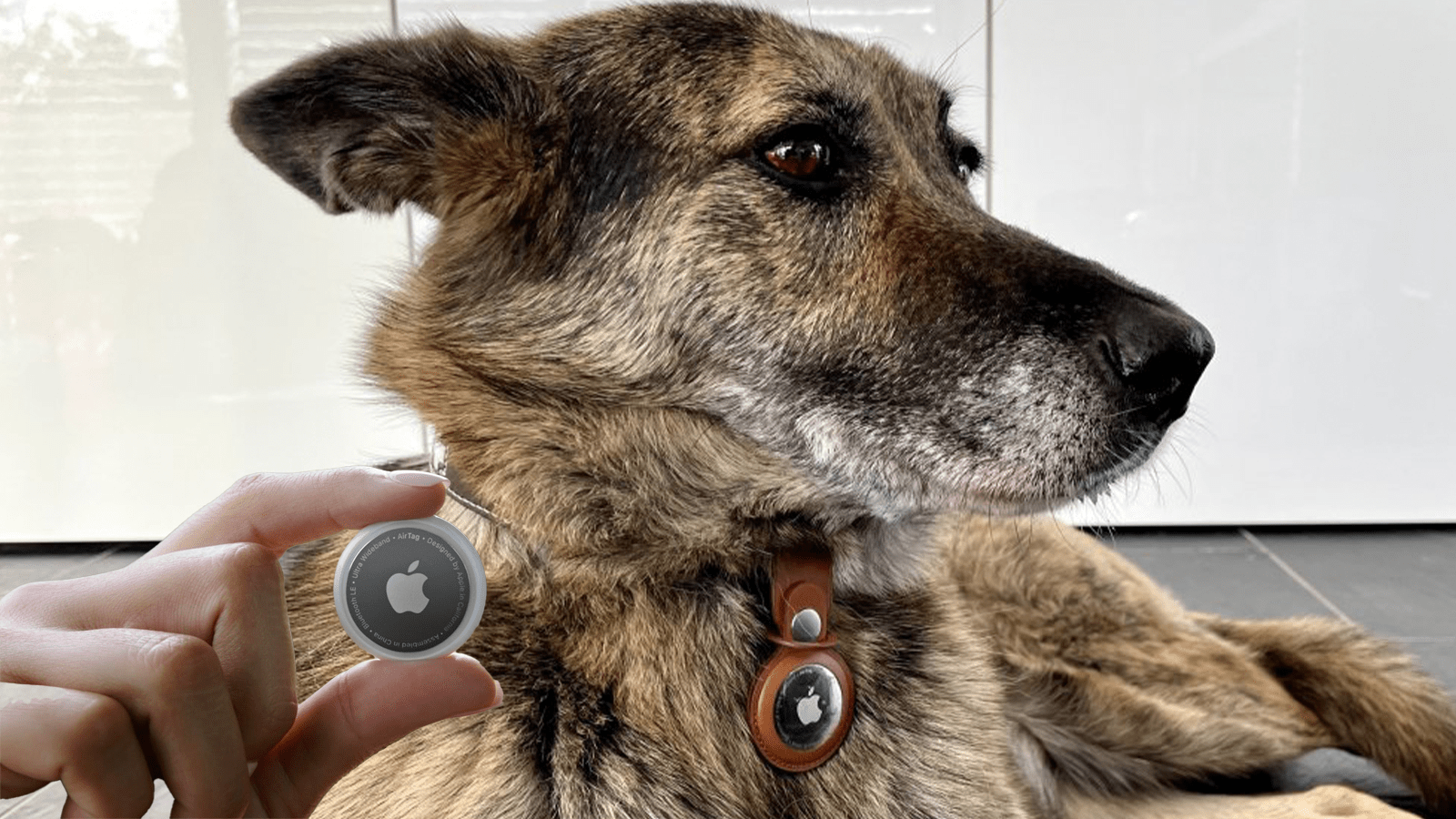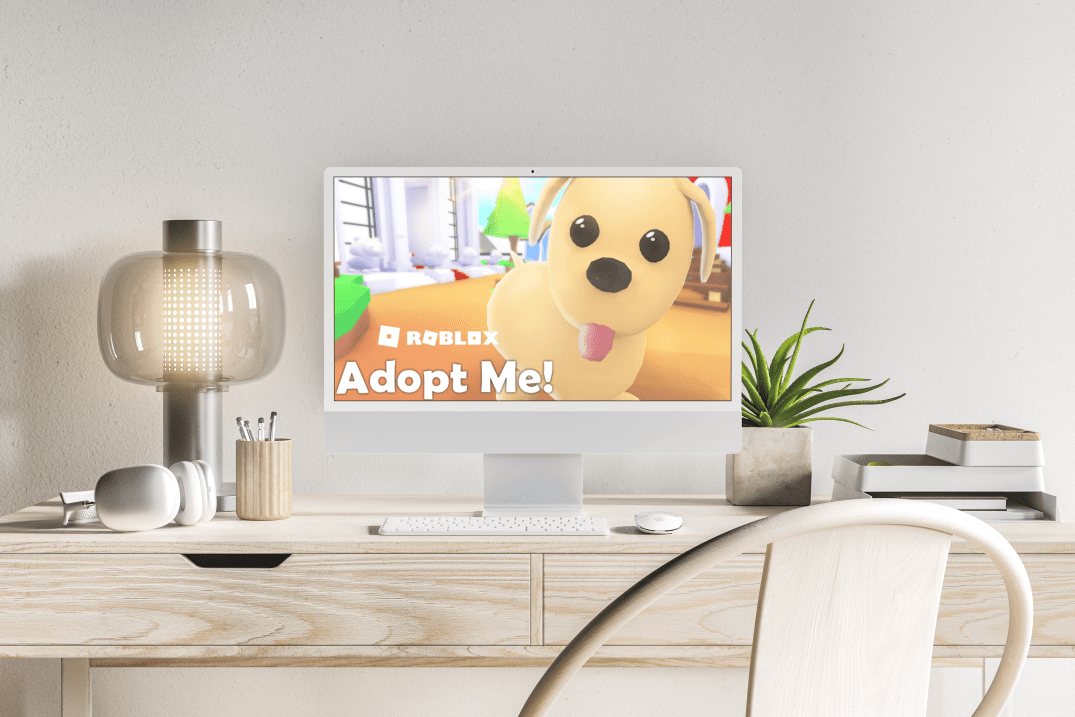Outlook E-postalarına Otomatik Olarak İmza Ekleme
E-posta mesajınıza bir imza eklemek, ona bir profesyonellik dokunuşu verir. Bir logo ve iletişim bilgilerinizin eklenmesi, aksi takdirde sıkıcı bir yazışma için bir marka tanıtımı sağlar. Sizinle başka yollarla iletişim kurmak isteyenlere bunu yapma olanağı verir. Microsoft Outlook'ta imza oluşturmak ve kullanmak yeterince basit bir iştir. Hedef kitlenize bağlı olarak bir hevesle geçiş yapmak için birden fazla kişiselleştirilmiş imza bile oluşturabilirsiniz.
Ancak Outlook, yalnızca yeni gönderilen veya iletilen e-posta iletilerine bir imza ekler. İmza oluşturmadan önce gönderdiğiniz e-postalar yine yok olacaktır. Eski iletilere imza eklemek için Outlook ayarlarına gitmeniz ve birkaç şeyi değiştirmeniz gerekir.
İmzanız metin, resim, elektronik kartvizit, logo ve hatta el yazısı imzanızın bir resmini içerebilir. Outlook'u, imzaların tüm giden iletilere otomatik olarak eklenmesi için ayarlayabilir veya imzanızı oluşturup her bir duruma göre iletilere ekleyebilirsiniz.
Outlook Yazışmalarınıza İmza Ekleme
E-postalarınızı imzayla zenginleştirme adımları, kullanmakta olduğunuz Outlook sürümüne bağlı olacaktır. Yazılımın eski sürümlerini (2007 – 2010) kullananlar ve daha yeni sürümler (2010+) ve Microsoft Office 365 kullanıcıları için bir süreç vardır.
En yeni sürümlerle başlayalım.
365 için Outlook Dahil 2010+ Outlook Sürümleri
Outlook e-postanız için yeni bir imza oluşturmak için:
- Yeni bir e-posta oluşturmak için tıklayın.
- Tıklamak İmza ve daha sonra imzalar "Mesaj" sekmesinden.
- Outlook pencerenizin boyutuna ve yeni bir e-posta mesajı mı yoksa bir yanıt mı yoksa iletme mi oluşturduğunuza bağlı olarak, "Mesaj" sekmesi ve İmza düğmesi iki farklı konumda olabilir. Ancak, İmza düğmesine genellikle Dosya eki ve Öğe Ekle “Mesaj” menüsünün “Dahil Et” bölümünün içinde.
- "E-posta İmzası" sekmesinde, "Düzenlemek için imzayı seçin" kutusunun hemen altında, Yeni ve “Yeni İmza” iletişim kutusunda yeni imzanız için bir ad ekleyin.
- "İmzayı düzenle"nin hemen altında, sağlanan alan içinde imzanızı oluşturun.
- Pencere, yazı tiplerini, yazı tipi renklerini ve boyutlarını ve ayrıca metin hizalamasını değiştirme olanağı sağlar.
- E-posta imzanıza bağlantılar ve resimler eklemek, yazı tiplerini ve renkleri değiştirmek ve metni iki yana yaslamak için “İmzayı düzenle” altındaki mini biçimlendirme çubuğunu kullanarak bunu yapabilirsiniz.
- Metninizi biçimlendirmek için Microsoft Word'ü kullanarak madde işaretleri, tablolar veya kenarlıklarla daha sağlam bir imza bile oluşturabilirsiniz. Ardından basit bir kopya kullanarak aktarın ( Ctrl+C ) ve yapıştırın ( Ctrl+V ) imzanın üzerindeki “İmzayı düzenle” kutusuna girin.
- İmzanıza daha sonra değineceğim sosyal medya simgeleri ve bağlantıları da ekleyebilirsiniz.
- İmza istediğiniz gibi olduğunda, "Varsayılan imzayı seçin" altında aşağıdaki seçenekleri ayarlayın:
- "E-posta hesabı" açılır menüsünü kullanarak imzanızı ilişkilendirmek için bir e-posta hesabı seçin. Outlook için kullandığınız her e-posta hesabı için farklı imzalarınız olabilir.
- İmzanızın gelecekteki tüm mesajlara otomatik olarak eklenmesini sağlamak için “Yeni mesajlar” açılır menüsüne tıklayın ve bir imza seçin. Varsayılan olarak otomatik olarak ayarlanmasını istemiyorsanız, (Yok) . Bu, gönderdiğiniz her yeni mesajın, iletilen ve yanıtlananlar da dahil olmak üzere hiçbir imzası olmamasını sağlar.
- Yanıtladığınız ve ilettiğiniz mesajlarınızda bir imzanın görünmesi için “Yanıtlar/iletiler” açılır menüsüne tıklayın ve bir imza seçin. Bu, bir e-postayı yanıtladığınızda veya ilettiğinizde bu imzayı otomatik olarak ekleyecektir. Bu sete sahip olmamak için (Yok) Bunun yerine.
- Artık bu bittiğine göre, Tamam düğmesine basarak imzanızı kaydedin ve yeni mesajınıza geri dönün.
- İmzayı oluşturduğunuz mevcut mesajın yerinde imza olmayacağını unutmamak önemlidir. Nedense imza sadece takip eden mesajlarda görünecek. İmzayı kullanmayı dört gözle bekliyorsanız, imzayı manuel olarak eklemeniz gerekir.
Manuel Olarak İmza Ekleme
İmza oluşturmak amacıyla başlattığınız yeni mesaj için veya imzanın otomatik olarak ayarlanmasını istemeyenleriniz için yine de manuel olarak imza ekleyebilirsiniz.
Böyle yaparak:
- E-posta mesajınız açıkken, “Mesaj” sekmesine tıklayın ve İmza .
- Bu, oluşturduğunuz tüm kayıtlı imzaları gösteren bir açılır menü açacaktır. Seçeneklerden kullanmak istediğiniz imzayı üzerine tıklayarak seçin. Şimdi mevcut mesajınızda görünecektir.
İmzanıza Logo veya Resim Ekleme
Markalar genellikle logo gerektirir. İmzanıza logo veya sosyal medya ikonu gibi bir görsel eklemek için:
- Yeni bir e-posta mesajı açın ve “Mesaj” sekmesine tıklayın.
- Tıklamak İmza ve daha sonra imzalar .
- “Düzenlemek için imzayı seçin” kutusundan seçerek logo veya görsel eklemek istediğiniz imzayı seçin.
- Tıkla Resim eklemek simgesini seçin, PC dosyalarınızdan eklemek istediğiniz görüntüyü bulun ve ardından Sokmak .
- Resme sağ tıklayıp seçerek resminizi veya logonuzu yeniden boyutlandırabilirsiniz. Resim menü seçeneklerinden. “Boyut” sekmesine tıklayın ve resminizi özelliklerine göre yeniden boyutlandırmak için sağlanan seçenekleri kullanın.
- Görüntü oranlarını korumak için "En boy oranını kilitle" kutusunu işaretli tutun.
- Resim yeniden boyutlandırıldığında ve kullanıma hazır olduğunda, Tamam .
- Bunu tıklayarak takip edin Tamam İmzanızda yaptığınız tüm değişiklikleri kaydetmek için tekrar
Microsoft Outlook Sürümleri 2007 – 2010
Microsoft Outlook'un eski bir sürümünü kullanarak yeni bir imza oluşturmak için:
- Yeni bir mesaj oluşturmayı seçin.
- “Mesaj” sekmesine tıklayın ve seçin İmza “Dahil Et” bölümünden.
- Açıldığında İmzalar'a tıklayın.
- “E-posta İmzası” sekmesinden Yeni .
- İmzanız için bir ad yazın ve ardından Tamam buton.
- İmzanıza eklemek istediğiniz metni "İmzayı düzenle" kutusuna yazın.
- Düzenlemek istediğiniz metni vurgulayarak ve ardından istediğiniz seçenekler için stil ve biçimlendirme düğmelerini kullanarak metninizi biçimlendirebilirsiniz.
- Resimler, köprüler ve e-kartvizitler gibi ek öğeler ekleyerek, öğenin görünmesini istediğiniz noktayı tıklayın ve:
- e-Kartvizit - Tıkla Kartvizit düğmesini tıklayın ve ardından “Dosyalandı” listesindeki kişilerden birine tıklayın. Tıkla Tamam buton.
- köprü - Tıkla köprü simgesini tıklayın ve bağlantınızın metni bağlayacağı URL'yi yazın (veya yapıştırın). Tıkla Tamam buton.
- Resim/Resim – Resim simgesine tıklayın, imzanıza yüklemek istediğiniz resmi bulun, seçin ve ardından Tamam buton.
- Düzenlemeleri tamamladığınızda, imzanızın oluşturulmasını tamamlamak için Tamam'ı tıklayın.
- İmza oluşturmak için açtığınız e-postaya imza otomatik olarak eklenmez. Bunu manuel olarak yapmanız gerekecek.
E-posta Mesajlarınıza İmza Ekleme
İmzalar, giden tüm mesajlara, yanıtlara ve yönlendirmelere otomatik veya manuel olarak eklenebilir. Gönderilen e-posta başına yalnızca bir imza kullanılabilir, bu nedenle otomatik olarak bir imza grubu olmasını seçerseniz, imzanın daha geniş bir hedef kitleye yönelik olması en iyisi olur.
E-posta mesajınıza otomatik olarak bir imza eklemek için:
- Yeni bir e-posta oluşturun.
- “Mesaj” sekmesine gidin ve Dahil Et bölümünde bulunan İmza'ya tıklayın.
- Açıldığında İmzalar'a tıklayın.
- "Varsayılan imzayı seç"i bulun, "E-posta hesabı listesi" açılır menüsünü tıklayın, imza ilişkilendirmek istediğiniz bir e-posta hesabı seçin.
- “Yeni mesajlar” listesinden birini seçerek eklemek istediğiniz imzayı seçin.
- İletim ve yanıtlar için imza eklemek için "Yanıtlar/iletilenler açılır listesinden bir imza seçin. Tıklamak (Yok) İmzanızın olmamasını tercih ederseniz, yanıtınızla birlikte dışarı çıkın ve e-posta iletilerini iletin.
- Tıklamak Tamam imza ayarlarınızı kaydetmek için
E-posta mesajınıza manuel olarak bir imza eklemek için:
- Yeni bir e-posta mesajı oluşturun.
- “Mesaj” sekmesine tıklayın.
- Tıklamak İmza , “Dahil Et” bölümünde bulunur.
- Eklemek istediğiniz imzayı doğrudan tıklayarak seçin.
İmza şimdi giden mesajınızda görünecektir. Yanlış seçtiyseniz veya eklediğiniz imzayı silmek istiyorsanız, mesajdaki imzayı vurgulayın ve tıklayın. Silmek (veya geri al ) klavyenizde.
Outlook.com ile bir Microsoft Office 365 Hesabı Kullanma
Web üzerinde Outlook'u Microsoft Office 365 hesabıyla kullananlar için her iki üründe de bir imza oluşturmanız gerekir.
Web üzerinde Outlook'ta e-posta imzaları oluşturmak ve kullanmak için:
- Outlook.com hesabınızda oturum açın ve Ayarlar tıklayarak dişli çark sayfanın üst kısmındaki simge.
- Tıklamak Posta , sonra Oluştur ve yanıtla .
- E-posta imzası alanına imzanızı yazın.
- İmzanızın görünümünü beğeninize göre değiştirmek için sağlanan biçimlendirme seçeneklerini kullanabilirsiniz.
- Hesap başına yalnızca bir imzanız olabilir.
- İmzanın gelecekteki tüm iletilerde varsayılan olarak otomatik olarak görünmesini sağlamak için, "İmzamı oluşturduğum yeni iletilere otomatik olarak ekle" kutusuna bir onay işareti koyun. Bu, gelecekte oluşturulacak tüm e-postaların imzanızın altta görünmesini sağlar.
- Yönlendirmeler ve yanıtlar için "İlettiğim veya yanıtladığım iletilere otomatik olarak imzamı ekle" kutusunda bir onay işareti gerekir.
- Bu seçeneklerden herhangi birini işaretlemeyerek, bundan sonra oluşturduğunuz her e-posta mesajına imzanızı manuel olarak eklemeniz gerekecektir.
- Düzenlemelerle işiniz bittiğinde, Kaydetmek .
İmzanızı manuel olarak eklemek için:
- Posta kutunuzda Yeni mesaj'ı seçin.
- Mesajınızı tam olarak oluşturun ve üç nokta simgesine tıklayın.
- Buradan, seçin İmza ekle .
- Mesajınız dışarı çıkmaya hazır olduğunda, Göndermek buton.