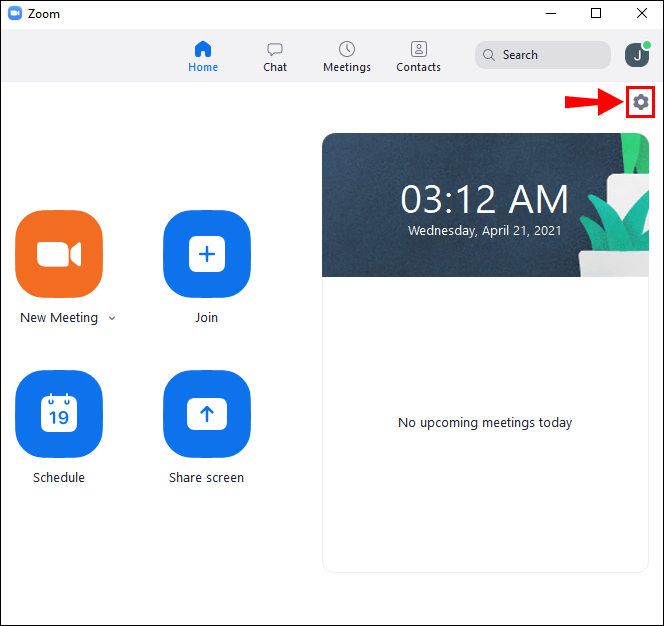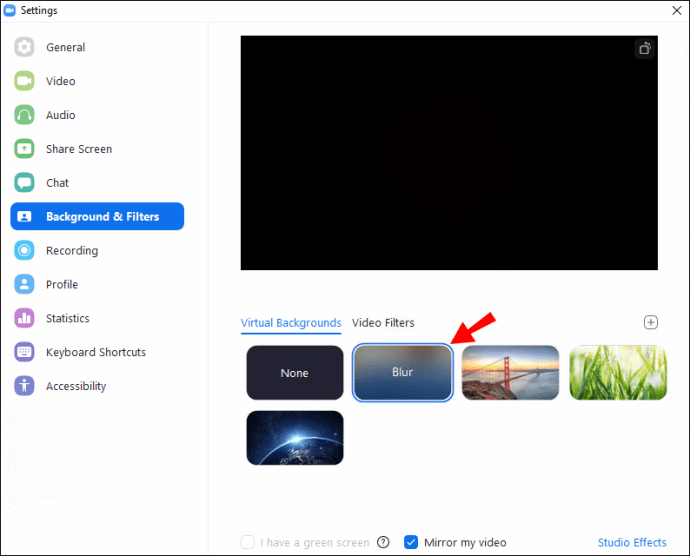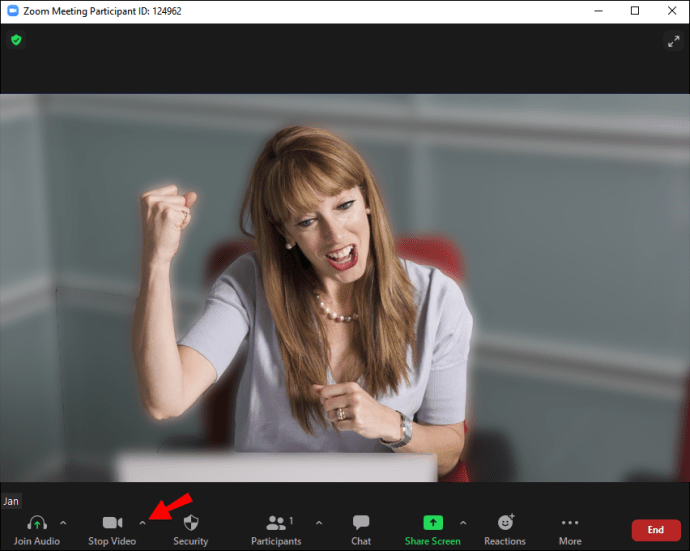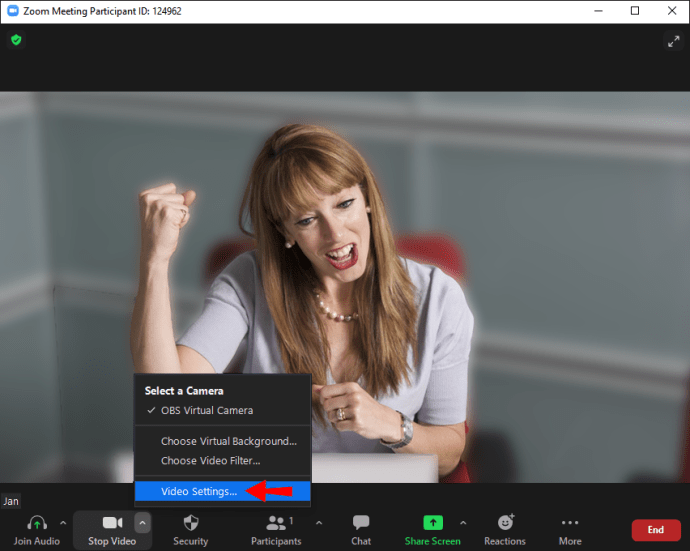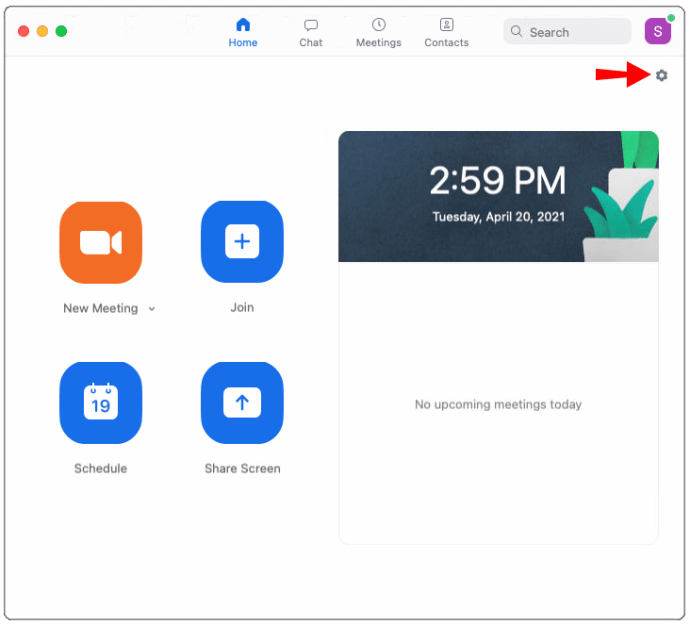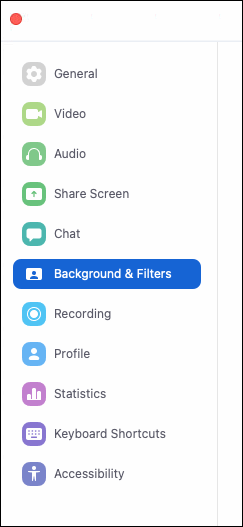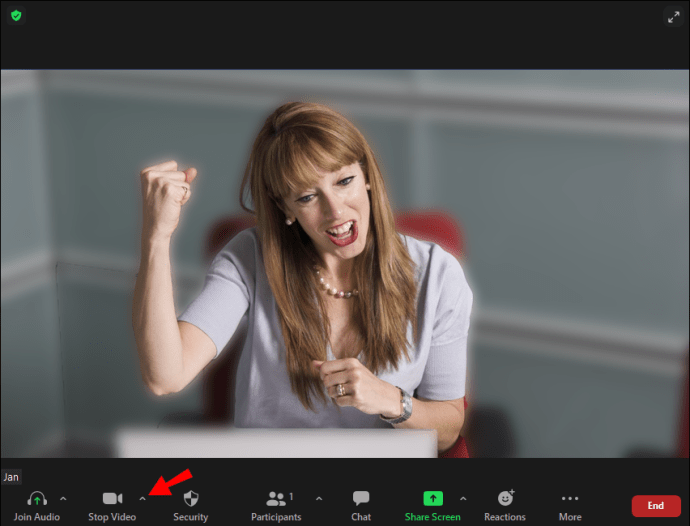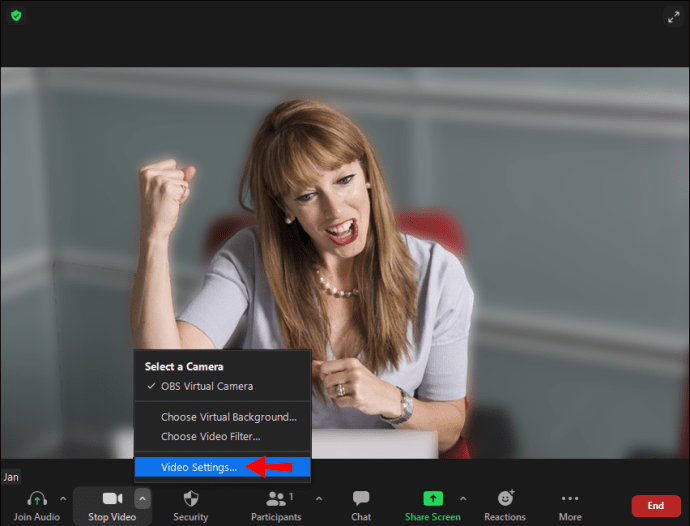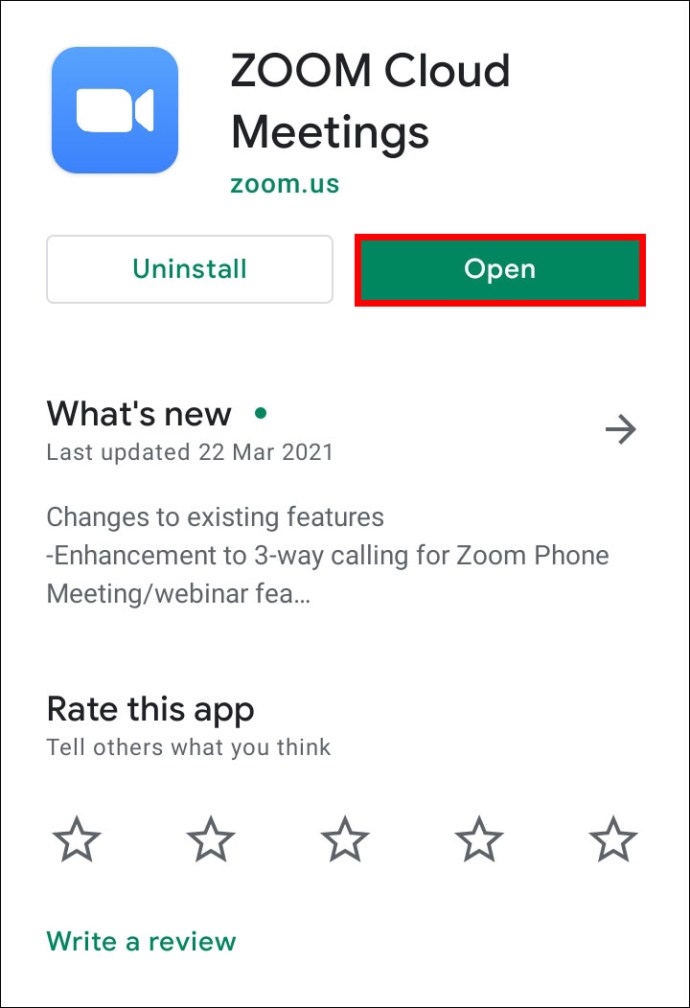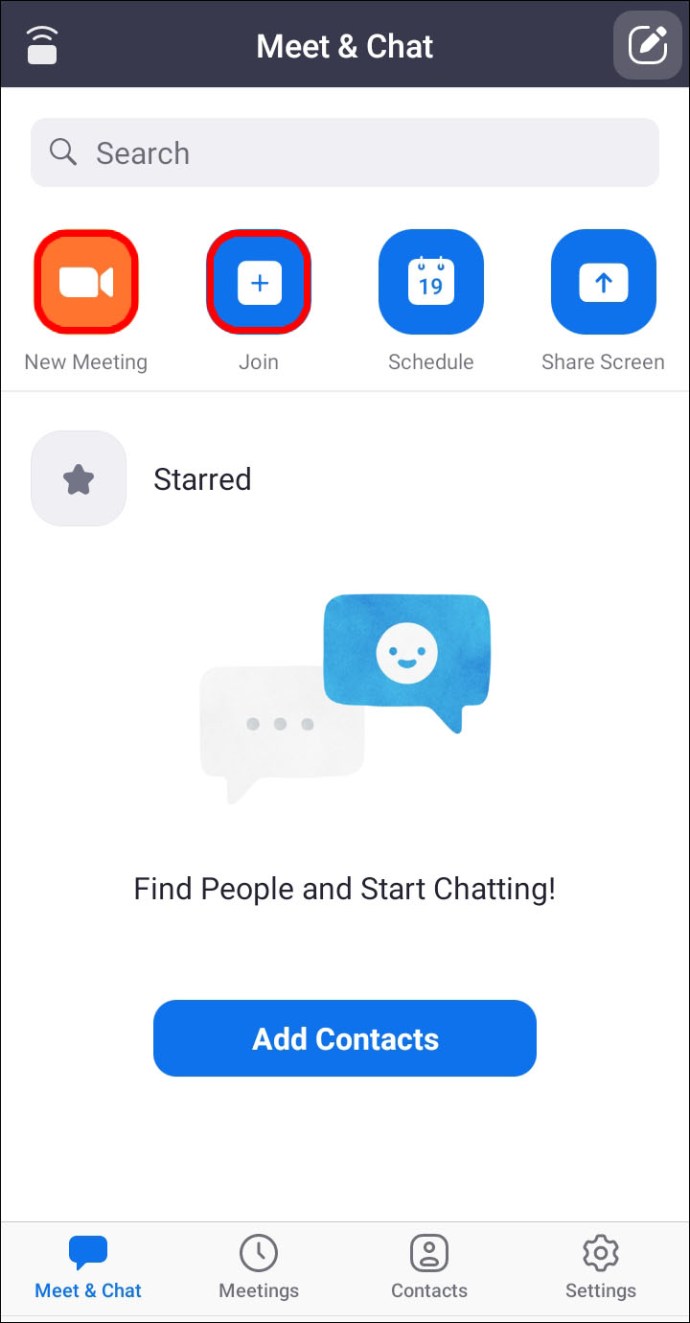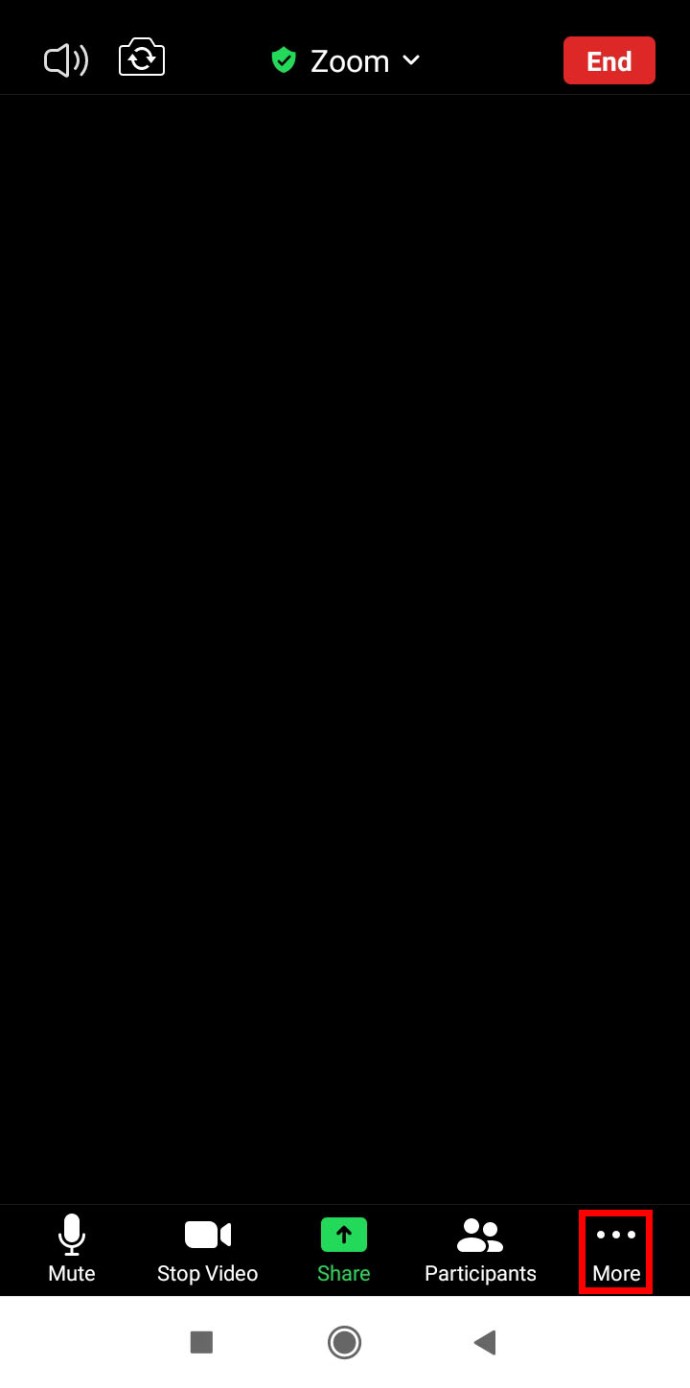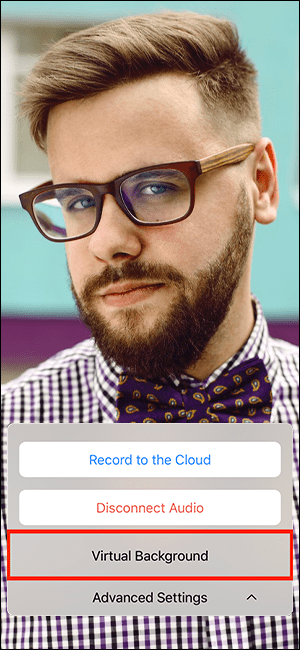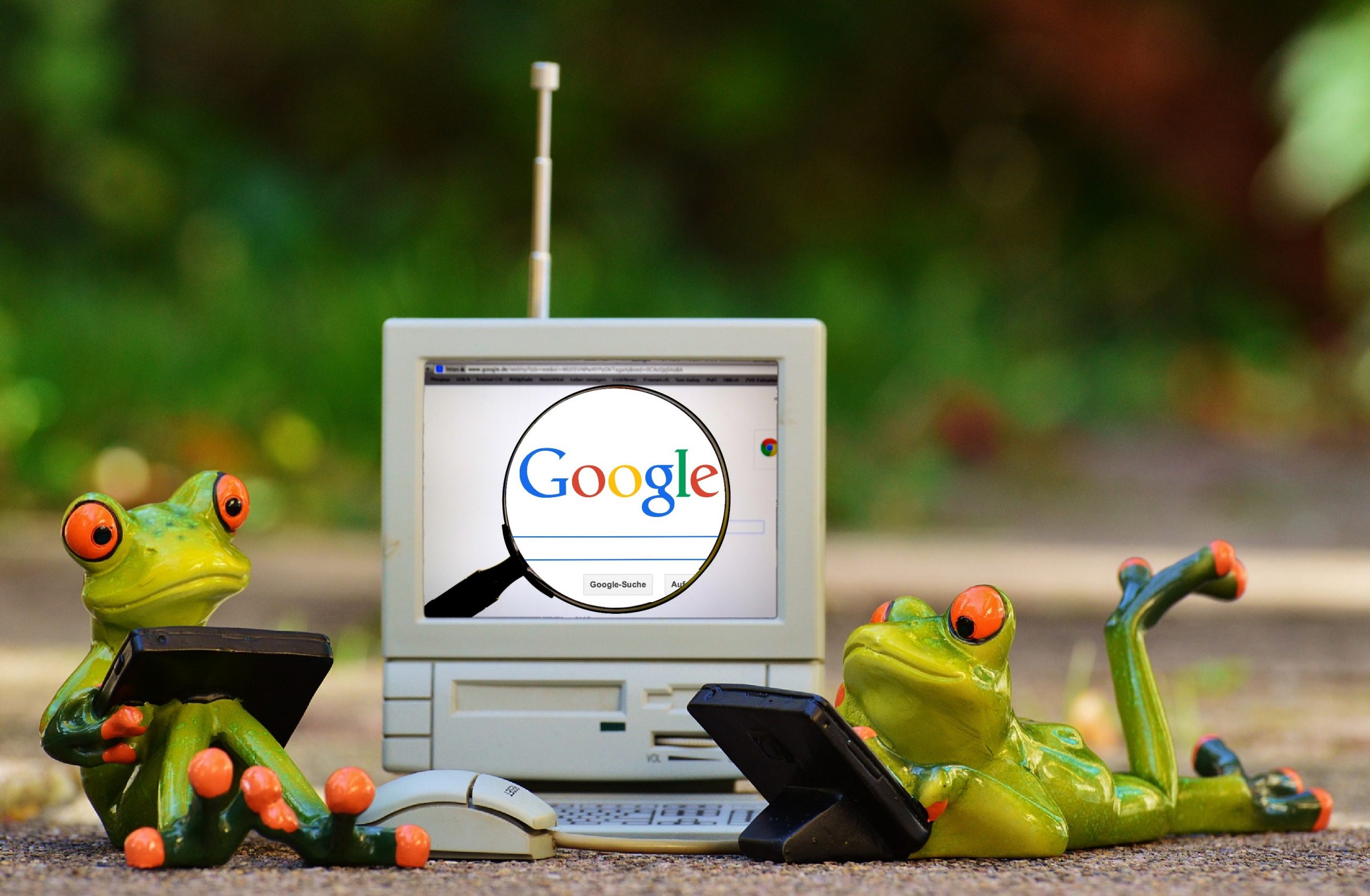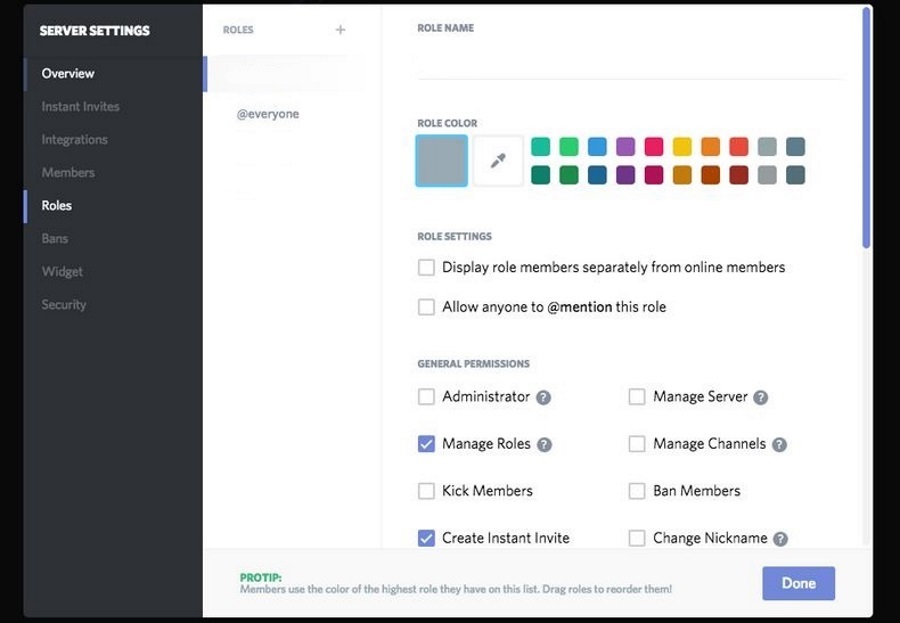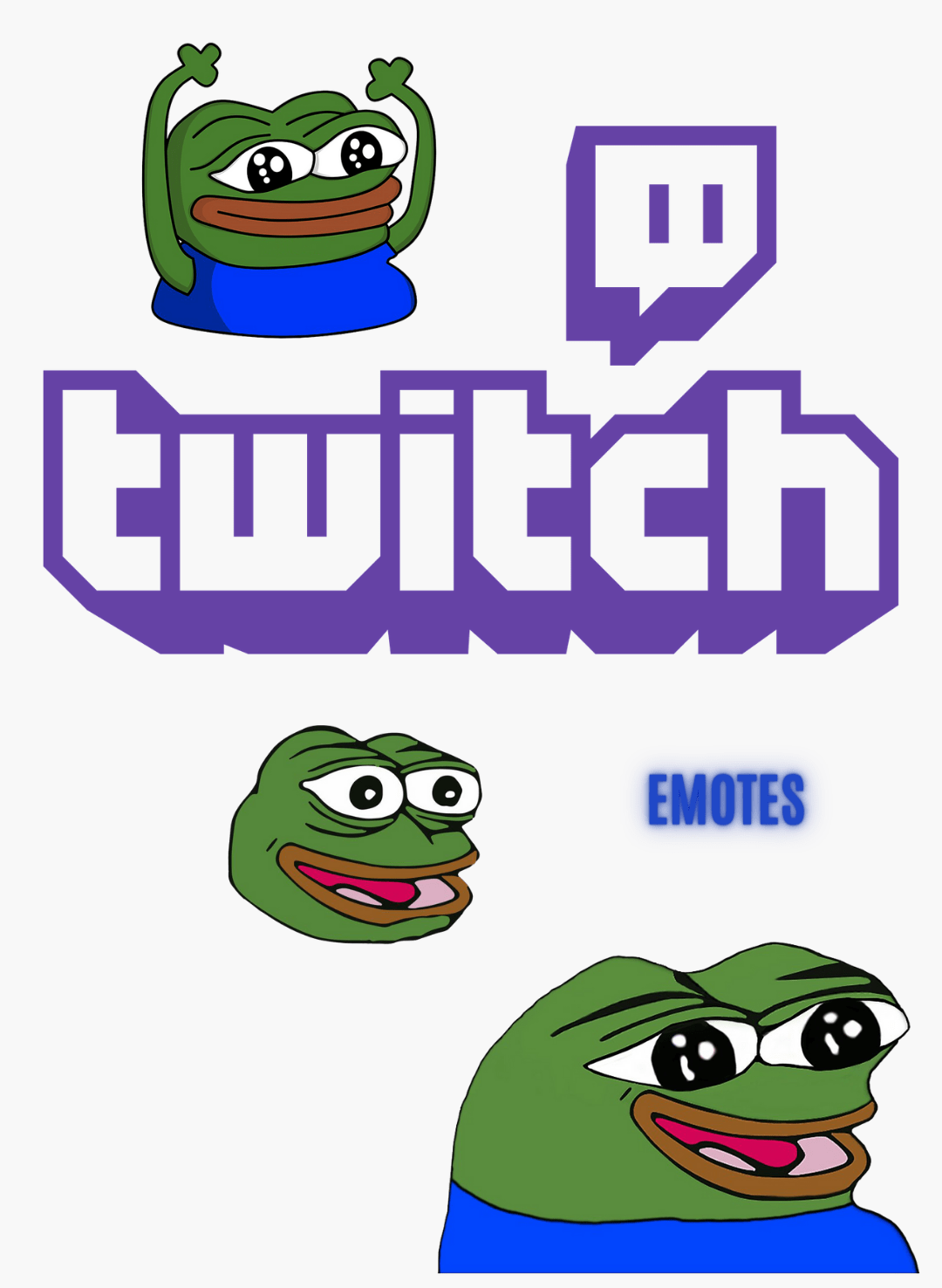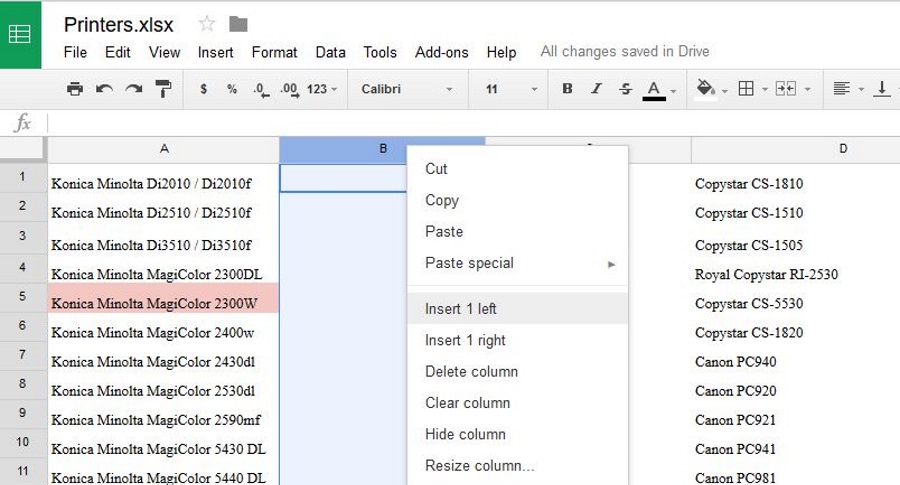Yakınlaştırmada Arka Plan Nasıl Bulanıklaştırılır
Zoom aramaları sırasında arkanızdaki alanı gizleyerek gizliliğinizi korumayı tercih ediyorsanız, Zoom'un yeni bulanık arka plan özelliğini kullanmak sizin yararınıza olabilir.

Bu makale, çeşitli işletim sistemlerini kullanarak arka planınızı nasıl bulanıklaştıracağınızı gösterecektir. Bu özellik şu anda mobil cihazlarda kullanılamadığından, bulanık bir arka plan görünümü elde etmek için size geçici çözüm sunacağız. Ayrıca, SSS'lerimiz, arka planlar için resimlerinizi ve videolarınızı yüklemek için sanal arka planların nasıl kullanılacağını içerir.
Windows 10'da Arka Planı Bulanıklaştırmak için Yakınlaştırma Ayarlarını Değiştirin
Yakınlaştırma aramanızdan önce arka planınızı bulanıklaştırmak için:
- Zoom'u başlatın ve hesabınızda oturum açın.
- Sağ üstte, simgesine tıklayın "Ayarlar" dişli simgesi seçeneği.
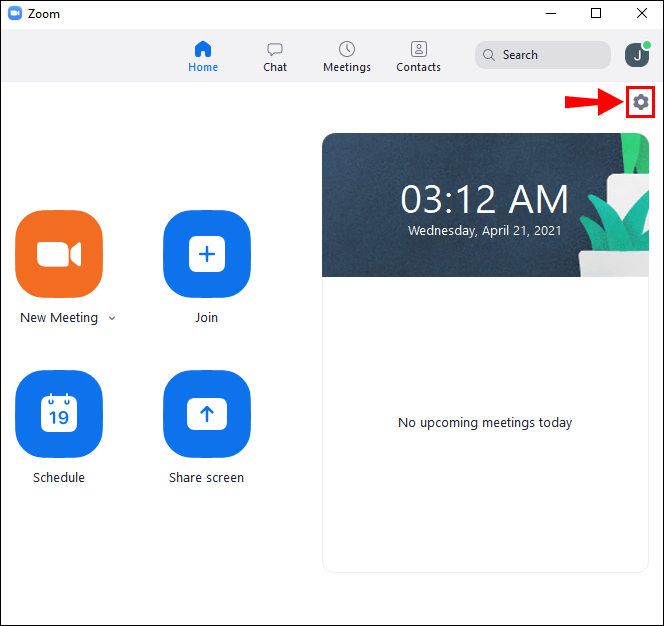
- İçinde "Ayarlar" Seçme "Arka Planlar ve Filtreler."
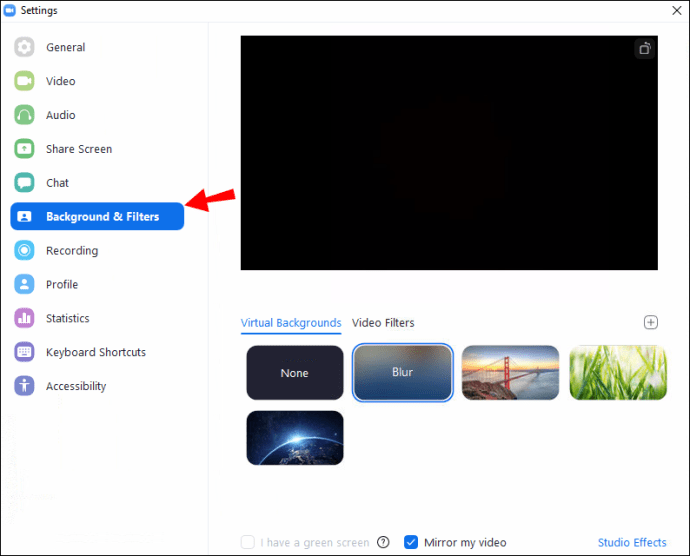
- Ardından "Bulanıklık" seçenek. Arka planınız hemen bulanık görünecektir.
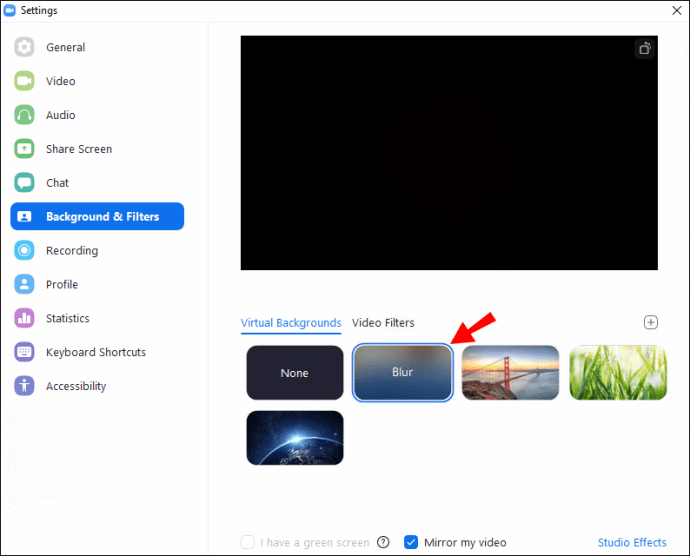
Yakınlaştırma aramanız sırasında arka planınızı bulanıklaştırmak için:
- Toplantı ekranında, alttaki çubuğu bulun. Görünür hale getirmek için farenizi en alta getirmeniz gerekebilir.
- bulun “Videoyu Durdur” yukarıyı gösteren bir zikzak bulunan düğme.
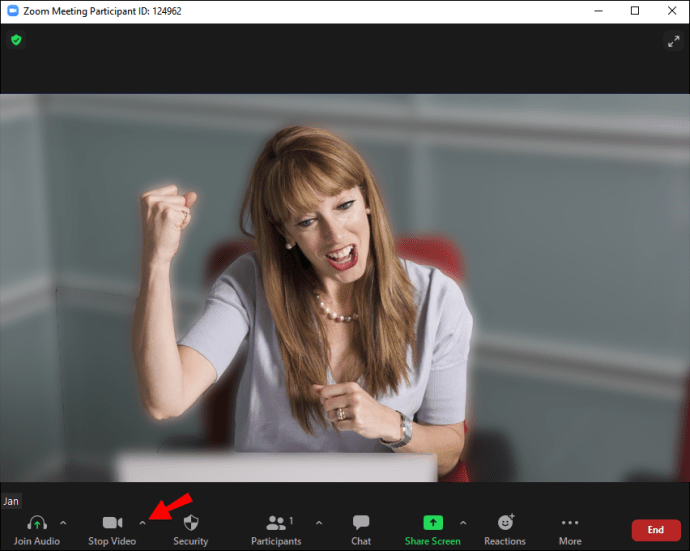
- Oka tıklayın, ardından "Video ayarları" > "Arka Planlar ve Filtreler."
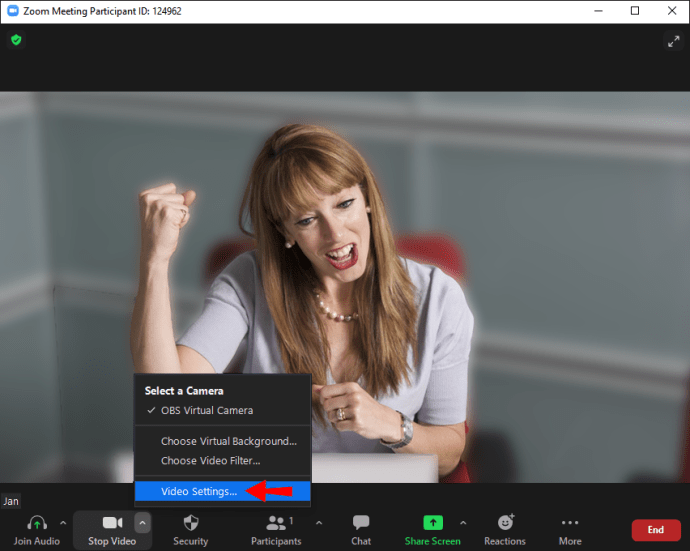
- Ardından "Bulanıklık" seçenek. Arka planınız hemen bulanık görünecektir.
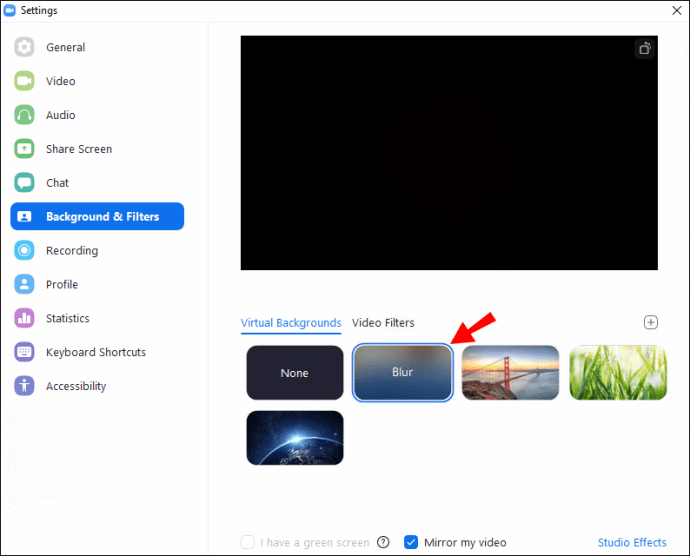
Mac Kullanarak Arka Planı Bulanıklaştırmak için Yakınlaştırma Ayarlarını Değiştirin
Yakınlaştırma aramanızdan önce arka planınızı bulanıklaştırmak için:
- Zoom'u başlatın ve hesabınızda oturum açın.
- Sağ üstte, simgesine tıklayın "Ayarlar" dişli simgesi seçeneği.
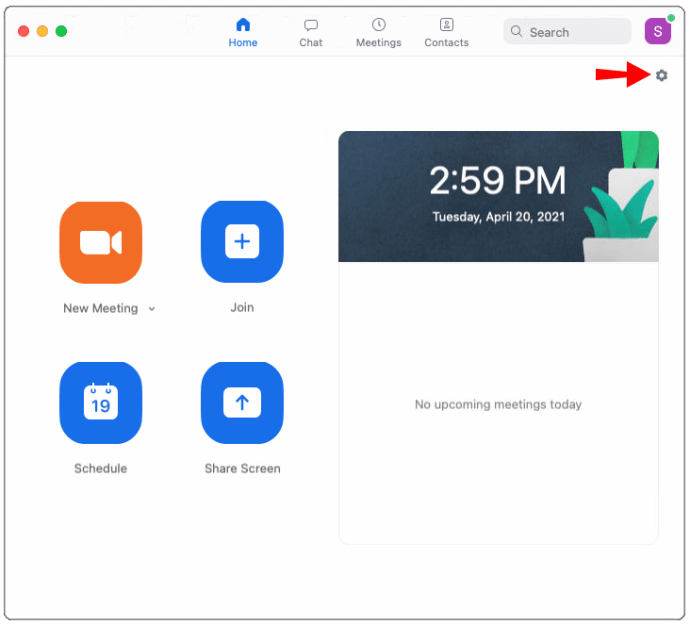
- İçinde "Ayarlar" Seçme "Arka Planlar ve Filtreler."
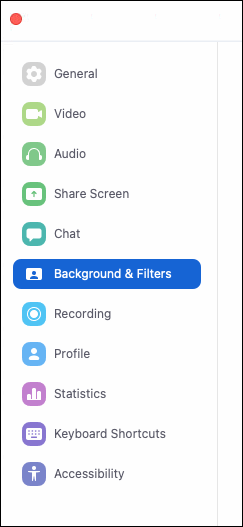
- Ardından "Bulanıklık" seçenek. Arka planınız hemen bulanık görünecektir.
Yakınlaştırma aramanız sırasında arka planınızı bulanıklaştırmak için:
- Toplantı ekranında, alttaki çubuğu bulun. Görünür hale getirmek için farenizi kullanmanız gerekebilir.
- bulun “Videoyu Durdur” yukarıyı gösteren bir zikzak bulunan düğme.
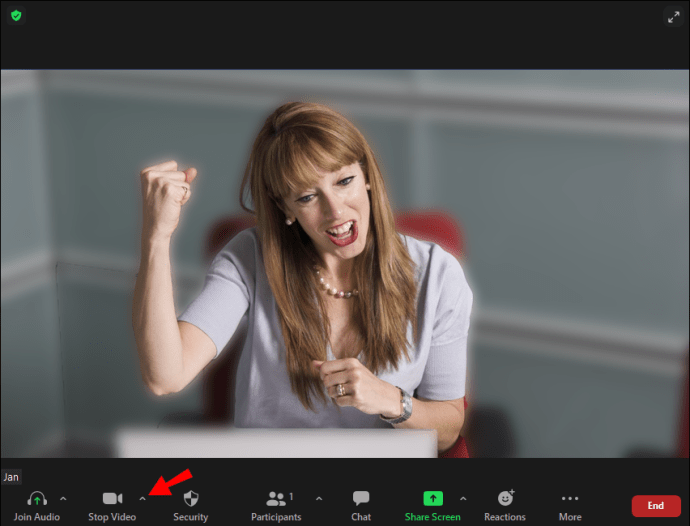
- Oka tıklayın, ardından "Video ayarları" >"Arka Planlar ve Filtreler."
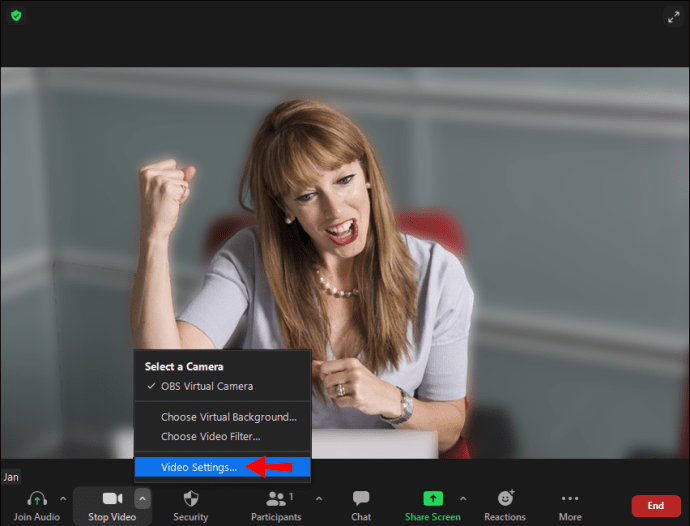
- Ardından "Bulanıklık" seçenek. Arka planınız hemen bulanık görünecektir.
Bir iPhone veya Android Cihazda Yakınlaştırmada Arka Planı Bulanıklaştırma
Arka plan bulanıklaştırma özelliği şu anda mobil cihazlarda kullanılamamaktadır. Geçici bir çözüm olarak, sanal arka plan seçeneği aracılığıyla arka planı arka planınızın bulanık bir görüntüsüyle değiştirebilirsiniz. Zoom'un sanal arka plan özelliğini kullanarak mevcut arka planınızı bulanık görüntünüzle değiştirmek için:
- Android veya iOS cihazınız aracılığıyla Zoom uygulamasını başlatın.
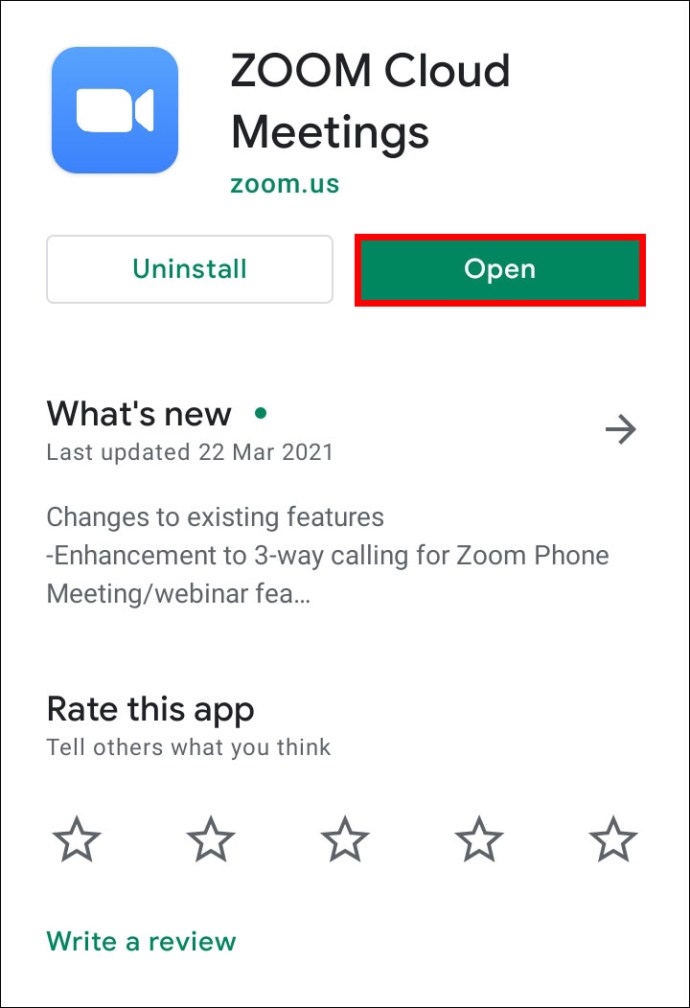
- Videonuzun etkinleştirildiğinden emin olun, ardından katılın veya yeni bir toplantı oluşturun.
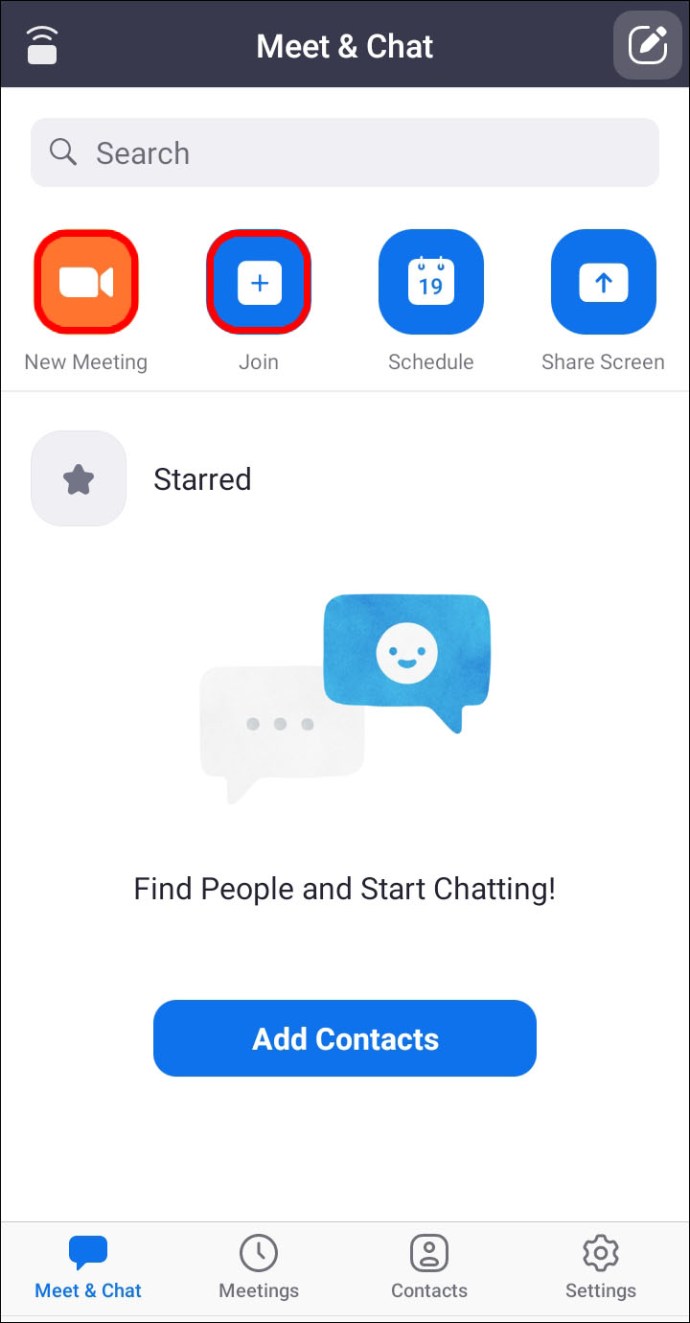
- Toplantı başladıktan sonra kontrolleri göstermek için ekranda herhangi bir yere dokunun.
- Sağ alttaki simgesine dokunun. "Daha" buton.
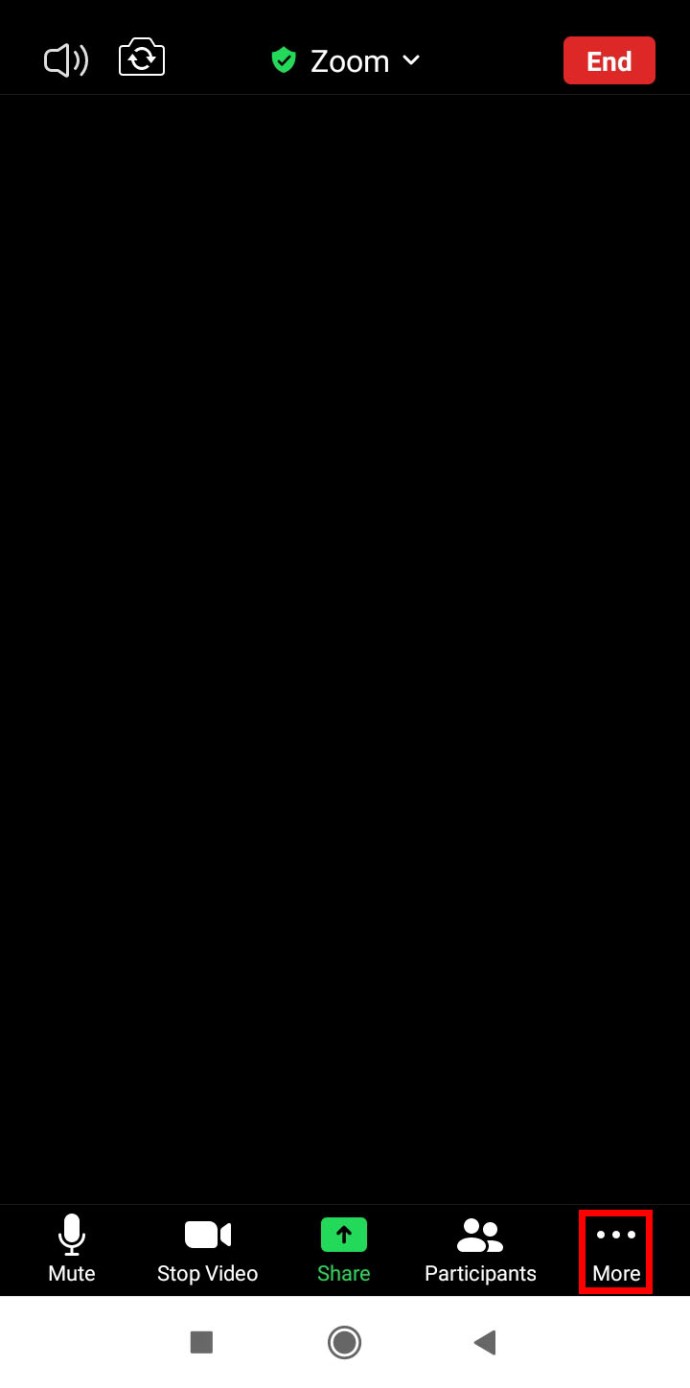
- Seçme “Sanal Arka Plan.”
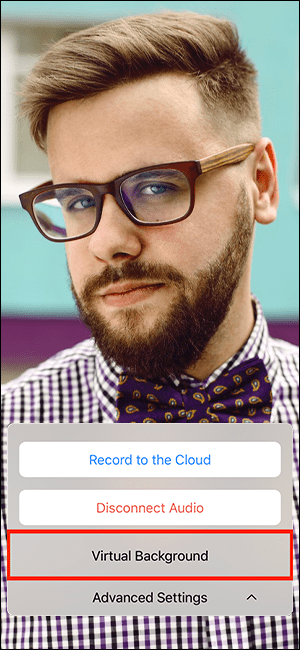
- Sağa kaydırın ve tıklayın artı işareti.

- Cihazınızda bulanık görüntünüzü seçin, ardından "Kapat."
Yakınlaştır Arka Plan Bulanıklaştırma SSS
Zoom Neden Parçalarımı Bulanıklaştırıyor?
Kameranız odak dışında olduğu için bulanık olabilirsiniz. Bu sorunu tamamen önlemek için otomatik odaklanan bir web kamerasına yatırım yapmayı düşünün. Oldukça makul fiyatlılar ve sık sık görüntülü görüşmelere katılırsanız satın almaya değer. Ayrıca kameranızı manuel olarak yeniden odaklayabilirsiniz; bu genellikle halkanın lensin etrafında döndürülmesiyle elde edilir.
Ayrıca, ipek veya mikrofiber bir bezi izopropil alkole batırıp nazikçe silerek kamera merceğinizin temiz olduğundan emin olun.
Bulanıklaştırmak için Yakınlaştırma Arka Planım Hangi Çözünürlükte Olmalı?
Zoom'un arka planı bulanıklaştırma özelliği, arama sırasında, sizi bulanıklaştırmanın dışında, odadaki her şeyi bulanıklaştırarak çalışır. Arka planınız için bir resim kullanmak istiyorsanız Zoom, minimum 1280 x 720 piksel çözünürlük önerir.
Arka Plan Bulanıklaştırma Seçeneği Neden Görünmüyor?
Zoom'da “Bulanıklaştır” seçeneğini göremiyorsanız, aşağıdakileri deneyin:
Bilgisayarınızın En Son Güncellemeyi Desteklediğinden Emin Olun
Bulanıklaştırma özelliği, Zoom'un en son İstemci sürümünün bir parçasıdır; bu nedenle, PC'nizde veya Mac'inizde en az İstemci sürümü 5.7.5'in indirilmiş olması gerekir. Güncellemeye ihtiyacınız olup olmadığını kontrol etmek için:
1. Zoom'u başlatın ve hesabınızda oturum açın.

2. Sağ üstte profil resminize tıklayın.

3. Ardından aşağı kaydırın ve "Güncellemeleri kontrol et."

En son sürümü yüklediyseniz ve bulanıklaştırma seçeneği kullanılamıyorsa, bilgisayarınızı kapatıp beş dakika kadar sonra yeniden açmayı deneyin.
Bilgisayarınızın Bulanık Arka Plan Gereksinimlerini Karşıladığından Emin Olun
Bulanıklaştırma özelliğinin kullanılması, Windows ve macOS için desteklenen farklı işlemciler gerektirir. Sanal arka plan gereksinimlerini öğrenmek için Zoom yardım merkezine bakın.
Bilgisayarınızın işlemcisinin yeterince güçlü olup olmadığını öğrenmenin kolay bir yolu:
1. Zoom'u başlatın ve hesabınızda oturum açın.

2. Sağ üstte profil resminize tıklayın.

3. Seçin "Ayarlar" >"Arka Planlar ve Filtreler."
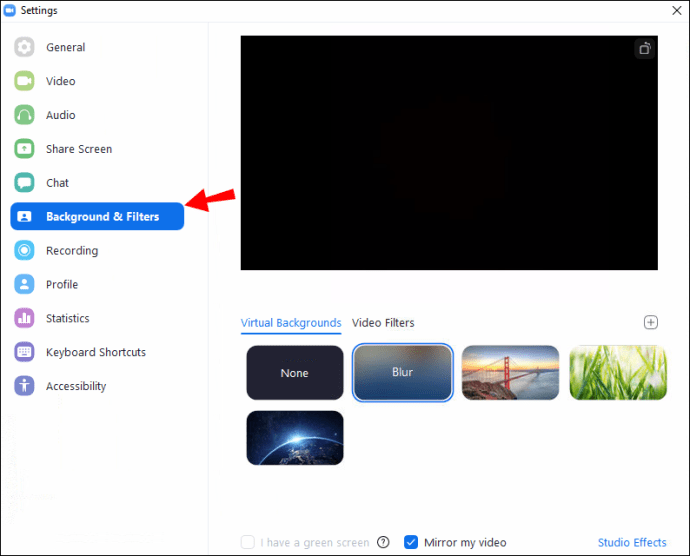
4. Altında “Sanal Arka Planlar” işaretini kaldır "Yeşil bir ekranım var."

5. Ardından sanal arka planlar sıranızın üzerine gelin. Sanal arka planları desteklemek için yeşil bir ekrana ihtiyacınız olduğunu söyleyen bir hata mesajı alırsanız, bu, bilgisayarınızın bulanık arka planları desteklemediğini doğrular.
Not: Bulanık arka planlar şu anda Android ve iOS mobil cihazlarda kullanılamamaktadır.
Bulanık arka planlar özelliğini hâlâ göremiyorsanız, Zoom yardım merkezi aracılığıyla desteğe başvurmayı düşünün.
Toplama
Artık bir bulanıklık efekti, resimler veya video kullanarak Yakınlaştırma arka planlarınızı nasıl sanallaştıracağınızı bildiğinize göre; Farklı arka planlar ve efektler arasında geçiş mi yaptınız, yoksa bir arka plan seçip ona mı takıldınız? Lütfen aşağıdaki yorumlar bölümünde bize bildirin.