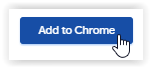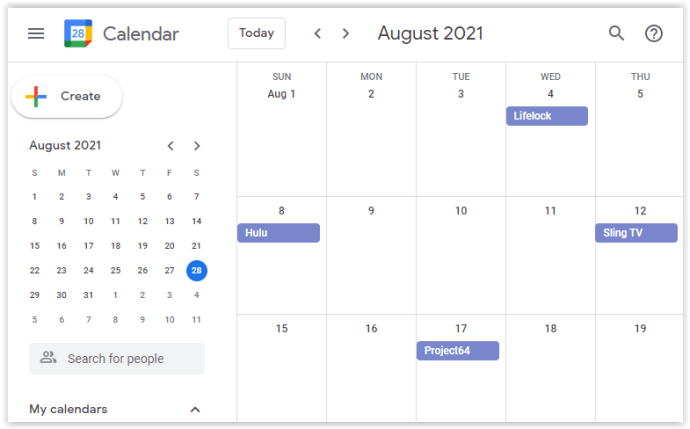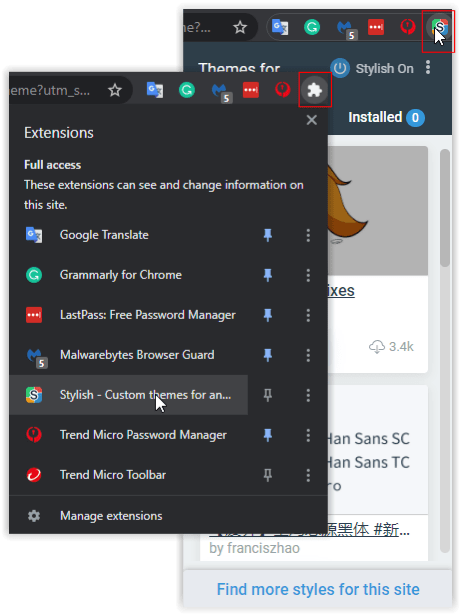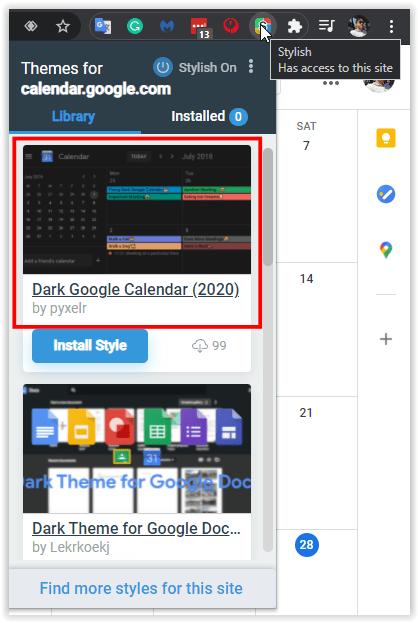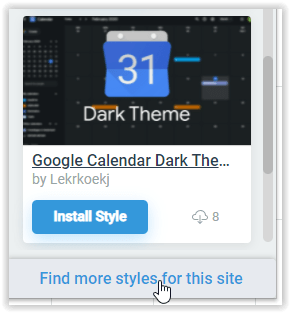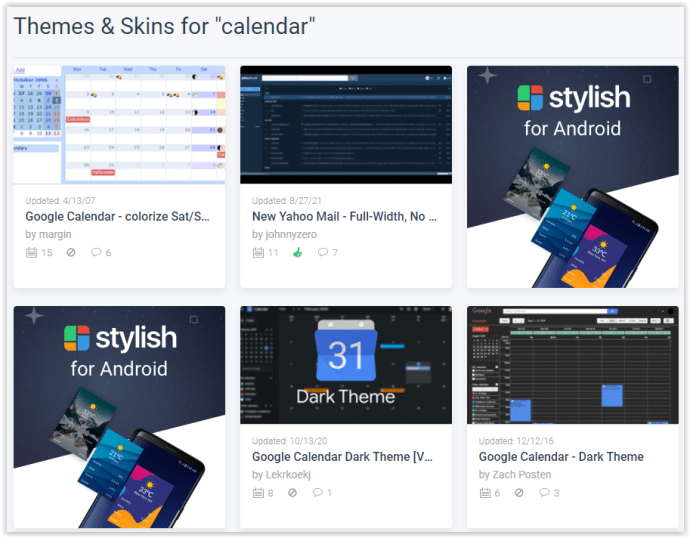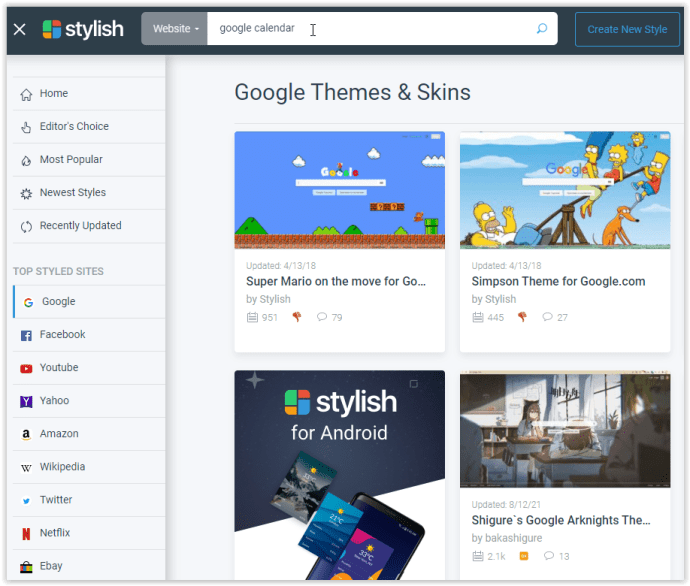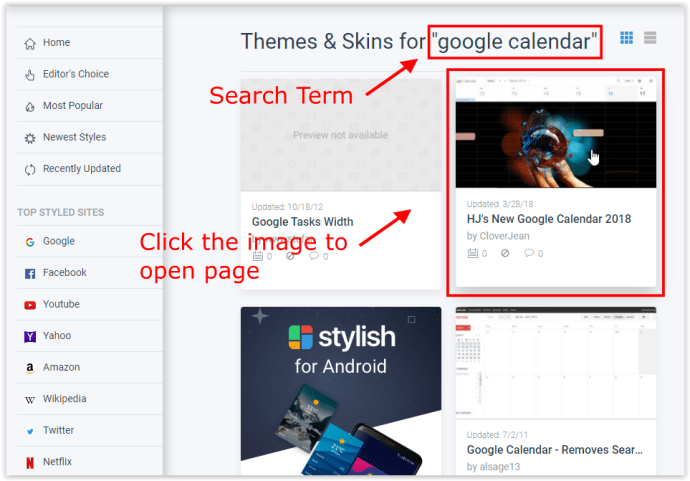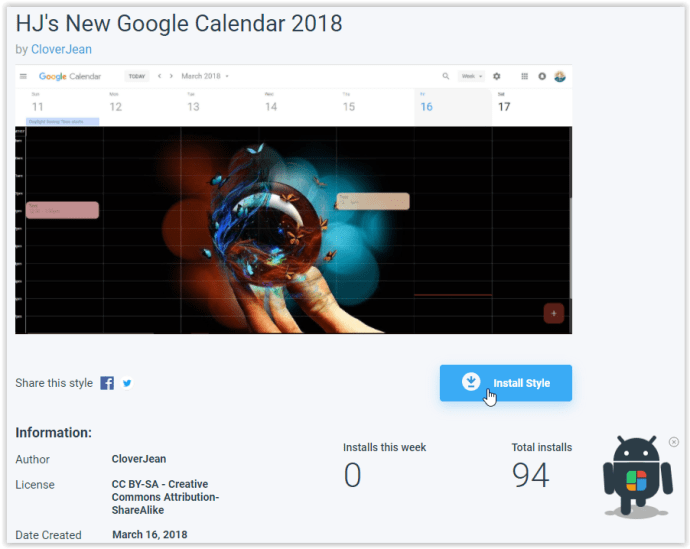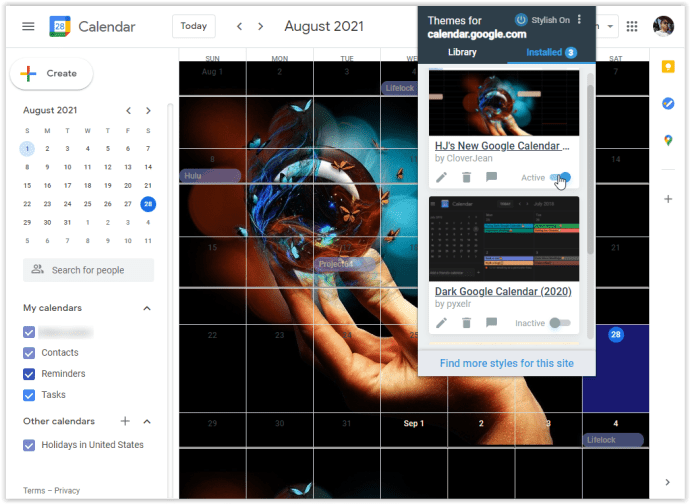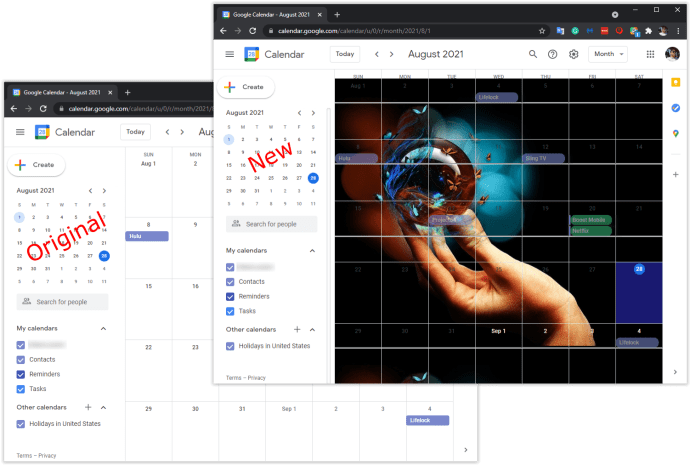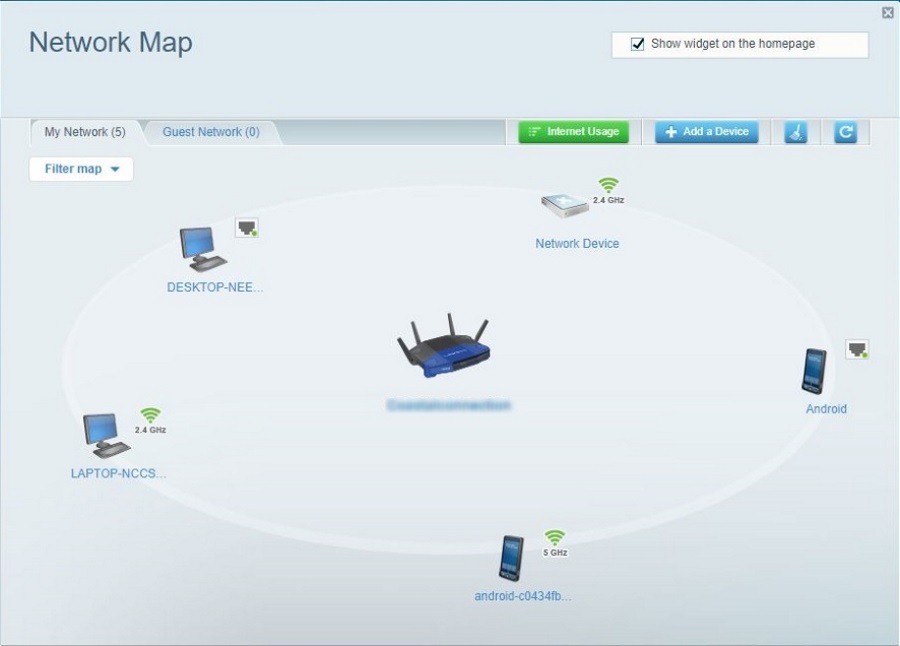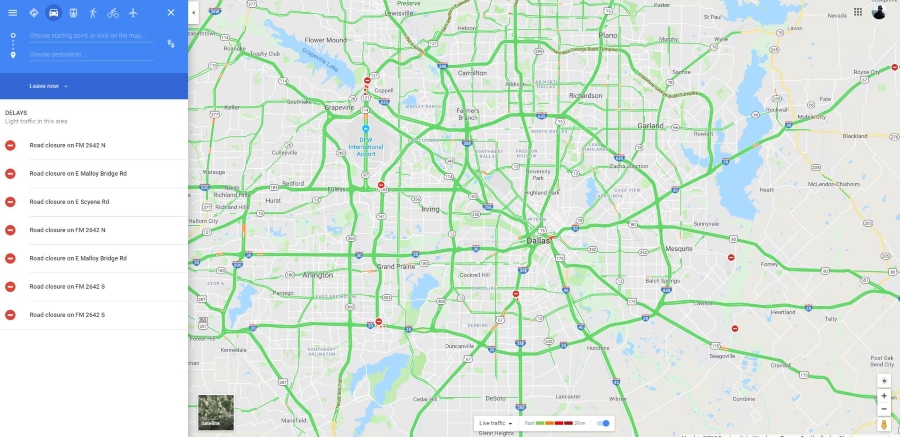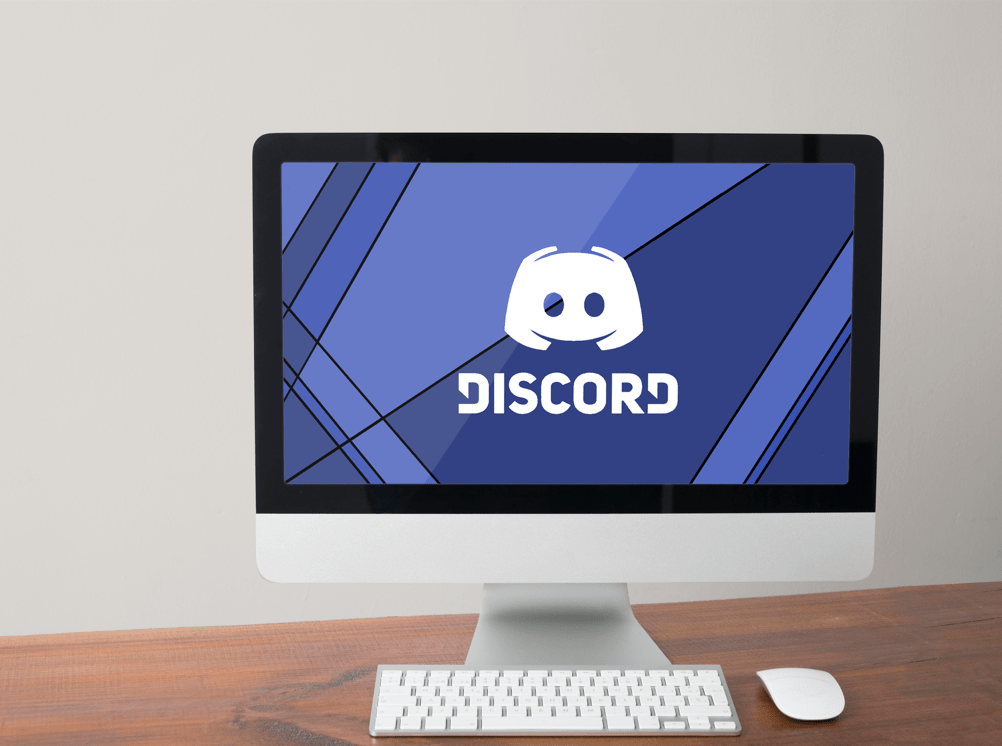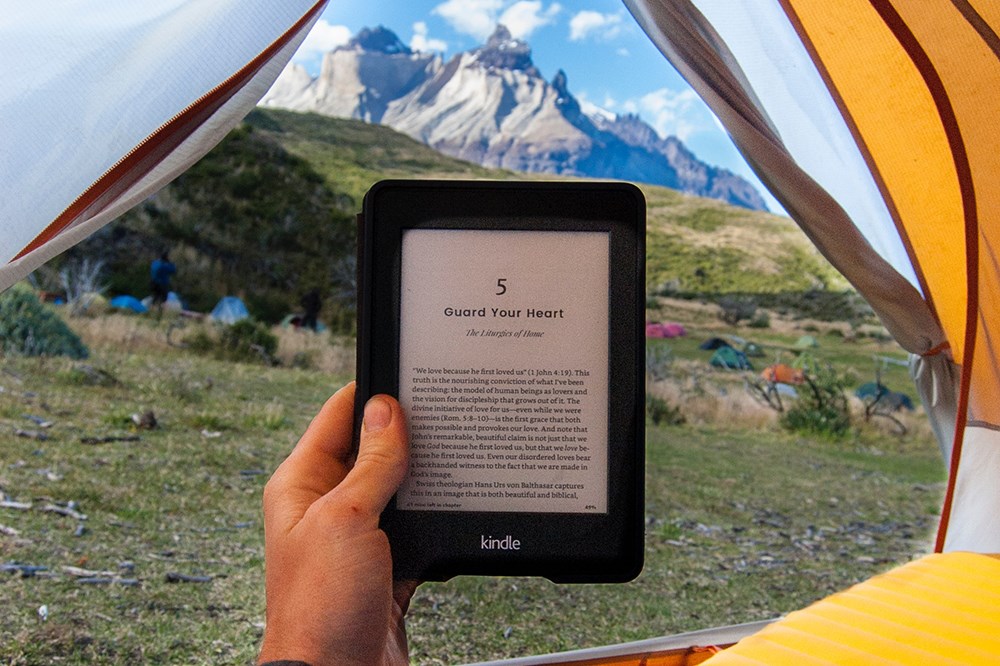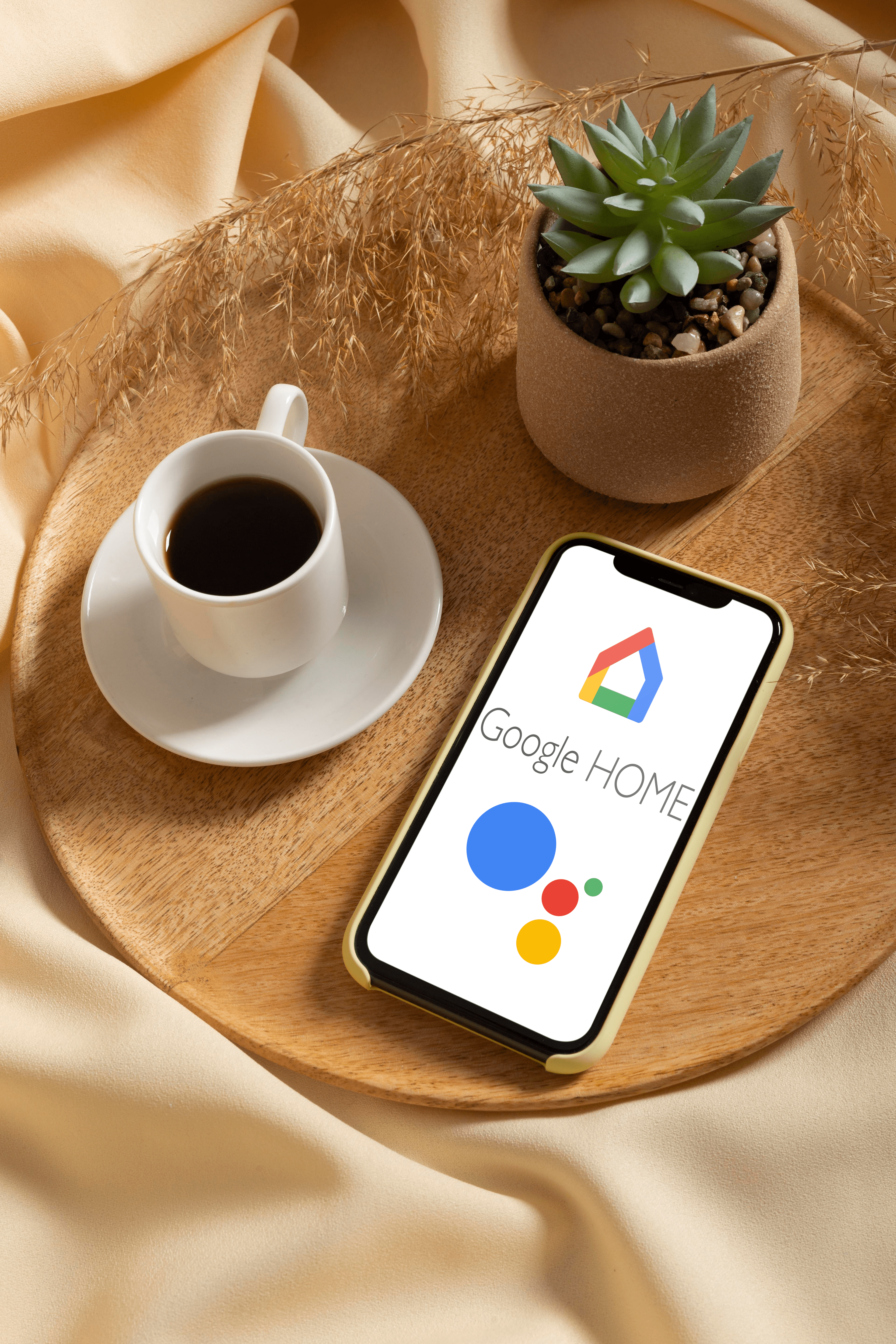Google Takvim'e Arka Plan Resmi Nasıl Eklenir?
Google Takviminize arka plan resmi eklemek çok uzun zamandır kolaydı. Tek yapmanız gereken, Google'ın Google Takvim ayarları içinde sunduğu Labs özelliğini kullanmaktı. Ne yazık ki Google, bir nedenden dolayı Labs özelliğini kullanımdan kaldırmaya karar verdi ve arka plan resmini değiştirmenin hızlı ve kolay bir yolunu bulamadı. Google Labs, Gmail ve Takvim gibi çeşitli Google Uygulamalarındaki özellikleri ve seçenekleri kullanmanıza olanak tanıyan bir test/deneysel programdı. Bazı özellikler birden fazla uygulamaya girerken diğerleri yoktu.

Ne olursa olsun, Labs özelliğinin gitmiş olması, kullanabileceğiniz birkaç numara olmadığı anlamına gelmez. Şimdi bir arka plan resmi eklemek için Google Takvim kullanıcılarının üçüncü taraf yardımı araması gerekecek.
Chrome Uzantılarını Kullanarak Google Takvim'e Arka Plan Resmi Ekleme
Google Labs ortadan kalktığından, Google Takvimler'e arka plan resmi eklemenin tek yolu Chrome tarayıcısını ve bir üçüncü taraf uzantısını kullanmaktır. İşte ilk üç.
Özel Takvim Arka Planları Chrome Uzantısı

Google Takvim arka planınızı renklendirmenize yardımcı olabilecek bir Chrome uzantısı, uygun şekilde adlandırılmış Özel Takvim Arka Planlarıdır. Uygulamayı renklendirmek ve istediğiniz zaman farklı bir görünüm kazandırmak için tam arka plan görüntüleri ekleyebilirsiniz.
- Özel Takvim Arka Planlarına gidin ve “Chrome'a ekle “ yüklemek için sayfanın sağ üst köşesindeki düğmesine basın.
- Kurulduktan sonra, Google Chrome'un sağ üst köşesindeki simgeye tıklayın ve ardından "Seçenekler . “
- Tercih ettiğiniz görüntüleme seçeneğine tıklayın:
- Tek Resim – Bu, arka plan resminiz olarak ayarlayabileceğiniz bir statik resimdir. Siz doğrudan değiştirene kadar görüntü değişmeyecektir.
- Aylık Resim – Bu seçenek, yılın her ayı için farklı bir görüntü ayarlamanıza olanak tanır.
- Seçtiğiniz resmi uygun giriş kutusuna ekleyin.
- Resminizin URL'sini yazmanız (veya kopyalayıp yapıştırmanız) gerekir.
- Resim(ler)inizi eklemeyi tamamladığınızda, üzerine tıklayın. "Kaydetmek" Ekranın sağ alt kısmındaki düğmesine basın.
- Artık Google Takvim hesabınıza giriş yaptığınızda, takviminizin arkasındaki resim arka planını göreceksiniz.
Görsel algı söz konusu olduğunda çok gürültülü olmayan görüntüleri seçmek en iyisidir, çünkü bu takvimi görmeyi zorlaştırır. Gözleri yormak için, doğa sahneleri gibi tekil bir renk paleti içeren resimlere yapıştırın.
G-calize Chrome Uzantısı

G-calize sunduğu özelliklerle biraz daha benzersiz. uzantı Google Takvim arka plan resminizi özelleştirmenize izin vermez, bunun yerine ayrı günler için arka plan rengini ve yazı tipini değiştirmenize olanak tanır haftanın. Bunun gibi bir uzantı, dikkat dağıtıcı görüntülerden kaçınmak isteyen ancak yine de bir renk sıçraması eklemek isteyenler için tasarlanmıştır. Google Takvim arka planınızı özelleştirmeye yönelik bu yaklaşım, beyaz varsayılan ayarı değiştirmek için renkli bir yol sağlar. G-calize haftanın her günü arasındaki farkı gözler için çok daha kolay hale getirir.
- G-calize'e gidin ve maviye tıklayın "Chrome'a ekle yüklemek için ”düğmesine basın.
- Kurulduktan sonra, adres çubuğunuzun sağında bulunan uzantı simgesine sağ tıklayın, ardından “Seçenekler .”
- Sol taraftaki menüde size iki sekme sunulur:
- Haftanın günü : Haftanın her günü için yazı tipini ve arka plan renklerini değiştirin. Paletten önceden tanımlanmış renklerden birini kullanabilir veya kendinizinkini özelleştirebilirsiniz.
- Tatil : Tatili seçin ve kalbinizin içeriğine kadar renkleri ve yazı tiplerini değiştirin. Zaten bir takviminiz varsa, bir takvimi bile içe aktarabilirsiniz.
- Renk ayarlarını değiştirmeyi bitirdikten sonra, aşağıya doğru kaydırın ve "Kaydetmek.” Değişiklikler anında olmalıdır.
- Google Takvim sayfanızı tekrar ziyaret edin (veya yenileyin), oluşturduğunuz yeni görünümü fark edeceksiniz.
Zamanla, renk temsil düzeninize alışacak ve Pazar ve Çarşamba gibi haftanın hangi gününe etkinlik eklediğinizi bileceksiniz.
Şık Krom Uzantısı

Şık, yalnızca Google Takvim'e değil, herhangi bir web sitesine çok çeşitli stiller uygulamanıza olanak tanıyan harika bir Google Chrome uzantısıdır. Şık'ın Mozilla Firefox için de bir uzantısı var.
- Şık'a gidin ve maviye tıklayın "Chrome'a ekle ” buton.
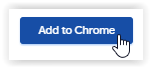
- Google Takvim'e gidin.
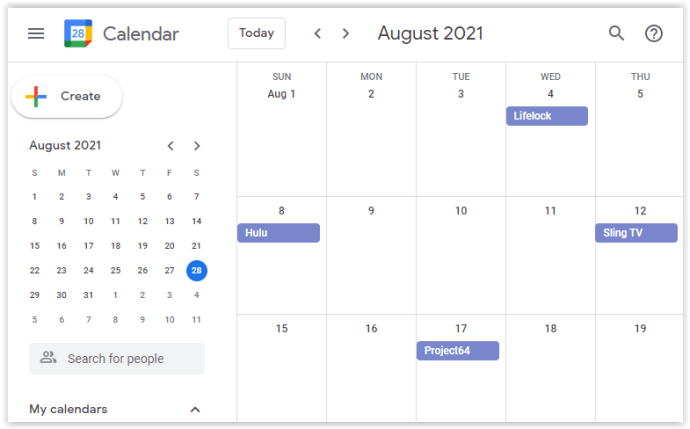
- üzerine sol tıklayın "Şık uzatma simgesi” adres çubuğunuzun sağ üst bölümünde bulunur ve Google Uzantı Simgesinde sabitlenmemiş gibi görünebilir.
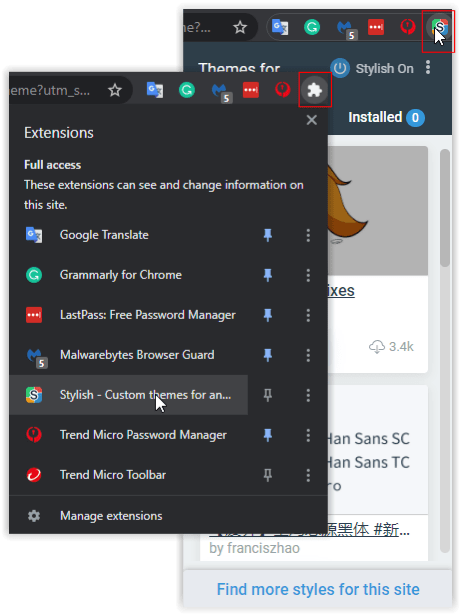
- Google Takvim için mevcut temaların bir listesini göreceksiniz. Bu seçenekler, URL için yalnızca birkaç temadır ve bazıları geçerli değildir.
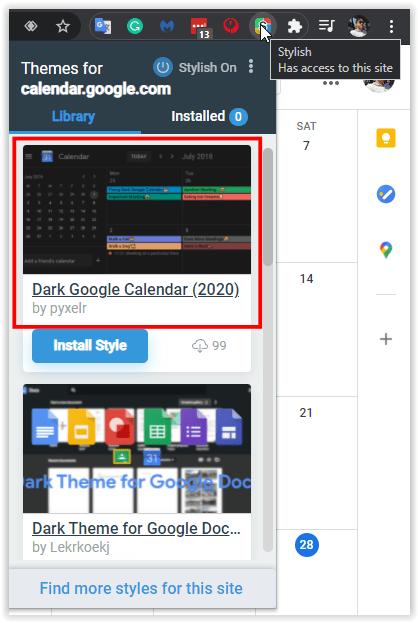
- Daha fazla Google Takvim arka planı için “Farklı siteler için stiller bulun“ listenin en altında bulunan bağlantı.
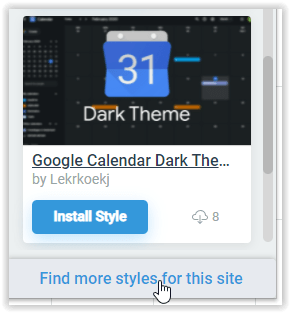
- Aralarından seçim yapabileceğiniz tüm bir tema kitaplığı görünür, ancak bu, Google Takvim seçeneklerine özgü değildir. Aramak zorundasın.
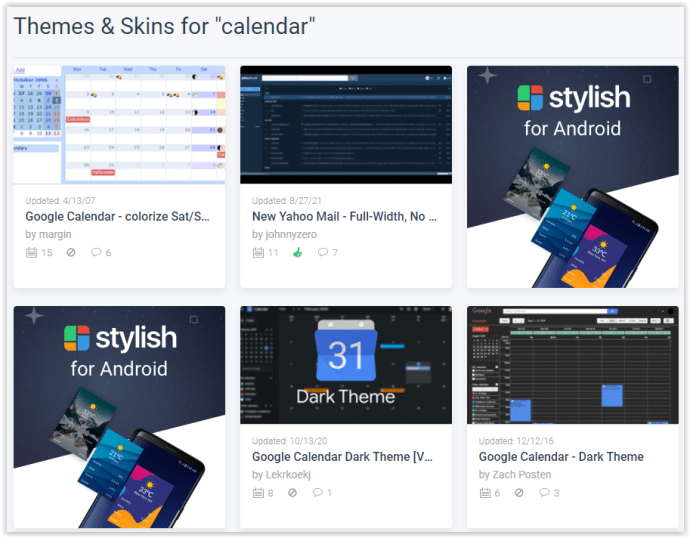
- Şık web sayfasının arama çubuğuna şunu yazın "google takvim" ve bas "girmek" veya üzerine tıklayın "arama simgesi" (büyüteç).
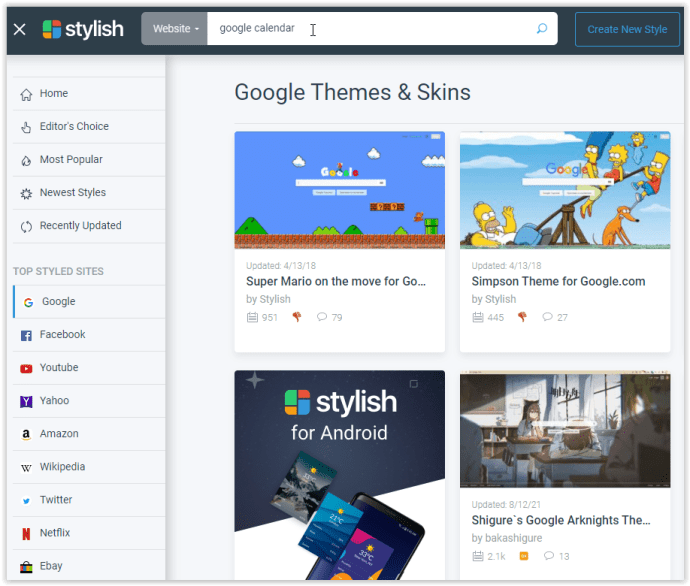
- Sonuçlar mükemmel değil, ancak Google Takvim arka planlarını bulmak için listeyi sıralayabilirsiniz. Beğendiğiniz bir stil görürseniz, sayfasını açmak için resme tıklayın.
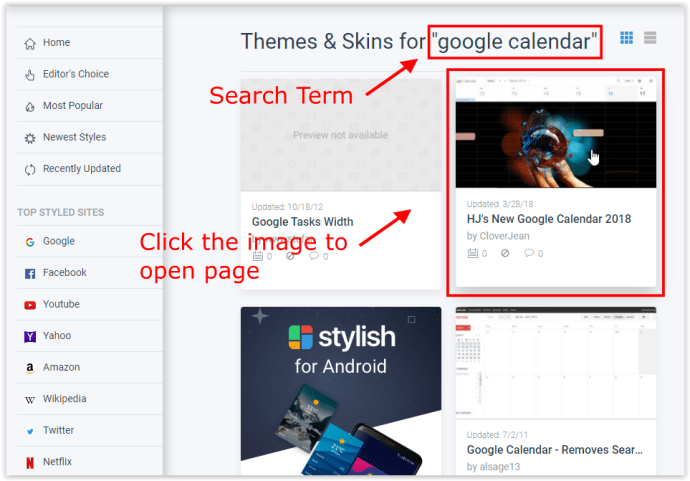
- Seçilen arka plan sayfasında, “Stil Yükle” resim örneğinin altında bulunan düğme.
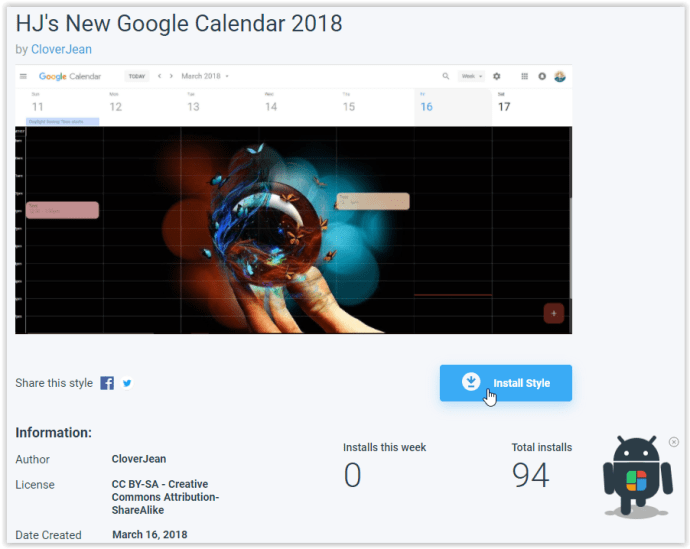
- Google Takvim'de sol tıklayın "Ekran kalemi" tarayıcıdaki uzantı simgesi (sağ üst), "Kurulmuş" sekmesini kaydırın, ardından "Aktif" Açmak için seçilen arka planın kaydırıcısını sağa kaydırın. Bazı durumlarda, aynı anda birden fazla tema veya dış görünüm yapabilirsiniz.
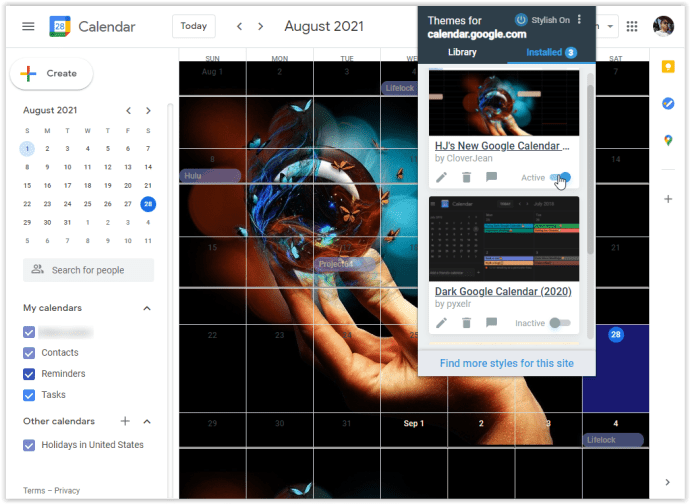
- Google Takvim'i yenileyin ve arka planınız veya diğer görüntüleriniz görünmelidir.
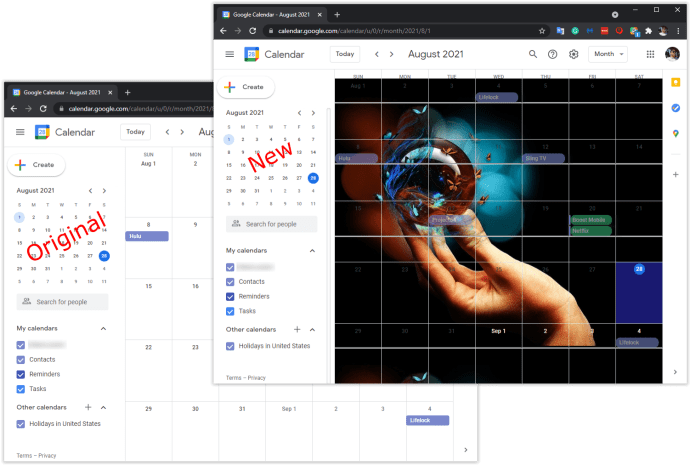
Google Takviminiz yalnızca seçilen bir stile uyum sağlamakla kalmayacak, aynı zamanda Şık'ın temayı değiştirmesine izin veren diğer tüm web siteleri de öyle.
Google Takvimler için arka planlara/temalara göz atarken bazı durumlarda Stylus'un yüklenmesi biraz yavaş görünüyordu. Yüklü liste, tarayıcının üst kısmındaki uzantı seçeneklerini açarken görüntülenmesi biraz yavaştı.
Arka plan ararken, Stylus uzantısının arama işlevi, istediğiniz arama teriminden daha fazlasını listelediğinden biraz kapalıdır. Yine de, sabırla göz atarsanız, URL'leriniz için gerçekten harika temalar/arka planlar bulacaksınız, bunlara "Google Takvim" (calendar.google.com) dahildir.