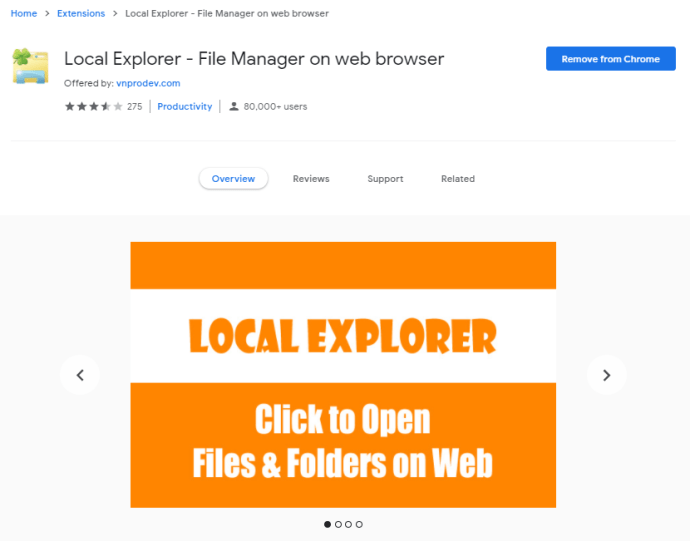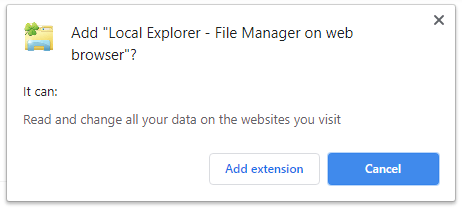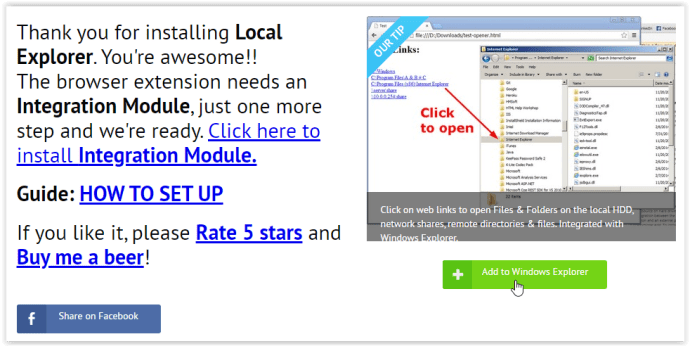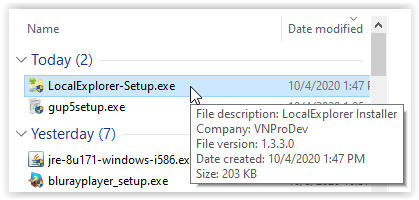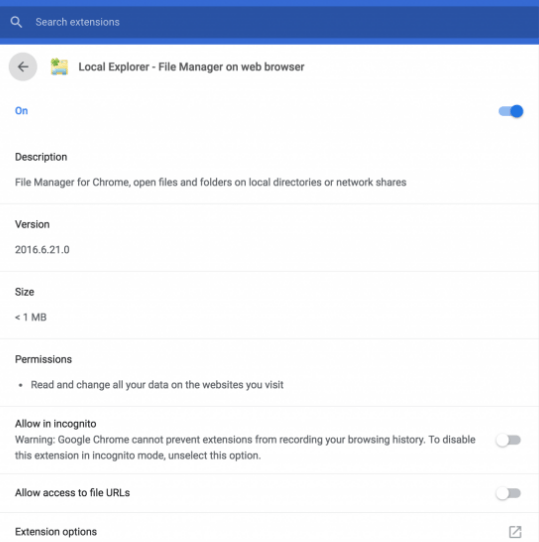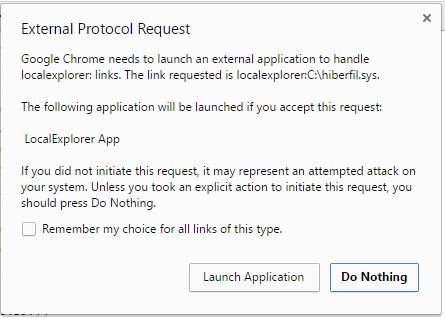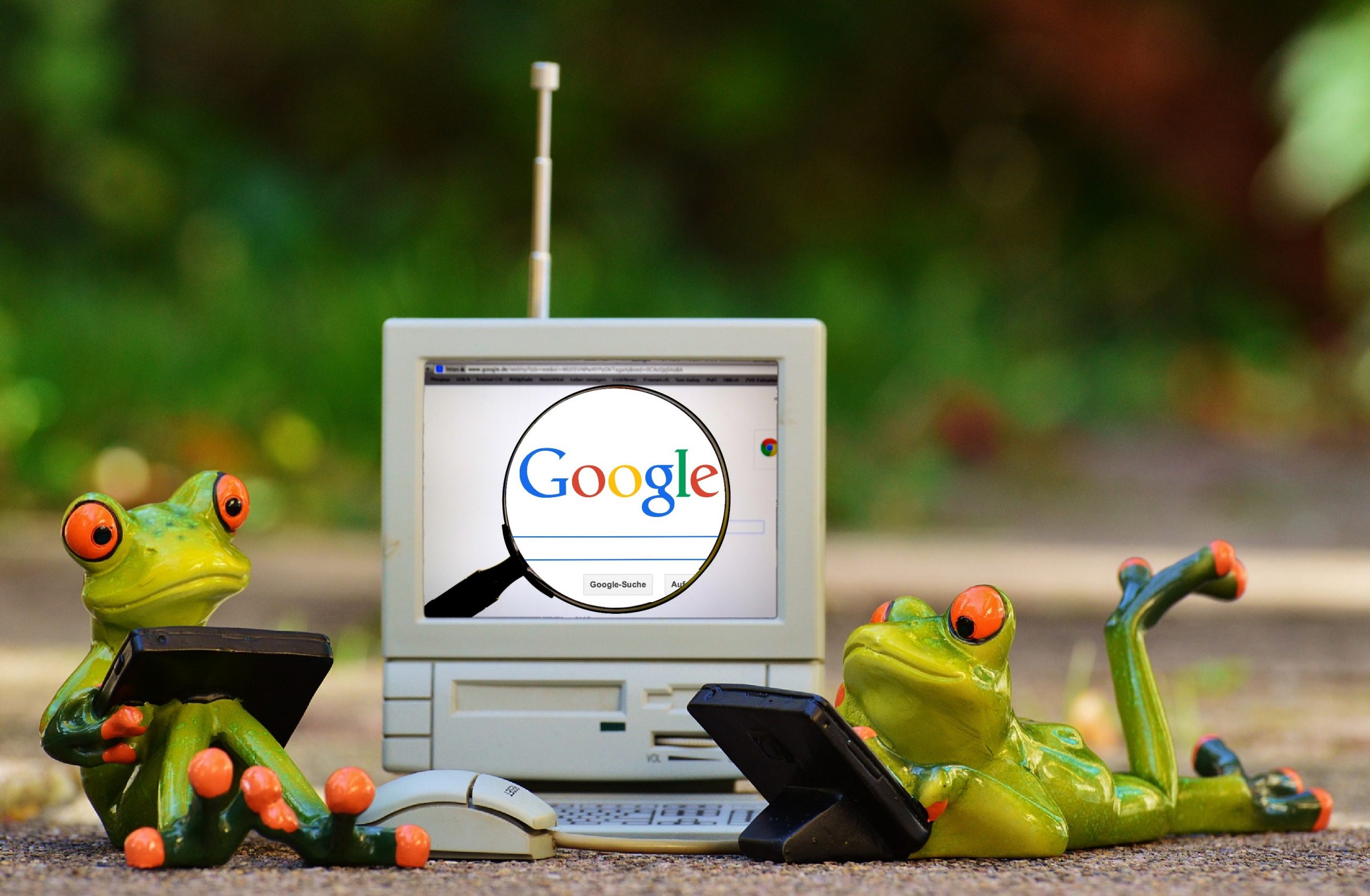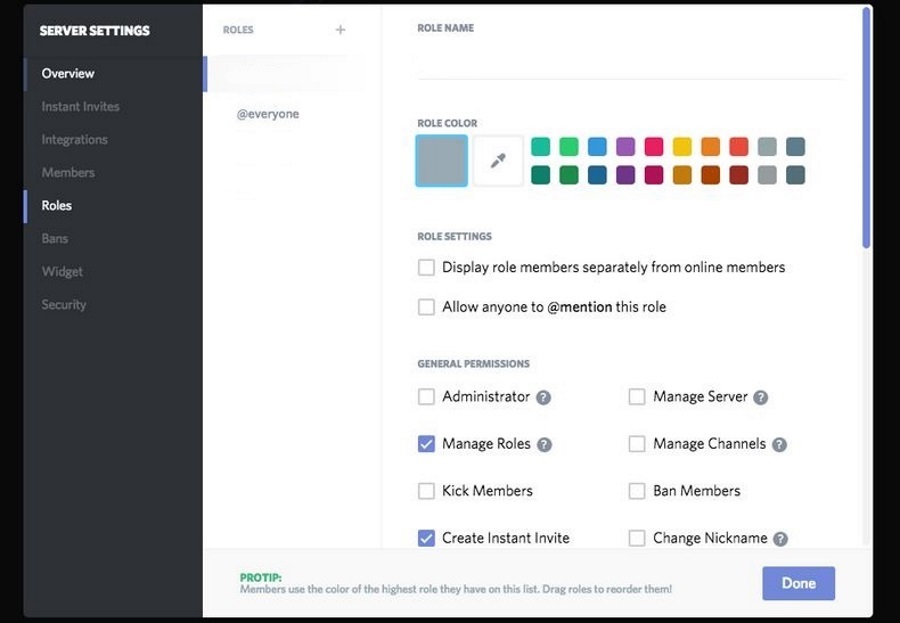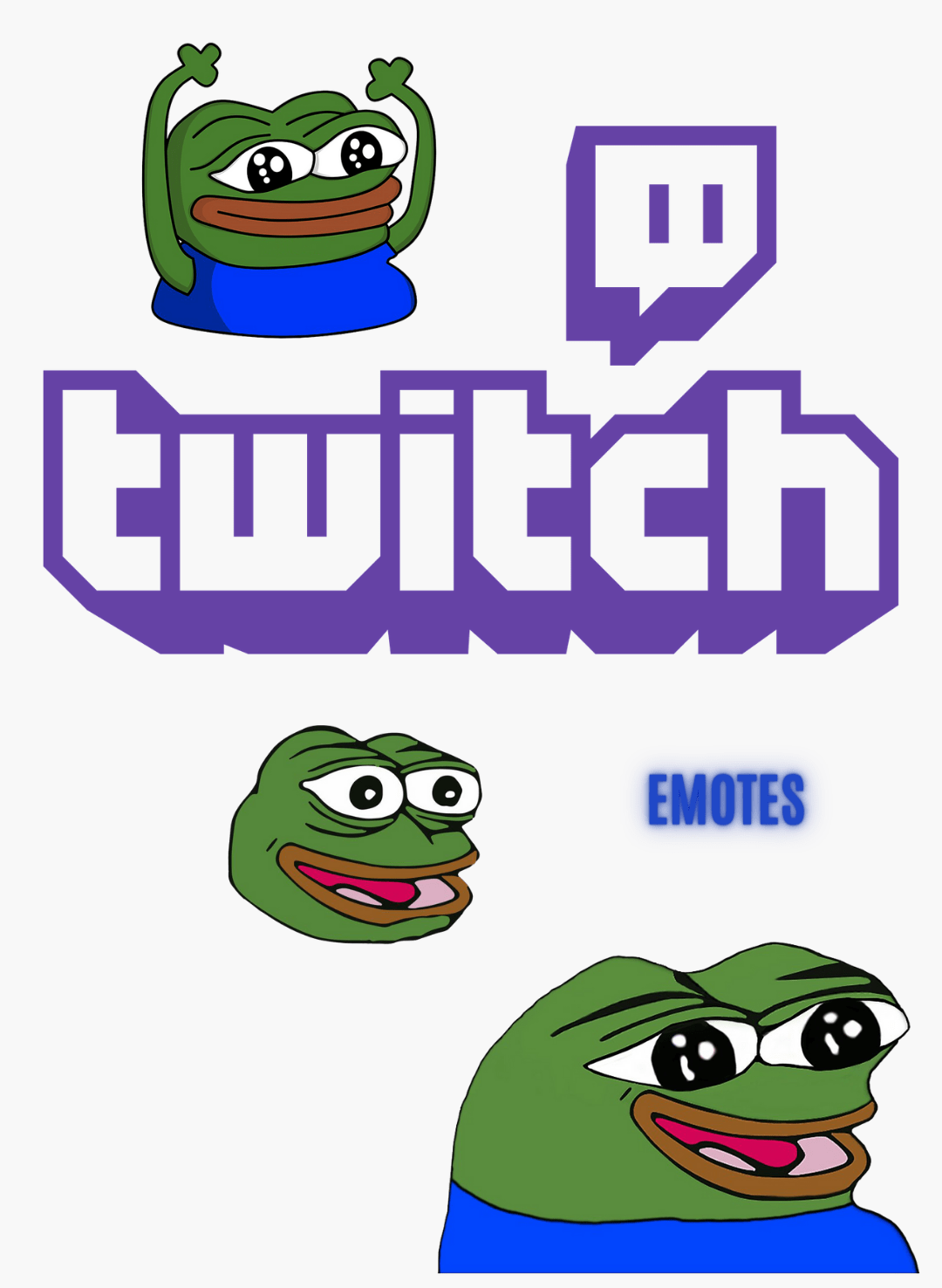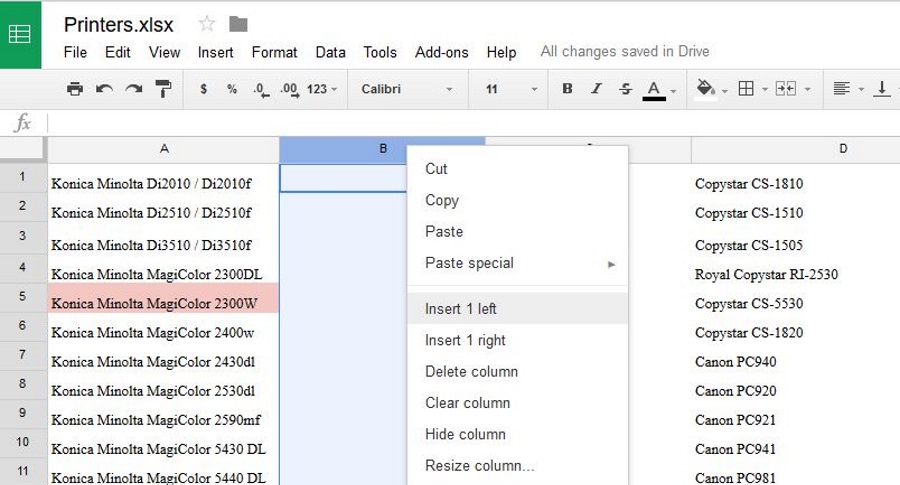Google Chrome ile Klasörlere ve Dosyalara Nasıl Göz Atılır ve Açılır
Web sitelerine göz atmak için Google Chrome'u kullanabileceğinizi herkes bilir. Ancak herhangi bir tarayıcı gibi, tıpkı Windows'ta Windows Gezgini ve macOS'ta Finder gibi yerel cihazınızdaki klasörlere ve dosyalara göz atmak için de kullanabilirsiniz. Chrome, bilgisayarınıza, tabletinize veya akıllı telefonunuza bağlı tüm depolama cihazlarını keşfetmenize olanak tanıyan tam özellikli bir gezinme sistemine sahiptir; hatta basit metin ve resim dosyalarını herhangi bir uzantı olmadan doğrudan tarayıcıdan açar. Dosyalarınızı keşfetmek için bir tarayıcı kullanmanın üç yolu.

Yöntem 1: Sürükle ve Bırak
Bir dosyayı açmak için, sürükleyip bırakın kendi klasöründen Chrome'da. Dosyayı serbest bırakmadan önce bir artı işareti görene kadar bekleyin.

Yöntem #2: “Aç” İşlevini Kullanın
Tarayıcıdayken, Ctrl+O'ya basın Windows'ta (Cmd+O Mac'te) “Aç”taki gibi seçin ve uygun dosyayı çift tıklayın.

Yöntem #3: Adres Çubuğunu Kullan
Tip "dosya:///c:/" adres çubuğunda tırnak işaretleri olmadan ve tuşuna basın Girmek. Yer değiştirmek "C:" keşfetmek istediğiniz sürücünün harfi ile. Bu adım adı verilen bir pencere açacaktır. 'C dizini:\,' bu, C sürücünüzde bulunan tüm bilgisayar dosyalarının bir dizinidir. Oradan, kullanmak gibi klasörlere göz atabilirsiniz. Dosya Gezgini Windows'ta veya Bulucu macOS'ta.

Yukarıdaki Chrome'un dosya tarayıcısını kullanarak basit metin dosyalarını, PDF'leri ve resimleri açabilirsiniz. Açmak için uyumlu formatlardan birinde bir dosyaya tıklayın, dosya yeni bir sekmede görünecektir. Chrome'un nasıl açılacağını bilmediği bir dosyayı tıklarsanız, onu belirlediğiniz yere kaydeder. İndirilenler bunun yerine dizin.
Yöntem 4: Üçüncü Taraf Bir Chrome Eklentisi Kullanın

Chrome basit dosyaları açabilir, ancak bu, yalnızca birkaçını belirtmek için video veya müzik içermez. Yerel Gezgin Varsayılan yazılım paketini kullanarak bilgisayarınızda istediğiniz herhangi bir dosyayı açmanızı sağlayan bir Chrome uzantısıdır..
Chrome için Yerel Gezgin Eklentisi Nasıl Yüklenir
Yerel Gezgini Chrome'a eklemek iki parçalı bir işlemdir. Chrome'da eklentiye ihtiyacınız var ve dosyalar için varsayılan programları çalıştırmak için bir entegrasyon modülüne ihtiyacınız var.
1. Adım: Yerel Gezgin Uzantısını Kurun
- Chrome Web Mağazası'nda Yerel Gezgin uzantısı sayfasını açın, Chrome'a ekle sağ üst köşede.
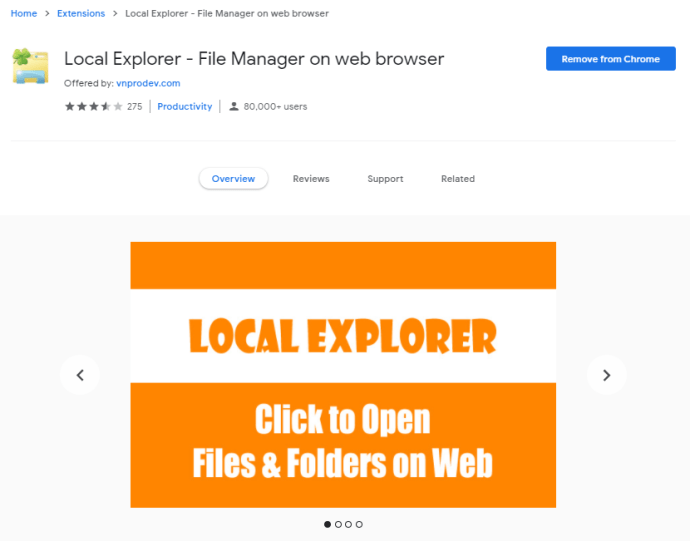
- Açılır pencerede, öğesini seçin. Uzantı eklemek.
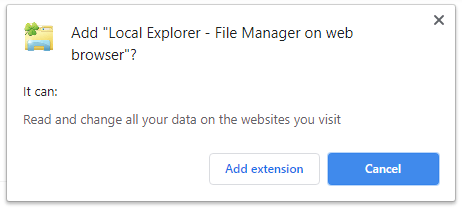
2. Adım: Yerel Gezgin Entegrasyon Modülünü Kurun
- Seçme Windows Gezgini'ne Ekle Aşağıda gösterildiği gibi yükleme sonrası sayfasında veya Yerel Gezgin uzantılar araç çubuğunuzdaki düğmesine veseçme Seçenekler.
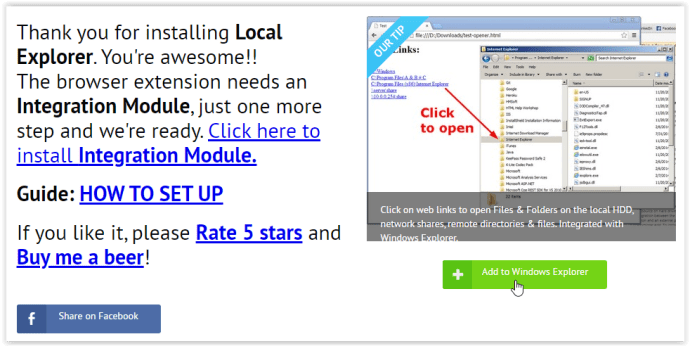
- Entegrasyon modülünü kurmak için indirilen yürütülebilir dosyaya çift tıklayın.
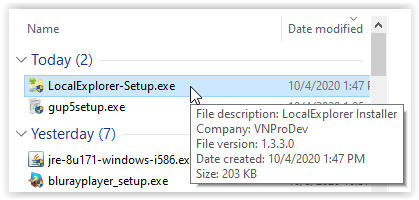
- Sonraki,tip “chrome://uzantılar“ adres çubuğuna tırnak işaretleri olmadan ve Girmek. Yerel Gezgin - Dosya Yöneticisi'ne ilerleyin ve tıklayın. Detaylar. Ardından, geçiş yapın Dosya URL'lerine erişime izin ver buton.
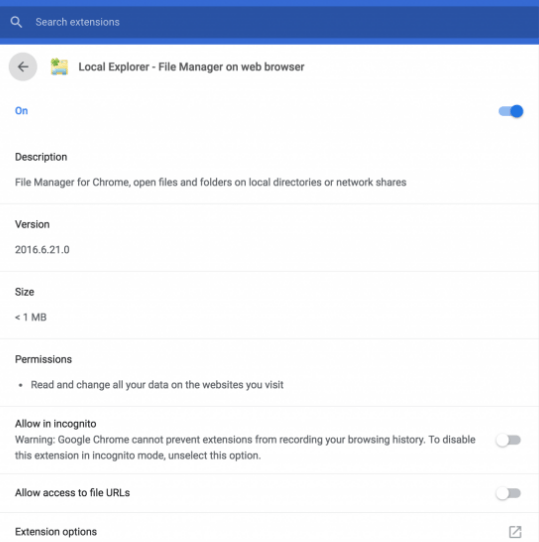
- Etiketli sekmede bir dosyayı açmak için tıkladığınızda İndeksi, aşağıda gösterilen Harici Protokol Talebi penceresi açılacaktır. basın Uygulamayı Başlat Dosyayı varsayılan yazılım paketinde açmak için düğmesine basın.
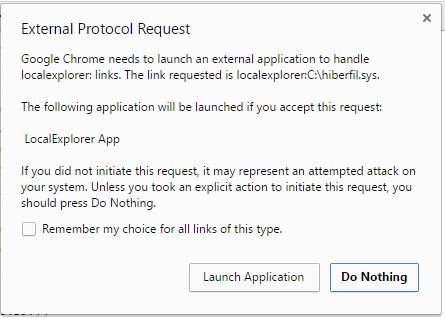
not al bu uzantı Chromebook'larda veya Linux işletim sistemlerinde çalışmaz. Ayrıca, bu özelliğin hiçbir zaman Chrome'da yerleşik olmamasının nedeni güvenlik politikalarıdır. Kaynaklarından emin değilseniz dosyaları açarken dikkatli olun ve riski size ait olmak üzere devam edin.

Kapanışta, Chrome, Chrome'un algılanan konumunu değiştirmek gibi, kullanıcıların genellikle varlığından haberdar olmadığı birçok özelliği içerir. Her durumda, bu makaledeki iki seçenek (yerleşik ve harici Chrome dosya tarayıcıları), tarayıcıyı zaten kullanıyorsanız ve bilgisayarınızda başka bir pencere açmak istemiyorsanız veya sisteminizin dosya gezgini içindeyse kullanışlıdır. bir funk.