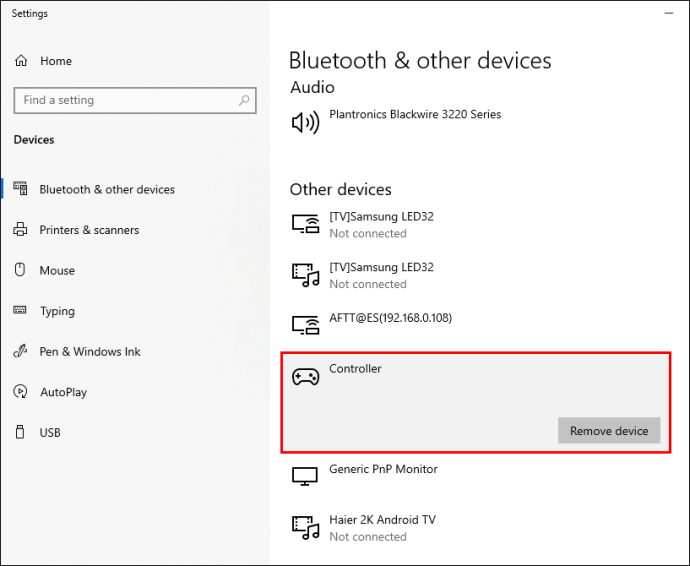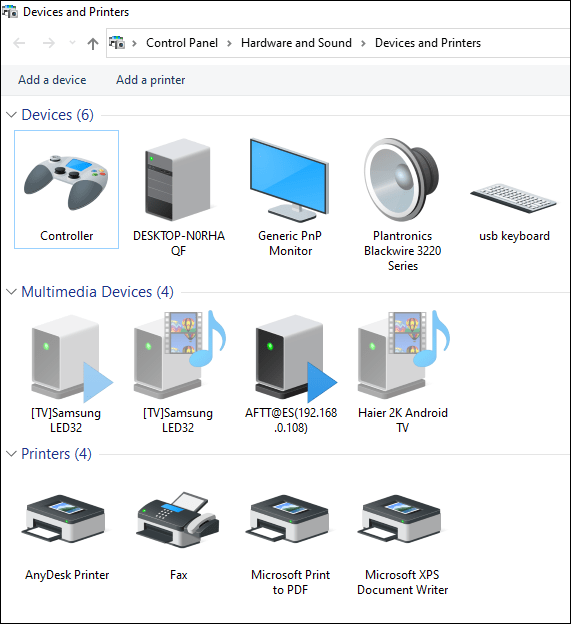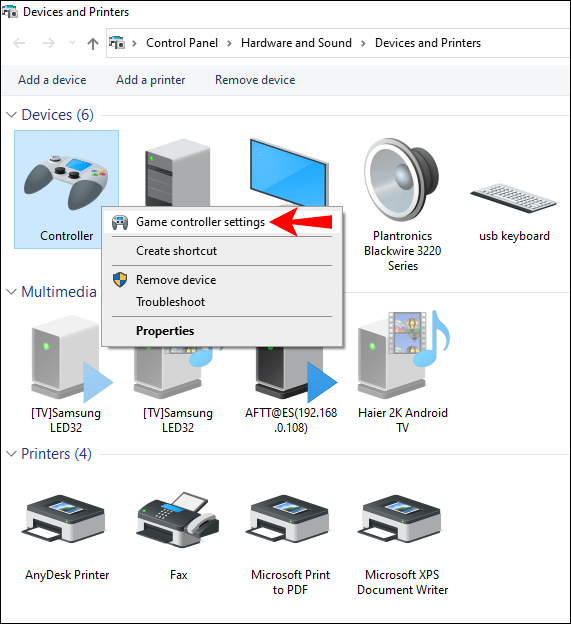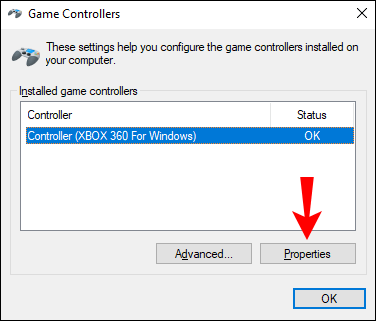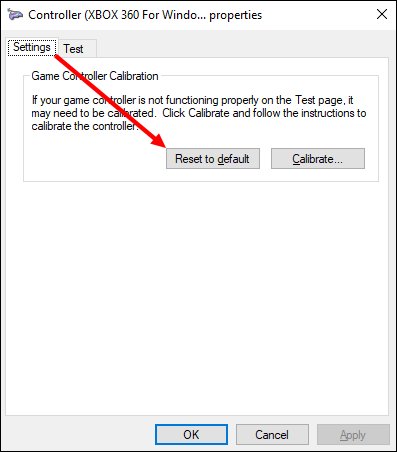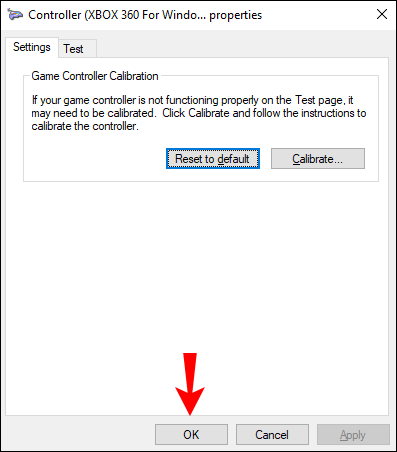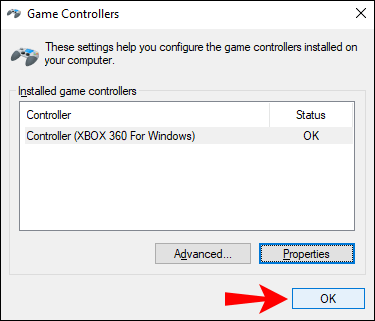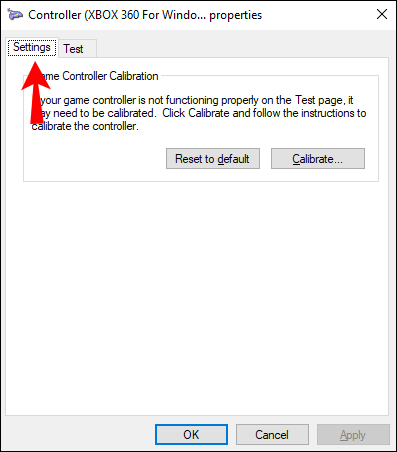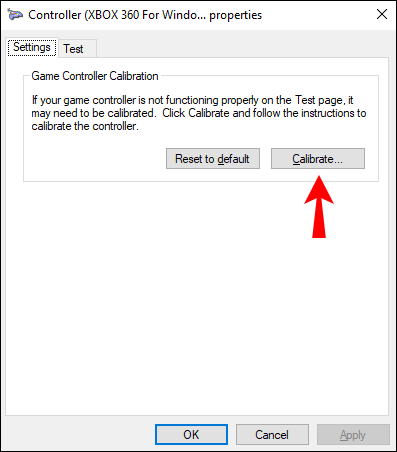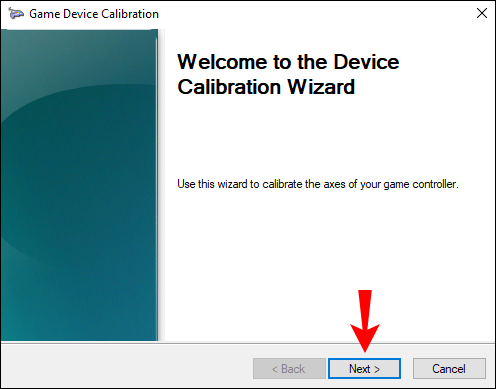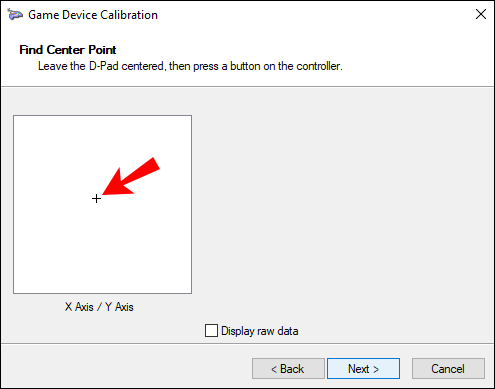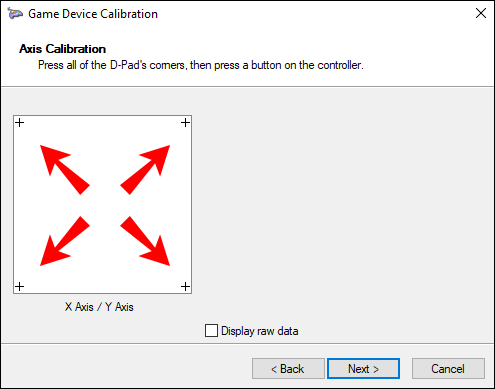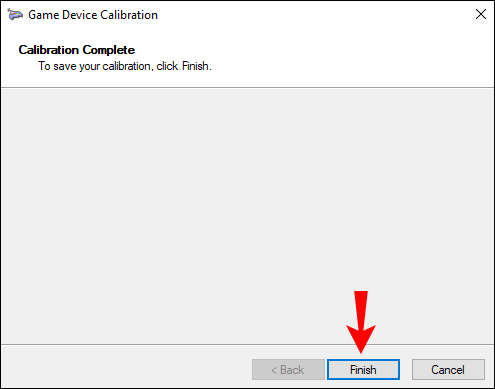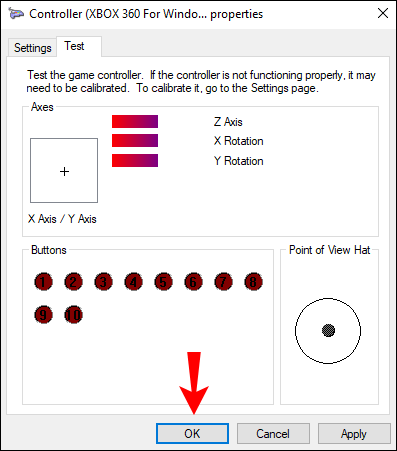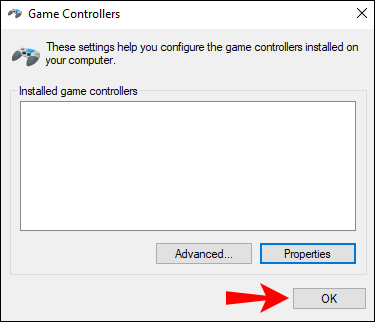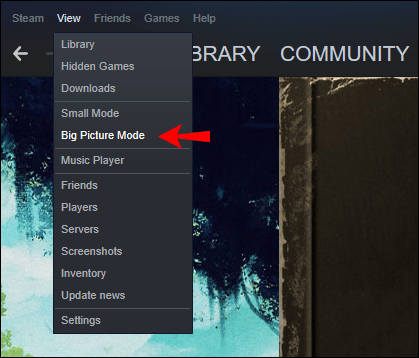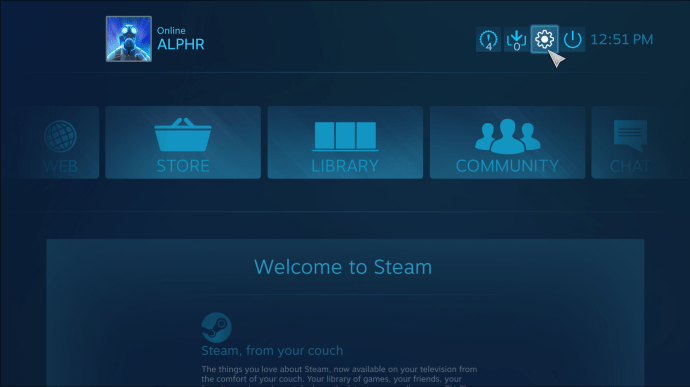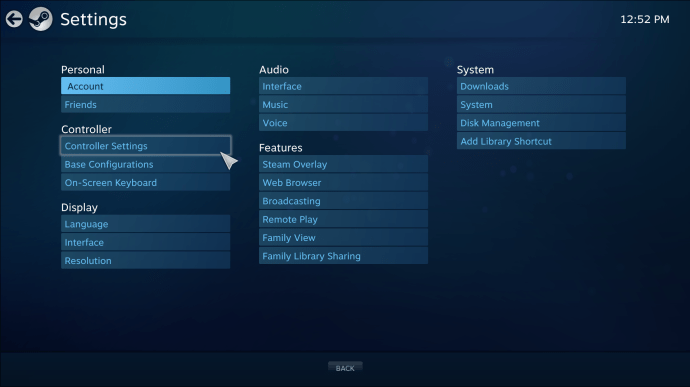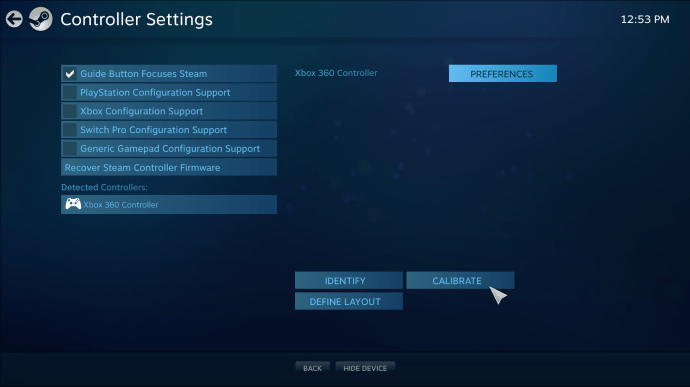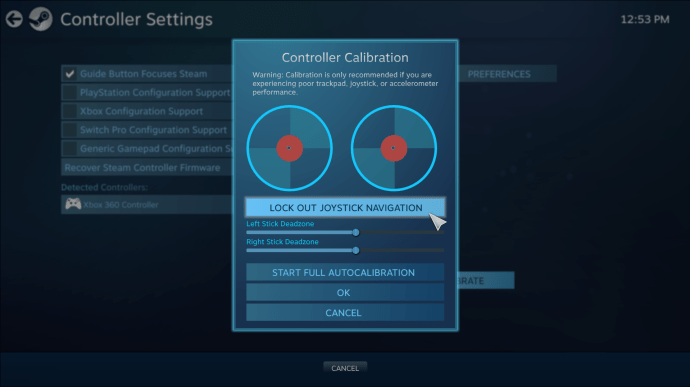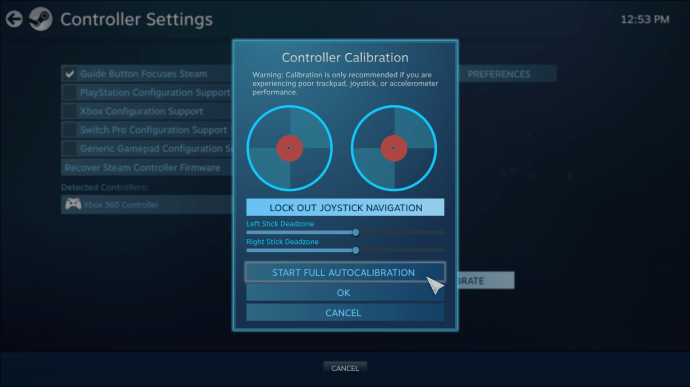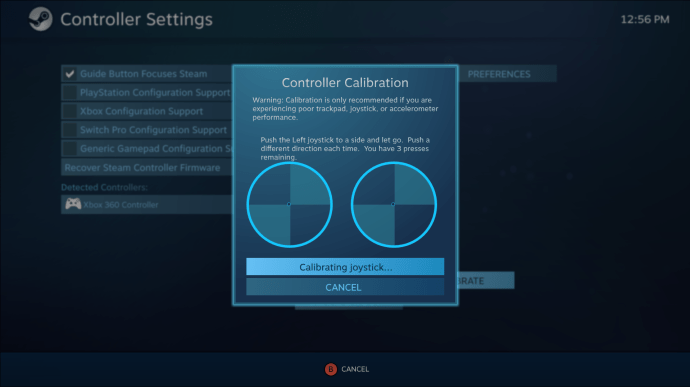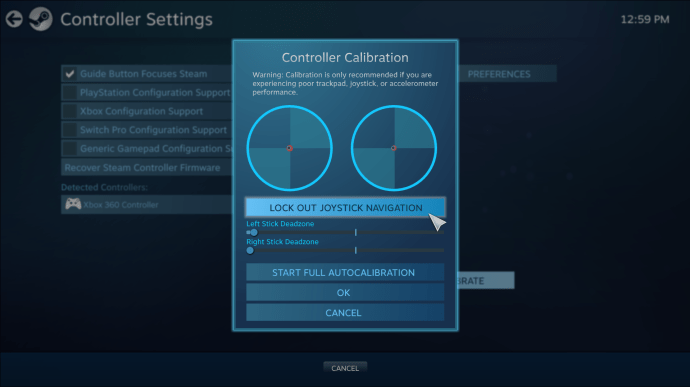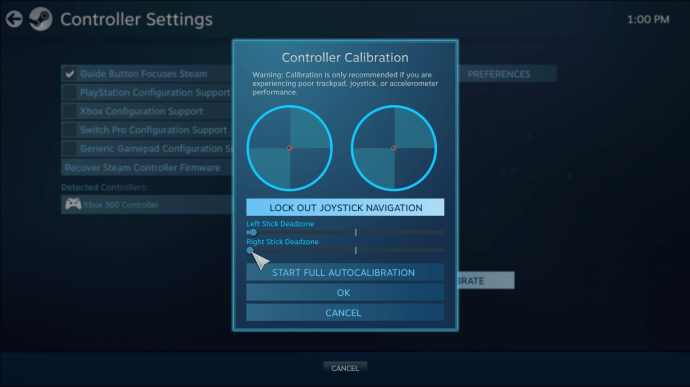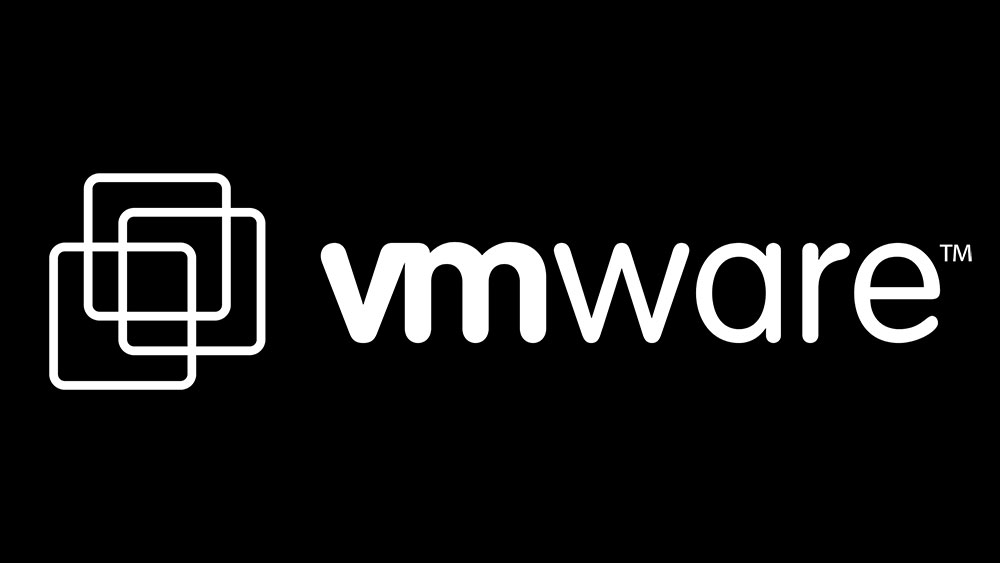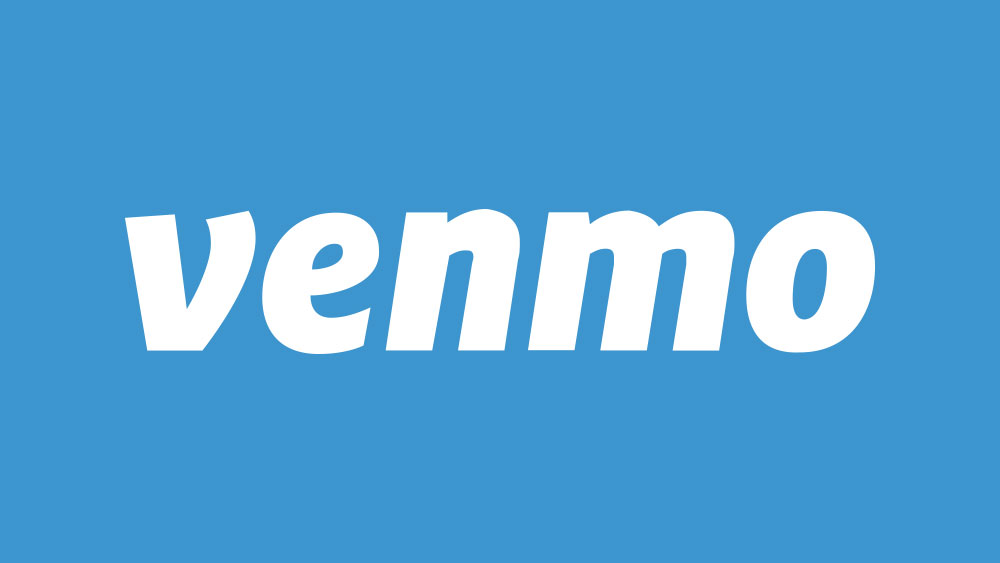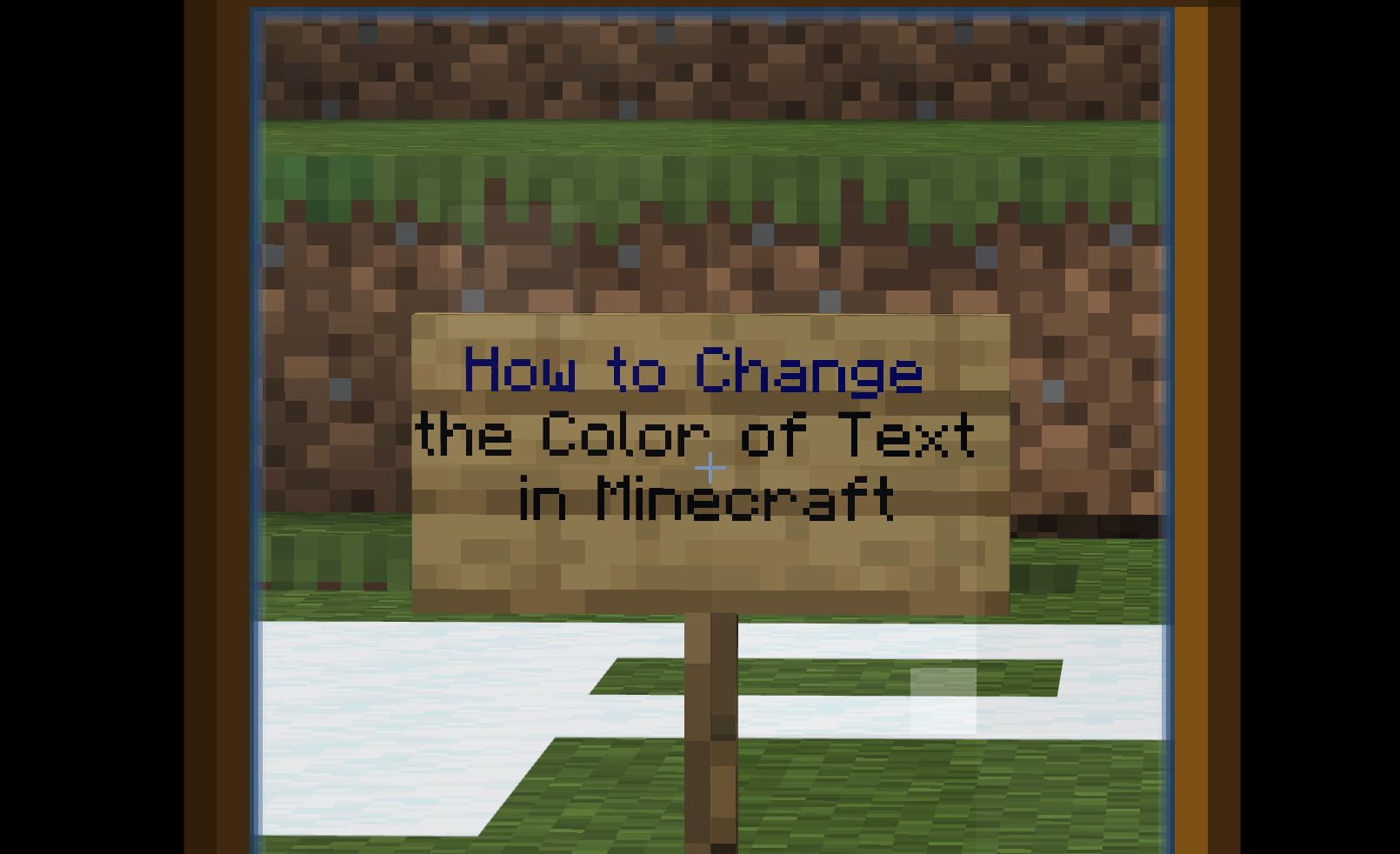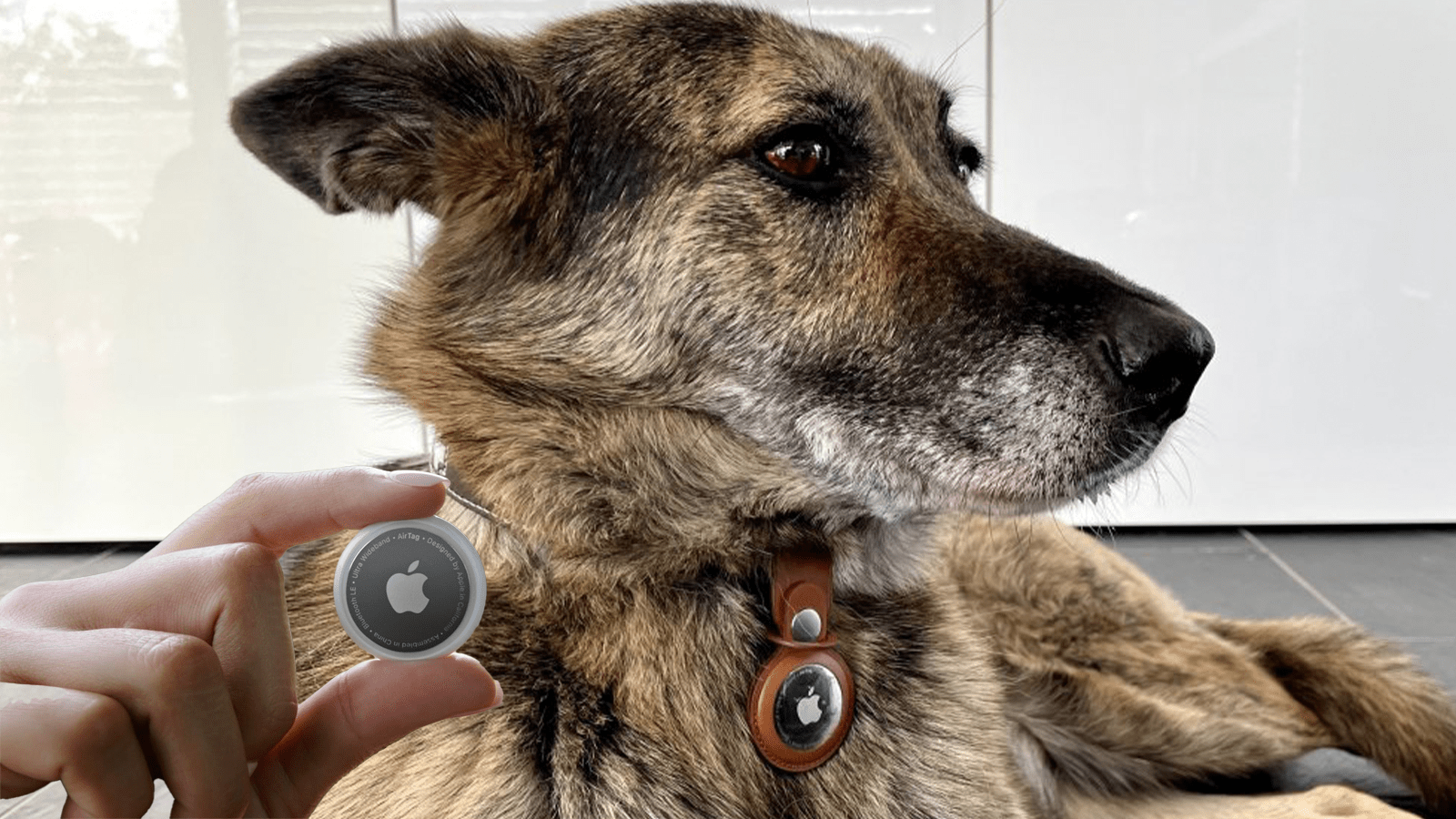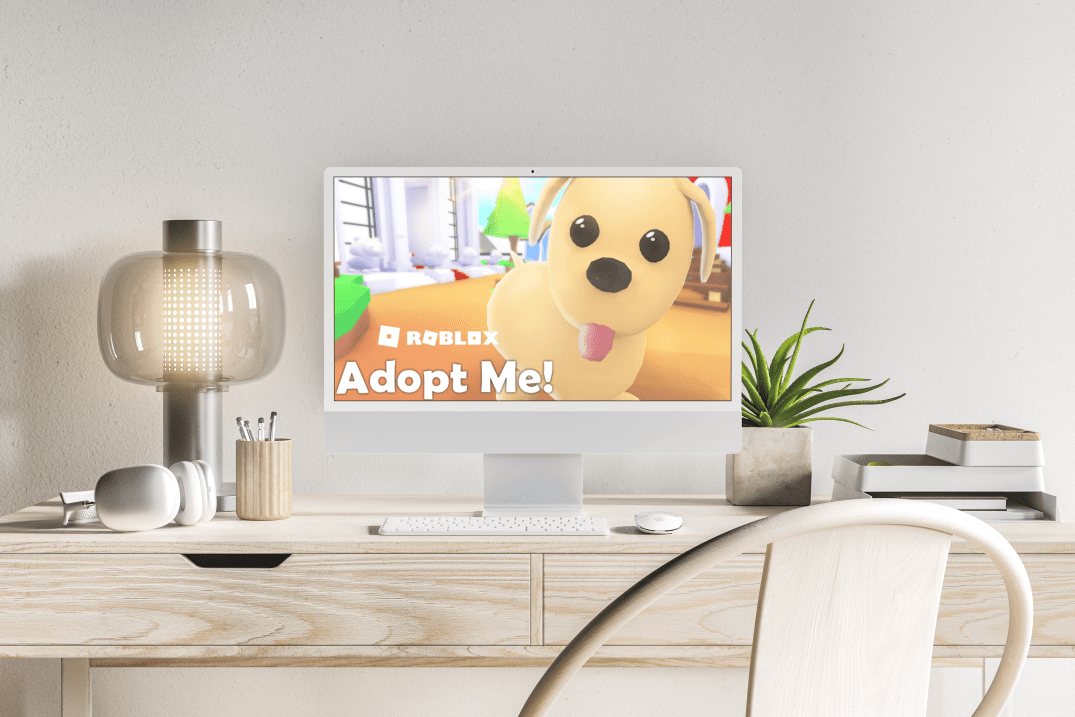Windows 10'da PS veya Xbox Denetleyicinizi Kalibre Etme
Tüm oyuncular donanımlarını korumanın önemini bilir ve buna kontrolörlerin mükemmel durumda olduğundan emin olmak da dahildir. Rekabetçi atıcılar en hassas eylemleri gerektirdiğinden, bazı sorunlar genellikle amacınızı ve hatta hareketinizi bozabilir. Neyse ki, Windows 10'da denetleyici eksenlerini sıfırlamanın yolları var.

Windows 10'da bir denetleyiciyi nasıl kalibre edeceğinizi öğrenmek istiyorsanız, bu makale size yardımcı olacaktır. Takip edilecek birçok seçenek var. Ayrıca aklınıza takılan bazı can alıcı soruları da yanıtlayacağız.
Windows 10'da PS veya Xbox Denetleyicinizi Kalibre Etme
Tüm Windows 10 PC'ler, Kalibrasyon Aracı adlı bir programla birlikte gelir. PlayStation ve Xbox denetleyicileri dahil tüm USB denetleyicileriyle çalışır. İsterseniz Nintendo Switch Pro denetleyiciniz için bile kullanabilirsiniz.
Adımlara geçmeden önce, başka bir şey deneyelim.
Denetleyici Kalibrasyonunu Varsayılana Sıfırla
Bu yöntem, küçük sorunlarla başa çıkmak için harikadır. Tıpkı tarayıcınızda arızalı veya yavaş bir web sayfasını yenileyeceğiniz gibi, temel olarak kontrol cihazının kalibrasyonunu yeniler. Adımlar son derece basittir ve tüm bu işlemi bir dakikadan kısa sürede tamamlayabilirsiniz.
Kontrolör kalibrasyonunu sıfırlama adımları şunlardır:
- Denetleyicinizin bağlı ve Windows 10 PC'niz tarafından okunabilir olduğundan emin olun.
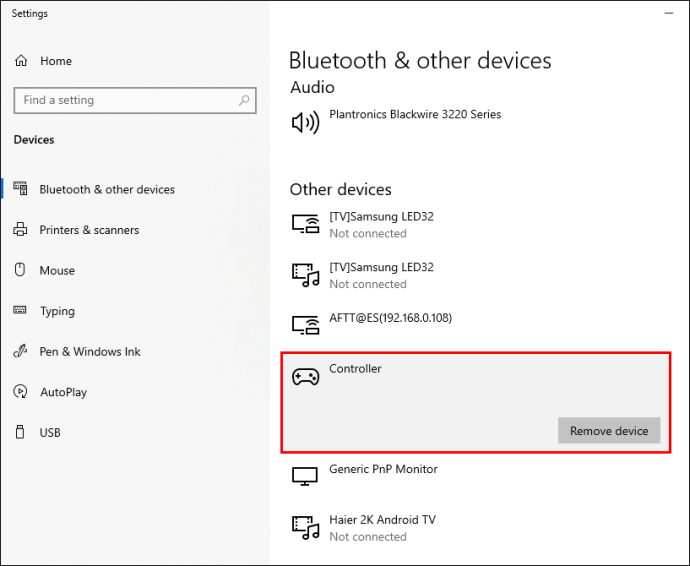
- “Aygıtlar ve Yazıcılar” ayarlarınıza gidin.
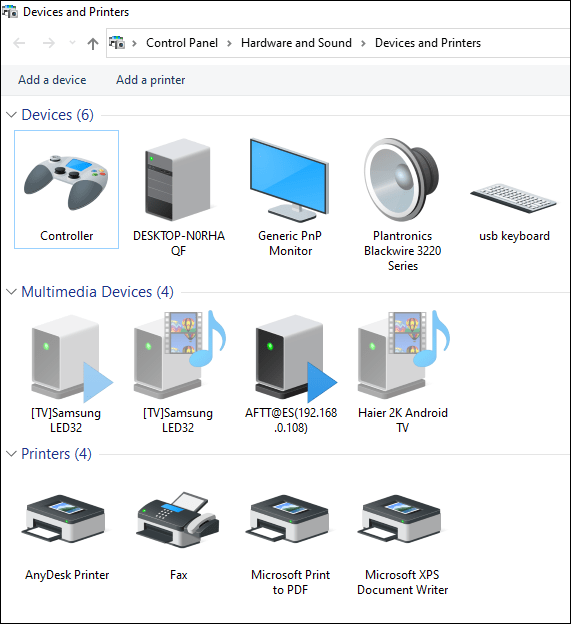
- Kontrol cihazınızı bulun ve sağ tıklayın.
- Açılır menüden "Oyun Kumandası Ayarları"nı seçin.
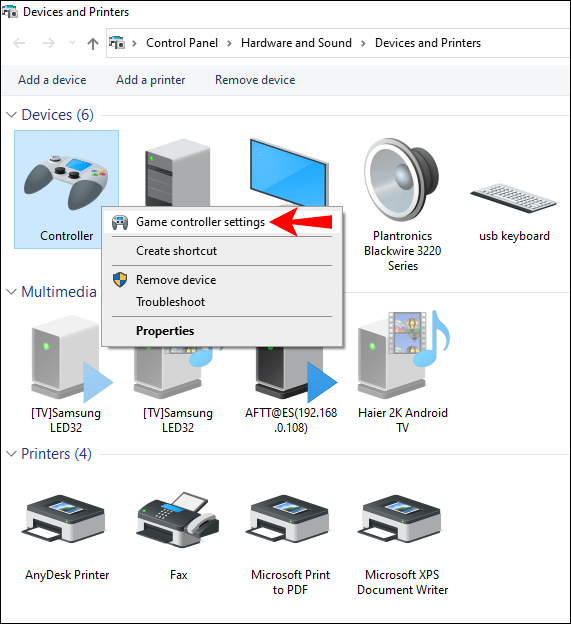
- Yeni pencereden "Özellikler"i seçin.
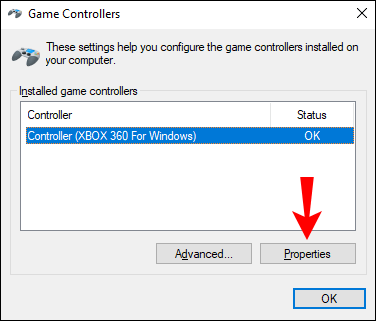
- "Ayarlar" sekmesinde, "Varsayılana Sıfırla"yı seçin.
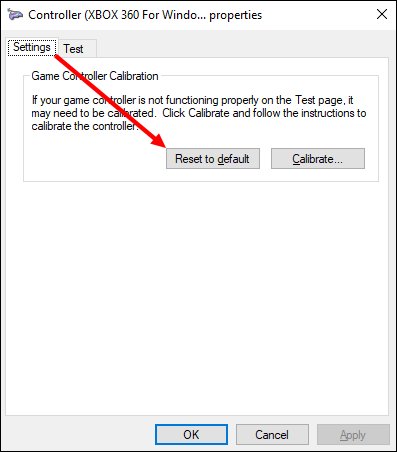
- Bittiğinde, bitirmek için “Tamam”ı seçin.
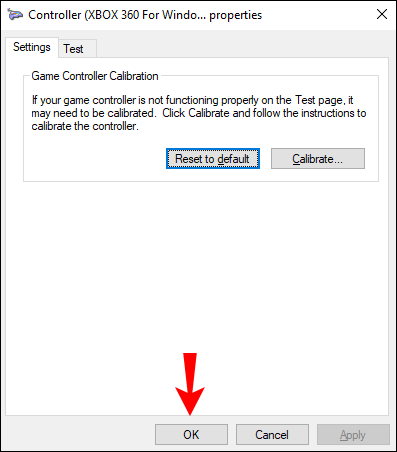
- Orijinal denetleyici penceresi için de aynısını yapın.
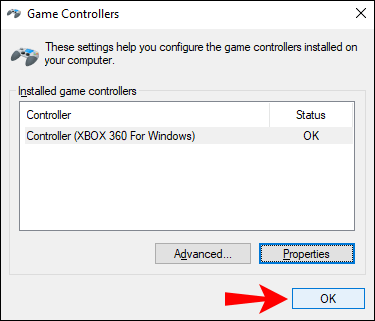
- Kontrol cihazınız artık fabrika kalibrasyonunda olmalıdır ve isterseniz “Aygıtlar ve Yazıcılar”ı kapatabilirsiniz.
Bu hızlı düzeltme, garip hassasiyet ve kalibrasyon ayarlarının ortadan kaldırılmasında etkilidir. Ancak, bazen çalışmayabilir. Hızlı sıfırlama yöntemi işe yaramazsa, bir sonraki yöntemi deneyebilirsiniz.
Kalibrasyon Aracı ile Oyun Kumandanızı Kalibre Edin
Kalibrasyon Aracı, kontrol cihazınızı tekrar şekle sokmak için güvenilirdir. Talimatları izlemeniz gerekeceğinden bu işlem daha uzun sürer. Ancak, araç size ne yapmanız gerektiğini söyleyecektir.
Oyun kumandanızı manuel olarak kalibre etmek için Kalibrasyon Aracını şu şekilde kullanabilirsiniz:
- “Aygıtlar ve Yazıcılar” a gidin.
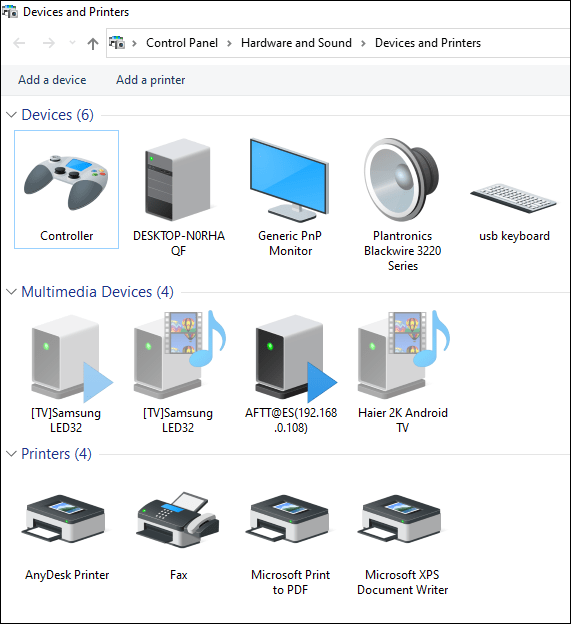
- Denetleyicinizi donanımdan bulun.
- Denetleyiciye sağ tıklayın ve "Oyun Denetleyicisi Ayarları"nı seçin.
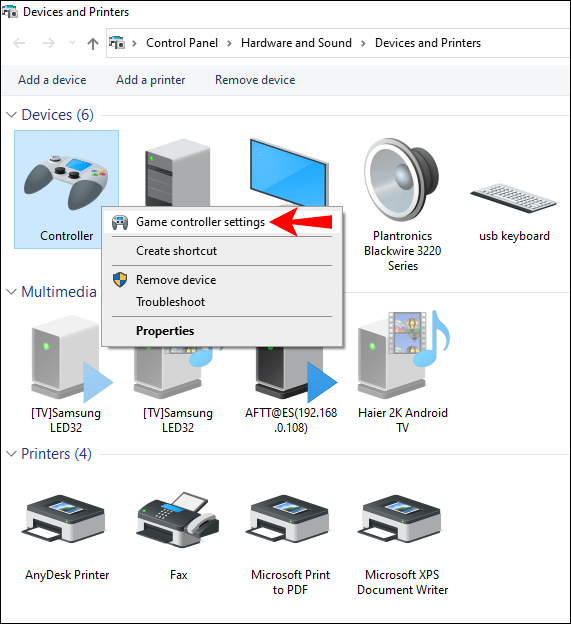
- Doğru denetleyiciyi seçtiğinizden emin olun ve ardından "Özellikler"i seçin.
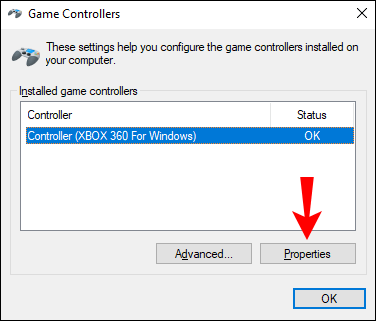
- Yeni pencerede "Ayarlar" sekmesine gidin.
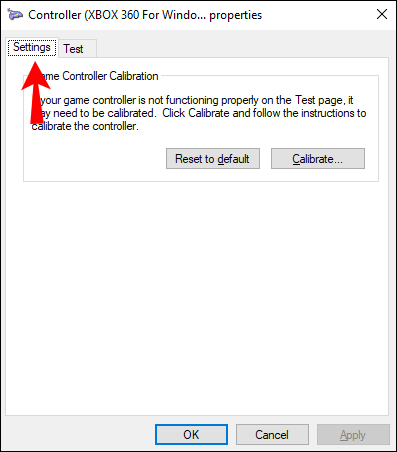
- "Kalibrasyon" öğesini seçin.
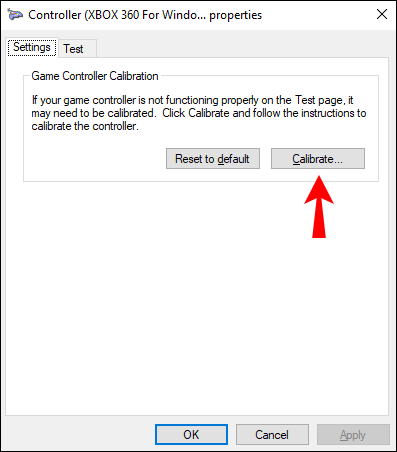
- Kalibrasyon Aracı çalışacak ve başlamak için "İleri" yi seçmeniz yeterli.
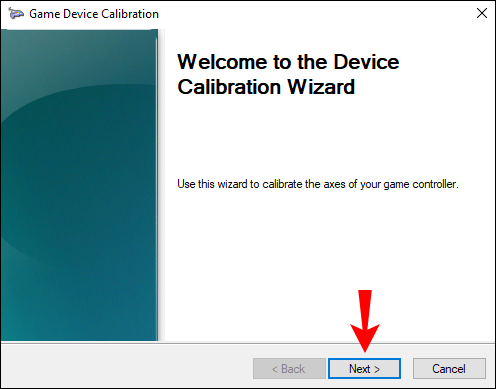
- D-pad'i (Xbox) veya sol kontrol çubuğunu (PS) ortada bırakın ve herhangi bir düğmeye basın.
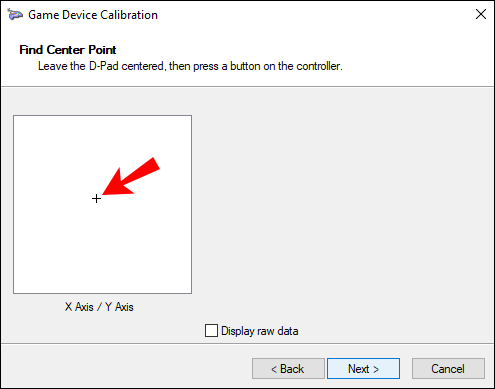
- D-pad'i (Xbox) veya sol kontrol çubuğunu (PS) dört köşeye de taşıyın ve ardından herhangi bir düğmeye basın.
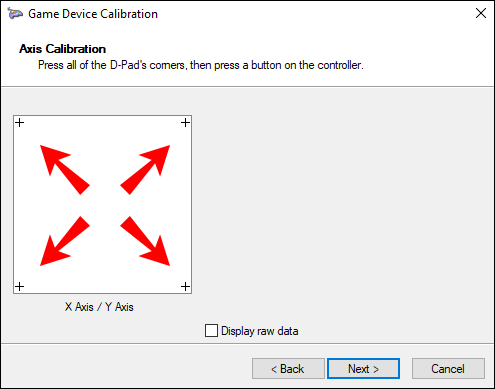
- Adım 8'i tekrarlayın.
- Tetikleyicileri tamamen yukarı ve aşağı hareket ettirin ve ardından herhangi bir düğmeye basın.
- Kontrol cihazınızda sağ kontrol çubuğunu sola ve sağa hareket ettirin ve ardından herhangi bir düğmeye basın.
- Sağ başparmak çubuğu yukarı ve aşağı için de aynısını yapın.
- Bittiğinde, işlemi tamamlamak için “Bitir”i seçin.
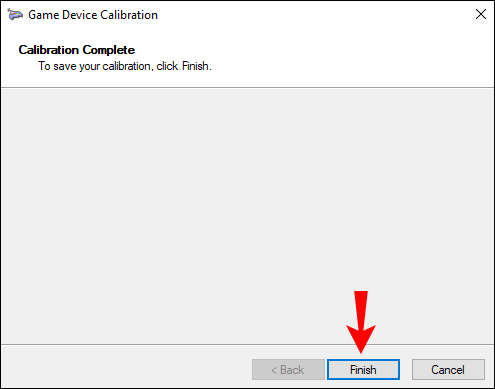
- Her şeyin çalışıp çalışmadığını test edin.
- İşiniz bittiğinde “Uygula” ve “Tamam” ı seçin.
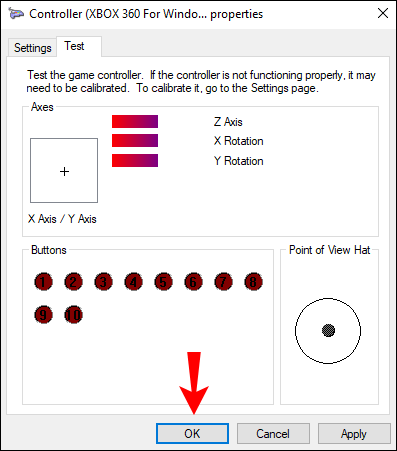
- Orijinal kontrolör ayarları penceresi için “Tamam”ı seçin.
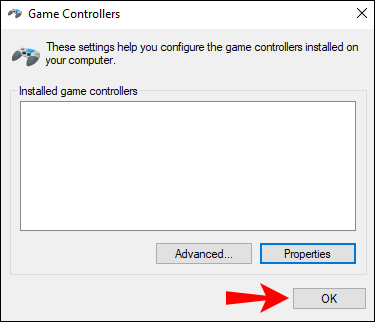
- Artık oyun oynamaya başlayabilirsiniz.
Manuel kalibrasyon, sıfırlamanın çözemediği sorunları çözebilir. Genellikle, kontrol cihazınız yeniden kalibrasyon oturumundan sonra yeni gibi olacaktır.
Steam ile nasıl kalibre edeceğinizi öğrenmek istiyorsanız aşağıdaki bölüme göz atın.
Oyun Kumandanızı Steam ile Kalibre Edin
Steam'in kendi kontrolör kalibrasyon işleviyle geldiğini biliyor muydunuz? Daha derinlemesine ve hatta ölü bölgeleri ayarlamanıza izin veriyor. Oyun USB kontrol cihazlarını desteklemese bile oyun bazında kontrolör ayarlarınızda ince ayar yapabilirsiniz.
Steam ile bazı temel kalibrasyonların nasıl yapılacağı aşağıda açıklanmıştır:
- Steam istemcisini başlatın.
- Üst çubukta tıklayarak Büyük Resim Modu'nu açın.
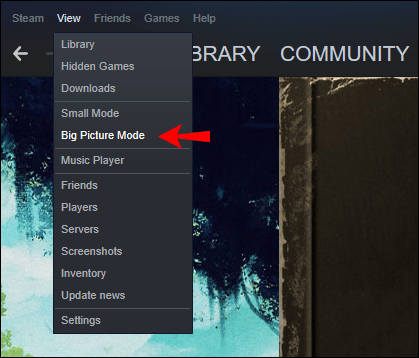
- Ayarlar çarkına tıklayın.
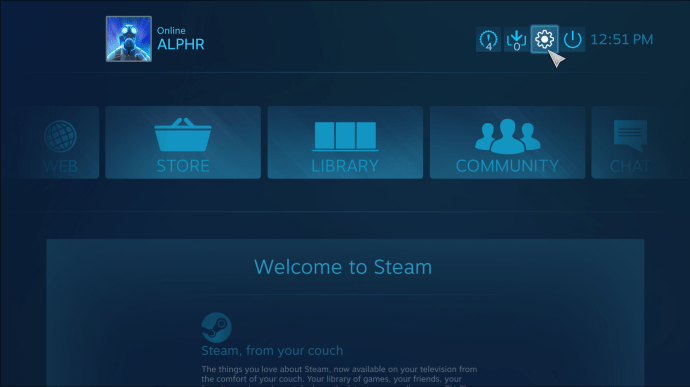
- “Kontrolör”e ve ardından “Kontrolör Ayarları”na gidin.
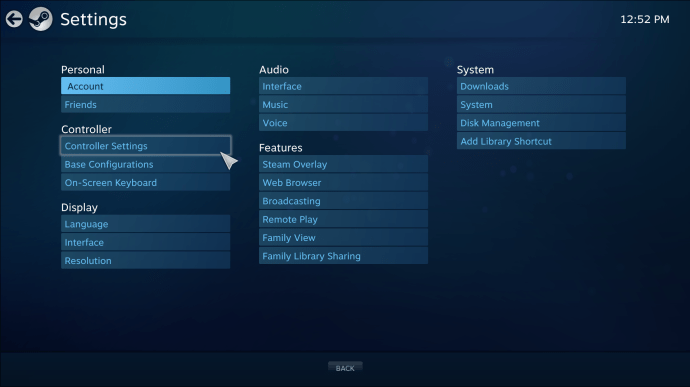
- Kontrol cihazınızı seçin ve ardından “Kalibrasyon” öğesini seçin.
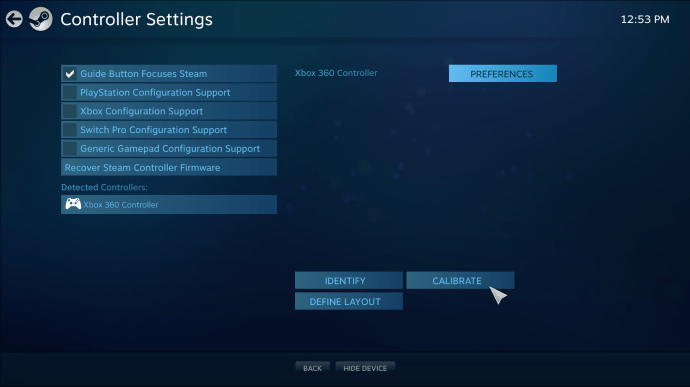
- İlk olarak, “Joystick Navigasyonunu Kilitle”yi etkinleştirin.
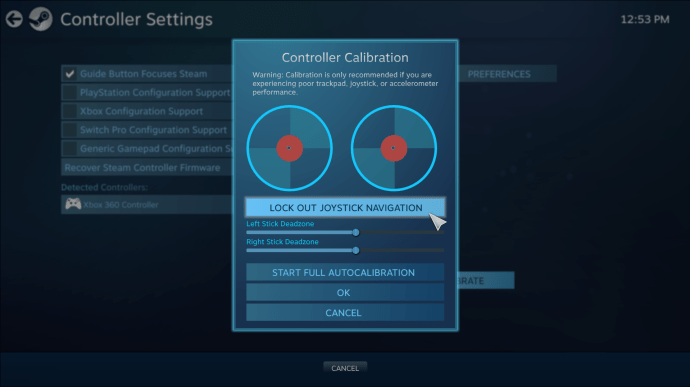
- Bundan sonra, “Tam Otomatik Kalibrasyonu Başlat” seçeneğini seçin.
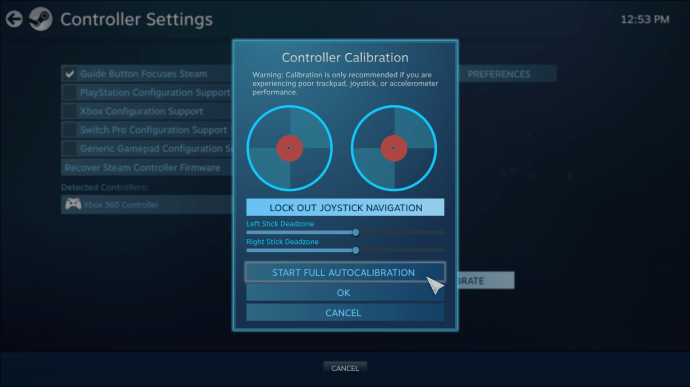
- Talimatları izleyin ve analog çubukları farklı yönlerde 10 kez hareket ettirin.
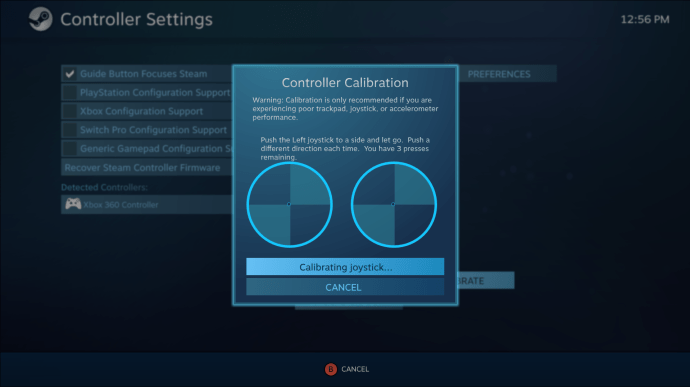
- Bu, temel otomatik kalibrasyondur.
Bundan sonra, geri dönüp şu adımları izlemeniz gerekir:
- Tekrar “Kalibrasyon” öğesini seçin.
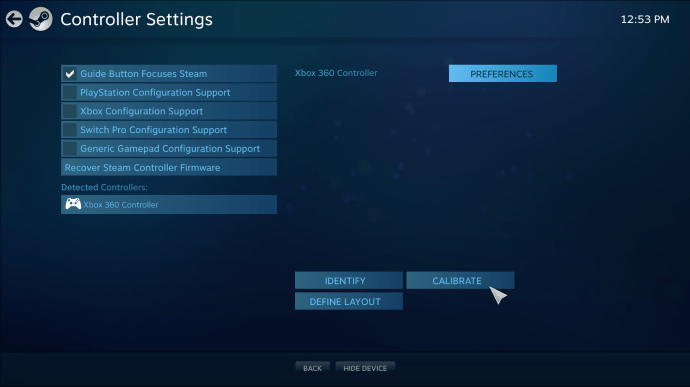
- Bu sefer “Joystick Navigasyonunu Kilitle”yi devre dışı bırakın.
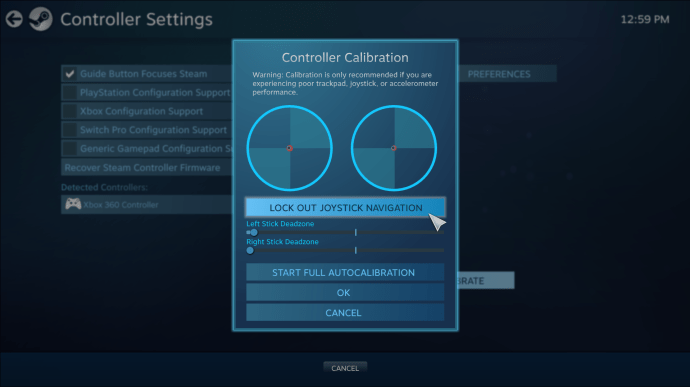
- Ayarlar konusunda kendinizi rahat hissedene kadar her iki çubuğun da ölü bölgelerini ayarlayın.
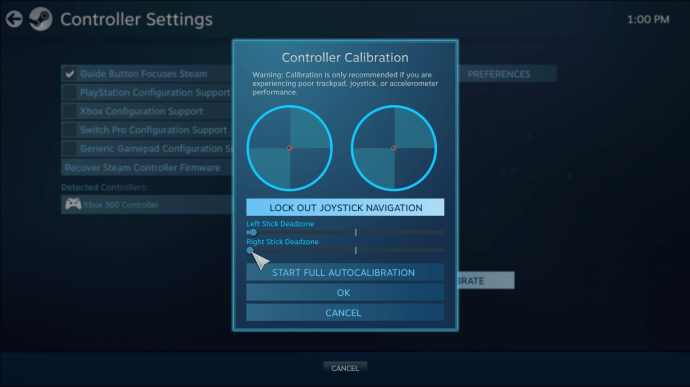
- İşiniz bittiğinde, “Denetleyici Ayarları” ekranına dönün.
Tek tek oyunların ayarlarını yapmak için kontrol cihazınıza göre “Xbox Konfigürasyon Desteği” veya “PlayStation Konfigürasyon Desteği”ni seçin. Bundan sonra, ayarlamak istediğiniz oyunu seçin ve isterseniz ayarlarda çılgına dönün.

Oyun Kumandanızı Çevrimiçi Olarak Kalibre Edin
Bazı web siteleri kontrol cihazınızı kalibre etmenize izin verir. Bunlardan biri Gamepad Tester'dır ve kullanımı tamamen ücretsizdir. Çok kaba, ancak kontrol cihazınızı kalibre etmek için kullandığınızda hala iyi çalışıyor.
Gamepad Tester'ın bazı deneysel özellikleri vardır, ancak bir denetleyicide hata ayıklamıyorsanız bunlar özellikle alakalı değildir. Basit süreç sizin için çalışmalıdır.
Kontrol cihazınızı kalibre etmek için talimatları takip etmeniz yeterlidir. Kalibrasyon seansından sonra daha iyi hissetmelidir.
Kalibrasyon Testi
Kalibrasyon Aracını kullanarak kalibrasyonu daha önce test edebildiniz, ancak bunu test etmenin hassasiyet gerektiren bir oyun oynamaktan daha iyi bir yolu yoktur. Örneğin, bir birinci şahıs nişancı (FPS) veya bir yarış oyunu yükleyebilirsiniz. Her iki tür de oynanışta üstünlük sağlamak için çok hassas girdiler gerektirir.
Girişlerinizin ve hareketinizin daha yumuşak hissedip hissetmediğini deneyin ve görün. Genellikle kalibrasyon, kontrol cihazının hissini fabrika durumuna geri getirebilir. Elbette bu, oyuna özel olduğu için oyun içi hassasiyet ve ölü bölge ayarlarınızın silindiği anlamına gelmez.
Bazı video oyunlarında kumandayı kalibre etme seçeneği bile vardır. Bu genellikle platformlar arasında aynıdır, böylece PC'de, PS5'te veya Xbox One'da oynuyor olun, bir video oyununda kontrol cihazınızı kalibre edebilirsiniz.
Ek SSS
Bunu Neden Yapmalıyım?
Bir denetleyicinin garip okumalar ve ayarlar geliştirdiği zamanlar vardır, özellikle de kullanmamanız gereken platformlarda kullanıyorsanız. Bir PC'de PS4 veya PS5 denetleyicisi kullanmak, örneğin bazı yetersiz ayarlara ve ölü bölgelere neden olabilir.
Kalibrasyon ile kullandığınız platformda daha iyi hissettirirsiniz. Tabii ki, oyun ayarlarını değiştirmek yardımcı olabilir, ancak kalibrasyonun daha iyi olduğu zamanlar vardır.
Normalde, Xbox denetleyicileri PC'de iyi çalışacak şekilde önceden kalibre edilmiştir, ancak garip hissettiğini fark ederseniz, iyi çalıştığından emin olmak için her zaman kalibre edebilirsiniz.
Uzun süre kullandığınızda daha eski kontrolörler de daha az doğru olabilir. Kalibrasyon, tüm sorunları çözmese de, ona hayatta yeni bir soluk kazandırmaya yardımcı olur. Denetleyiciniz için yoğun kalibrasyon bile çalışmıyorsa, yenisini alma zamanı gelmiştir.
Bir Denetleyicideki Z Ekseni Nedir?
Z ekseni, Xbox denetleyicinizdeki tetik düğmelerinizin eksenidir. Her iki tetik de nötr konumdayken, değer %50 olmalıdır. Sol tetik, değeri %0'a düşürürken sağ tetik, değeri %100'e kadar artırır.
Steam Hangi Kontrolcüleri Destekler?
Steam'de kullanabileceğiniz çeşitli farklı denetleyiciler vardır. İşte en yaygın olanları:
• Steam Kontrolcüsü
• Tüm Xbox denetleyicileri, yeni veya eski, kablolu veya kablosuz
• PS4 Kontrol Cihazı, kablolu veya kablosuz
• PS5 Kontrol Cihazı, kablolu veya kablosuz
• Kablolu Nintendo Switch Pro Denetleyici
Desteklenen denetleyicilerin çok ayrıntılı bir veritabanı için, sizinkinin listede olup olmadığını öğrenmek için lütfen bu sayfayı ziyaret edin. Genel olarak, hemen hemen tüm USB veya kablosuz denetleyiciler Steam ile çalışır. Bugünlerde Steam'in desteklemediği bir şey bulmak nadirdir.
GameCube Controller'ı bir adaptör ve bazı ekstra yazılımlarla potansiyel olarak kullanabilirsiniz. Biraz uğraşmanız gerekebilir, ancak bazı iyi ayarları denemeye ve bulmaya davetlisiniz.
Sonunda İyi Hissediyor
Kalibrasyondan sonra, kontrol cihazınız kesinlikle eskisinden çok daha iyi işleyecektir. Artık bunu çeşitli yazılımlarda nasıl yapacağınızı bildiğinize göre, optimum oyun deneyimini elde etmek için ayarları yapabilirsiniz. Sadece ne kadar rahat hissettiğin kadar iyisin.
Kontrol cihazınızda büyük veya küçük ölü bölgeleri mi tercih edersiniz? En sevdiğiniz kontrolör hangisi? Aşağıdaki yorum bölümünde bize bildirin.