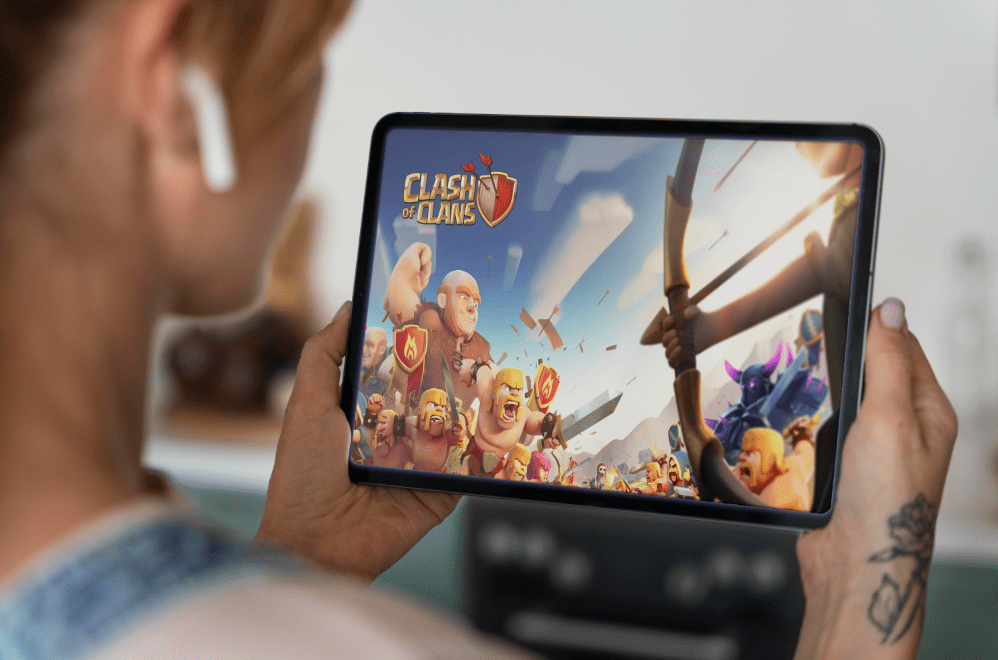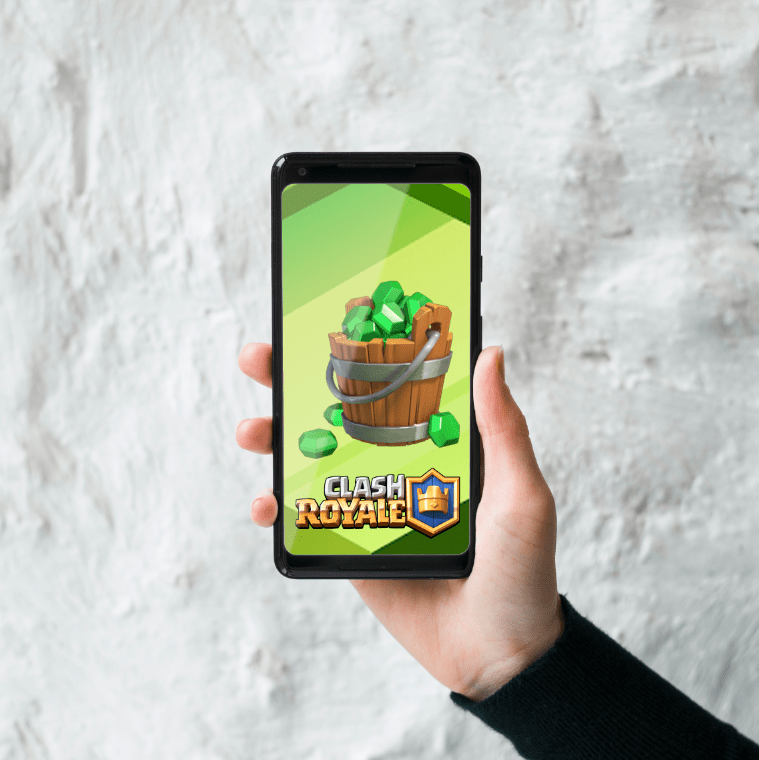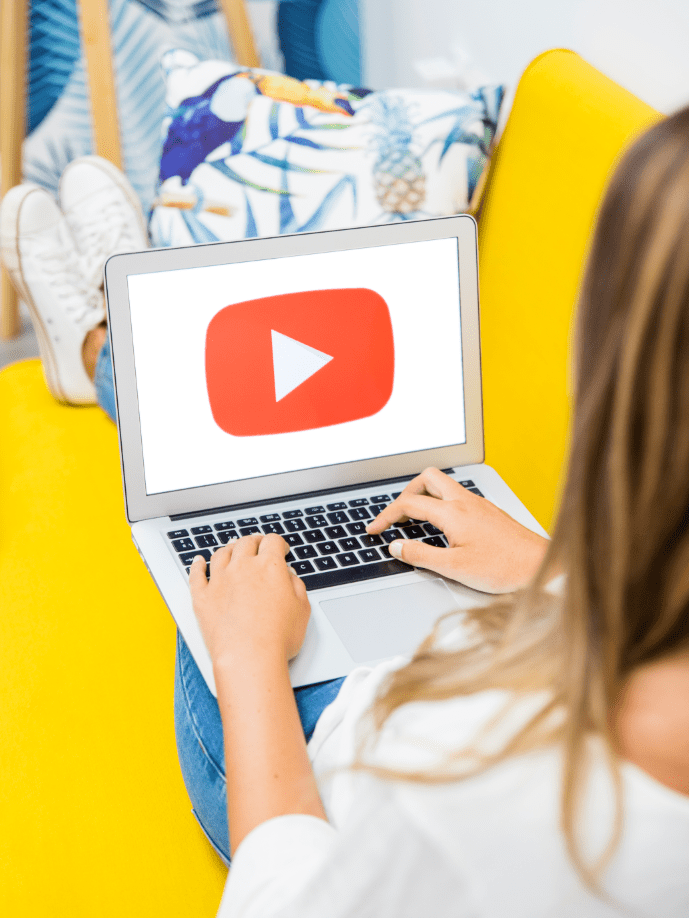iMovie'de Altyazı Nasıl Eklenir
iMovie güçlü bir video düzenleme aracıdır. Diğer birçok şeyin yanı sıra, kullanıcıların altyazı eklemesine olanak tanır. Bu, özellikle videolarınızı web'e yüklemeyi planlıyorsanız, sahip olmak için iyi bir seçenektir. MacOS ve iOS'ta nasıl altyazı ekleneceğini görelim.

Mac os işletim sistemi
Bu bölümde, Mac'te nasıl altyazı ekleneceğine bakacağız.

Aşama 1
İlk olarak, Mac'inizde iMovie'yi başlatın ve altyazı eklemek istediğiniz videoyu yükleyin. Video klibi eklemek için İçe Aktar düğmesine tıklayın. Ancak mevcut değilse, Medya düğmesine tıklamanız ve ardından İçe Aktar düğmesini seçmeniz gerekir.
Ardından, videonun bulunduğu cihazı seçin. Seçilen disk veya cihazdaki mevcut tüm ortamların listesini göreceksiniz. İçe aktarmak istediğinizi seçin.
Adım 2
Yüklenen videoyu seçin ve zaman çizelgesine sürükleyin. iMovie'nin klip boyunca ana kareleri vurguladığını göreceksiniz. Ayrıca altlarında sürekli bir ses hattı göreceksiniz. Altyazıların süresinin belirlenmesinde yardımcı olabilir.
Aşama 3
Ana menüdeki Başlıklar düğmesine tıklayın. iMovie size kullanılabilir başlık seçeneklerinin bir listesini gösterecektir.
Alt Başlık, Yumuşak Çubuk ve Standart Alt Üçlü iyi çalışmalıdır. Bu makalenin amaçları doğrultusunda, Standart Alt Üçüncü seçeneği ile gideceğiz.
İstediğiniz seçeneği alın, zaman çizelgesine sürükleyin ve klibin hemen üstüne yerleştirin.
4. Adım
Bu adımda, pencerenin sağ üst bölümündeki önizleme penceresine ilk başlığınızın metnini yazmalısınız.
Klipte bir veya daha fazla şeffaf metin kutusu görmelisiniz; hepsinde büyük harflerle yazılmış “başlık metni burada” örnek metinleri olacaktır. Bizim durumumuzda ekranın alt kısmında iki kutumuz var. Birini tıklayın ve başlık metnini yazın.
Herhangi bir metin kutusunu tek tek silebilirsiniz. Üsttekini silip sadece alttakini kullanacağız. Tek satırlık altyazıları takip etmek daha kolaydır ve insanlar bunları daha hızlı okuyabilir.
Adım 5
Metnin ilk bölümünü yazdıktan sonra, süresini ve başlangıç noktasını ayarlamalısınız. Altyazının başlangıç noktasını ayarlamak için başlık çubuğunu tutmalı ve doğru noktayı bulmak için sola veya sağa hareket ettirmelisiniz.
Süreyi ayarlamak için altyazı çubuğunun sağ kenarını tutun ve sola veya sağa sürükleyin. Çubuğu küçülttüğünüzde veya genişlettiğinizde sol köşedeki süre damgasının değiştiğini fark edeceksiniz.
6. Adım
Bir sonraki altyazıyı oluşturmak için, oluşturduğunuz ilk altyazıya sağ tıklayın ve Kopyala seçeneğini seçin. İlk başlık çubuğunun yanına sağ tıklayın ve Yapıştır'ı seçin.
Yeni başlık öncekiyle aynı, bu nedenle Önizleme ekranına geri dönün ve ilk başlıktan kalan metni silin. Bir sonraki metin parçasını yazın.
Ardından, yeni başlığı uygun şekilde konumlandırın. Süresini küçültmek veya uzatmak için başlığın sağ kenarını kullanın.
Bu adımı gerektiği kadar tekrarlayın. Ancak, ilk altyazınızı, altyazıların klip boyunca görünmesini istediğiniz şekilde biçimlendirmeniz gerekir.
7. Adım
Biçimlendirme seçeneklerine bakalım. iMovie, çeşitli şeyler yapmanıza ve birçok altyazı seçeneğini ayarlamanıza olanak tanır. Ancak, solma/karartma efektini değiştiremezsiniz.
Öncelikle yazı tipini seçmelisiniz. Önizleme penceresinin üzerinde bulunan Yazı Tipi açılır menüsünü tıklayın ve listeden favorinizi seçin.
Yazı tipi seçici penceresi, boyutu ve yazı tipini de seçmenize olanak tanır. Örneğin, Calibri'yi seçtik. Yazı tipi orta ve yazı tipi boyutu 11'dir. Yazı tipi boyutunu seçmenin başka bir yolu daha vardır – yazı tipi boyutu açılır menüsünden.
Ardından, metin hizalamasını seçmelisiniz. iMovie'de kullanılabilen dört varsayılan seçenek vardır - sol, orta, sağ ve iki yana yasla.
Hizalama seçeneklerinin sağ tarafında bulunan B butonuna tıklarsanız, altyazı metnini kalınlaştırabilirsiniz. I düğmesine tıklarsanız, yapabilirsiniz italik yapmak Metin. Son olarak, O düğmesi harfleri özetler.
8. Adım
Bu adımda, metnin rengine bir göz atacağız. Altyazı özelliğine sahip tüm gelişmiş film paketlerinde olduğu gibi iMovie, altyazı rengini değiştirmenize olanak tanır. Bunu yapmak için B I O buton setinin yanındaki beyaz kareye tıklamalısınız.
iMovie daha sonra renk menüsünü açacaktır. Rengi seçmek için dairenin herhangi bir yerine tıklayabilirsiniz. Gri veya siyah altyazılar istiyorsanız, altındaki kaydırıcıyı da ayarlayabilirsiniz.
iOS
iPhone veya iPad'inizde iMovie varsa altyazı da ekleyebilirsiniz. İşlem çok daha basit ve daha az seçenek var. İşte hızlı bir özet.

Aşama 1
iPhone veya iPad'inizde iMovie uygulamasını başlatın. Bundan sonra, altyazı eklemek istediğiniz klibi içe aktarmalısınız. Projeler'e dokunmalı ve altyazı eklemek istediğiniz videoyu seçmelisiniz.
Adım 2
Bu adımda, Metin aracına ihtiyacınız olacak. Ekranın altındaki simgesine dokunun. Burada, altyazıların klibin veya fotoğrafın ortasında mı yoksa altında mı görünmesini istediğinizi seçebilirsiniz. Altyazı stilini de seçebilirsiniz.
Aşama 3
Video yüklendikten sonra, altyazı eklemek istediğiniz yeri bulmak için zaman çizelgesini aşağı kaydırın. Zaman çizelgesinde o konuma dokunun. Ekranın altında beş simge belirecektir. Metin ekleyeceğiniz için T simgesine dokunmalısınız.
4. Adım
Ardından, sunulan metin stillerinden birini seçmelisiniz. Bunu yaptığınızda, videonuzda örnek metin görünecektir. Daha sonra Alt ve Orta seçenekleriyle başlığı ekranda konumlandırabilirsiniz.
Adım 5
Ekrandaki metin kutusuna dokunun, klavye açılacaktır. Altyazınızın metnini yazmaya başlayın. Bitirdiğinizde Bitti'ye dokunun.
Süresini sınırlamak için zaman çizelgesini aşağı kaydırmalı ve Makas simgesine dokunmalısınız. Bundan sonra, Böl düğmesine dokunun. Başa geri sararsanız ve videonun sonuna doğru kaydırmaya başlarsanız, altyazının Böl düğmesine dokunduğunuz yerde bittiğini göreceksiniz.
6. Adım
Daha fazla altyazı eklemek istiyorsanız, zaman çizelgesini aşağı kaydırmalı ve yeni başlığın görünmesini istediğiniz yere dokunmalısınız. Makas simgesini seçin ve yeni başlığın bitmesini istediğiniz yere dokunun. Böl düğmesine dokunun.
Şimdi, T simgesine dokunun ve dördüncü ve beşinci adımları tekrarlayın. Bunu gerektiği kadar tekrarlayın.
Altyazılar Kapalı
Altyazılar, özellikle işitme engelli izleyiciler için son derece yararlıdır. Ayrıca klipteki biri yabancı bir dilde konuşuyorsa süper kullanışlıdırlar. Bu eğiticilerle, kısa sürede altyazı ekleyebileceksiniz.
İnternete yüklediğiniz videolara altyazı ekliyor musunuz? Her zaman iMovie kullanıyor musunuz ve altyazı yeteneklerini nasıl değerlendiriyorsunuz? Aşağıdaki yorumlar bölümünde bize bildirin.