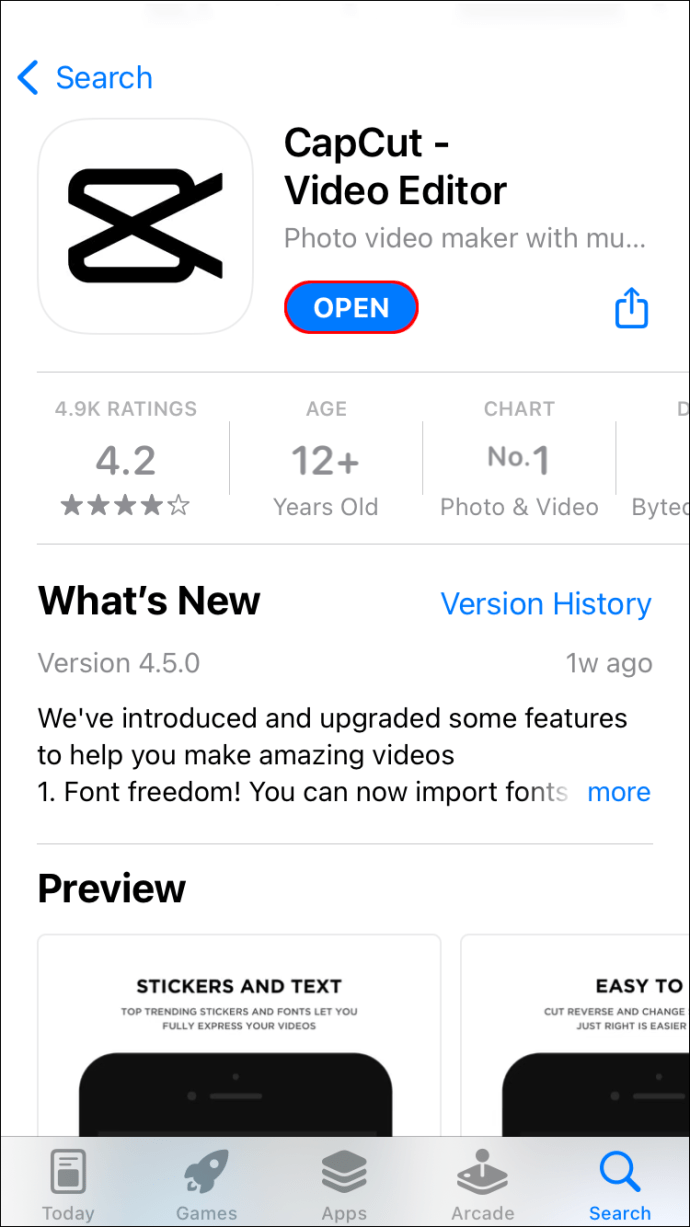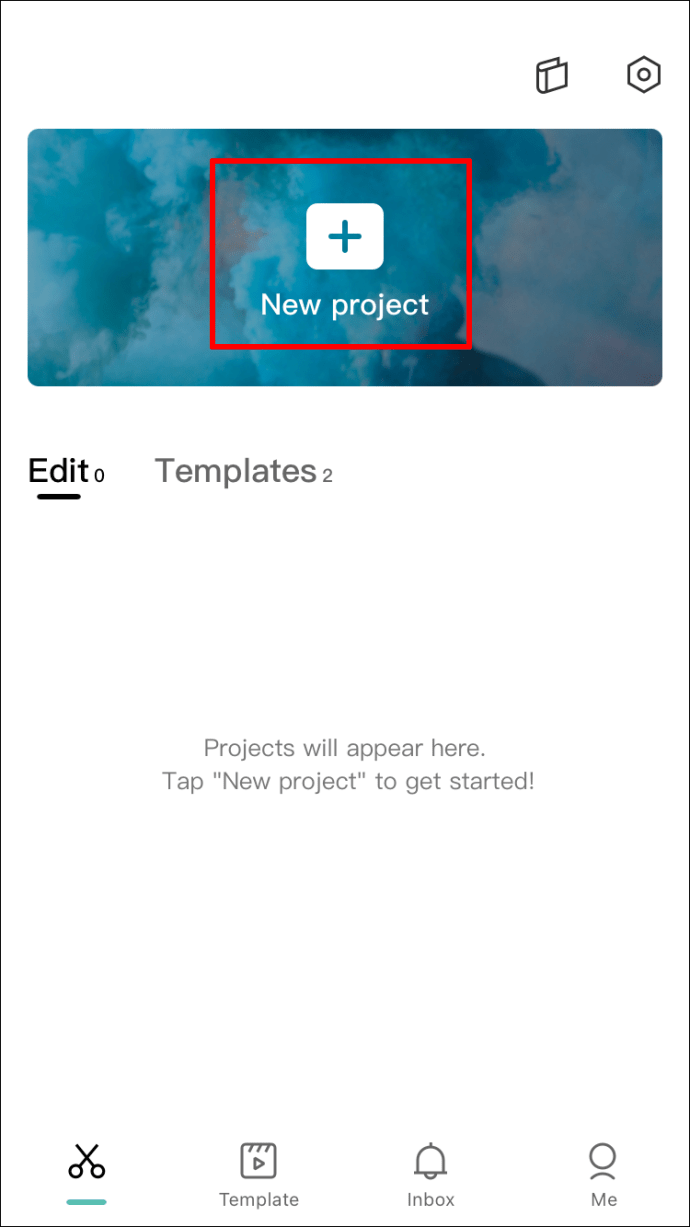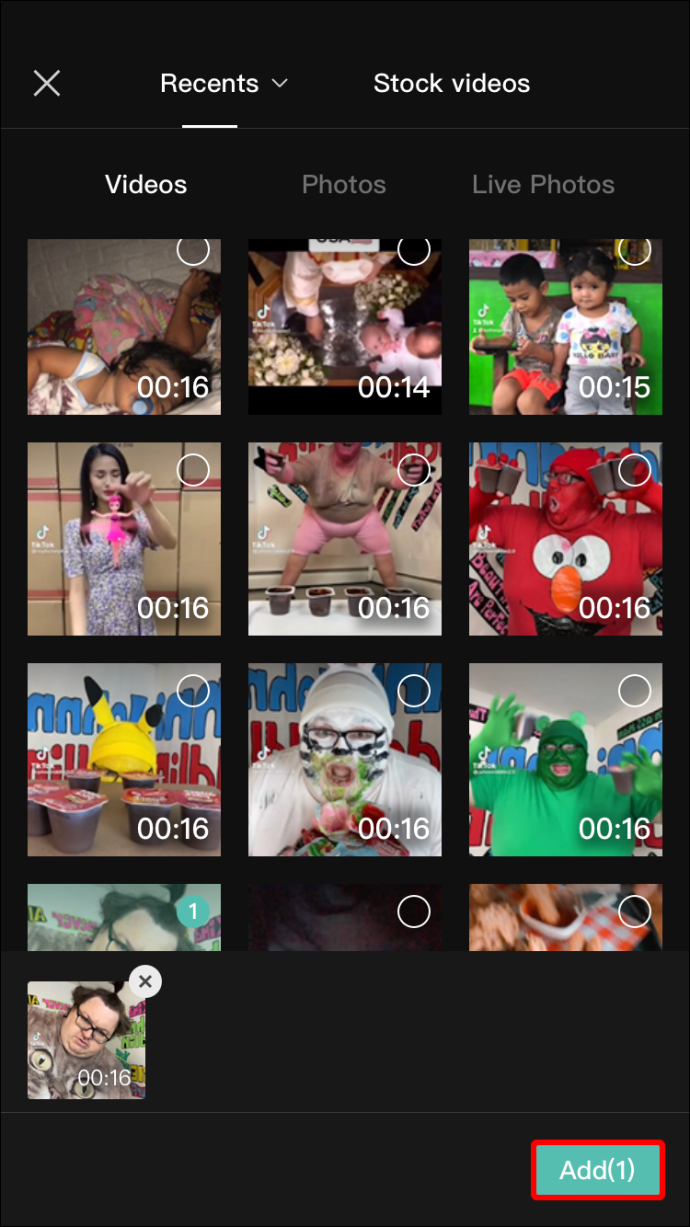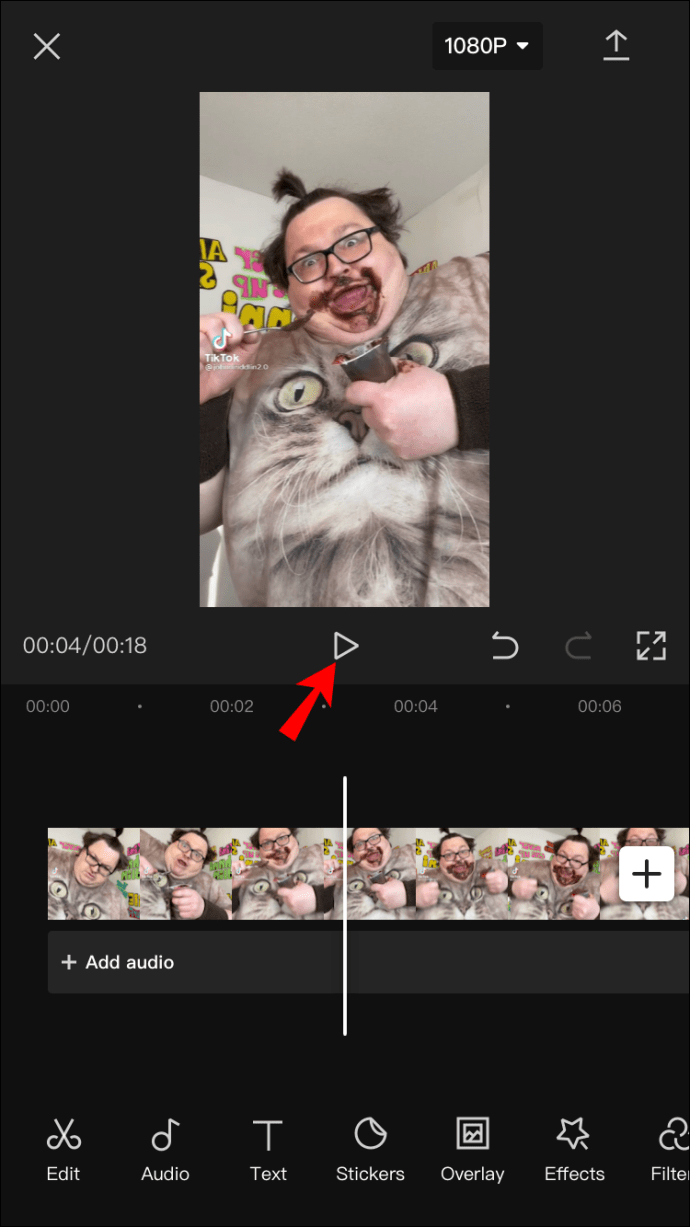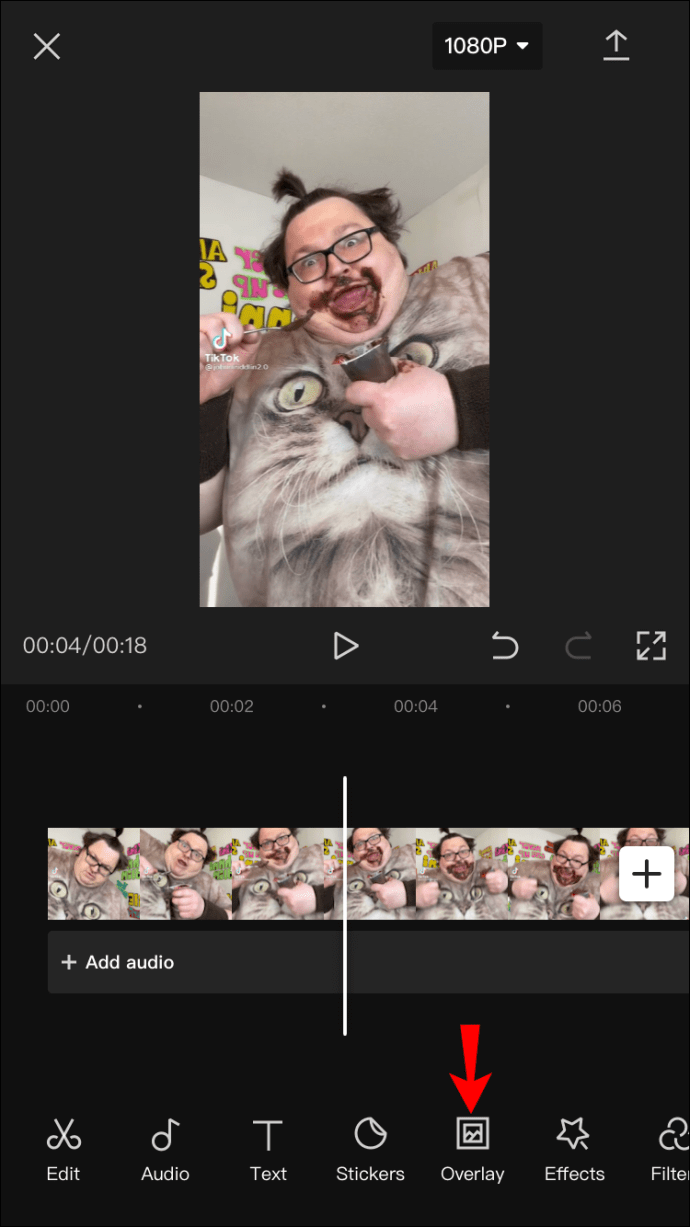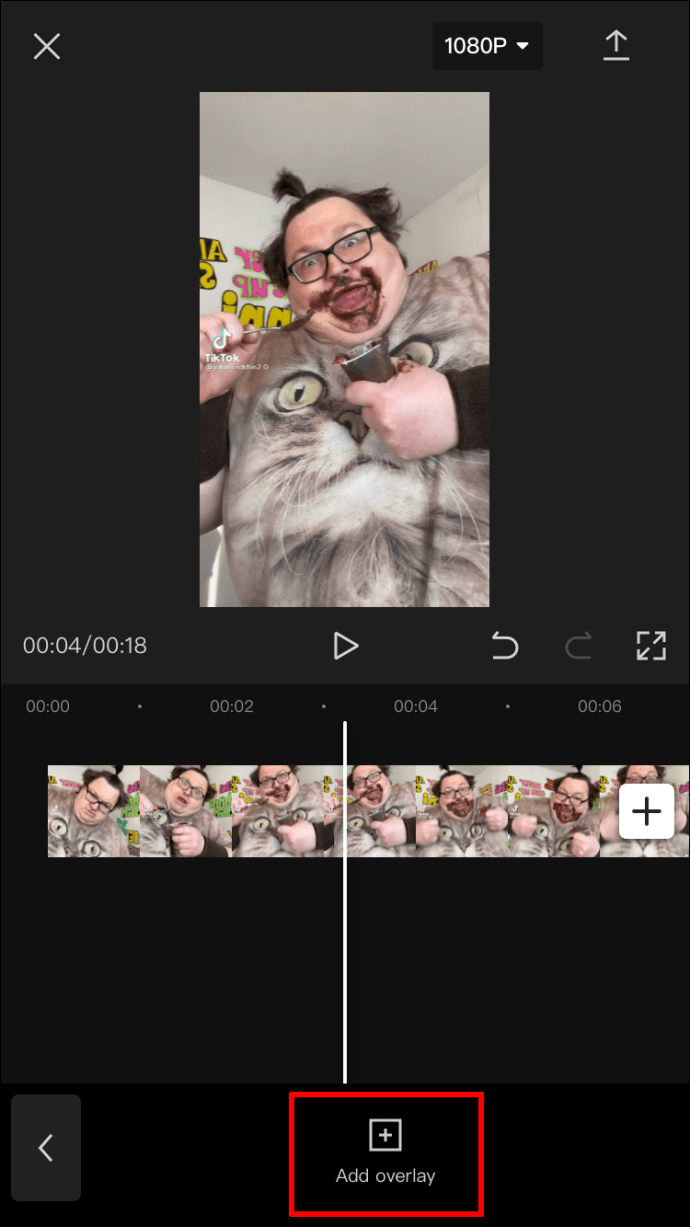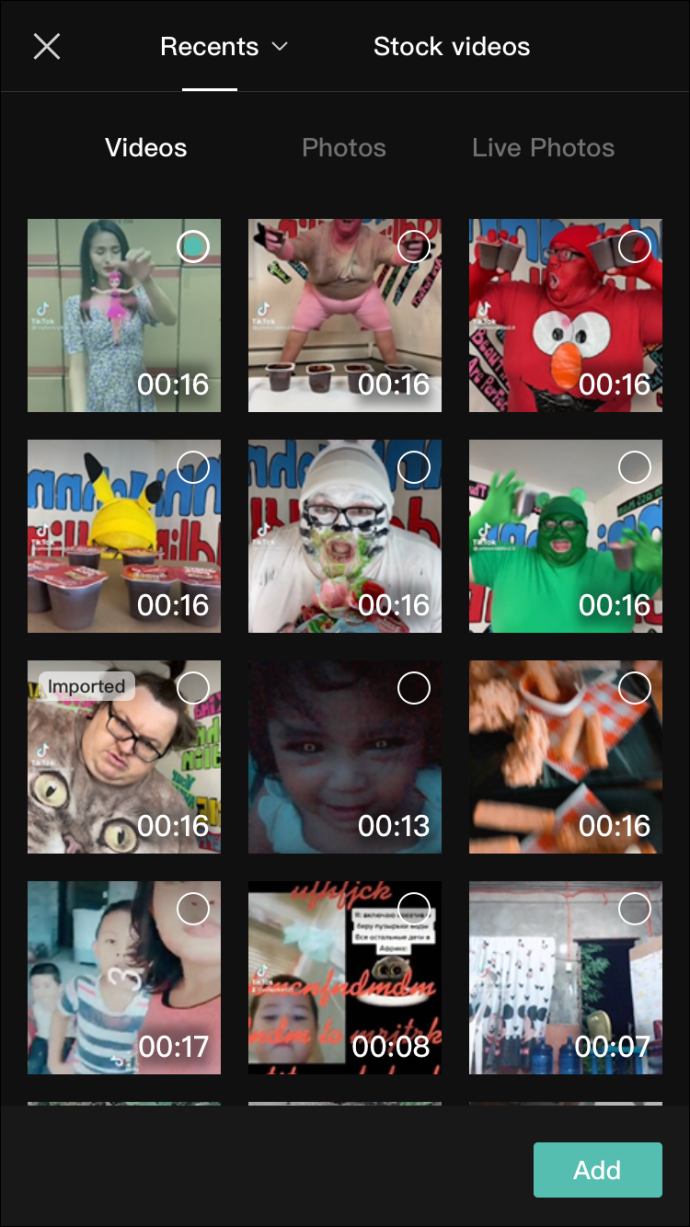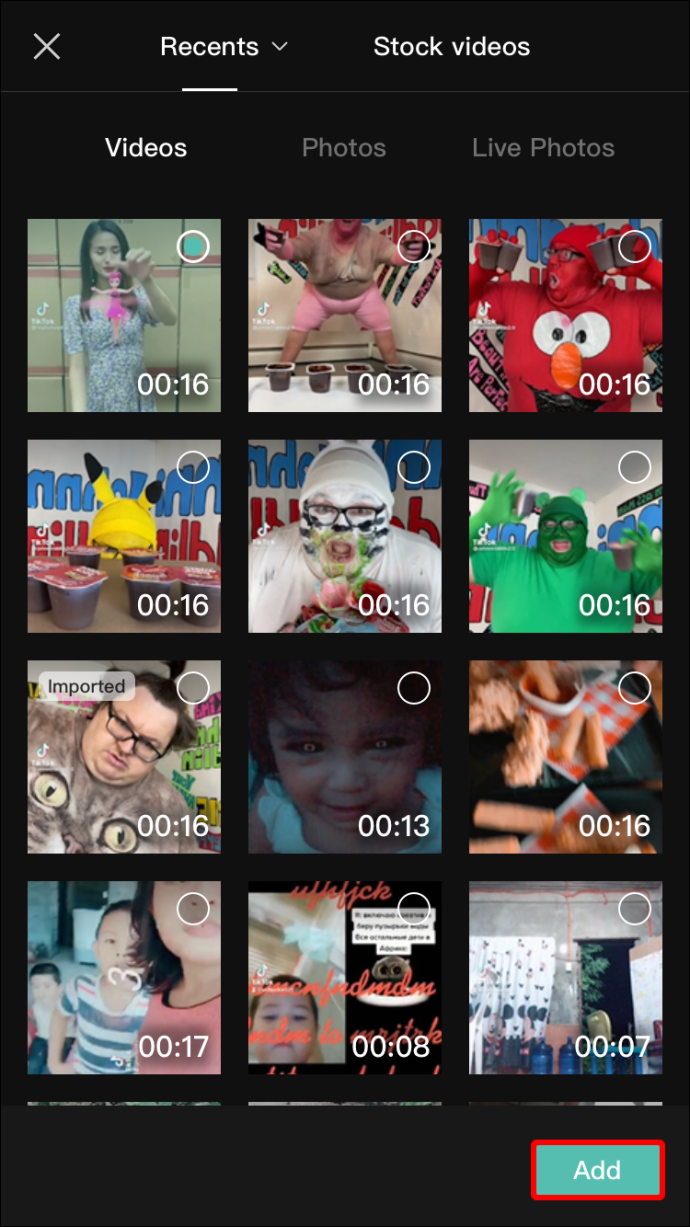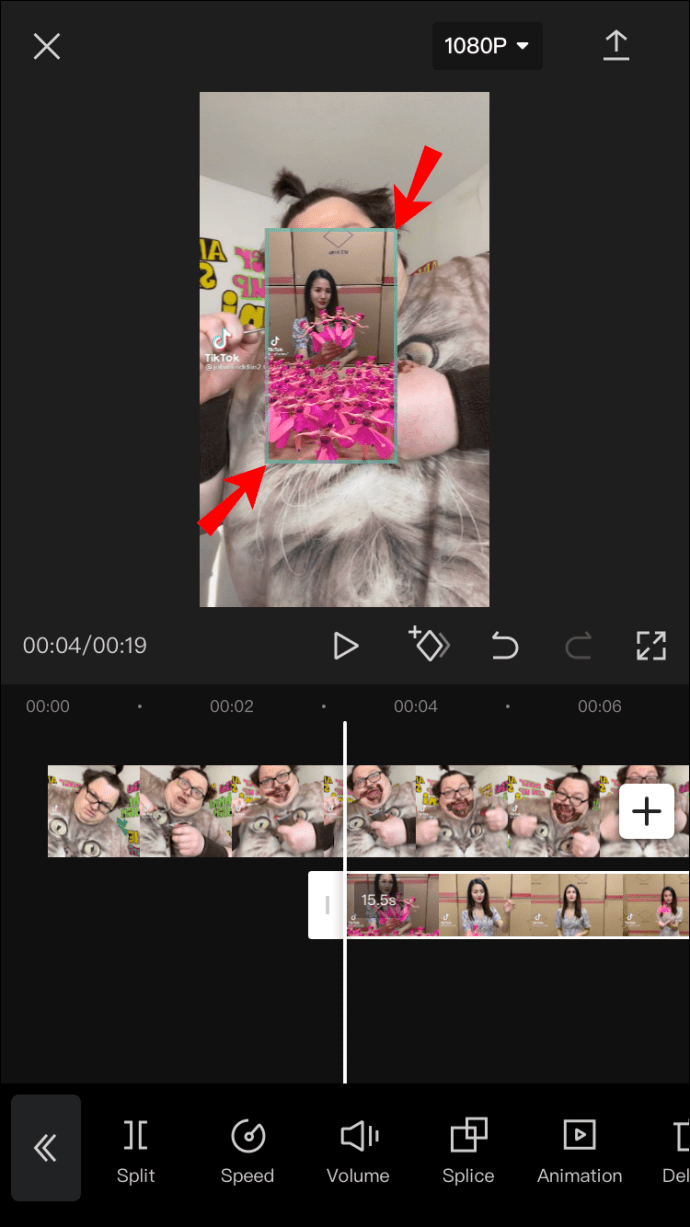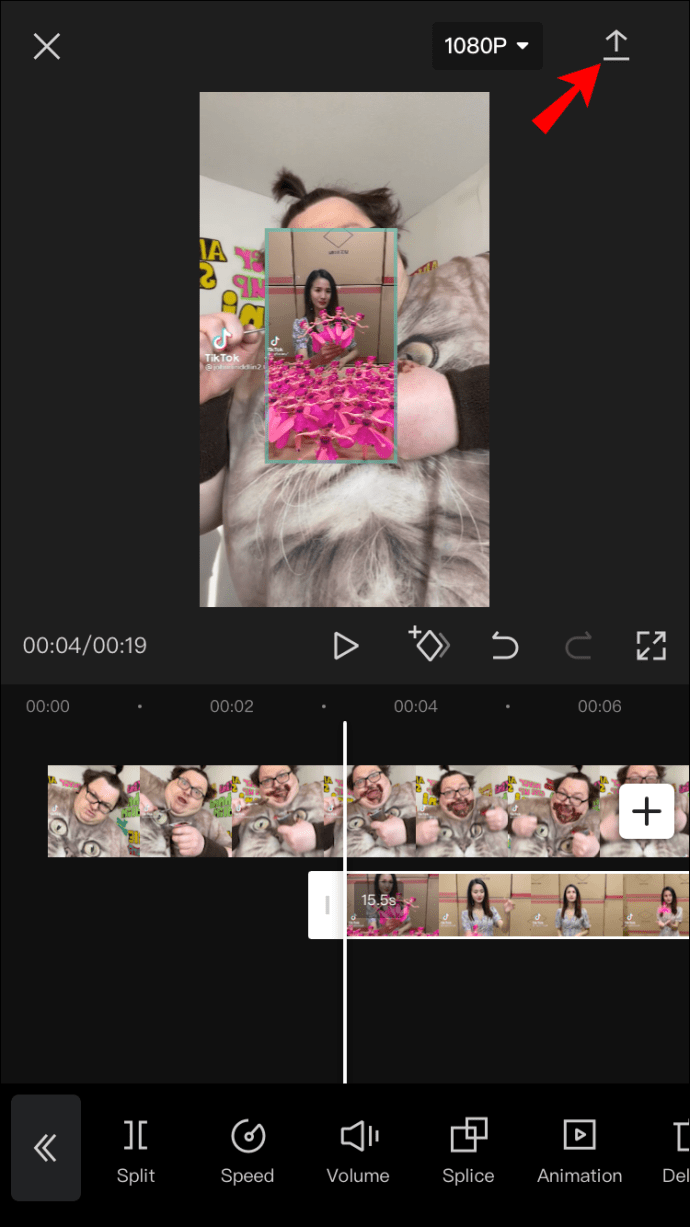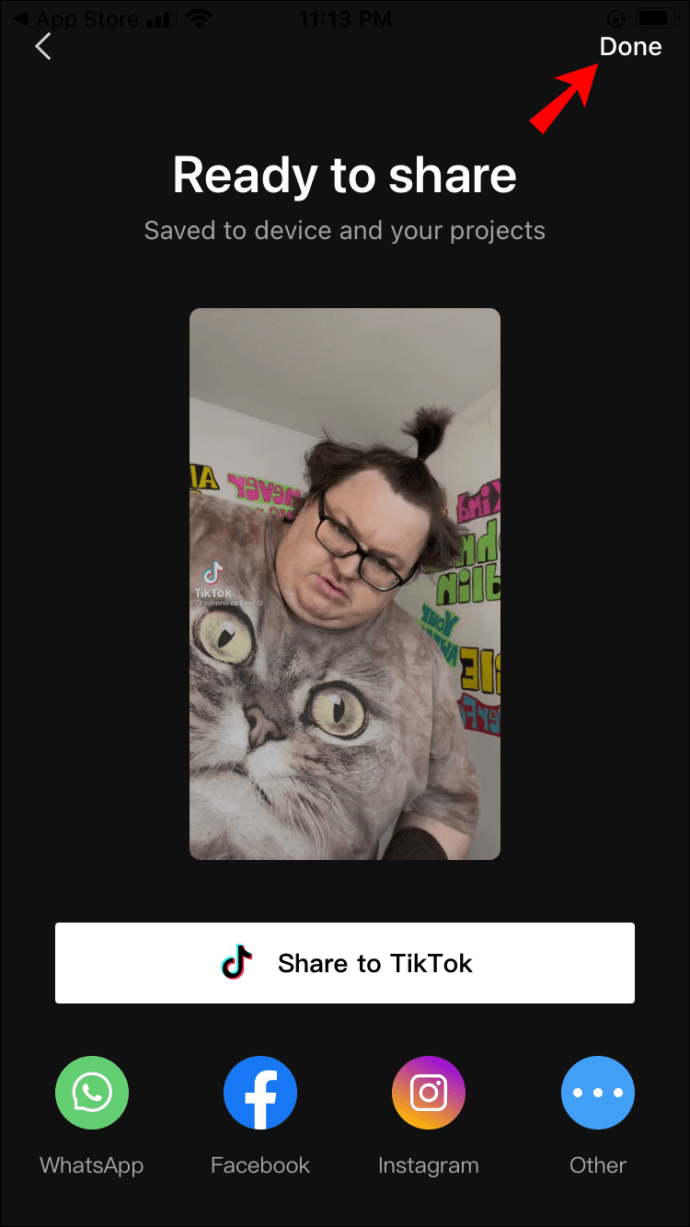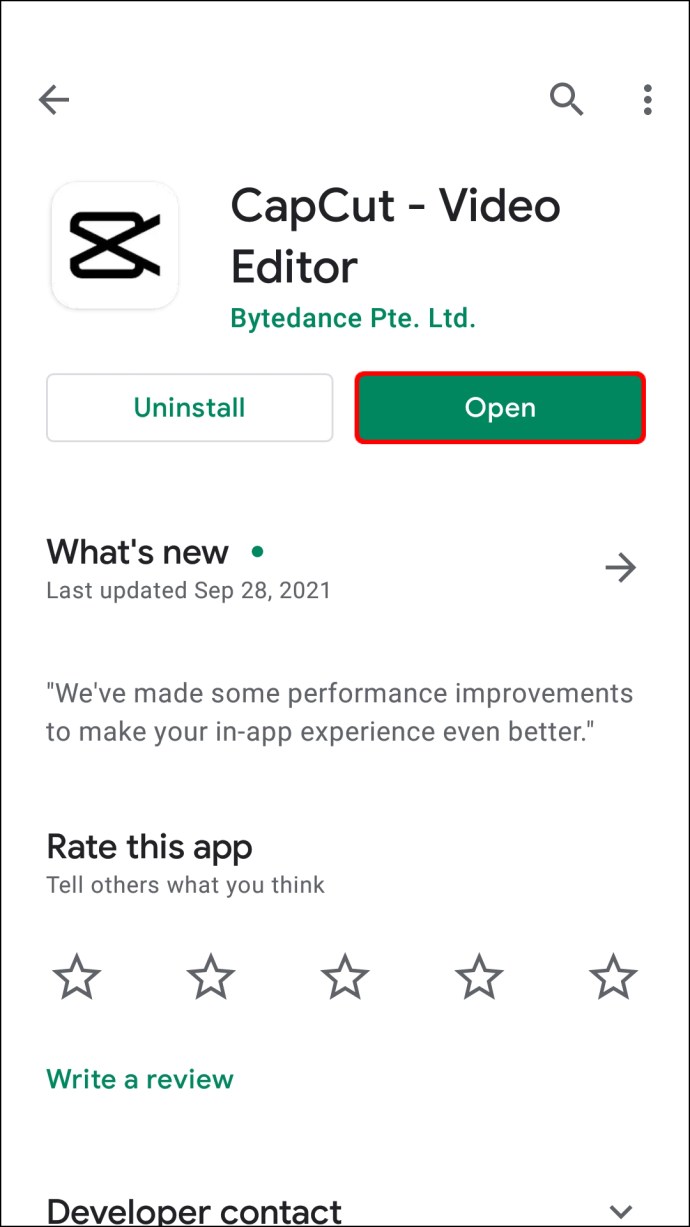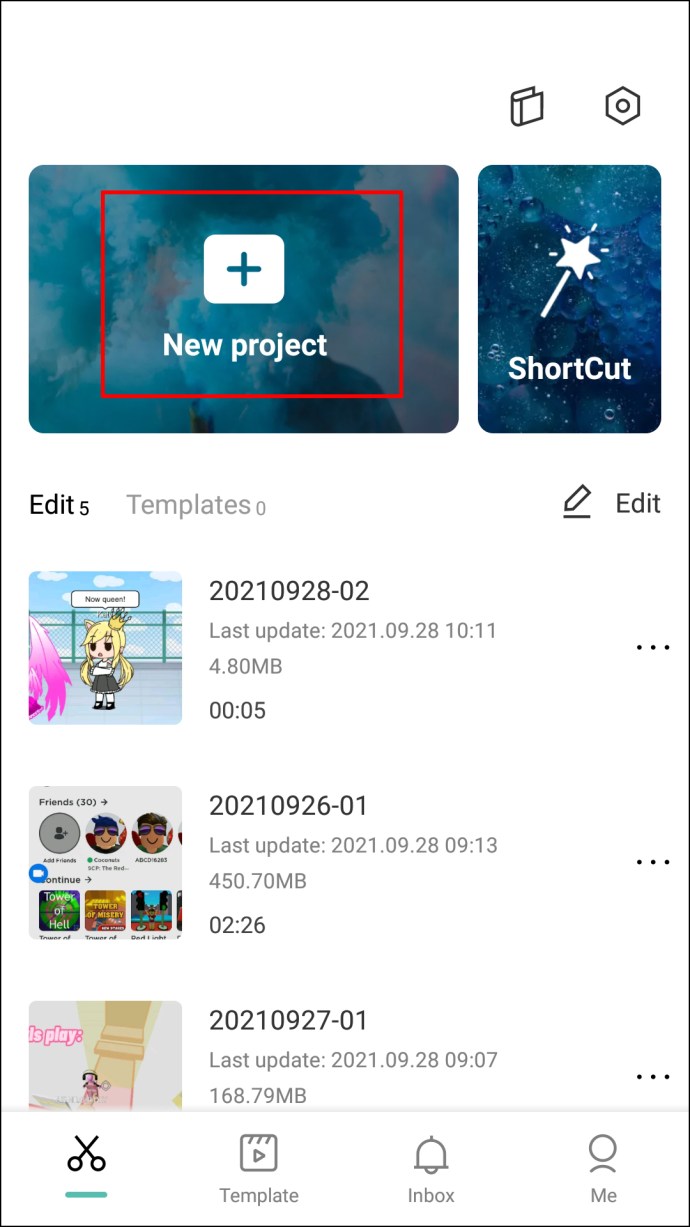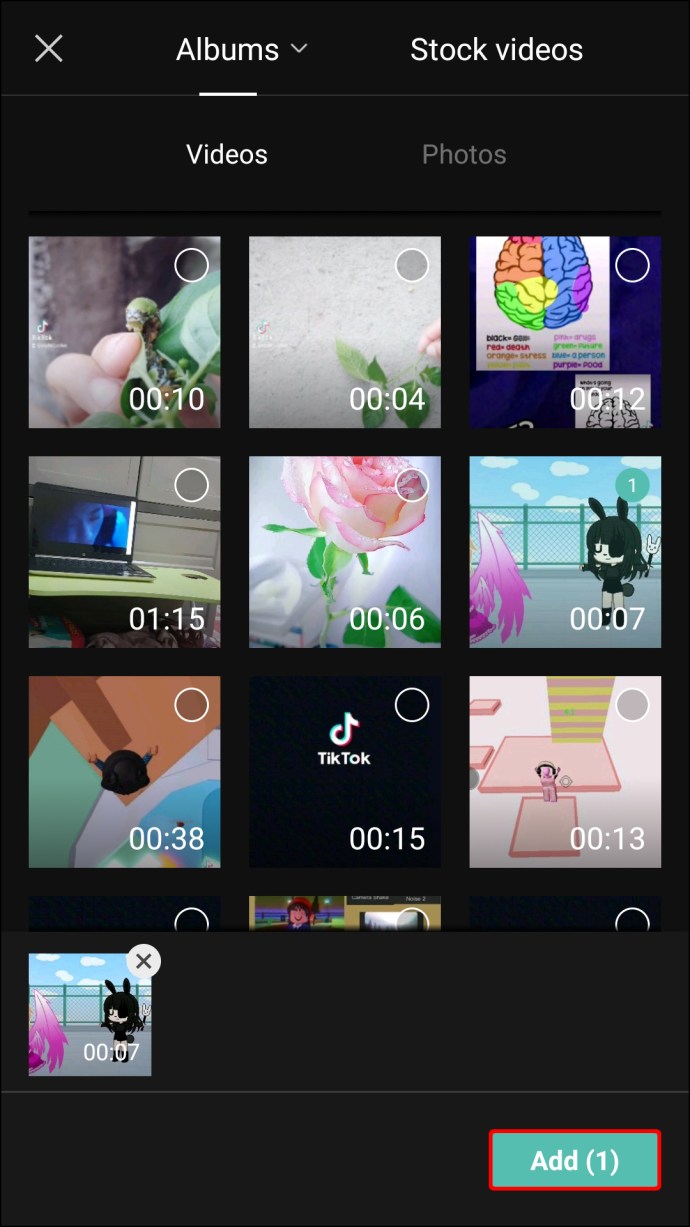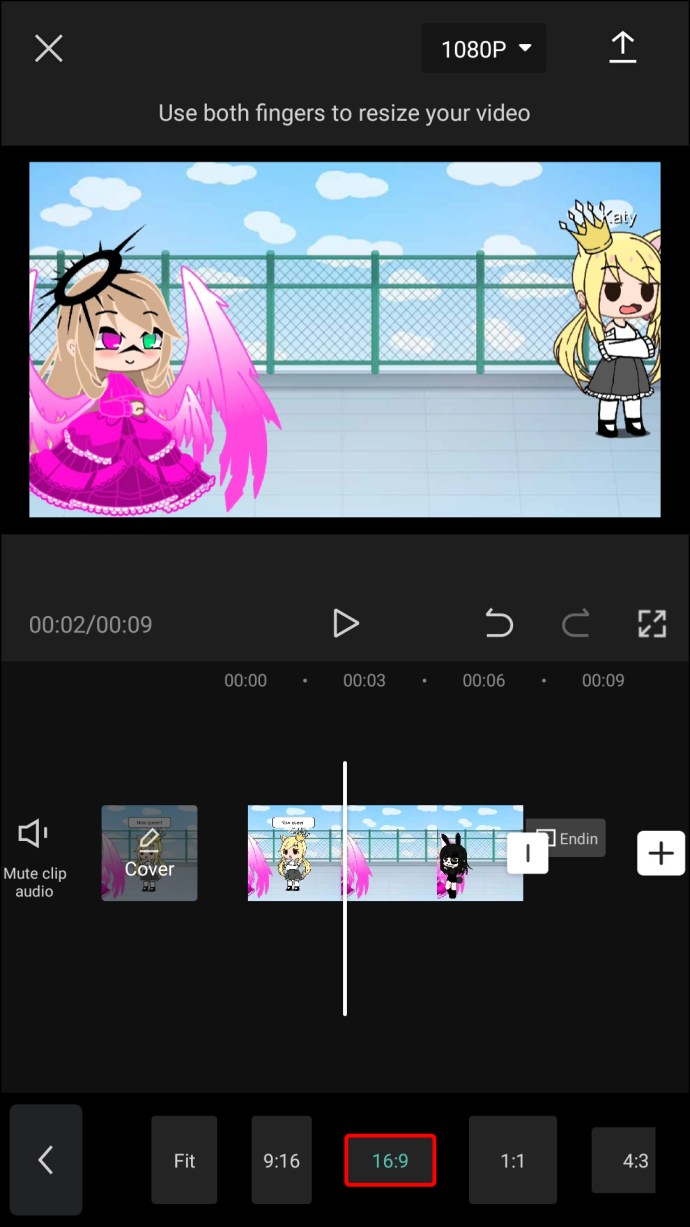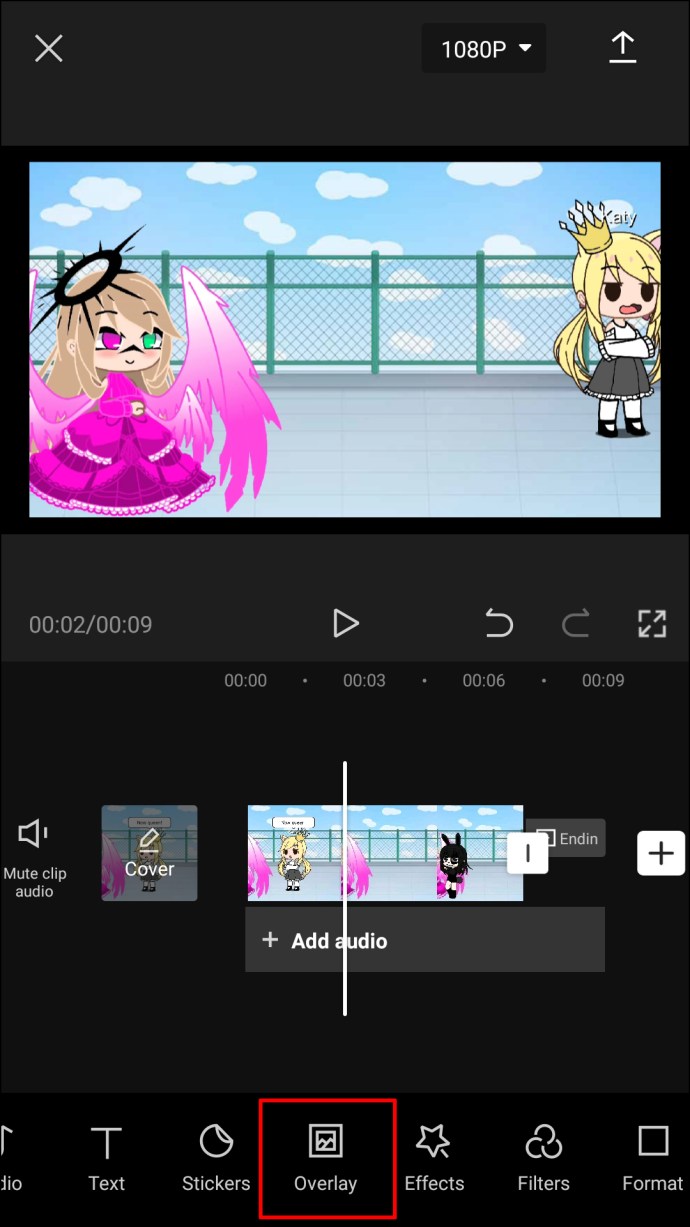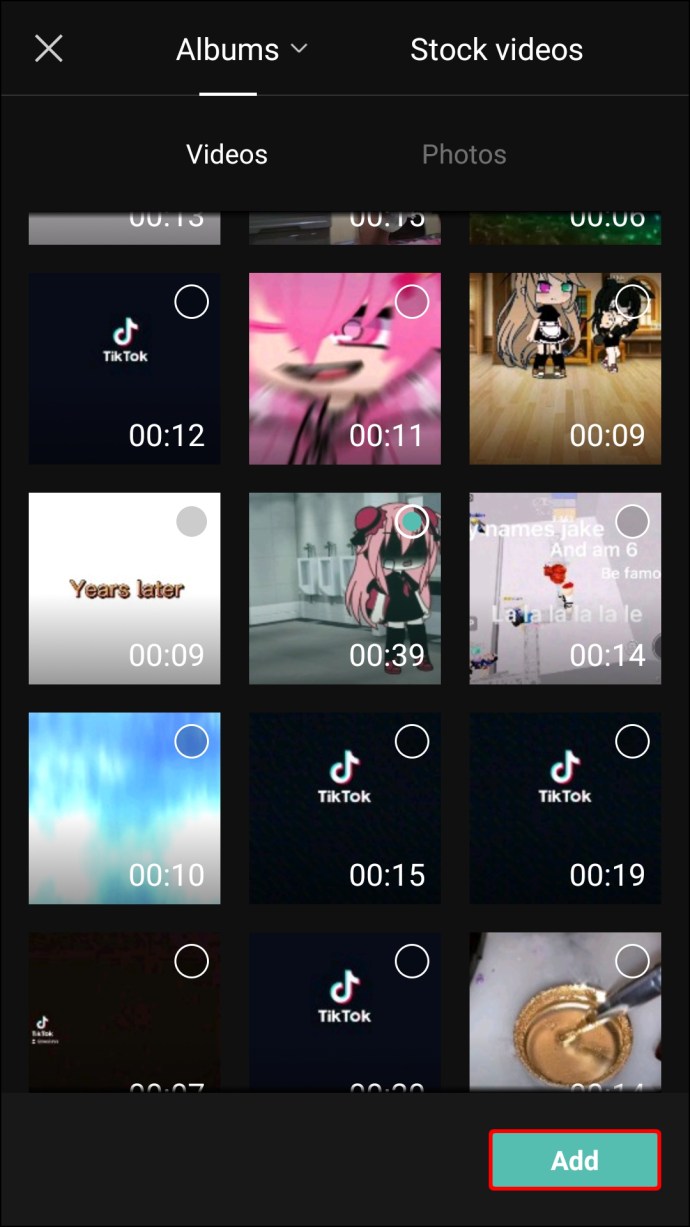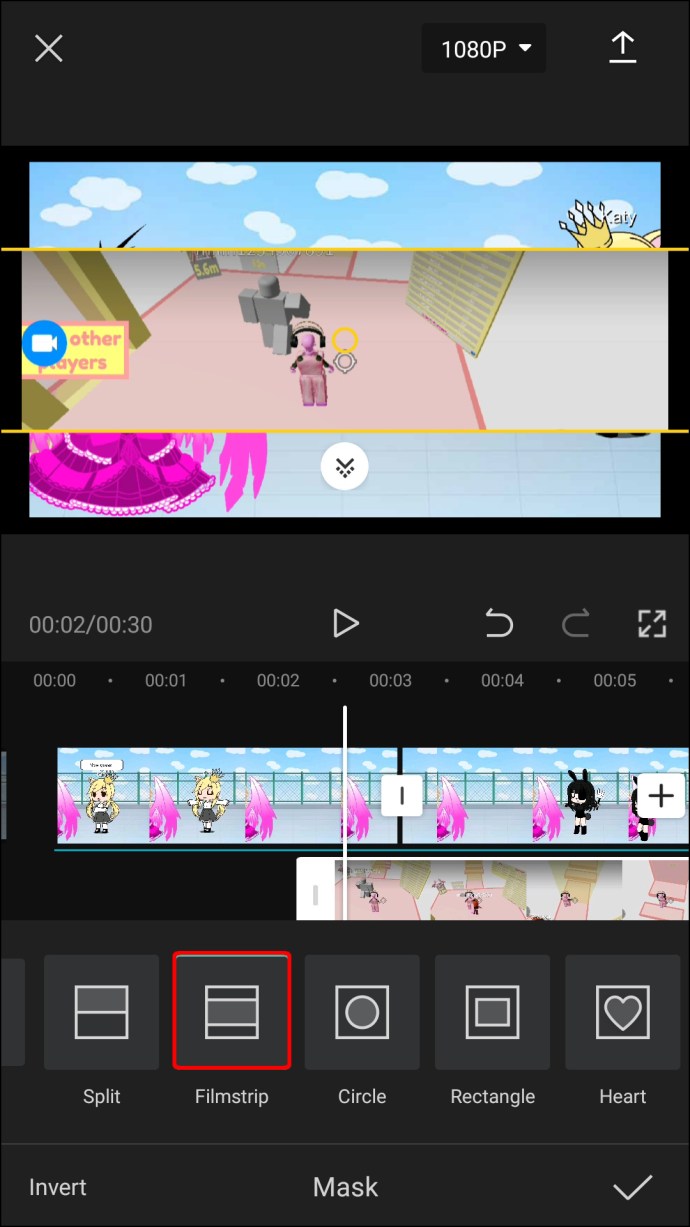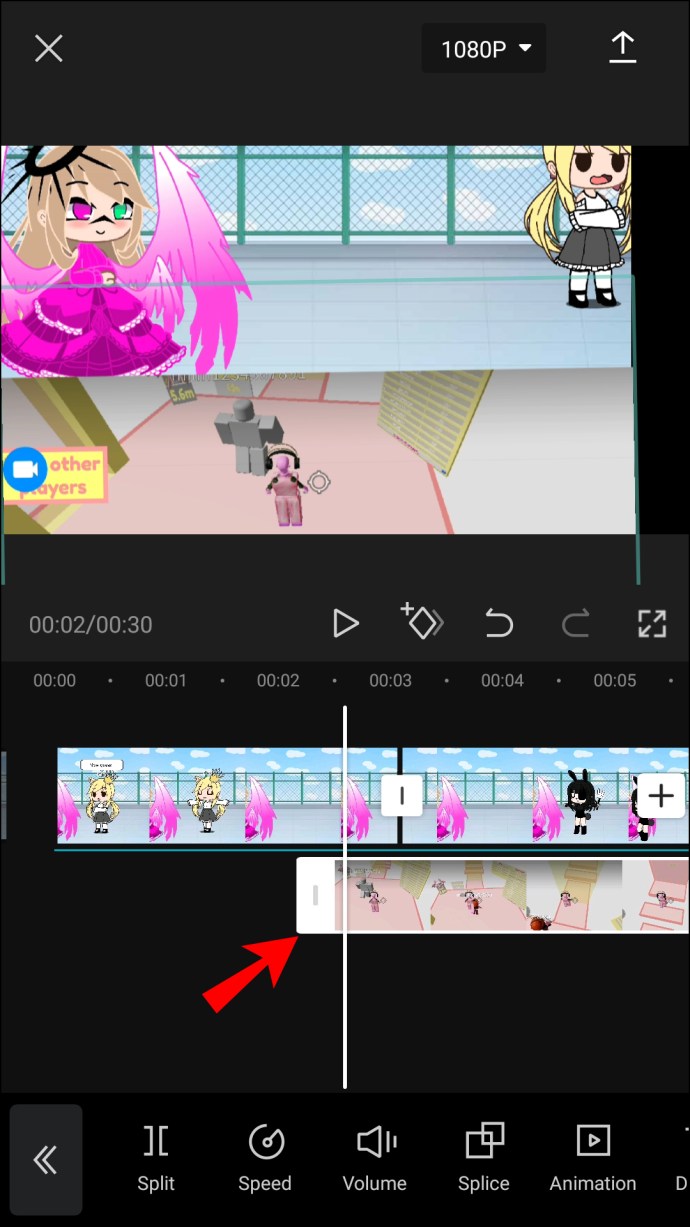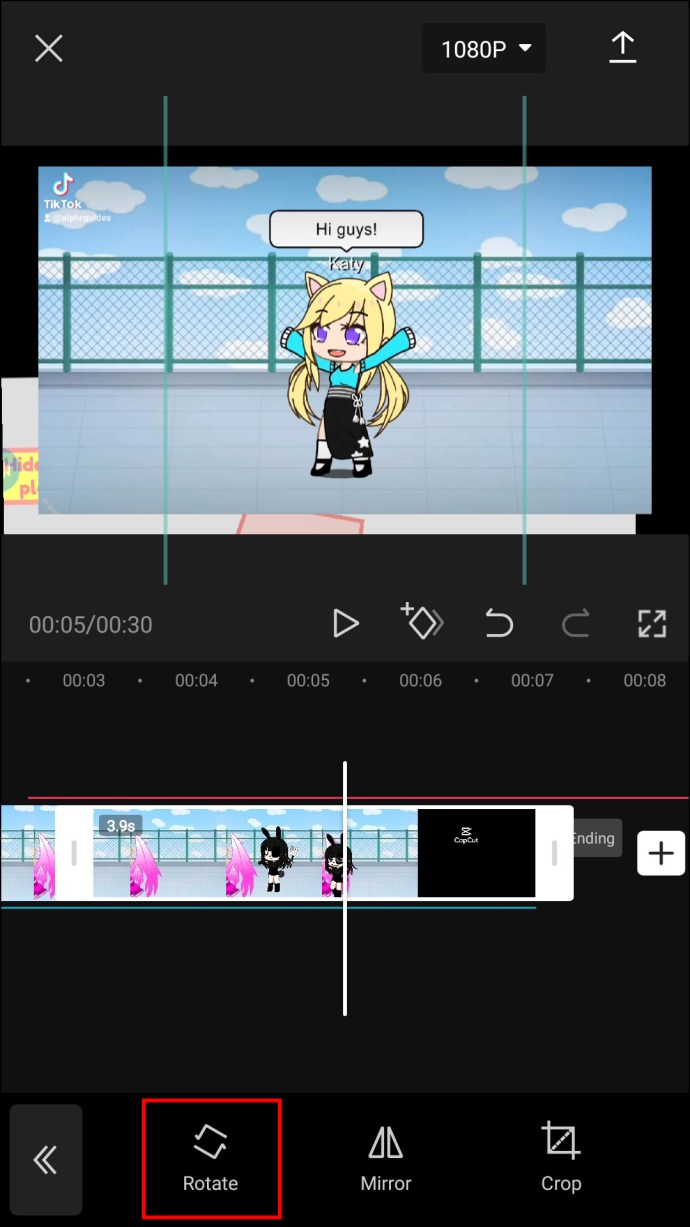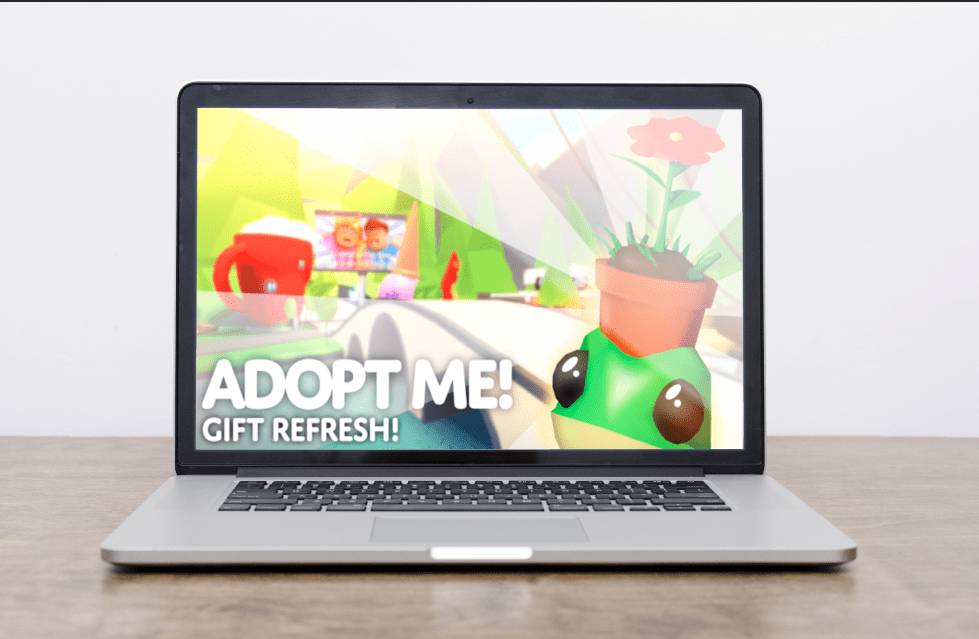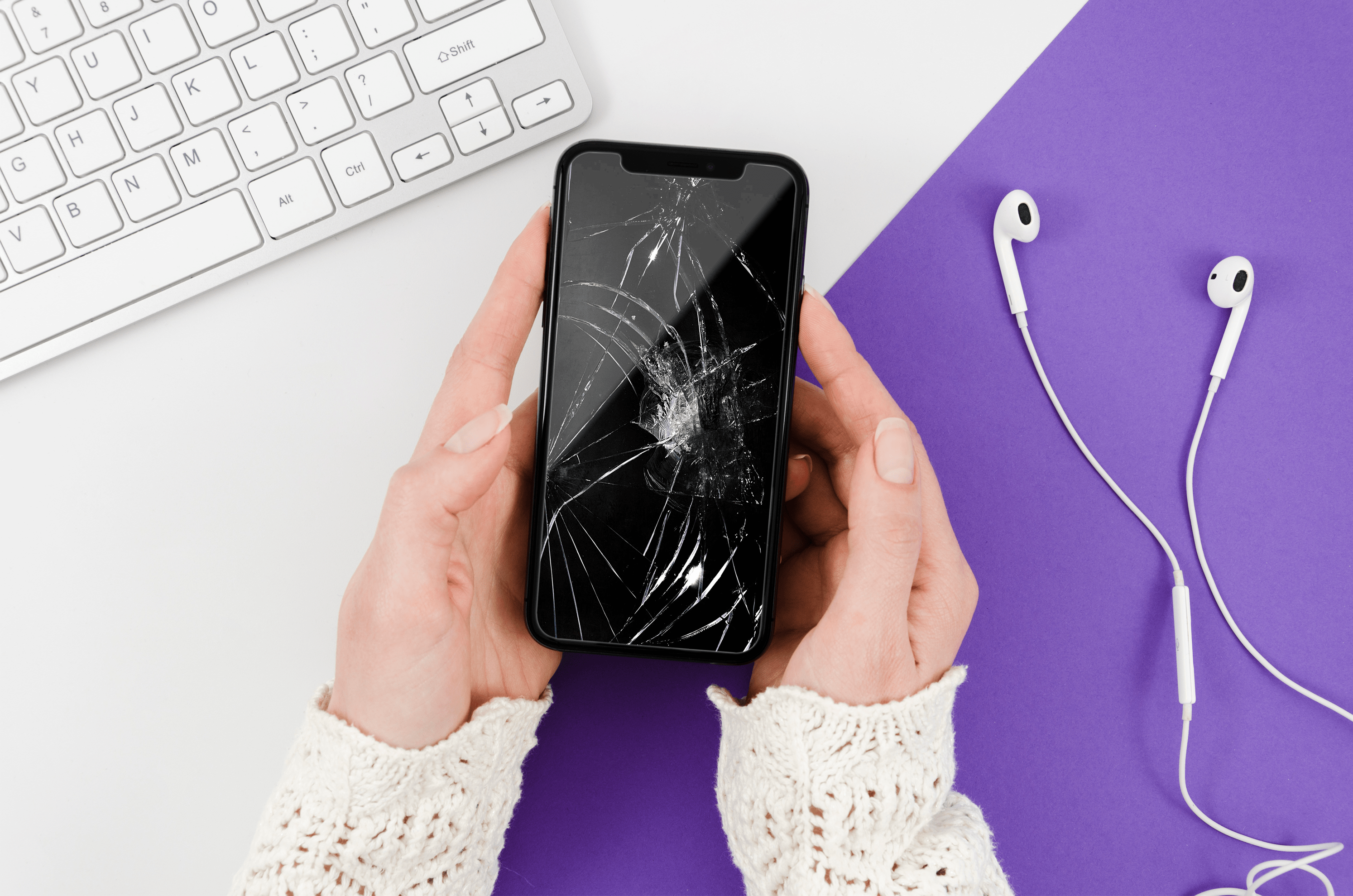CapCut'ta Katman Nasıl Eklenir
CapCut, çeşitli sosyal medya platformlarında yayınlayabileceğiniz yaratıcı projeler ve videolar yapmanızı sağlayan bir video düzenleme uygulamasıdır. Eğriler, efektler, geçişler, otomatik altyazılar ve bindirmeler gibi çeşitli yenilikçi araçlara sahiptir.

Yer paylaşımı özelliği, özellikle fotoğraflar, videolar, çıkartmalar, metinler ve benzerleri şeklinde yeni katmanlar eklemenize izin verdiği için kullanışlıdır. Bu makalede, iOS ve Android cihazlarda CapCut'ta nasıl katman ekleneceğini göstereceğiz. Ayrıca, CapCut'ta katmanlarınızı nasıl düzenleyebileceğiniz konusunda size bazı fikirler vereceğiz.
Bir iPhone'da CapCut'ta Katman Nasıl Eklenir
Bir videoyu düzenlemenin sonsuz yolu vardır. Herhangi bir video düzenleme uygulaması, videoları kırpmanıza, yeniden boyutlandırmanıza ve bölmenize izin verir. Ancak CapCut, diğer video düzenleme uygulamalarında bulamayacağınız 3B yakınlaştırma, bulanıklaştırma ve yeşil ekran araçları gibi çok kullanışlı ve yaratıcı özelliklere sahiptir. Dahası, üç videoyu tek bir videoya sıkıştırabilir, çıkartmalar ekleyebilir ve bir klibe metin ekleyebilirsiniz. Yer paylaşımı özelliğinin geldiği yer burasıdır.
Bir videoya birkaç katman ekleyerek farklı ızgara desenleri veya TikTok, Instagram, Twitter veya başka herhangi bir sosyal medya platformunda yayınlayabileceğiniz ilginç projeler yapabilirsiniz. Hatta bir videonun üstüne metin ekleyebilir ve kısa bir reklam oluşturabilirsiniz. Yer paylaşımı özelliği, bu uygulamayı ilk kullanmaya başladığınızda kafa karıştırıcı görünebilir, ancak bir kez alıştıktan sonra aslında oldukça basittir.
iPhone'unuzda CapCut'a bir katman eklemek için aşağıdaki adımları izleyin:
- iPhone'unuzda CapCut'u açın.
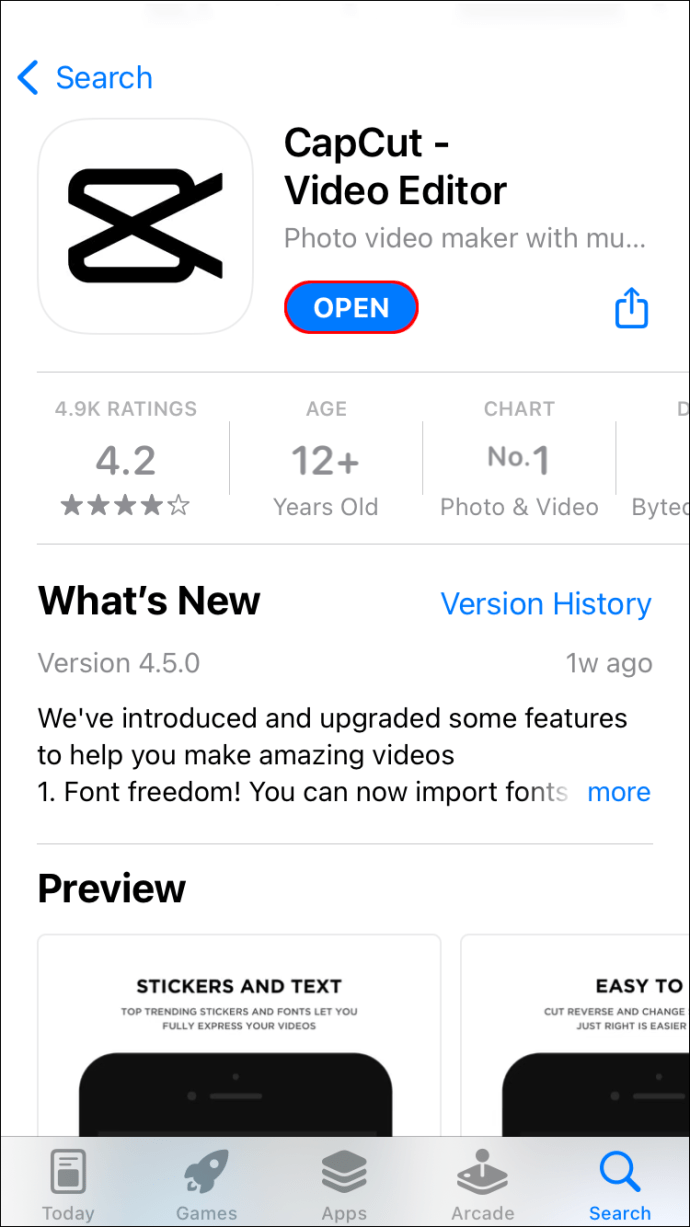
- Ekranın sol üst köşesindeki “Yeni Proje” başlığına dokunun.
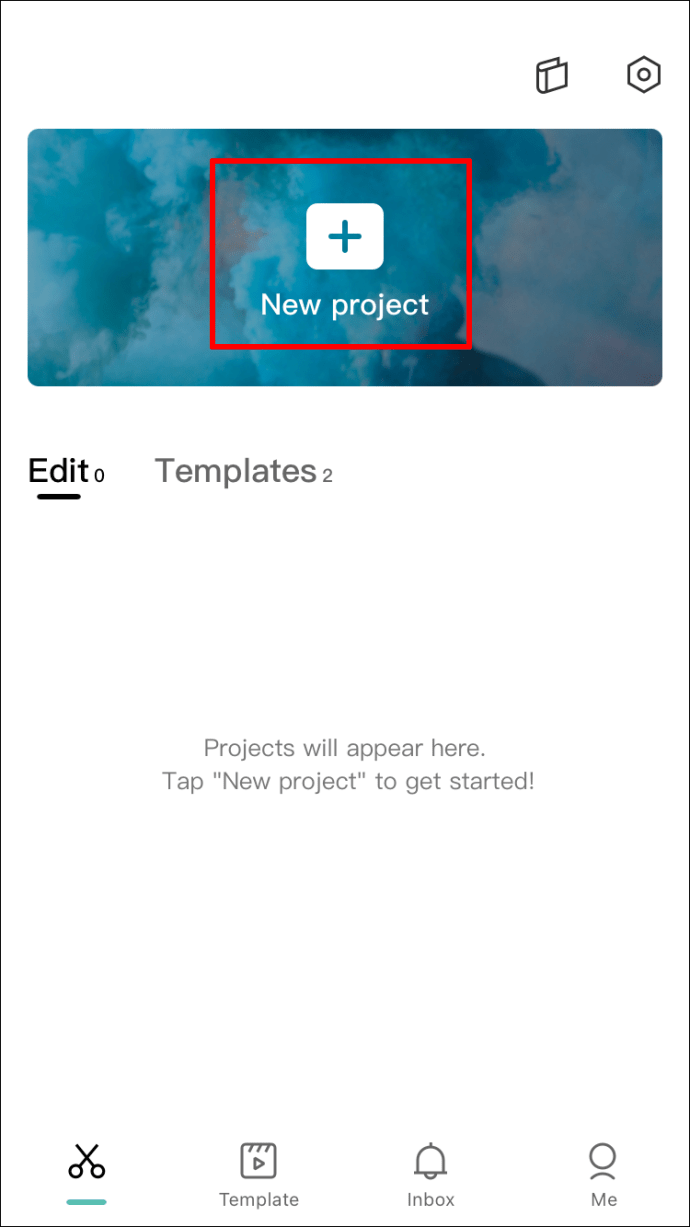
- Yüklemek istediğiniz videoyu bulun ve “Ekle” düğmesine dokunun.
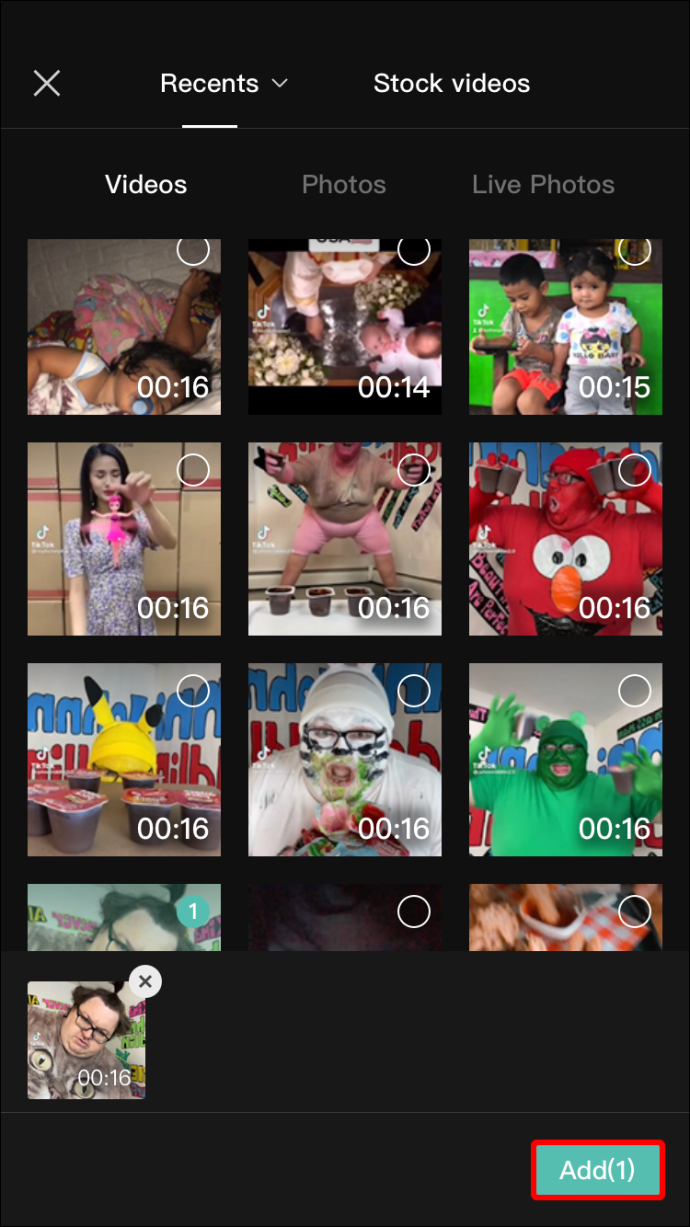
- İsterseniz videoyu kırpın ve yeniden boyutlandırın.
- Yeni katmanınızın ne zaman başlamasını istediğinize karar verin ve videoyu orada duraklatın.
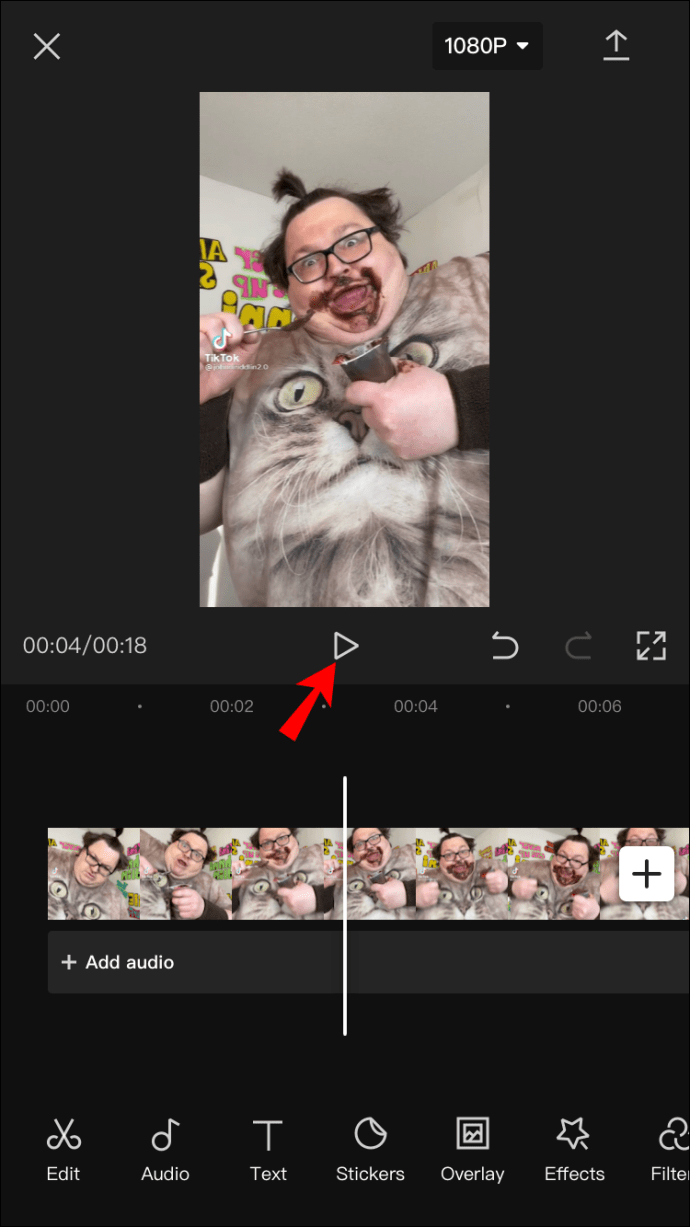
- Alt araç çubuğundaki “Kaplama” düğmesine dokunun.
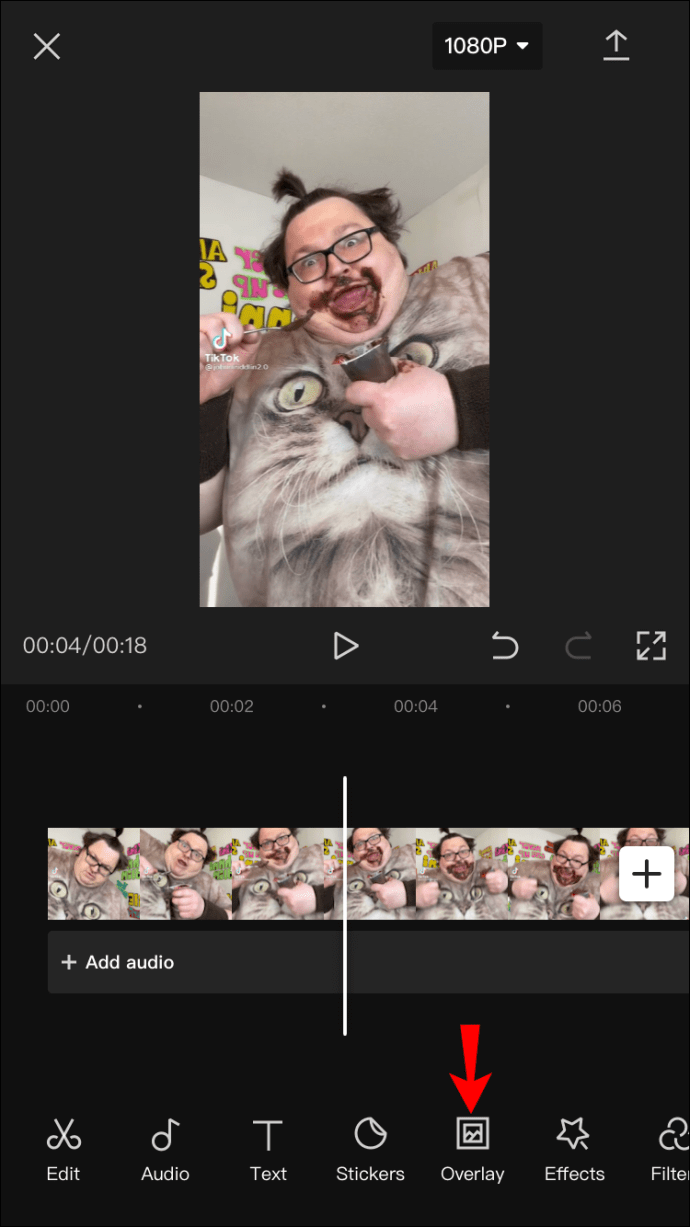
- Yeni katmanı kesin ve doğru zamanda başladığından emin olun.
Yeni katman ayrı bir video olarak ele alınır, böylece istediğiniz şekilde düzenleyebilirsiniz. Bu noktada yeni videoyu bölebilir, hızlandırabilir ve ayarlayabilirsiniz. Ayrıca ekleyebileceğiniz çeşitli efektler ve filtreler vardır. Örneğin, farklı şekillerde ve en boy oranlarında maskeler ekleyebilirsiniz.
İlk katmanın üzerine başka bir katman eklemek istiyorsanız, yapmanız gereken tek şey, videoyu ilk katmanın başladığı anda duraklattığınızdan emin olmaktır. Bundan sonra yapmanız gerekenler:
- Alt araç çubuğundaki “Yer Paylaşımı Ekle” düğmesine dokunun.
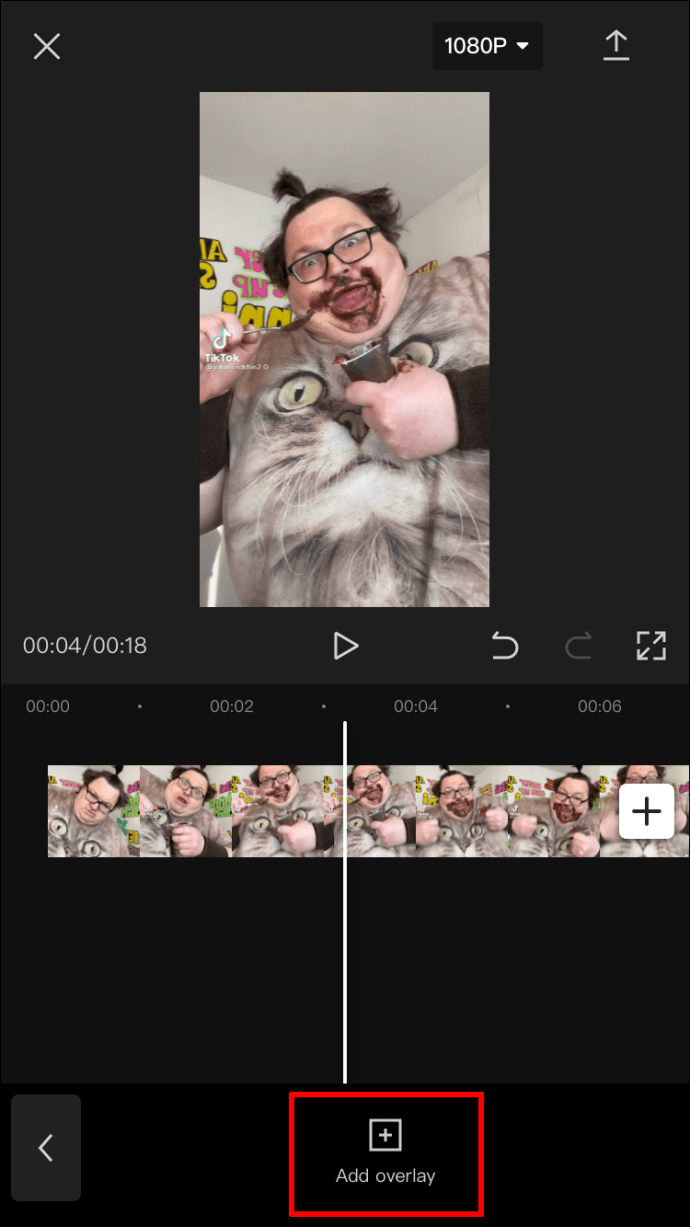
- Galerinizden başka bir video seçin.
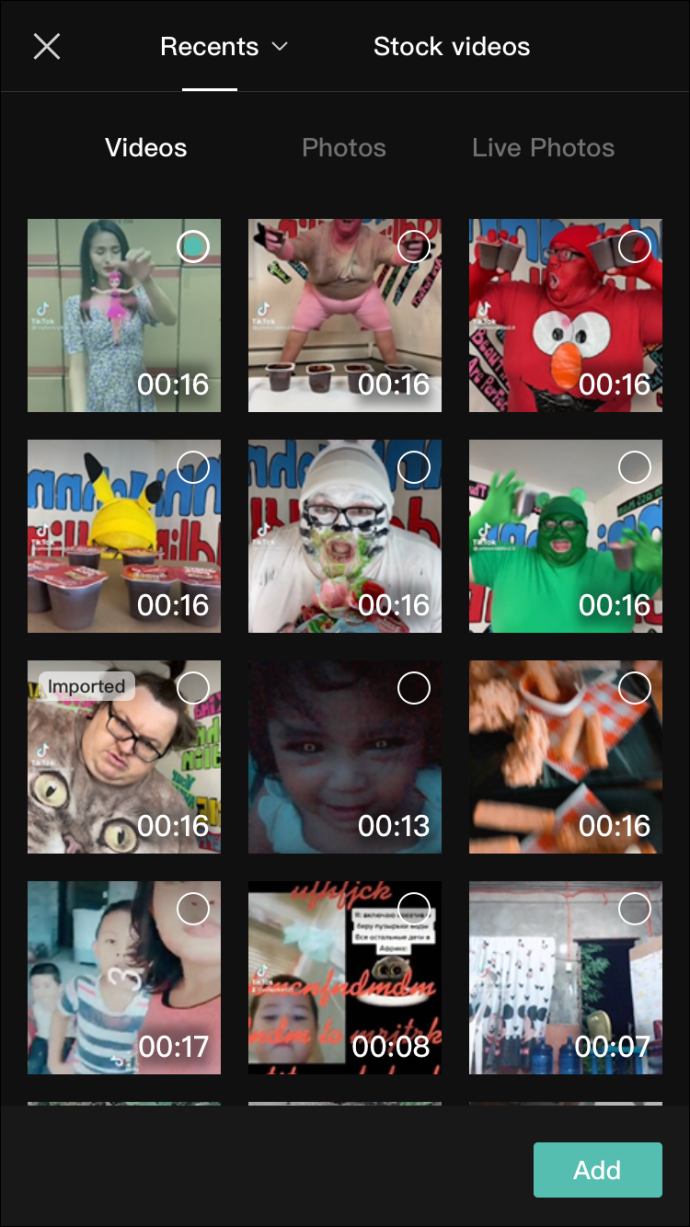
- Ekranınızın sağ alt köşesindeki "Ekle" düğmesine gidin.
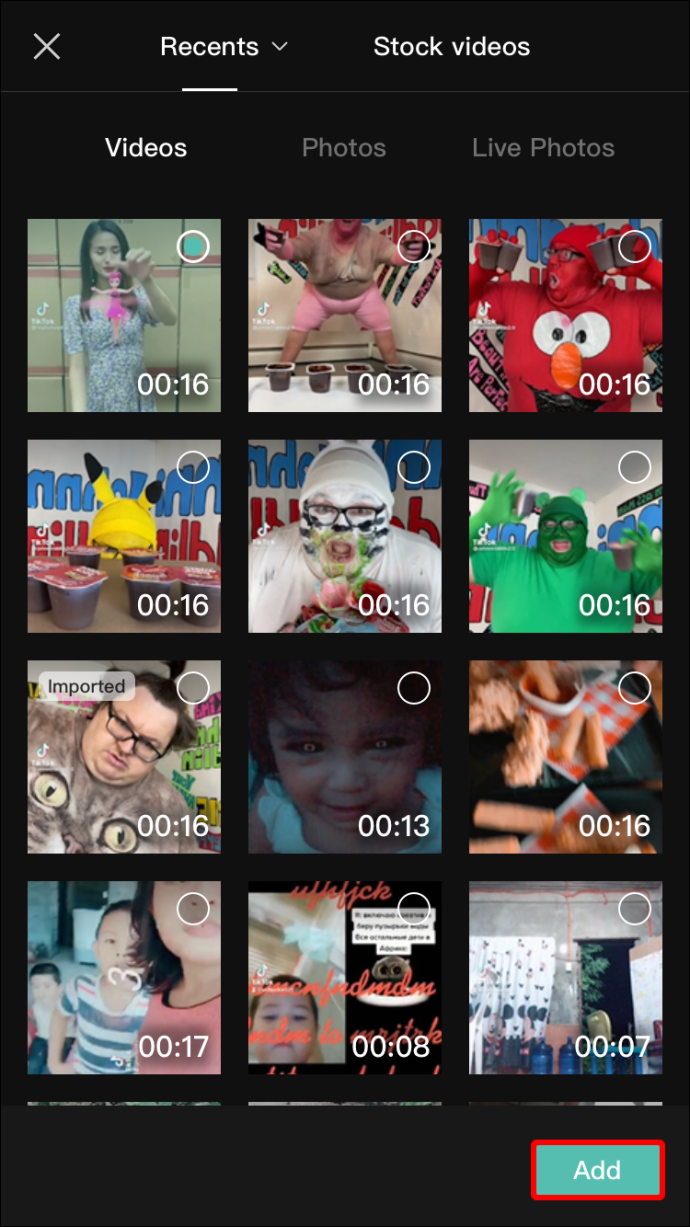
- Kenarlarını sıkıştırarak ve ekranda hareket ettirerek videoyu yeniden boyutlandırın.
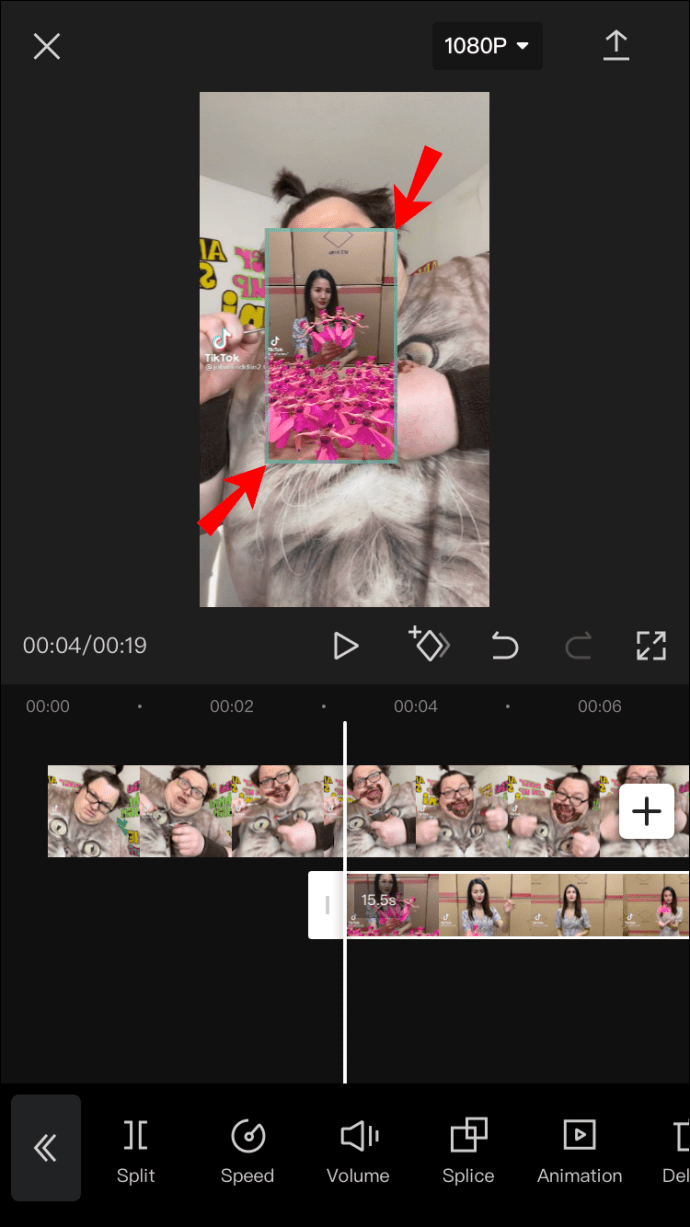
- Katmanı istediğiniz gibi düzenleyin.
- Videonuzu yüklemek için ekranın sağ üst köşesindeki yukarı oku seçin.
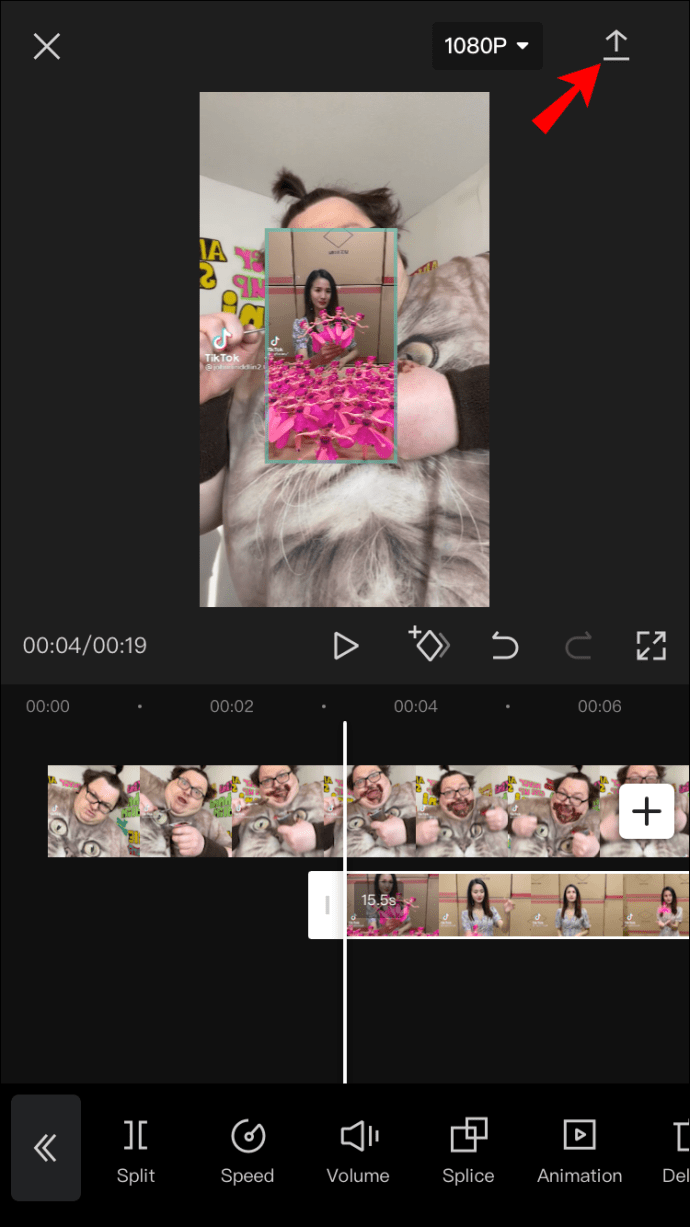
- “Bitti” üzerine dokunun.
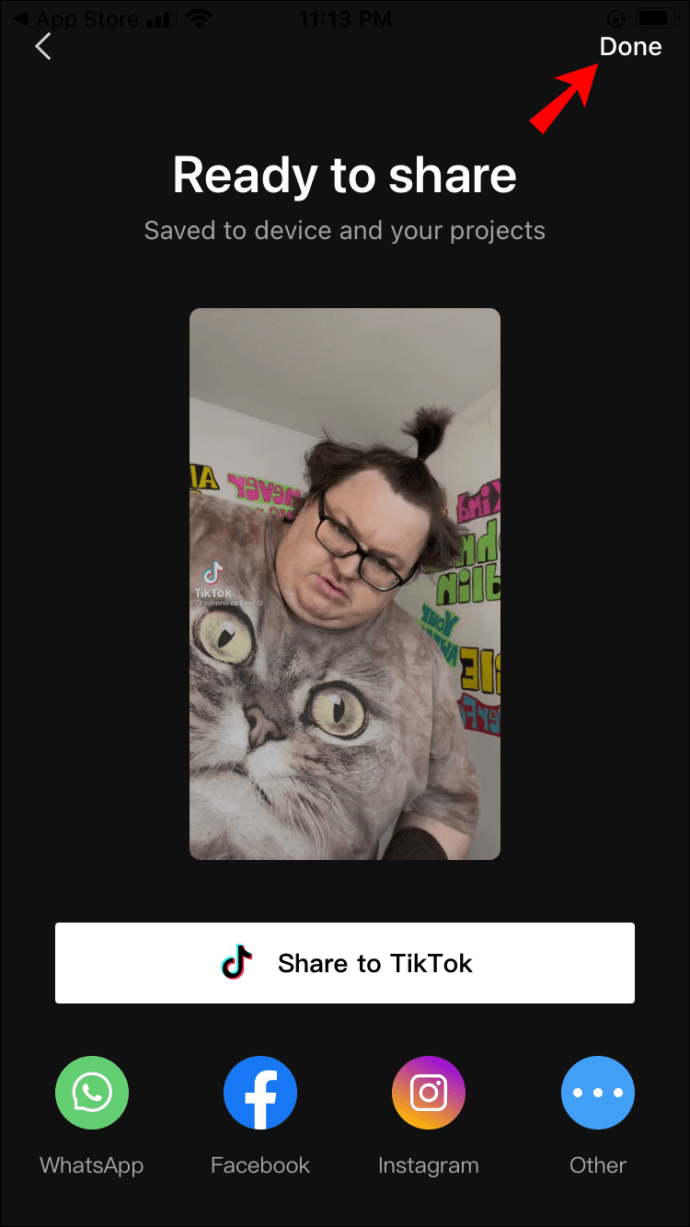
Hepsi bu kadar. Bu noktadan sonra çektiğiniz videoyu doğrudan TikTok, WhatsApp, Facebook, Instagram veya diğer sosyal medya platformlarında paylaşabilirsiniz.
Android Cihazda CapCut'ta Katman Nasıl Eklenir
Android kullanıcısıysanız, videoları düzenlemek için CapCut'u da kullanabilirsiniz. Bindirme özelliğini kullanmanın ilginç bir yolu, üç video eklemek ve bunları bir videoda birleştirmek. İşte nasıl yapıldığı:
- Android'inizde CapCut'u açın.
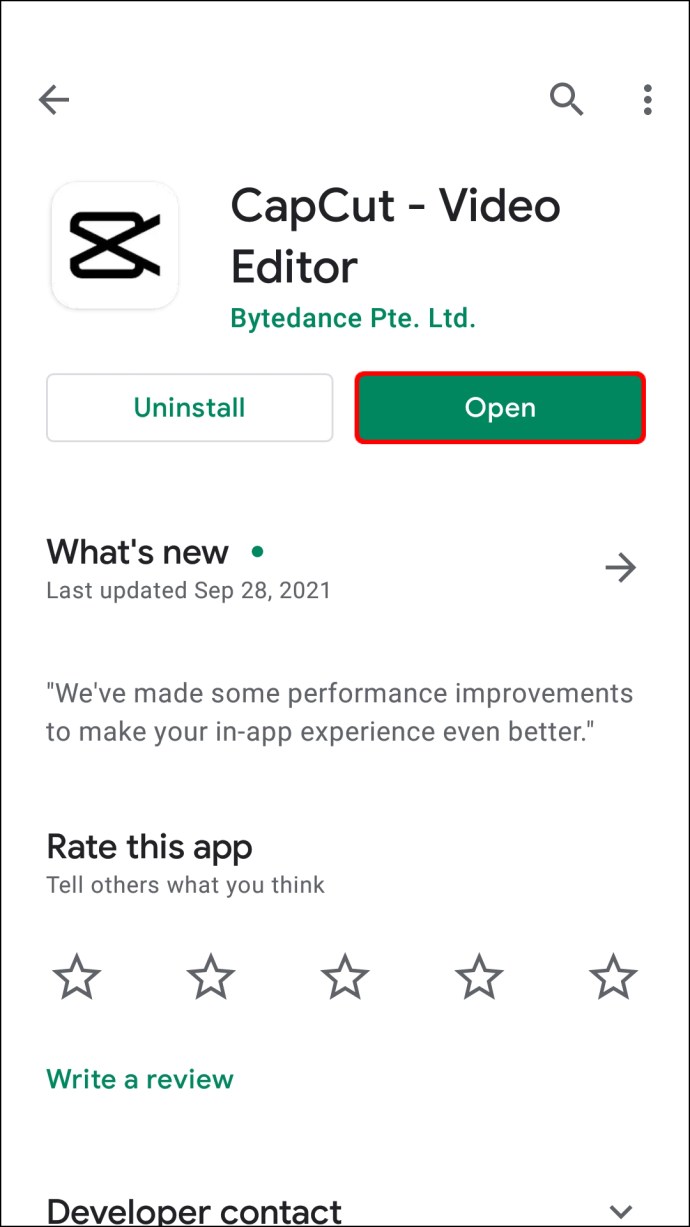
- Ekranın sağ üst köşesindeki “Yeni Proje”ye gidin.
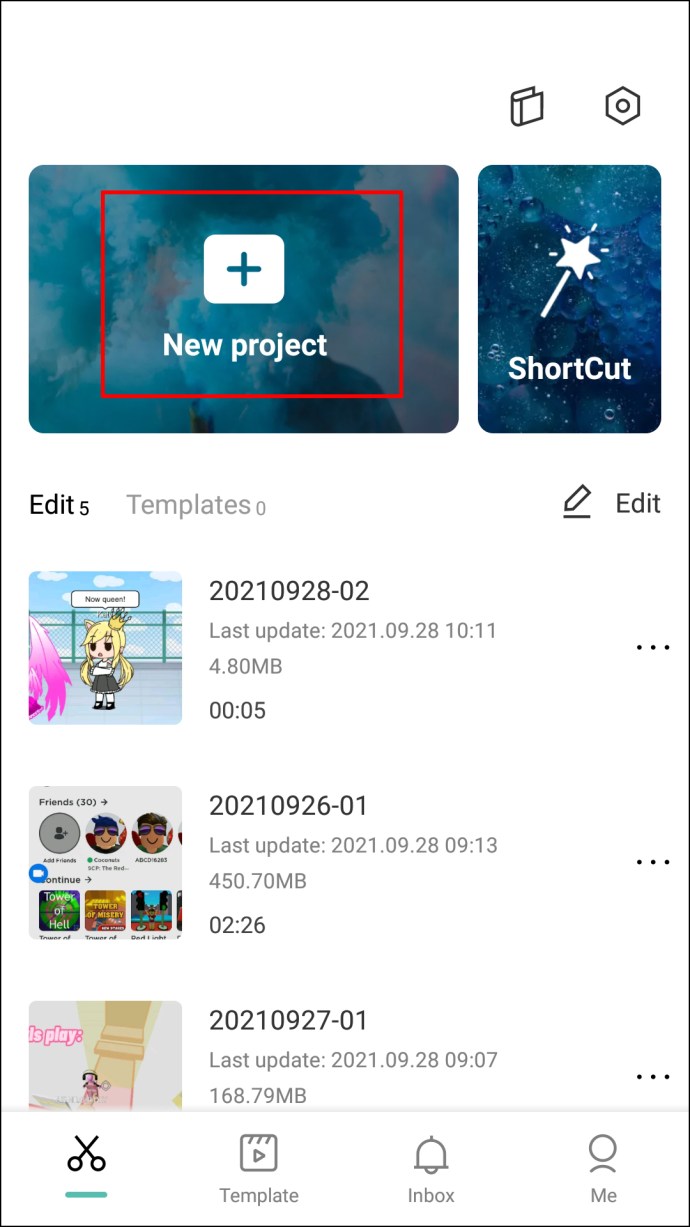
- Yüklemek istediğiniz ilk videoyu seçin.
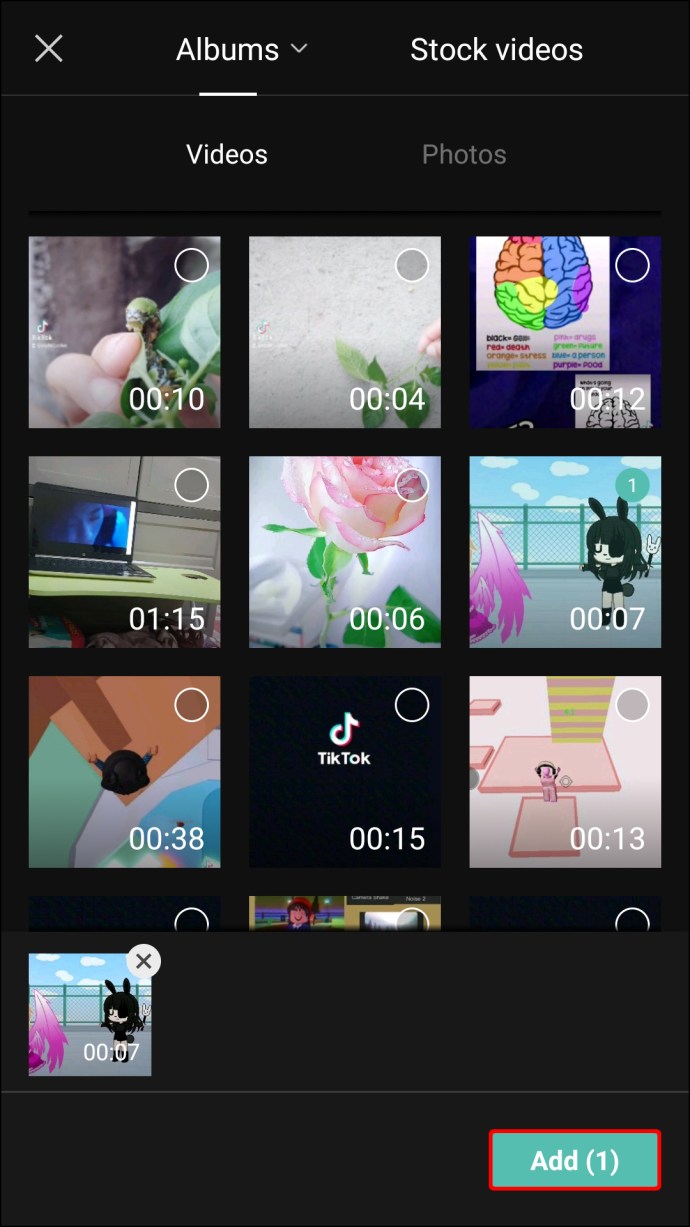
- İsterseniz videoyu kırpın ve yeniden boyutlandırın.
- Videonun 9:16 en boy oranı varsa, ekrana yatay olarak sığabilmesi için döndürün.
- Alt araç çubuğundaki “Biçim”e gidin ve “16:9” en boy oranını seçin.
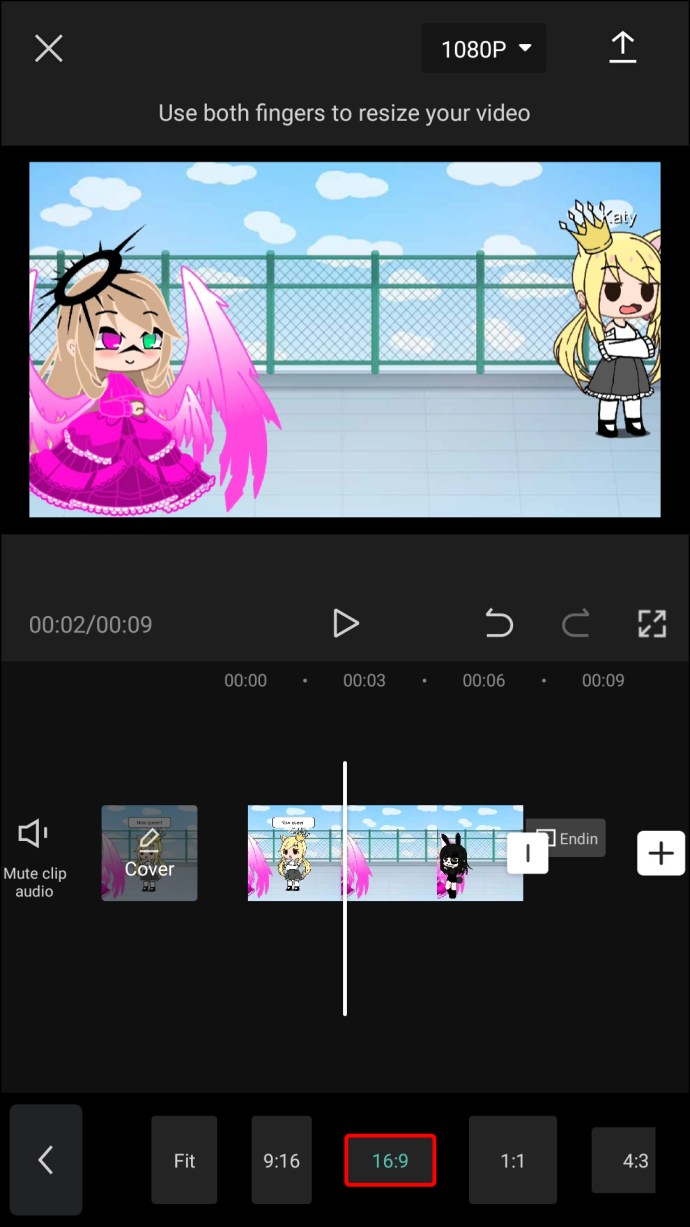
- "Kaplama"yı seçin.
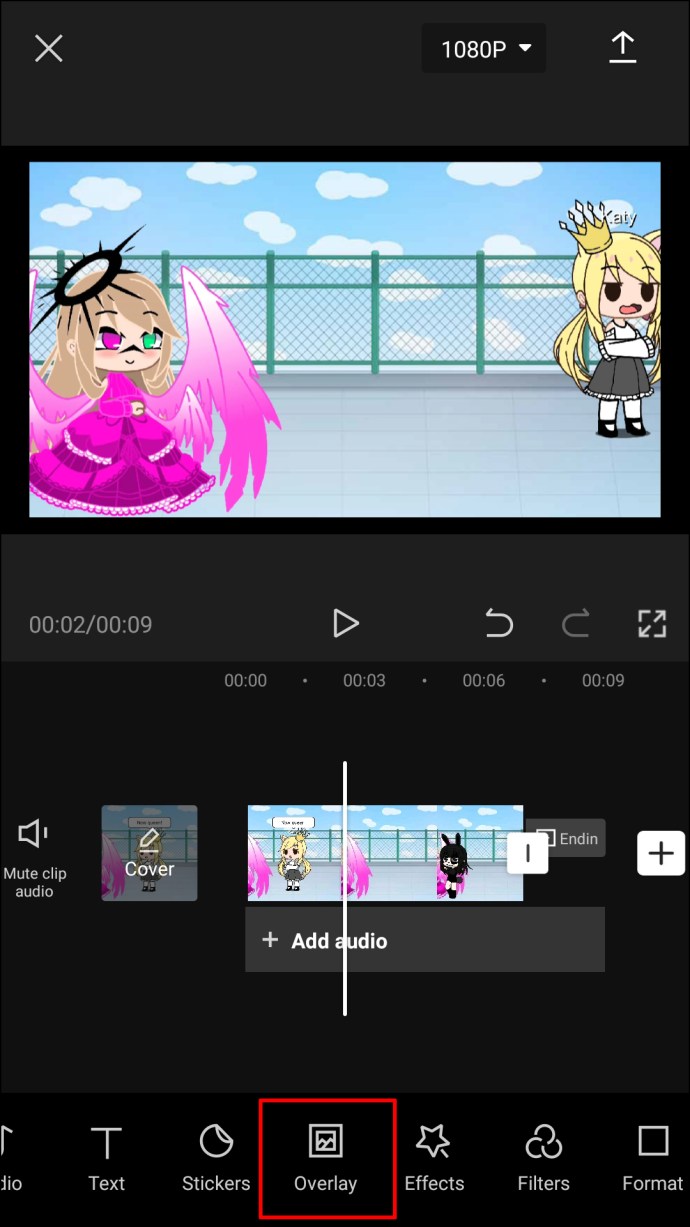
- İkinci videoyu seçin ve sağ alt köşedeki "Ekle" düğmesine gidin.
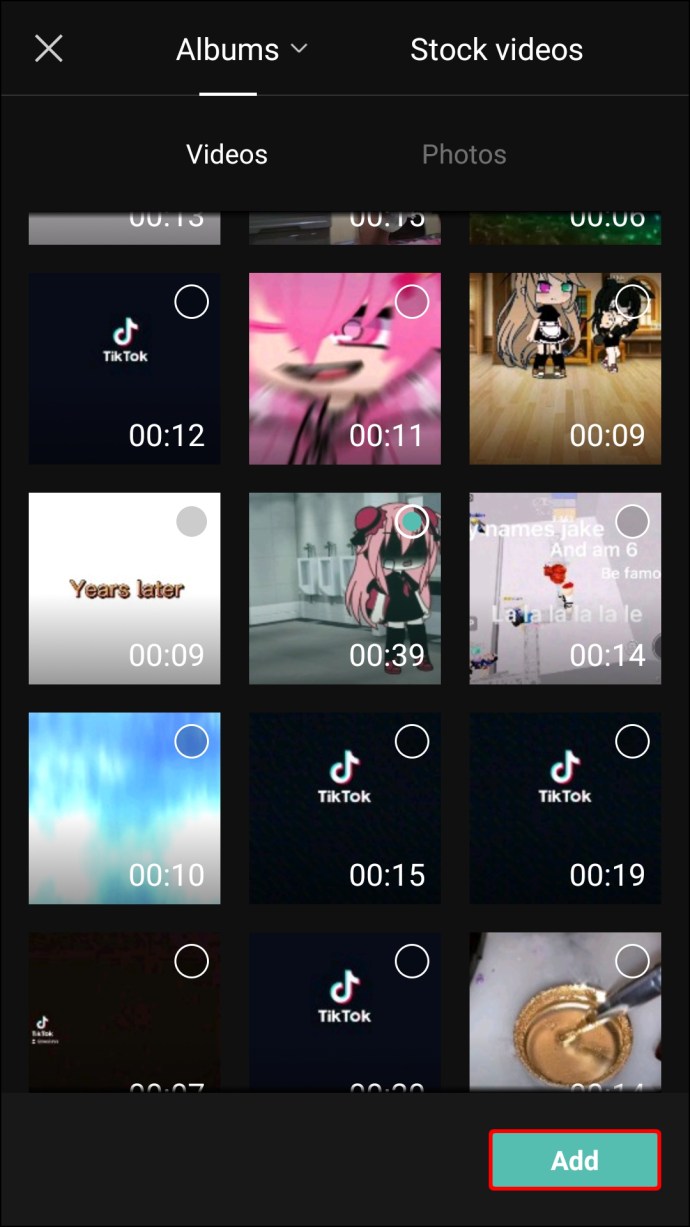
- Alt araç çubuğundaki "Maske"ye gidin ve "Film Şeridi"ni seçin.
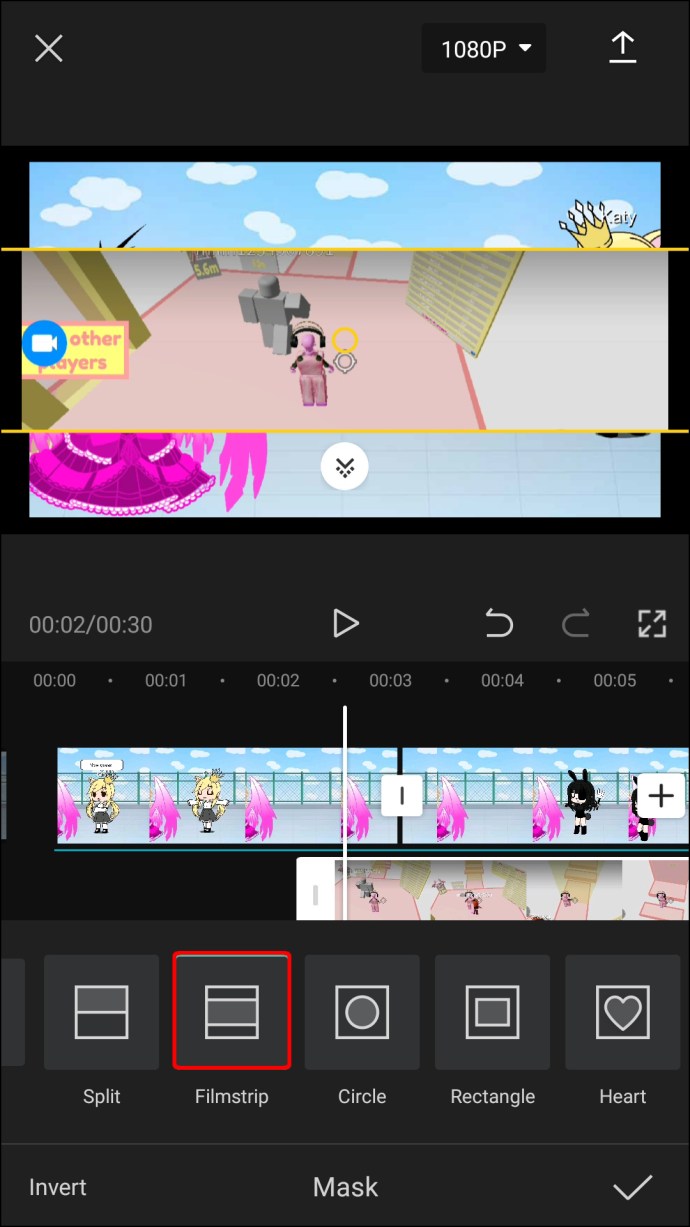
- İkinci videoyu birincinin altına yerleştirin.
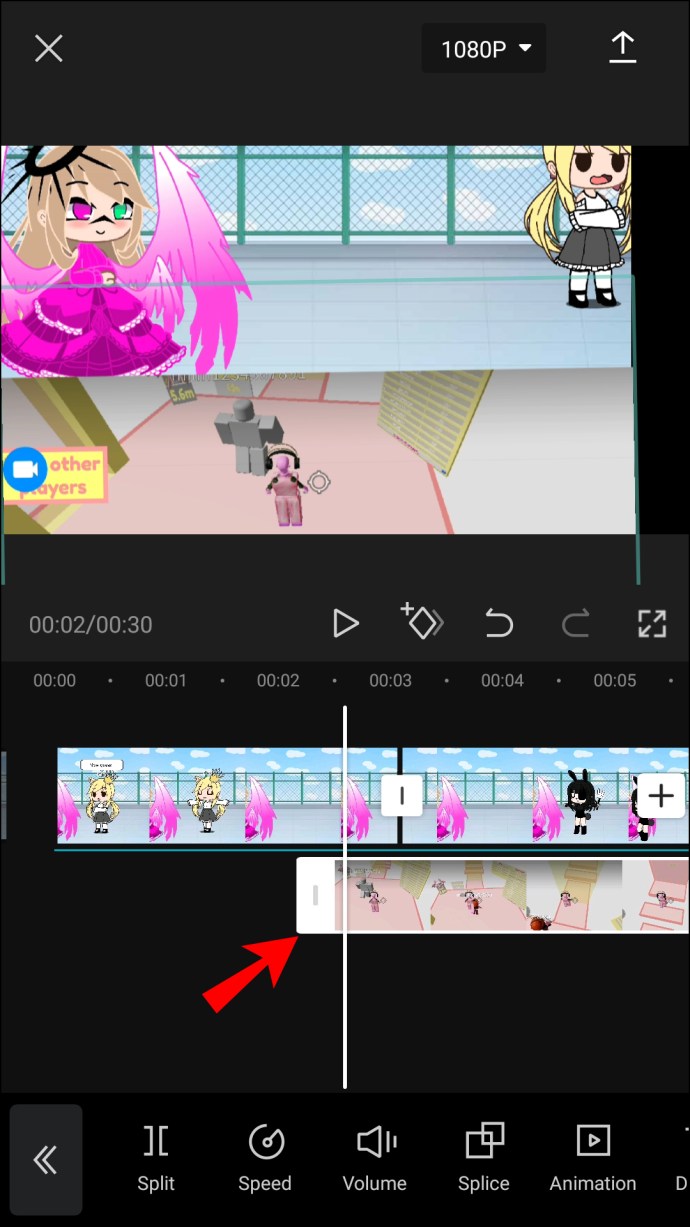
- Üçüncü videoyu eklemek için tekrar “Yer Paylaşımı” seçeneğine dokunun.
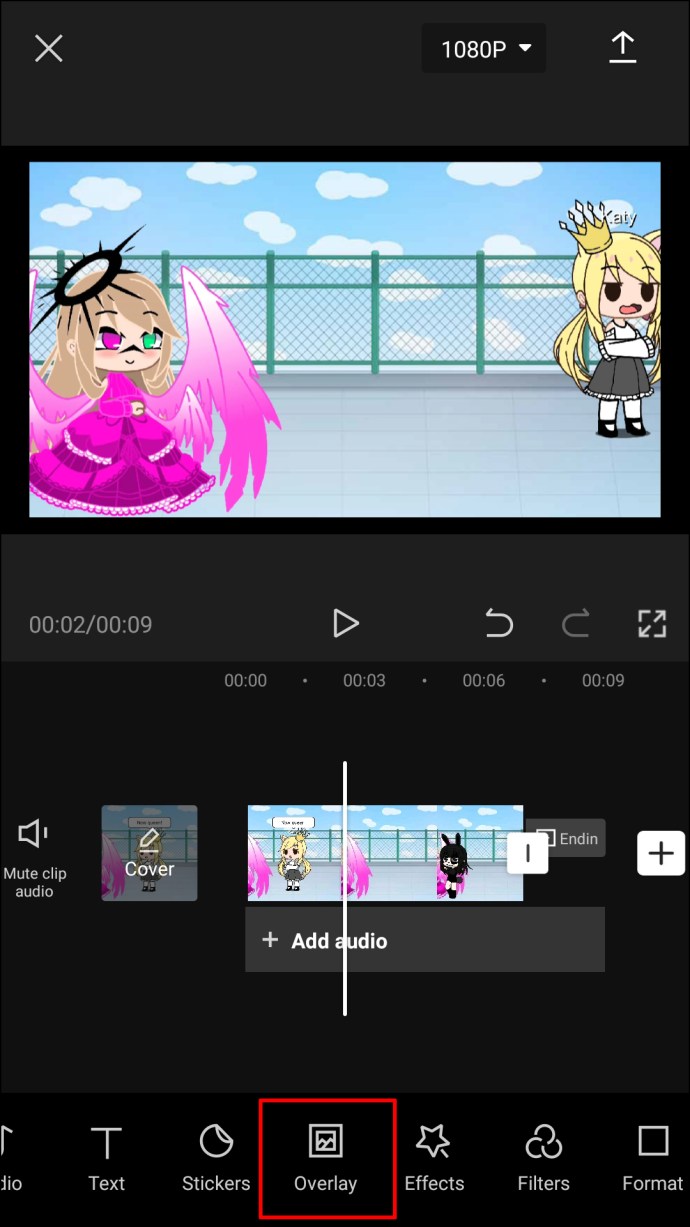
- Üçüncü videoyu seçin ve yükleyin.

- Döndür ve tuvalin altına taşı.
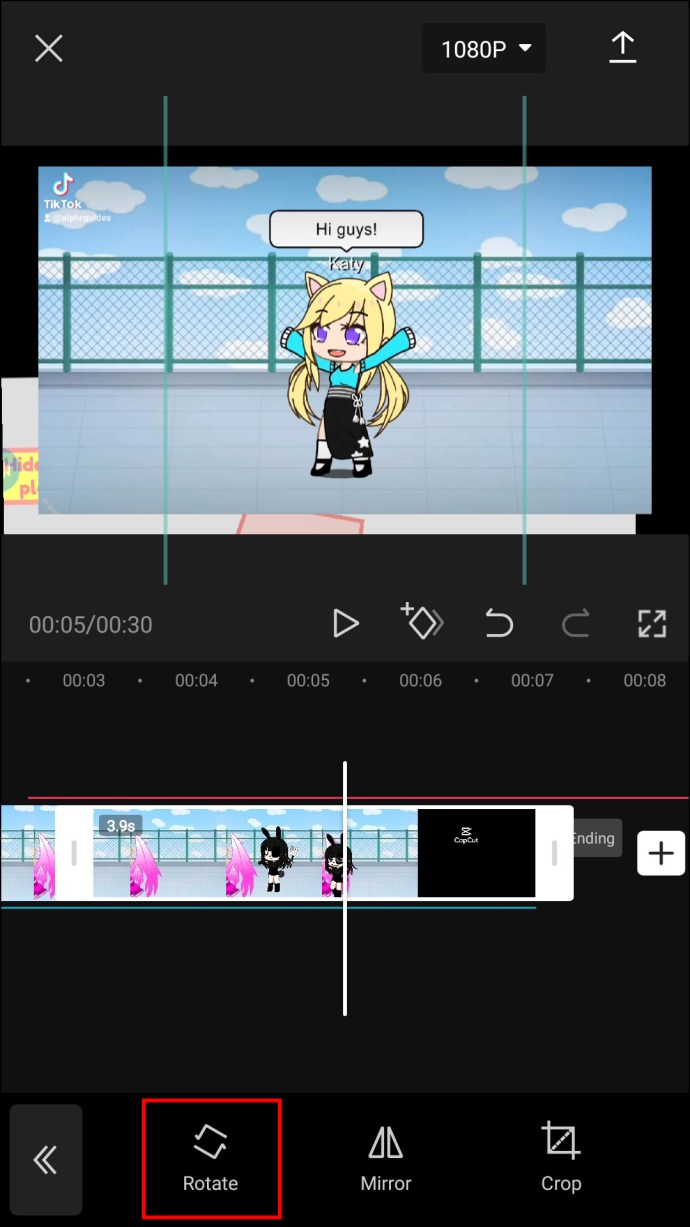
“Oynat”a bastığınızda, üç video da aynı anda oynatılacaktır. İkinci ve üçüncü videolarınızın birincisinden daha uzun olamayacağını unutmayın. Daha kısa veya aynı süreli olabilir.
Her videoyu ayrı ayrı veya üçünü aynı anda düzenleyebilirsiniz. Bu noktada, bazı yeni ayrıntılar ekleyebilirsiniz. Örneğin, üç videonun tümü için farklı filtreler seçebilirsiniz. Bir şarkı veya bir tür animasyon ekleyebilirsiniz. Ayrıca videoların hızını değiştirme, hızlandırma veya yavaşlatma seçeneğiniz de var.
CapCut'un kullanımını bu kadar kolay yapan şey, sadece videolara dokunarak pek çok şey yapabilmenizdir. Örneğin, bir katmanın ekranda daha uzun süre kalmasını istiyorsanız, kaydırıcının kenarına dokunun ve ekranın sağ tarafına sürükleyin. Öte yandan, bir katmanın süresini kısaltmak istiyorsanız, onu sola sürükleyin. Benzer şekilde, bir videoyu döndürmek istediğinizde, iki parmağınızla hafifçe vurun ve döndürün.
Videonuzu düzenlemeyi bitirdiğinizde, ekranınızın sağ üst köşesindeki yukarı oka dokunarak tek yapmanız gereken kaydetmek.
CapCut ile Düzenleme Yaparken Eğlenin
CapCut'u kullanmak ilk başta karmaşık görünebilir, ancak alıştıktan sonra videoları bir profesyonel gibi düzenliyor olacaksınız. Videonuza yalnızca sonsuz sayıda yeni katman eklemekle kalmaz, aynı zamanda her katmanı ayrı ayrı düzenleyebilirsiniz. Bu video düzenleme uygulamasının sunduğu birçok seçenekle, ne tür projeler yapabileceğinizin bir sınırı yoktur.
CapCut'ta bir videoya hiç katman eklediniz mi? Kaç katman eklediniz? Onları nasıl ekledin? Aşağıdaki yorumlar bölümünde bize bildirin.