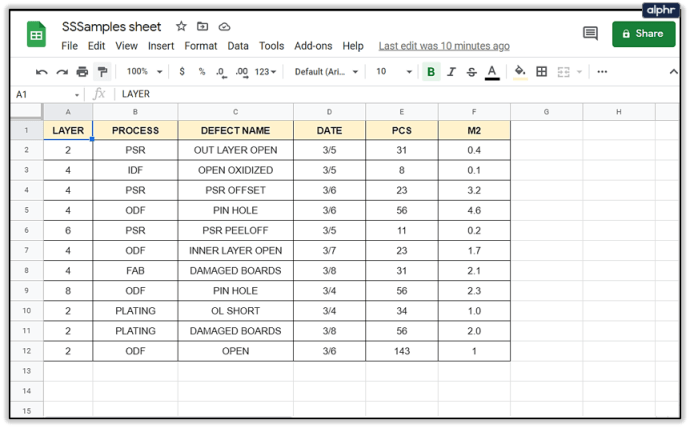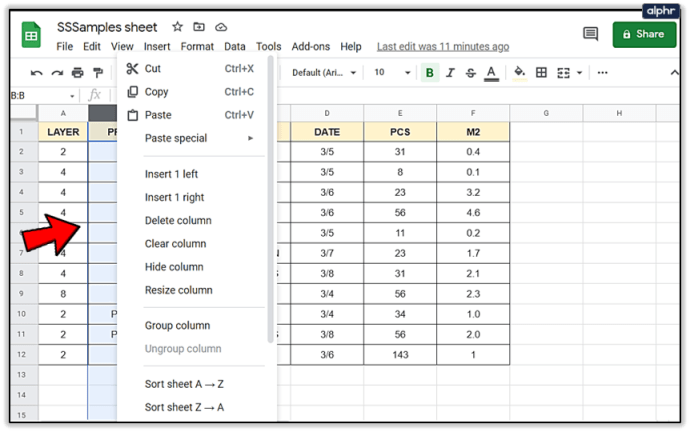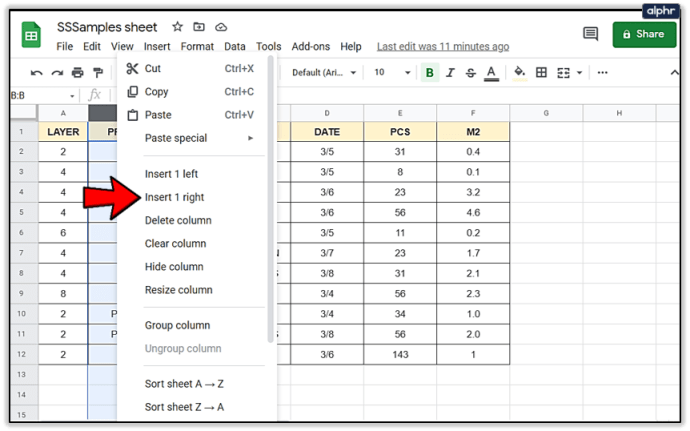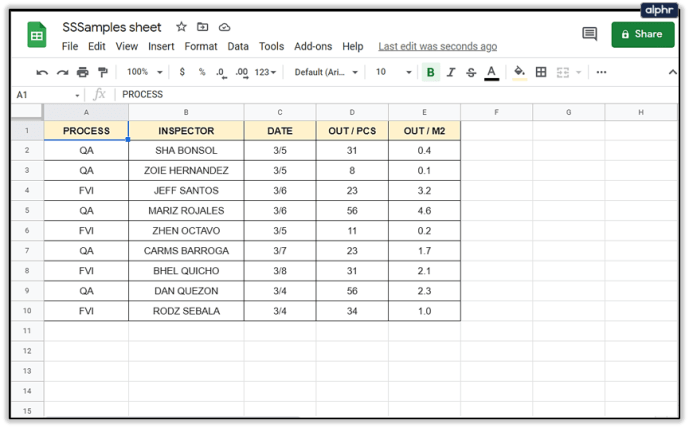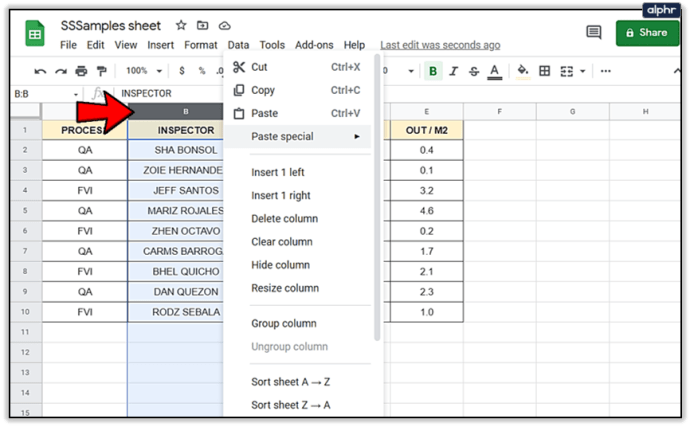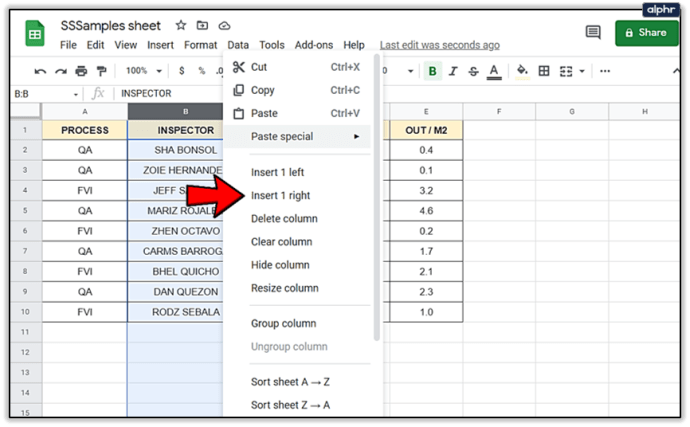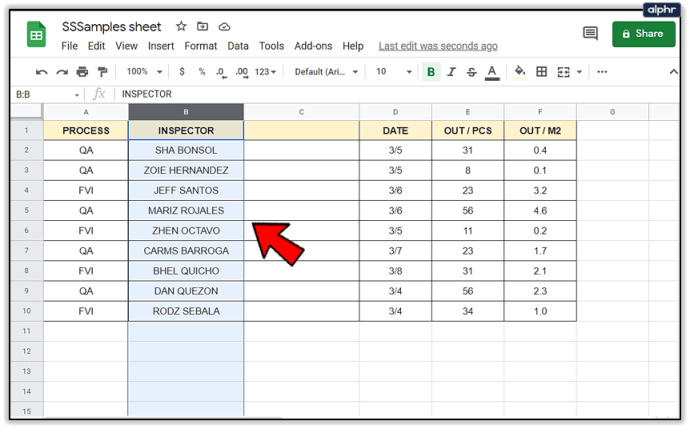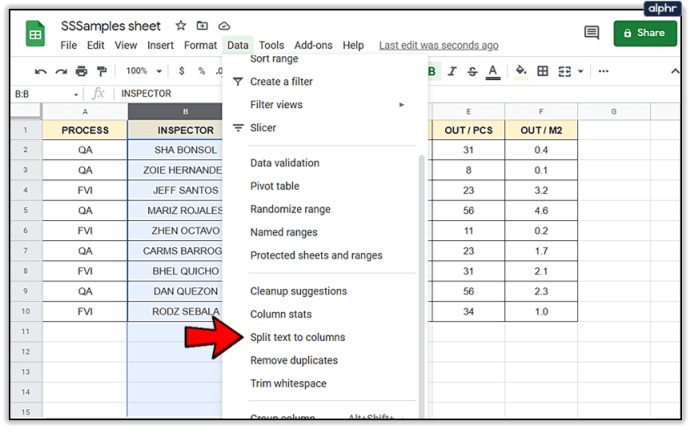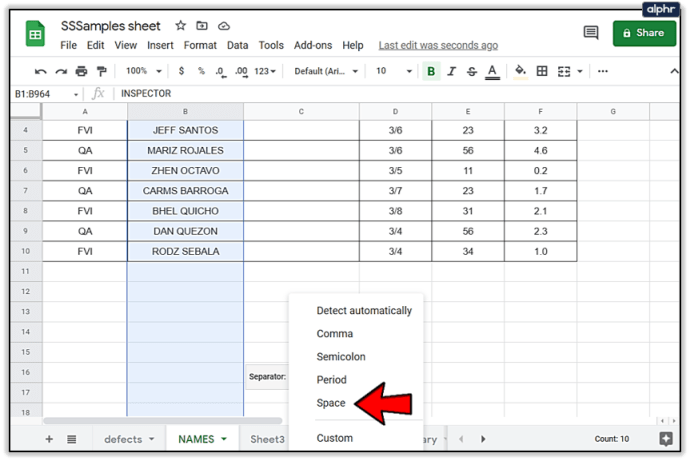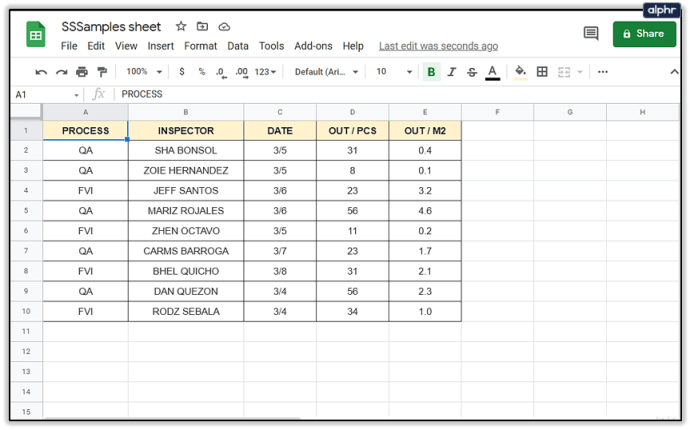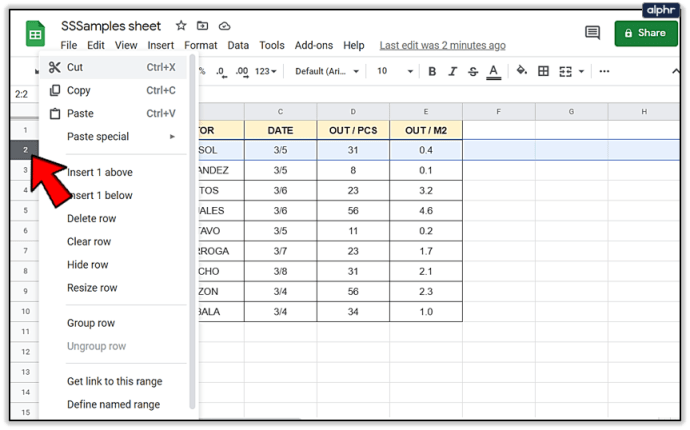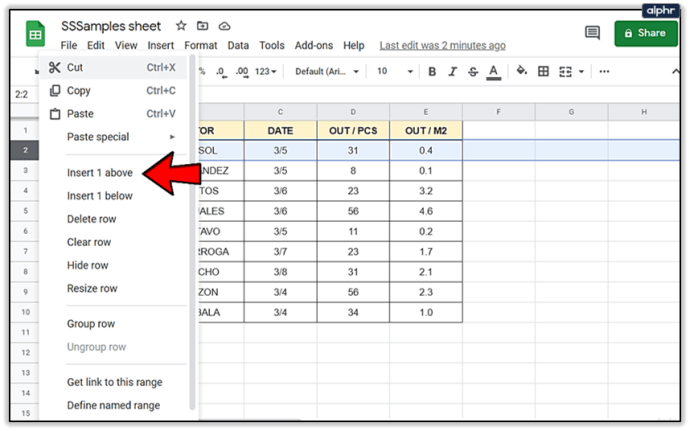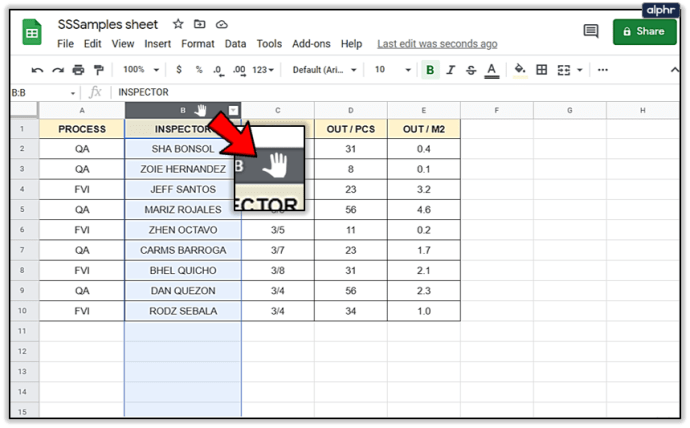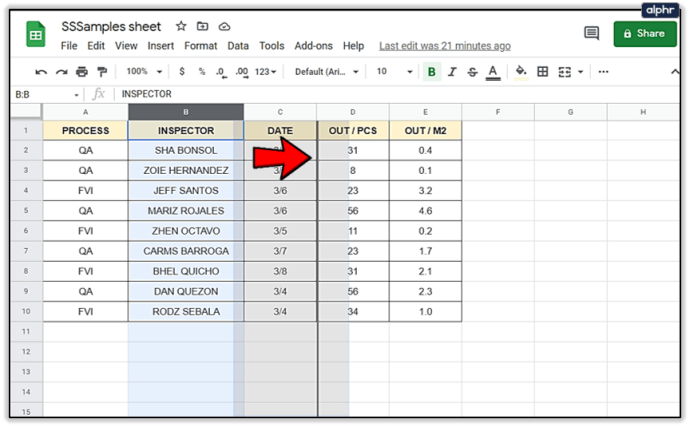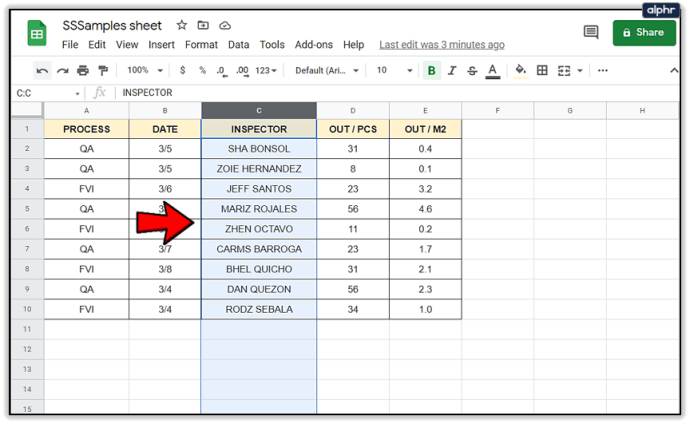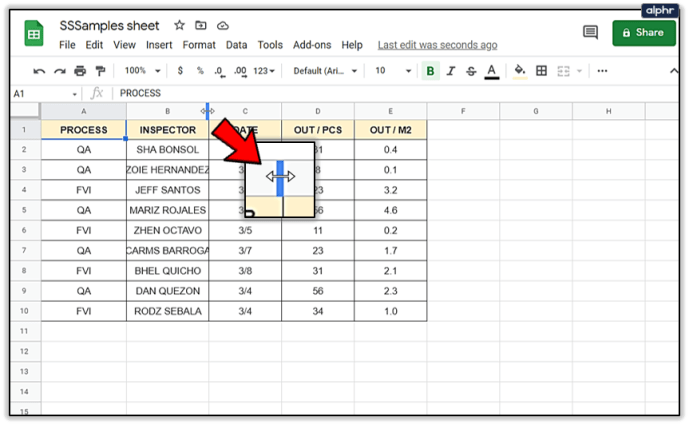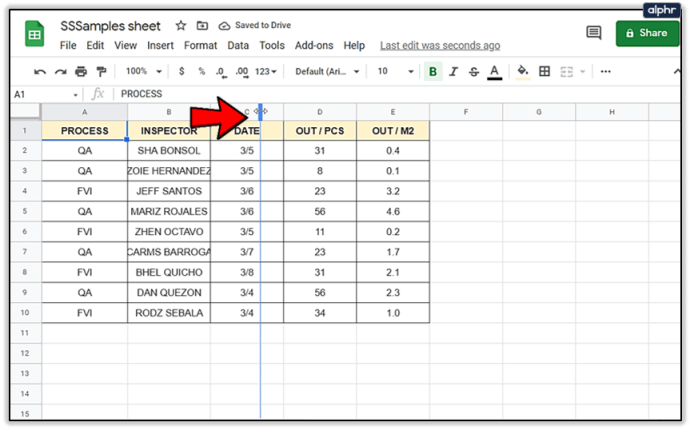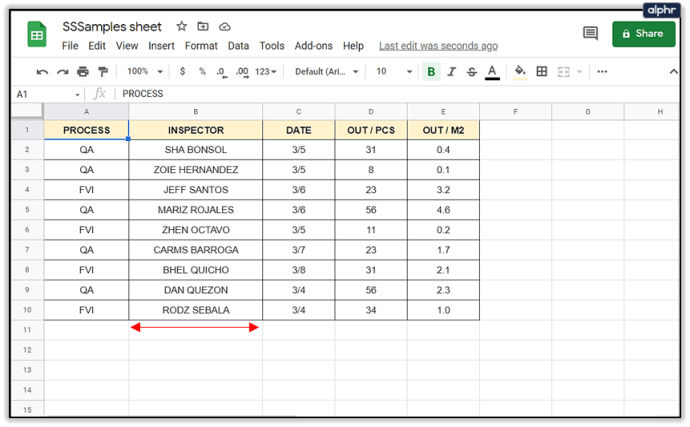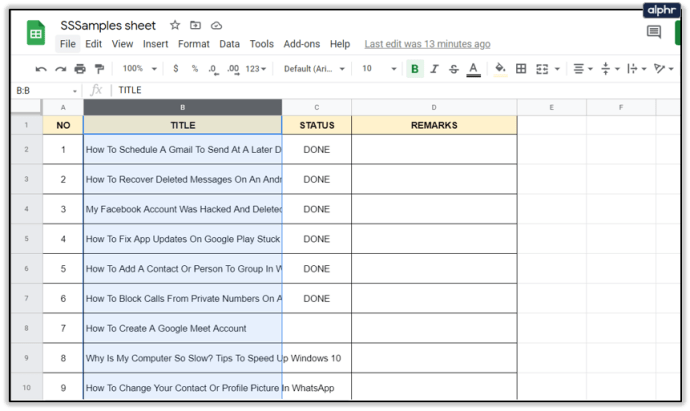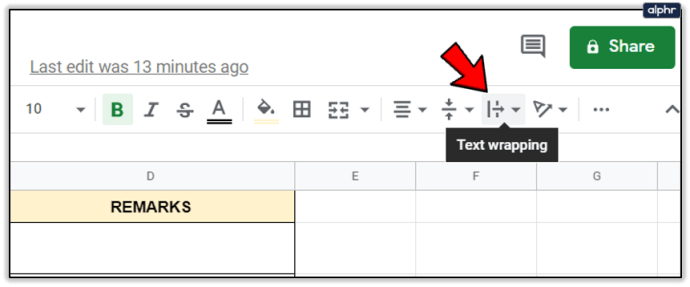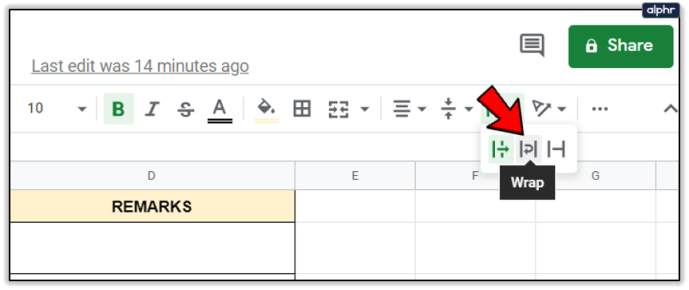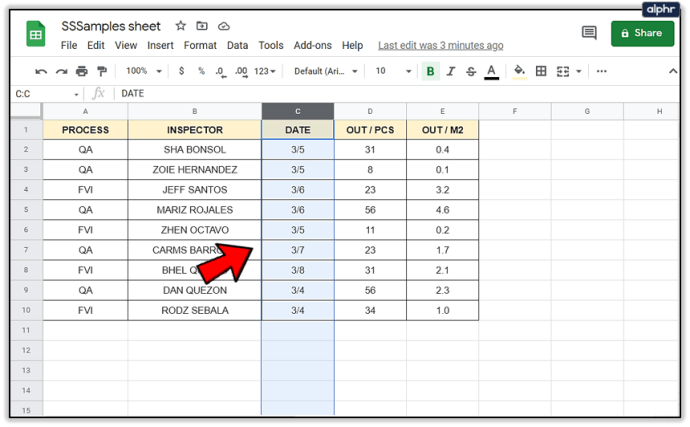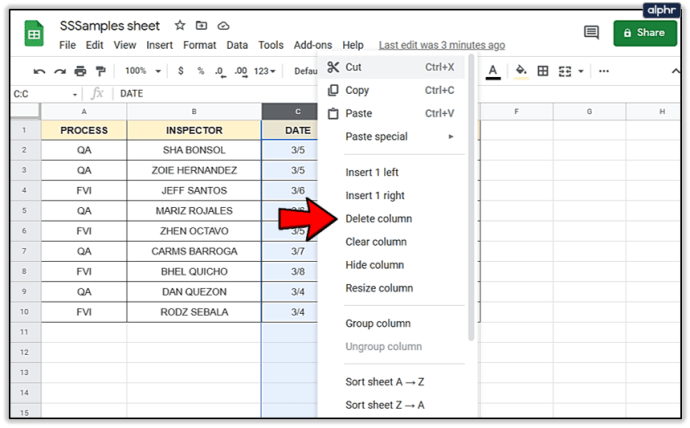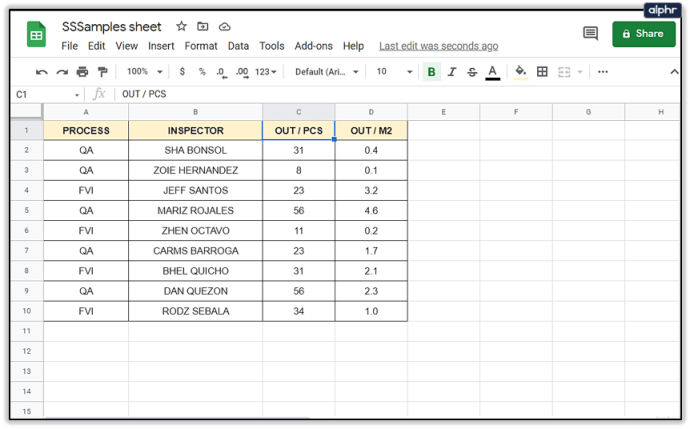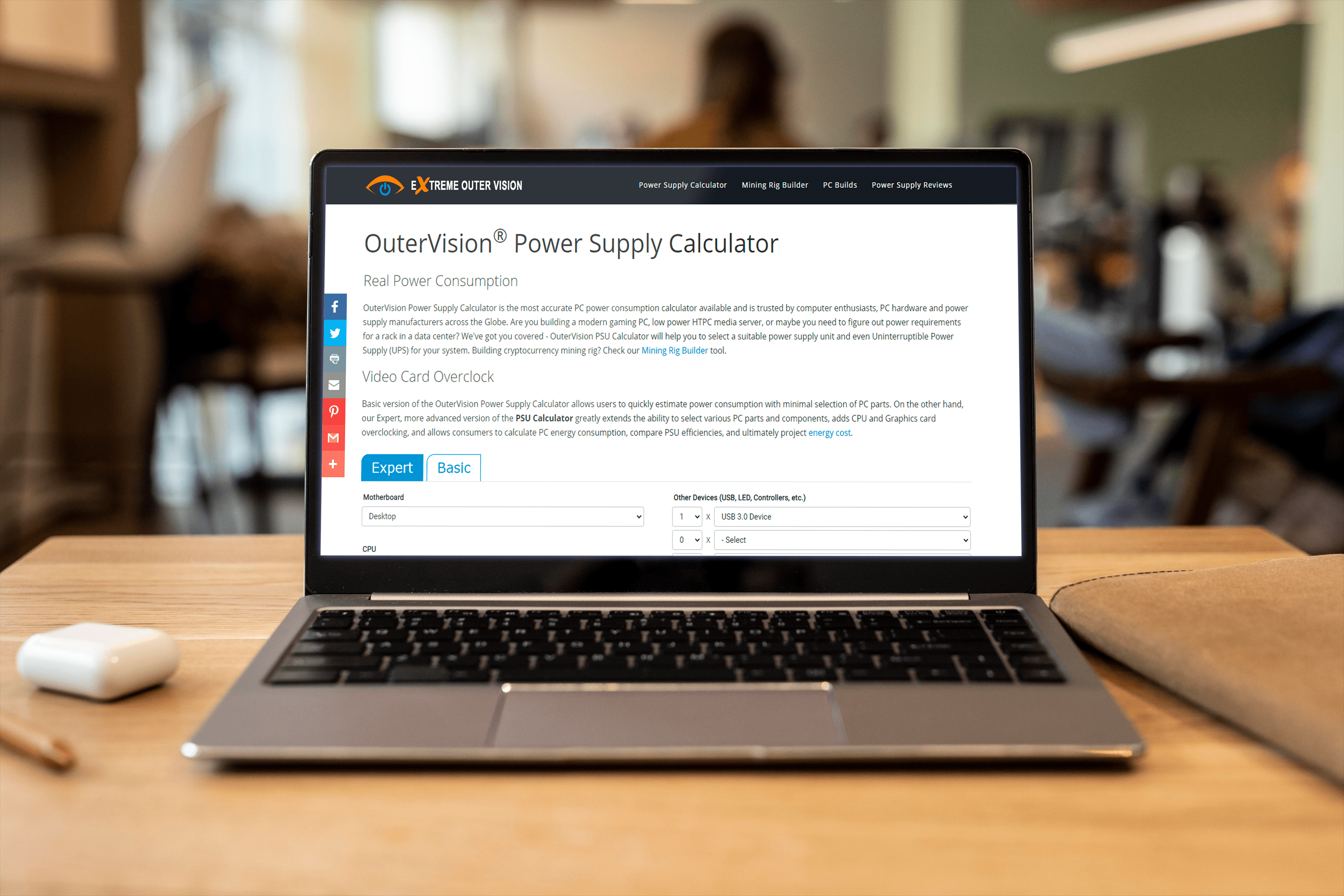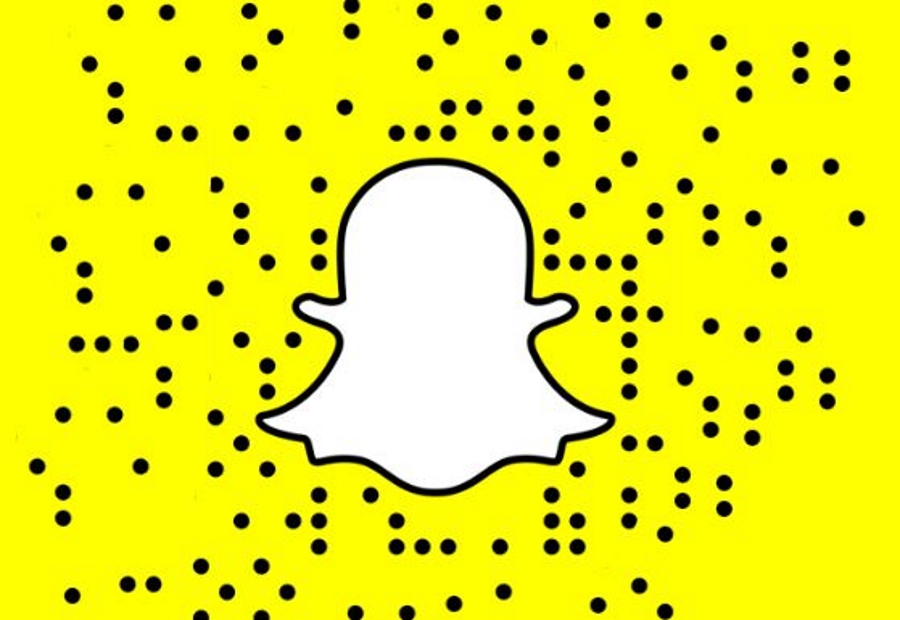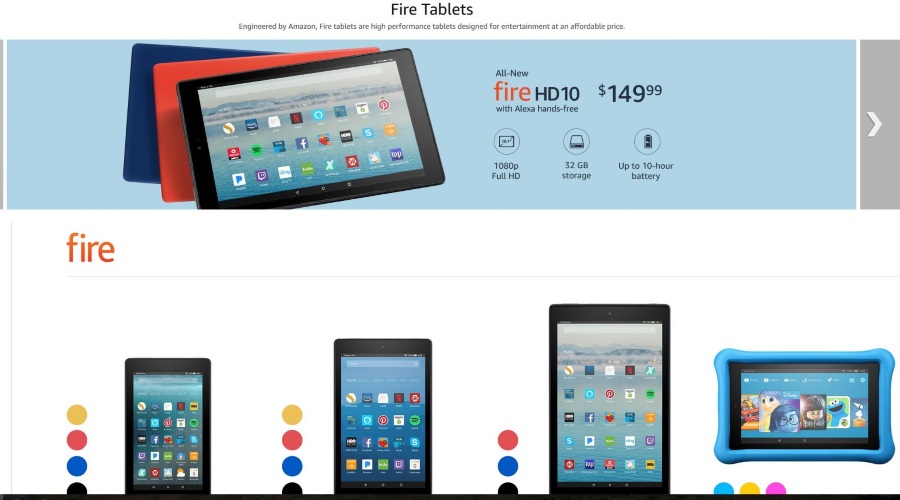Google E-Tablolarda Satır ve Sütun Ekleme ve Kaldırma
Herhangi bir elektronik tablo programına sütun eklemek, uygulamayla daha verimli çalışmanızı sağlayan temel bir beceridir. Google E-Tablolar bir istisna değildir; Google E-Tablolar'da önemli bir iş yapacaksanız, bu görevi nasıl gerçekleştireceğinizi anlamanız gerekir. Sütunları bölme ve satır ve hücre eklemenin yanı sıra, Google E-Tablolar'da sütun eklemeyi öğrenmek, kullanışlı e-tablolar oluşturmayı çok daha kolay hale getiren temel bir beceridir.

Boş bir sayfada her şey tek tip boyuttadır, ancak veri girmeye başlar başlamaz her şey değişir. Sütunları, satırları ve hücreleri taşıma, ekleme, bölme ve silme özelliği, Google E-Tablolar ile hayatınızı çok daha kolay hale getirecektir. İşte nasıl.
Google E-Tablolar'da sütun ekleme
Google E-Tablolar'ın Excel'den daha iyi yaptığı birkaç şey var ve bunlardan biri size sütununuzu nereye ekleyeceğiniz konusunda seçenek sunuyor. Google E-Tablolar, ekleme noktasının soluna mı yoksa sağına mı ekleyeceğinizi seçmenize olanak tanır. Bu dahice, ancak çok basit.
- Google Sayfanızı açın.
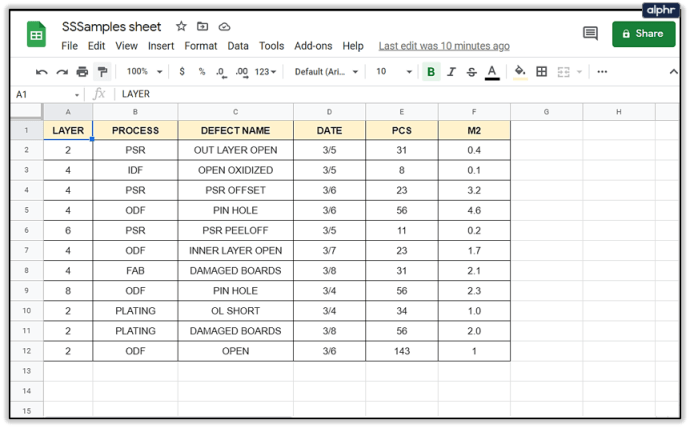
- Mevcut bir sütun başlığını vurgulayın ve sağ tıklayın.
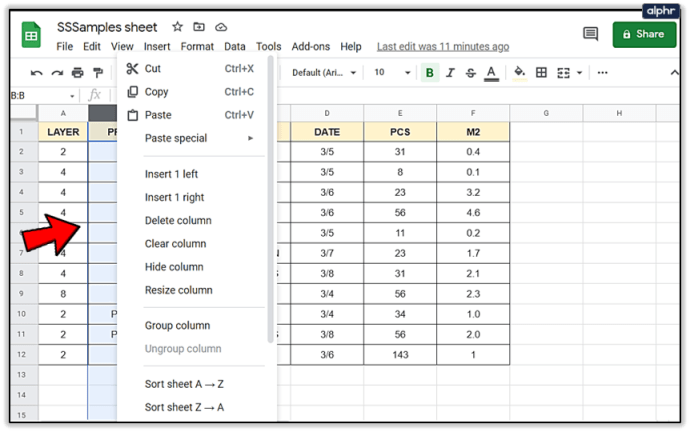
- Sola 1 Ekle veya Sağa 1 Ekle'yi seçin.
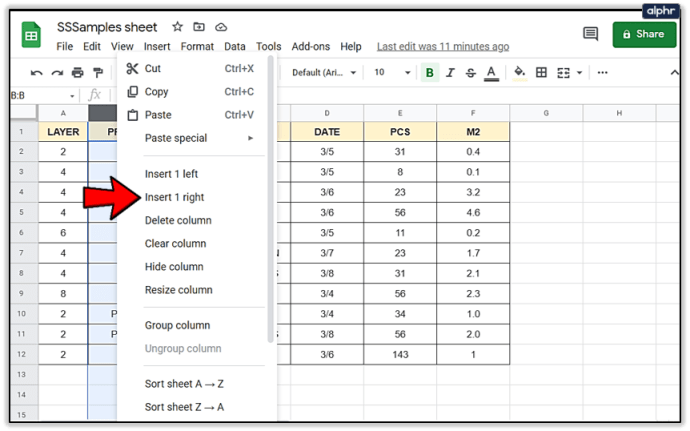
Ardından yeni sütun seçtiğiniz tarafa eklenecektir. Sütun eklemek için en üstteki Ekle menüsünü de kullanabilirsiniz, ancak yanına eklemek istediğiniz sütunu vurgulamanız gerektiğinden, genellikle sağ tıklamak daha kolaydır.

Google E-Tablolar'da sütunları bölme
Bir sütunu bölmek çeşitli farklı amaçlar için kullanışlıdır, ancak en yaygın olanlarından biri içe aktarılan verileri yeniden biçimlendirdiğiniz zamandır. Örneğin, aynı sütunda adı ve soyadı olan bir çalışan veritabanını içe aktardığınızı ve iki adı iki sütuna ayırmanız gerektiğini varsayalım. İşte bunu nasıl yapacağınız.
- Google Sayfanızı açın.
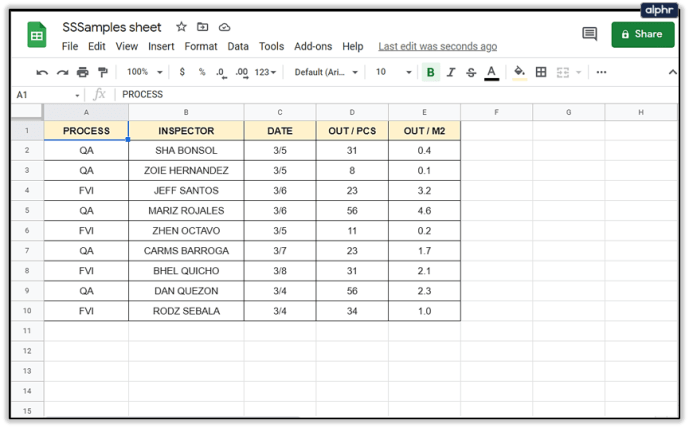
- Bölmek istediğiniz sütunun başlığına sağ tıklayın.
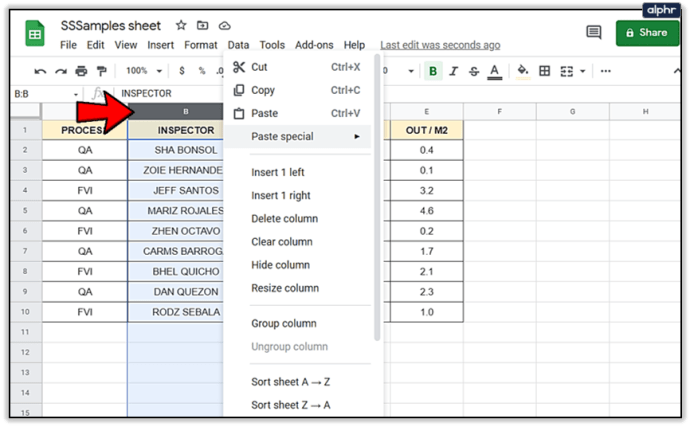
- Bölmeyi veri depolamak için bir yere vermek için Sola 1 Ekle veya 1 sağa Ekle'yi seçin.
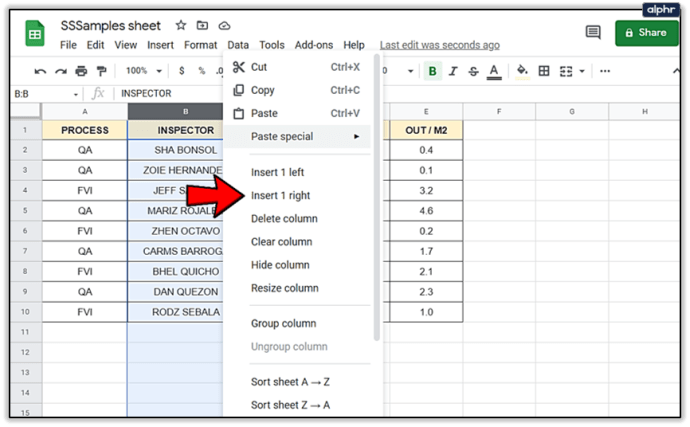
- Bölmek istediğiniz sütunu vurgulayın.
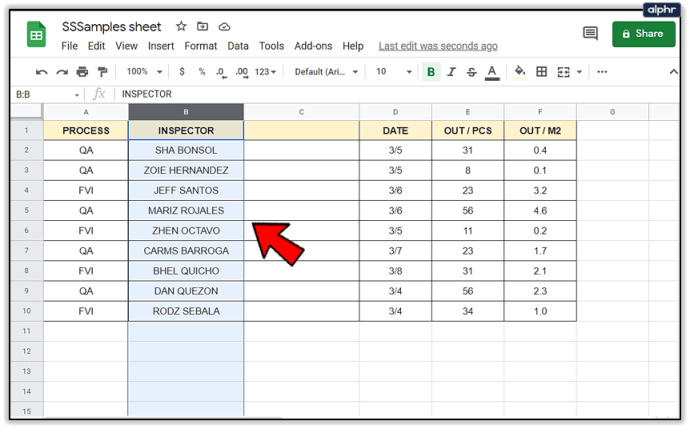
- Üst menüden Veri'yi ve Metni sütunlara böl'ü seçin.
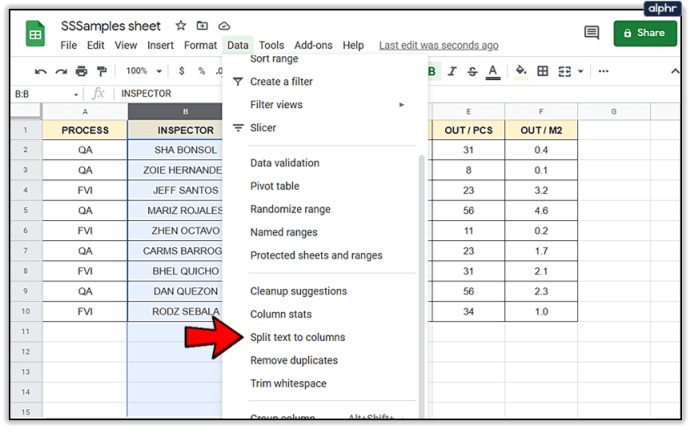
- Ekranın alt kısmına yakın görünen kutuda Boşluk'u seçin.
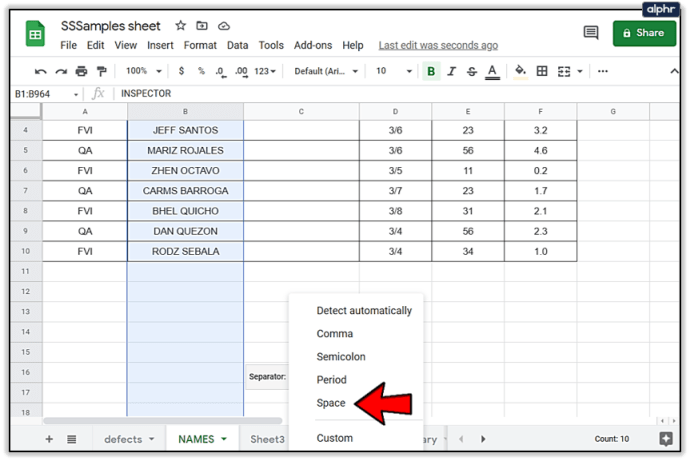
Bu, bir boşlukla ayrılmış sütundaki verileri böler. Verilerin nasıl biçimlendirildiğine bağlı olarak virgül, noktalı virgül, nokta veya özel karakter de seçebilirsiniz. Örneğin, formatın '123-299193' olduğu birleştirilmiş kategori ve parça numaralarından oluşan bir sütununuz varsa, ayırıcı olarak tire karakterini belirtebilir ve sütunu kategori ve parça numarasına bölebilirsiniz.

Google E-Tablolar'da satır ekleyin
Satır eklemek, Google E-Tablolar'da sütun eklemek kadar basittir. Tamamen aynı komutları kullanır, ancak dikey yerine yatay olarak çalışır.
- Google Sayfanızı açın.
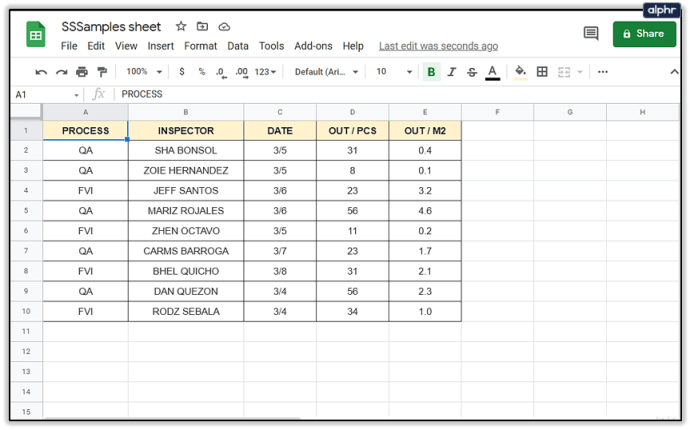
- Soldaki mevcut bir satır başlığına sağ tıklayın.
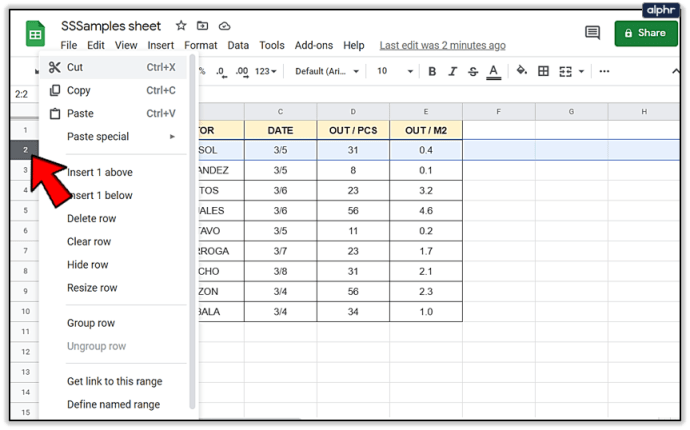
- Yukarıya 1 Ekle'yi veya aşağıya 1 Ekle'yi seçin.
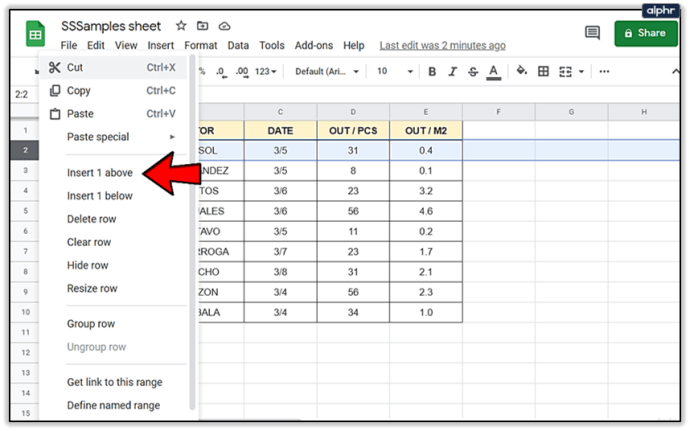
Yeni satır daha sonra belirttiğiniz konumda görünecektir. Satır eklemek için en üstteki Ekle menüsünü de kullanabilirsiniz, ancak yanına eklemek istediğiniz satırı vurgulamanız gerektiğinden, genellikle sağ tıklamak daha kolaydır.

Google E-Tablolar'da bir satırı veya sütunu taşıma
E-tabloda bir satırı veya sütunu yeni bir yere taşımanız gerekiyorsa, bu kolayca yapılabilir.
- Taşımak istediğiniz sütunu veya satırı seçin ve fareyle başlığın üzerine gelin. İmleç bir ele dönüşmelidir.
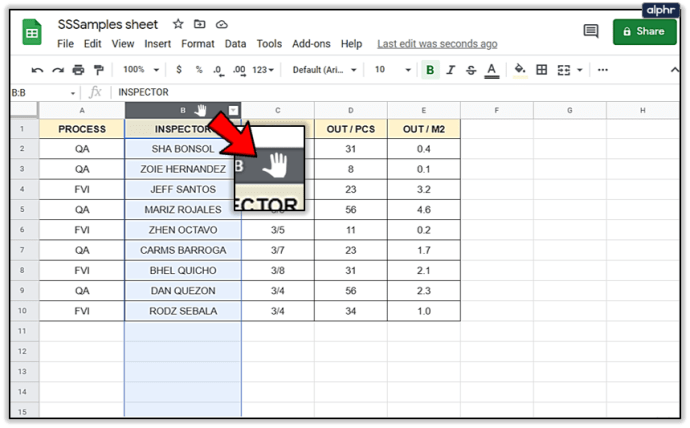
- Satırı veya sütunu istediğiniz konuma sürükleyin ve bırakın.
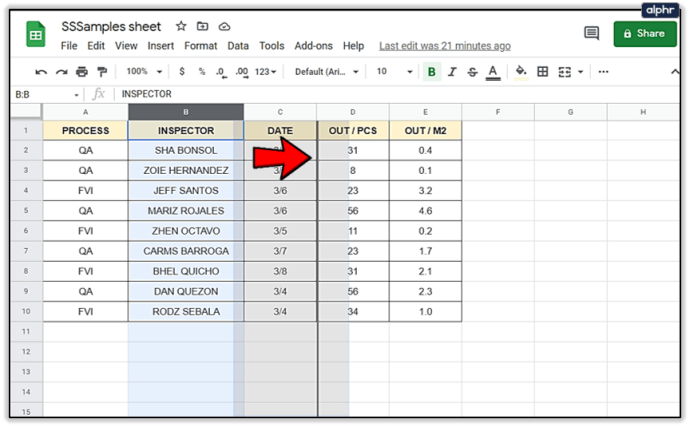
- Sayfalar, mevcut biçimindeki verileri yeni konuma taşıyacaktır.
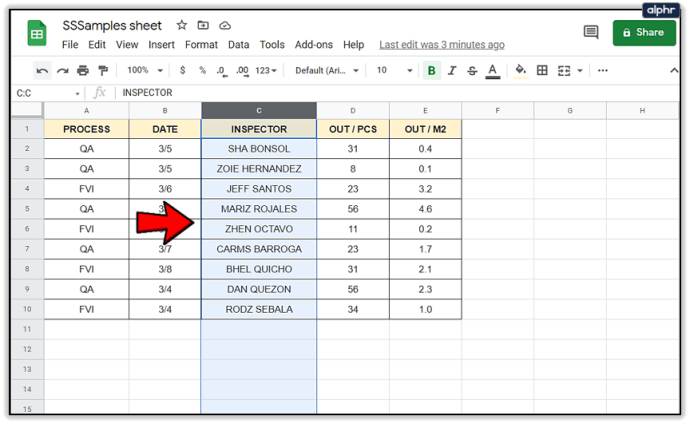
Google E-Tablolar'da bir satırı veya sütunu yeniden boyutlandırma
Bazen bir hücrede bulunan veriler tamamen görülemeyecek kadar büyüktür. Yeniden boyutlandırabilir veya bu hücrelerdeki tüm metni görüntülemek için kaydırmayı kullanabilirsiniz. İşte nasıl.
Bir satırı veya sütunu yeniden boyutlandırmak için:
- İmleci bir satırı veya sütunu bölen çizginin üzerine getirin. Çift oka dönüşmelidir.
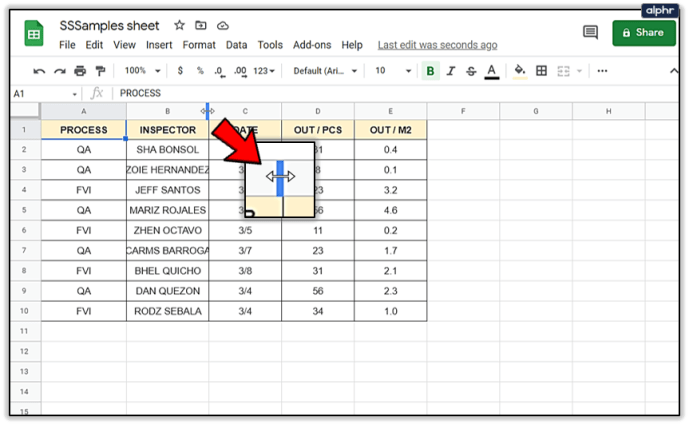
- Satır veya sütun istenen boyuta gelene veya verileri net bir şekilde görüntüleyene kadar imleci sürükleyin.
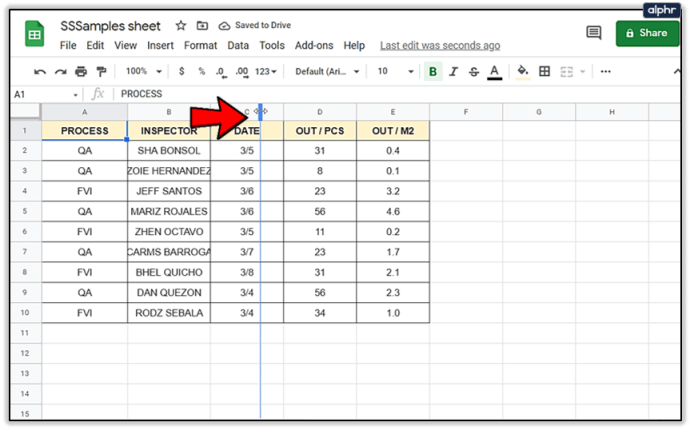
- İmleci bırakın, satır veya sütun boyutunu koruyacaktır.
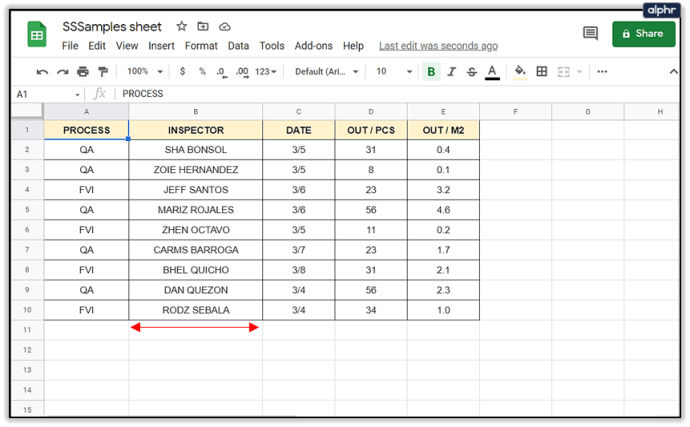
Bazen yeniden boyutlandırma uygun değildir veya bir sayfa tasarımında çalışmaz. Bu durumda, hücreye biraz daha fazla görünürlük sıkıştırmak için kaydırma metni kullanabilirsiniz.
- Sarmak istediğiniz satırı, sütunu veya hücreyi vurgulayın.
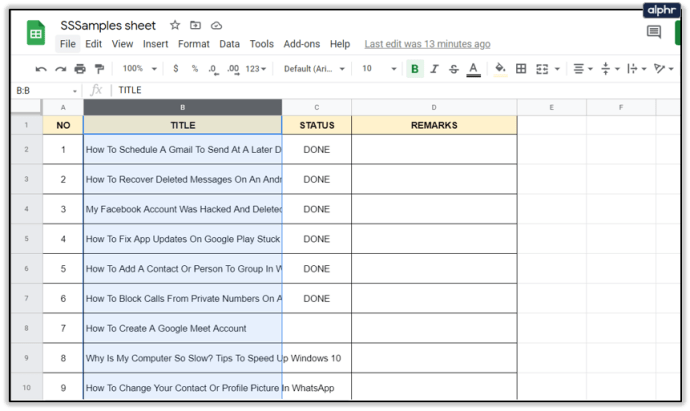
- Menüden metin kaydırma simgesini seçin.
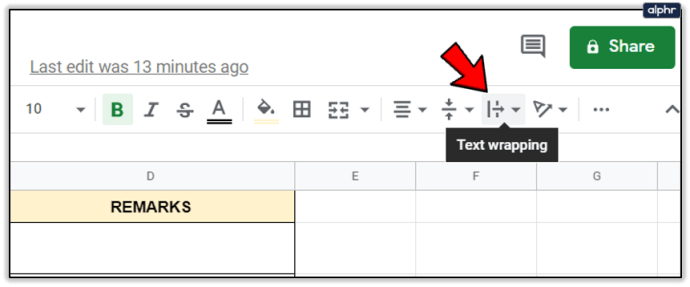
- Sar'ı seçin. Metin artık hücre boyutuna daha iyi sığacak ve daha net okunacak şekilde biçimlendirilmelidir.
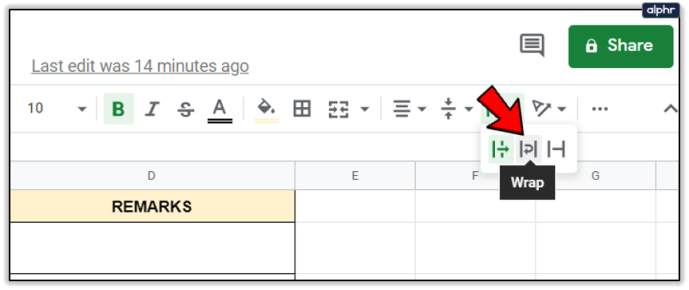
Aynı hedefe ulaşmak için Format menüsünü kullanabilir ve Metin kaydırmayı seçebilir veya satır veya sütun başlığına sağ tıklayıp "Yeniden Boyutlandır"ı seçebilirsiniz.

Google E-Tablolar'da bir satırı veya sütunu silme
Son olarak, Google E-Tablolar'daki veya herhangi bir e-tablodaki en yaygın görevlerden biri, bir sütunu veya satırı silmektir. İşte nasıl yapılacağı.
- Silmek istediğiniz sütun veya satır başlığını seçin.
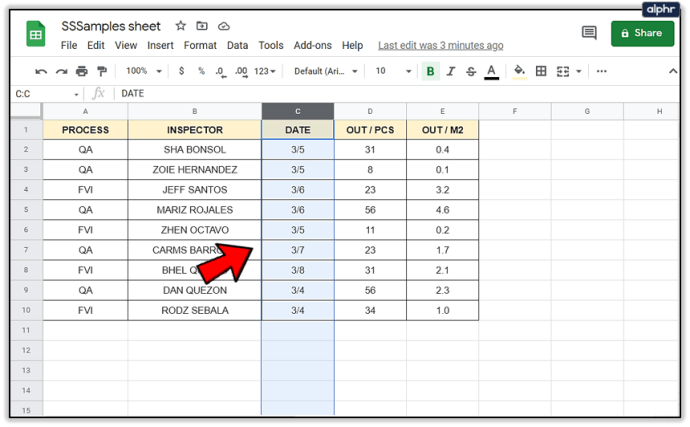
- Sağ tıklayın ve Satırı Sil veya Sütunu Sil'i seçin.
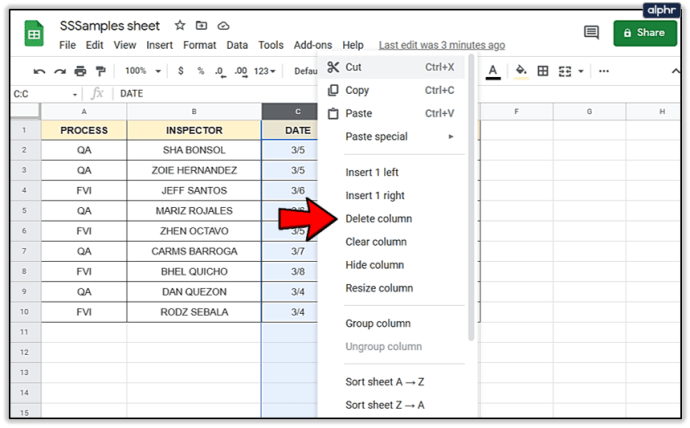
- E-tablolar, biçimlendirmeye bağlı olarak e-tablo verilerini yukarı veya aşağı kaydırır.
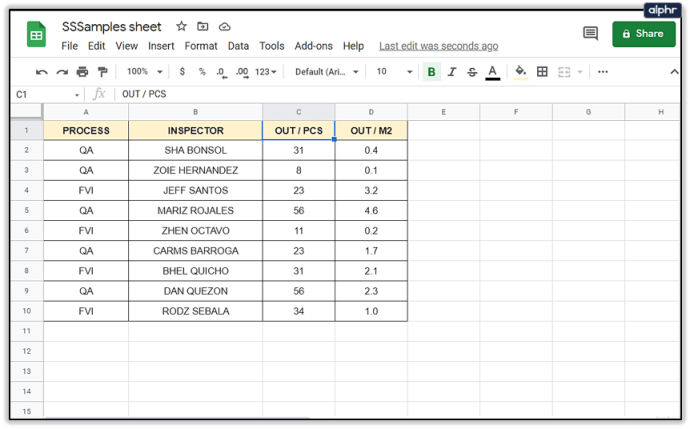
Silmek yerine, daha iyi çalışacaksa satırları ve sütunları da gizleyebilirsiniz. Bu, satır veya sütun başlığı seçilerek ve "Gizle" seçilerek yapılabilir. Bu, formülden veya ondan türetilen verileri görüntülemeye devam ederken görünümden formülü veya diğer verileri gizlemek için yararlı olabilir.