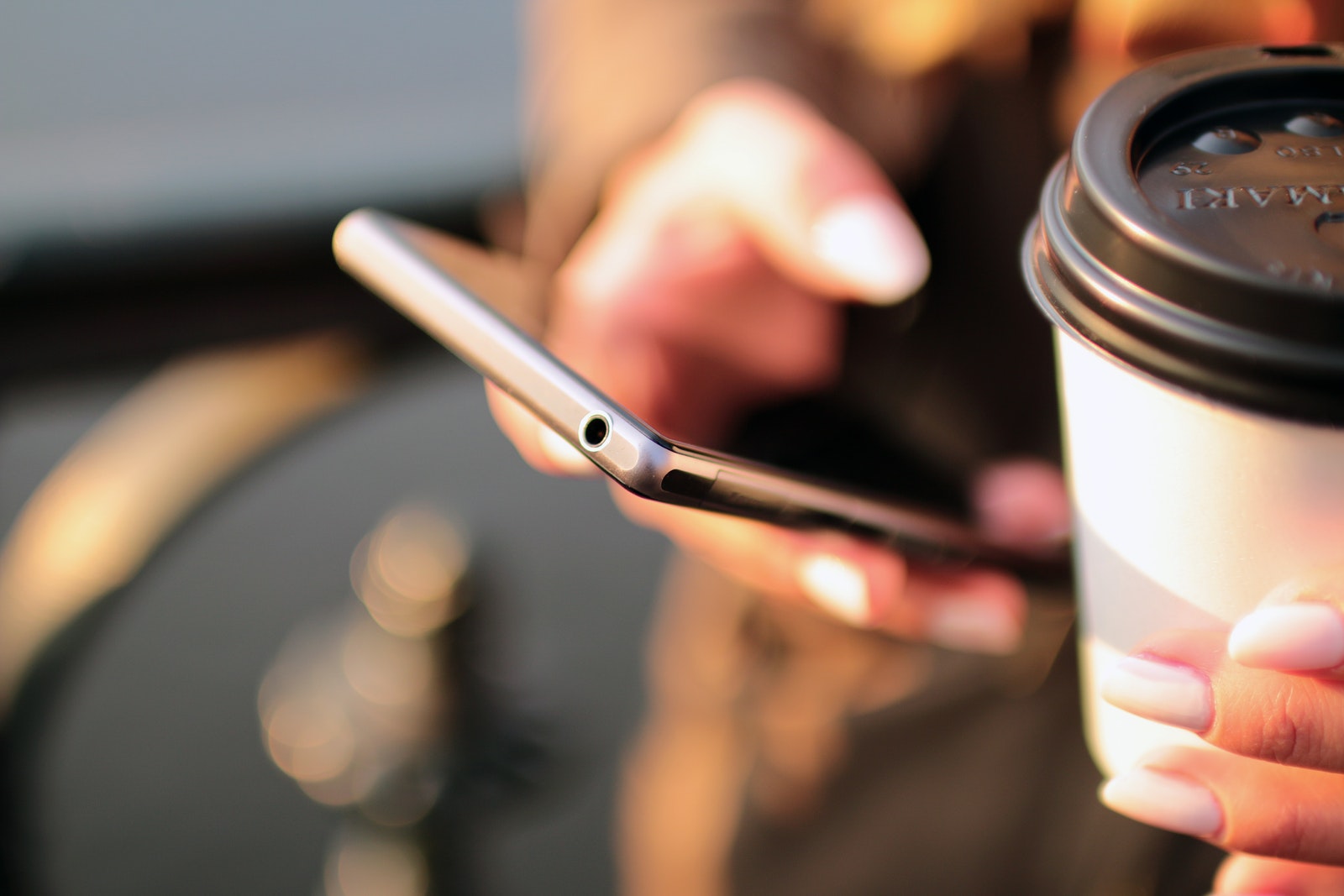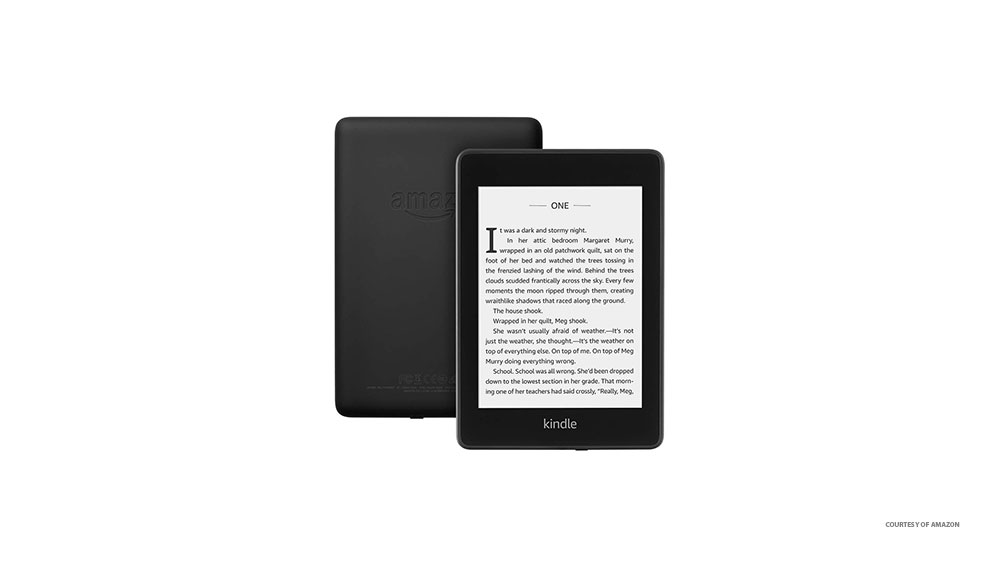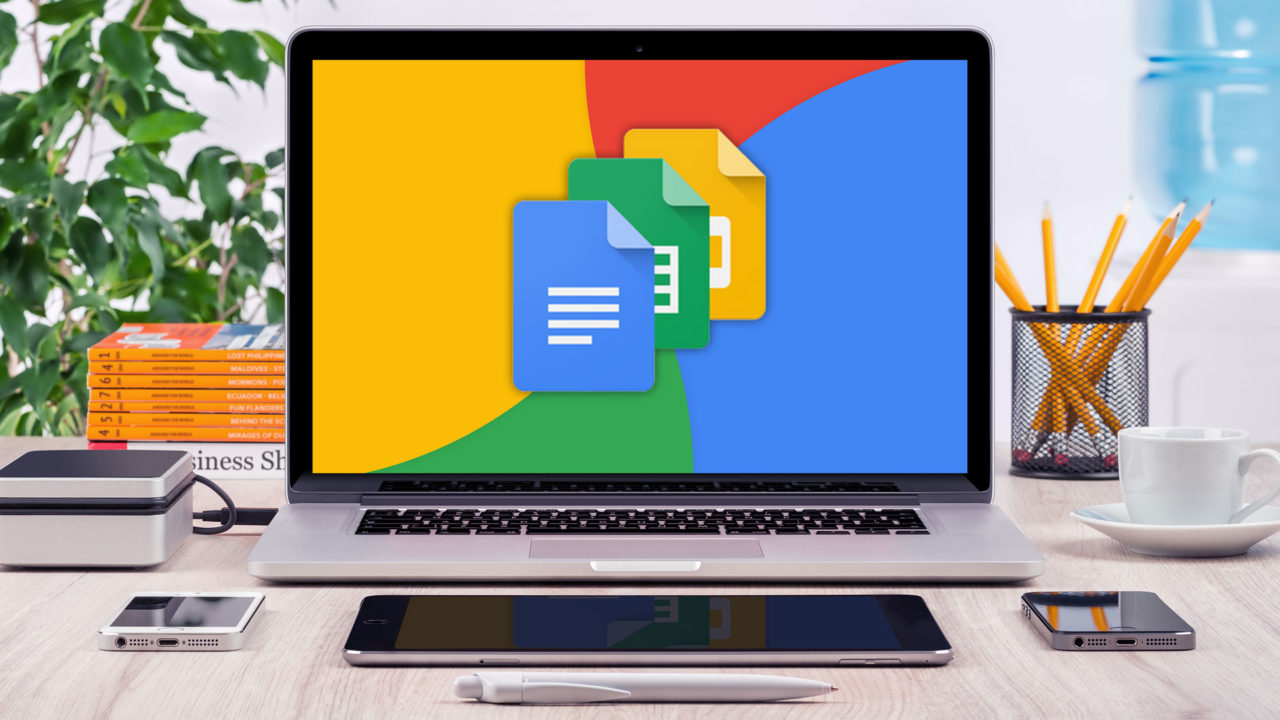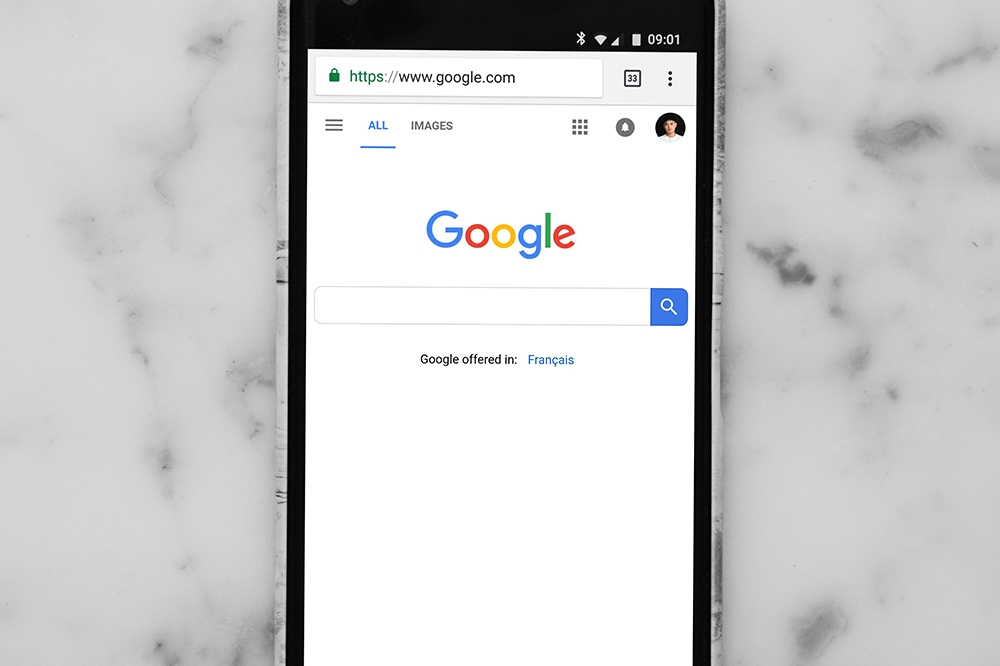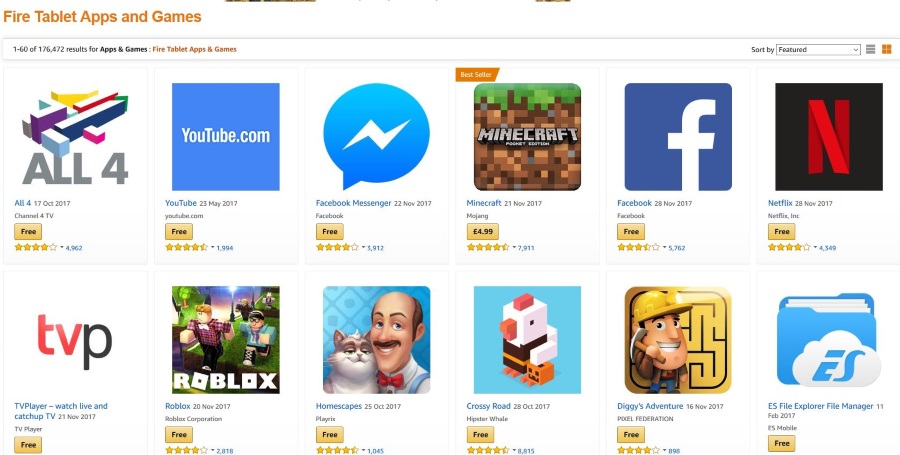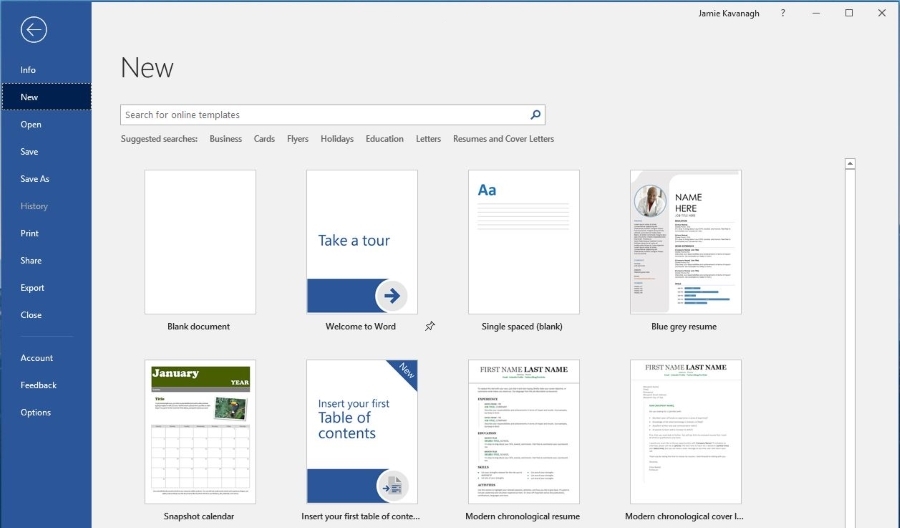Bir Amazon Fire Tableti Roku Cihazına Nasıl Dökülür ve Yansıtılır
Amazon, on yılın daha iyi bir bölümünde, mümkün olduğunca uyumlu bir şekilde çalışmak üzere tasarlanmış bir cihaz ekosistemi oluşturmaya çalıştı.

Tüm Kindle e-Kitap kitaplığınız hem PC'nizdeki hem de akıllı telefonunuzdaki Kindle uygulamalarıyla senkronize olur, Amazon Instant Video aracılığıyla dizüstü bilgisayarınızda izlemeye başladığınız film, akıllı TV'nizdeki uygulama ile geri döner ve bir cihaza yüklediğiniz uygulamalar, kitaplığınızdaki her bir Fire markalı cihazda görünür.
Amazon'un ana işletim sistemi Android'in üzerine kurulmuş olsa da, bir Amazon cihazı kullanırken Google'ın değil Amazon'un ekosisteminde bulunduğunuz açıktır. Örneğin, Amazon'un Fire tabletleri, standart bir Android cihazla aynı temel mimariyi çalıştırmasına rağmen, Google'ın Cast arayüzünü kullanma yeteneğinden vazgeçer.
Bir Fire cihazı satın aldığınızda, Amazon ve Amazon Prime ekosistemini satın almış olursunuz. Fire tabletler, Fire TV cihazları ve Alexa'yı çalıştıran her şey arasında, cihazınız için en iyi ekosistemin Amazon Prime dünyasında bulunduğunu göreceksiniz.
Amazon Fire'dan Roku'ya akış yapabilir misiniz?
Ancak, hepsi kıyamet ve kasvetli değil. Televizyonunuzda Netflix, YouTube ve diğer eğlence uygulamalarını izlemek için Roku cihazlarını kullanırsanız, favori içeriğinizin bir kısmını cihazınıza aktarmak için Fire tabletinizi kullanabilirsiniz.
Amaçlandığı gibi mükemmel çalışmıyor; Mükemmel bir akış deneyimine sahip olmak için bir Fire TV'ye ihtiyacınız olacak ve bunun bile televizyonunuza yansıtıp yansıtamayacağınız veya yapamayacağınız konusunda adil bir sınırlama payı var.
Yine de eğlencenizin çoğunu Amazon Fire tabletinizden televizyonunuza aktarmanız mümkün ve size nasıl olduğunu göstereceğiz. Bazı uygulamalar kapıdan çıkar çıkmaz doğrudan Roku ile çalışır, diğer hizmetler ise Roku cihazınızla doğru şekilde çalışmak için biraz daha fazla çalışma veya sabır gerektirir. Ve ne yazık ki, bazı uygulamalar ve hizmetler Roku ile hiçbir zaman çalışmayacak.
Bu, Amazon Fire TV'nizi Roku cihazınızdan düzgün bir şekilde izlemek ve yayınlamak için kılavuzumuzdur.
Hazır Roku ile Çalışan Uygulamalar (Netflix)
Fire tabletinizdeki her uygulama Roku'nuzla düzgün çalışmaz; set üstü kutunuz için orijinal olarak tasarlanmamış bir tablet kullanmak söz konusu olduğunda böyledir.
Bununla birlikte, Roku ile iyi çalışan bazı uygulamalar var ve bu mantıklı. Roku, herhangi bir set üstü kutu platformu için en geniş uygulama koleksiyonlarından birine sahiptir; cihazda eksik olan tek büyük uygulama Apple'ın iTunes ve Apple Music platformu, bu da Apple'ın kendi Apple TV cihazlarını da sattığını düşünürsek mantıklı.
Belki de şu anda hem Amazon hem de Google içeriğini tek bir cihazda tutan tek platformdur (ancak Android TV'de çalışan Nvidia Shield TV, şu anda Amazon'un programlamasını da sunuyor), bu da onu piyasadaki en esnek cihazlardan biri yapıyor. bugün.
Ve sadece 30 $ 'dan başlayan bir Roku alma yeteneği göz önüne alındığında, bugün piyasada satın alabileceğiniz en ucuz kutu ve tüm favori uygulamalarınızla çalışmayı başarıyor.

Tabii ki, Amazon'dan bir Fire TV veya Fire Stick gibi bir şey üzerinden bir Roku satın alırken, özellikle biraz sıkı çalışmadan cihazın tabletinizdeki her uygulamayla mükemmel şekilde çalışmayacağını hatırlamak önemlidir.
Birincisi, Amazon içeriği akışı, Fire tabletinizle birlikte bir Fire TV cihazı kullanmaya tamamen kilitlenmiştir, bu nedenle, yalnızca zaten bilgisayarınızda bulunan varsayılan Amazon Video uygulamasını kullanmadan Roku'nuzdaki herhangi bir Amazon içeriğini tabletinizden izlemek zor olacaktır. Roku.
Amazon, görüntüleyenlerinin bunu yapmasını durdurur ve video akışı yaparken her iki hesapta da bir Prime hesabının oturum açmasını gerektirir.
Bu, tamamen şanssız olmadığınızı söyledi. Fire tabletinizden Roku'nuzla çalışan büyük bir uygulama Netflix'tir. Fire 7, Fire HD8 veya Fire HD10 cihazınızda Netflix'te gezinirken, sağ üst köşede herhangi bir Android kullanıcısının aşina olduğu küçük bir simge göreceksiniz.
Bu, tabletinizden evinizdeki hemen hemen her cihaza içerik akışı yapmanızı sağlayan yayınlama simgesidir. Bu, Roku cihazınızı içerir, ancak aynı zamanda bir Fire Stick'e, bir akıllı TV'ye veya Netflix çalıştıran hemen hemen tüm diğer cihazlara geniş bir ekranda akış yapmanızı sağlar.
Bu simgeye dokunduğunuzda, cihazınızda, akışları göndermeye başlamak için cihazlar listesinden seçim yapmanıza izin veren bir bildirimin göründüğünü göreceksiniz. Temel olarak, Roku'nuz da dahil olmak üzere, Netflix'e bağlı herhangi bir akıllı cihaz, onu bağladığınızda tabletinizle çalışır, bu nedenle evinizdeki diğer televizyonları içeren bir cihaz listesinden seçim yapmanız gerekebilir.
Netflix'e belirli bir akışı oynatmasını emrediyorsunuz, bu nedenle Roku'nuzun ve Fire tabletinizin aynı hesaba ve aynı ağa bağlı olduğundan emin olmak isteyeceksiniz. Bu yapıldıktan sonra, içeriği televizyonunuzda sorunsuz bir şekilde oynatabileceksiniz ve hatta doğrudan tabletinizden sorunsuz bir şekilde kontrol edebileceksiniz.
Google Play Store'dan (YouTube) Çalışan Uygulamalar
Netflix dışında, doğrudan Amazon Appstore'da Roku cihazınızla çalışan uygulamaları bulmak zordur. Hulu gibi normal Android cihazlarda Google'ın Cast standardını destekleyen uygulamalar bile Roku veya diğer set üstü kutularınızla herhangi bir şey yapma yeteneğini kaçırıyor gibi görünüyor.
Tabii ki Amazon'un Fire OS'si Android 5.0 Lollipop üzerine kurulu olduğundan, bunu kendi avantajımıza kullanabiliriz. Cihazınızdan içerik yayınlamak veya yayınlamak için Roku'nuzdan yararlanmanıza izin veren uygulamalarda Appstore eksik olabilir, ancak Google Play Store'da doğrudan Roku kutunuza akış yapmak için kullanabileceğimiz birçok seçenek ve uygulama vardır. Ancak Play Store'un cihazlarımıza yüklenmesini nasıl sağlarız? Sonuçta, Amazon'un bir rakibin uygulamasının Appstore'larında barındırılmasına asla izin vermesine imkan yok! Bahsettiğimiz gibi, Fire tablet serisi, Play Store'u cihazınıza yüklemenize izin veren çatallı bir Android sürümü çalıştırıyor. Play Store'u Fire tabletinize yüklemek için burada tam bir kılavuzumuz var (yalnızca YouTube Çocuk bölümünü görmezden gelin), ancak kolaylık olması için aşağıya kısaltılmış bir sürüm ekledik.
Play Store'u Yükleme
Android uzmanlarının telefonları, tabletleri ve kutuları ile uğraşmak için bir araya geldiği XDA Developers Forum'dan başlamak isteyebilirsiniz.
XDA'nın forumları, Android için köklenme ve mod oluşturma pazarları etrafında efsanedir ve nedenini görmek kolaydır. Bu kullanıcılar tutkuludur ve kendi adil cihaz ve ürün payınız hakkında ayrıntılı raporlar bulabileceğiniz yer burasıdır.
Bize güvenin, internette bunun gibi başka bir yer yok. Bu sayfaya geldiğinizde, dört uygulamayı cihazınızdan indirin. Cihazınız için doğru sürümü indirdiğinizden emin olmak için talimatları izlemeniz gerekir; Fire HD 8 gibi bazı tabletler, Fire 7'den farklı bir uygulama gerektirir.

Bu uygulamaları indirdikten sonra, ayarlar menünüze gidin. Ayarlar sayfanızın en altına gidin ve “Kişisel” kategorisi altında bulacağınız “Güvenlik” yazan seçeneğe dokunun.
Güvenlik bölümünde bir ton seçenek yok, ancak "Gelişmiş" altında, "Bilinmeyen Kaynaklardan Uygulamalar" yazan bir geçiş göreceksiniz ve şu açıklamayı göreceksiniz: "Appstore'dan olmayan uygulamaların yüklenmesine izin ver. ” Bu ayarı açın ve ardından ayarlar menüsünden çıkın.
Her uygulamayı tek tek yüklemeye başlayın. Yukarıdaki XDA kılavuzundaki adımları izlediyseniz ve her birini doğru sırayla indirdiyseniz, sıralamanın şu şekilde görünmesi için dördüncü indirme listenin en üstünde ve ilk indirme en altta olmalıdır:
- Google Oyun mağazası
- Google Play Hizmetleri
- Google Hizmetleri Çerçevesi
- Google Hesap Yöneticisi
Bu listenin en altından yukarı çıkın ve Google Hesap Yöneticisini yükleyerek başlayın. Ne yazık ki, şu anda Fire OS 5.6.0.0 ile ilgili biraz sorun var. Amazon tarafından yapılan bazı ince ayarlar veya yazılımdaki bir hata sayesinde, bu uygulamaları yüklemeye çalışmak grileşmiş bir yükleme düğmesiyle sonuçlanır.
Neyse ki bizim için bu sorunu şu hızlı numarayı kullanarak çözebilirsiniz: grileşmiş simgeli kurulum ekranına geldiğinizde, cihazınızın ekranını kapatın, ardından tekrar açın ve cihazınızın kilidini açın. Tekrar uygulama yükleme sayfasının en altına gidin ve cihazınızda “Yükle” düğmesinin bir kez daha çalıştığını göreceksiniz.
Alternatif bir geçici çözüm, çoklu görev/son uygulamalar simgesine bir kez dokunmayı, ardından son uygulamalar listenizden uygulama yükleme sayfasını yeniden seçmeyi içerir ve “Yükle” düğmesinin turuncu renkte yandığını görmelisiniz.
Bu sırayla dört uygulamanın tümü için şu adımları izleyin: Google Hesap Yöneticisi, Google Hizmetler Çerçevesi, Google Play Hizmetleri, Google Play Store. Bu yapıldıktan sonra tabletinizi yeniden başlatın.
Yeniden yüklendiğinde Play Store'un artık cihazınıza yüklendiğini fark edeceksiniz. Uygulamayı başlattığınızda, cihazınızda Google hesabınıza giriş yapabileceğiniz ana Google Play Store'u yükleyebilirsiniz. Oturum açtıktan sonra, cihazınıza içerik indirmeye başlayabilirsiniz.

YouTube'u izlemek
Fire tabletinizden Roku'nuza aktarabileceğiniz ana uygulama YouTube'dur. Netflix gibi YouTube, bir YouTube videosunu Roku alıcı kutunuzla paylaşmak için standart Cast arayüzünü kullanır.
Ancak Netflix'in aksine YouTube'un Amazon Appstore'da standart bir uygulaması yoktur. Appstore'da YouTube için indirilebilir bir web arayüzü bulacaksınız, ancak bu uygulama ne yazık ki başka bir cihaza herhangi bir akış veya yayın yapmayı desteklemiyor (büyük ölçüde bir uygulamaya dayalı olmadığından, bunun yerine yalnızca bir uygulama paketindeki mobil web sayfası).
Doğrudan cihazınıza akış yapmak için bir video seçebilirsiniz ve cihaz akışa geçtiğinde, tıpkı bir Chromecast ve standart bir Android cihazda olduğu gibi, YouTube'u tabletinizden kontrol edebilmek için tam erişime sahip olursunuz.
YouTube uygulamasını daha önce standart bir Android cihazda kullandıysanız, burada neyle uğraştığımıza biraz aşina olacaksınız ve bu tanıdık bir süreç gibi görünecektir.

Hem YouTube hem de Netflix'in Roku cihazınızla düzgün çalışmasının nedeni, Sony ve Samsung'un desteğiyle hem Netflix hem de YouTube tarafından birlikte oluşturulan Discovery and Launch veya DIAL adlı bir akış konsepti sayesindedir. DIAL, Chromecast standardının yerel cihazları desteklemesinin orijinal yoluydu, ancak bu protokol daha sonra değiştirildi mDNS.
Netflix ve YouTube dışında, yalnızca desteklenen cihazda bir uygulama başlattığınız için sistemi destekleyen pek çok uygulama bulamazsınız. Bu uygunsuz görünebilir, ancak ne yazık ki, Miracast olarak bilinen Roku tarafından kullanılan döküm standardı, daha yeni Fire tablet cihazları tarafından desteklenmiyor.
Roku'nuza yayın yapmak için Fire tabletinizden Netflix ve YouTube desteği almak güzel olsa da, Miracast'ın cihaz programından çıkarılması talihsiz bir durumdur.
Roku Uygulamasını Amazon Fire Tabletinize Ekleme
YouTube'a ek olarak, cihazınıza eklendikten sonra Roku uygulamasını Google Play'den de indirmek isteyeceksiniz. Roku uygulaması, cihazı sanal bir uzaktan kumanda ile kontrol etme, doğrudan cihazınızdaki kanal mağazasından yeni uygulamalar indirme, tabletinizdeki tam sanal klavyeye erişme ve en önemlisi de dahil olmak üzere cihaza bir dizi yeni kontrol ekler. Sizi belirli filmlerin oynatıldığı uygulamalardan otomatik olarak başlatmanıza izin veren akış içeriğine yönlendirecek olan “Neler Var” sekmesini görüntüleyin.
Örneğin, ücretsiz film seçme uygulamasından "Ye Dua Et Sev"i seçmek, Vudu, Amazon ve Google Play dahil olmak üzere filmin şu anda kiralık olarak listelendiği her yeri size gösterecektir. Bununla birlikte, uygulamanın şu anda ücretsiz olarak sunulduğu Roku Kanalını seçmenize de izin verir. Cihazınızda zaten belirli bir uygulamanız yoksa, Roku hesap bilgilerinizle giriş yapmanız istenir; aksi takdirde, uygulamayı otomatik olarak başlatır.

Roku uygulaması ayrıca bazı yerel medyaları da yayınlayabilir, aşağıda biraz daha değineceğimiz bir şey. Roku uygulamanız aracılığıyla yerel medya akışı yapmak, aşağıda önerdiğimiz uygulamayı kullanmaktan daha sınırlıdır (cihazınıza Play Store'un yüklenmesini gerektirdiğinden bahsetmiyorum bile), ancak bu, işleri halletmenin korkunç bir yolu değildir. Uygulamayı cihazınıza yükledikten sonra, müzik ve fotoğrafları cihazınıza yüklemek için alttaki Fotoğraflar+ sekmesini seçin.
Amazon Prime Music veya Amazon Music Unlimited'dan eklenen hiçbir müziğin akışını yapamazsınız, ancak cihazınızda resmi olarak indirilen ve tabletinize depolanan her şey akışınıza eklenebilir. Aynı şey fotoğraflar için de geçerlidir ve bir bonus olarak, cihazınızda çalan müziği veya bir fotoğrafın yakınlaştırma ve uzaklaştırma düzeyini kontrol etmek için tablet ekranınızı bile kullanabilirsiniz.

Genel olarak, Fire tabletinizdeki Roku uygulaması aracılığıyla yayın yapma yetenekleri, doğrudan normal bir Android cihaz ile bir Chromecast arasında yayın yapabilmeniz ile tamamen aynı değildir, ancak cihazınıza bazı ciddi özellikler ekler.
Yerel Medya Akışı
Cihazınızdan müzik, film, video, fotoğraf veya bu türden başka herhangi bir yerel medya akışı yapmak istiyorsanız, sizin için bazı kaliteli uygulama önerilerimiz var. Her akış uygulaması Roku'nuzla düzgün çalışmaz, ancak Fire tabletinizden Roku cihazınıza yerel içerik akışı için iki seçenek vardır.
Birincisi, hem Play Store'da hem de Amazon Appstore'da bir uygulaması olan AllCast. Uygulamayı açtıktan sonra, ağınızda kullanabileceğiniz oyuncuların bir listesini görebileceksiniz. Testlerimizde Allcast, ağdaki hem Roku cihazlarını hem de cihaza bağlı Fire Stick'i almayı başardı.
Uygulamayı kullanmak, cihazınıza Allcast uygulamasının da yüklenmesine bağlıdır, ancak bazı oyuncular (Roku dahil) AllCast'ı ayrı bir kurulum yapmadan kullanabilir.

AllCast için birkaç not var. İlk olarak, AllCast'in cihazınızı doğrudan yansıtmasını beklememelisiniz. Bunun yerine, AllCast, yalnızca ekranınızı yansıtmak yerine, fotoğrafları, videoları, müzikleri ve daha fazlasını doğrudan oynatıcınıza aktarmanıza olanak tanır.
Tabletlerini yansıtmak isteyen çoğu kullanıcı, fotoğraflar veya kişisel videolar gibi içerikleri görüntülemek için bunu yapacak ve bu anlamda AllCast da aynısını yapıyor. İkincisi, alıcı taraftaki Roku cihazı ve Fire tabletiniz aynı ağa bağlı olmalıdır. Üçüncüsü, AllCast'ın ücretsiz sürümü sınırlıdır; bir seferde yalnızca beş dakika boyunca içerik akışı yapabileceksiniz. AllCast'ten en iyi şekilde yararlanmak için uygulamayı satın almanız gerekir.
Amazon Appstore'daki AllCast listesi, tek yıldızlı incelemelerin geniş bir listesine sahiptir ve kullanıcılar, uygulamanın Fire Stick veya Roku'larına bağlanmayacağından şikayet etmektedir. Deneyimlerimize göre, her iki platforma da yayın yapabildik, bu nedenle bu uygulamaya beğeni verebiliriz. Tam sürüm için ödeme yapmadan önce, uygulamanın yapmanız gerekeni yaptığından emin olmak için ücretsiz sürümü tabletinizde test ettiğinizden emin olun. Uygulamayı Amazon Appstore veya Google Play Store'dan edinebilirsiniz; her iki uygulama sürümü de aynıdır.
Çevrimiçi Medya Akışı
Öncelikle yerel medya akışına odaklanan AllCast'in aksine (AllCast ücretli sürümünde Plex'i destekliyor olsa da), önerilen ikinci uygulamamız öncelikle web siteleri ve diğer çevrimiçi kaynaklar aracılığıyla çevrimiçi medya akışına odaklanır. Bu uygulamaya Video ve TV Yayını adı verilir ve bu uygulamanın indirilebilecek çeşitli sürümleri olsa da, bakacağımız sürüm, şaşırtıcı olmayan bir şekilde, televizyonunuzun altında oturan Roku kutusuyla ilgilidir.
Bu uygulamayla, doğrudan tabletinizde uygulamayla birlikte verilen tarayıcıdan en sevdiğiniz web sitelerinden içerik yayınlayabileceksiniz. Seçtiğiniz web sitesine göz atmak için uygulamayı kullanın, ardından videoyu Roku'nuza yayınlamaya başlamak için uygulamada yerleşik olarak bulunan akış simgesini seçin.
Video ve TV Cast, uygulamayı kullanırken göreceğiniz reklam miktarını azaltacak yerleşik bir reklam engelleyiciye sahiptir. Aynı şekilde, web sitelerini uygulamadaki yer imi tarayıcısına da kaydedebilirsiniz; bu, yeni içeriğe göz atarken siteleri yeniden yüklemeyi çok kolaylaştırır.

Uygulamayı yükledikten sonra, cihazınızda Android Sistem Web Görünümü'nün kurulu olduğundan emin olmanız gerekir; uygulama onsuz çalışmaz. Adını arayarak uygulamayı Play Store'da bulabilirsiniz, ancak uygulamanın düzgün bir şekilde yapamadan Amazon Appstore'dan yüklemeye çalışacağını belirtmek gerekir.
Bu uygulamada bazı sınırlamalar vardır. Her şeyden önce, uygulama eski Roku modellerinde çalışmayacaktır. Orijinal bir Roku veya Roku 2000 serisi kutunuz veya Now TV markalı Roku kutunuz varsa, uygulamayı cihazınızda kullanamazsınız. Ancak Roku 2, Roku 3, Roku 4 HD, Roku Express, Roku Premiere ve Roku Ultra dahil olmak üzere diğer çoğu modelin tümü desteklenmelidir. Hem desteklenmeyen hem de desteklenen modellerin tam listesi için konuyla ilgili daha fazla bilgi için uygulamanın Google Oynatma Listesine bakın. İkincisi, uygulama tüm videolarla çalışmıyor.
Beklendiği gibi, videolarını içeriği çalmak isteyenlerden korumak için DRM kullanan hiçbir şey çalışmayacaktır. Buna özellikle Netflix, HBO ve Amazon Prime akışları dahildir, ancak DRM tabanlı oynatıcıya sahip hiçbir şey burada da çalışmayacaktır. Aynı şey, tarayıcı durdurulan Adobe eklentisini yükleyemediği için Flash videoya dayalı her şey için de geçerlidir.
Ancak bu kısıtlamaların dışında, uygulamanın canlı televizyon yayınlarından en sevdiğiniz haber sitelerindeki web içeriğine kadar her şey için çalıştığını görmelisiniz. Uygulamadan ilk yayın yaptığınızda, Roku ekranı yayına hazır olduğunu bildirirken düzgün çalışıp çalışmadığını anlayabilirsiniz. Uygulama mükemmel değil, ancak testlerimizde, bir akış üzerinden kolayca oynatılabilecek içerikte kaldığımız sürece iyi çalışmayı başardı.
Uygulamanın arkasındaki geliştirme ekibi oldukça sağlam, uygulamanın açıklamasında sağlanan bir destek e-postası, uygulamanın ücretli sürümü için 24 saat geri ödeme (uygulamayı uzun süre kullanmaya devam etmek için AllCast gibi gereklidir) zaman) ve uygulamanın açıklamasında bazı iyi yazılmış talimatlar. Uygulamayı kurmak, uygulamanın Roku cihazınızı bulmasını beklemek, ekrandaki seçiciyi kullanarak bağlanmak, tarayıcıda bir videoya gitmek ve uygulamadaki Yayınla simgesine dokunmak kadar kolaydır. Video ve TV Yayını, Roku'nuzu bir video akışına yönlendirdiğinden, beslemenin cihazınızda düzgün çalışmasını sağlamak kolaydır. Bazı incelemelerin uygulamanın çalışmasını sağlamakta zorluk çektiğini belirtmekte fayda var, ancak tabletiniz ve Roku'nuz akış yapmaya çalışırken aynı ağda olduğu sürece, uygulamadan çok fazla zorlukla karşılaşmamalısınız.
***
Roku cihazınız ve Fire tabletiniz arasında her şeyin mükemmel şekilde çalışmaması çok da şaşırtıcı olmamalı. Roku'nuz, Chromecast'te olduğu gibi Android cihazlardan gelen sinyalleri kabul edecek şekilde tasarlanmamıştır ve benzer şekilde, Fire tabletiniz Amazon'dan bir Fire TV veya Fire Stick cihazı ile el ele çalışacak şekilde tasarlanmıştır.
Bununla birlikte, bazı özel uygulamalarla birlikte, tabletinize Google Play Store'un eklenmesinden bahsetmiyorum bile, iki cihazın kısa sürede birlikte düzgün çalışmasını sağlayabilirsiniz. Google ve Netflix, bağlı herhangi bir cihaza akış sağlamak için kendi video uygulamalarını oluşturmuştur (ne yazık ki, Google Play Filmler buna dahil değildir), bu, uygun olanı yüklediğiniz sürece yayınlarını kolayca Roku'nuza aktarabileceğiniz anlamına gelir. YouTube uygulamasını almak için Play Store uygulamasını kullanın. Benzer şekilde, hem AllCast hem de Video ve TV Cast, sırasıyla yerel ve çevrimiçi medya akışı yapmanıza olanak tanır; bu da, fazla çalışmadan cihazınıza ek destek ekleyebileceğiniz anlamına gelir.
Fire tabletinizle mükemmel bir yayın deneyimi yaşamak istiyorsanız, Amazon'dan bir Fire Stick veya Fire TV cihazı almak isteyeceksiniz. Daha da iyisi, Google'dan bir Chromecast veya Chromecast Ultra satın alabilirsiniz; bu, APKMirror gibi üçüncü taraf depolar aracılığıyla cihazınıza yüklenen Play Store ile birleştiğinde, Cast'i kısa sürede cihazınızda çalıştırabilir ve çalıştırabilirsiniz.
Roku, yerleşik bir Cast tarzı protokolle oluşturulmamıştır, ancak bu, uygulama aracılığıyla sunulanları kullanamayacağınız ve yayınınızı almak için Netflix, Roku ve AllCast gibi uygulamalarla birleştiremeyeceğiniz anlamına gelmez ve cihazda çalışıyor.
Ateşinizi WiFi Üzerinden HDTV'nize Yansıtın
Kindle Fire HDX 7'nizin (üçüncü nesil) televizyonunuzda görüntülenmesini sağlayan yansıtmayı açmak oldukça basittir. Yansıtmayı etkinleştirmek için şu adımları izleyin:
- TV'nizin olduğundan emin olun. “keşfedilebilir” ağ üzerinden (bu, televizyonunuz için belgelere bakmayı gerektirebilir)
- Fire Tablet ekranınızın üstünden aşağı kaydırın
- Musluk Ayarlar
- Sonraki adım Ekran ve Sesler
- sonra dokunun yansıtma
- Son olarak, TV'nizin (veya başka bir cihazın) adına dokunun ve bağlanması için 30 saniye kadar bekleyin.
İşte bu kadar, artık Fire tabletinizi TV'nize yansıtabilmeli ve tabletinizden istediğinizi TV'nizde görüntülemenizi sağlamalısınız.
Yansıtmayı kapatmak için tabletinizin üstünden tekrar aşağı kaydırın, ancak bu sefer Yansıtmayı Durdur.
Bu makaleyi faydalı bulduysanız, aşağıdakiler dahil diğer ilgili TechJunkie makalelerine göz atın:
- Amazon Fire Tabletinizde Film Nasıl İndirilir – Eylül 2019
- Roku için En İyi Medya Oynatıcılar [Temmuz 2019]
- Şu Anda Oynayabileceğiniz En İyi 10 Roku Oyunu
Kindle Fire'ınızdan Roku'nuza yayın yapmanın ve yayınlamanın en iyi yolu hakkında herhangi bir öneriniz var mı? Eğer öyleyse, lütfen aşağıdaki yorumlarda bize bildirin!