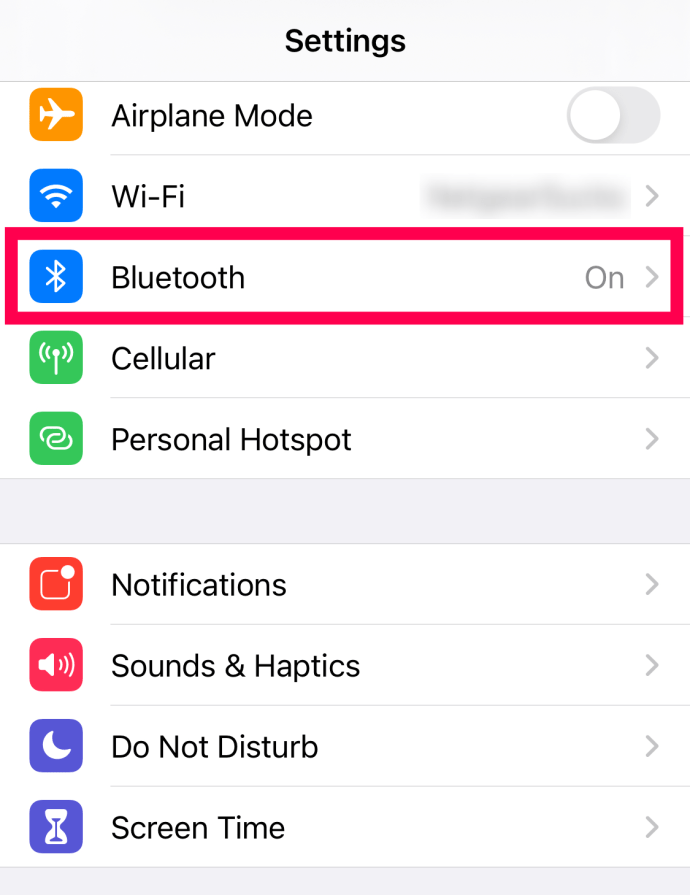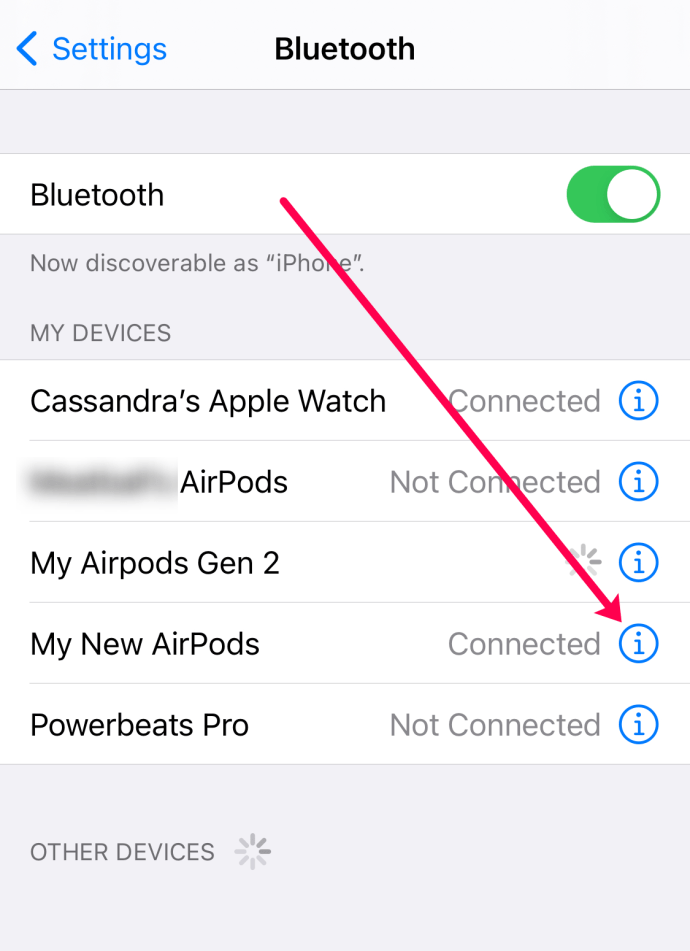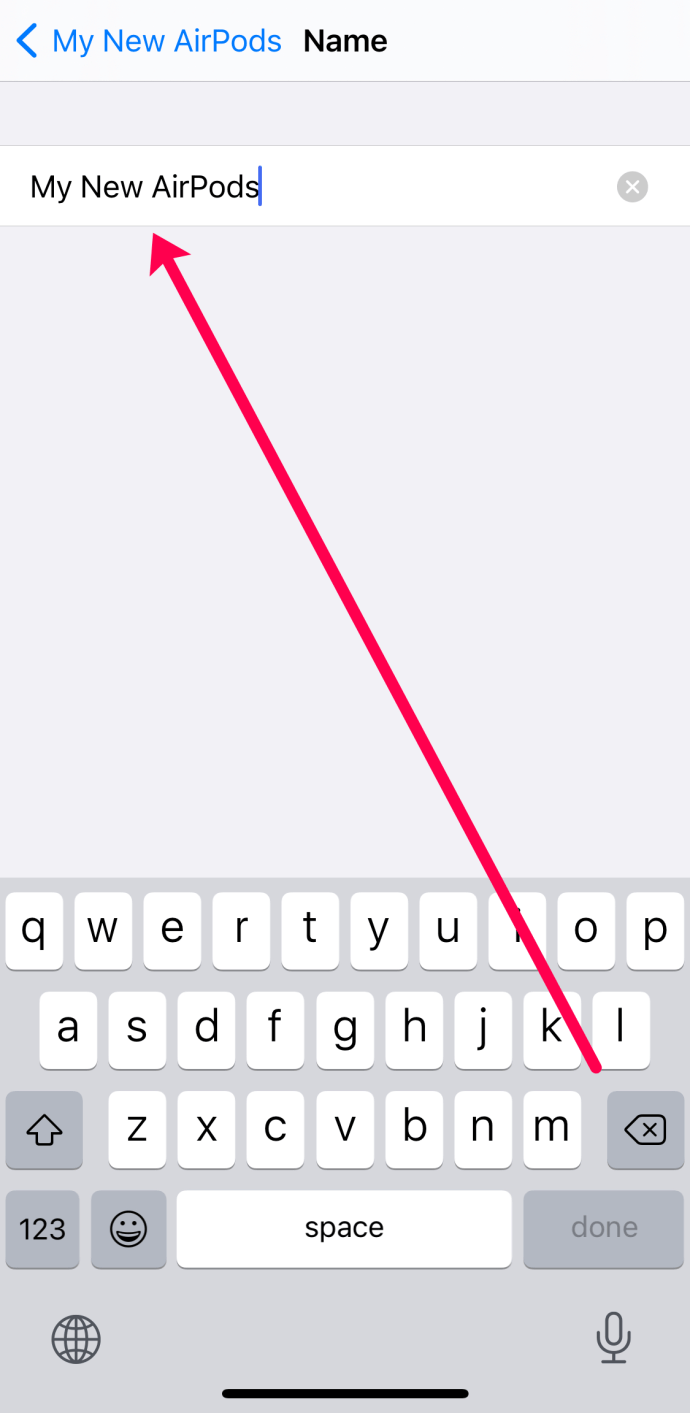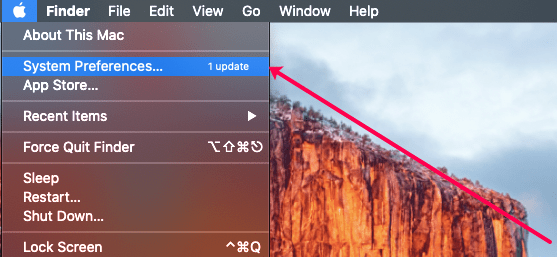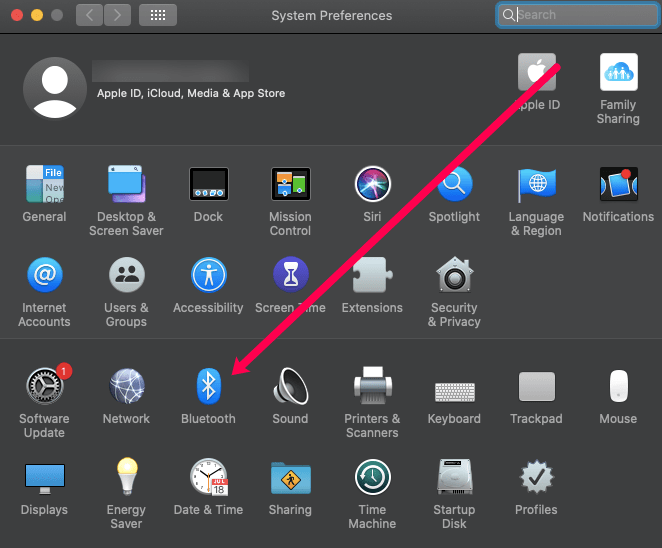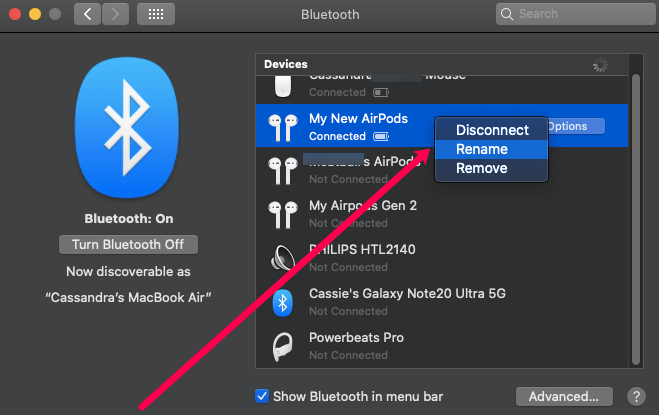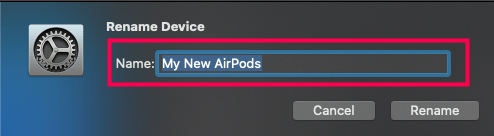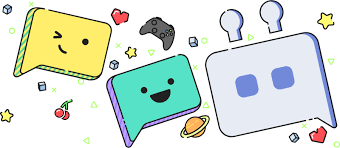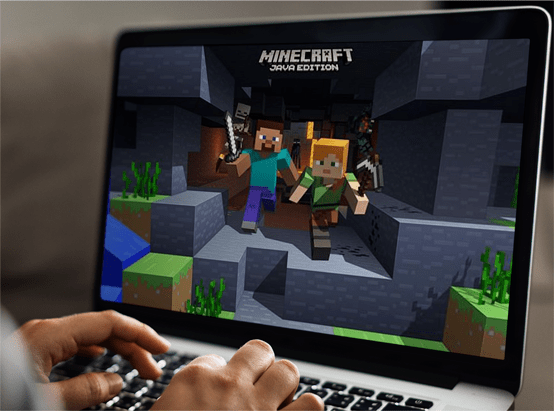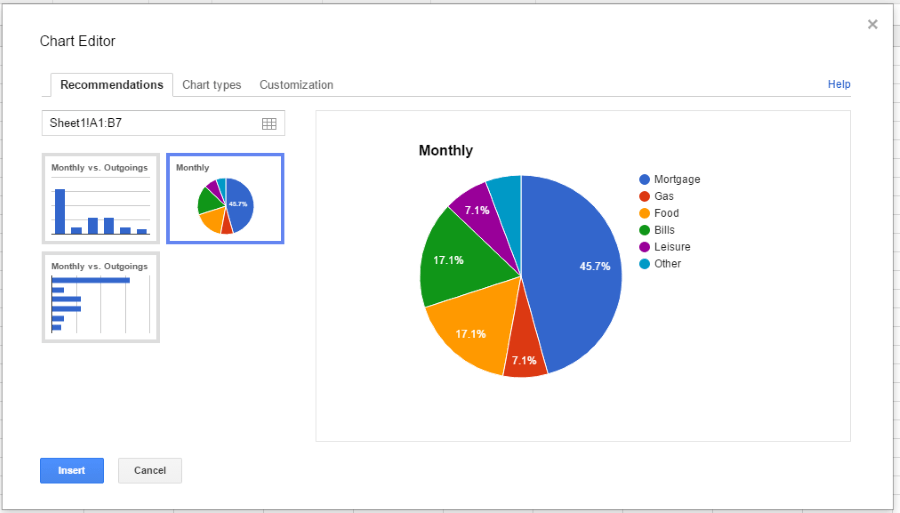AirPod Adınızı Nasıl Değiştirirsiniz?
Apple'ın kablosuz kulaklıkları olan AirPods, bugün piyasada bulunan en popüler Bluetooth seçeneklerinden biridir. Herhangi bir Apple cihazıyla (ve hatta diğerleriyle) kolayca eşleştirilebilen, mükemmel ses kalitesi ve kullanılabilirliği, bu küçük tomurcukları hareket halindeyken dinlemek ve iletişim kurmak için mükemmel bir aksesuar haline getirir.

AirPods ayarlarınızı beğeninize göre özelleştirmenin birçok farklı yolu vardır. Bu makale AirPod adını değiştirmeye odaklanıyor, ancak kulaklıklardan tam olarak yararlanmanız için size bazı ipuçları ve püf noktaları da sağlayacağız. Hemen dalalım.
Bilinecek şeyler
AirPods'unuzun adını değiştirmeden önce, ilerlemeden önce bilmeniz gerekebilecek bazı bilgileri gözden geçirelim.
Varsayılan olarak, kulaklıklar adı şu biçimde görüntüler: (Adınız) AirPods. Bu, çoğu kullanıcı için iyidir, ancak kulakiçi kulaklıkları öne çıkarmak istiyorsanız veya birden fazla çiftiniz varsa, ad değişikliği şarttır.
Önce AirPod'larınızı bir Apple cihazıyla eşleştirmeniz gerekir. Denetimlerin çoğuna yalnızca Apple ürünlerinde erişilebilir. Bunu zaten yaptıysanız, okumaya devam edin. Ancak, değilse, şu talimatları izleyin:
- AirPod kasanızı açın ve arkadaki düğmeyi basılı tutun.
- AirPod'lar ekranınızda göründüğünde, "Bağlan"a dokunun.
- AirPod'larınız Apple cihazınıza otomatik olarak bağlanacaktır.
Tabii ki, bunu bir Mac ile de yapabilirsiniz. "Tercihler"e, ardından "Bluetooth"a gidin ve son olarak eşleştirmek için AirPod'larınızın arkasındaki düğmeyi basılı tutun. Eşleştirildikten sonra kontrolleri yönetebilir ve adı güncelleyebilirsiniz.
AirPod'ları yeniden adlandırmanın iki yolu vardır - iPhone/iPad'iniz veya Mac aracılığıyla. Aşağıdaki bölümler, her yöntem için adım adım bir kılavuz sağlar.
iPhone veya iPad Kullanarak AirPod'ları Yeniden Adlandırın
AirPod'larınız bir iOS cihazıyla eşleştirildiyse şu talimatları izleyin:
- iPad veya iPhone'unuzda Ayarlar'a erişin ve Bluetooth'u seçin. Bluetooth'u açın ve AirPod'ları cihazınızla eşleştirin.
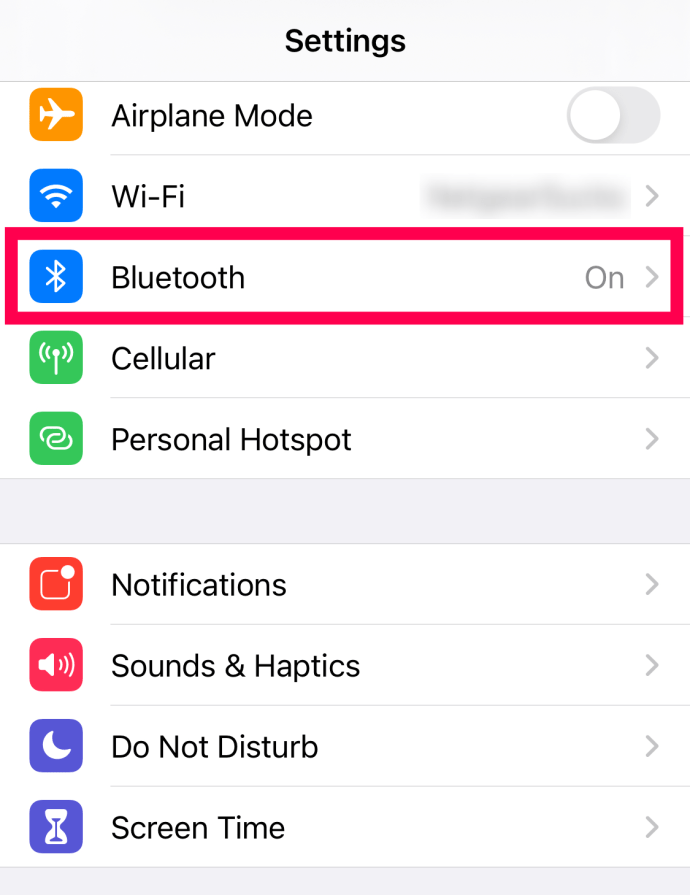
- AirPod'larınızı Cihazlarım altında bulun ve en sağdaki “i” simgesine basın.
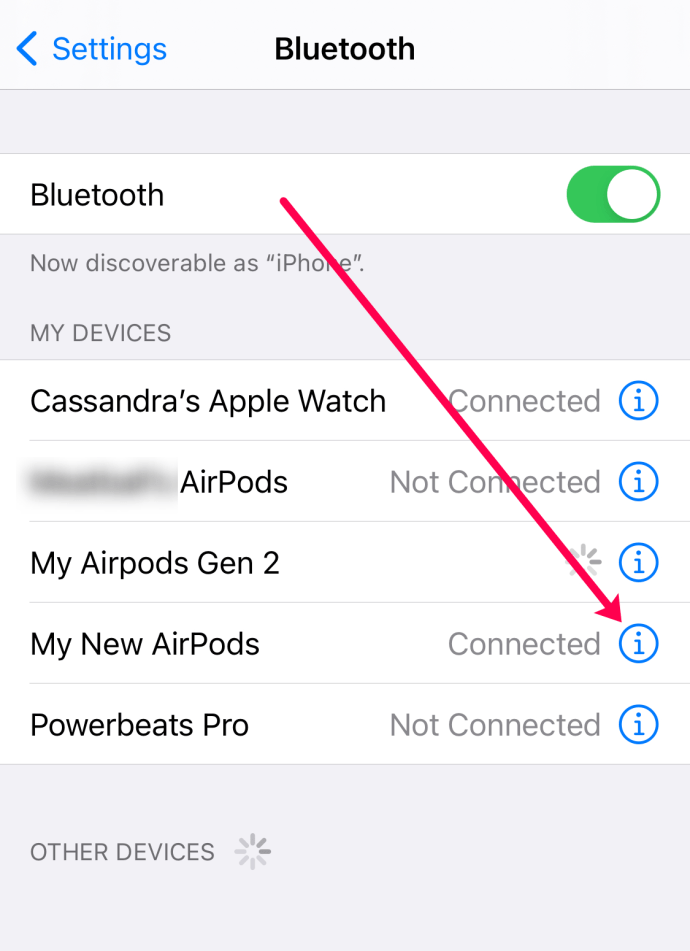
- Aşağıdaki menüde Ad'a dokunun ve AirPod'ları istediğiniz şekilde yeniden adlandırın. Bitti'ye basın ve gitmeye hazırsınız.
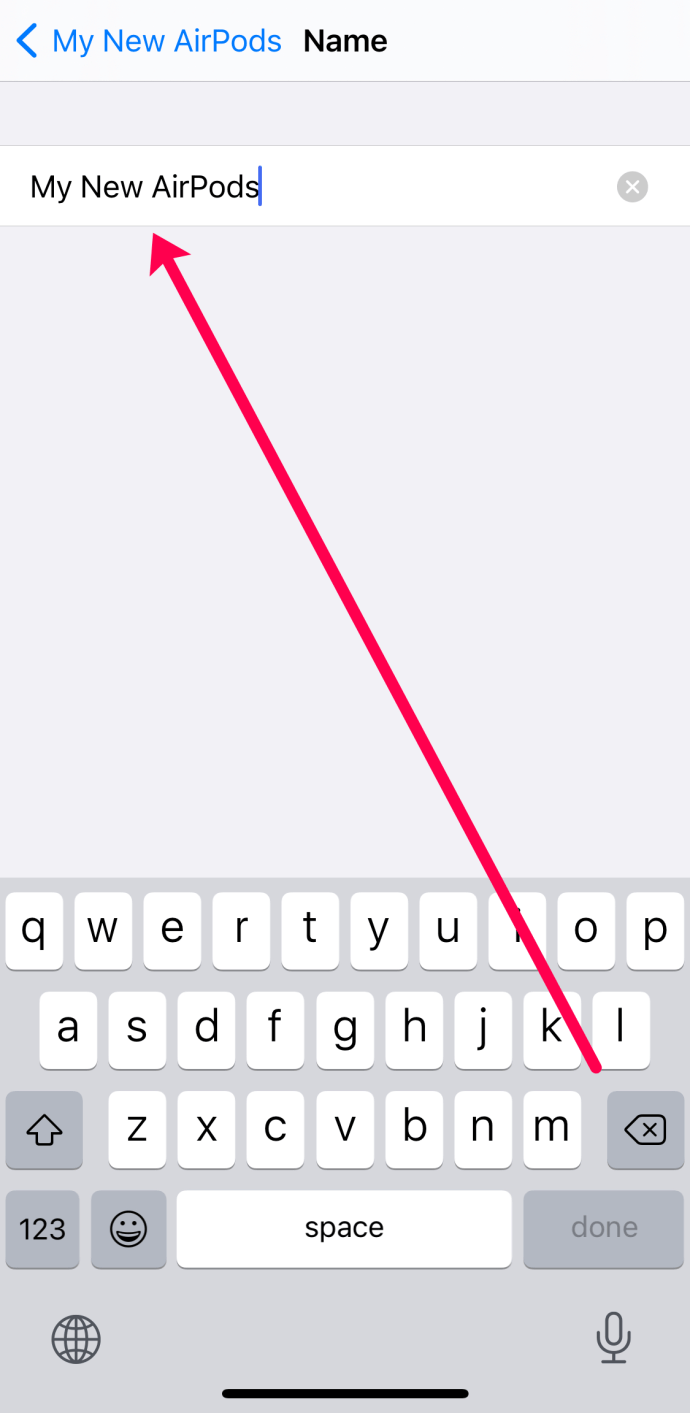
Yukarıdaki ekran görüntüsünde gösterilen seçenekleri görmüyorsanız, bunun nedeni AirPod'larınızın şu anda bağlı olmamasıdır. Kasayı açın ve tekrar deneyin. AirPod'larınızın yanında "Bağlandı" ifadesini görüyorsanız, kullanıma hazırdır.
Mac Kullanarak AirPod'ları Yeniden Adlandırma
AirPod'lar da Apple bilgisayarlarla mükemmel bir şekilde eşleştirilmiştir! Konferans aramaları, FaceTime aramaları veya videoların keyfini çıkarmak için bilgisayarınızla küçük kablosuz tomurcukların keyfini çıkarabilirsiniz. AirPods'unuzun adını güncellemeniz gerekiyorsa bunu Mac'te yapmak için şu talimatları izleyin:
- Mac'inizin ana ekranının sağ üst köşesindeki Apple simgesine tıklayın. Ardından, 'Sistem Tercihleri'ni tıklayın.
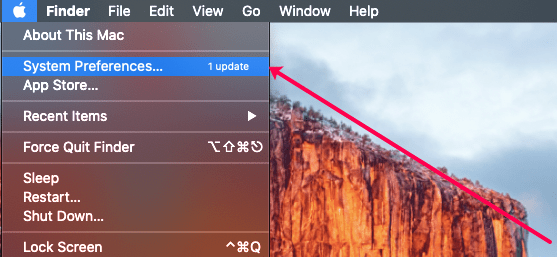
- Bluetooth seçeneklerini tıklayın. Bluetooth'u açın ve AirPod'ları Mac'inizle eşleştirin.
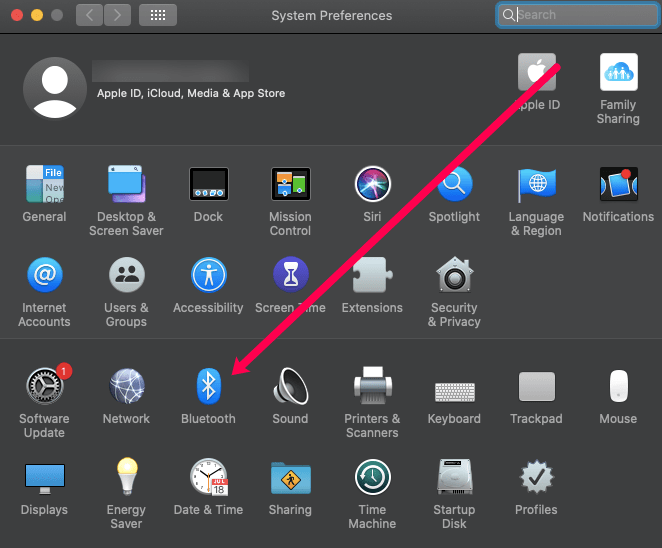
- Cihazlar altında AirPod'larınıza gidin ve açılır pencereyi ortaya çıkarmak için sağ tıklayın.
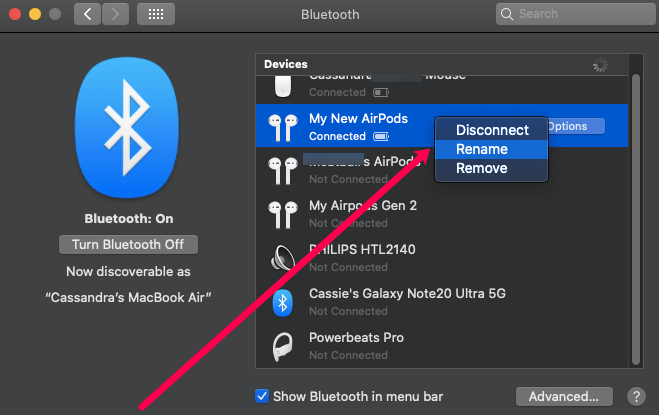
- Yeniden Adlandır'ı seçin ve yeni adla yaratıcılığınızı ortaya koymaktan çekinmeyin. Yeniden Adlandır'a tıklayarak onaylayın.
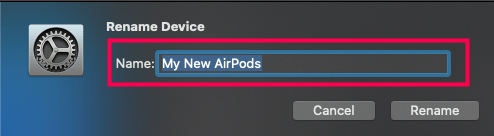
AirPod'larınızı yeniden adlandırma seçeneği görünmüyorsa, bunun nedeni bağlı olmamalarıdır. Kasayı açın ve AirPod'lara tıklayın.
Faydalı AirPods İpuçları ve Püf Noktaları
Adı değiştirmenin yanı sıra, AirPods'un ayarlarını tercihlerinize göre ayarlamak için birkaç hile daha var.
Çift Dokunma Seçenekleri
AirPods'un Bluetooth menüsü, her bölme için çift dokunma seçeneklerini ayarlamanıza olanak tanır. Ayarlar şunları içerir:
- Sonraki veya önceki parçaya git
- Müzik, podcast veya sesli kitap gibi sesleri durdurun, duraklatın veya oynatın.
- Siri'yi tetiklemek ve onu sesi kontrol etmek veya diğer Siri işlevlerini kullanmak için kullanmak için iki kez dokunun
Mikrofon Ayarları
Varsayılan olarak, AirPod mikrofonu Otomatik'tir, bu nedenle hangi bölmeyi kullandığınızın önemi yoktur. Ancak, Her Zaman Sağ/ Her Zaman Sol olarak ayarlayabilirsiniz. Bu şekilde, yalnızca seçilen kulaklık, kasanın içinde veya kulağınızdan uzaktayken bile mikrofon görevi görür.
Otomatik Kulak Algılama
AirPod'lar kulağınızda olduklarını bilirler. Bunları çıkarırsanız, oynatma otomatik olarak duraklar veya durur (her iki kulaklık da kapalıyken).
Otomatik Kulak Algılamayı devre dışı bırakmak, kulaklığı takmasanız bile sesin çalmaya devam edeceği anlamına gelir. Pil ömründen tasarruf etmenize yardımcı olduğu için bu özelliği varsayılan olarak tutmanız önerilir.
AirPod'larınızı Bulun
İlk bakışta AirPod'lar, kaybedilmesi kolay bir cihaz gibi görünebilir. Ancak onları kullanmaya başladığınızda, koşmaya başlasanız bile, düşme şanslarının hiç yok denecek kadar az olduğunu fark ediyorsunuz.
Ancak, kulakiçi kulaklıkları yerinden çıkarmayı başarırsanız veya bölmeler yanlış ellere geçerse bulmak için “iPhone'umu Bul” özelliğini kullanabilirsiniz. Bu, iCloud.com'dan veya "iPhone'umu Bul" uygulamasından çalışır.

Daha İyi Pil Ömrü
AirPod'lar, tek bir şarjla yaklaşık beş saatlik pil ömrü sağlar ve şarj olmaları uzun sürmez. Ancak biraz daha meyve suyu sıkmak isterseniz, diğer tomurcukları şarj ederken yalnızca bir tomurcuk kullanabilir ve gerektiğinde değiştirebilirsiniz.
Bunun sorunsuz çalışması için otomatik mikrofon ve algılama seçeneklerini açık tutmanız gerekir. Endişelenmeyin, bir AirPod ile stereo ses dinleyebileceksiniz.
Şarj Kutusu Durum Işıkları
AirPod şarj kutusunun ortasındaki durum ışığı renk uyumludur. Kulaklıklar içerideyken, kılıf AirPod'ların şarj durumunu gösteriyor.
Kasa boşsa, ışık kasanın durumunu gösterir. Örneğin, kehribar, birden fazla tam şarj olduğunu gösterir. Yeşil ise tam şarj olduğunu gösterir. Yanıp sönen ışık, kulaklıkların bağlanmaya hazır olduğu anlamına gelir.
Telefon Görüşmelerini ve Müziği Paylaşın
AirPods ile müzik ve telefon görüşmelerini paylaşmak çok kolay. Kulakiçi kulaklıklardan birini arkadaşınıza veya bir aile üyenize vermeniz yeterlidir, hepsi bu.
Ancak, aynı anda yalnızca bir tomurcuk mikrofon olarak çalışabilir.
Sıkça Sorulan Sorular
Apple AirPod'larla ilgili en sık sorulan soruların çoğunu yanıtlamak için bu bölümü ekledik.
AirPod'larımı bir Android cihazda yeniden adlandırabilir miyim?
Ne yazık ki hayır. Birçok Android kullanıcısı Apple'ın AirPod'larını kullanmayı tercih ederken, yukarıda listelenen Apple ürünlerinden biri olmadan kontrollerin herhangi birini değiştirmek veya tomurcukları özelleştirmek mümkün değildir.
AirPod'larımı nasıl fabrika ayarlarına sıfırlarım?
AirPods'unuzla ilgili bir sorun yaşıyorsanız veya onları başka birine hediye ediyorsanız, onları sıfırlayabilirsiniz. Kasayı açın ve iPhone'unuzdaki Ayarlar'a gidin. 'Bluetooth'a dokunun. AirPod'larınızın yanındaki 'i' simgesine dokunun. 'Cihazı Unut'a dokunun.
Kabloyu Kes
AirPods, diğer bazı kablosuz kulaklıklarla karşılaştırıldığında daha fazla kişiselleştirme seçeneği sunuyor. Adı değiştirmek kişisel bir dokunuş sağlar, ancak çift dokunma seçenekleri muhtemelen en kullanışlı olanlardır. Her iki durumda da, artık AirPod'larınızdan en iyi şekilde yararlanmanın tüm püf noktalarını biliyorsunuz.
Müzik dinlemek, arama yapmak veya podcast dinlemek için AirPods kullanıyor musunuz? Tercihinizi aşağıdaki yorumlarda topluluğun geri kalanıyla paylaşın.