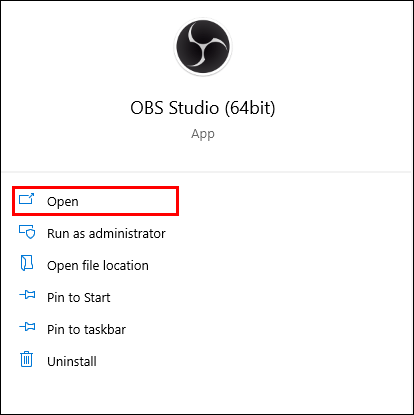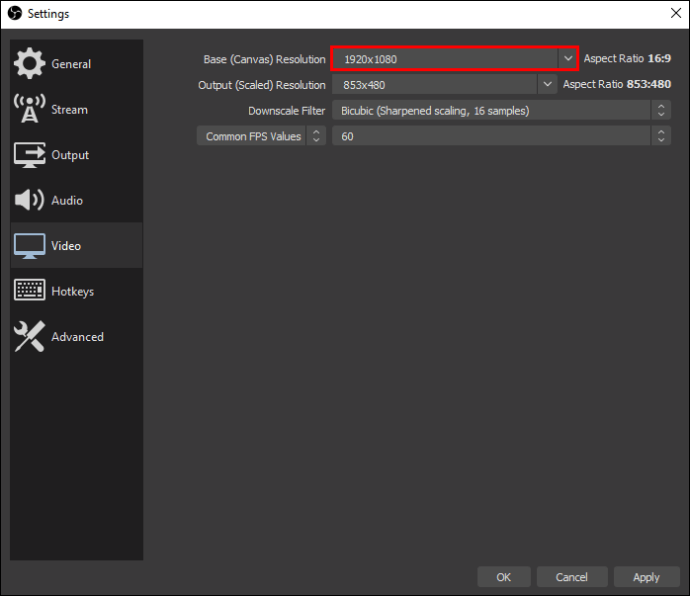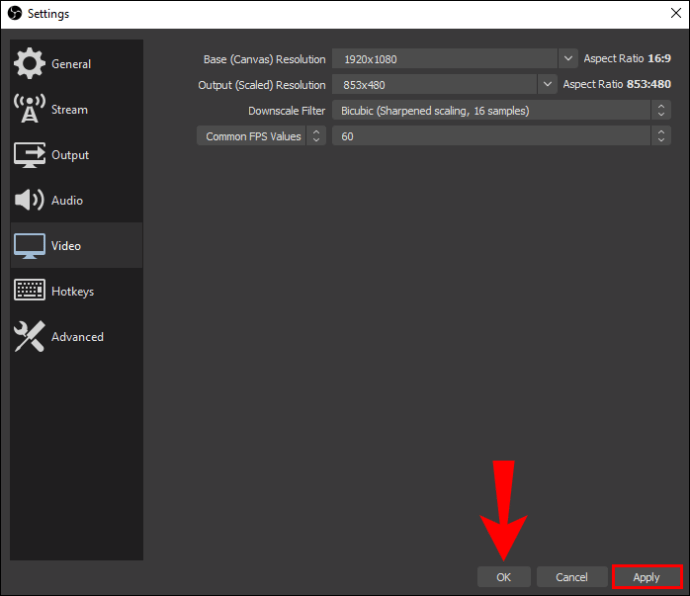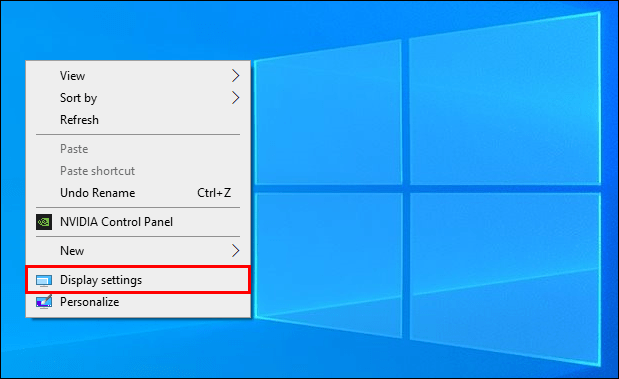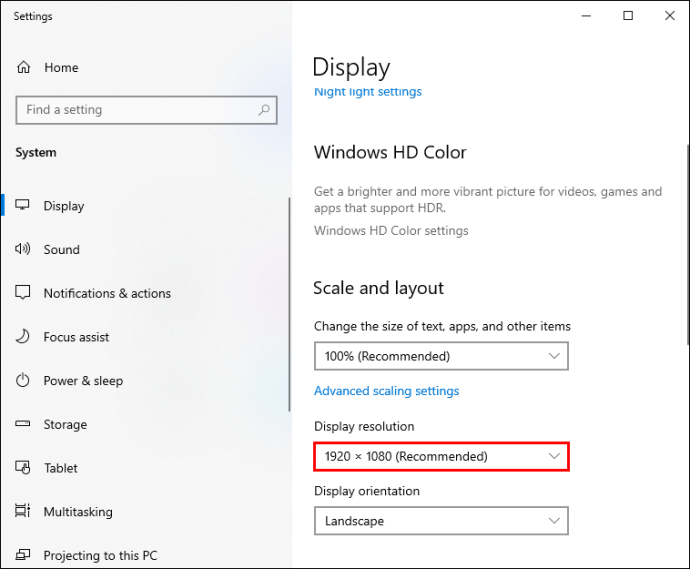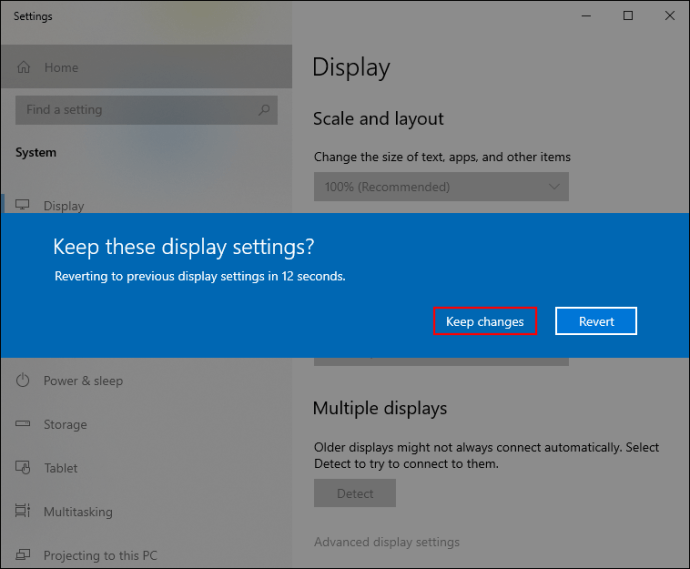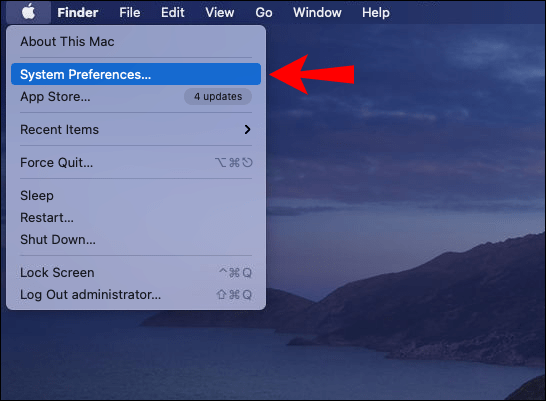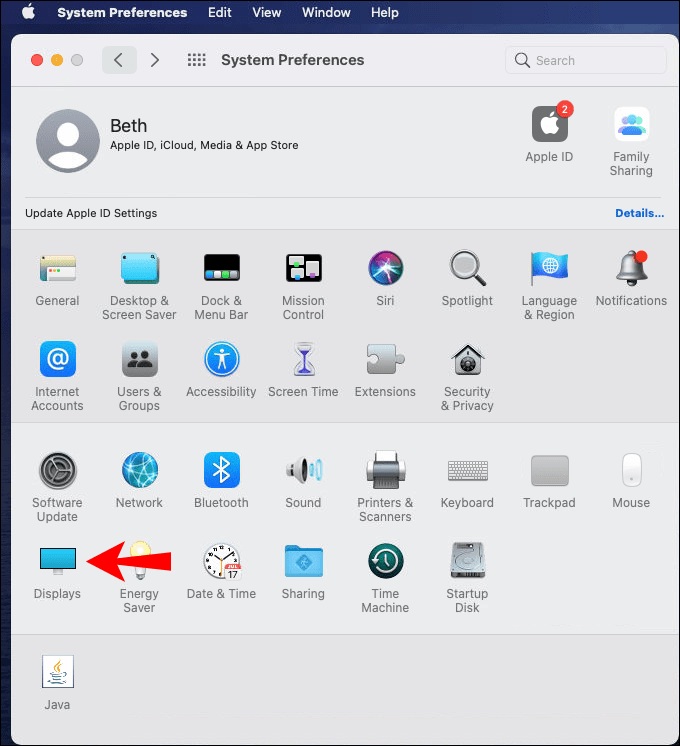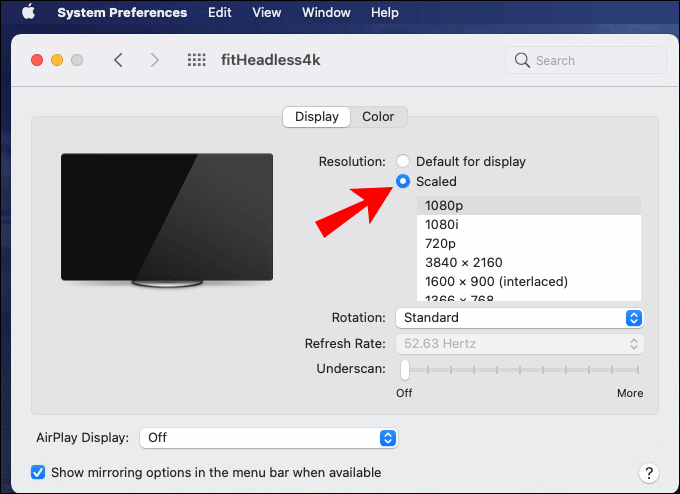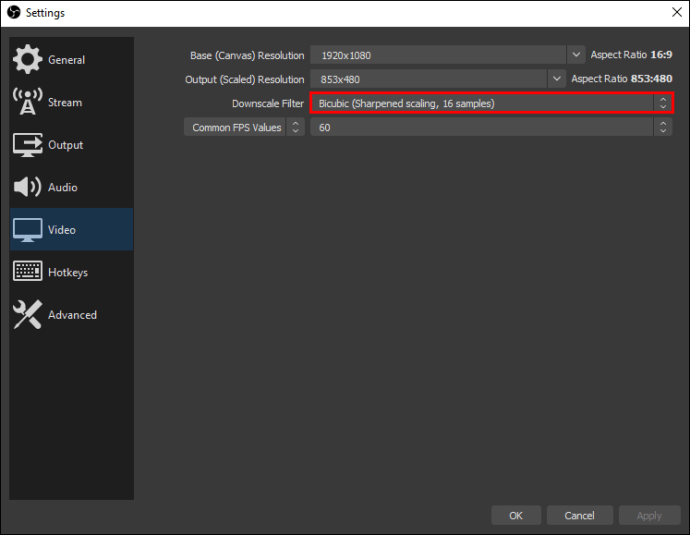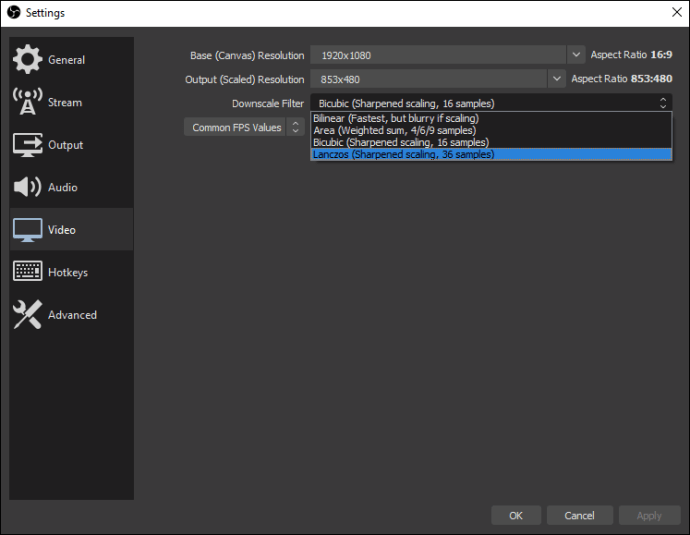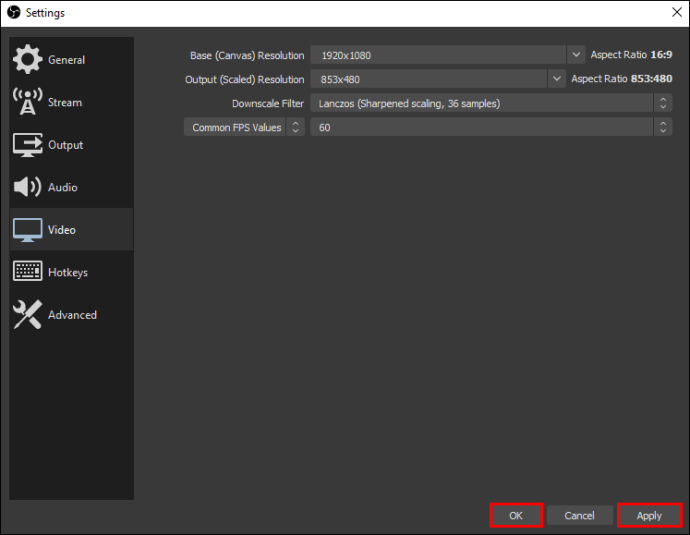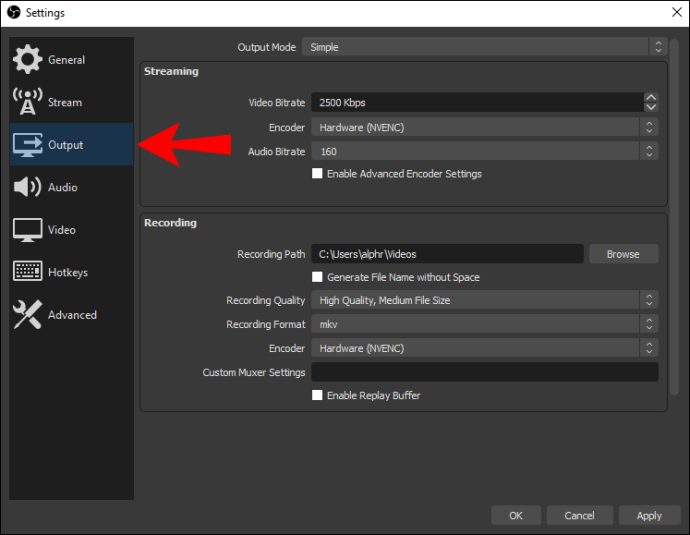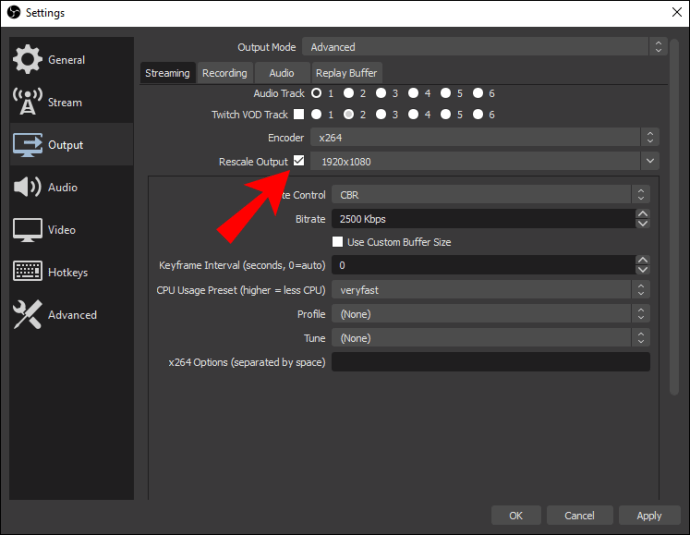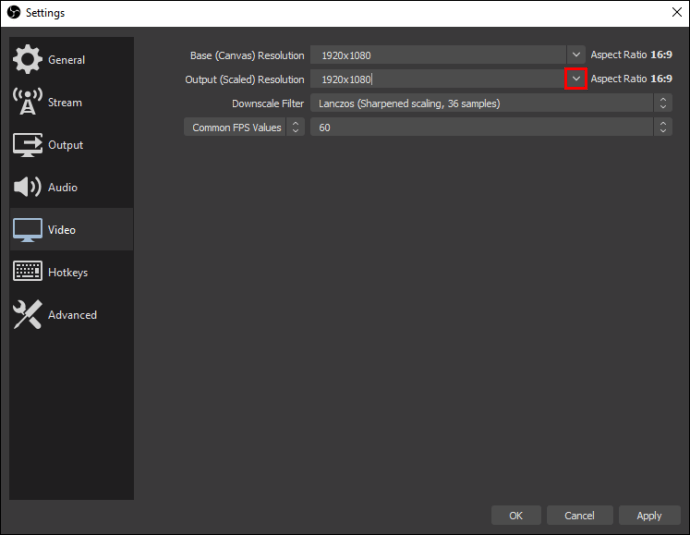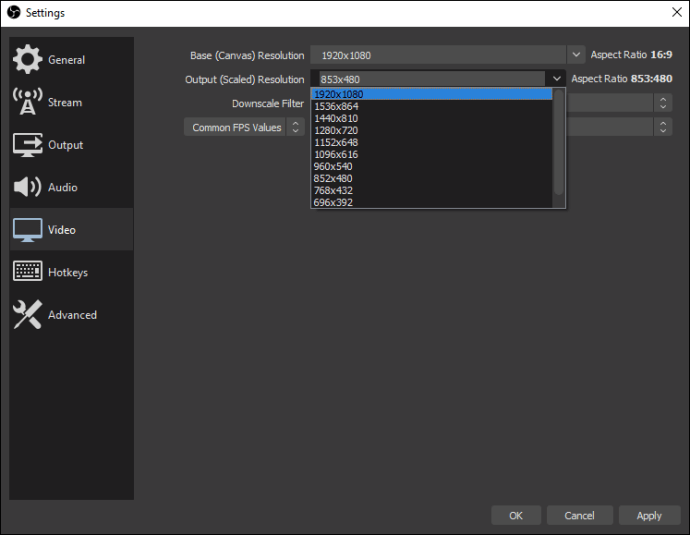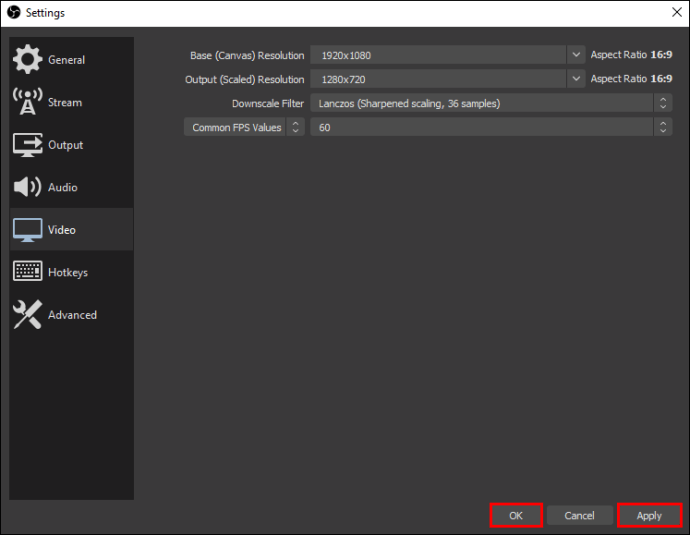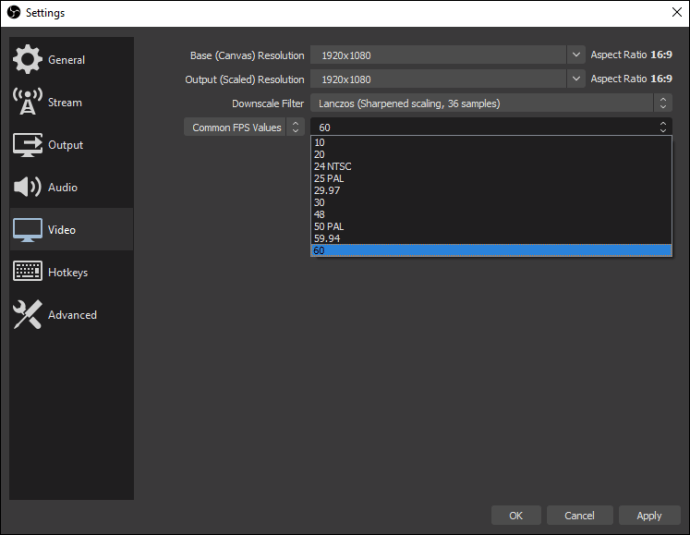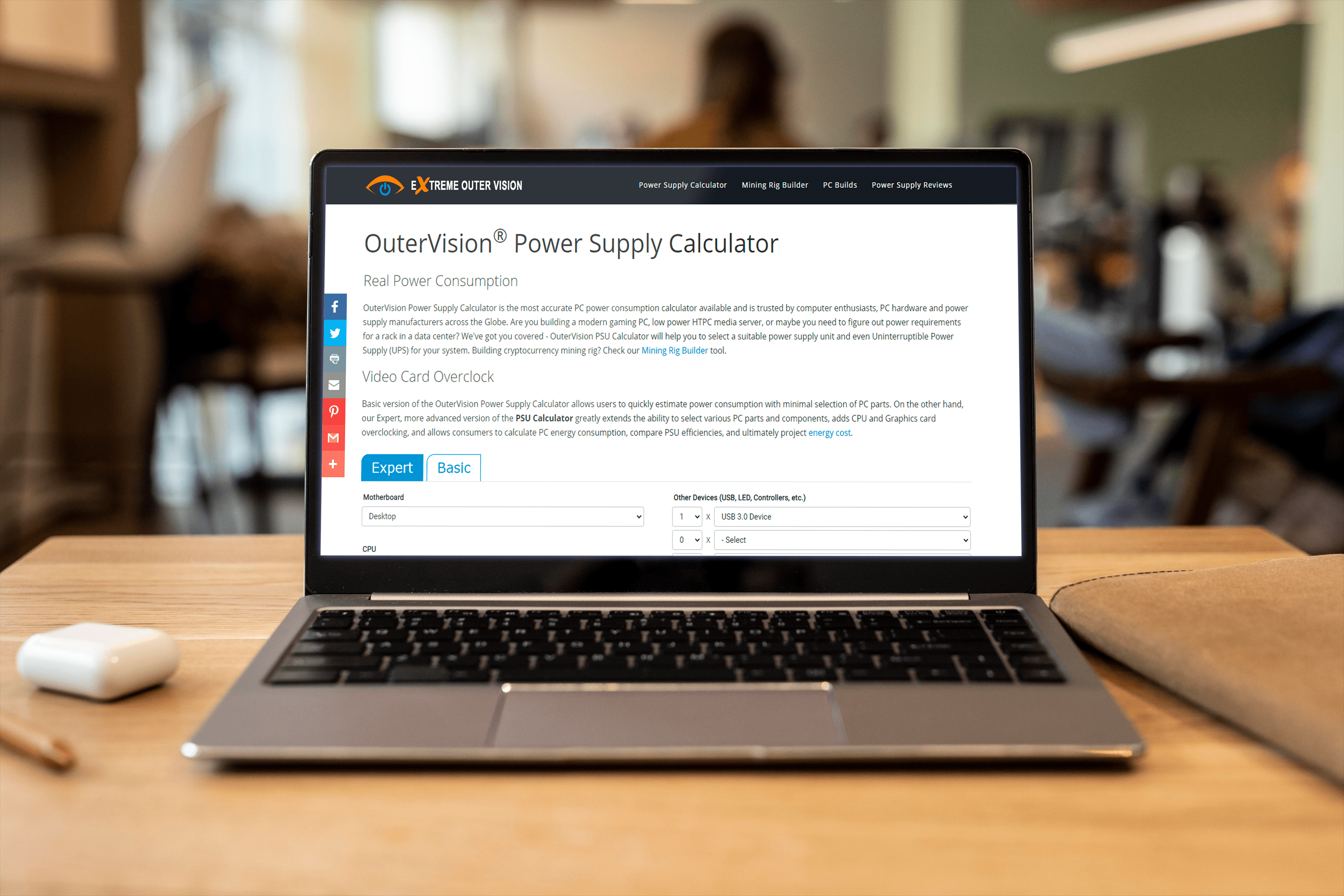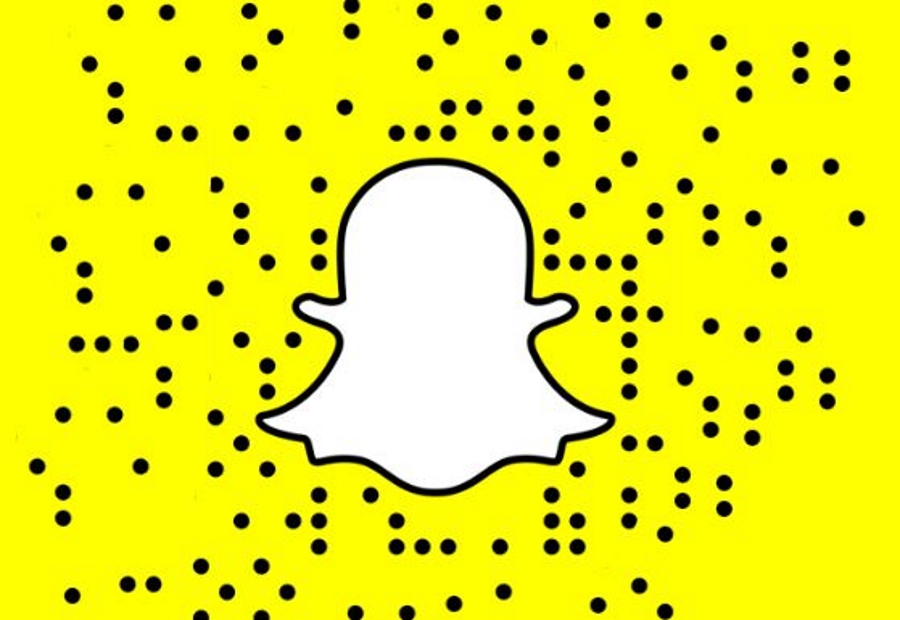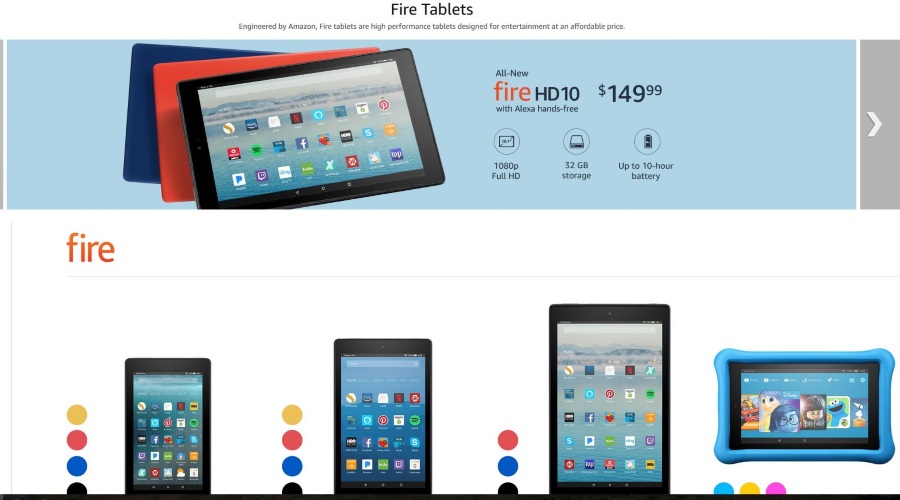OBS'de En Boy Oranı Nasıl Değiştirilir
OBS Studio'nun en son sürümü, farklı çözünürlük ayarlarına eşlik eden en boy oranını görmenizi sağlayan yeni bir özelliğe sahiptir. Bu şık ekleme sayesinde, yayınlarınızı yükseltebilecek ve ekranda Siyah Çubuklar gibi sorunlardan kaçınabileceksiniz. Ayrıca, harika açık kaynaklı yazılımın nasıl çalıştığını daha iyi anlayacaksınız.

Bu öğreticide, adım adım talimatlarla en boy oranının nasıl değiştirileceğini açıklayacağız. Ayrıca, daha da iyi bir sonuç için diğer video ayarlarına nasıl ince ayar yapacağınızı ve ekranı nasıl yeniden boyutlandıracağınızı göstereceğiz. Bu unsurlara hakim olduğunuzda, OBS ile çalışmak inanılmaz derecede eğlenceli hale gelecek.
OBS'de En Boy Oranı Nasıl Değiştirilir?
Her şeyden önce – en boy oranı nedir ve neden önemlidir? Basitçe söylemek gerekirse, belirli bir görüntünün genişliği ve yüksekliği arasındaki ilişkidir. Tipik olarak boyutlar, iki nokta üst üste ile ayrılmış iki sayısal değerle ifade edilir; x:y – x genişlik ve y yüksekliktir. Örneğin, TV için en yaygın biçim 16:9 iken bilgisayar monitörleri için standart oran 4:3'tür.
Görüntünün en boy oranı ekranınızla eşleşmiyorsa, düzgün görüntüleyemezsiniz. Bunun yerine, ya yanlarda kötü şöhretli Siyah Çubukların göründüğünü göreceksiniz ya da görüntü tamamen gösterilmeyecek. Her iki durumda da, akış sırasında aksaklıklardan kaçınmak istiyorsanız, genişlik ve yüksekliği karşılık gelen bir değere ayarlamanız gerekir.
En boy oranı da çözünürlük ayarından büyük ölçüde etkilenir. Yine bunun nedeni, belirli bir görüntünün genişliğinin ve yüksekliğinin, içinde bulunan piksel veya nokta sayısını barındırması gerektiğidir. Bu nedenle çoğu durumda en boy oranını farklı bir çözünürlüğe geçerek değiştirebilirsiniz. Aynı şey OBS için de geçerli.
Akış yazılımı, kullanıcı dostudur ve bir dizi gelişmiş video ayarıyla birlikte gelir. Her birini aşağıdaki bölümde ele alacağız, ancak şimdilik en boy oranını değiştirmeye odaklanalım. Temel olarak, Kanvas veya Temel Çözünürlüğü ayarladığınızda, yazılım görüntüyü en uygun orana göre yeniden boyutlandırır. Bu basittir ve sizin açınızdan çok az çaba gerektirir. Bunu nasıl yapacağınız aşağıda açıklanmıştır:
- OBS masaüstü uygulamasını başlatın.
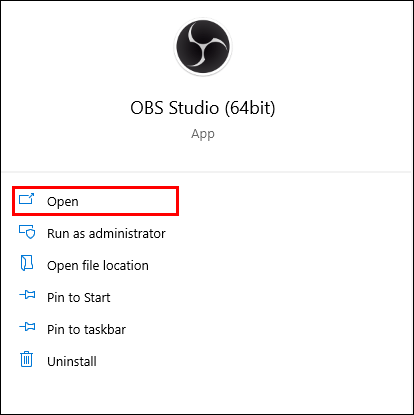
- Ekranın sağ alt köşesinde, "Ayarlar"a tıklayın.
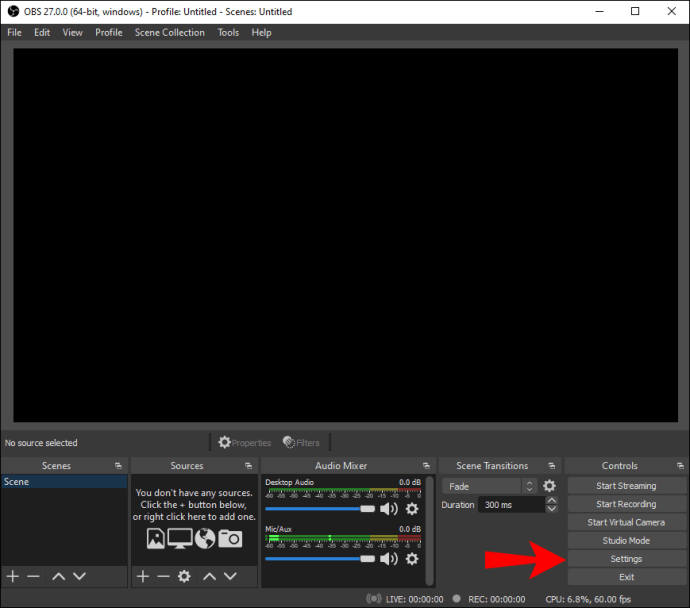
- Yeni bir pencere açılacaktır. Ardından sol taraftaki panelden “Video” sekmesini açın.
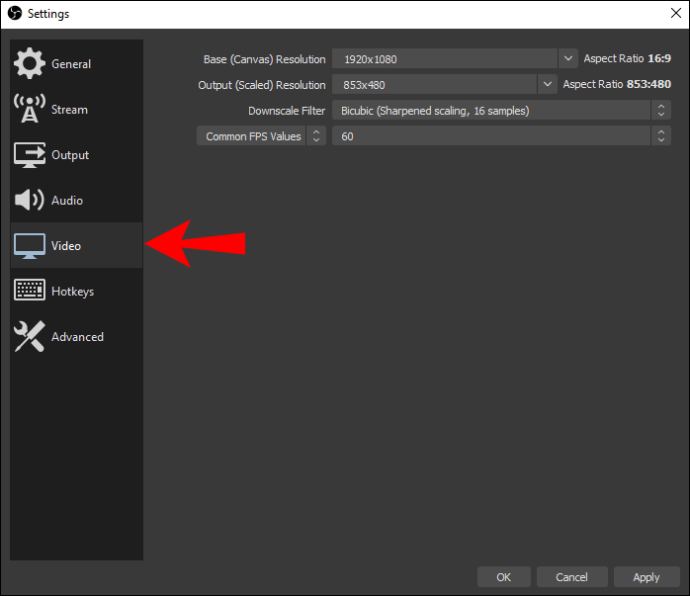
- “Tuval (Temel) Çözünürlük” olarak işaretlenmiş aşağı oka tıklayın. Sağ taraftaki açılır listenin yanında en boy oranını görebileceksiniz. Farklı oranlar arasında geçiş yapmak için çözünürlüğü değiştirin.
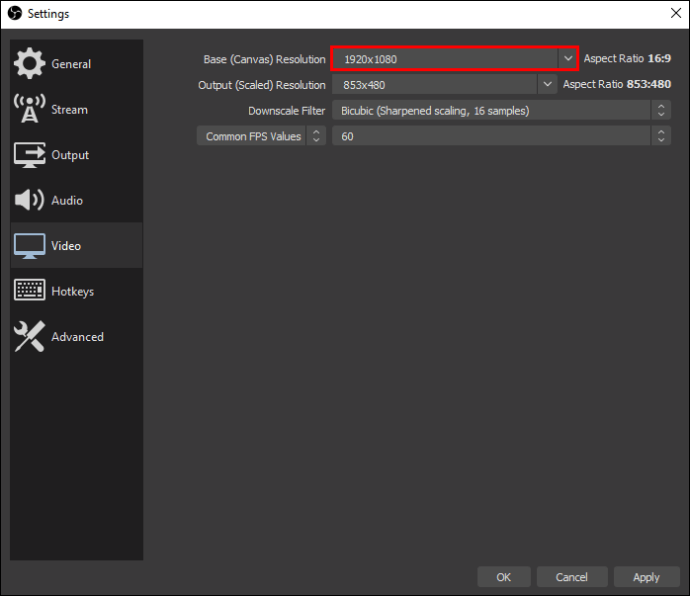
- İşiniz bittiğinde, “Tamam” a basın.
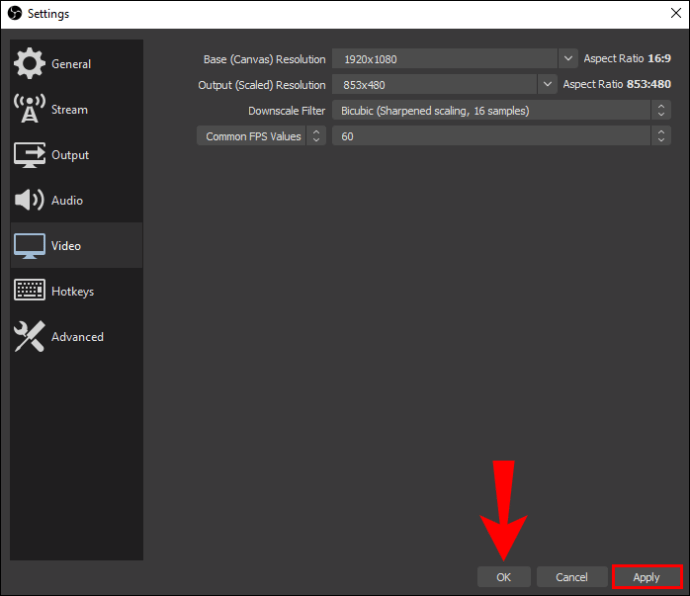
OBS ile akış için önerilen ayar 16:9'dur, bu nedenle işareti vurmak için 1080p veya 720p'yi deneyebilirsiniz. Ayrıca 900p (1600 x 900) gibi hile yapabilen bir orta alan da var.
Ayrıca, OBS'deki en boy oranını uygulamanın dışından etkilemenin başka bir yolu daha var. Yazılımı başlatmadan önce bilgisayar monitörünüzün çözünürlük ayarını değiştirebilirsiniz. O kadar etkili olmasa da denemekten zarar gelmez. Windows üzerinde çalışan bir bilgisayarla bunu nasıl yapacağınız aşağıda açıklanmıştır:
- Bir açılır listeye erişmek için ekranda herhangi bir yeri sağ tıklayın.
- Kontrol Panelini açmak için “Görüntü Ayarları”nı seçin.
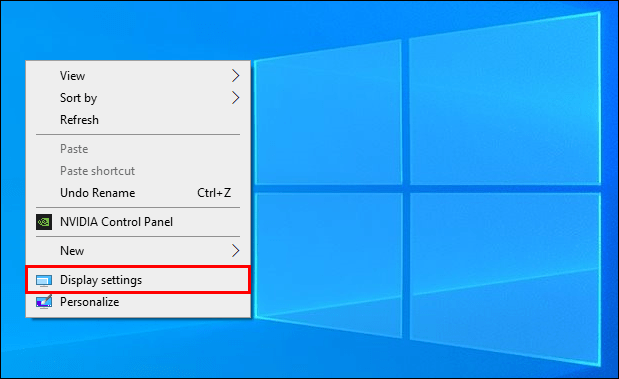
- Yeni bir pencere açılacaktır. İlk önce “Ekran Çözünürlüğü” bölümünü bulun ve mevcut ayarın yanındaki küçük aşağı oka tıklayın. Ardından, açılır listeden tercih edilen bir oran seçin.
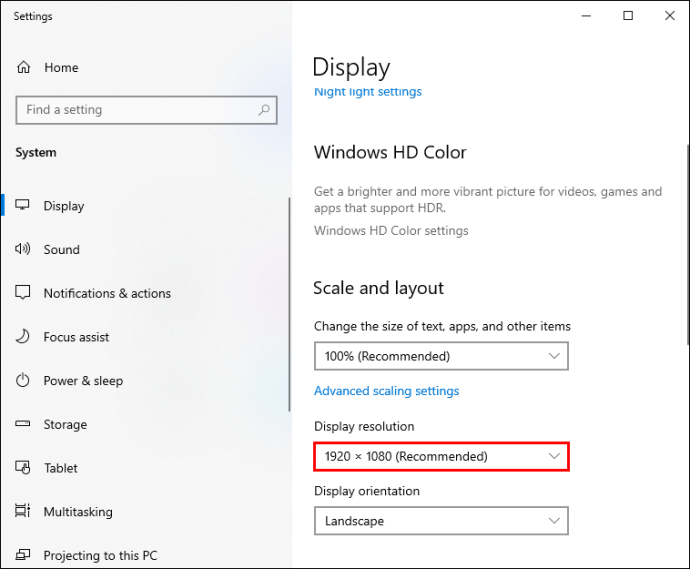
- İşiniz bittiğinde, "Değişiklikleri koru"ya basın.
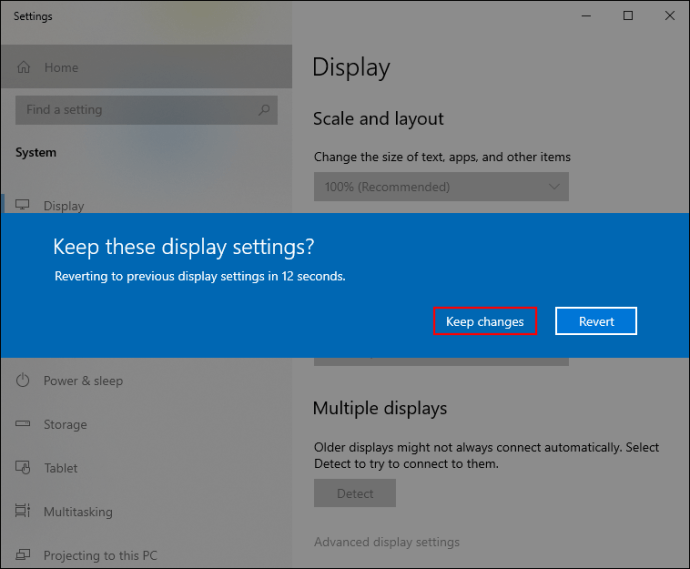
Mac kullanıcıları için, birincil ekranınızın çözünürlüğünü değiştirmek için aşağıdaki adımları tamamlayın:
- Apple Menüsünü açın ve “Sistem Tercihleri”ni seçin.
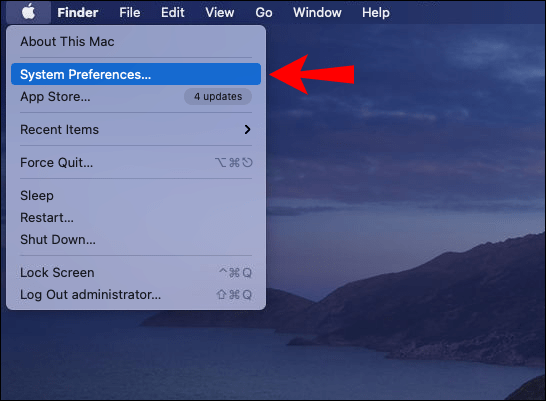
- "Ekranlar" sekmesine tıklayın ve ardından "Ekran" ı seçin.
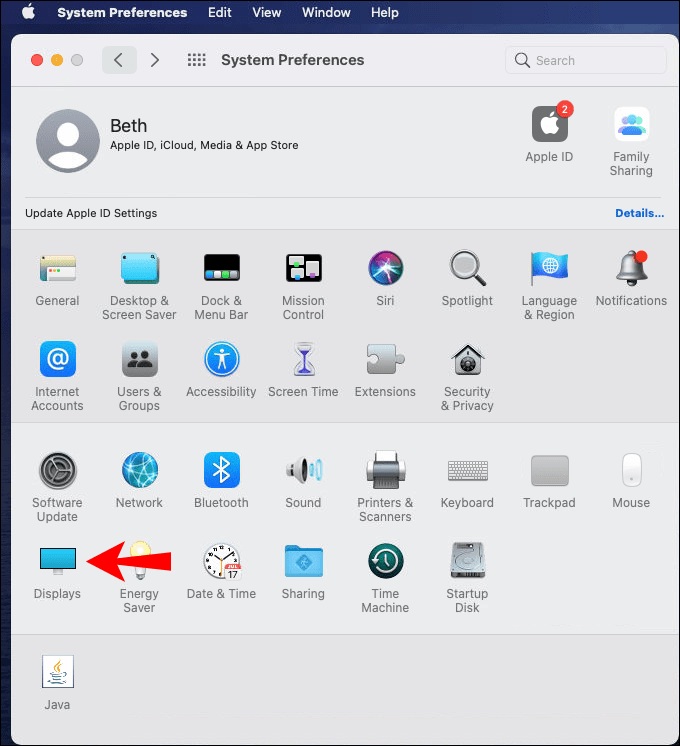
- “Ölçekli”ye tıklayın ve ardından tercih edilen bir ayarı seçin.
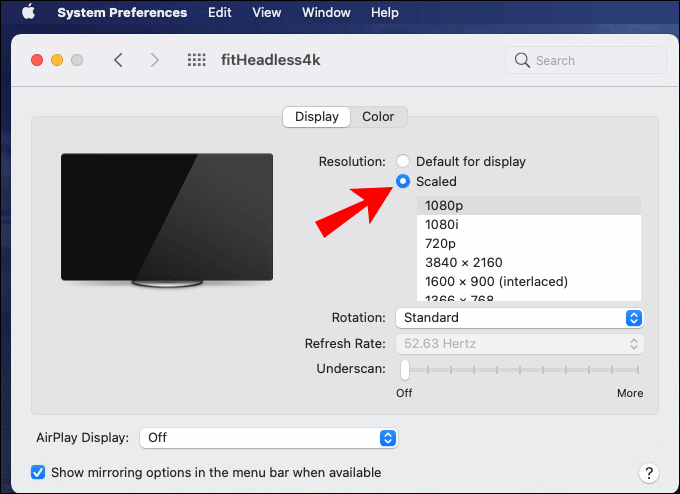
OBS'de Video Ayarları Nasıl Değiştirilir?
Tuval Çözünürlüğü dışında, akışlarınızın kalitesini artırabilecek bir dizi başka video ayarı vardır. Örneğin 720p yayın yapmak istediğinizi varsayalım, buna göre en boy oranını küçültmeniz gerekiyor. OBS, bunu yapmanıza izin veren özel bir filtreye sahiptir ve bunu nasıl etkinleştireceğiniz aşağıda açıklanmıştır:
- OBS'yi başlatın ve “Ayarlar”ı açın.
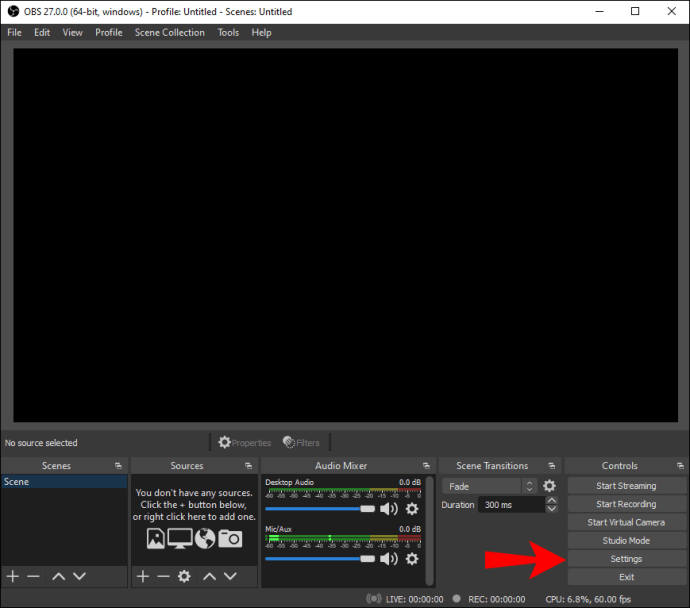
- Sol taraftaki panelde “Video” sekmesine tıklayın.
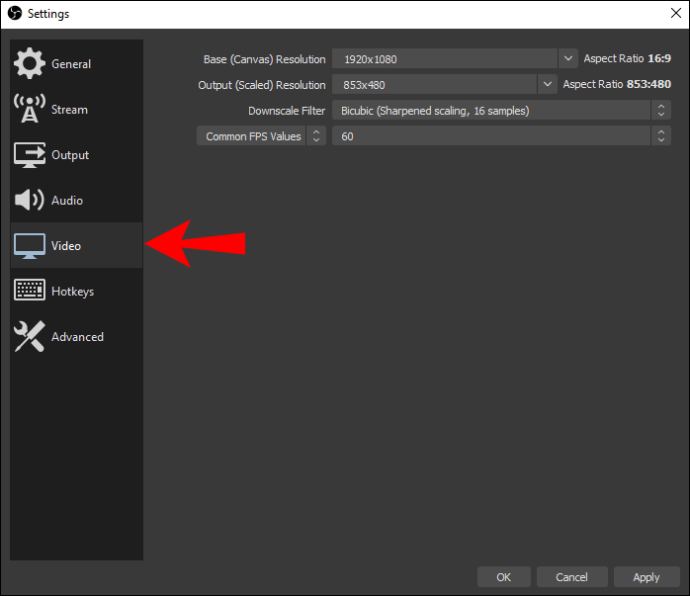
- “Küçültme Filtresi”ni bulun ve sağ taraftaki yanındaki aşağı oku tıklayın.
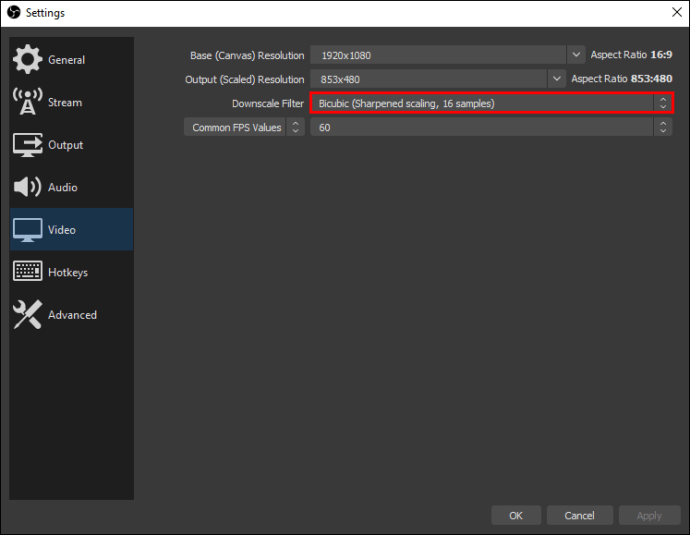
- Açılır listede birkaç seçenek göreceksiniz. Önerilen filtre Lanczos'tur. Ancak, daha fazla GPU veya CPU gücü gerektirir. Bilgisayarınızı çok fazla zorlamak istemiyorsanız Bicubic ile devam edin.
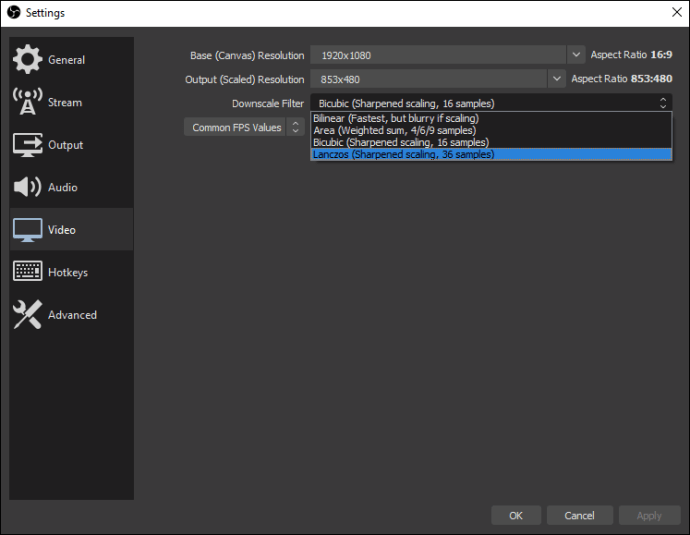
- İşiniz bittiğinde, “Uygula”ya tıklayın ve “Tamam” ile onaylayın.
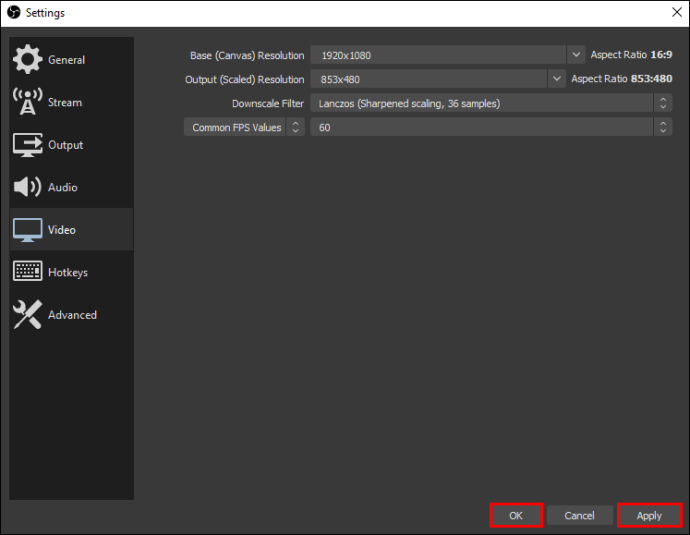
Kanvas Çözünürlüğünden bağımsız olarak canlı akış yapmak istiyorsanız, Çıktıyı Yeniden Ölçeklendir ayarını etkinleştirmeniz gerektiğini unutmayın. Bu şekilde, OBS görüntüyü tercih ettiğiniz çıktı ayarına göre yeniden ölçeklendirir, yani Temel Çözünürlüğü değil, küçültüldükten sonra. Bunu nasıl yapacağınız aşağıda açıklanmıştır:
- “Ayarlar” a gidin ve yan paneldeki “Çıktı” sekmesine tıklayın.
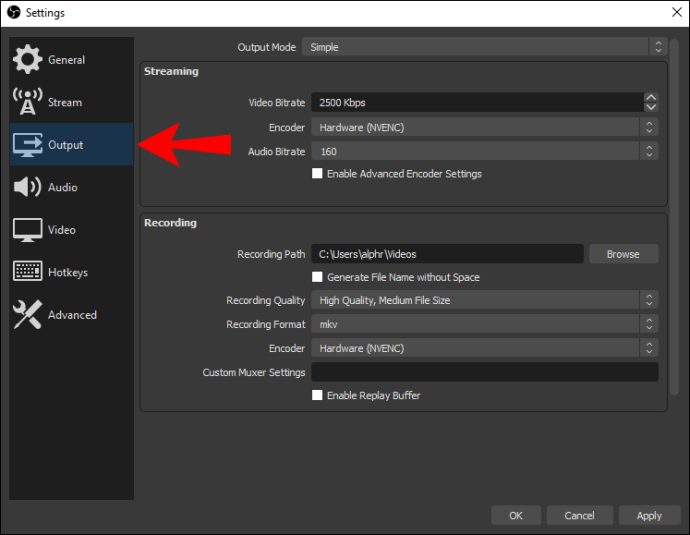
- “Çıktıyı Yeniden Ölçeklendir”in yanındaki küçük kutuyu işaretleyin.
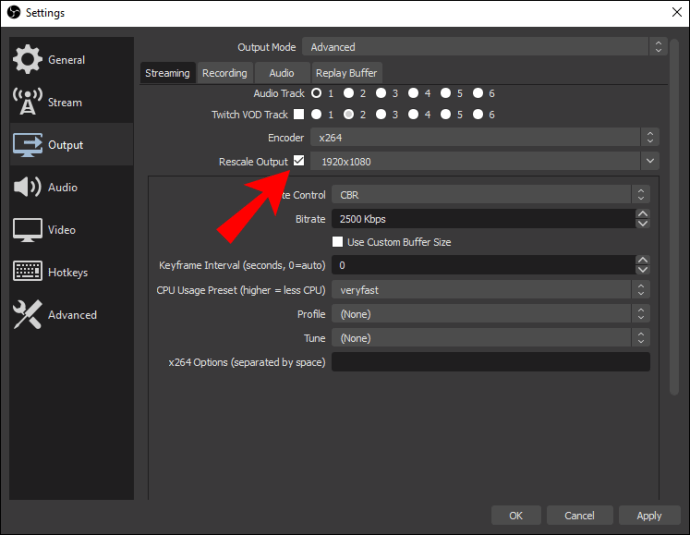
Tabii ki, OBS bir akış yazılımından daha fazlasıdır - onu ekran yakalama için de kullanabilirsiniz. Bir ekran kaydının çözünürlüğünü ve en boy oranını ayarlamak istiyorsanız Çıktı Çözünürlüğünü değiştirmeniz gerekir. Bunu nasıl yapacağınız aşağıda açıklanmıştır:
- OBS'de "Ayarlar"ı açın ve "Video"ya gidin.
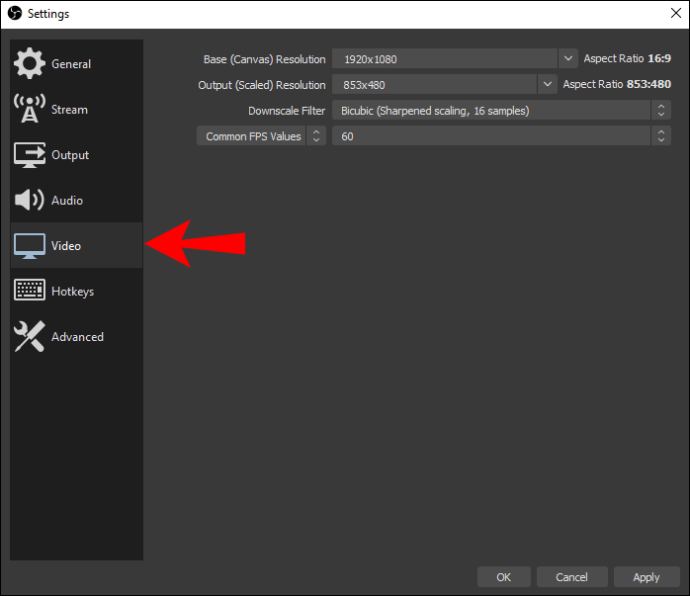
- "Çıktı (Ölçekli) Çözünürlüğü"nün yanında, aşağı oku tıklayarak açılır menüyü genişletin.
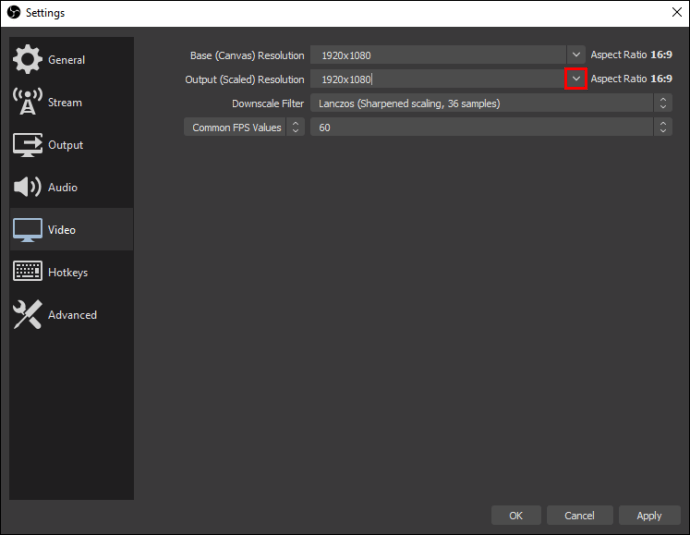
- İstediğiniz en boy oranına göre çözünürlüğü seçin. Numara sağ tarafta görünecektir.
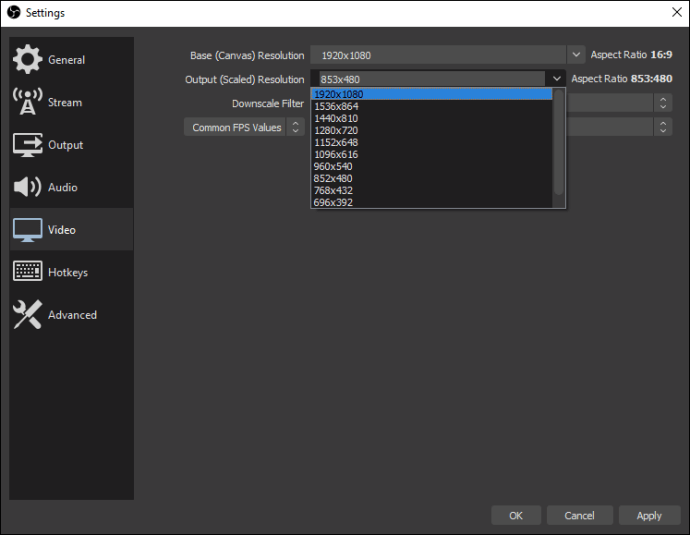
- “Uygula”yı ve ardından “Tamam”ı tıklayın.
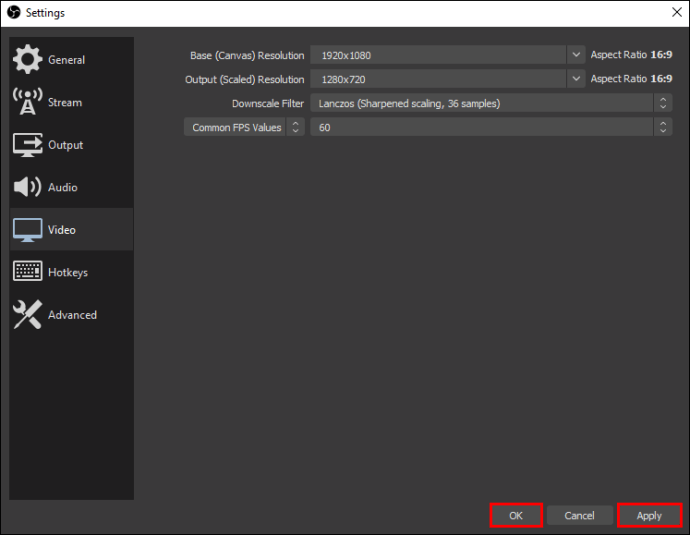
Bu özellik, videoları Temel setten daha yüksek veya daha düşük çözünürlükte kaydetmenize olanak tanır. Bununla birlikte, farklı ayarlar bazen hatalara neden olabilir, ancak daha sonraları.
En boy oranını ayarladıktan sonra video kalitesi ortalamanın altındaysa FPS ayarını değiştirmeyi deneyin. Akış söz konusu olduğunda, saniye başına kare hızı bir başka önemli faktördür. Bu nedenle, videonuz gecikmeli veya bulanıksa, bunun nedeni en boy oranından ziyade FPS sorunları olabilir. Bunu nasıl değiştireceğiniz aşağıda açıklanmıştır:
- OBS'de "Ayarlar" a gidin.
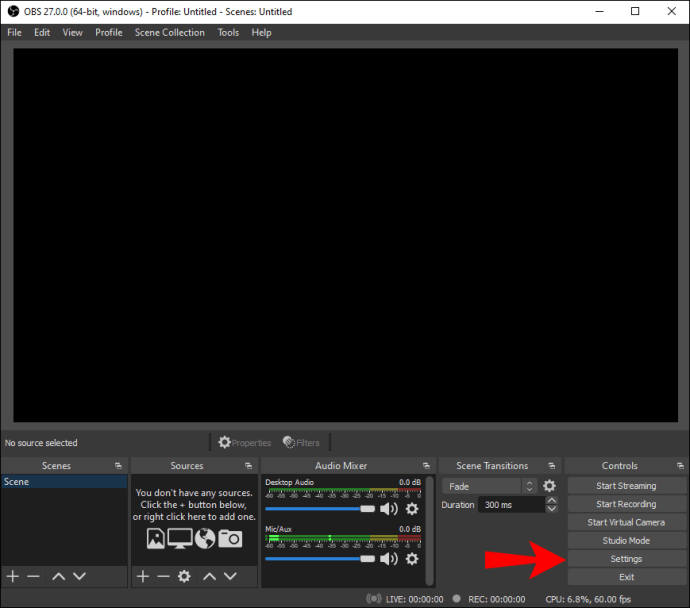
- "Video" sekmesini açın.
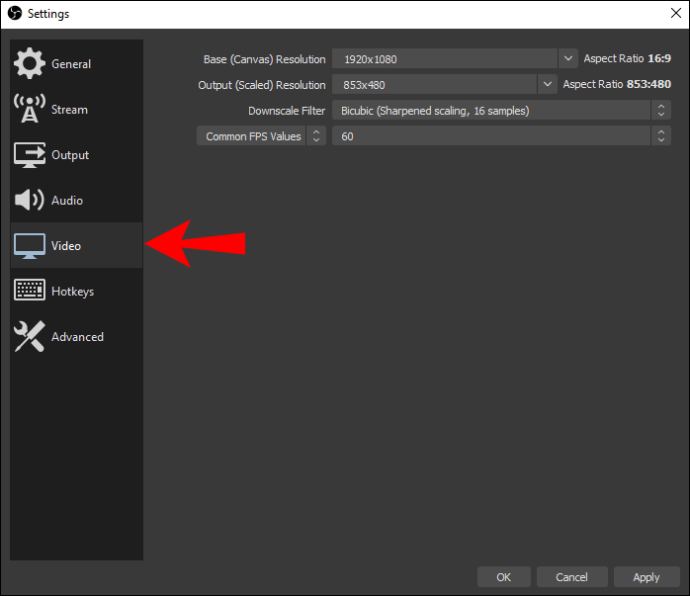
- “Ortak FPS Değerleri”ne tıklayarak açılır menüyü genişletin. Ardından, listeden tercih ettiğiniz ayarı seçin. Varsayılan, genellikle 30 FPS'dir, ancak en iyi sonucu görmek için diğer seçeneklerle oynayabilirsiniz.
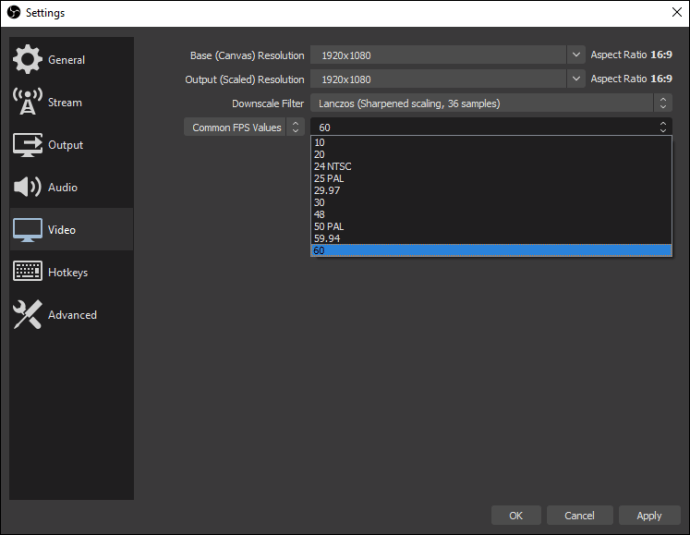
Ek SSS
OBS'de Siyah Çubukları Nasıl Düzeltebilirim?
Kötü şöhretli Siyah Çubuklar, OBS'de doğrudan en boy oranıyla ilgili yaygın bir sorundur. Görüntü çok küçükse, tüm ekranı dolduramaz. Sonuç olarak, Siyah Çubuklar, ekran görüntüsünün üst ve alt veya sol ve sağ taraflarında görünecektir. Zararlı olmasa da, böcek çok çirkin.
Bu sorunu çözmek için en boy oranını, görüntünün genişliği ve yüksekliği ekranla uyumlu olacak şekilde ayarlamanız gerekir. Belirtildiği gibi, bunu Kanvas ve Çıktı Çözünürlüğünü değiştirerek yapabilirsiniz. İşin püf noktası, iki eşleşmeyi yapmaktır:
1. OBS'yi açın ve ekranın sağ alt köşesindeki "Ayarlar"a tıklayın.
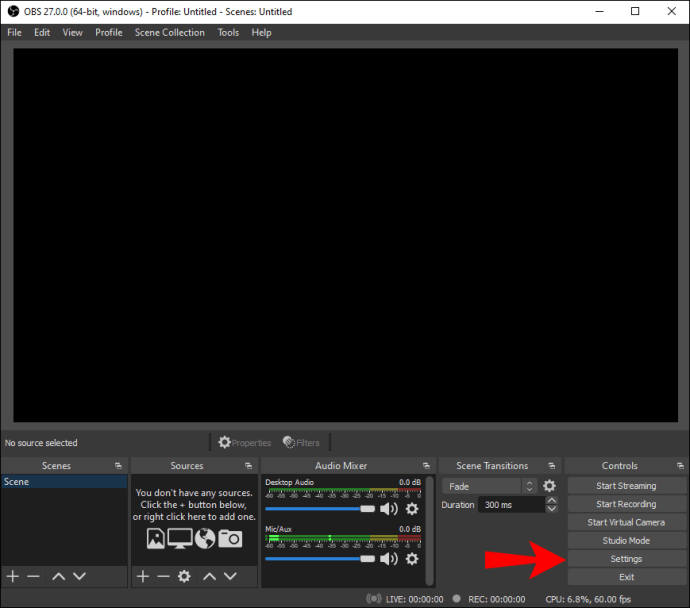
2. Sağ taraftaki panelden “Video” sekmesini seçin.
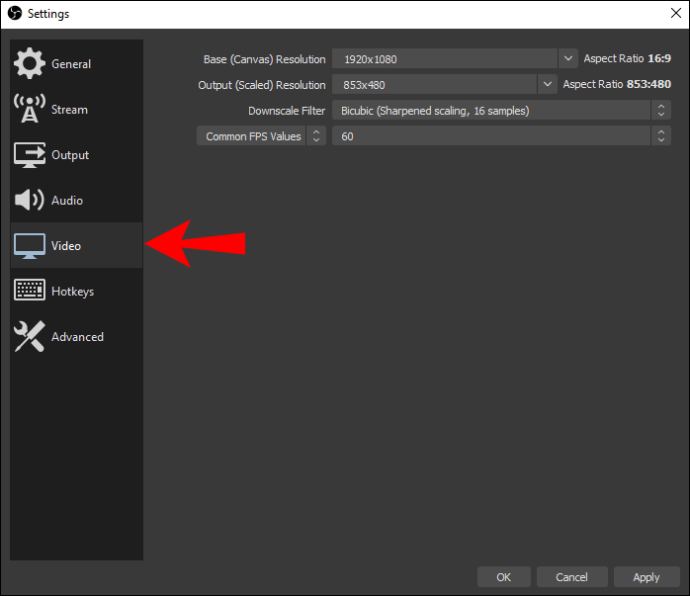
3. Kanvas ve Çıktı çözünürlüğünün en boy oranlarının eşleşip eşleşmediğini kontrol edin. Değilse, buna göre yeniden ayarlayın.

4. “Uygula”yı tıklayın.

Deneyebileceğiniz bir şey daha, ekran çözünürlüğünü Temel ve Çıkış ayarlarına uyacak şekilde ayarlamaktır. Mac ve PC'de ekran çözünürlüğünü değiştirme adımları için önceki bölümlere bakın.
OBS'yi Ekranıma Nasıl Sığdırırım?
Ekranın boyutunu yeniden ayarlamak, çözünürlük ayarlarıyla uğraşmadan en boy oranını da düzeltebilir. Bunu yapmanın iki yolu vardır: Kırp/Tamla filtresini uygulayarak veya bir klavye komutu kullanarak.
Görüntü OBS ekranı için çok büyükse, onu uyumlu bir boyuta kırpabilirsiniz. Bunu nasıl yapacağınız aşağıda açıklanmıştır:
1. Ekranın en altına gidin ve “Kaynaklar” kutusuna sağ tıklayın.

2. Bir açılır pencere görünecektir. "Filtrele"yi tıklayın.

3. Yeni bir pencereye yönlendirileceksiniz. “Kırp/Tamla” filtresini eklemek için sol alt köşedeki artı simgesine tıklayın.

4. Ekrana sığdırmak için kırpma parametrelerini ayarlayın. Bittiğinde "Tamam" ı tıklayın.
Görüntü çok küçükse diğer yöntem harika çalışır. Köşeleri ekrana sığdırmak ve Siyah Çubukları ortadan kaldırmak için imlecinizi kullanabilirsiniz. Çok kolay:
1. Ekran görüntüsü kırmızı çizgilerle belirtilmiştir. Boyutu ayarlamak için küçük kırmızı dairelere tıklayın.

2. İmleci hareket ettirirken “Alt” tuşuna basın ve basılı tutun. Mac kullanıcıları için “Seçenekler” tuşunu basılı tutun.

3. En-boy oranını manuel olarak ayarlamak için görüntünün üstünü, altını, yanlarını ve köşelerini uzatın.
Ancak bu, en boy oranını düzeltmenin en kolay yolu olsa da, aynı zamanda en az etkili olanıdır. Görüntüyü germek, özellikle yüzler ve geometrik şekiller söz konusu olduğunda, bazen görüntüyü bozabilir. Optimum sonuçlar için çözünürlük ayarlarını değiştirmeye devam etmek daha iyidir.
Doğru Oranı Seçin
OBS Studio, video ayarlarını beğeninize göre ayarlamanıza izin verir. En iyi yanı, çoğu özelliğin birbirini otomatik olarak tamamlayacak şekilde programlanmış olmasıdır. Yani örneğin en boy oranını değiştirmek istiyorsanız tek yapmanız gereken doğru çözünürlüğü ayarlamak.
Hangi en-boy oranının hangi ayarla en iyi sonucu verdiğini anladıktan sonra, yayınlarınızın kalitesini iyileştirebileceksiniz. OBS Studio, gezinmesi kolay, basitleştirilmiş bir arayüze sahiptir, böylece ilk kez kullananlar bile yönetebilir. Çözünürlük ayarlarıyla temperleme yapmak istemiyorsanız, bunu her zaman manuel olarak yapabilirsiniz. Ancak, bazı bozulmalara yol açabilir, bu yüzden bunu aklınızda bulundurun.
Canlı yayın için OBS Studio kullanıyor musunuz? Hiç Siyah Çubuklarla karşılaştınız mı? Aşağıda yorum yapın ve en boy oranını düzeltmenin başka bir yolu olup olmadığını bize bildirin.