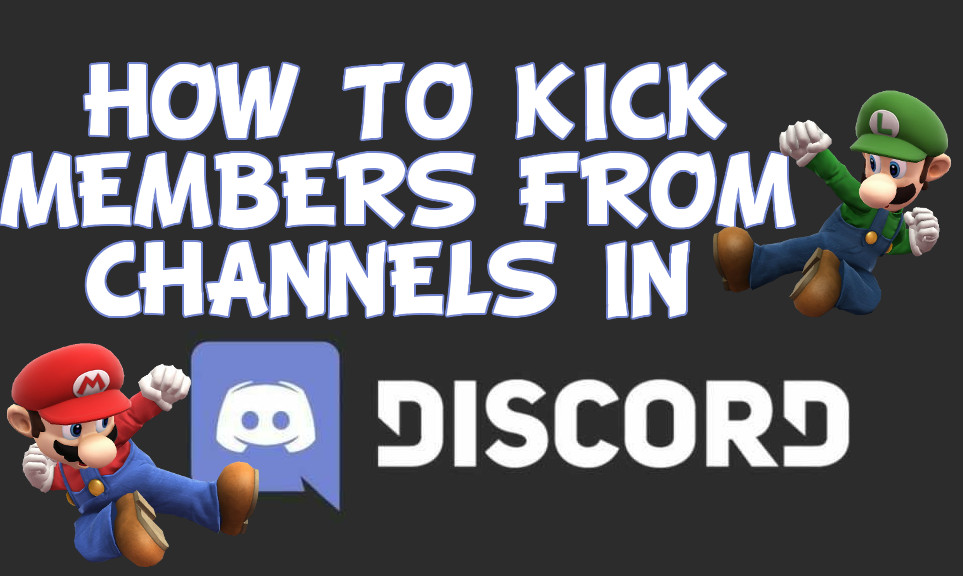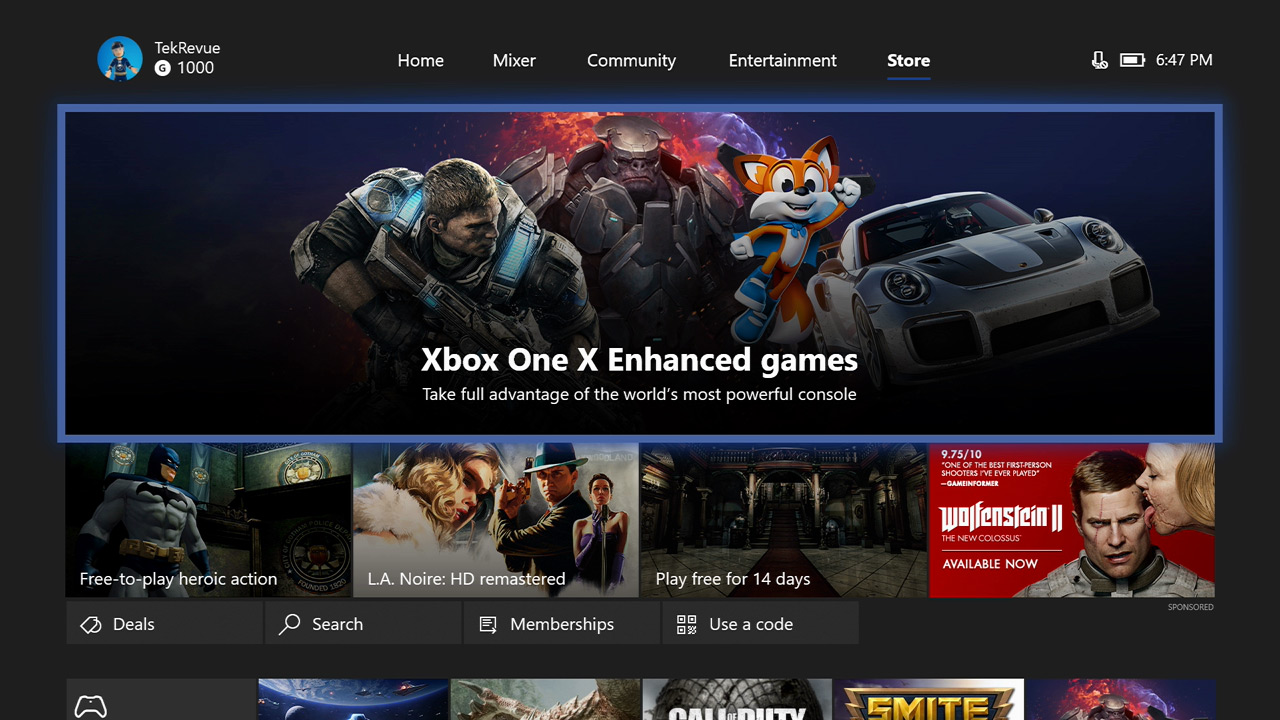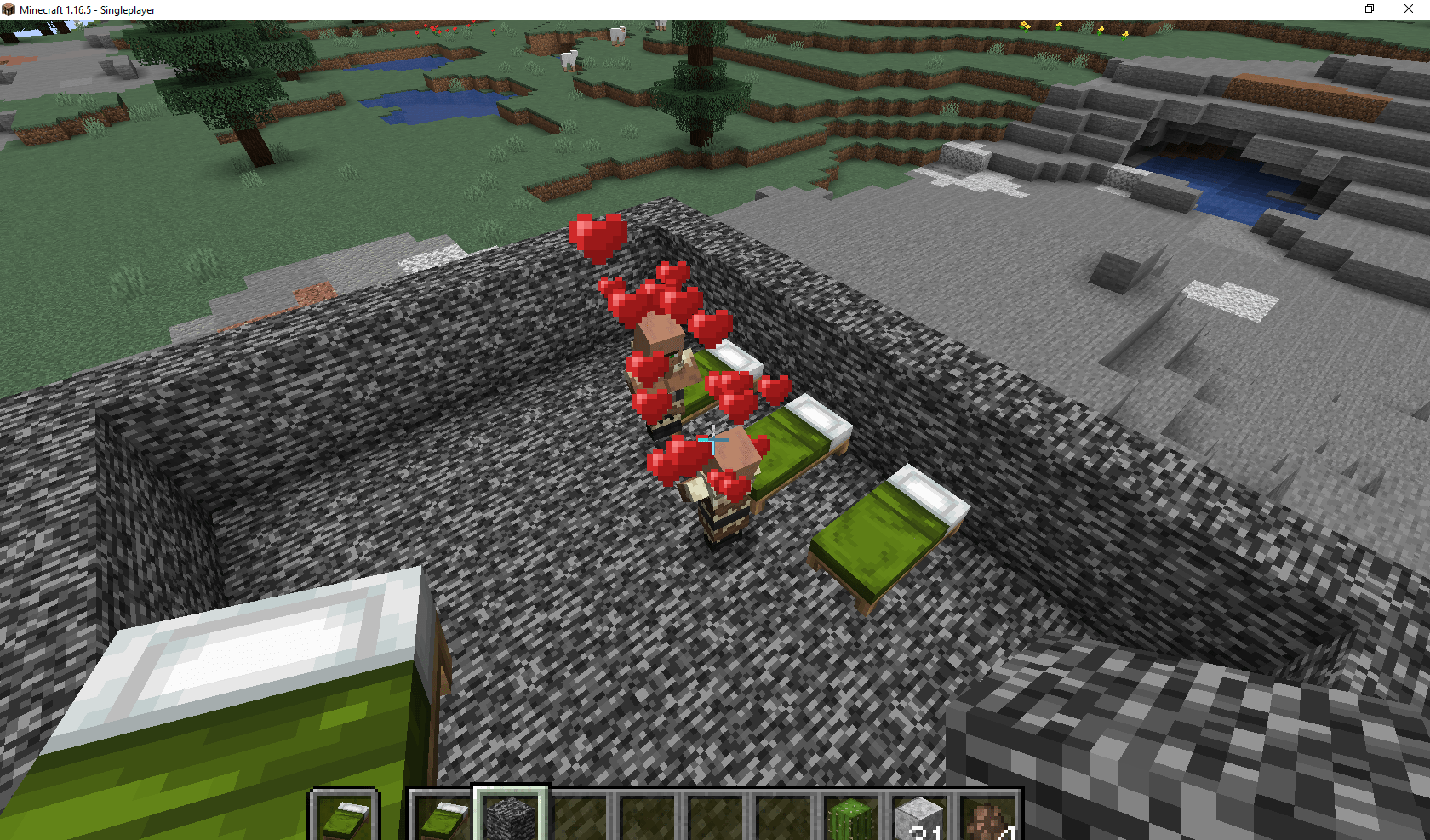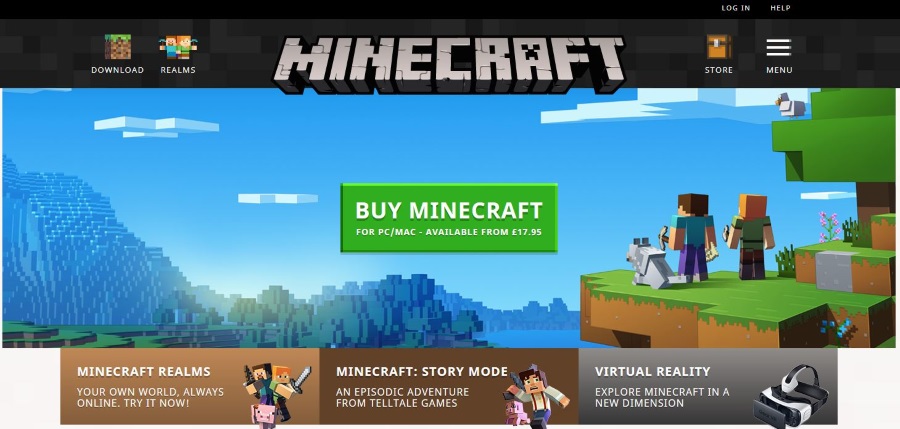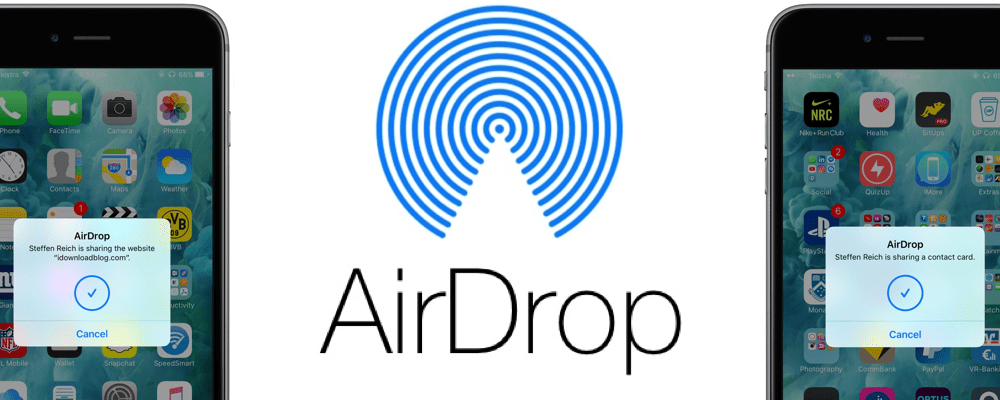Dizüstü Bilgisayarınızın Ekranında Kontrast, Ton, Doygunluk Nasıl Değiştirilir
Dizüstü bilgisayarınızda çok zaman harcıyorsanız, ekran ayarlarının ne kadar önemli olduğunu bilirsiniz. Onları yanlış anlayın ve gözleriniz ve beyniniz hızla yorulmaya mahkumdur. Ayrıca, video/fotoğraf düzenleme, bilgisayar grafikleri yapıyorsanız veya dosyaları yazdırmaya hazırlıyorsanız görüntü ayarları çok önemlidir.

Bu nedenle, ihtiyaçlarınıza uyan kontrast, renk tonu ve doygunluğu sıfırlamanız önemlidir. Aldığınız herhangi bir dizüstü bilgisayar, gerekli ince ayarları hızlı bir şekilde yapmanızı sağlayan ekran ayarları veya profilleri ile birlikte gelir. Yöntemler, PC'lerde ve Mac'lerde biraz farklıdır. Aşağıdaki bölümler, her işletim sistemi için hızlı bir kılavuz sağlar.
pencereler
Her şeyden önce, kontrast, doygunluk ve renk tonunun grafik kartı tarafından kontrol edildiğini bilmelisiniz. Bu, değişiklikleri yapmak için grafik kartına erişmeniz gerektiği anlamına gelir. Ayarlar menüsüne ulaşmak için genellikle Intel Graphics Control Panel, NVIDIA Control Panel veya AMD Control Center'ı başlatmanız gerekir. İşte nasıl yapılacağı.
Aşama 1
Ekranınızda boş bir alana sağ tıklayın ve yerleşik grafik kartı seçeneğini seçin. Bazı dizüstü bilgisayarlarda iki grafik kartı olabilir, ancak aradığınız ekran ayarları yalnızca yerleşik olanda bulunur. Bu makalenin amaçları doğrultusunda, bir Intel yerleşik grafik kullandık, ancak makinenizde farklı bir grafik kartınız olabilir.
Adım 2
Kontrol Paneli/Merkezi'ne girdikten sonra Ekran'ı seçin, Renk Ayarları'na gidin ve menüye girmek için tıklayın.
Dizüstü bilgisayarınızla harici bir ekran kullanıyorsanız, Ekran Seç altında Yerleşik Ekran'ı seçtiğinizden emin olun. Aksi takdirde, değişiklikler dizüstü bilgisayarınızın ekranını değil diğer monitörü etkileyecektir.
Değişiklikleri yapmak için artık parlaklık, kontrast, renk tonu ve doygunluk kaydırıcılarını sola veya sağa hareket ettirebilirsiniz. İşiniz bittiğinde Uygula'yı tıklayın. Ayarları ileride kullanmak üzere saklamak için Profili Kaydet'i de seçebilirsiniz.
Hatırlanacak şeyler
Bazı dizüstü bilgisayarlar veya daha doğrusu grafik kartları, belirli renkler için kontrastı, tonu ve doygunluğu değiştirmenize izin verir. Örneğin, bu yazıdaki Intel grafikleri, yeşil, kırmızı veya mavi olarak bireysel değişiklikler yapmanızı sağlar. Ancak, bu seçenek eski donanımlarda mevcut olmayabilir.
Ayarları bozarsanız her zaman varsayılana geri yükleyebilirsiniz. Tek tıklamayla varsayılana geri yüklemek için bir düğme veya seçenek olmalıdır. Çoğu kullanıcı için varsayılan ekran ayarları gayet iyi. Ancak, renk tonu, doygunluk ve kontrastı değiştirdikten sonra bile ekranınız farklı görünebilir. Bu durumda, ekran rengi profilini sıfırlamanız gerekebilir.
Farklı grafik kartlarının menüler için farklı sözcükleri olabilir, ancak her zaman ekran ve renkle ilgili ayarlara gidersiniz.
Mac os işletim sistemi
Mac'ler öncelikle grafik ve video işleme için tasarlandığından, kontrast, renk tonu ve doygunluğu ayarlamanın birkaç yolu vardır. Ek olarak, sistemde hazır renk profilleri bulunur ve yerleşik bir sihirbazın yardımıyla kendinizinkini oluşturabilirsiniz.
Yalnızca Kontrastı Değiştir

Sistem Tercihleri'ne dokunun veya tıklayın ve Erişilebilirlik'i seçin, ardından soldaki menüden Görüntüle'yi seçin.
Artırmak için kaydırıcıyı Ekran kontrastı'nın yanına getirin. Ayrıca, Ekran kontrastı üzerindeki seçeneklerden birini işaretleyerek, oldukça radikal olsa da bazı hızlı görüntü değişiklikleri yapabilirsiniz.
Profilleri Görüntüle
Söylendiği gibi, macOS, ekranın genel tonunu, doygunluğunu ve kontrastını etkileyen bir dizi renk ön ayar profiline sahiptir. Menüye erişmek için Sistem Tercihleri'nden Ekranlar'ı seçin ve Renk sekmesini seçin.

Profillerden birine dokunun veya tıklayın, değişiklikleri hemen ekranınızda görebileceksiniz. Profili Aç'ı seçerseniz, o profil için tüm değerleri önizlemenize izin vermek için ColorSync Yardımcı Programı açılır.
Özel Kalibrasyon
Kalibre Et'e tıklamak sizi macOS ekran kurulum sihirbazına götürür. Bu şekilde, ihtiyaçlarınızı T ile eşleşen bir ColorSync profili oluşturabilirsiniz. Ayarların ayarlanması biraz zaman alır ve yalnızca renk tonu, doygunluk ve kontrastın ötesine geçerler.
Bu seçenek, ekranınızın doğal lüminesans eğrisini belirlemenize, eğri gama tepkisini seçmenize ve doğru beyaz noktayı (soğuk veya sıcak) elde etmenize olanak tanır. Bu terimler size tanıdık gelmiyorsa, özel bir kalibrasyona ihtiyacınız olmayabilir.
Bu gelişmiş ekran ayarları, profesyonel tasarımcılara ve kameramanlara/fotoğrafçılara özeldir. Belirli bir yazıcı/çizici veya video günlüğü ile eşleşen özel ekran ayarlarına izin verirler.
Renk Parlak Olmadığında, Ekran Ayarları Doğru Yapar
Hangi işletim sistemini kullanırsanız kullanın, doygunluğu, tonu veya kontrastı ayarlamak zor değildir. Bununla birlikte, çoğu çağdaş dizüstü bilgisayar, ortamınız için ekran ayarlarını otomatik olarak optimize eden sensörlerle birlikte gelir.
Ancak, kurulumunuza harici bir ekran eklemeyi planlıyorsanız, her iki ekrandaki renkleri eşleştirmek için bazı ince ayarlar gerekebilir. Bu makaledeki yöntemleri kullanarak yapabilirsiniz, sadece doğru ekranı seçtiğinizden emin olun.