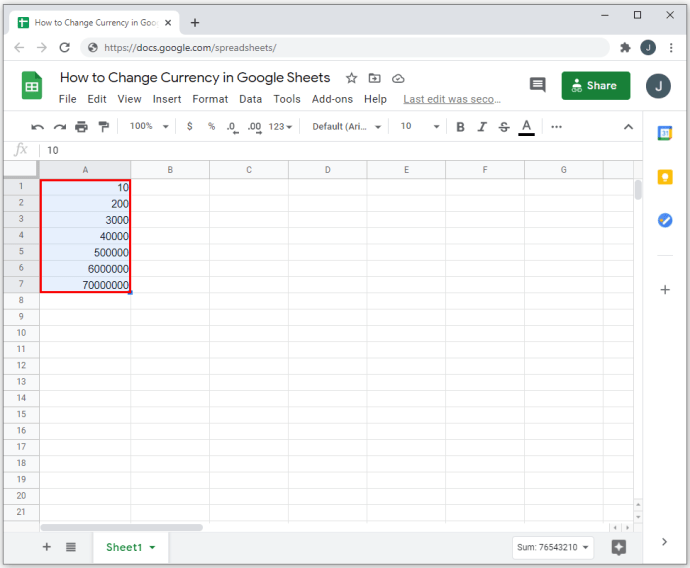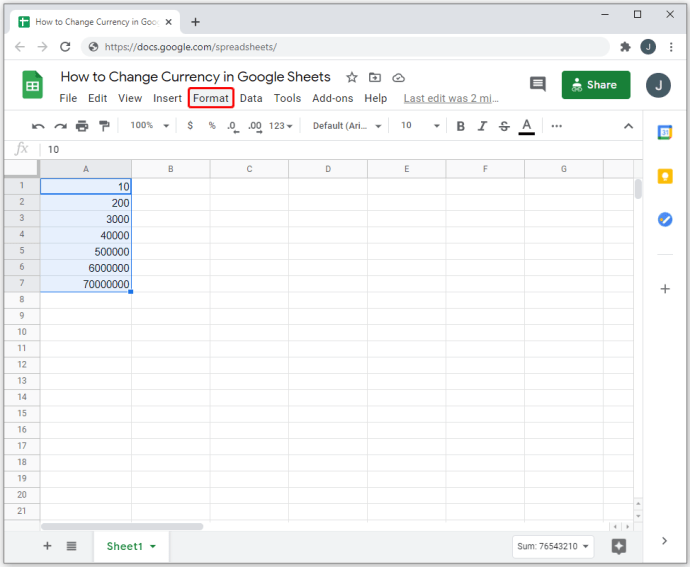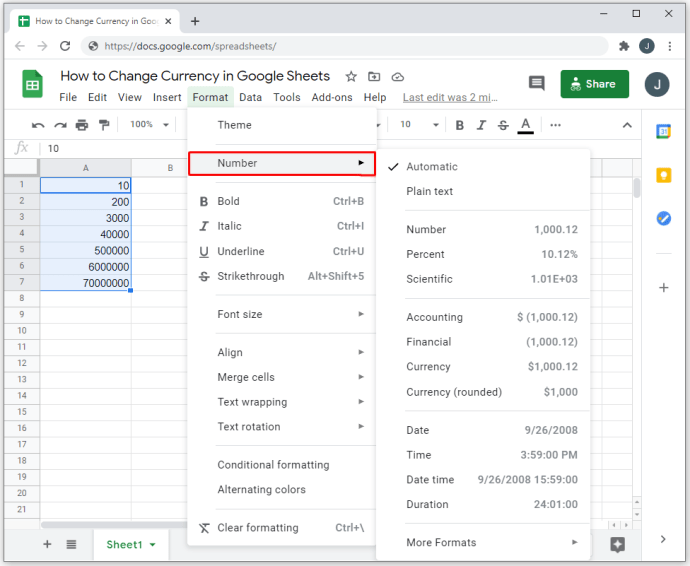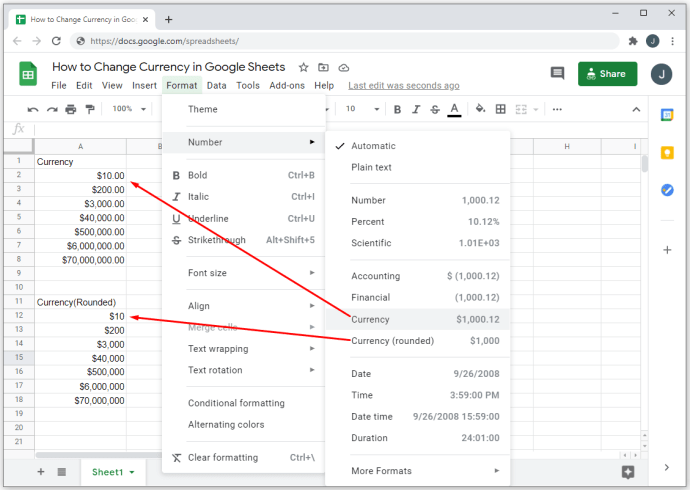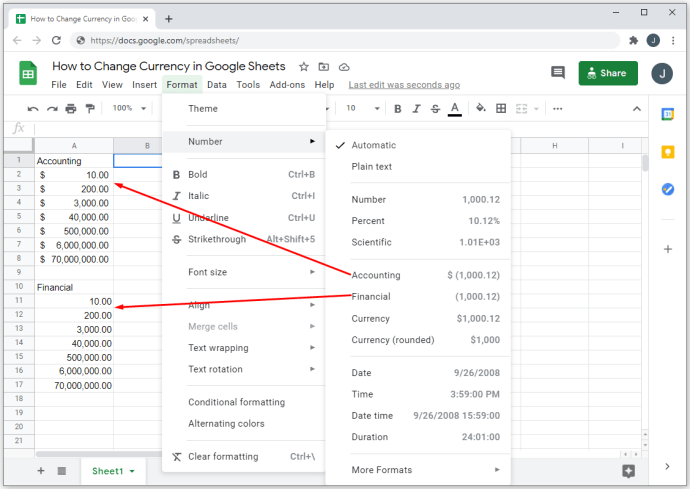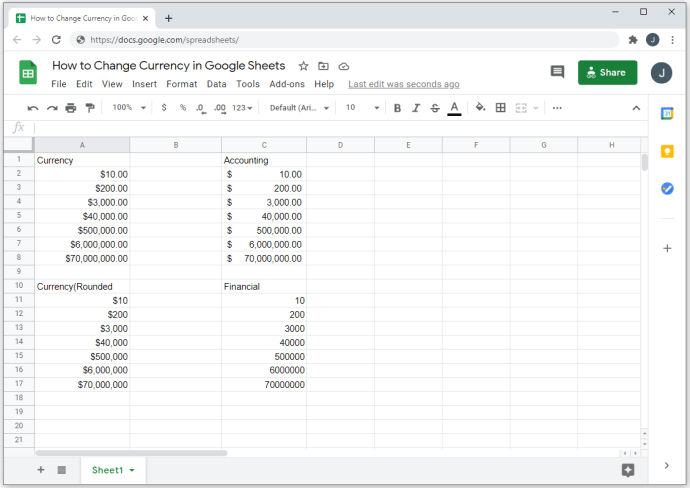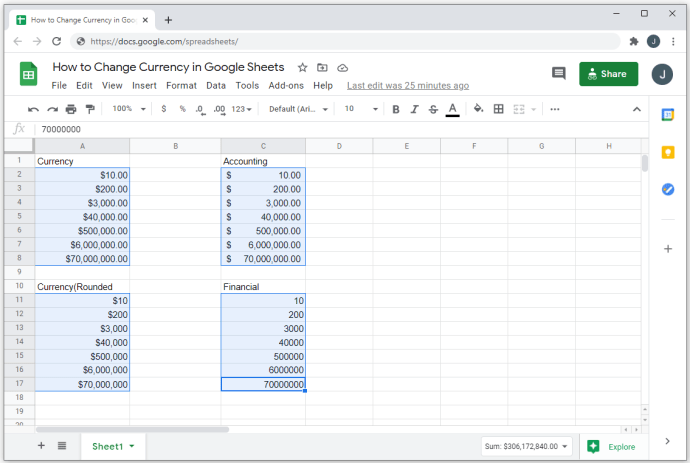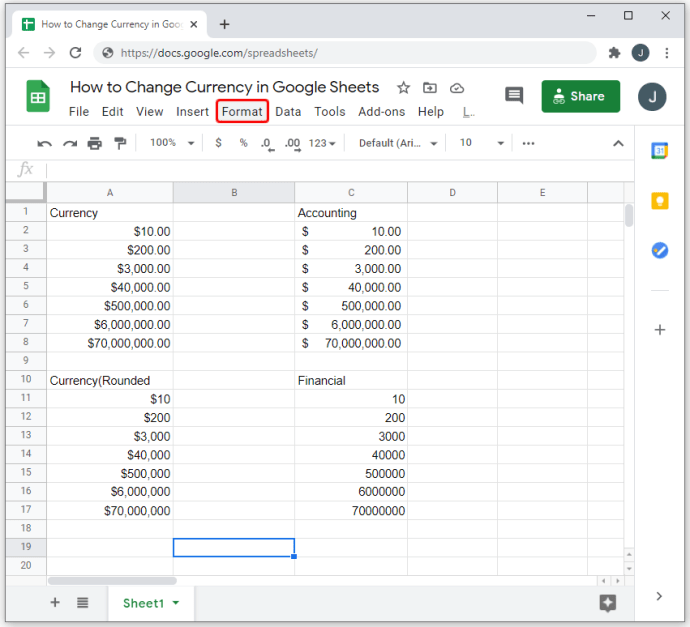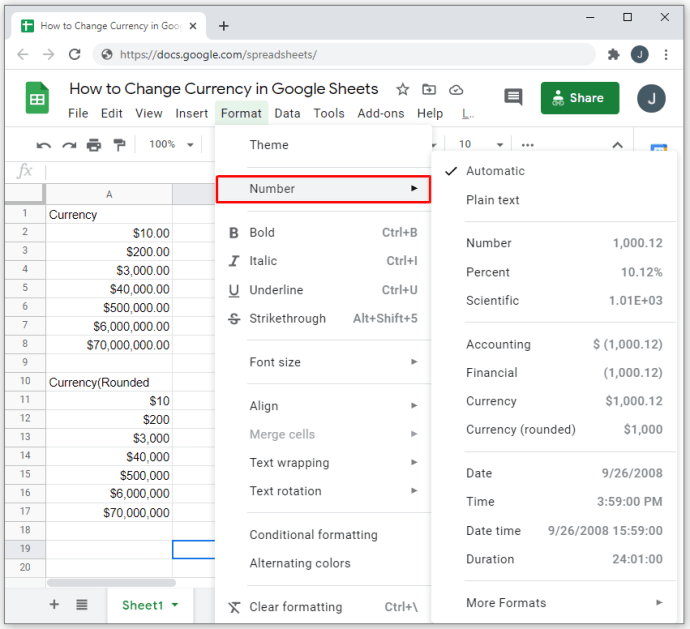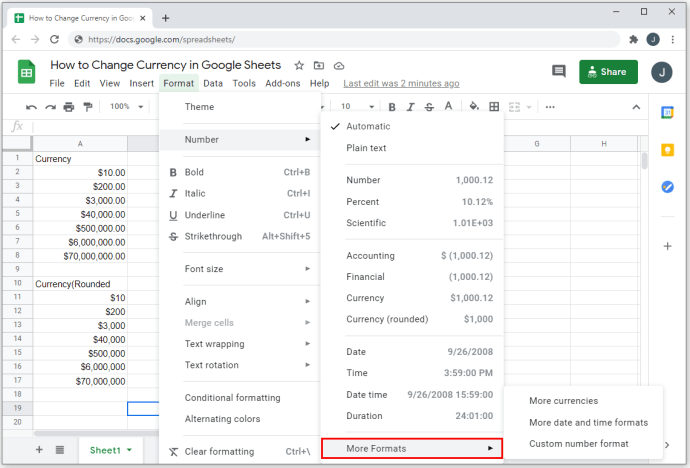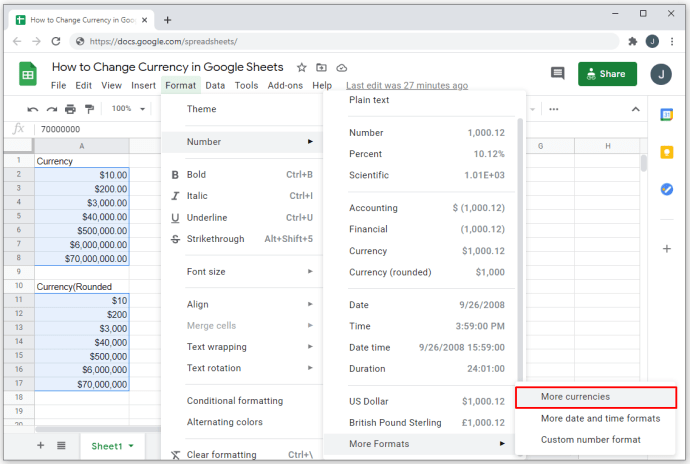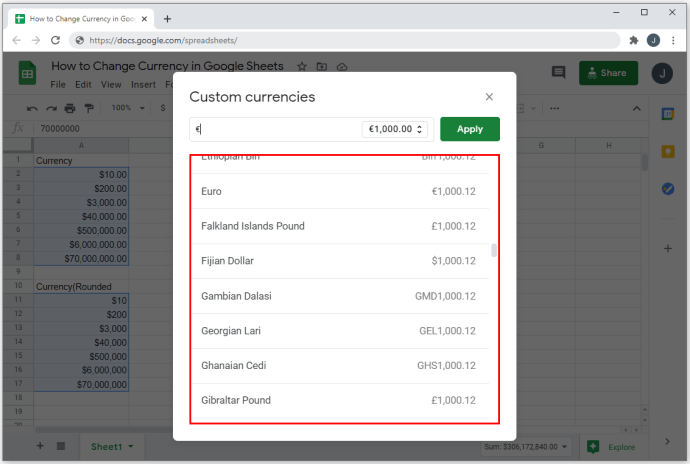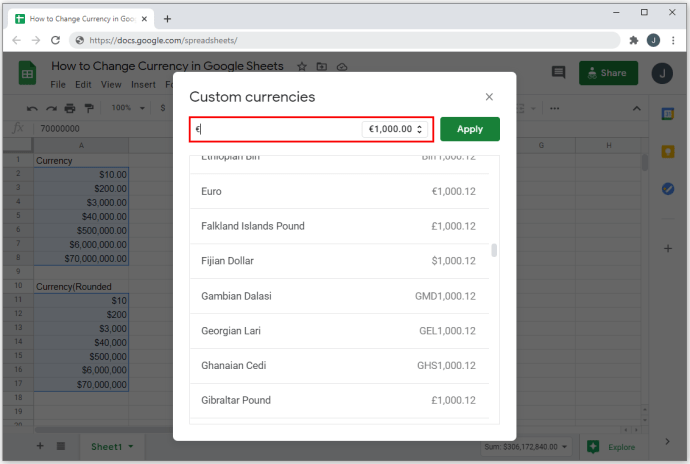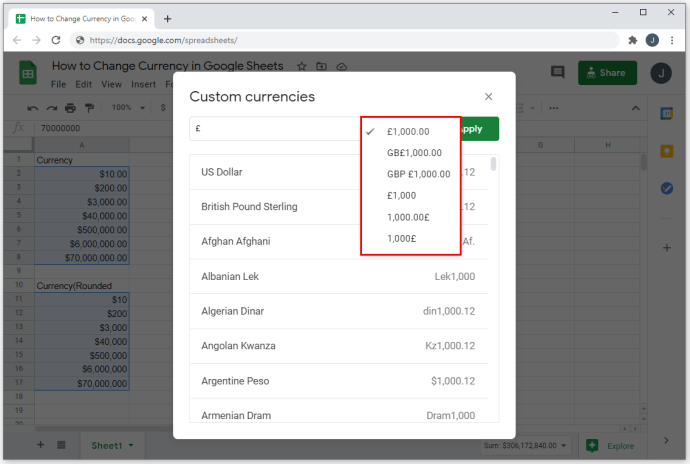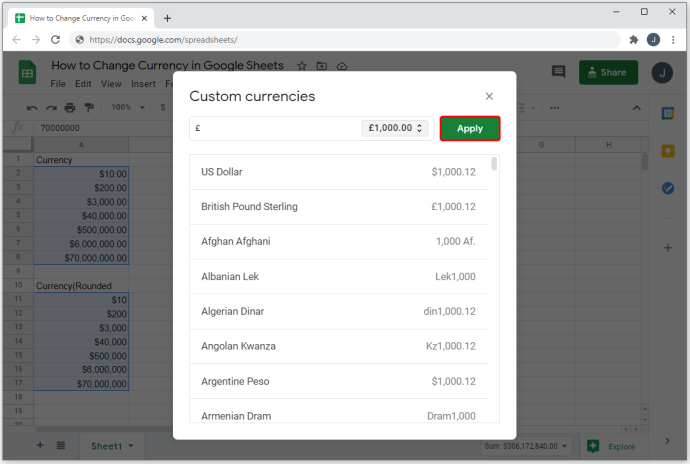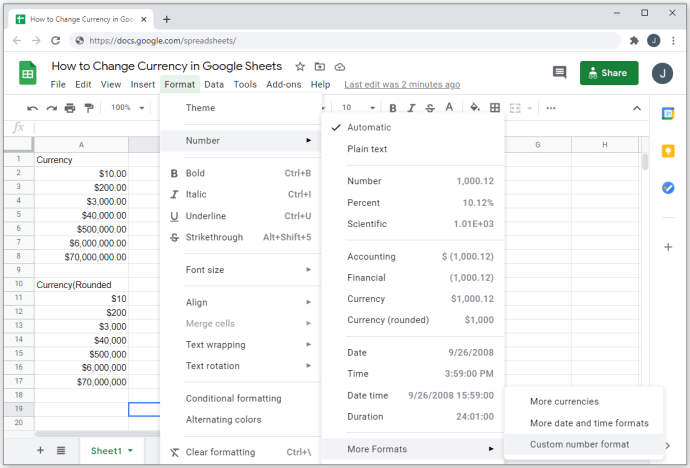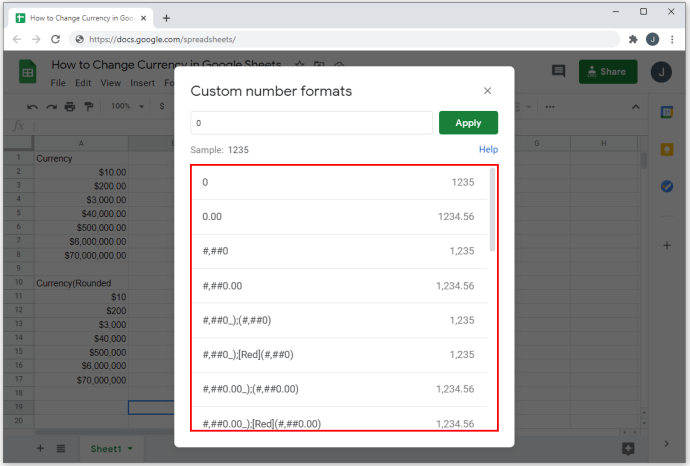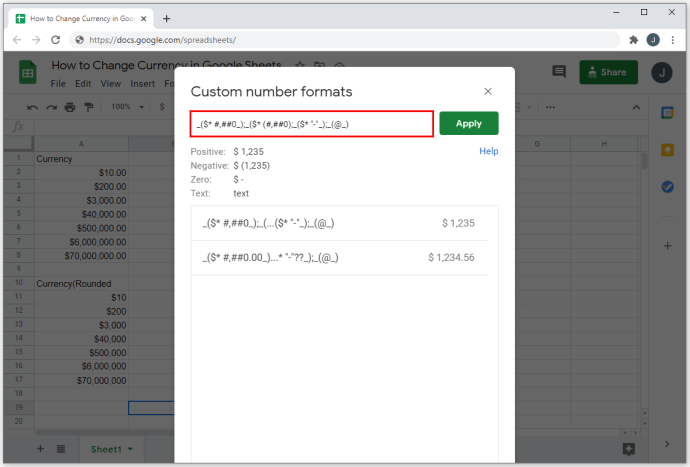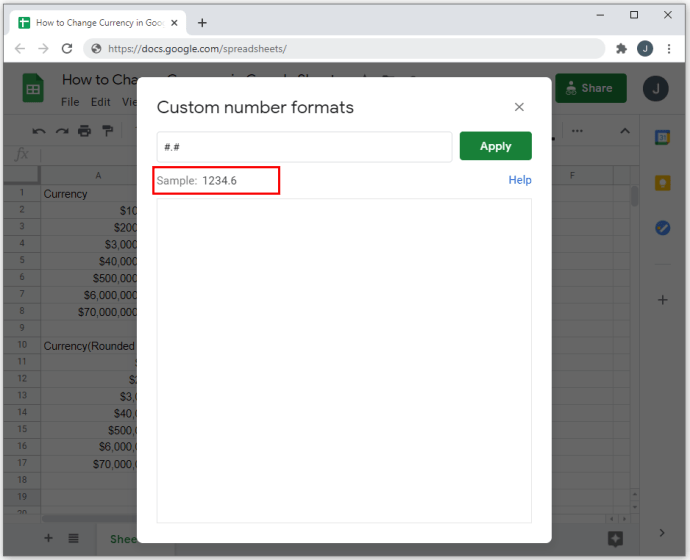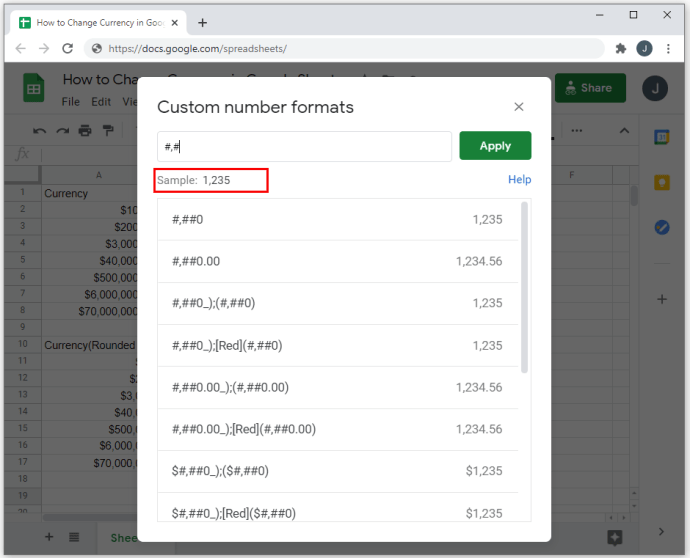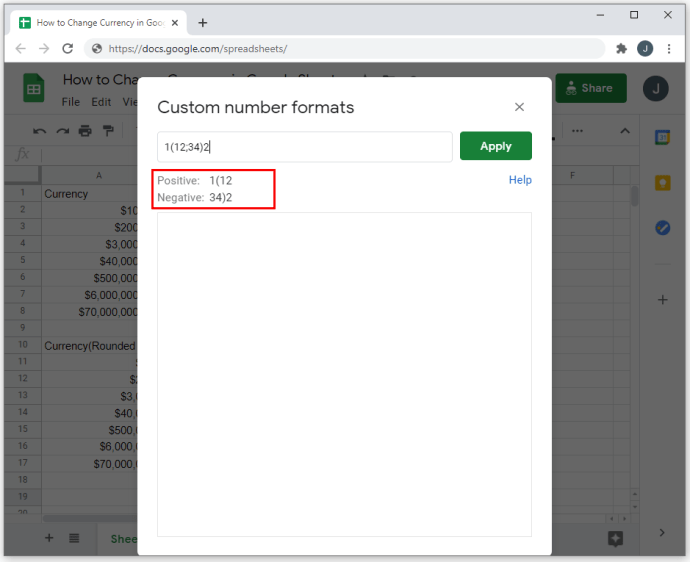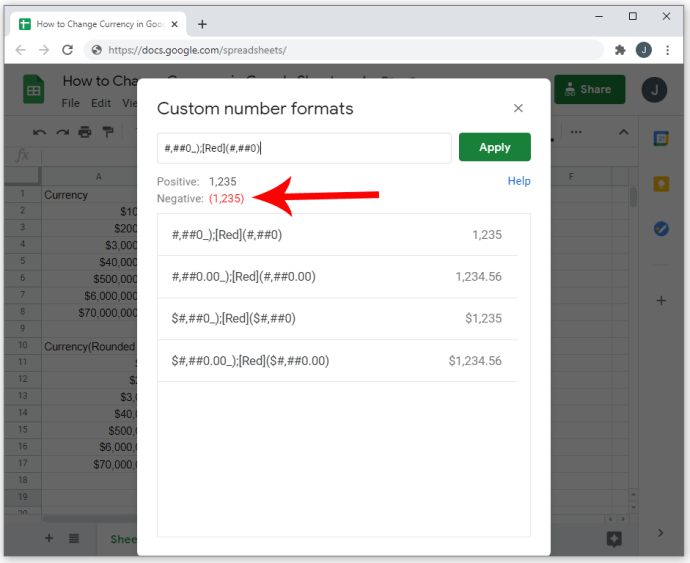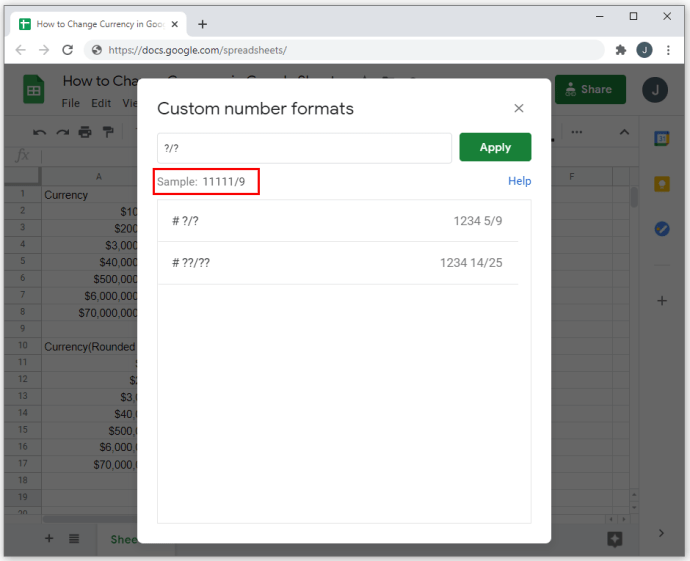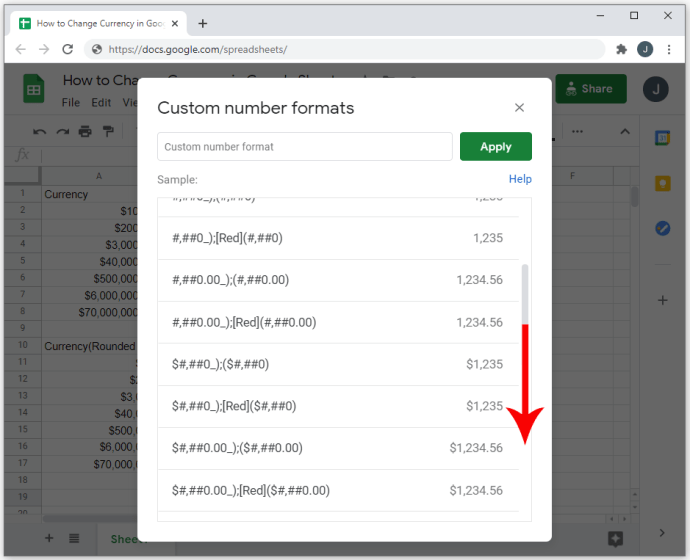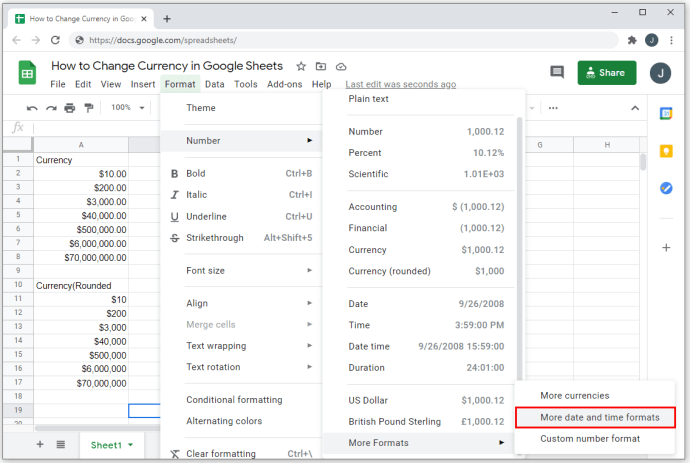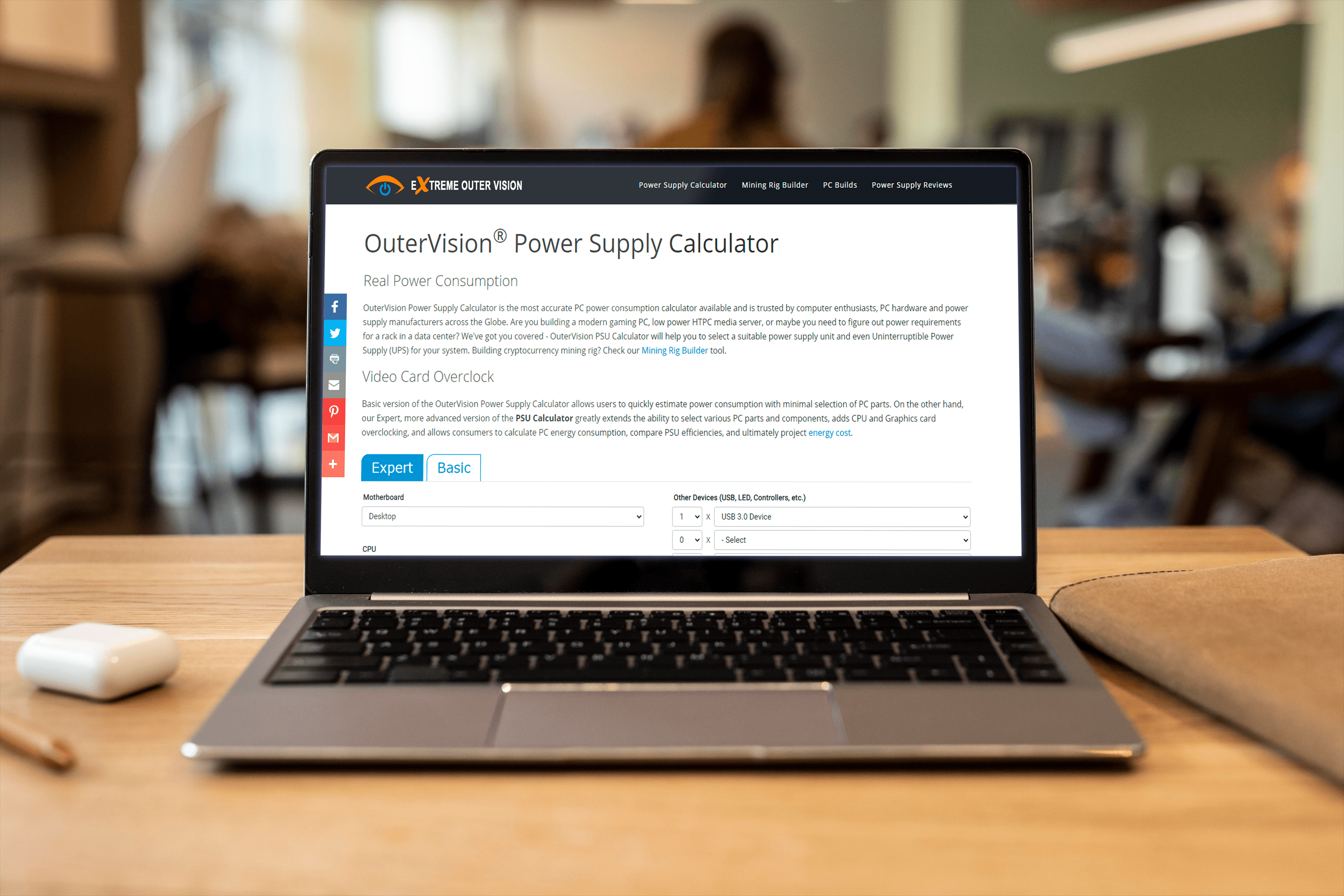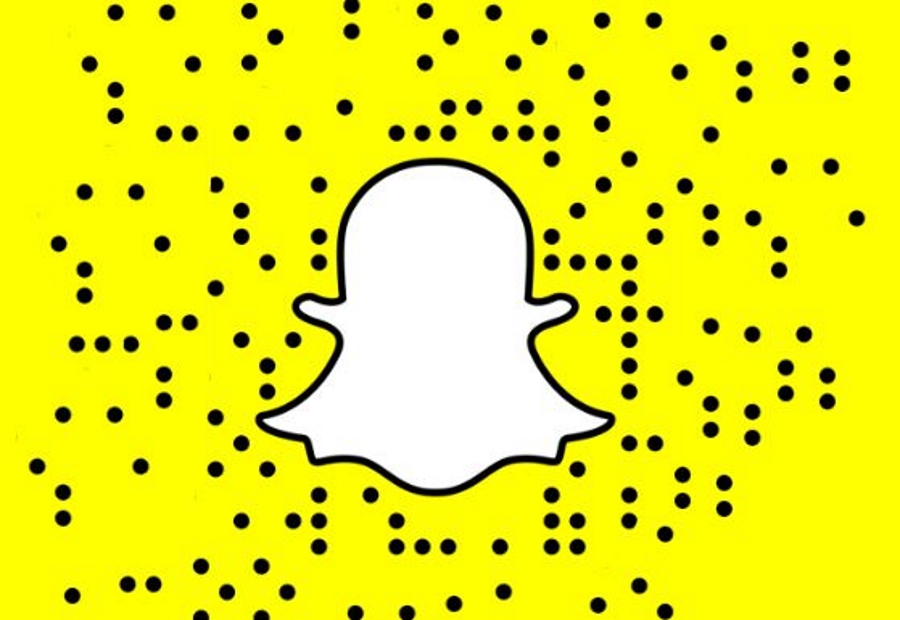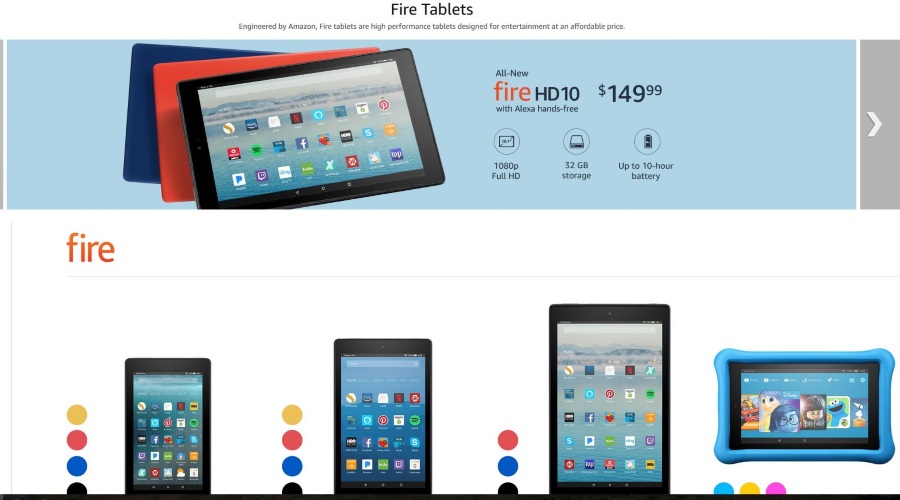Google E-Tablolarda Para Birimi Nasıl Değiştirilir
Google E-Tablolar gibi bir elektronik tablo programı kullanırken, para birimleri gibi sayı biçimlerini nasıl düzenleyeceğinizi bilmek önemlidir. Bu seçenek, işinizi hızlı, verimli ve doğru bir şekilde gerçekleştirmenizi sağlar.

Bu makalede, diğer yararlı sayı biçimlendirme seçenekleriyle birlikte Google E-Tablolar'daki para birimi biçimini nasıl değiştireceğinizi göstereceğiz.
Hücreler için Para Birimi Biçimini Açın
Hücrelerin biçimlendirmesini, tercih edilen bir para birimini otomatik olarak kullanacak şekilde değiştirmek isterseniz, aşağıdaki adımları izleyerek bunu yapabilirsiniz:
- İlk önce biçimlendirmek istediğiniz hücreleri seçin. Satır başlığına tıklayarak, tüm satırın biçimini belirleyebilirsiniz. Sütun başlığına tıklamak, tüm sütun için aynı şeyi yapar. Belirli bir hücre alanını seçmek için farenizi tıklayıp sürükleyin.
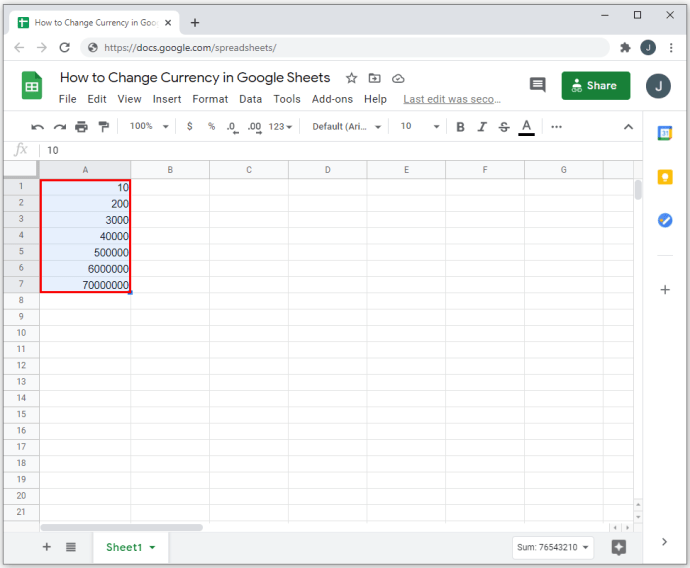
- Üst menüde, "Biçimlendir" i tıklayın.
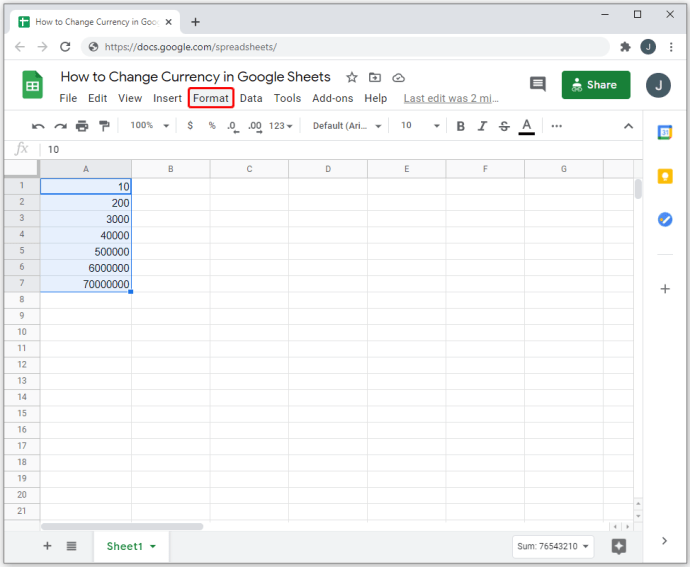
- Açılır menüden imleci "Sayı" üzerine getirin. Ek bir menü görünecektir.
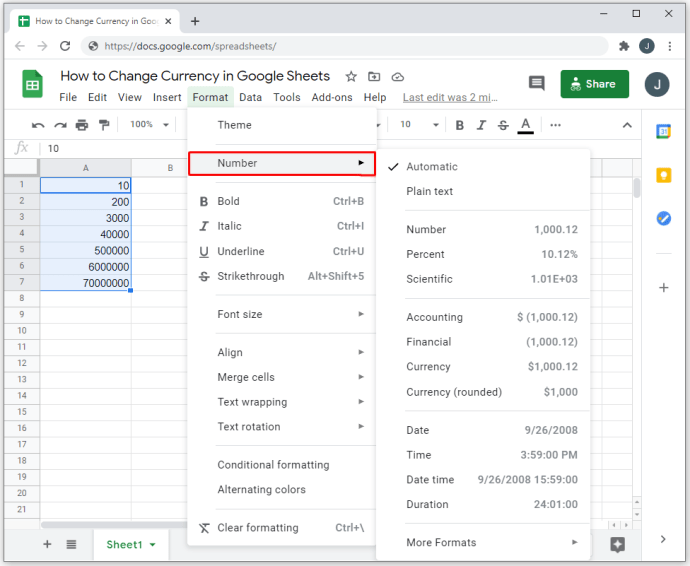
- Ondalık sayıları görüntülemek istiyorsanız, ilk Para Birimi seçeneğini seçin. Yalnızca tam sayıları görüntülemek istiyorsanız, Para Birimi (yuvarlatılmış) seçeneğini seçin.
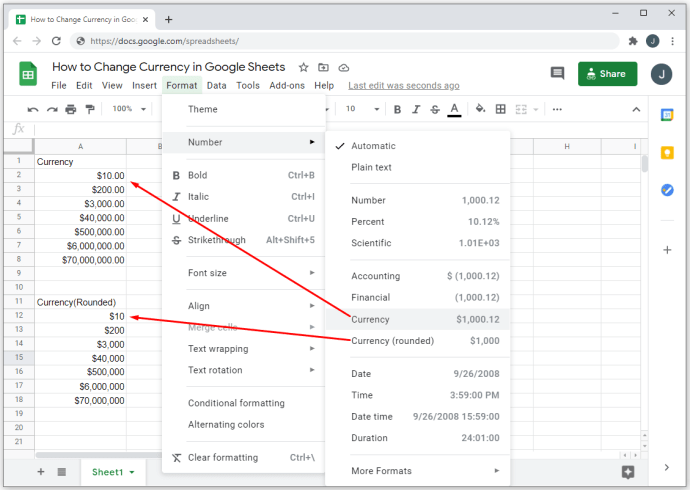
- Bilanço oluşturuyorsanız, biçimlendirme seçeneği olarak "Muhasebe" veya "Finansal" kullanabilirsiniz. Her iki tür de negatif veya kredi girişleri için kapalı parantez kullanır. İkisi arasındaki fark, “Muhasebe” para birimi sembolünü kullanır, finansal ise kullanmaz.
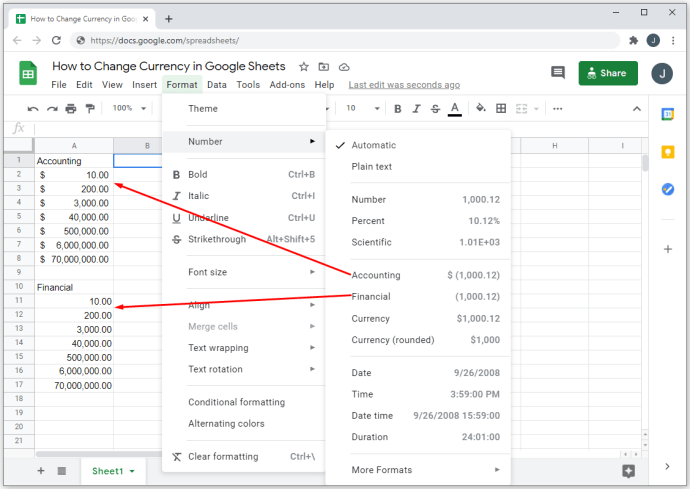
- Bu hücre için tüm sayı girişleri artık bu biçimi izleyecektir. Alfanümerik girişlerin hala mümkün olduğunu ve para birimi biçimlendirmesinin bu belirli verilere uygulanmayacağını unutmayın.
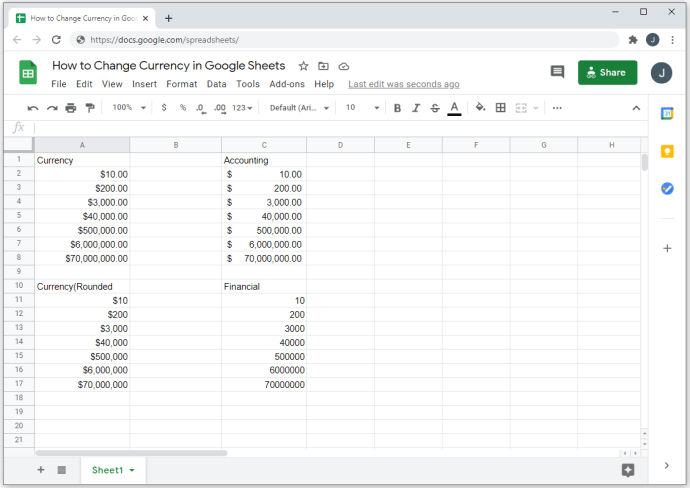
- Bu belirli biçimlendirmeyi kullandığınızda kullanılan varsayılan para birimi ABD dolarıdır.

Özel Para Birimleri Dahil Farklı Para Birimi Biçimlerini Kullanma
ABD doları dışında bir para birimi kullanmak isterseniz, özel bir sayı biçimi seçerek farklı bir yapılandırma seçebilirsiniz. Bunu yapmak için adımlar aşağıdaki gibidir:
- Yukarıdaki gibi, biçimlendirmeyi uygulamak istediğiniz hücreleri seçin.
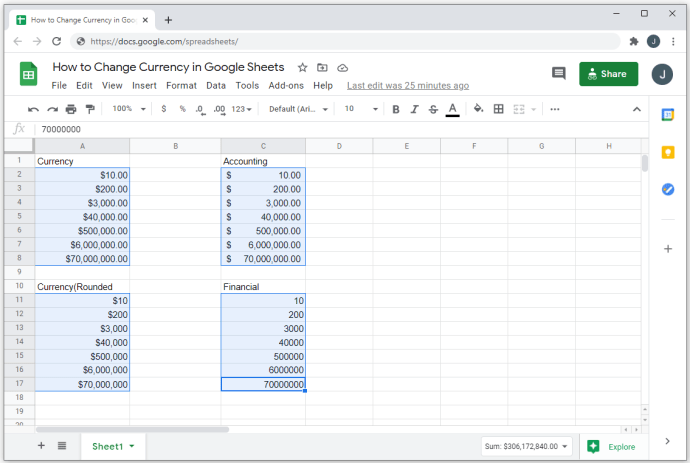
- Üst menüde, "Biçimlendir" i tıklayın.
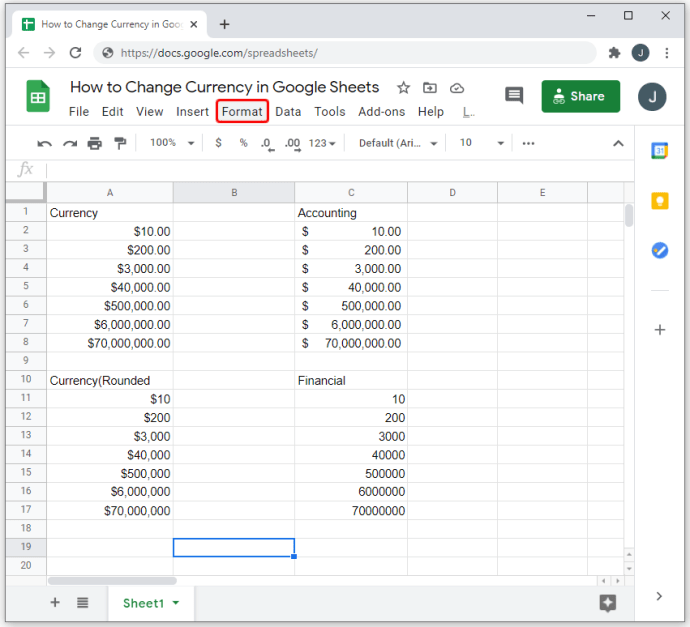
- Açılır menüden imleci "Sayı" üzerine getirin.
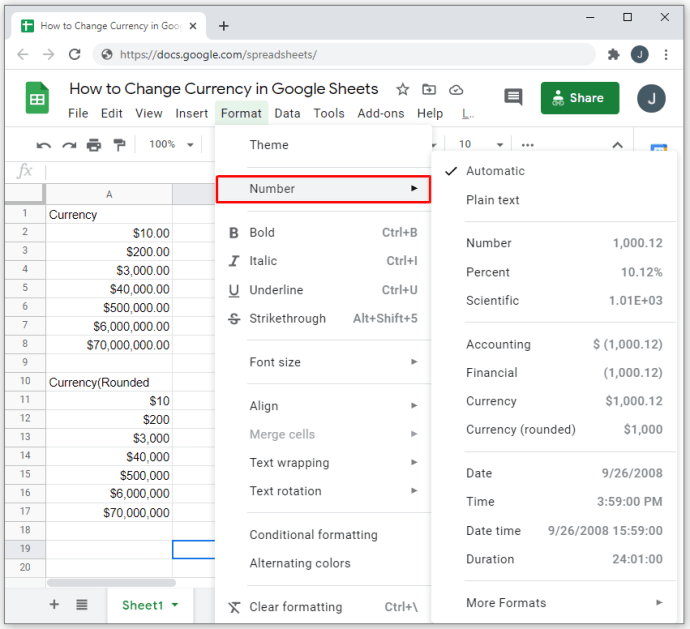
- Görünen yan menüde "Diğer Formatlar" üzerine gelin.
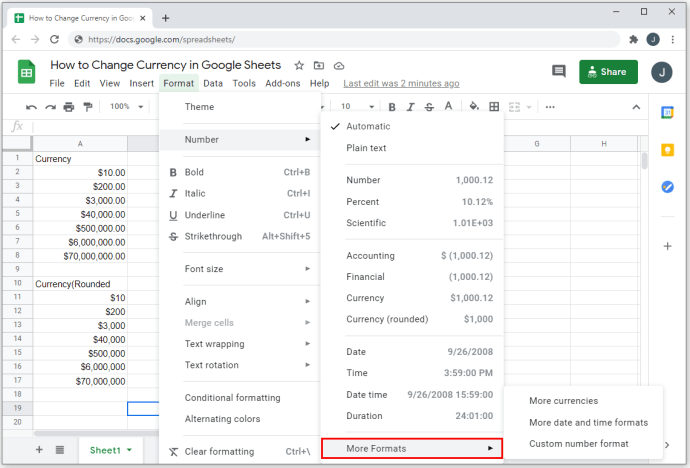
- "Diğer para birimleri"ni seçin ve tıklayın.
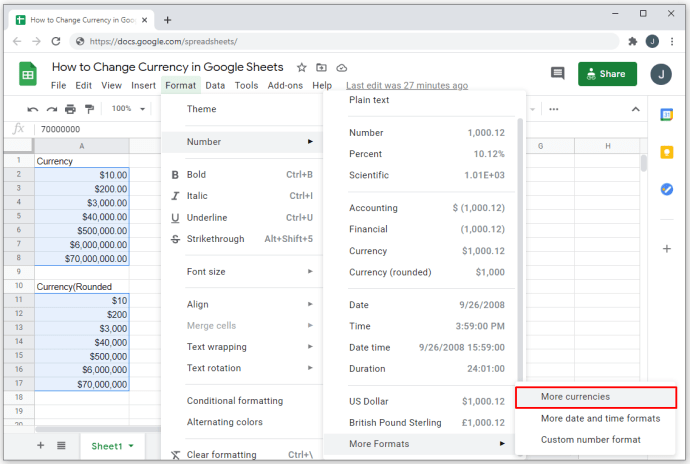
- Açılan pencereden kullanmak istediğiniz para birimine tıklayın.
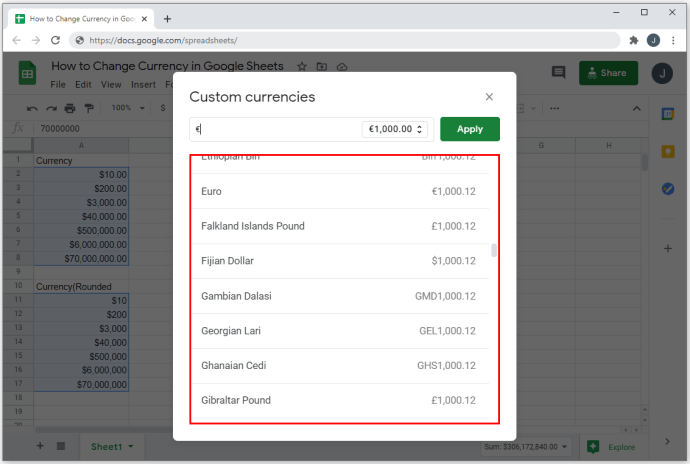
- Kendi para birimi biçiminizi kullanmak istiyorsanız, "Özel para birimleri"nin hemen altındaki metin kutusuna kullanmak istediğiniz sembolü yazın.
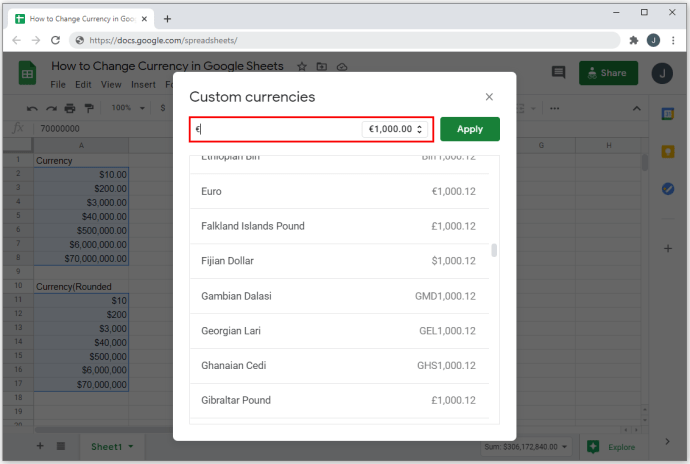
- Sembolün sayılardan önce mi sonra mı yerleştirileceğini seçmek için metin kutusunun içindeki açılır menüyü tıklayın. Ondalık sayıların görünüp görünmeyeceğini de seçebilirsiniz.
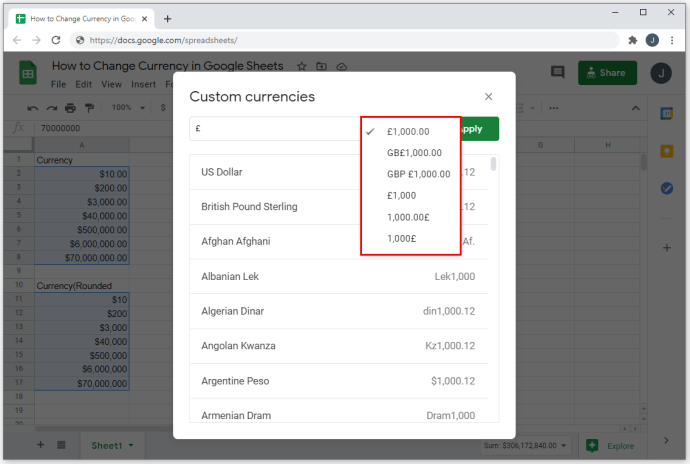
- İşiniz bittiğinde “Uygula” düğmesine tıklayın.
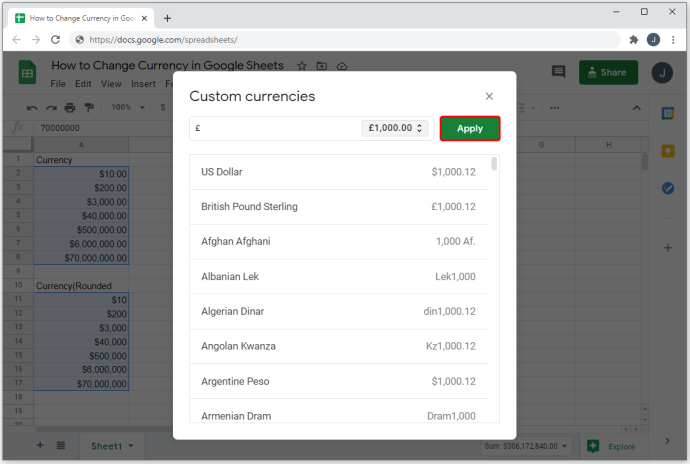
Seçilen tüm hücreler artık seçilen formata sahip olmalıdır. Yukarıdaki gibi, herhangi bir alfasayısal giriş etkilenmeyecektir. Yalnızca saf sayı girişlerine para birimleri uygulanacaktır.

Diğer Sayı Biçimlendirme Seçenekleri
Google E-Tablolar için kullanabileceğiniz tek numaralandırma seçeneği para birimleri değildir. Kullanmak istediğiniz belirli işe bağlı olarak kullanabileceğiniz birçok numaralandırma biçimi vardır. Bir numaralandırma biçimi kullanmak için aşağıdakileri yapabilirsiniz:
Ondalık basamakları ve binlik ayırıcıları özelleştirmek için:
- Üst menüden "Biçimlendir"i seçin.
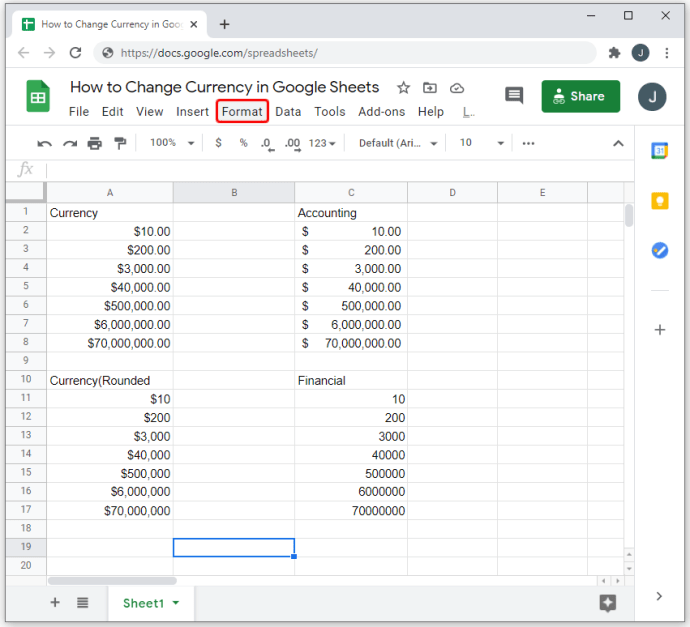
- Açılır menüden "Sayı" üzerine gelin.
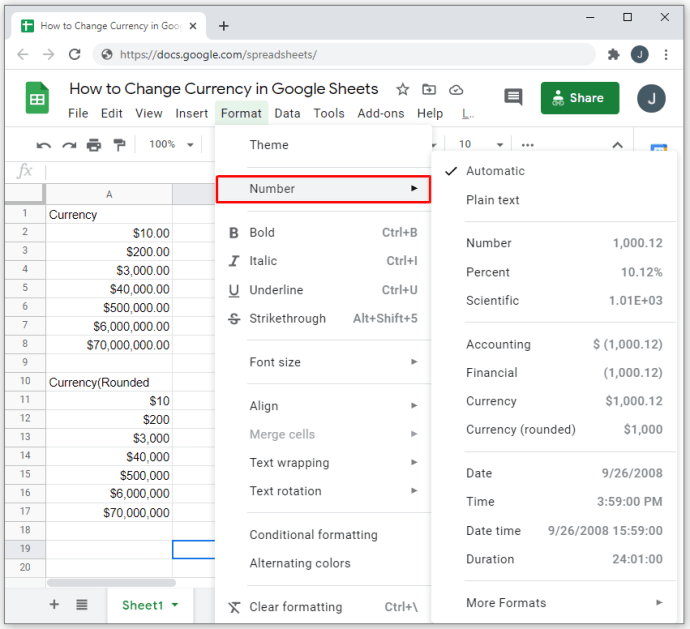
- Fareyle "Diğer Biçimler"in üzerine gelin.
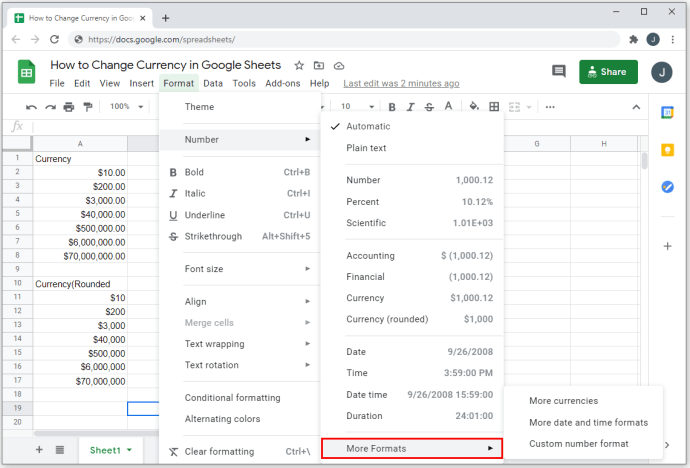
- “Özel Sayı Biçimleri”ni seçin ve tıklayın.
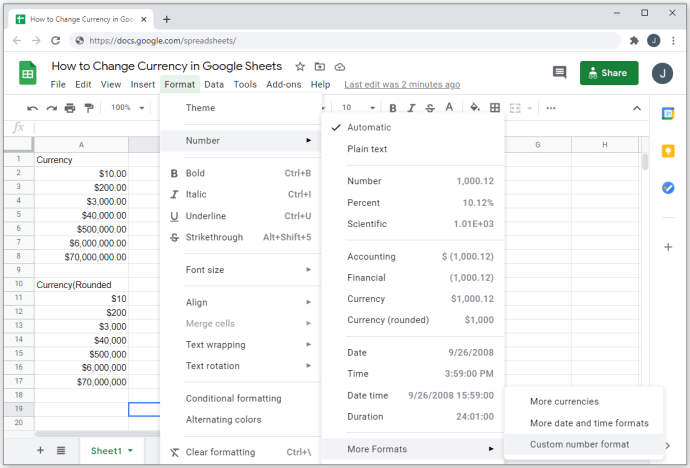
- Listeden bir biçimlendirme seçeneği seçin veya "Özel sayı" biçimleri başlığının altındaki metin kutusunu kullanarak kendinizinkini oluşturun.
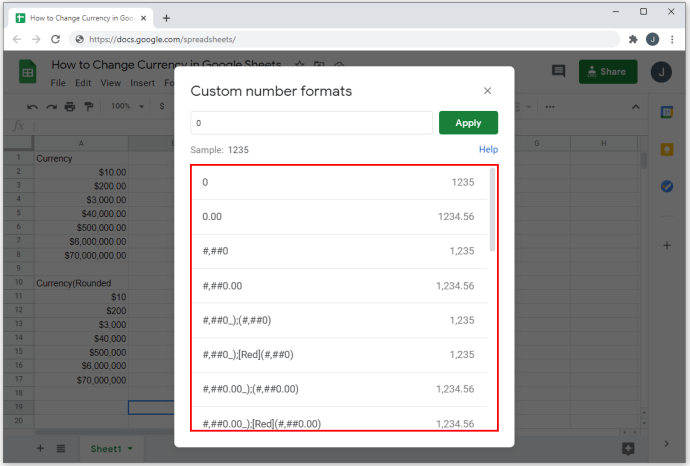
- Sembolü ve ardından bir yıldız işareti (*) yazarak özel bir para birimi sembolü kullanabilirsiniz. Aşağıdaki harfler ve simgeler geçersiz bir biçim döndürür: D, E, H, M, S, Y ve @. Listelenenlerin hem küçük hem de büyük harfleri para birimi biçimi olarak kabul edilmeyecektir.
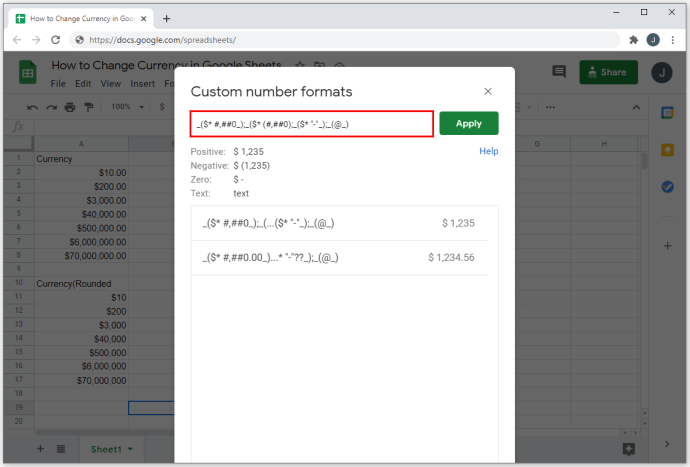
- Hashtag'ler (#) sayıların yerleşimini belirtir. Hashtag'ler arasına nokta (.) yerleştirmek, ondalık sayı yerleşimlerini gösterecektir.
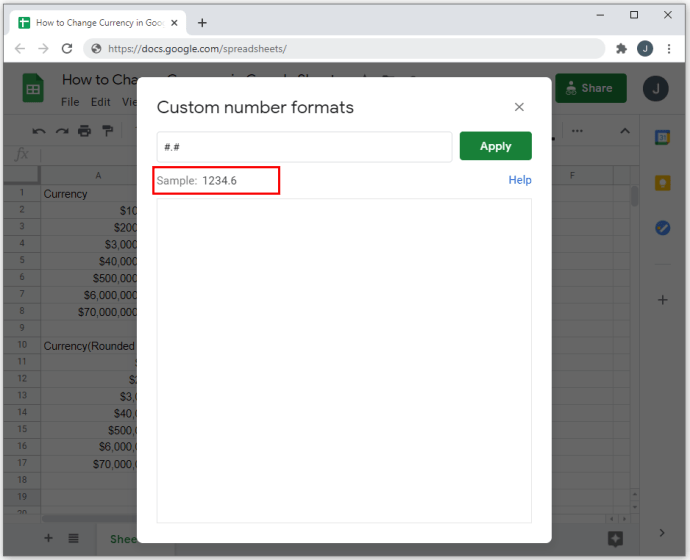
- Hashtag'ler arasına eklenen virgül (,) bin sayı ayırıcıyı belirtir.
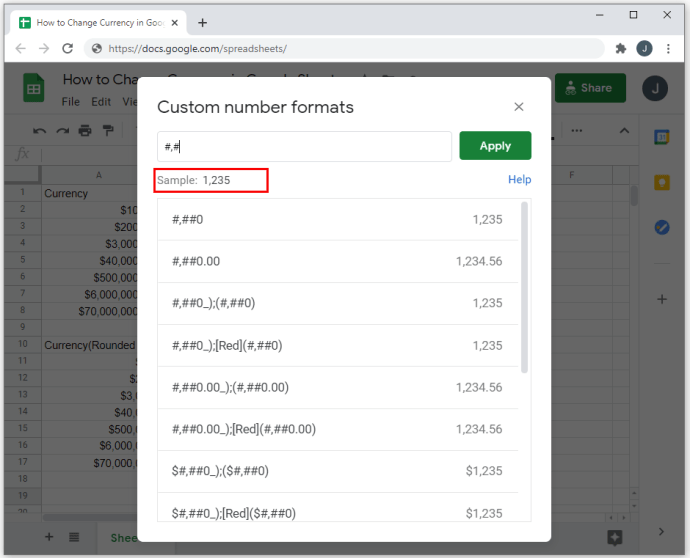
- Daha fazla parantez içinde parantez kullanılması, biçimlendirmenin muhasebe veya finansal olduğunu gösterir. Bu, negatif sayıların parantez içinde görüntüleneceği anlamına gelir. Noktalı virgülden ( ; ) önceki ilk biçim kodunun pozitif sayılar için, sonrakinin ise negatif sayılar için kullanıldığını unutmayın. Üçüncüsü, sıfır veya boş girişler için bir sembol görüntülemenize izin verecektir.
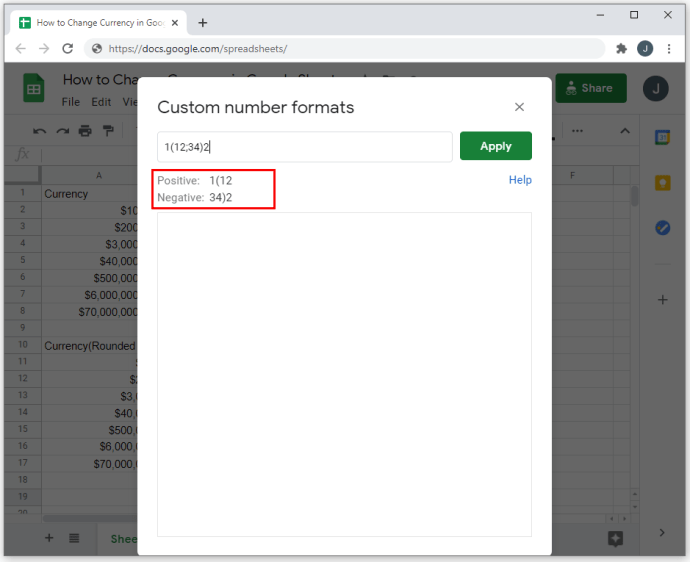
- Parantez içine bir renk yazmak – örneğin [Kırmızı] gibi – ölçütleri karşılıyorsa söz konusu hücrenin rengini değiştirir. İlk noktalı virgülden önce yerleştirilirse pozitif sayılara, ikinciden önce yerleştirilirse negatif sayılara uygulanır.
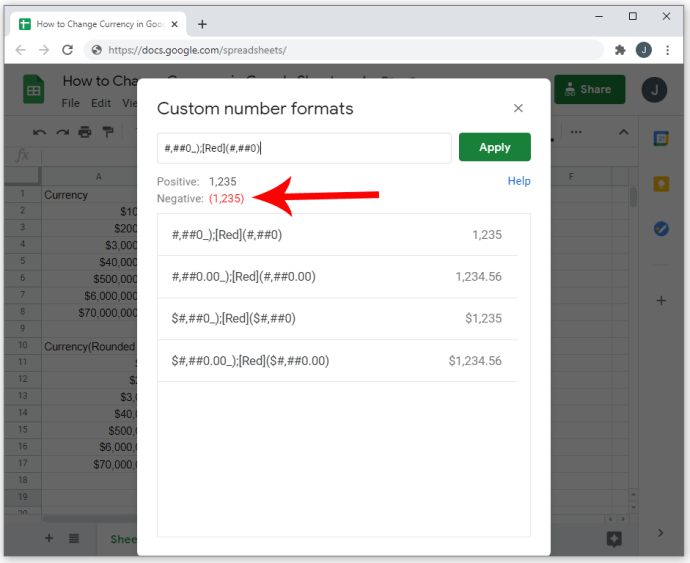
- Kesirlerin biçimini eğik çizgiler ( / ) arasında soru işaretleri ( ? ) kullanmak kesirlerin biçimini belirleyecektir.
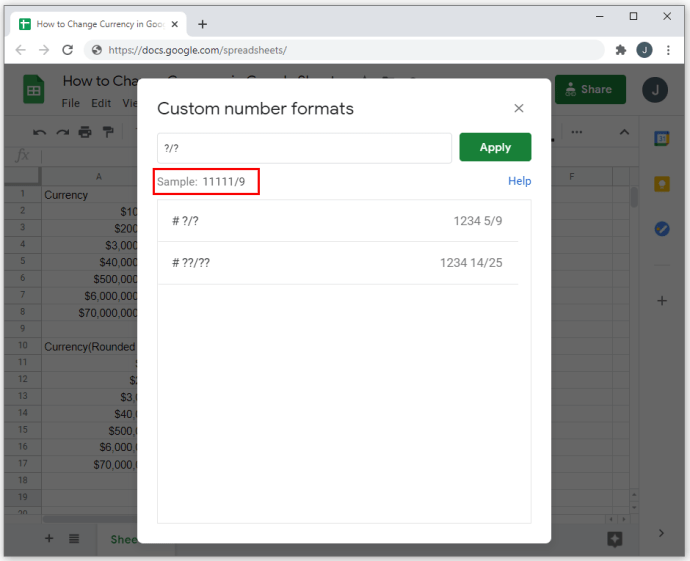
- Seçenekleri aşağı kaydırarak sembollerin nasıl kullanılacağına dair örnekler görebilirsiniz.
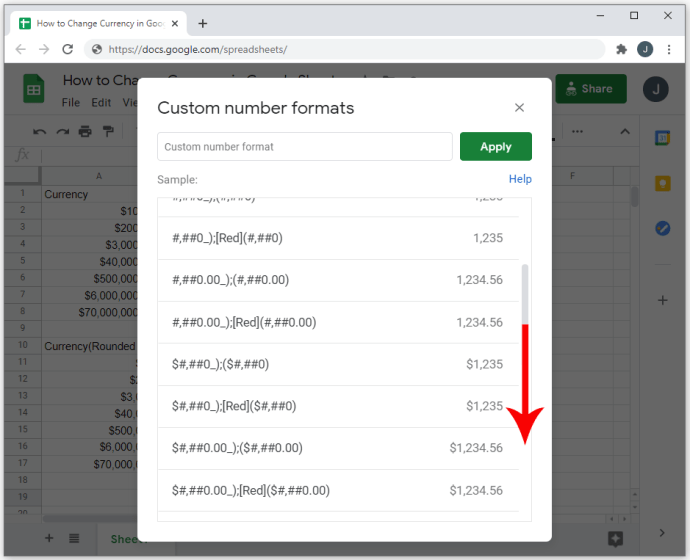
Özel tarih ve saat biçimlerini seçmek için:
- Üst menüden “Biçimlendir” seçeneğine tıklayın.
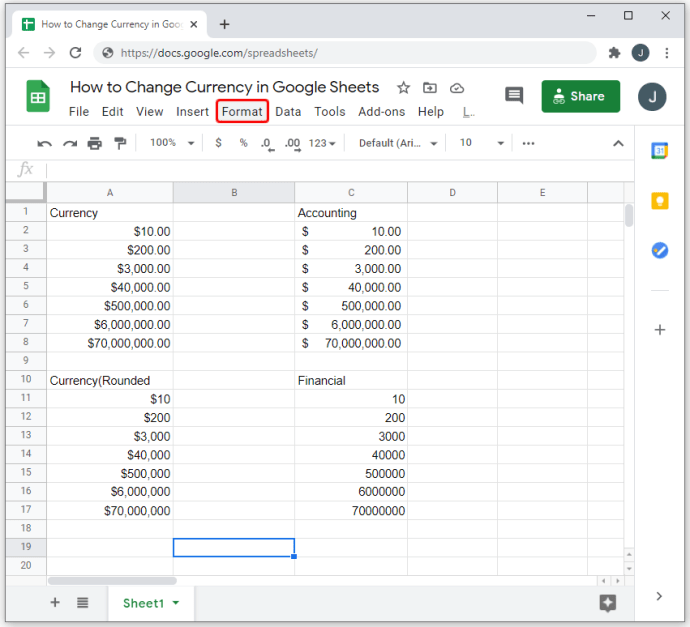
- Fareyle "Sayılar"ın üzerine gelin.
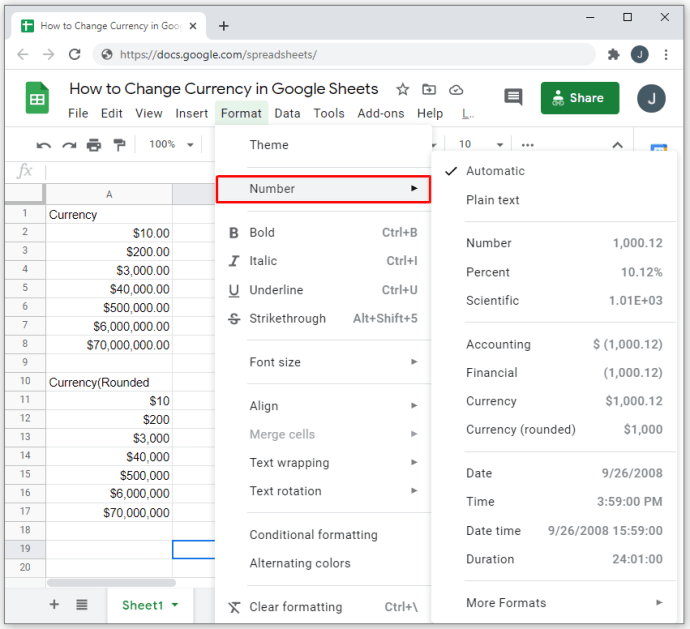
- Fareyle "Diğer Biçimler"in üzerine gelin.
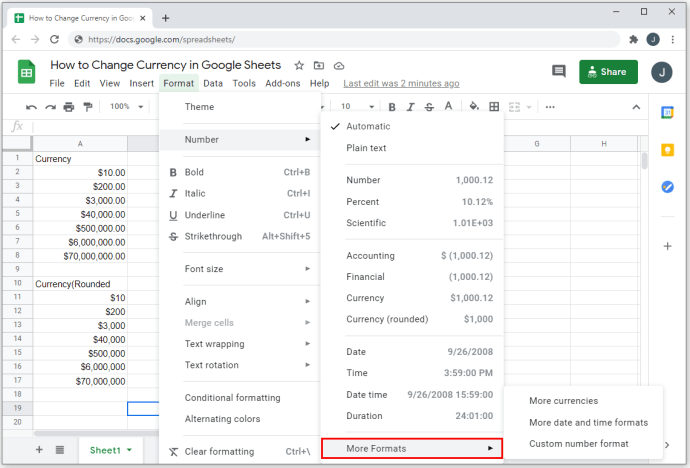
- "Diğer tarih ve saat biçimleri"ni seçin ve tıklayın.
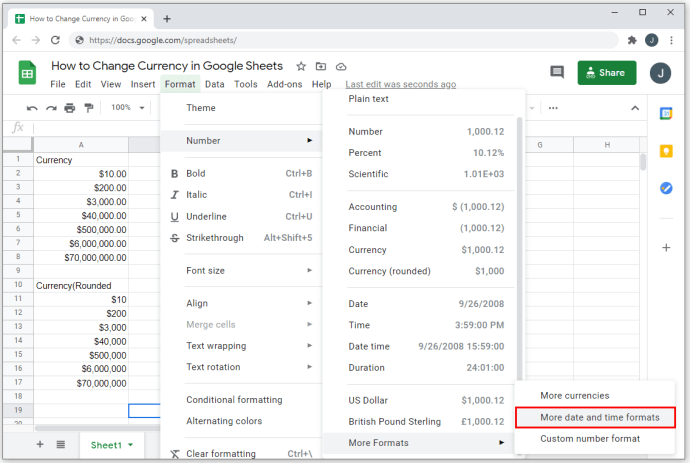
- Listeden bir biçim seçin veya kendi biçiminizi oluşturmak için düzenleyin.

Kullanışlı Bir Araç
Google E-Tablolar, büyük miktarda muhasebe verisi ile uğraşması gereken kişiler için çok kullanışlı bir araçtır. Belirli para birimi veya numaralandırma özelliklerini takip etmek için biçimlendirme seçeneklerini değiştirebilmek, işinizi daha verimli bir şekilde gerçekleştirmenizi sağlar.
Google E-Tablolar'da para birimini değiştirmenin burada belirtilmeyen başka yollarını biliyor musunuz? Aşağıdaki yorum bölümünde düşüncelerinizi paylaşın.