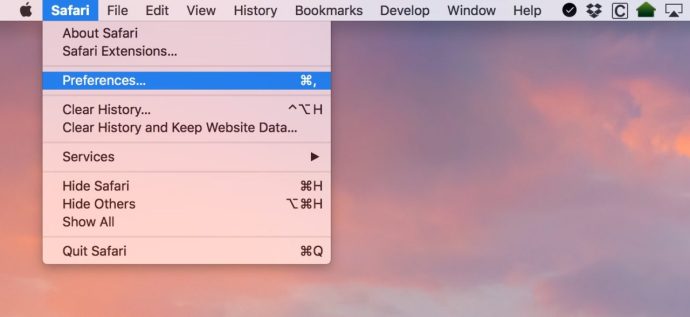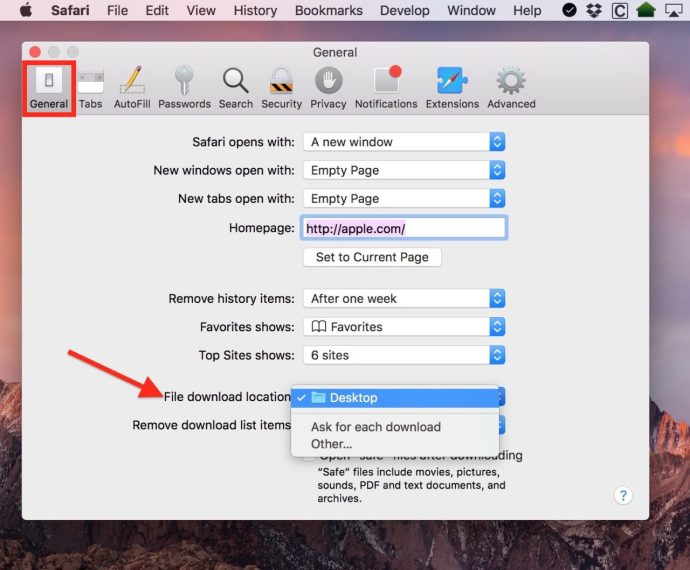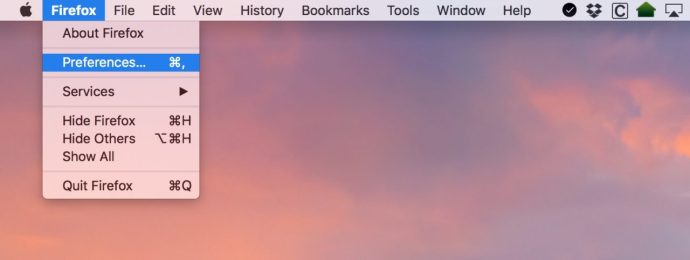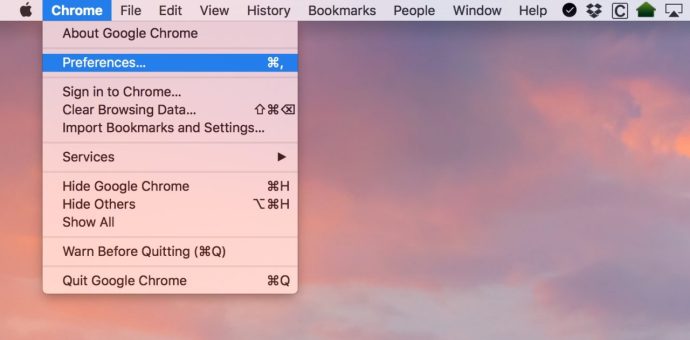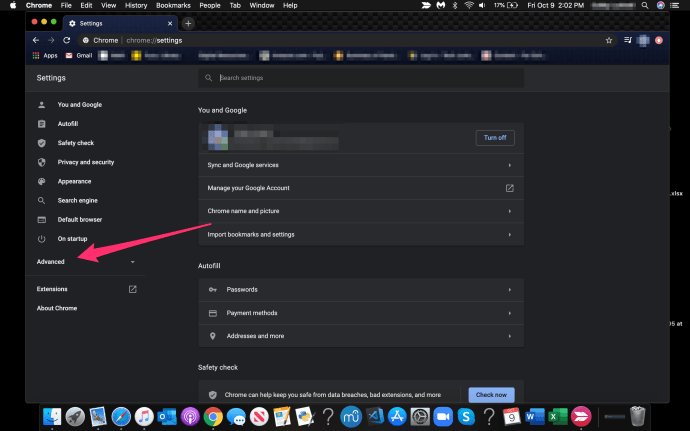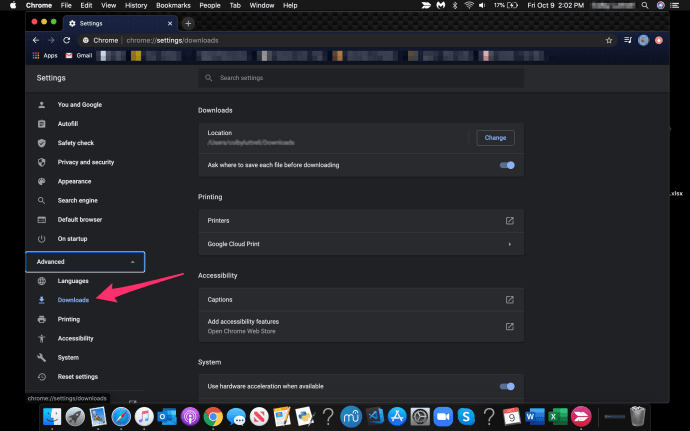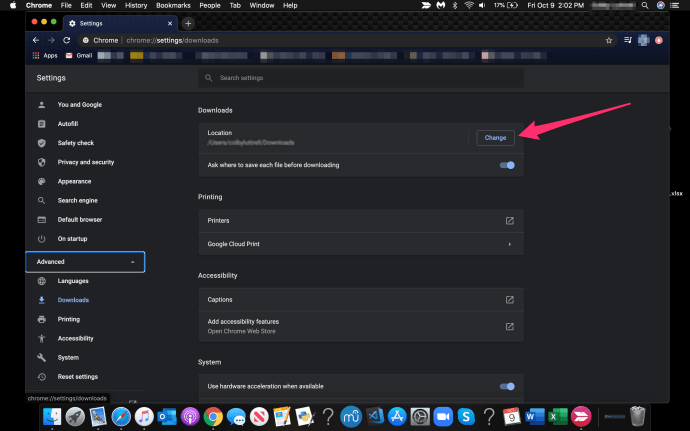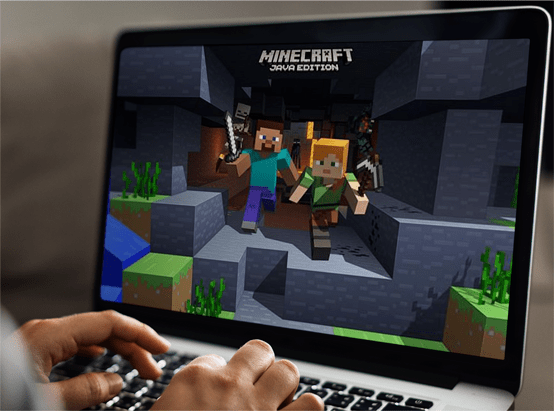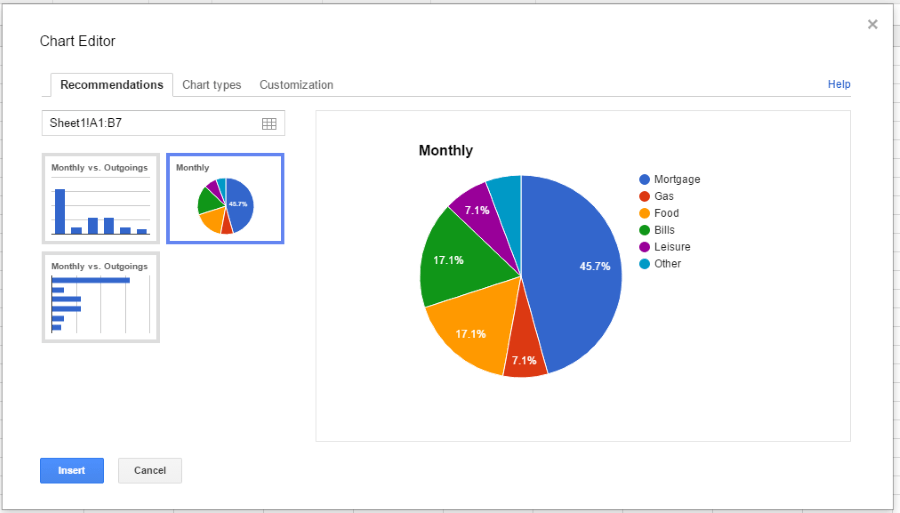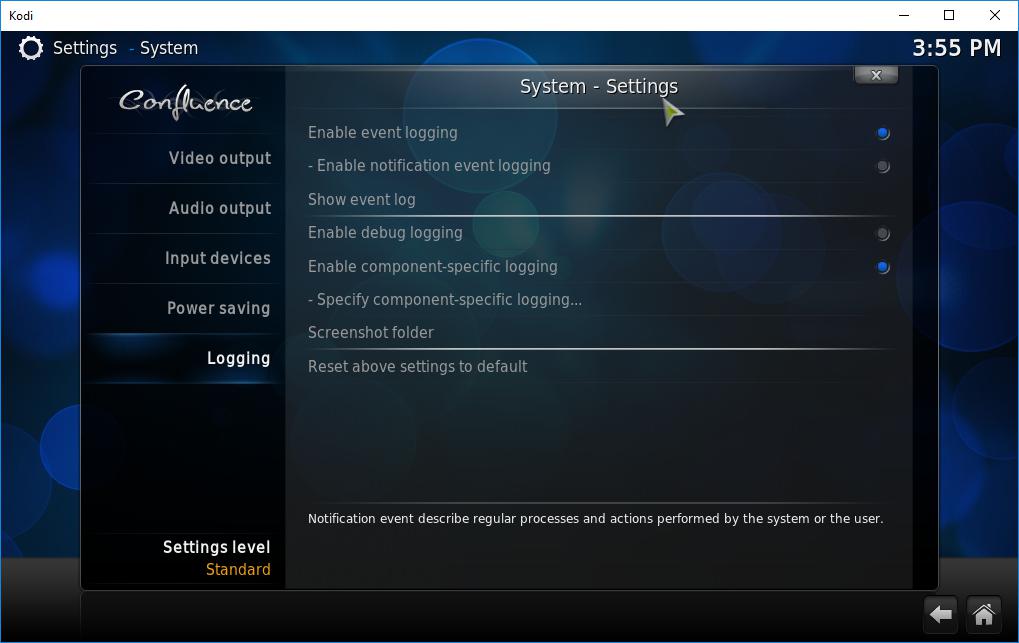Mac'inizdeki Varsayılan İndirilenler Klasörü Nasıl Değiştirilir
Mac'te çok sayıda darmadağın ve düzensiz İndirilenler klasörü gördüm. Çok fazla. En azından benim için, sürekli baktığım Masaüstüme indirirsem, indirdiğim dosyaları temiz ve düzenli tutmak çok daha kolay, daha sonra çok fazla dikkat etmediğim indirmeler klasörüne indirmek çok daha kolay. bir şey bulmak için dağınık.

Dolayısıyla, siz de aynı durumdaysanız Safari, Firefox ve Chrome'un indirmelerini otomatik olarak nereye koyduğunu değiştirebileceğinizi bilmek güzel.
Bugünün makalesi için, Mac'teki varsayılan indirme klasörünün nasıl değiştirileceğini gözden geçirelim!
Neyse ki, varsayılan indirme dizinini değiştirme işlemi üç ana Mac tarayıcısında oldukça benzer.
Safari'de Varsayılan İndirme Konumunu Değiştirin
- Aç Safari uygulamasına tıklayın ve Safari sol üstteki açılır menü.
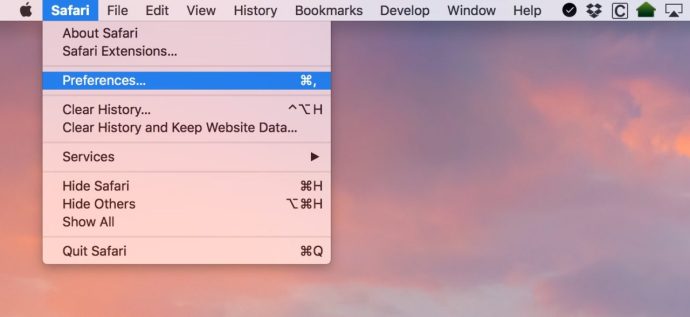
- Seçmek Tercihler.
- Emin olmak Genel sekmesi seçilir ve ardından Dosya İndirme Konumu nereye istersen.
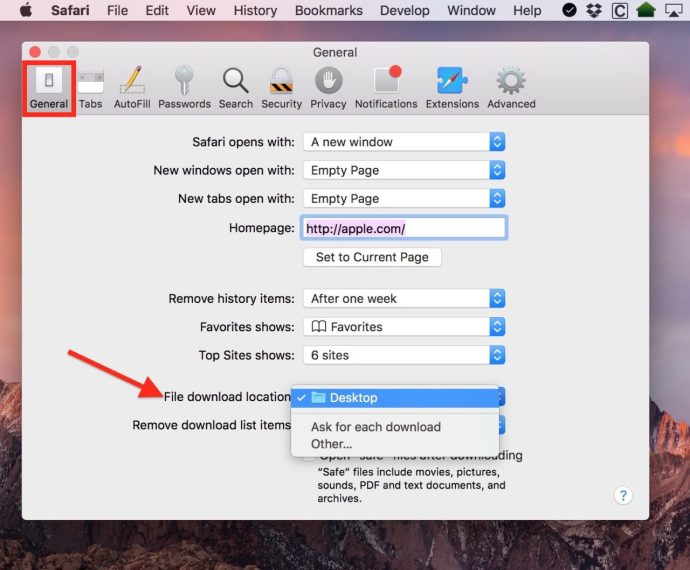
Gördüğünüz gibi, benimkini "Masaüstü" olarak ayarladım, ancak bu "Diğer" seçeneğiyle alternatif bir konum seçebilirsiniz. “Diğer”i tıkladığınızda, kullanmak istediğiniz herhangi bir klasörü seçebileceğiniz tanıdık macOS aç/kaydet iletişim kutusuna yönlendirilirsiniz.
Kendinizi gerçekten havalı hissediyorsanız, bunun yerine, yukarıdaki ikinci ekran görüntüsünde gösterilen geçişi "Her indirme için sor" olarak değiştirebilirsiniz; bu, indirdiğiniz her şeyi tam olarak istediğiniz yere, her zaman dosyalayabileceğiniz anlamına gelir. Bu şık bir özellik olsa da, yaptığınız her indirme için bir indirme konumu seçmek zorunda kalmak külfetli olabilir.
Firefox'ta Varsayılan İndirme Konumunu Değiştirin


Firefox tarayıcısıyla, Safari'de yaptığınız gibi başlayacaksınız.
- Başlatmak Firefox ve adlandırılmış menüsüne tıklayın (yani ateş tilkisi açılır menü) sol üst köşede.
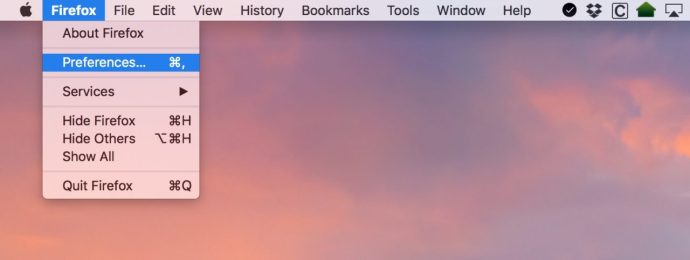
- Seçme Tercihler.
- Altında Genel sekmesinde, etikette: Dosyaları şuraya kaydet seç'e tıklayın ve indirmelerinizin gitmesini istediğiniz klasörü seçin.

Yine, yukarıda gördüğünüz “Her zaman bana dosyaları nereye kaydedeceğimi sor” radyo düğmesi, indirme işlemini her başlattığınızda Firefox'un size sormasını sağlayacaktır.
Chrome'da Varsayılan İndirme Konumunu Değiştirin


Google, Chrome tarayıcısında varsayılan indirilenler klasörünüzü değiştirmeyi biraz daha zorlaştırdı, ancak adımlar diğer iki tarayıcıyla aynı şekilde başlıyor.
- Chrome'u başlatın ve Krom Ekranınızın üst kısmındaki menü.
- Seçme Tercihler.
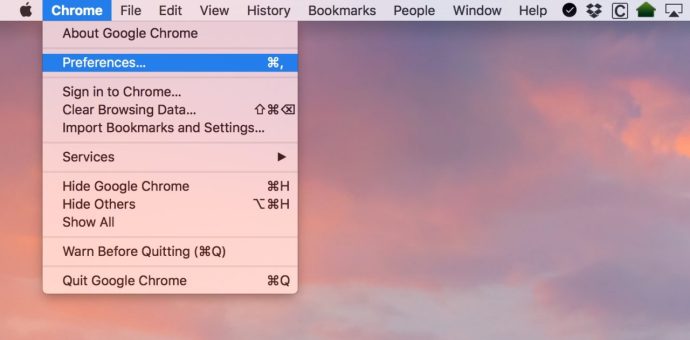
- görene kadar yan menüdeki ayarları aşağı kaydırın. İleri. Üstüne tıkla.
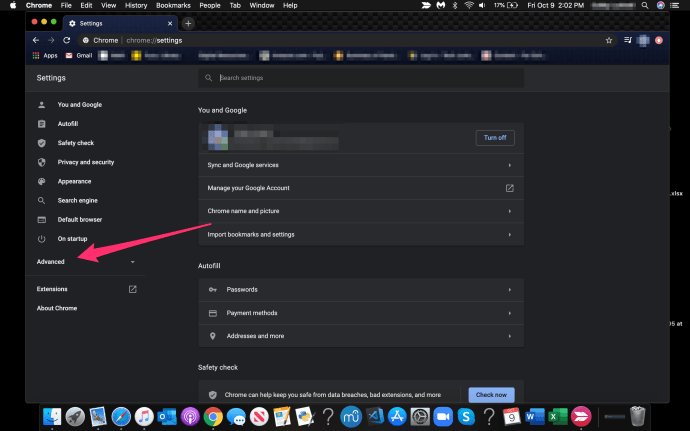
- Seçmek İndirilenler.
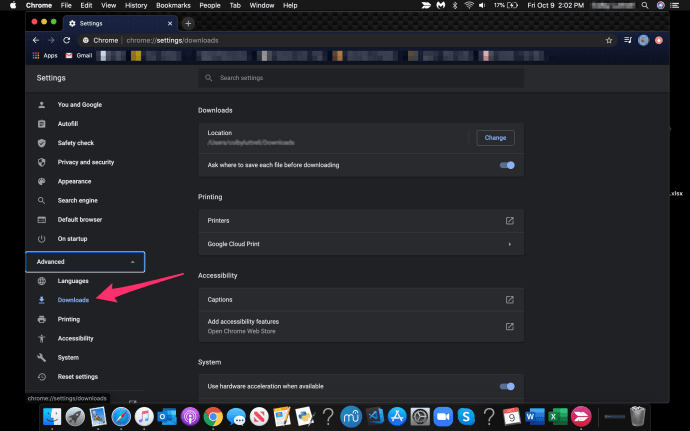
- Tıklamak Değiştirmek bitişik, yanında Konum ve indirmelerinizin gitmesini istediğiniz klasörü seçin.
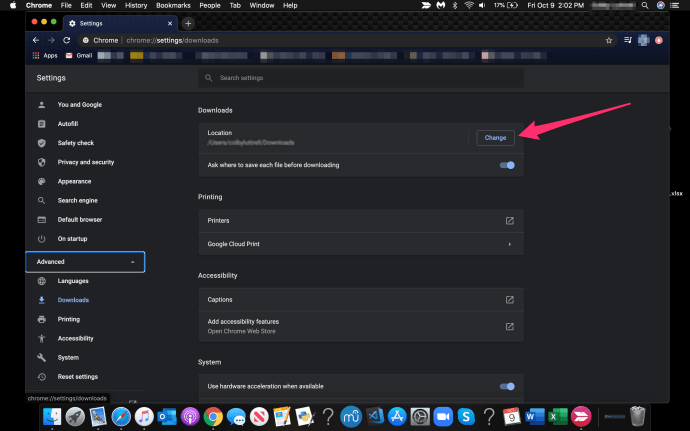
Safari ve Firefox'ta olduğu gibi, tarayıcının her seferinde indirdiğiniz dosyayı nereye koyacağınızı sormasını sağlama seçeneği vardır.
Steve Jobs'un dediği gibi, "Evet, bir şey daha var."
Mail ayrıca kaydettiğiniz ekleri depolamak için İndirilenler klasörünü kullanır, bu nedenle gerçekten kapsamlı olmak istiyorsanız bunu da değiştirebilirsiniz.

Tıkla Posta Mail'in üst kısmındaki açılır menüyü seçin ve ardından Tercihler. Ardından, Genel sekmesi altında, indirme konumunu tıpkı web tarayıcılarında olduğu gibi değiştirebilirsiniz:
Artık tüm tarayıcılarınızı (ve Mail'inizi) tam olarak ihtiyaç duyduğunuz şeyi yapacak şekilde ayarladığınızdan, İndirilenler klasörünüzün bir daha asla fazla dağınık ve düzensiz olmayacağını bilerek ilerleyebilirsiniz. Organize olduğunuzda işleri halletmek çok daha kolay.
Bir Mac kullanıcısıysanız ve bu makaleyi beğendiyseniz, şu TechJunkie makalesine göz atmak isteyebilirsiniz: Mac Mojave'de DNS Nasıl Temizlenir.
Mac'inizde indirmeleri yönetmek için herhangi bir ipucunuz veya püf noktanız var mı? Öyleyse, aşağıdaki bir yorumda sizden haber almak isteriz!