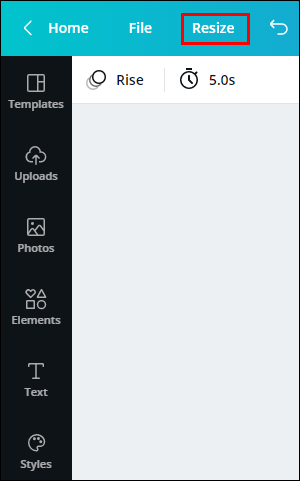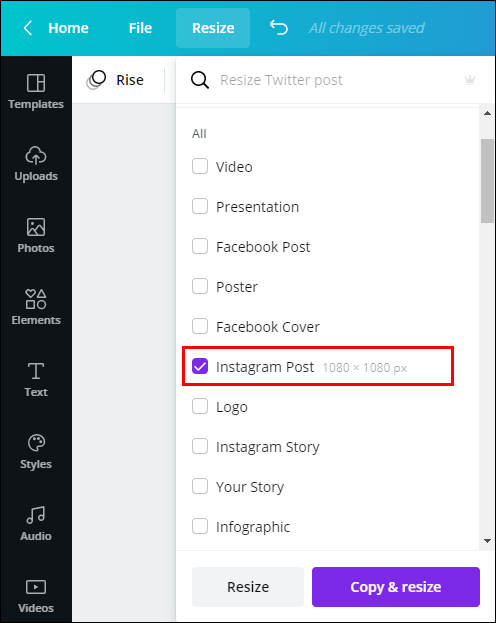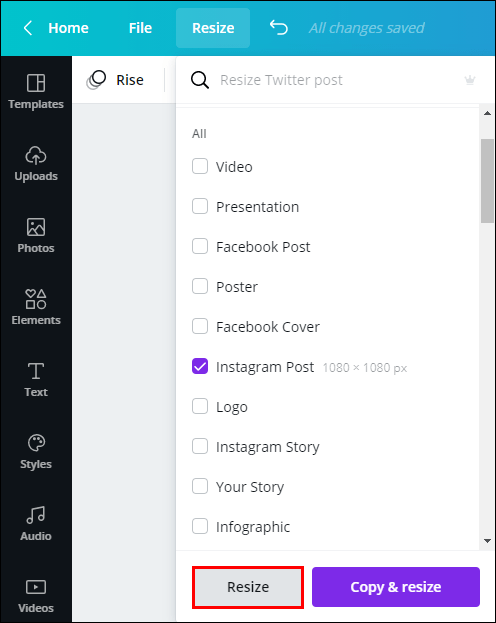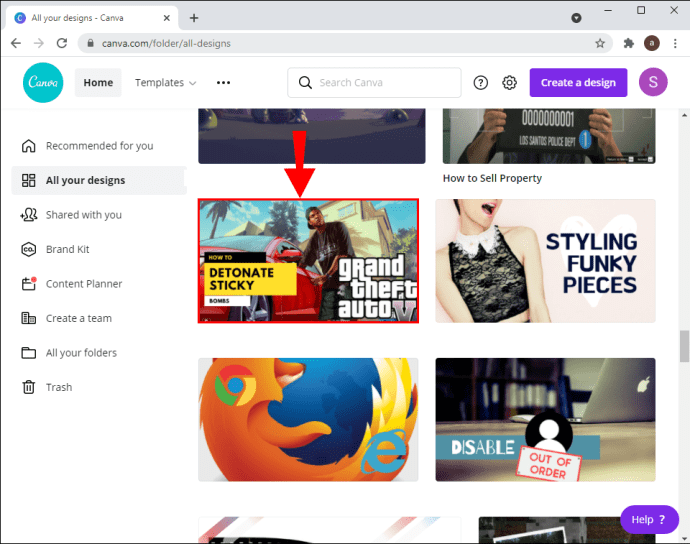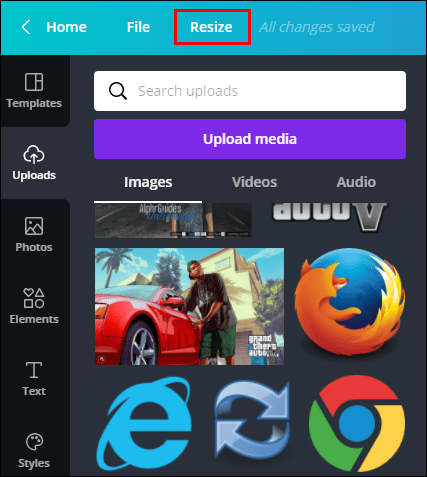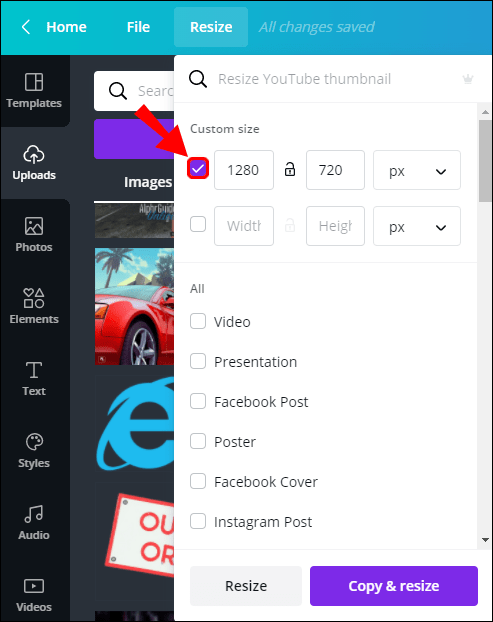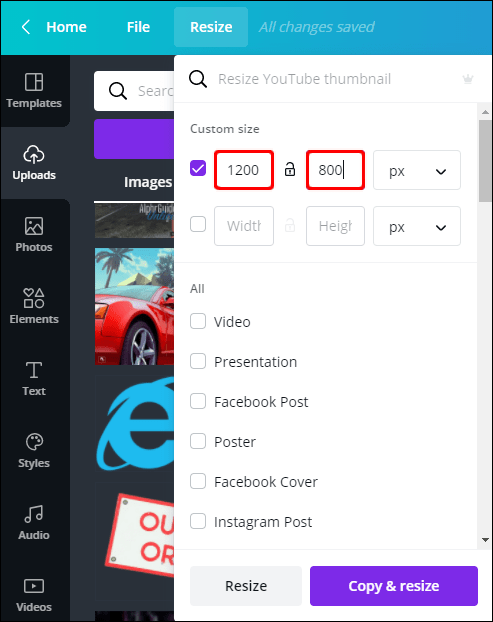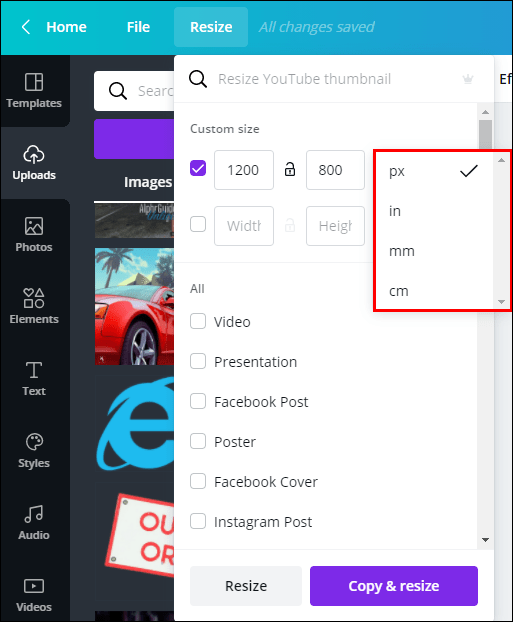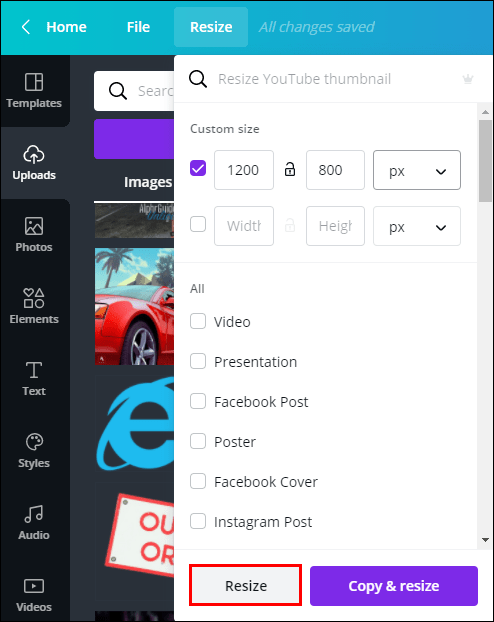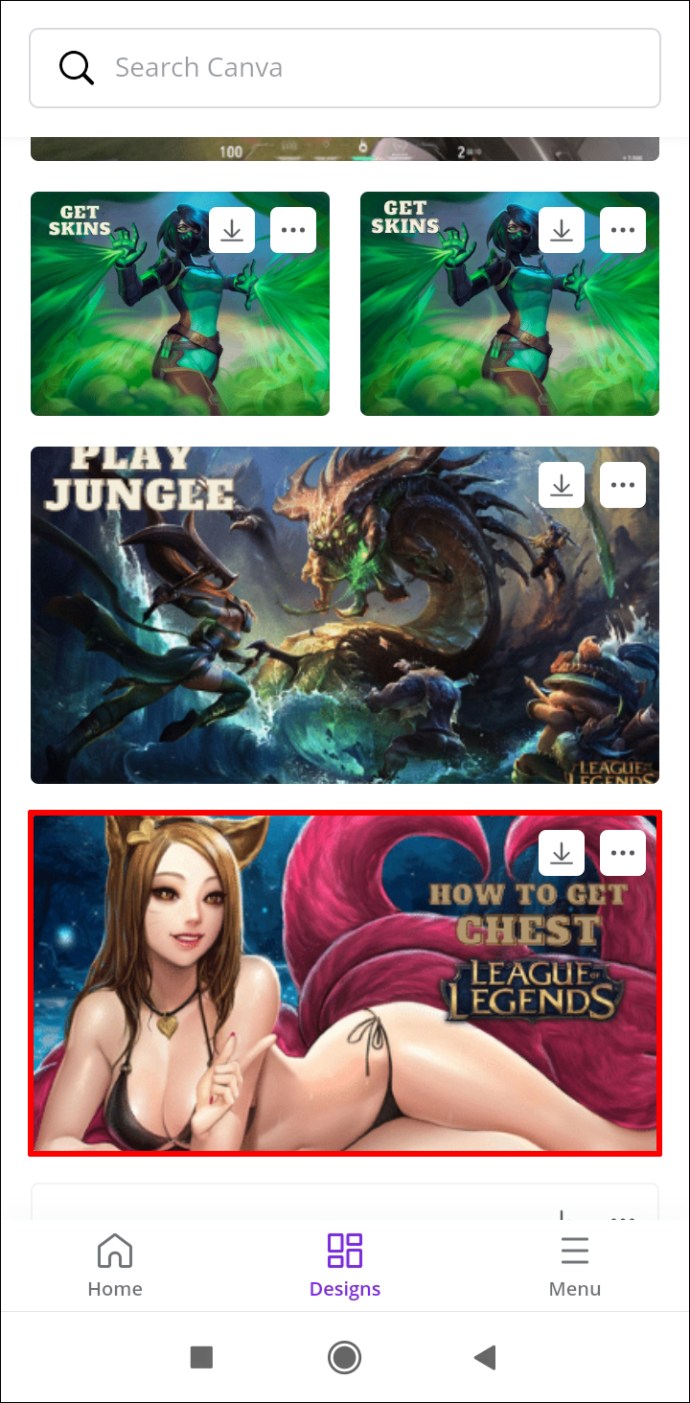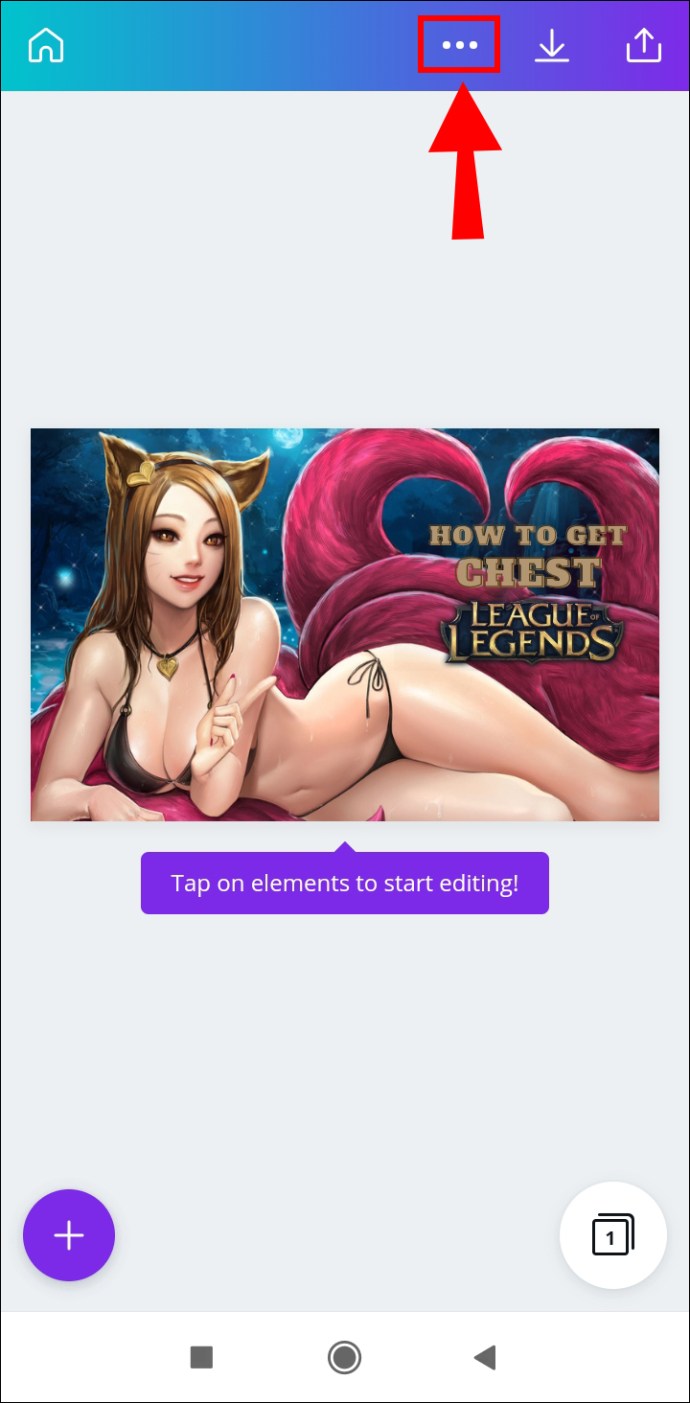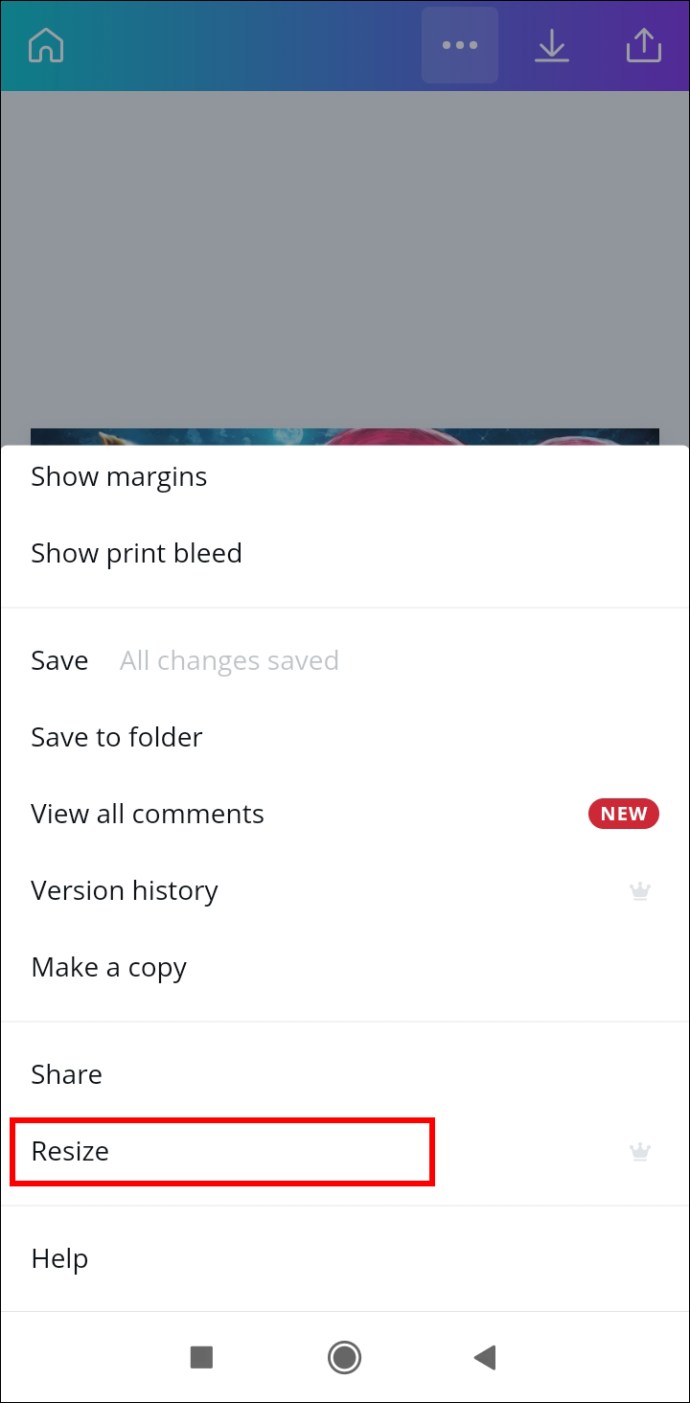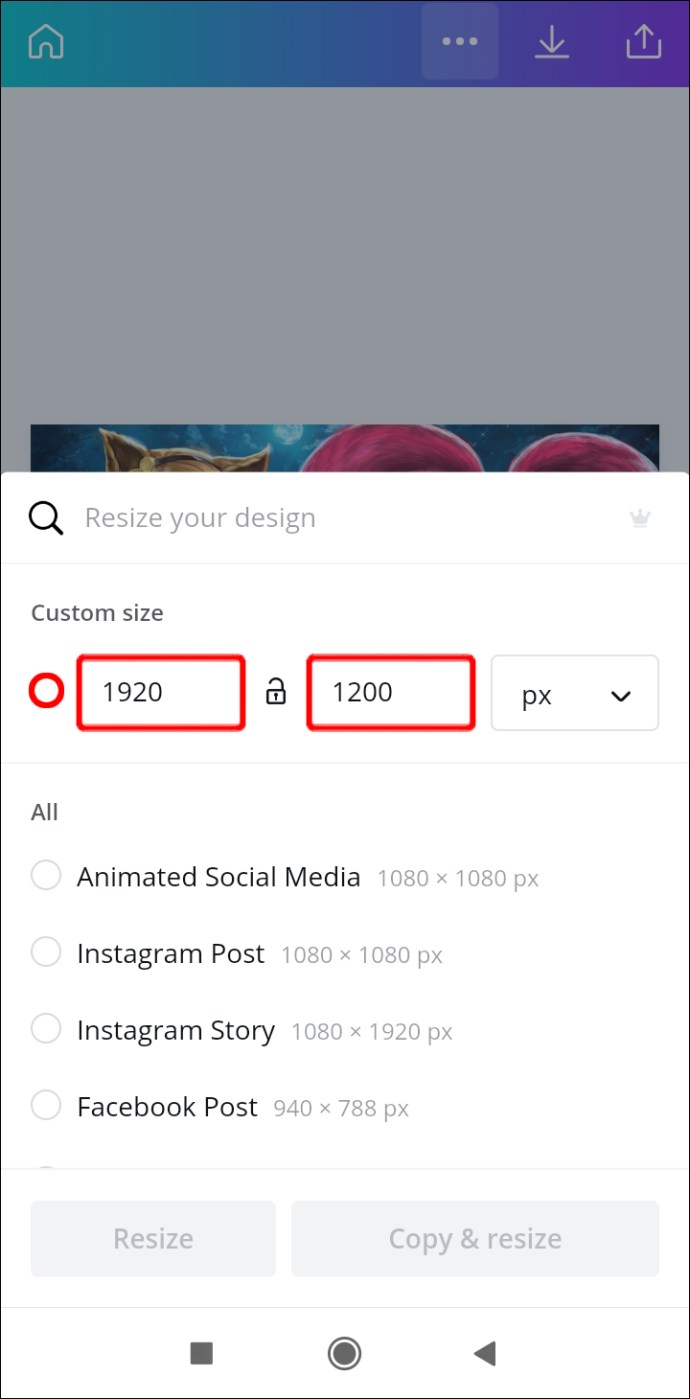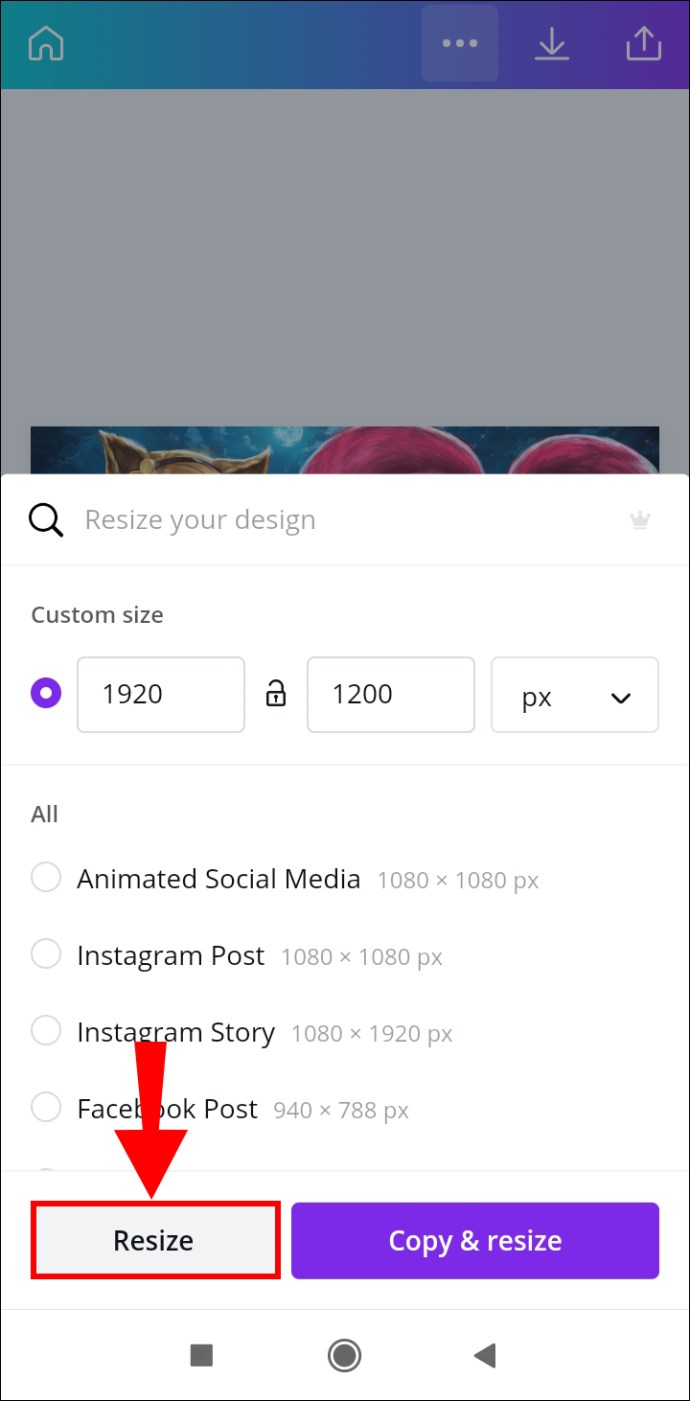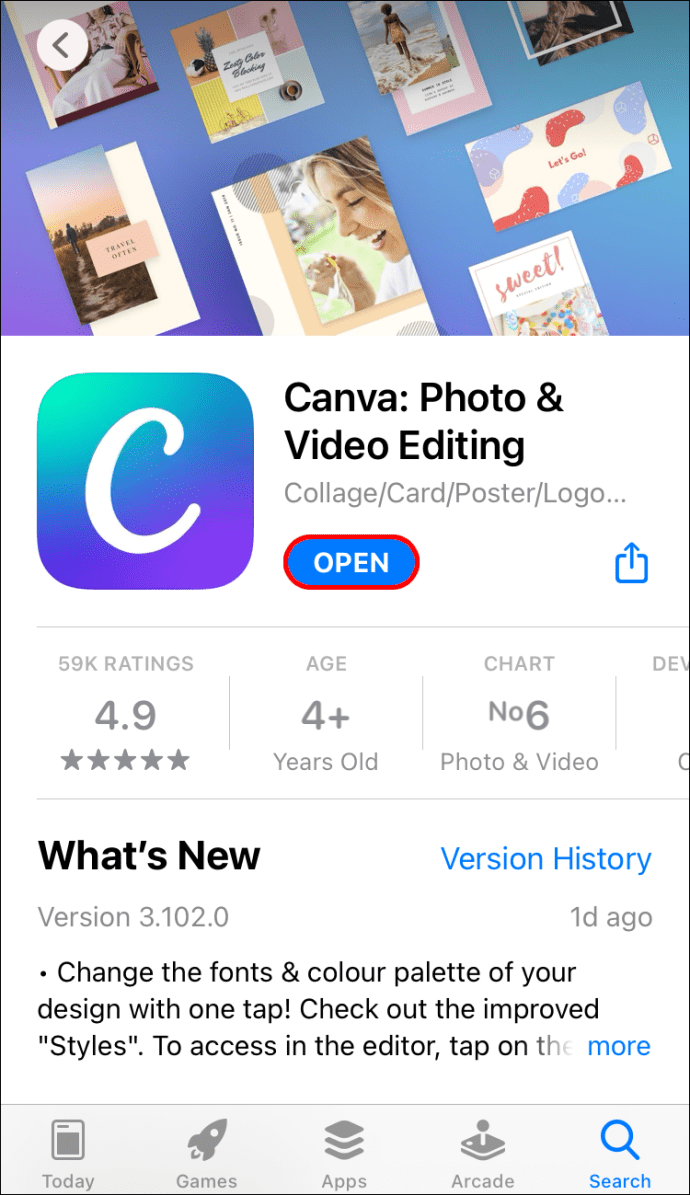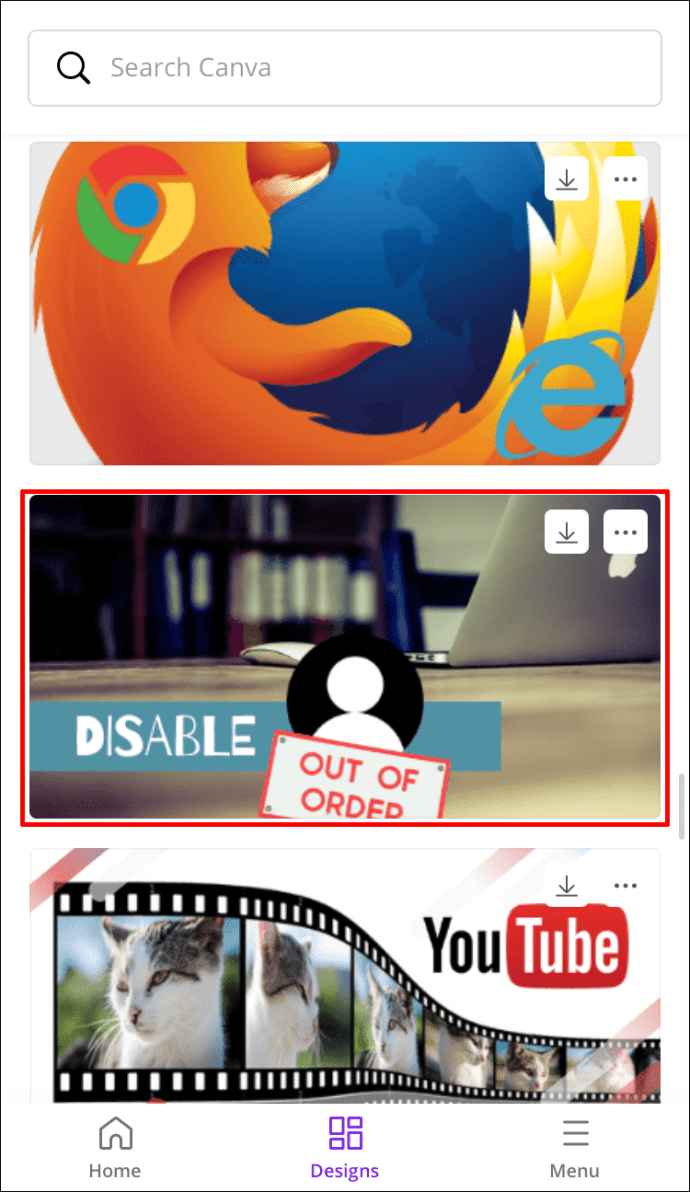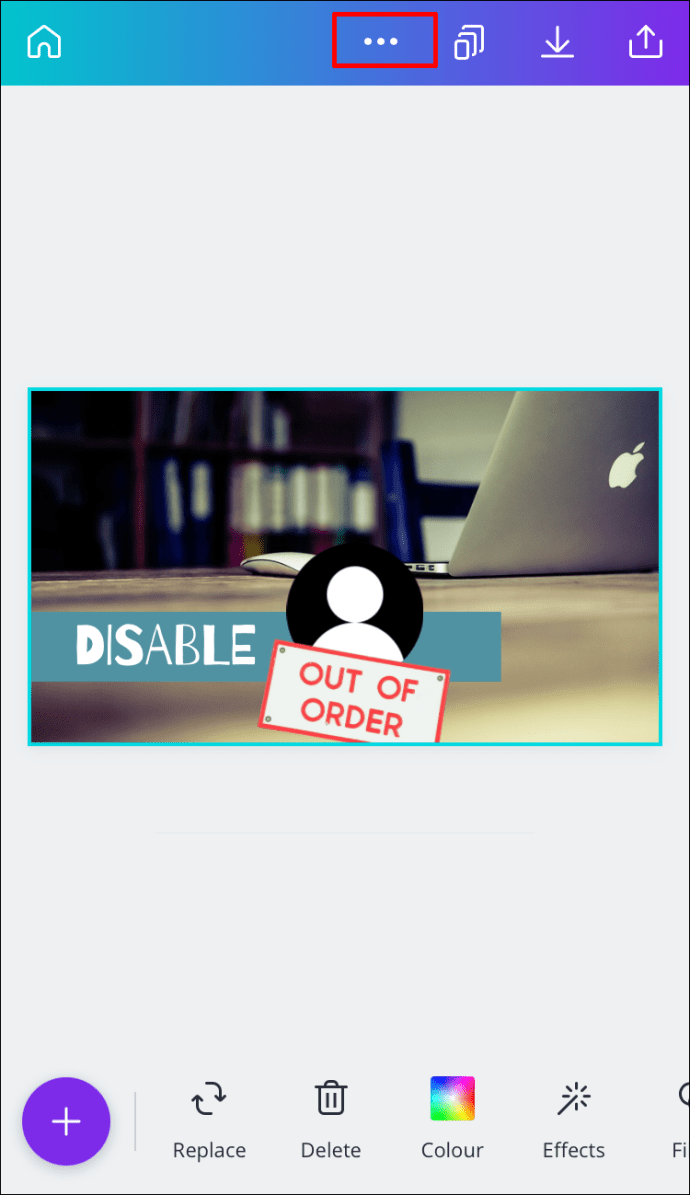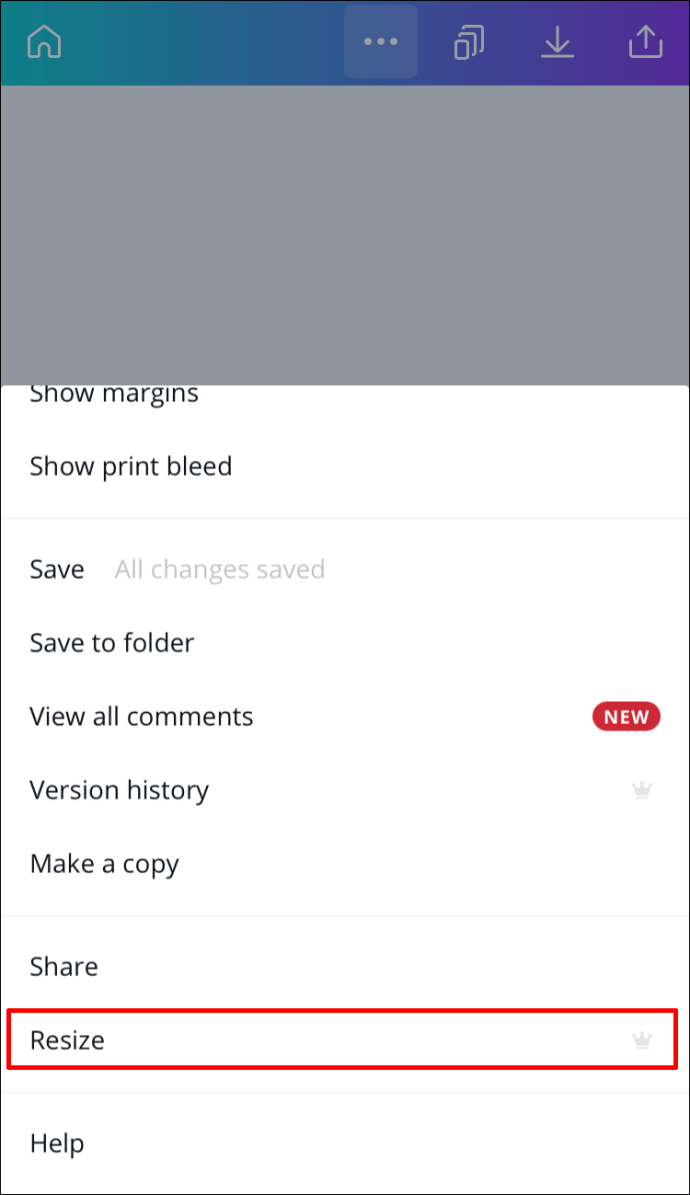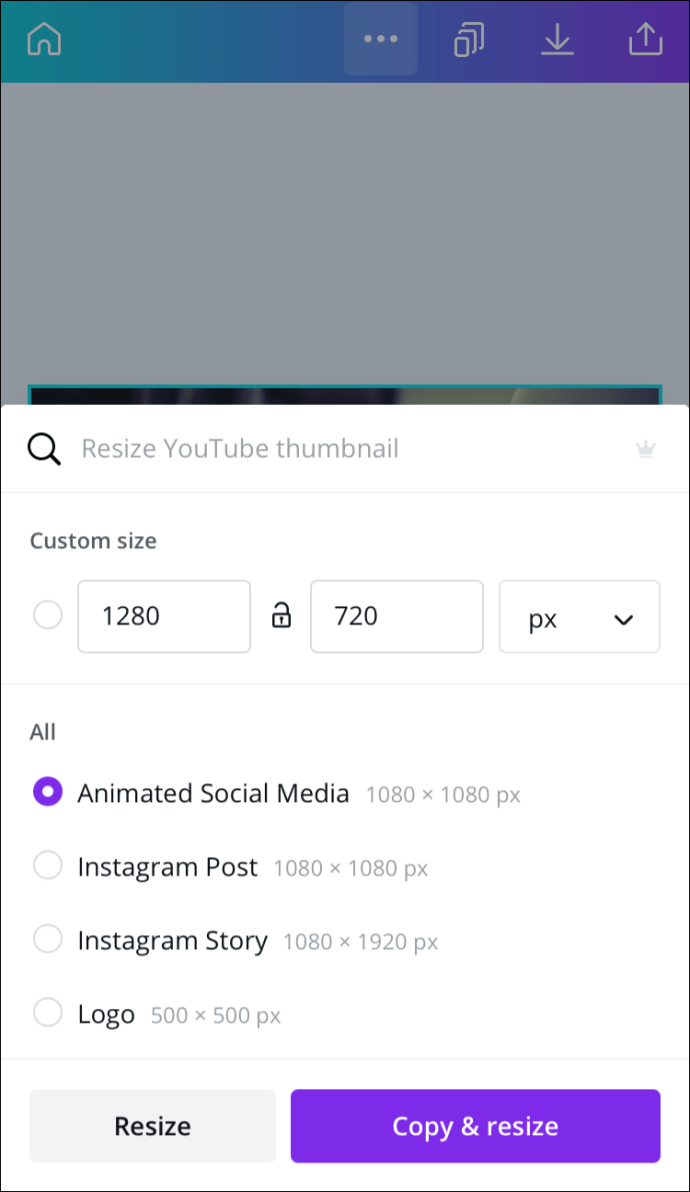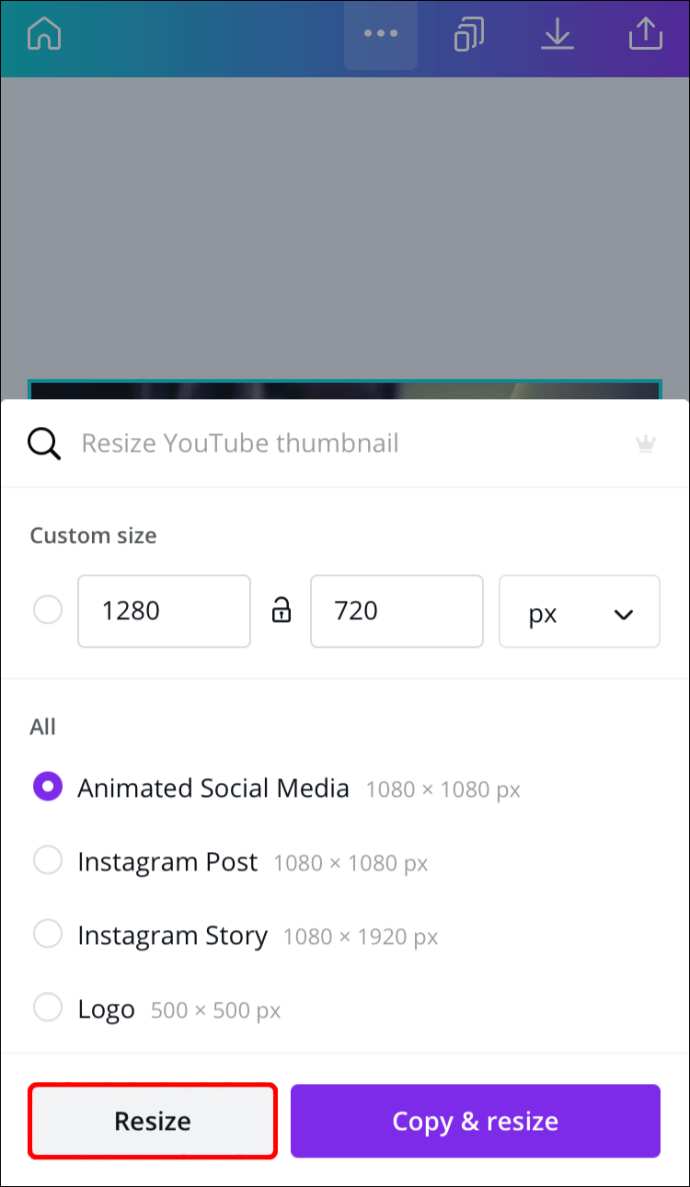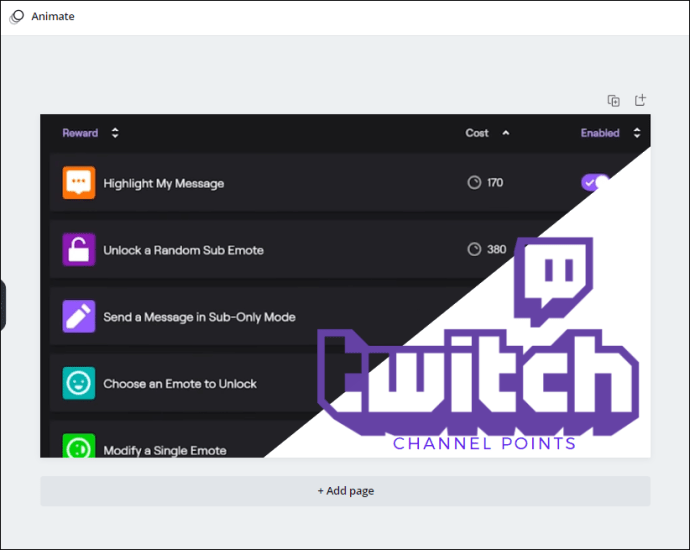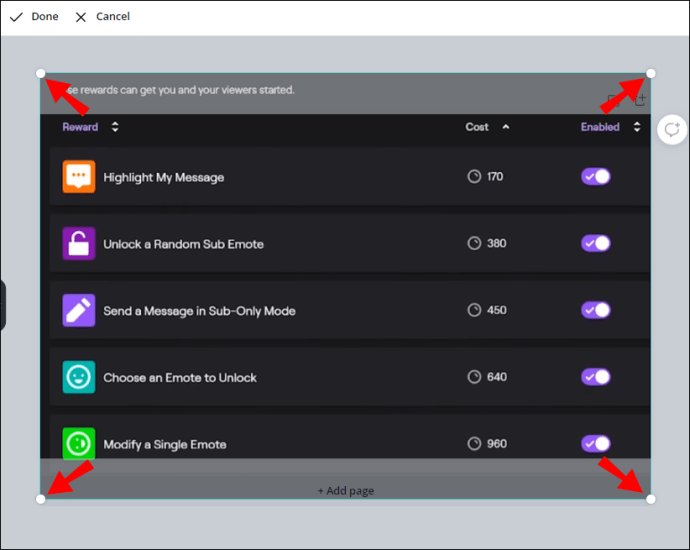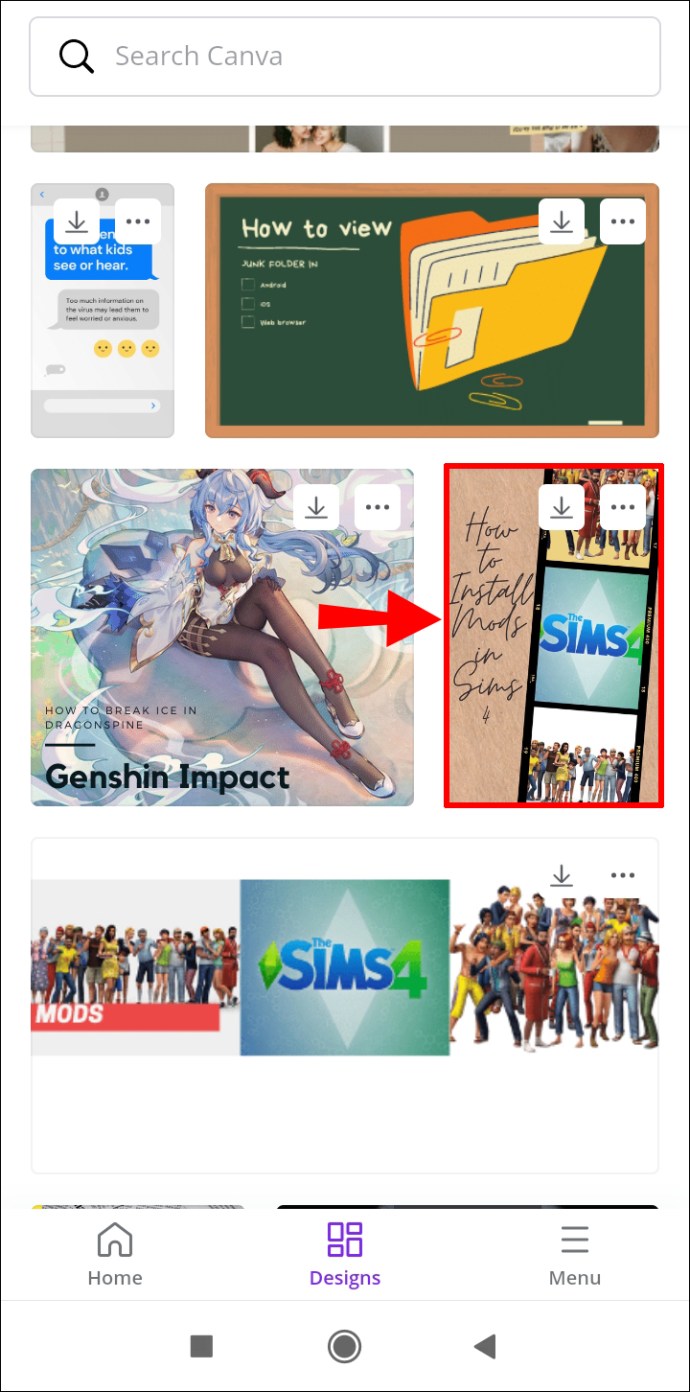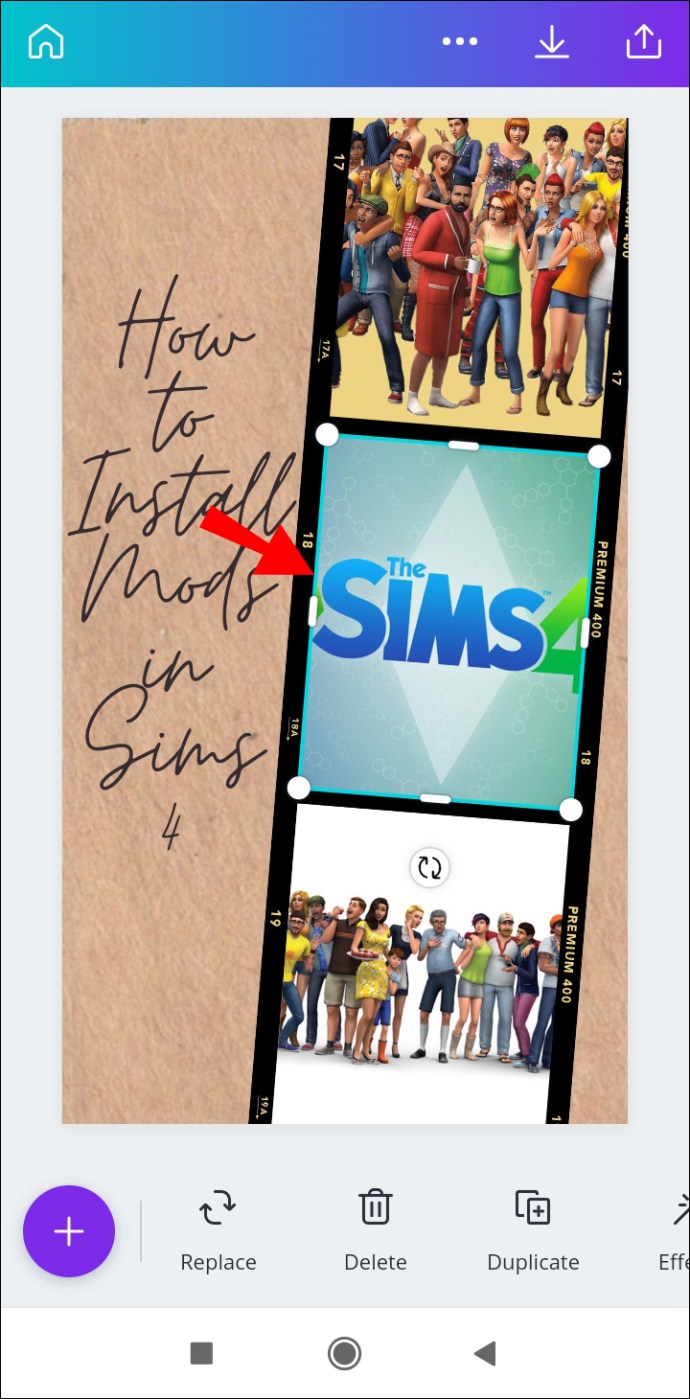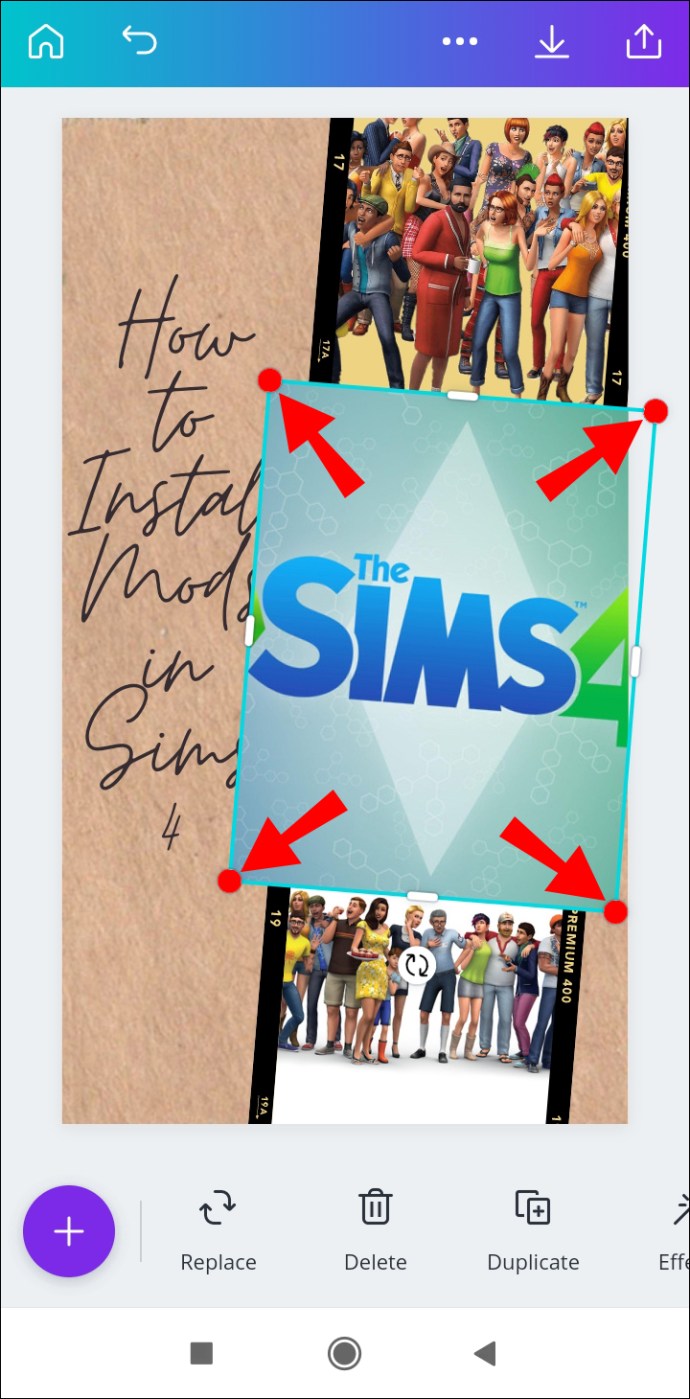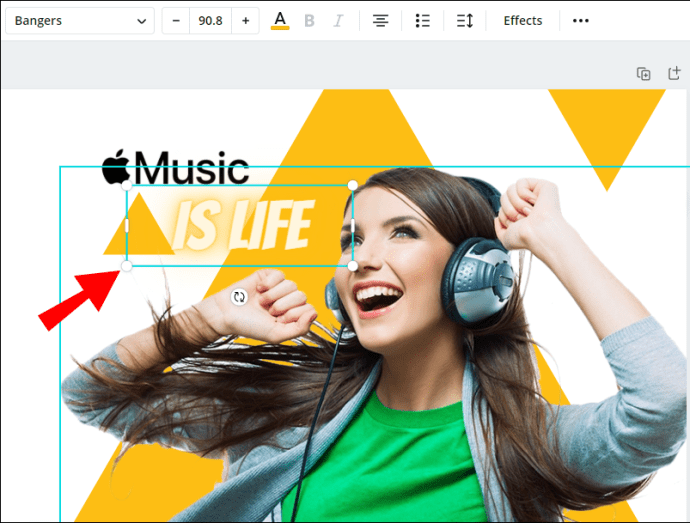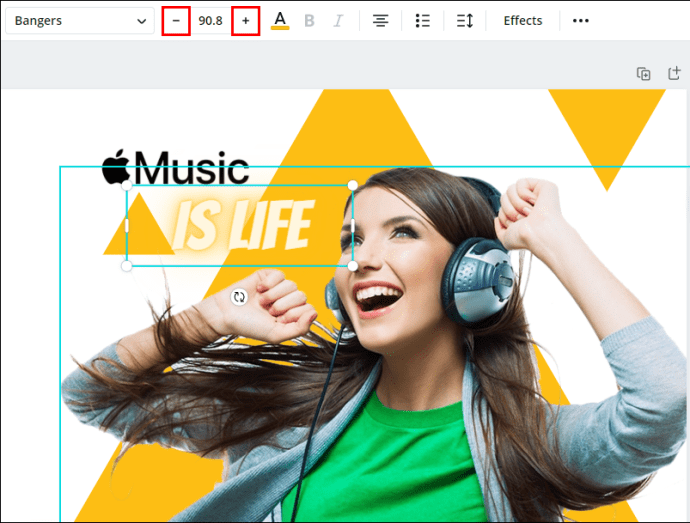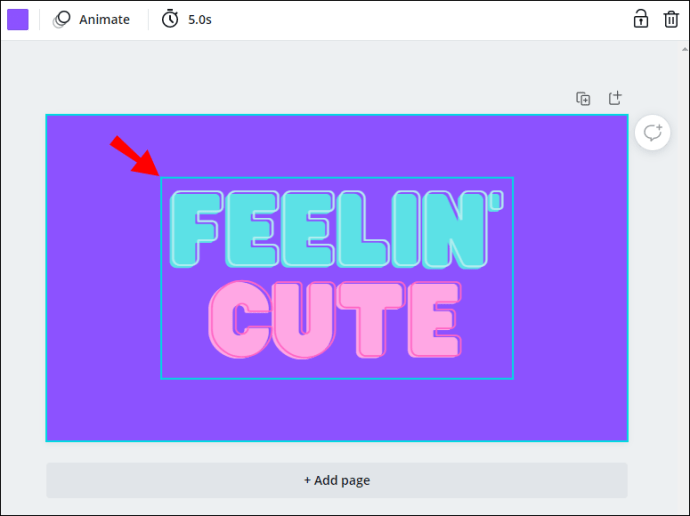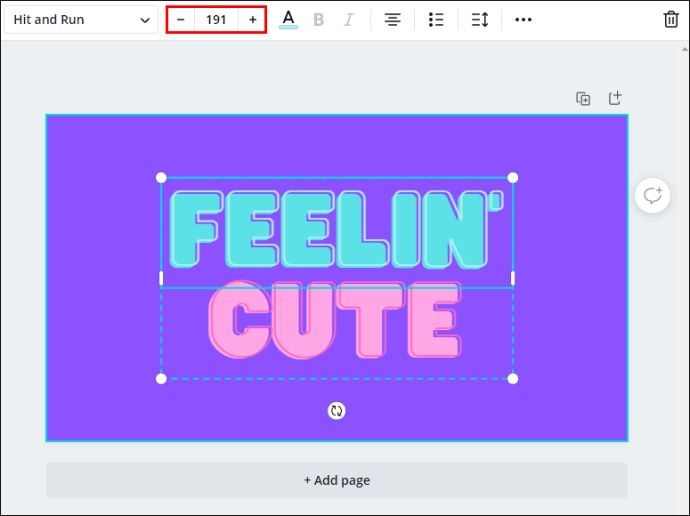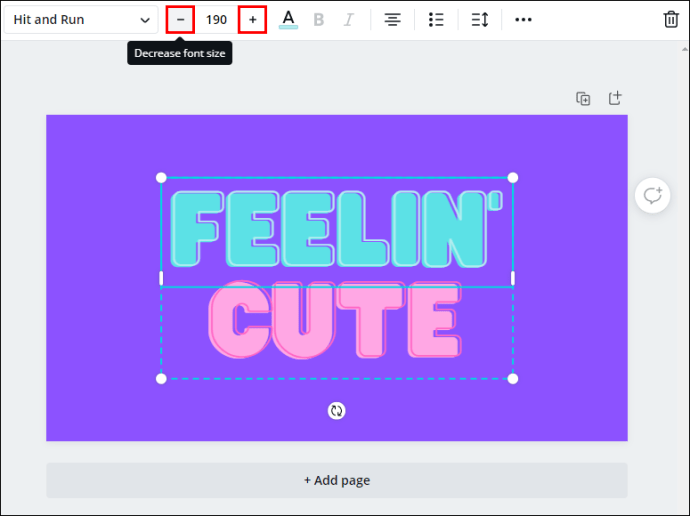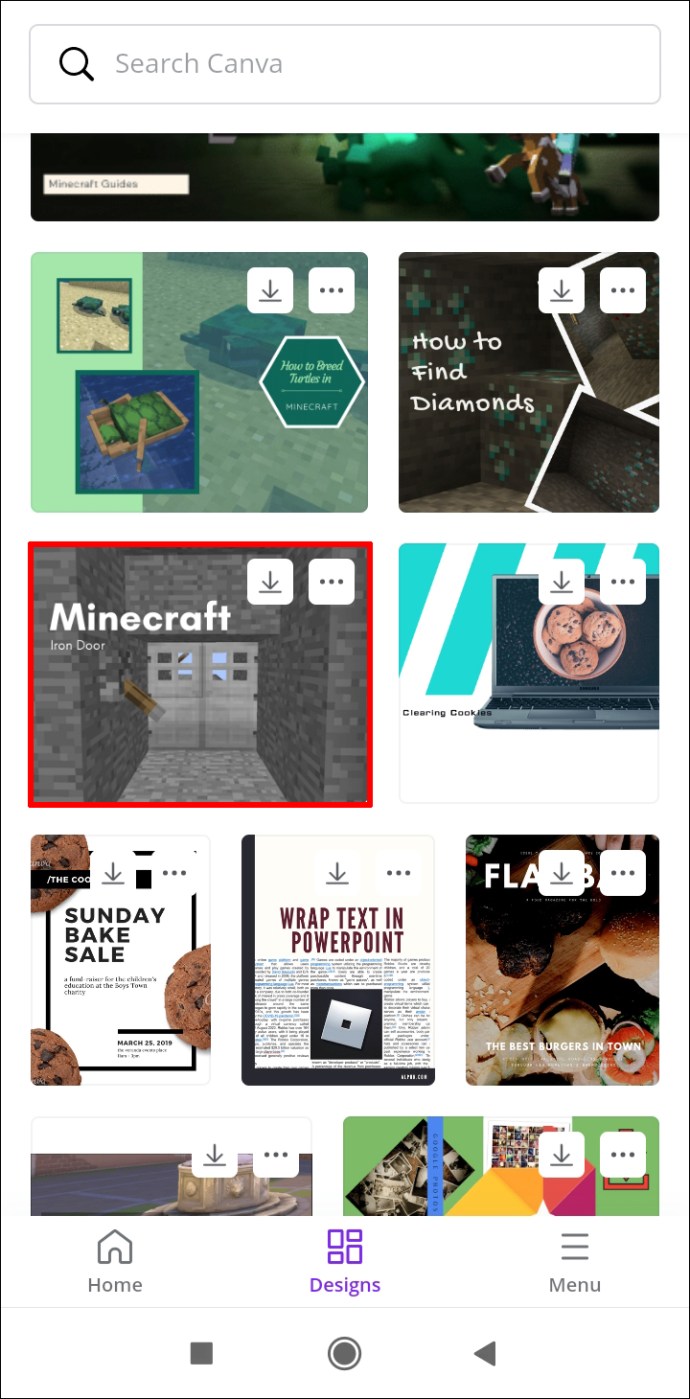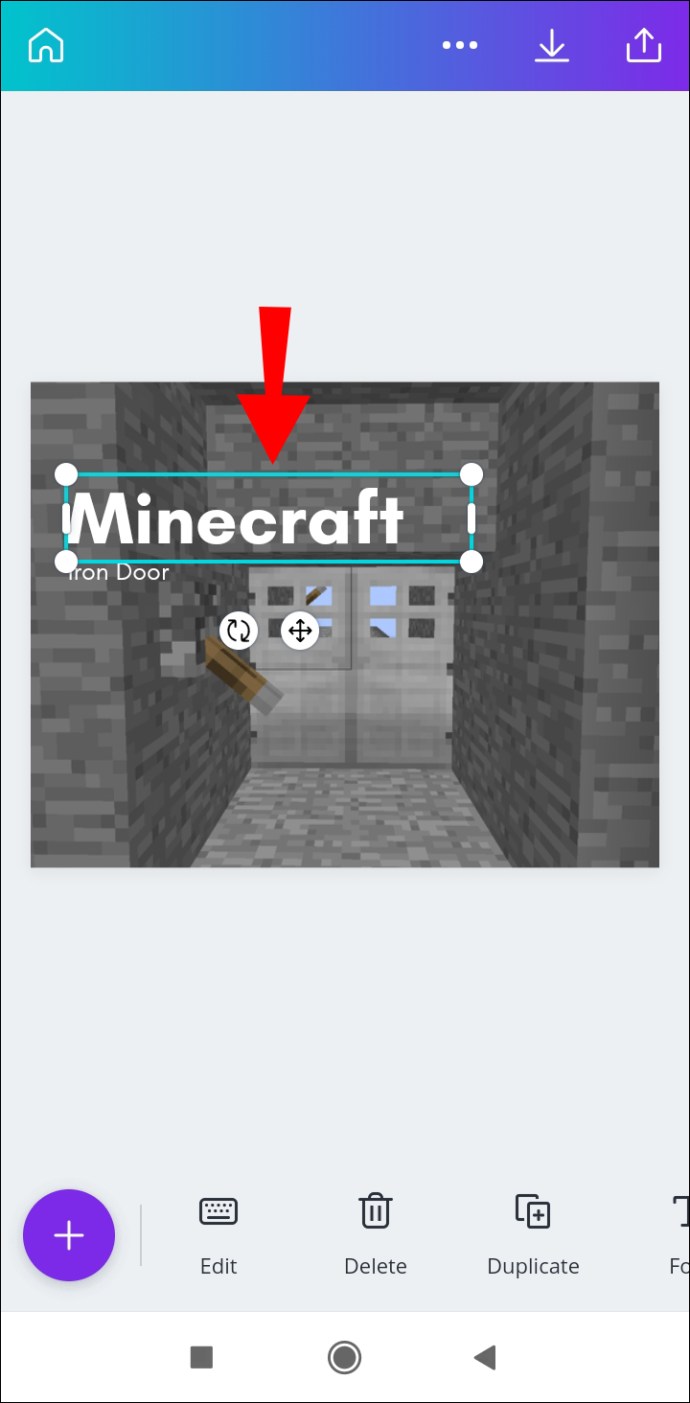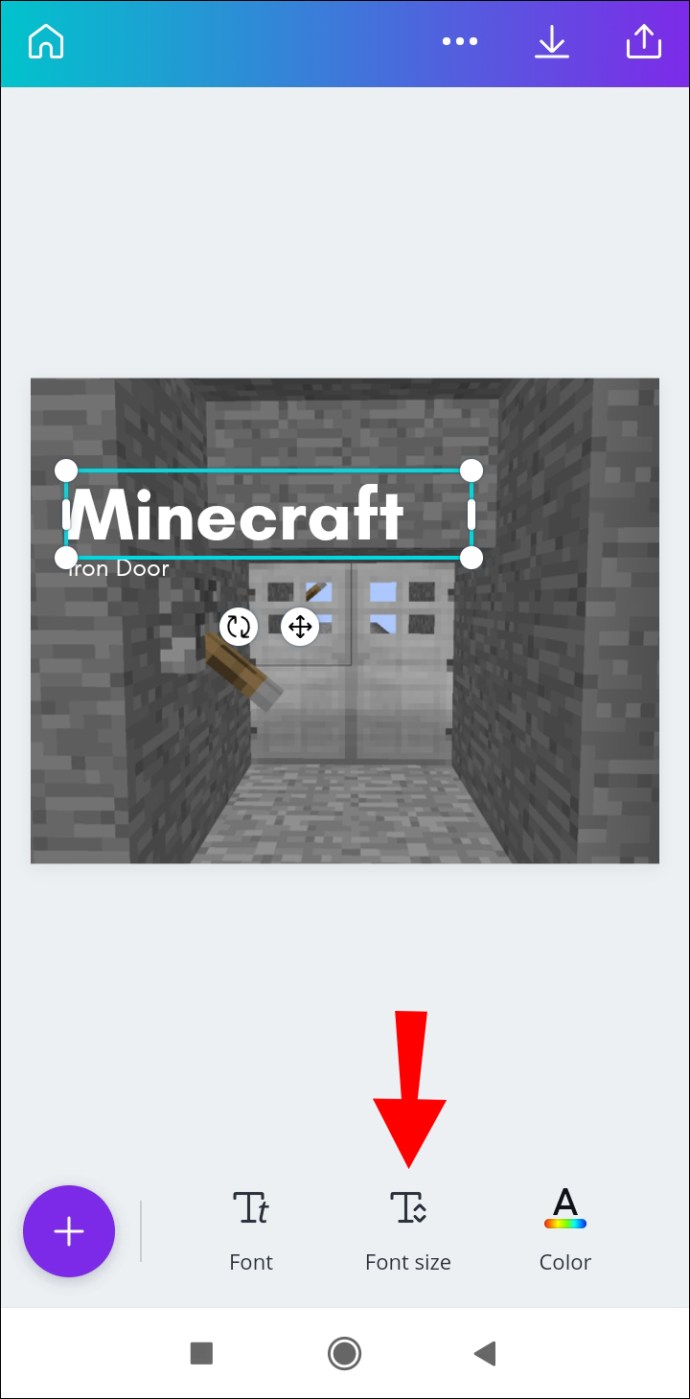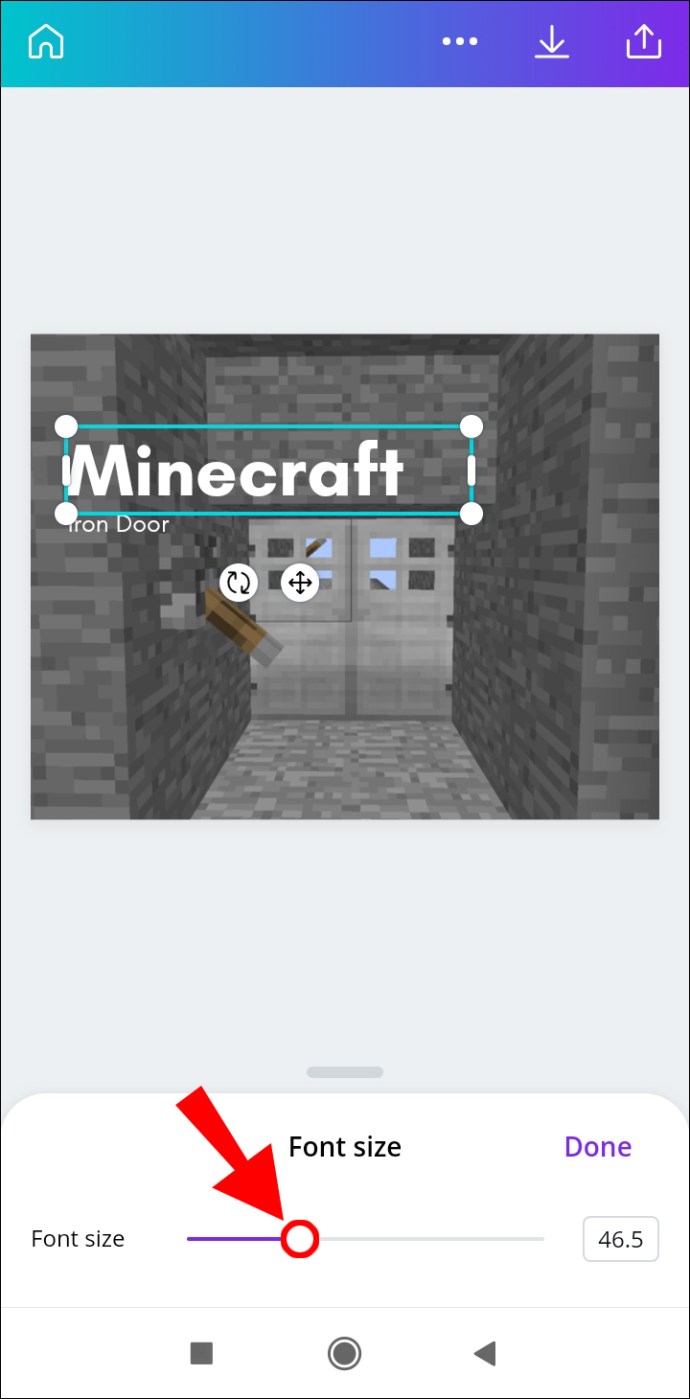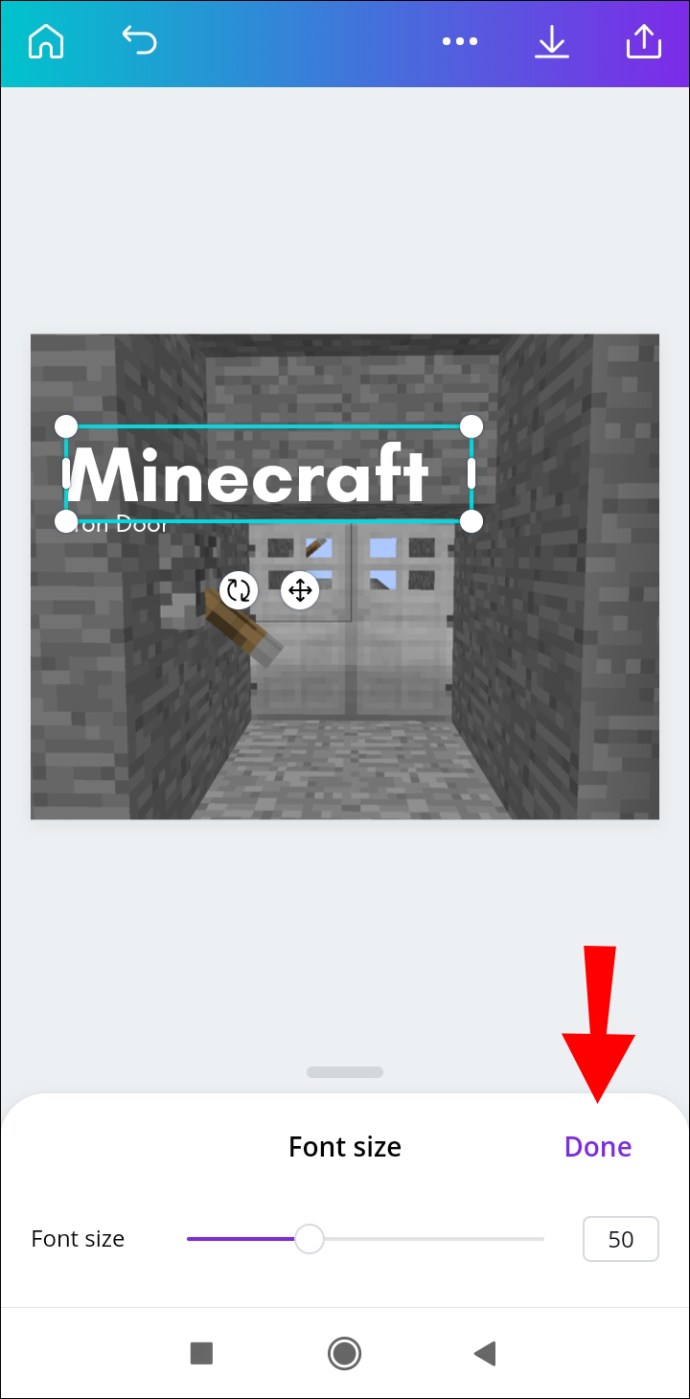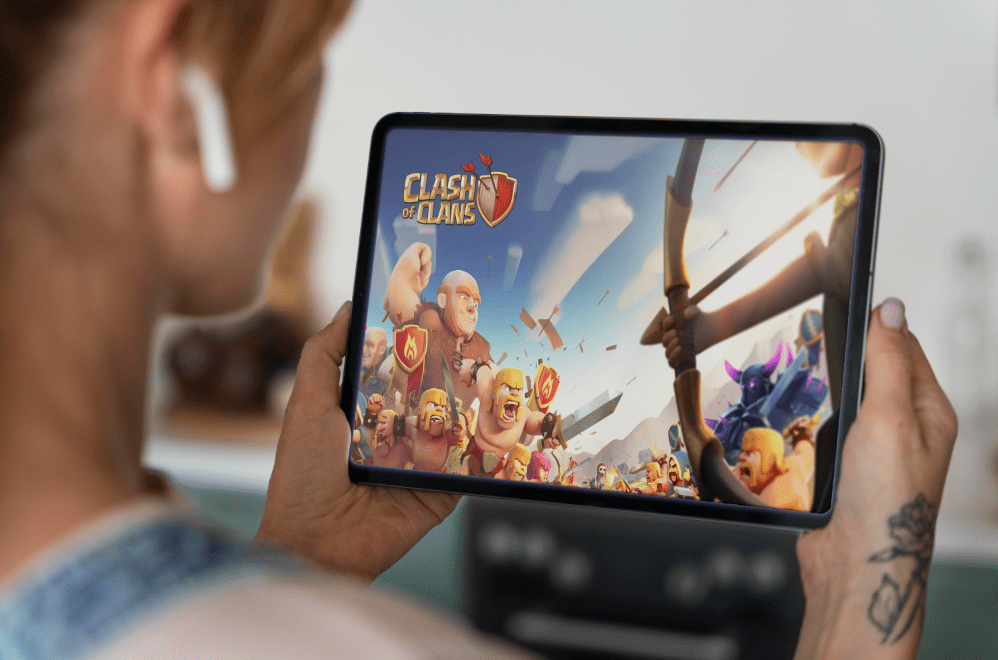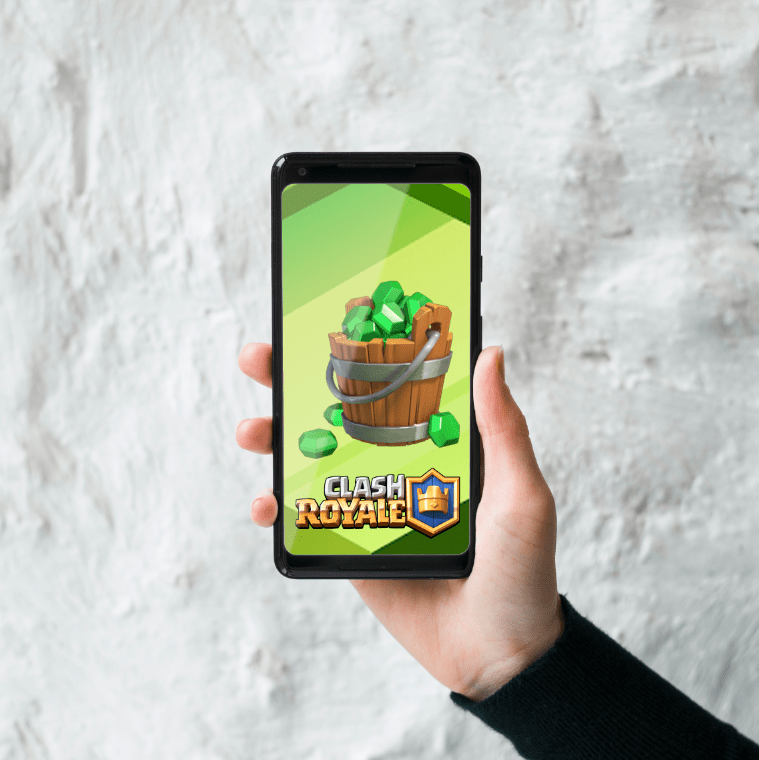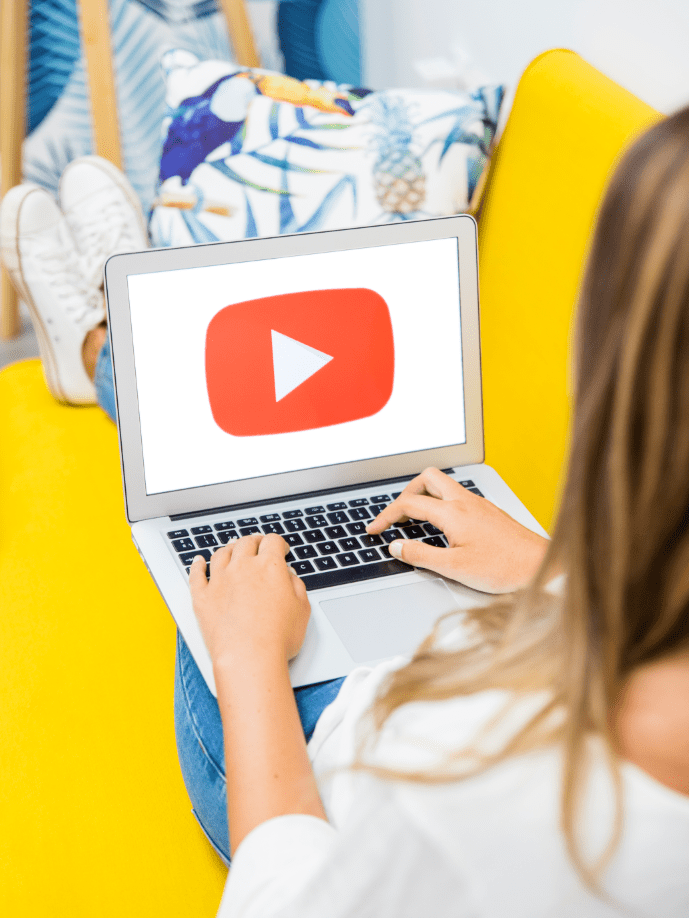Canva – Boyutlar Nasıl Değiştirilir
Canva'da görsel içerik tasarlıyorsanız, farklı platformların gereksinimlerini karşılamak için her projenin boyutlarını ayarlamanız gerekir. Neyse ki, tasarımlarınızın ölçülerinde hızlı ve zahmetsizce değişiklik yapmanın birkaç yolu var. Bazı özellikler yalnızca Canva Pro üyeleri tarafından kullanılabilirken, Canva'nın ücretsiz araçlarını kullananlar da boyutları değiştirmek için sınırlı seçeneklere sahiptir.

Bu kılavuzda, çeşitli cihazlarda Canva'da projelerin, resimlerin, metinlerin ve şablonların boyutlarını değiştirmek için kullanabileceğiniz farklı yöntemleri göstereceğiz.
Canva'da Boyutlar Nasıl Değiştirilir?
Canva, görsel içeriğinizi oluşturmak ve optimize etmek için size birçok yenilikçi seçenek sunar. Sosyal medya gönderileri, davetiyeler, kartlar, özgeçmişler, sunumlar, logolar, web siteleri, posterler ve daha pek çok anahat gibi geniş bir şablon koleksiyonundan tasarımlar seçebilirsiniz.
Canva'yı günlük olarak kullananlar, genellikle sosyal medya, blog gönderileri, web sitesi sayfaları vb. için farklı gereksinimleri karşılamak için içeriklerinin boyutlarını değiştirmeleri gerekir.
Canva'da boyutları değiştirmek için kullanabileceğiniz birkaç yöntem vardır. Farklı boyuttaki şablonlar arasından seçim yapabilirsiniz. Ayrıca özel boyutları yazabilir, ölçümleri kopyalayıp yapıştırabilir ve öğeleri manuel olarak yeniden boyutlandırabilirsiniz. İlk iki yöntem şablonlar için geçerliyken, diğer ikisi yalnızca resimler ve metinler gibi belirli öğeler için kullanılabilir.
Bu seçeneklerden bazıları Canva Pro kullanıcıları için ayrılmış olsa da, abonelik olmadan yapabileceğiniz şeyler var. Farklı cihazlar için bu yöntemlerin her birini inceleyeceğiz.
Mac
Ele alacağımız ilk yöntem sadece birkaç hızlı adım gerektiriyor. Ancak “tek tıklama” yöntemi olarak da bilinen bu yöntem yalnızca Canva Pro kullanıcıları tarafından kullanılabilir. Mac'inizdeki Canva'da boyutları şu şekilde değiştirebilirsiniz:
- Tarayıcınızda Canva'yı açın.

- Düzenlemek istediğiniz projeyi açın.
- Ekranınızın sol üst köşesindeki “Yeniden Boyutlandır” seçeneğine gidin.
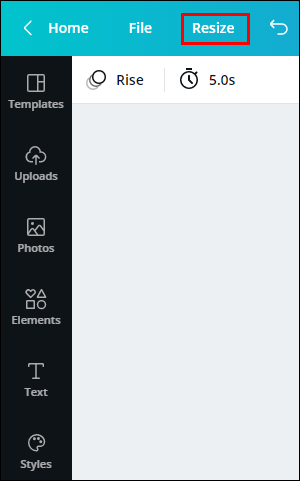
- Projeniz için şablonu seçin.
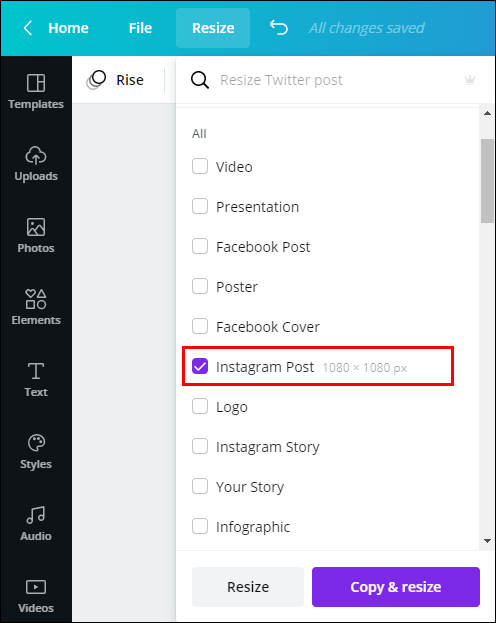
- Açılır menüden “Yeniden Boyutlandır” seçeneğine tıklayın.
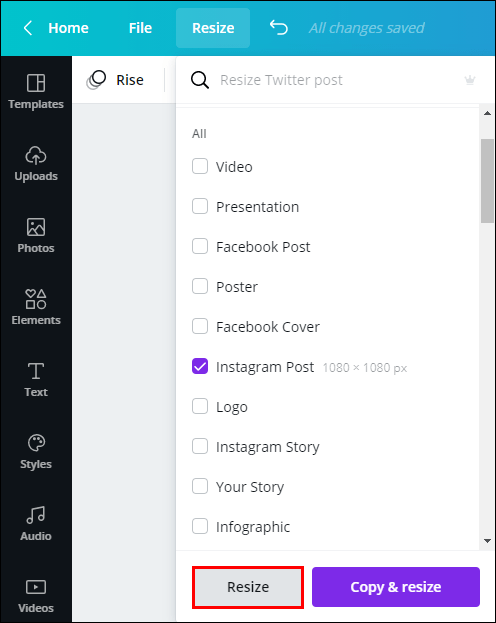
Canva'nın sunduğu şablonlardan bazıları sunumlar, Facebook gönderileri, videolar ve kapaklar, posterler, Instagram gönderileri, logolar vb.
Artık tek yapmanız gereken belgenizi kaydetmek ve hazırsınız. Bu Canva Pro yöntemi size çok zaman kazandırdığı için özellikle kullanışlıdır.
Bir adım daha ileri gitmek için açılır menüde “Yeniden Boyutlandır” butonunun yanında bulunan “Kopyala ve Yeniden Boyutlandır” butonuna tıklayabilirsiniz. Bu, boyutlarınızın kopyalarını oluşturmanıza ve bunları farklı sayfalara ve projelere yapıştırmanıza olanak tanır.
Windows 10
Tek tıklama yöntemi hem Mac'te hem de Windows 10'da aynı olduğundan, Canva'da boyutları değiştirmek için kullanabileceğiniz başka bir kullanışlı teknik olan özel boyutlar yöntemini inceleyeceğiz. Bu özelliğin de yalnızca Canva Pro kullanıcıları tarafından kullanılabileceğini unutmayın. Bu nasıl yapılır:
- Tarayıcınızda Canva'yı açın.

- Yeniden boyutlandırmak istediğiniz projeye gidin.
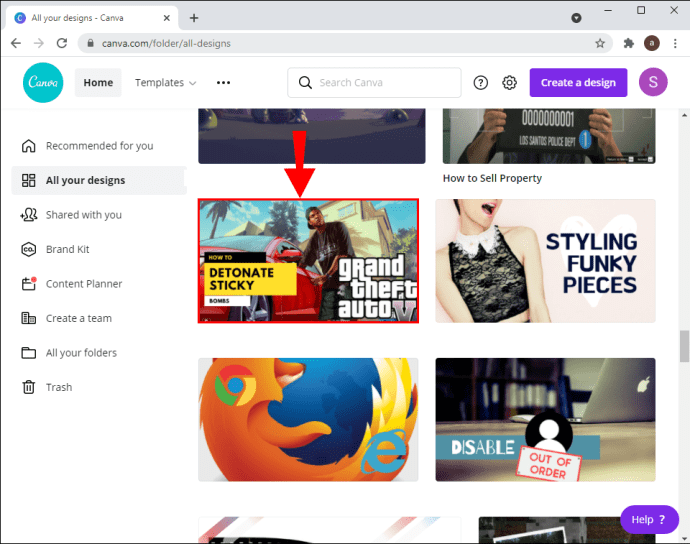
- Ekranınızın sol üst köşesindeki “Yeniden Boyutlandır” seçeneğine tıklayın.
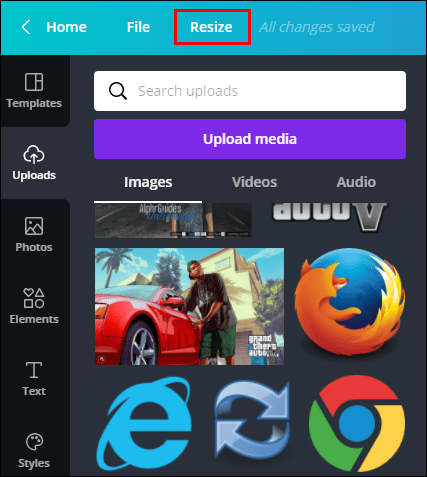
- Açılır menüde "Özel Boyutlar" kutusunu işaretleyin.
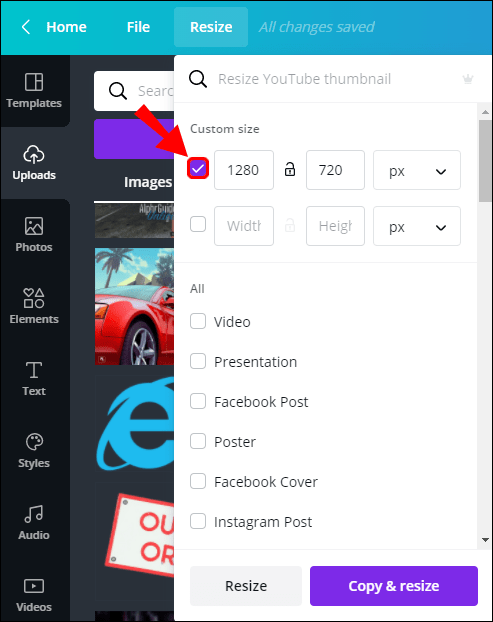
- Tasarımınızın özel yüksekliğini ve genişliğini yazın.
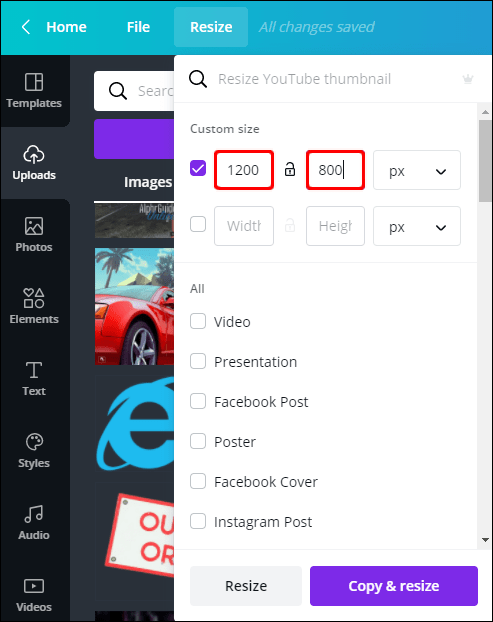
- Değeri inç, santimetre, milimetre veya piksel olarak ayarlayın.
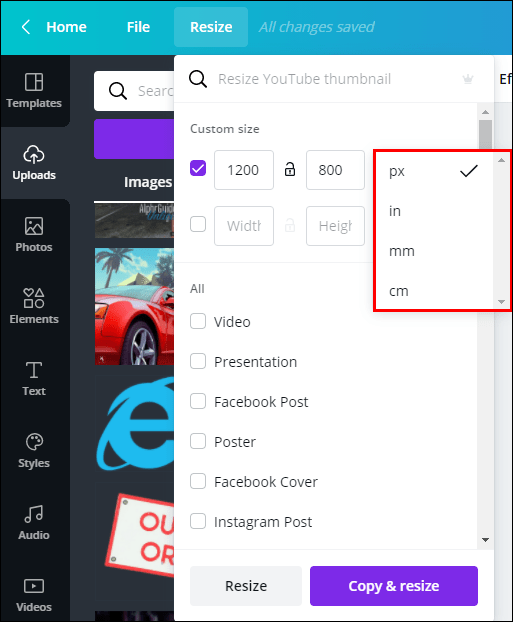
- "Yeniden Boyutlandır"ı tıklayın.
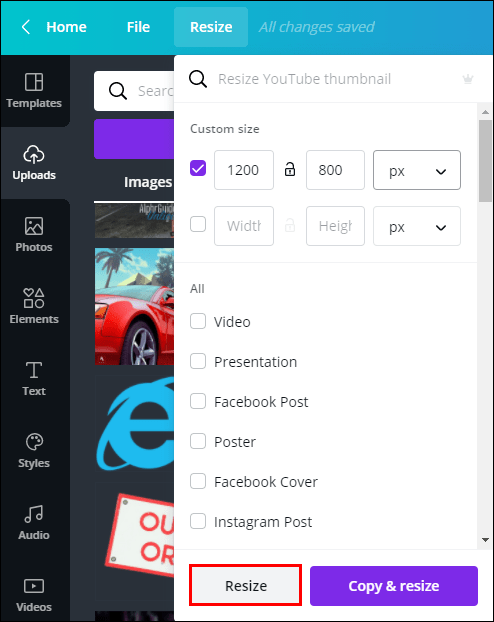
Bu noktadan sonra, farklı projeler için kullanabilmeniz için özel boyutu da kopyalayabilirsiniz.
Android
Android cihazınızdaki Canva uygulamasında boyutları yeniden boyutlandırmak için aşağıdaki adımları izleyin:
- Android cihazınızda uygulamayı açın.

- Ana sayfanızda yeni bir şablon seçin veya mevcut bir şablonu açmak için "Tasarımlar"a gidin.
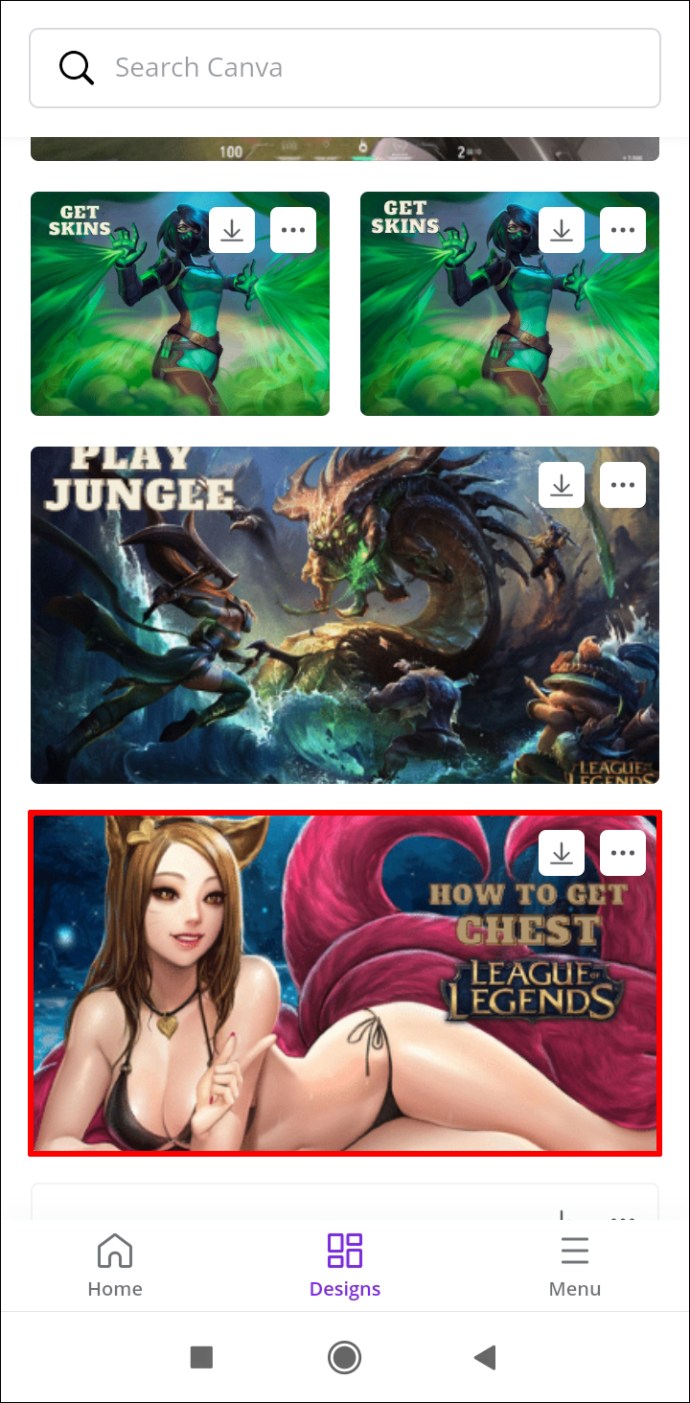
- Ekranınızın üst kısmındaki üç noktaya dokunun.
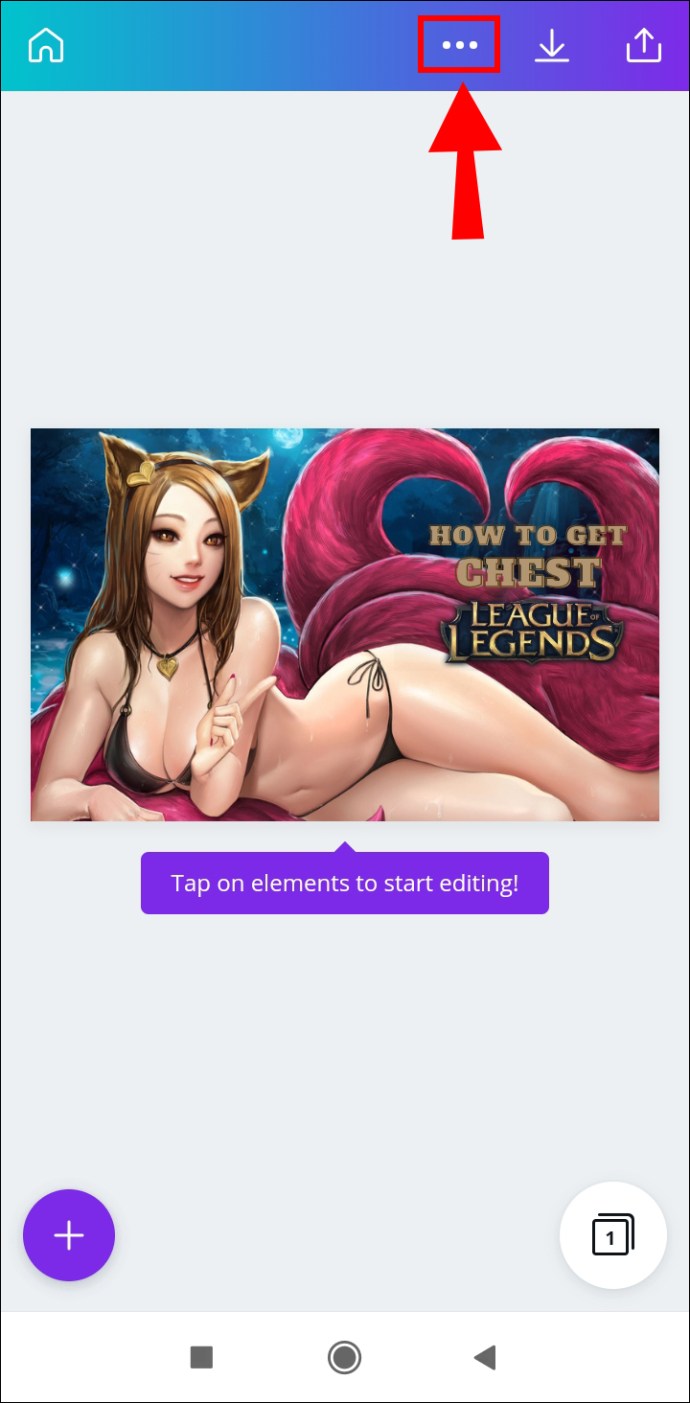
- Açılır menüde “Yeniden Boyutlandır” öğesini bulun.
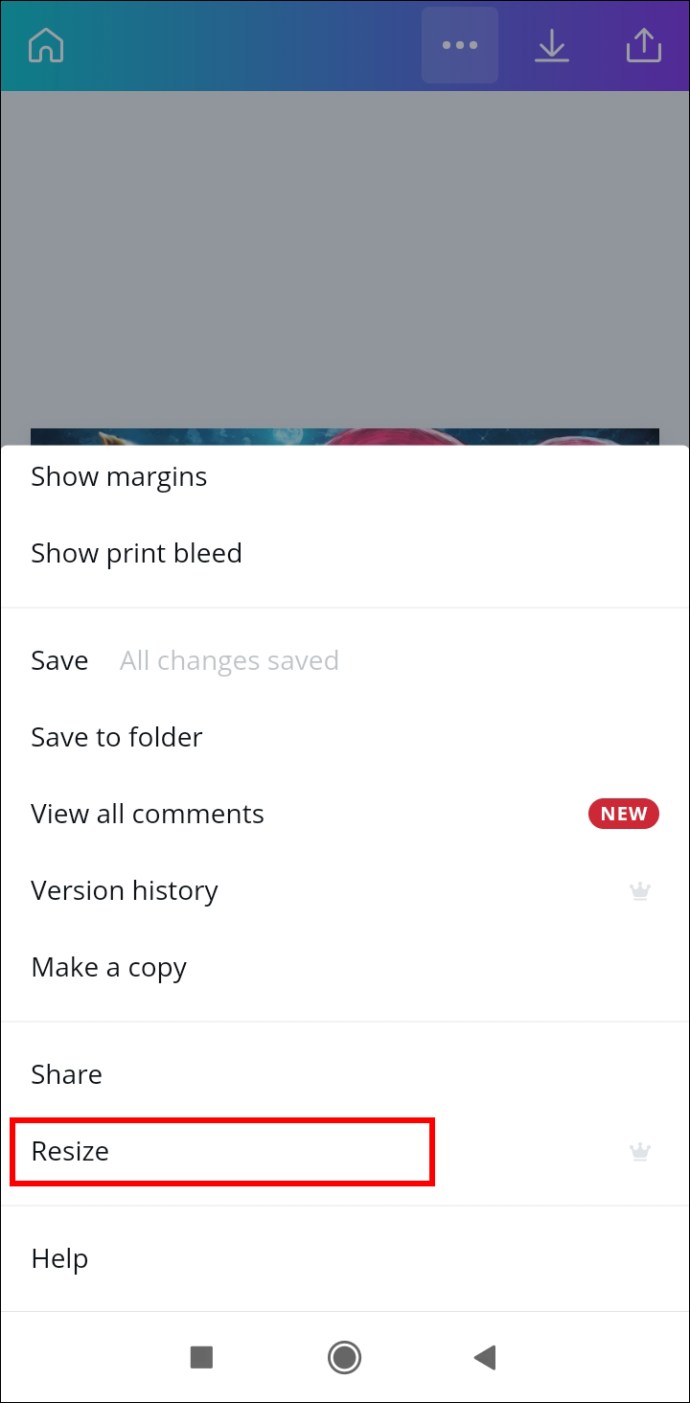
- Projeniz için boyutları seçin veya özel ölçümler yazın.
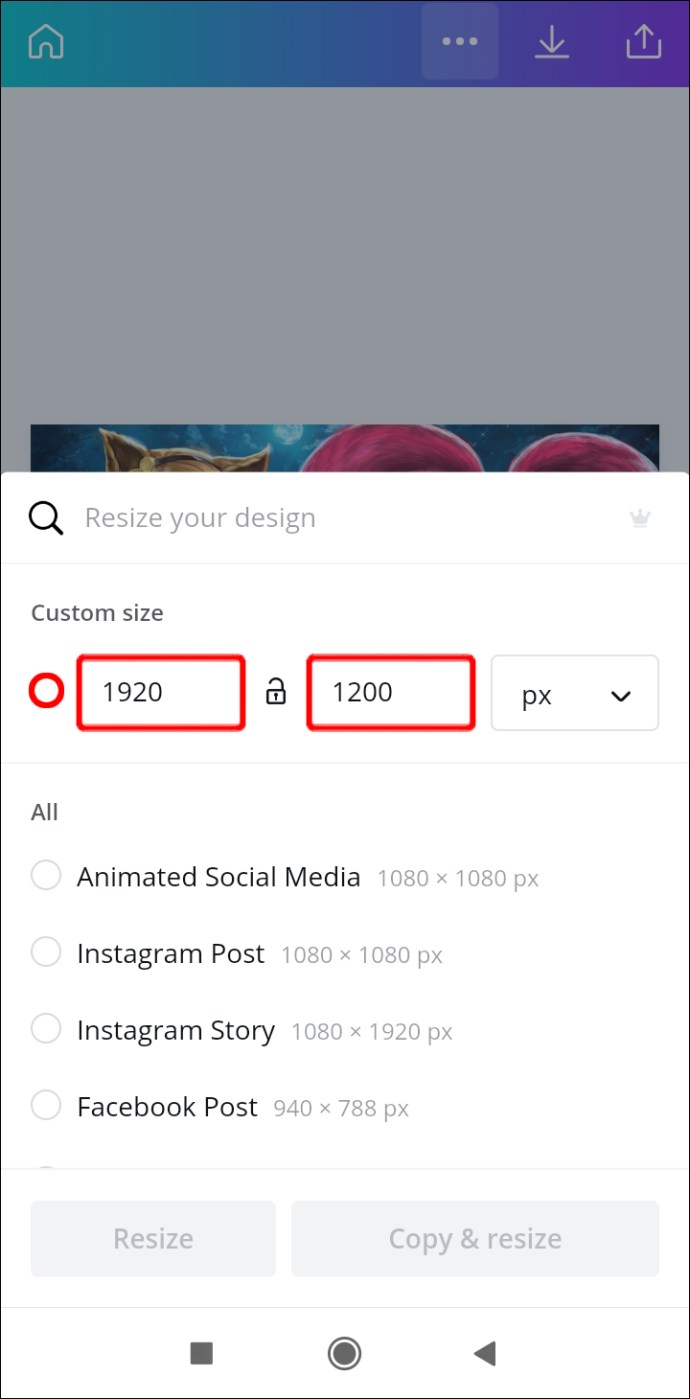
- "Yeniden Boyutlandır"ı seçin.
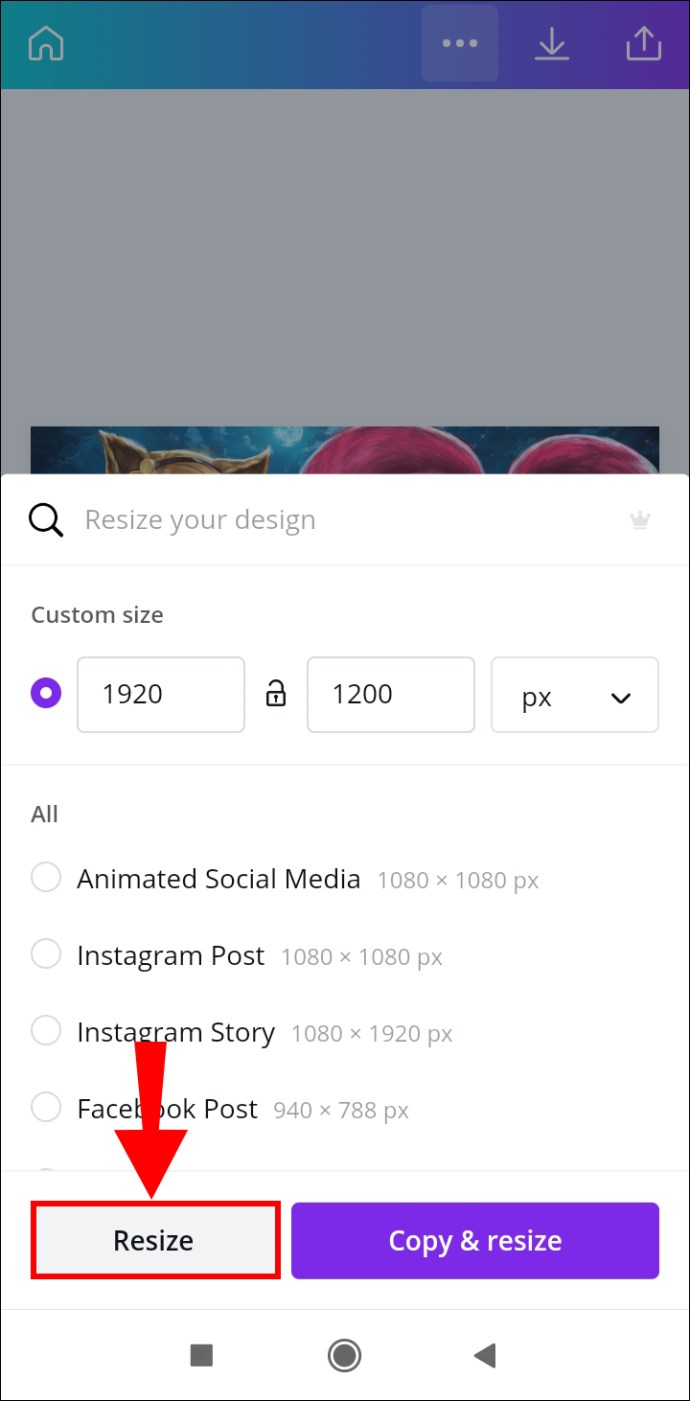
Masaüstü sürümünde olduğu gibi, bu özellikler yalnızca Canva Pro üyeleri tarafından kullanılabilir.
iPhone
Bir iPhone'da Canva'da boyutları değiştirmek için şu talimatları izleyin:
- iPhone'unuzda Canva'yı açın.
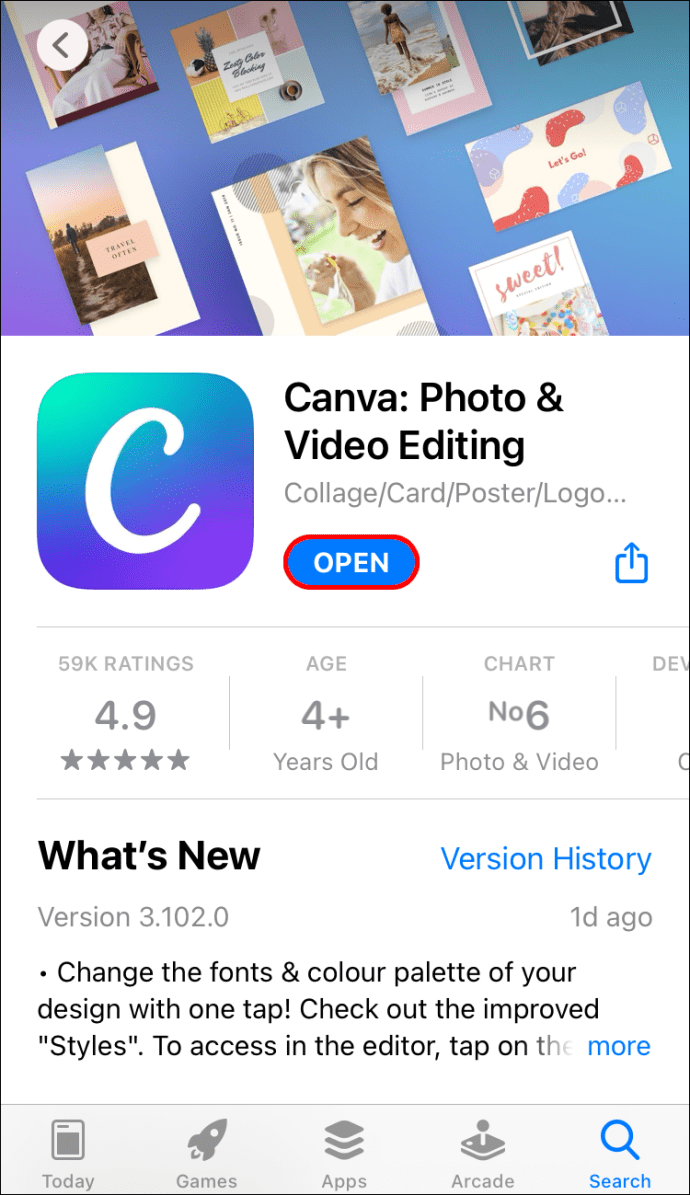
- Yeniden boyutlandırmak istediğiniz projeyi açın.
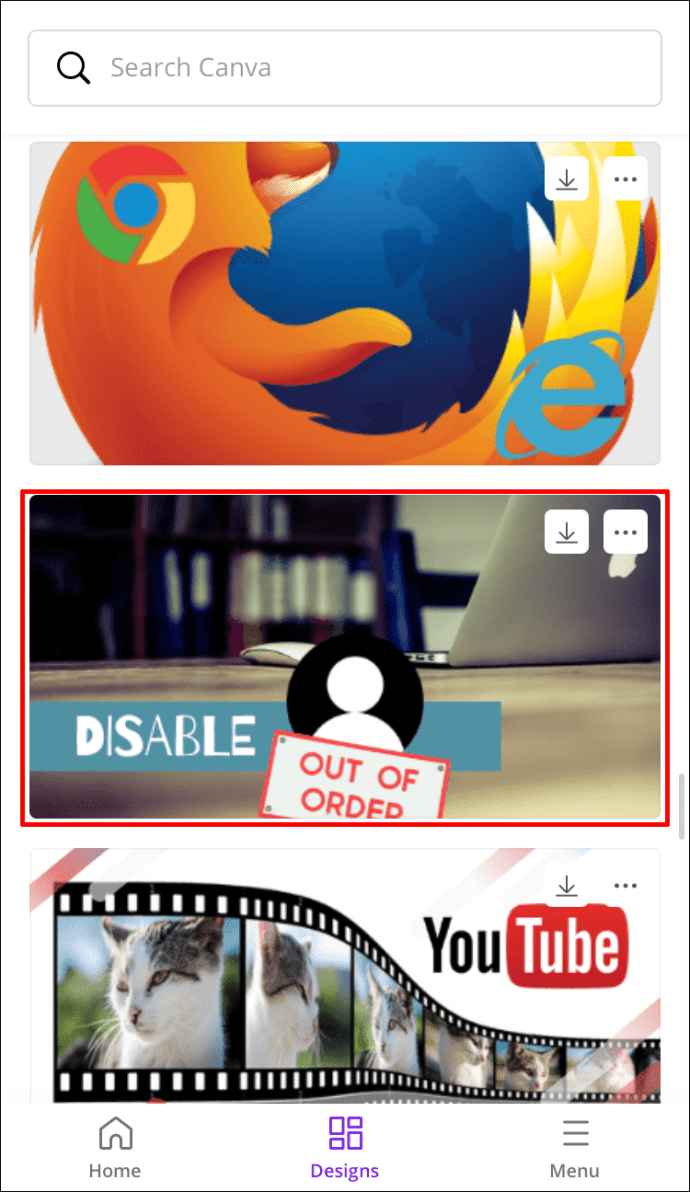
- Üst başlıktaki üç noktaya dokunun.
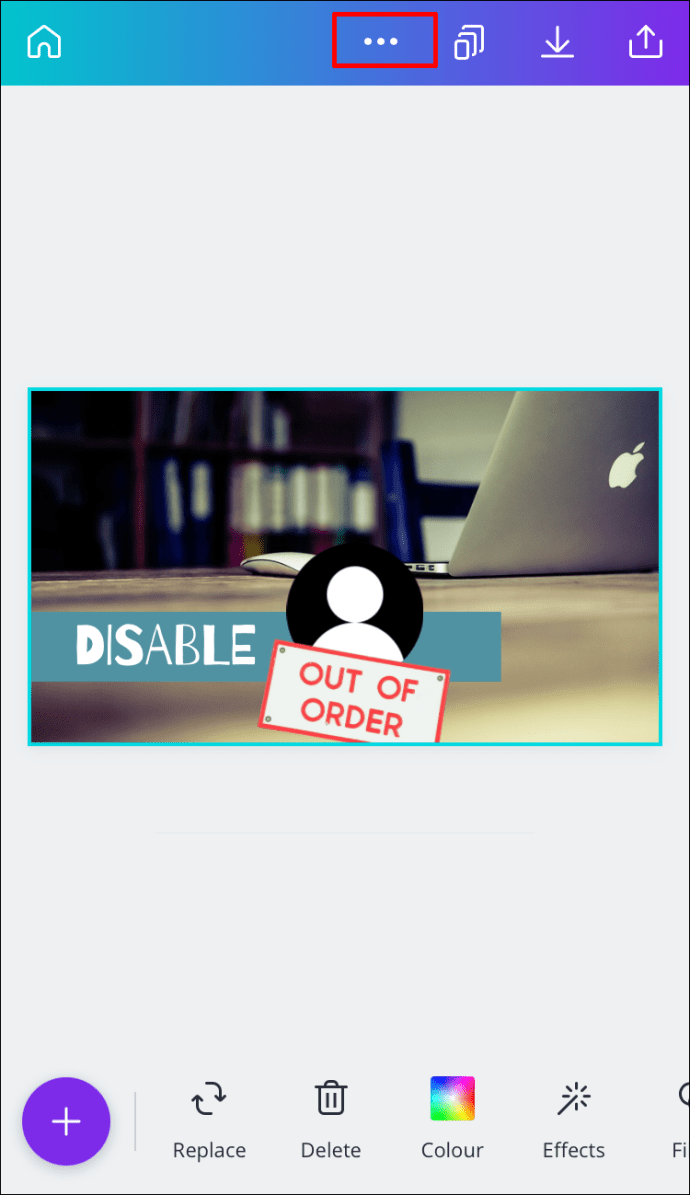
- “Yeniden Boyutlandır” seçeneğini bulana kadar aşağı inin.
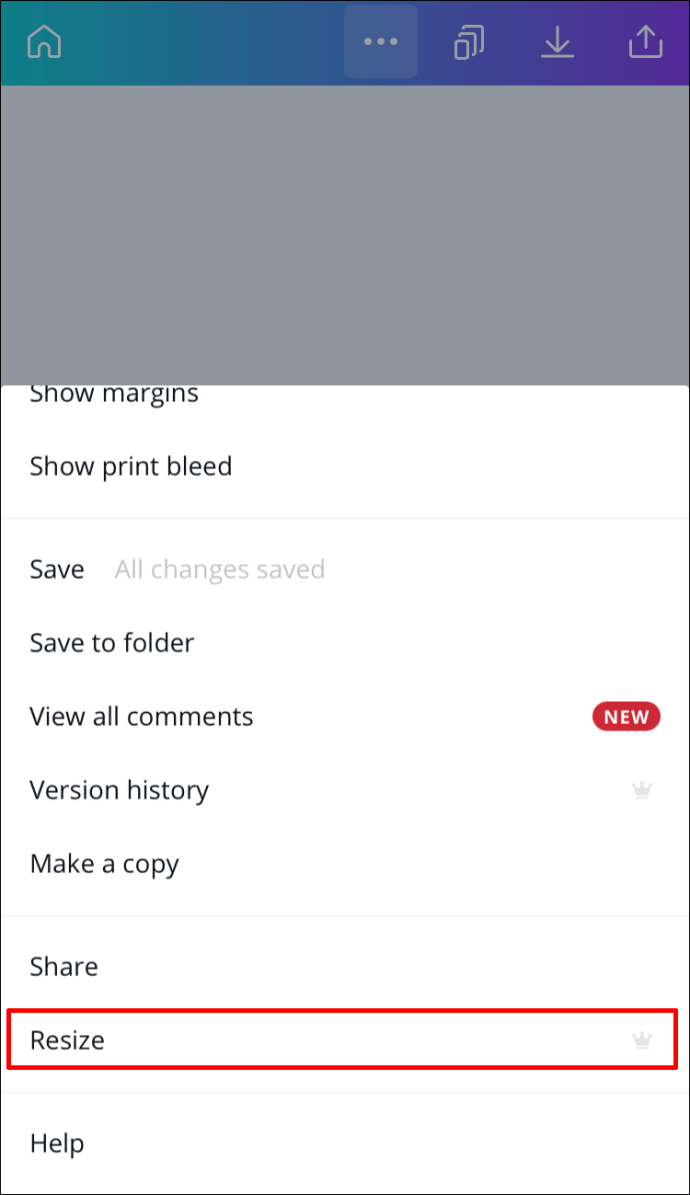
- Bir dizi şablon arasından seçim yapın veya özel boyutları yazın.
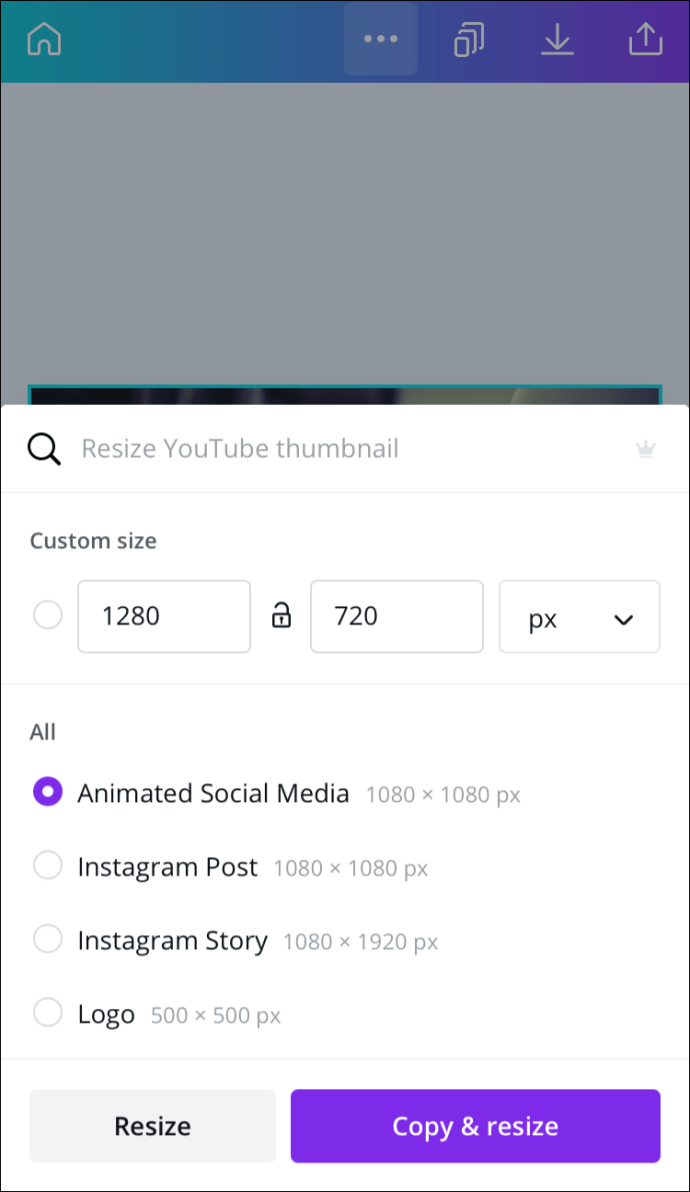
- “Yeniden Boyutlandır”a dokunun.
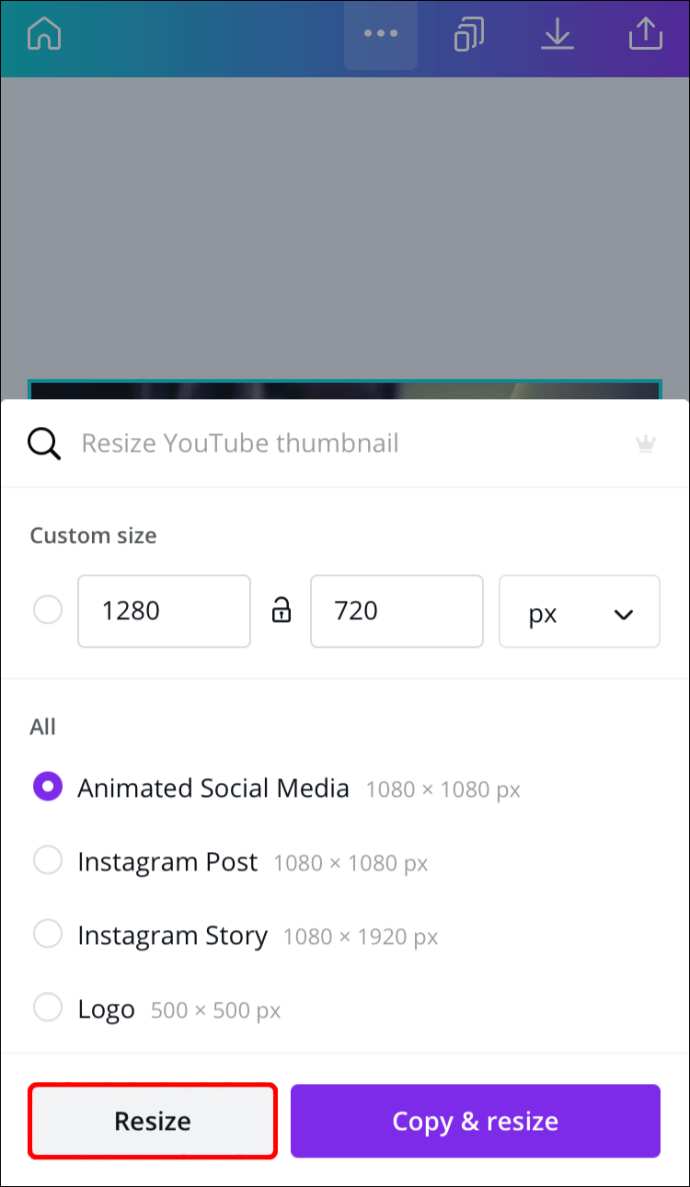
Aynı ölçüleri diğer tasarımlara da uygulamak için telefon uygulamasındaki “Yeniden Boyutlandır ve Kopyala” seçeneğini de seçebilirsiniz.
Canva'da Bir Görsel Nasıl Yeniden Boyutlandırılır?
Yalnızca Canva Pro üyeleri şablonları yeniden boyutlandırma seçeneğine sahip olsa da, ücretsiz hesapları olan kullanıcılar resimlerin boyutlarını değiştirebilir. Boyutları manuel olarak ayarlayabilir veya ölçümleri kopyalayıp yapıştırabilirsiniz. Size farklı cihazlarda nasıl yapacağınızı göstereceğiz.
Mac
Mac'inizdeki Canva'da bir görüntünün boyutlarını değiştirmek için aşağıdaki adımları izleyin:
- Tarayıcınızda Canva'yı açın.
- Düzenlemek istediğiniz projeyi açın.
- Yeniden boyutlandırmak istediğiniz görüntünün köşelerinden birine tıklayın.
- Resmi büyütmek veya küçültmek için köşeleri sürükleyin.
Canva'da bir resmi manuel olarak yeniden boyutlandırma işlemi basit ve kolaydır. Resmin boyutlarını değiştirdikten sonra üzerine tıklayıp şablon üzerinde hareket ettirerek konumunu değiştirebilirsiniz.
Windows 10
Canva'da bir görüntünün boyutlarını manuel olarak değiştirme işlemi Windows 10'da aynıdır. Bu yüzden size bir alternatif göstereceğiz - kopyala-yapıştır yöntemi. Bu nasıl yapılır:
- Tarayıcınızda Canva'yı açın.

- Düzenlemek istediğiniz projeye gidin.
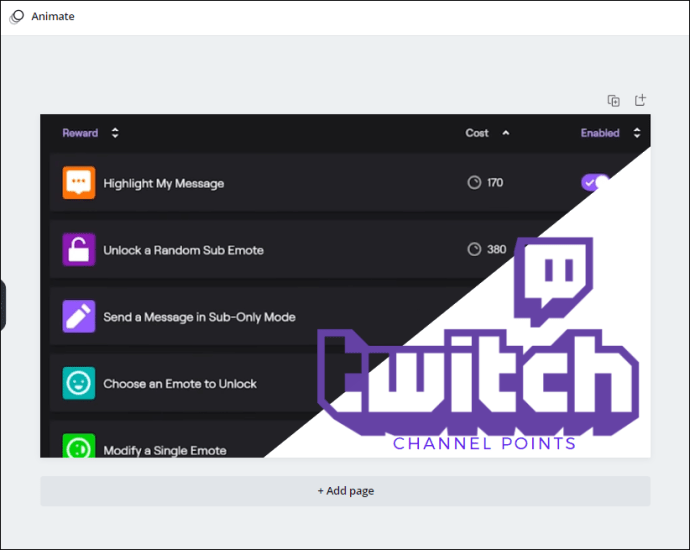
- Resmin üzerine tıklayın ve yeniden boyutlandırmak için kenarlarını sürükleyin.
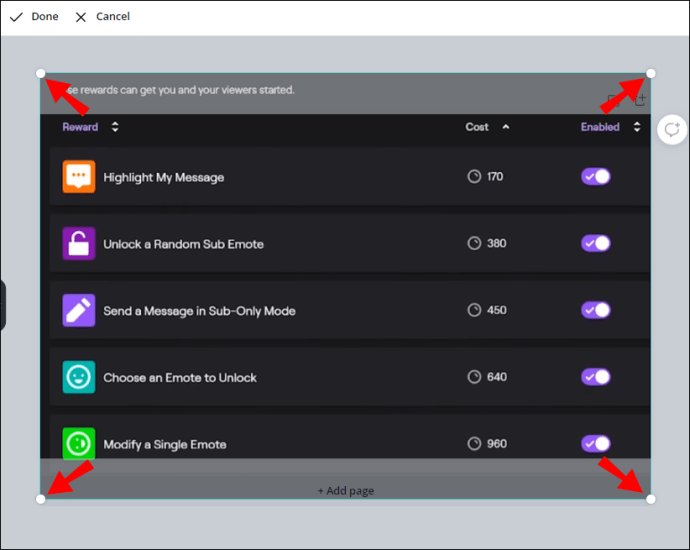
- Resmi kopyalamak için klavyenizdeki "Ctrl + C" tuşlarına basın.
- Yeni bir belgeye yapıştırmak için klavyenizdeki "Ctrl + V" tuşlarına basın.
Bu yöntem, tüm projeniz boyunca farklı boyutlardaki görüntüleri kullandığınızda kullanışlıdır. Size de çok zaman kazandırır.
Android
Android cihazınızda Canva'da bir görüntünün boyutlarını değiştirmek için aşağıdaki adımları izleyin:
- Android cihazınızda uygulamayı açın.

- Düzenlemek istediğiniz dosyayı açın.
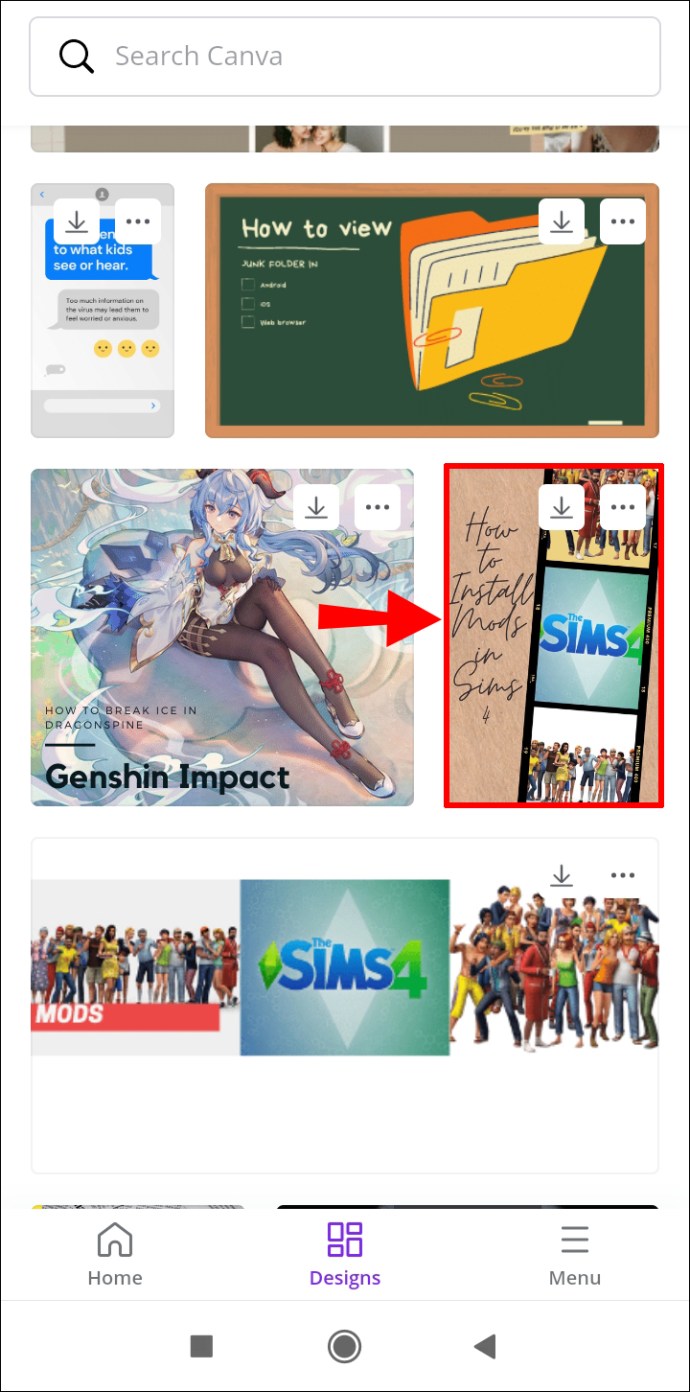
- Yeniden boyutlandırmak istediğiniz resme dokunun.
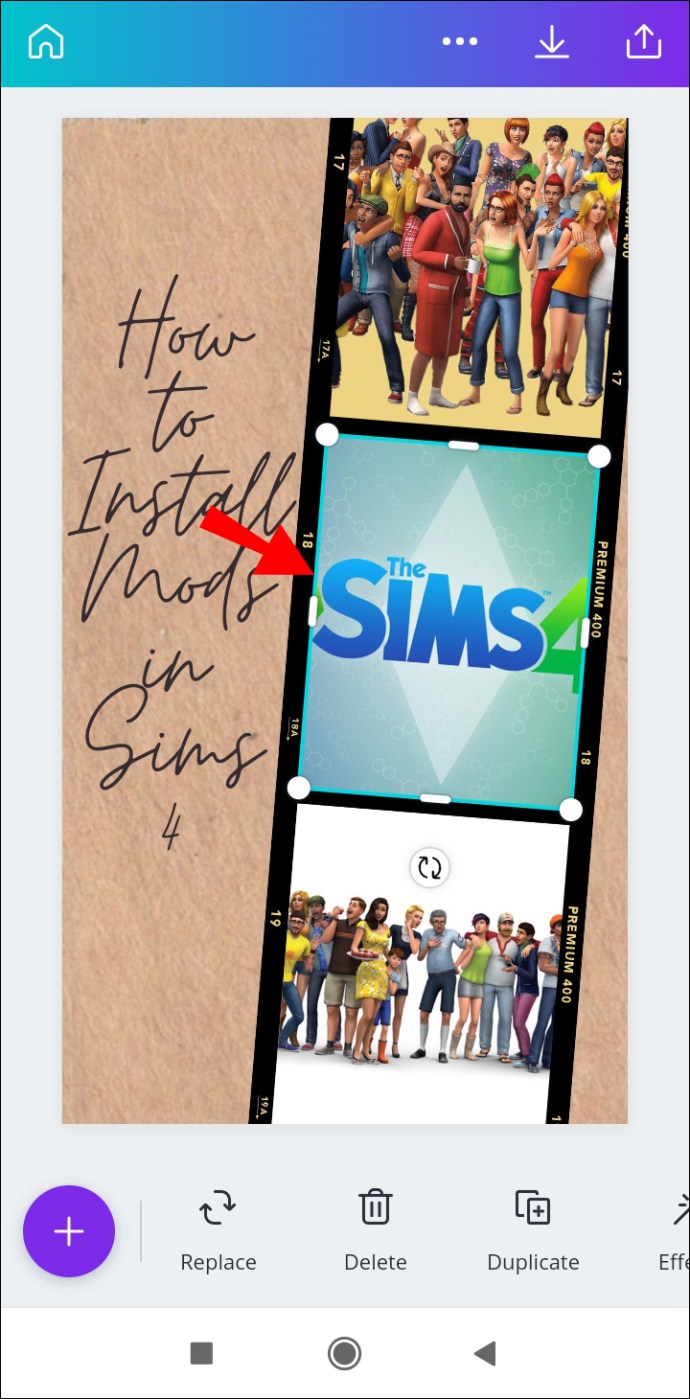
- Parmağınızla görüntünün kenarlarından birine basın ve ekran boyunca sürükleyin.
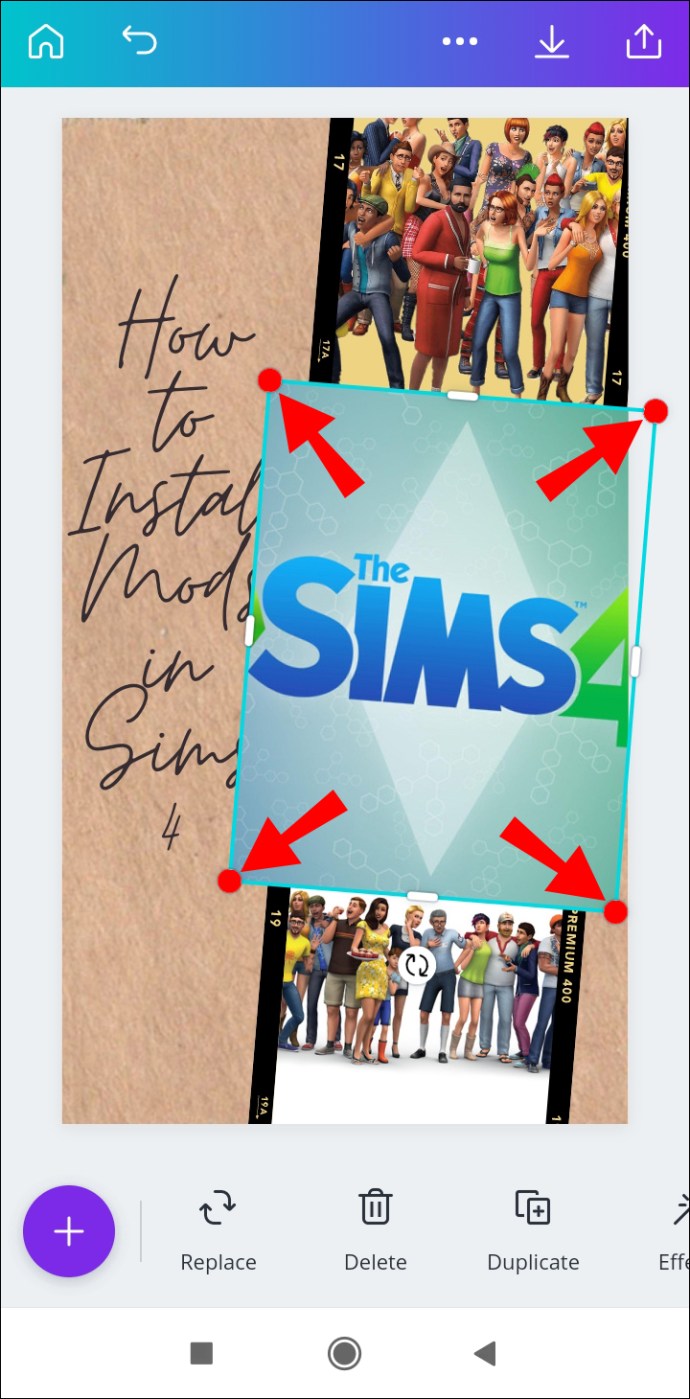
Resmi küçültmek için kenarları ekranın ortasına doğru sürükleyin. Boyutları büyütmek için görüntünün köşelerini ekranın kenarlarına doğru sürükleyin.
iPhone
iPhone'unuzdaki Canva'da bir görüntünün boyutlarını ayarlamak istiyorsanız aşağıdaki adımları izleyin:
- Uygulamayı iPhone'unuzda açın.
- Düzenlemek istediğiniz projeye gidin.
- Resmin üzerine dokunun.
- Resmin kenarlarından birine basın ve ekranın her iki tarafına sürükleyin.
Daha önce de belirtildiği gibi, bu yöntem yalnızca tasarımınızdaki öğelerle çalışır. Tüm tasarımı kıstırıp sürüklerseniz, yalnızca yakınlaştırıp uzaklaştırırdı.
Canva'da Metin Nasıl Yeniden Boyutlandırılır?
Canva'daki metinlerin boyutlarını yeniden boyutlandırmak için aslında yazı tipinin boyutunu değiştirmeniz gerekir. Farklı cihazlarda şu şekilde yapılır:
Mac
Mac'inizdeki Canva'daki metni yeniden boyutlandırmak için aşağıdakileri yapın:
- Canva'yı açın.

- Düzenlemek istediğiniz projeye tıklayın.
- Yeniden boyutlandırmak istediğiniz metne çift tıklayın.
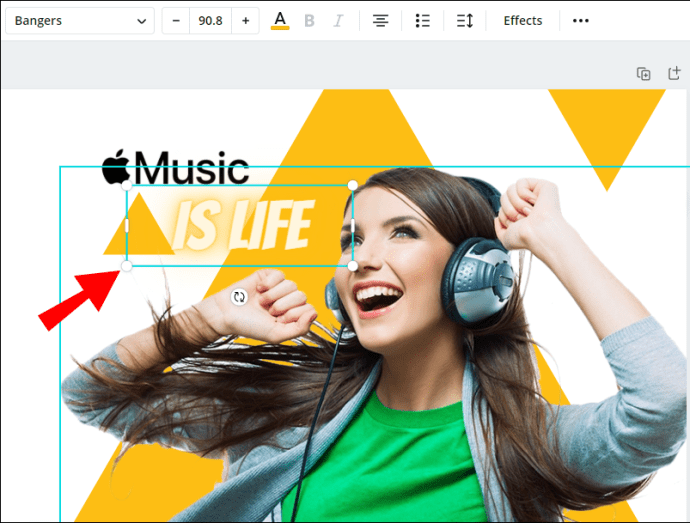
- Ekranınızın üst kısmındaki yazı tipi boyutuna gidin.
- Metnin boyutunu değiştirmek için “+” veya “-” öğesini seçin.
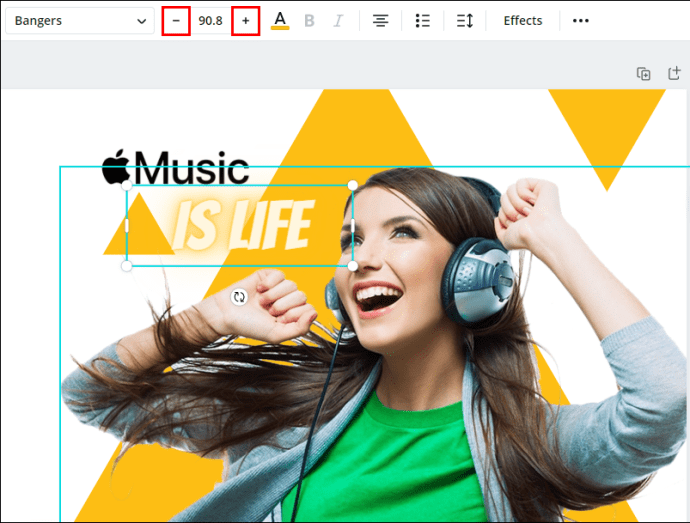
Metnin yazı tipini ve hizalamasını da bu şekilde değiştirebilirsiniz.
Windows 10
Windows 10'da Canva'da bir metin parçasının boyutunu değiştirmek için aşağıdaki adımları izleyin:
- Canva'yı açın ve düzenlemek istediğiniz projeye gidin.
- Metne çift tıklayın.
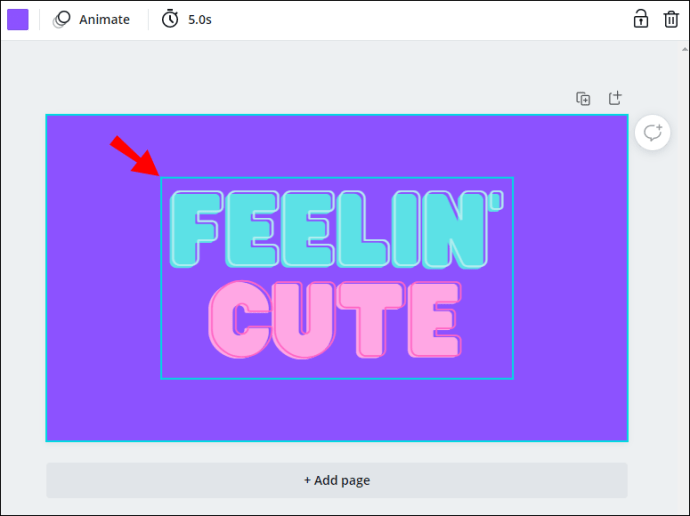
- Üst başlıktaki yazı tipi boyutuna gidin.
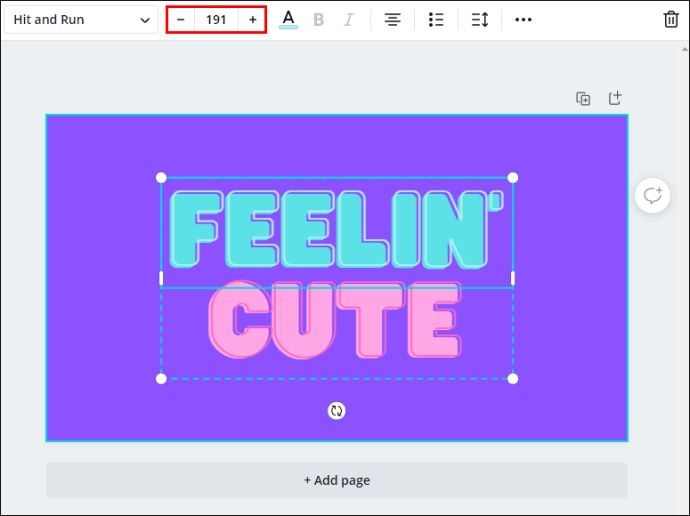
- Metni yeniden boyutlandırmak için “+” veya “-” düğmesini tıklayın.
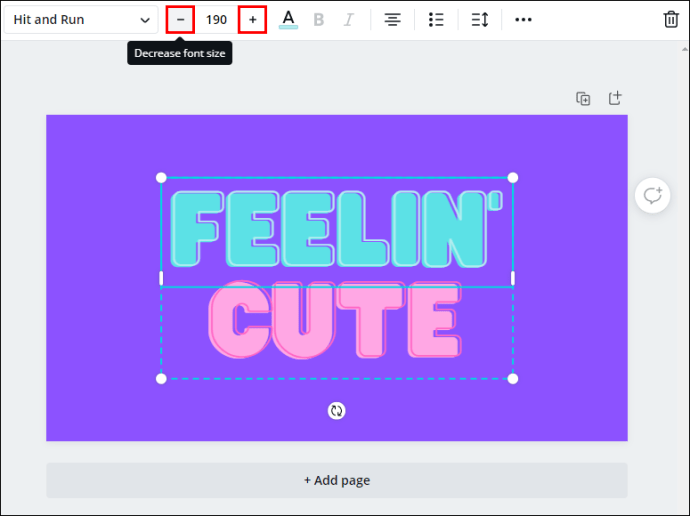
Android
Android'inizdeki Canva uygulamasında metninizin boyutunu ayarlamak için şu talimatları izleyin:
- Uygulamayı açın.

- Düzenlemek istediğiniz projeye gidin.
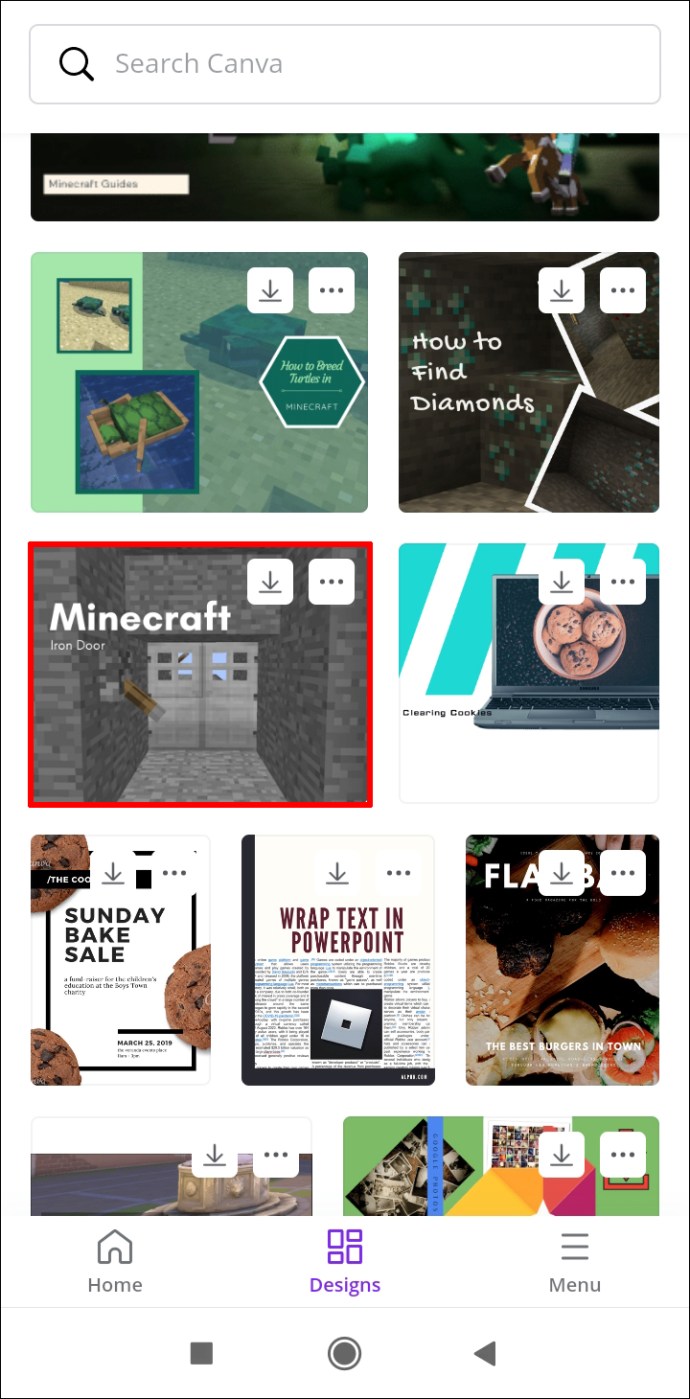
- Metne dokunun.
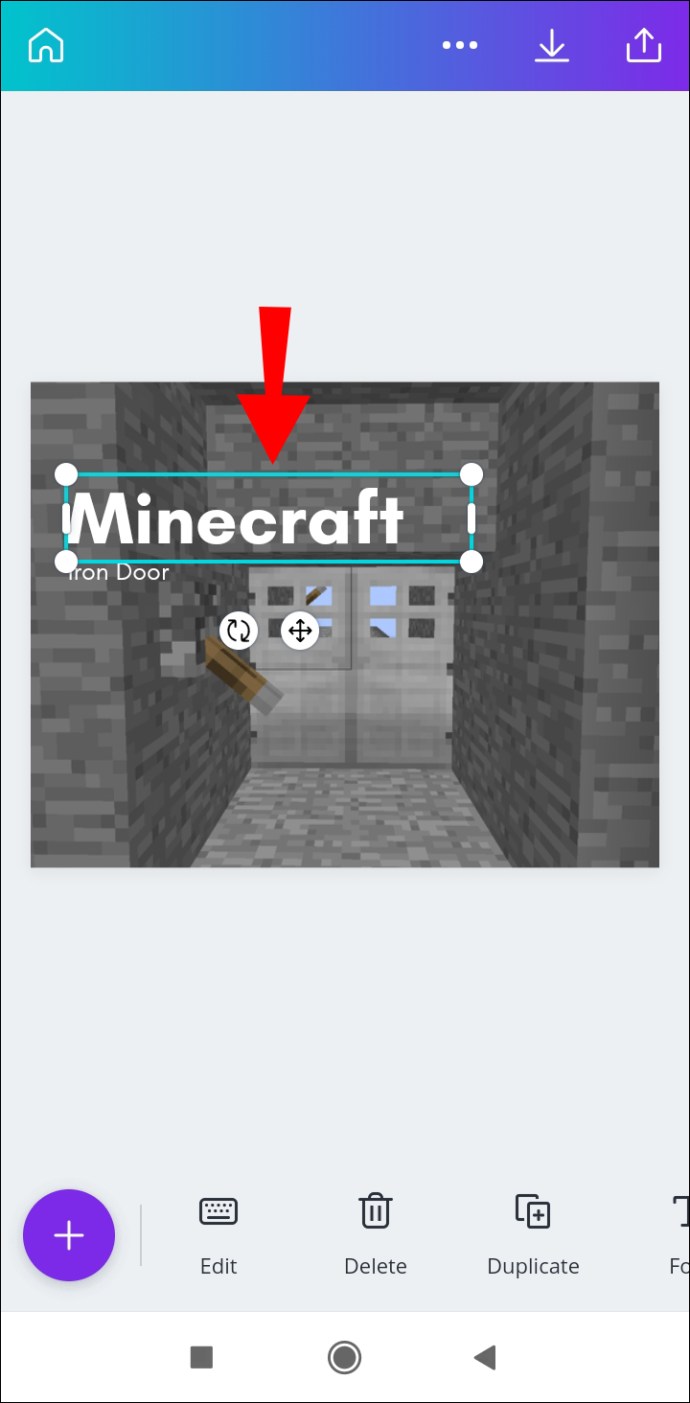
- Alt araç çubuğunda “Yazı tipi boyutu”nu bulun.
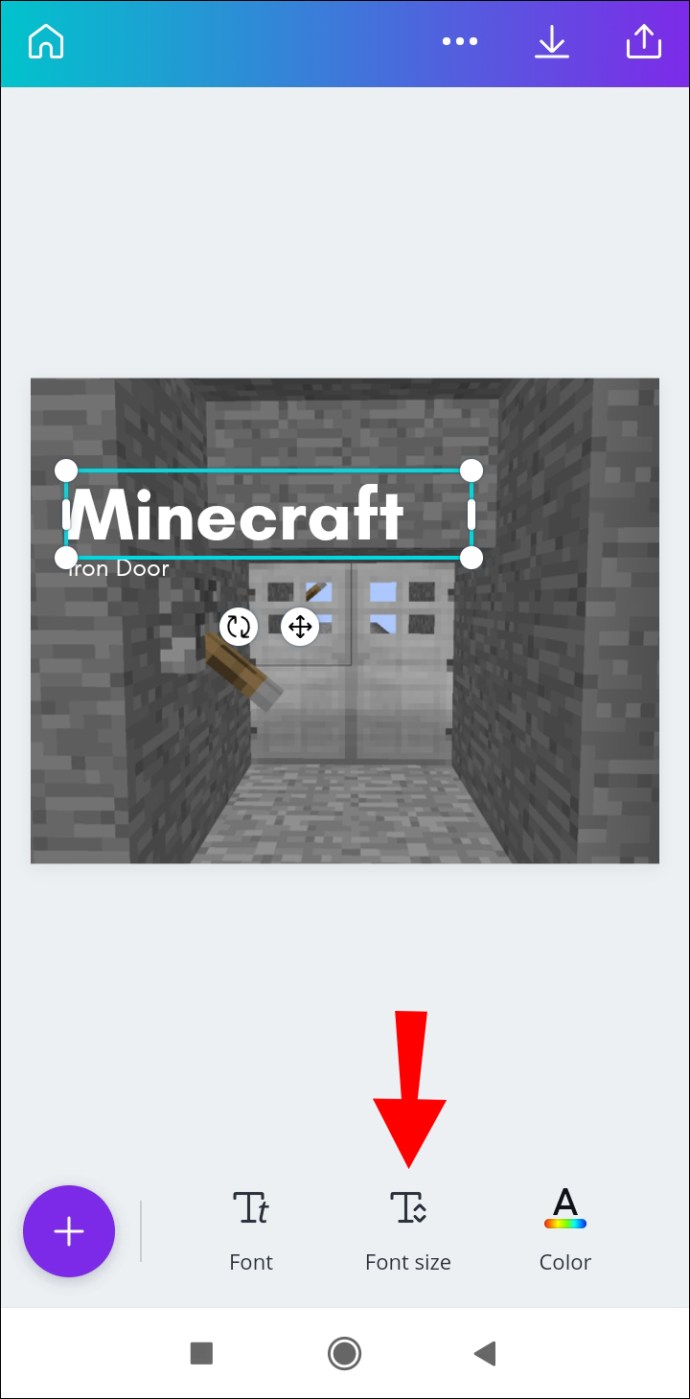
- Kaydırıcıdaki daireye dokunun ve parmağınızı kaydırıcının iki yanına sürükleyin. Metni büyütmek için daireyi sağa sürükleyin ve küçültmek için sola kaydırın.
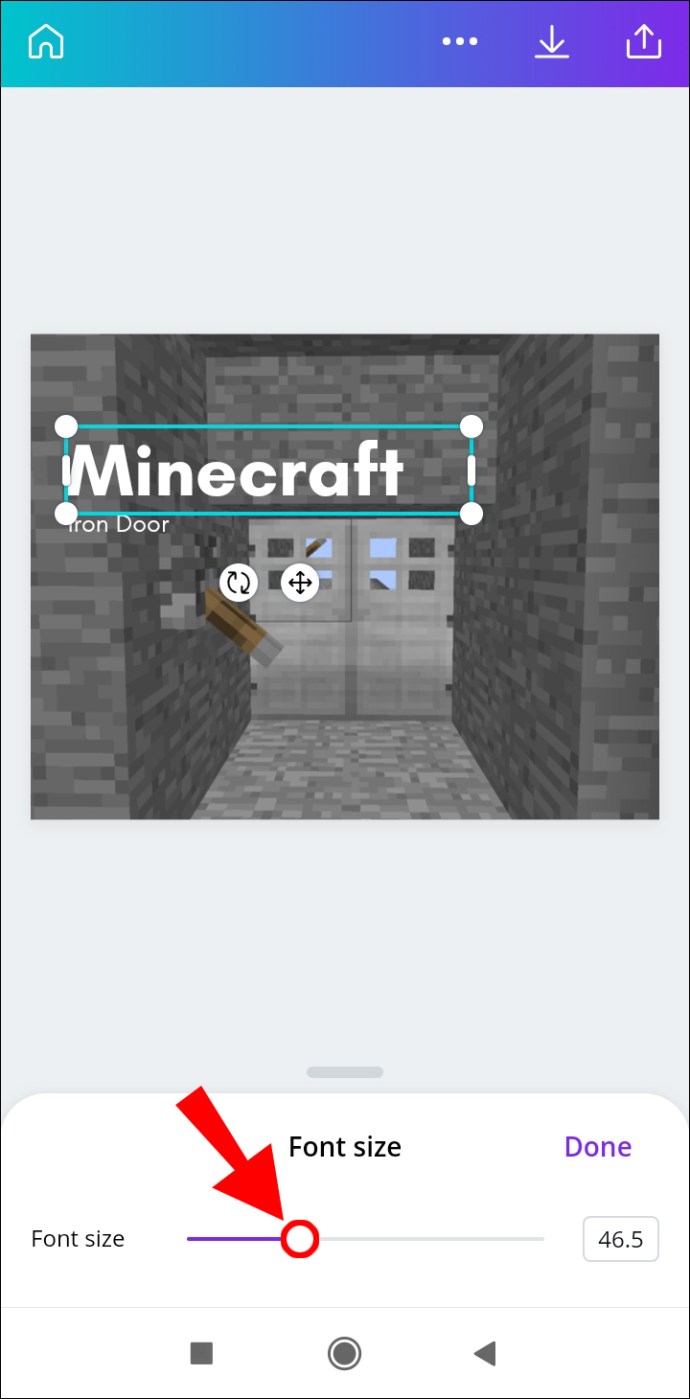
- "Bitti"yi seçin.
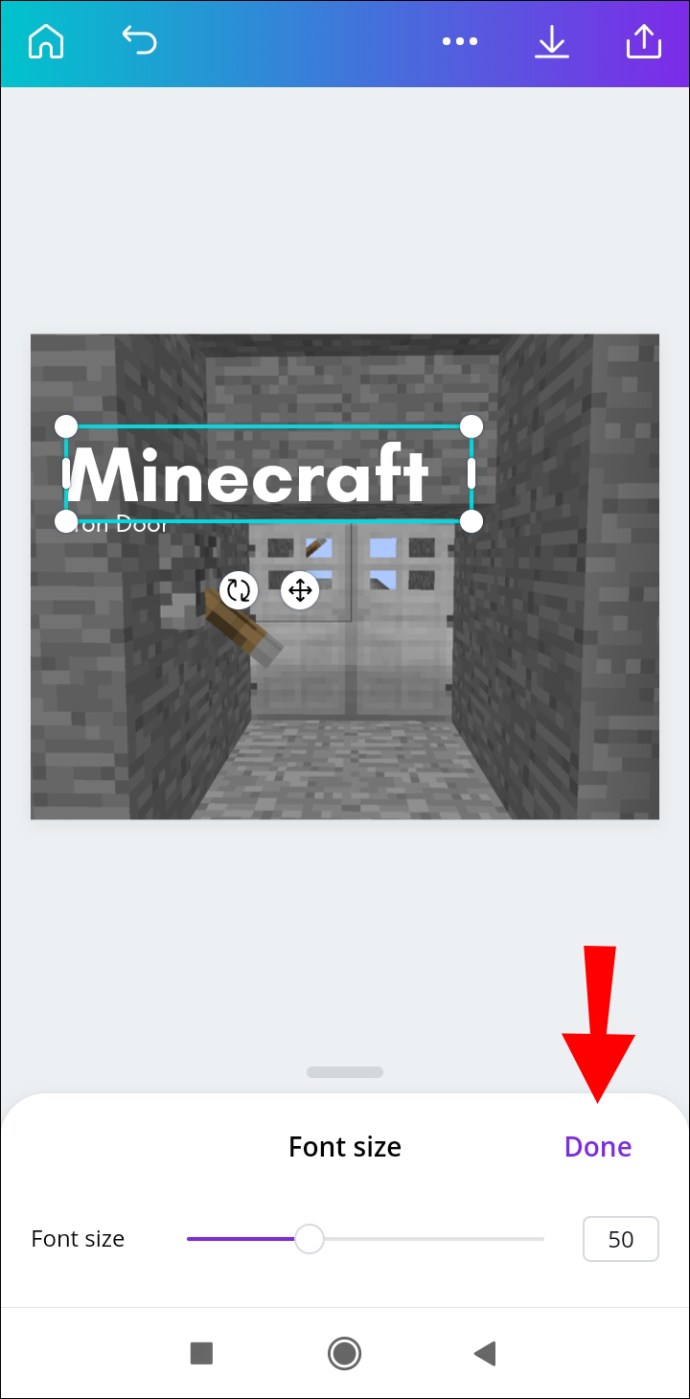
iPhone
iPhone'unuzdaki Canva'daki bir metni yeniden boyutlandırmak istiyorsanız aşağıdakileri yapın.
- Uygulamayı açın.
- Düzenlemek için şablonu seçin.
- Yeniden boyutlandırmak için metne dokunun.
- Ekranınızın altındaki araç çubuğunda "Yazı tipi boyutu"na gidin.
- Metni yeniden boyutlandırmak için parmağınızı kaydırıcı üzerinde sola veya sağa doğru sürükleyin.
- “Bitti”ye dokunun.
Ek SSS
Canva'da Bir Şablonun Boyutunu Değiştirebilir misiniz?
Yalnızca Canva Pro aboneleri, Canva'da bir şablonun boyutlarını değiştirme seçeneğine sahiptir. Bunu tek tıklama yöntemiyle yapabilir veya şablonunuz için özel boyutlar seçebilirsiniz.
Yeniden Boyutlandırın ve Zamandan Tasarruf Edin
Artık Canva'daki şablonların, resimlerin ve metnin boyutlarını farklı cihazlarda nasıl değiştireceğinizi biliyorsunuz. Bu öğelerin boyutunu nasıl ayarlayacağınızı bilmek son derece kullanışlı olabilir ve size çok zaman kazandırabilir.
Canva'da hiç boyut değiştirdiniz mi? Bu makalede özetlenen yöntemlerden herhangi birini kullandınız mı? Aşağıdaki yorumlar bölümünde bize bildirin.