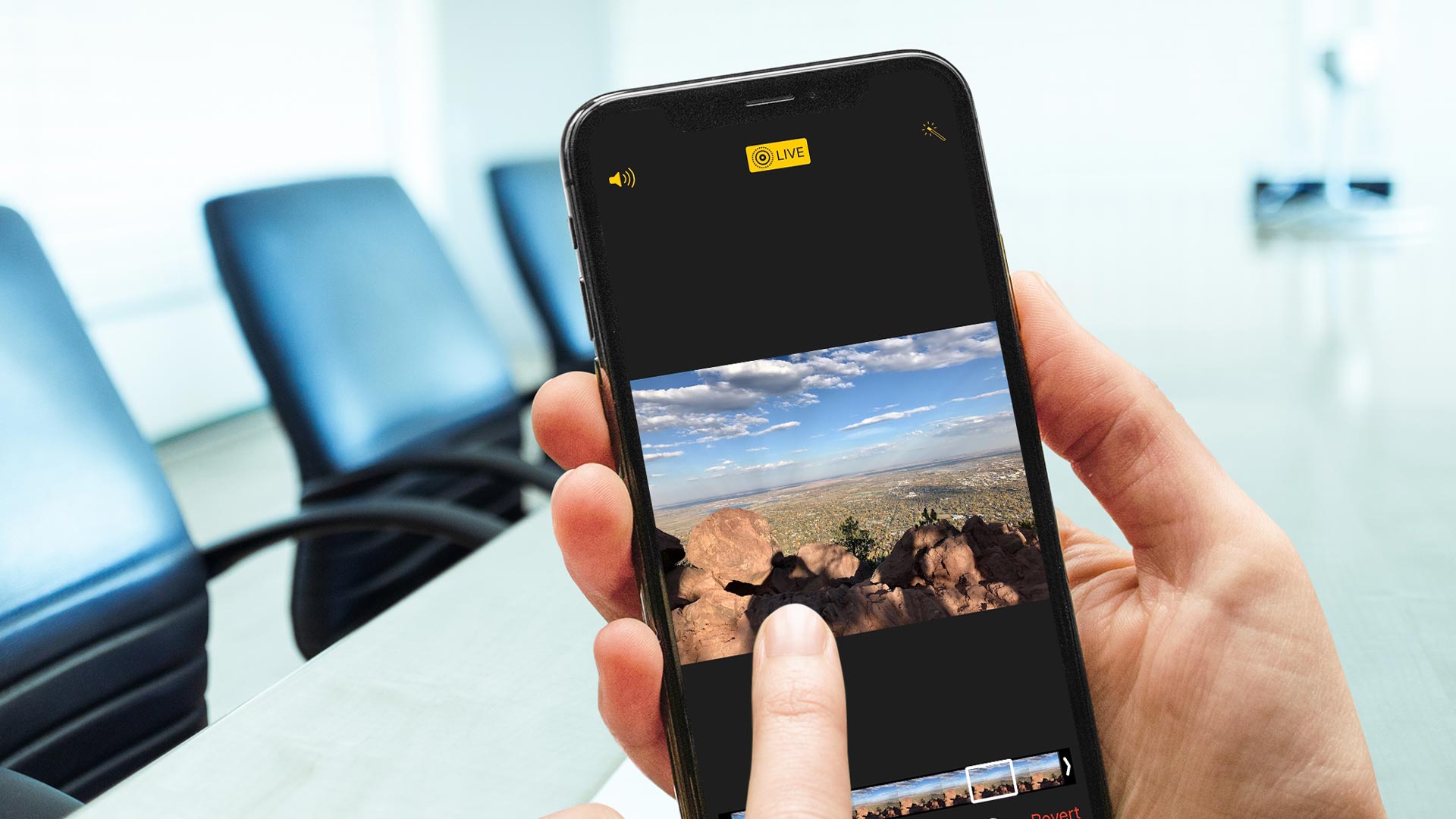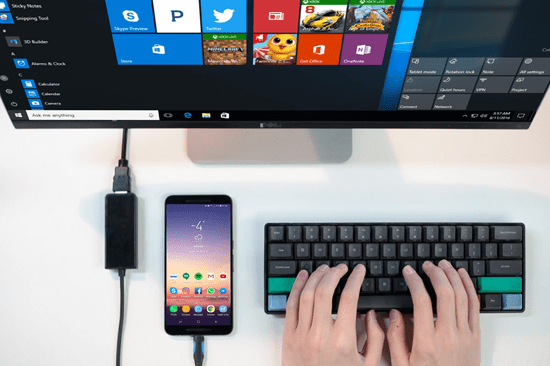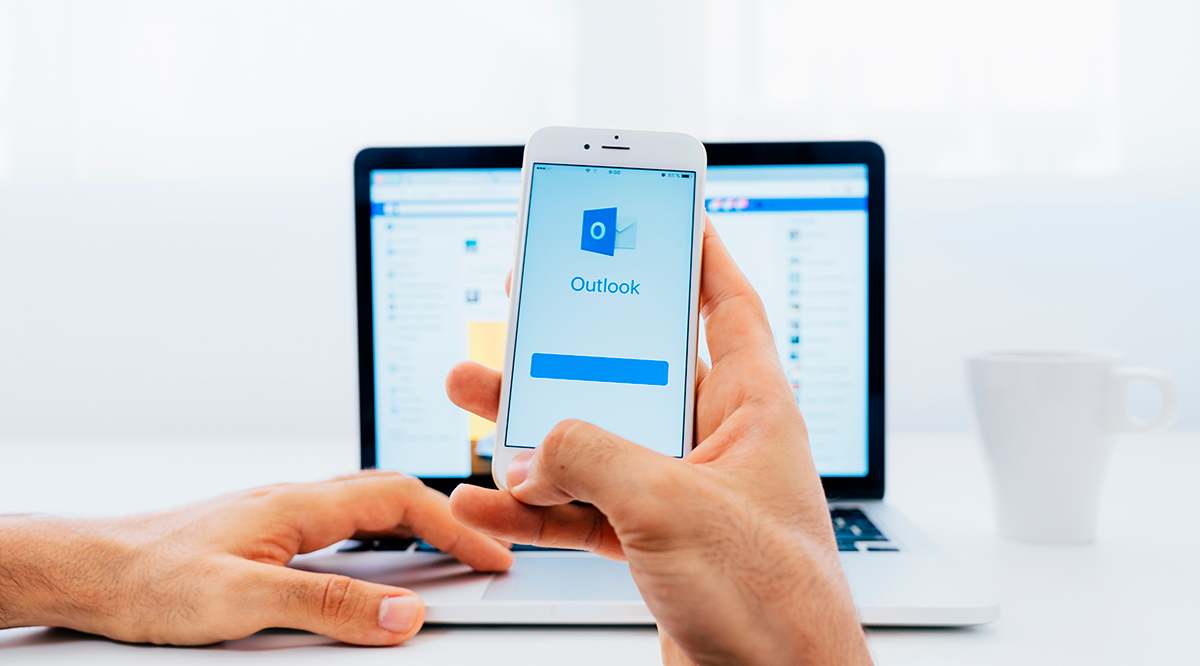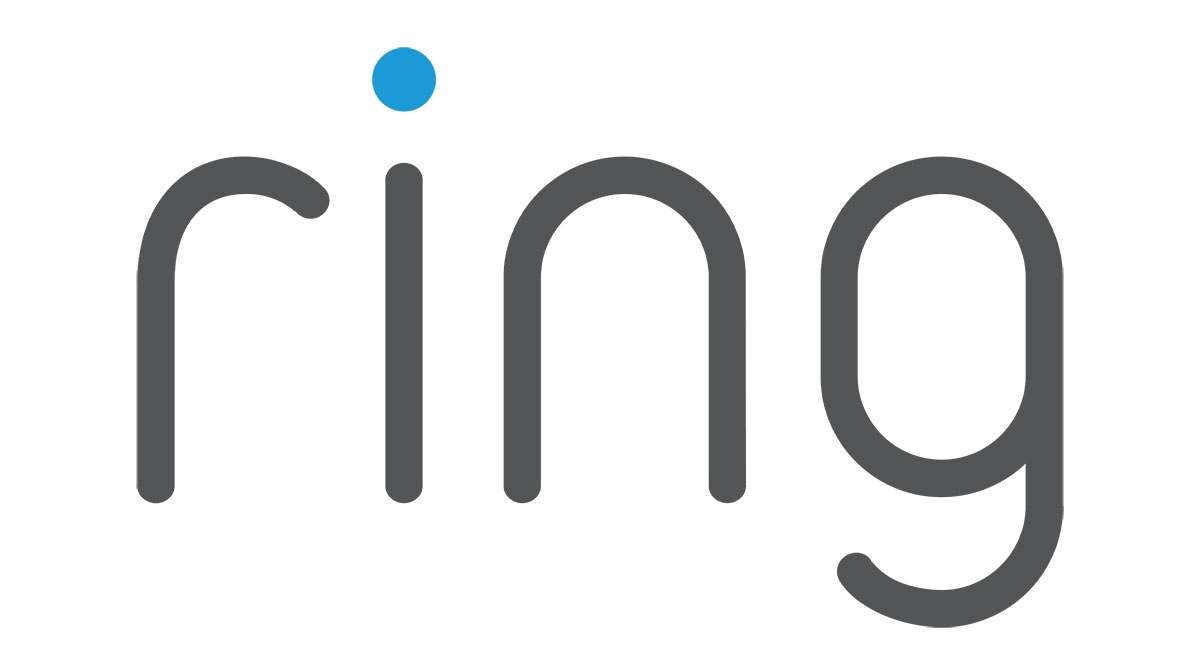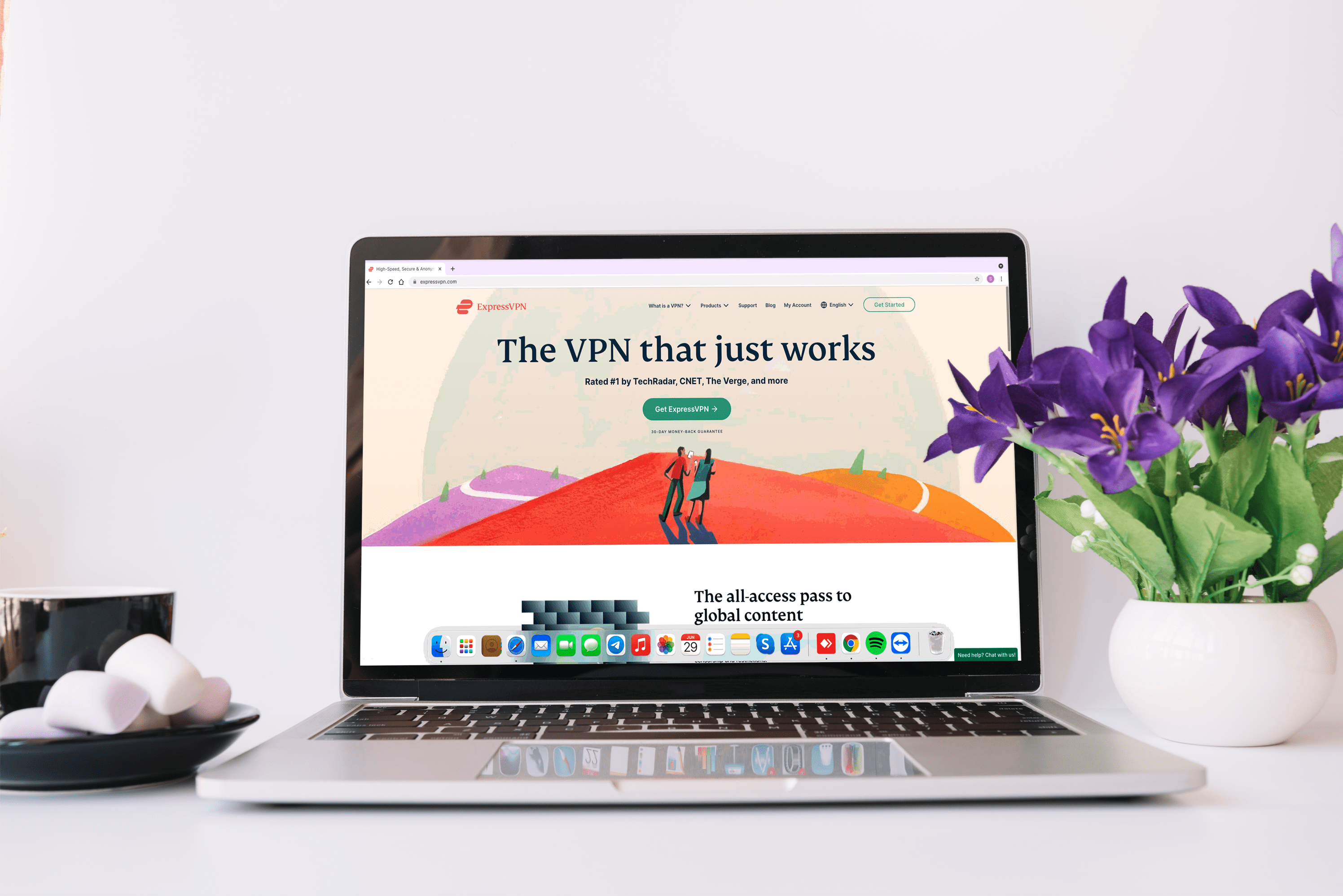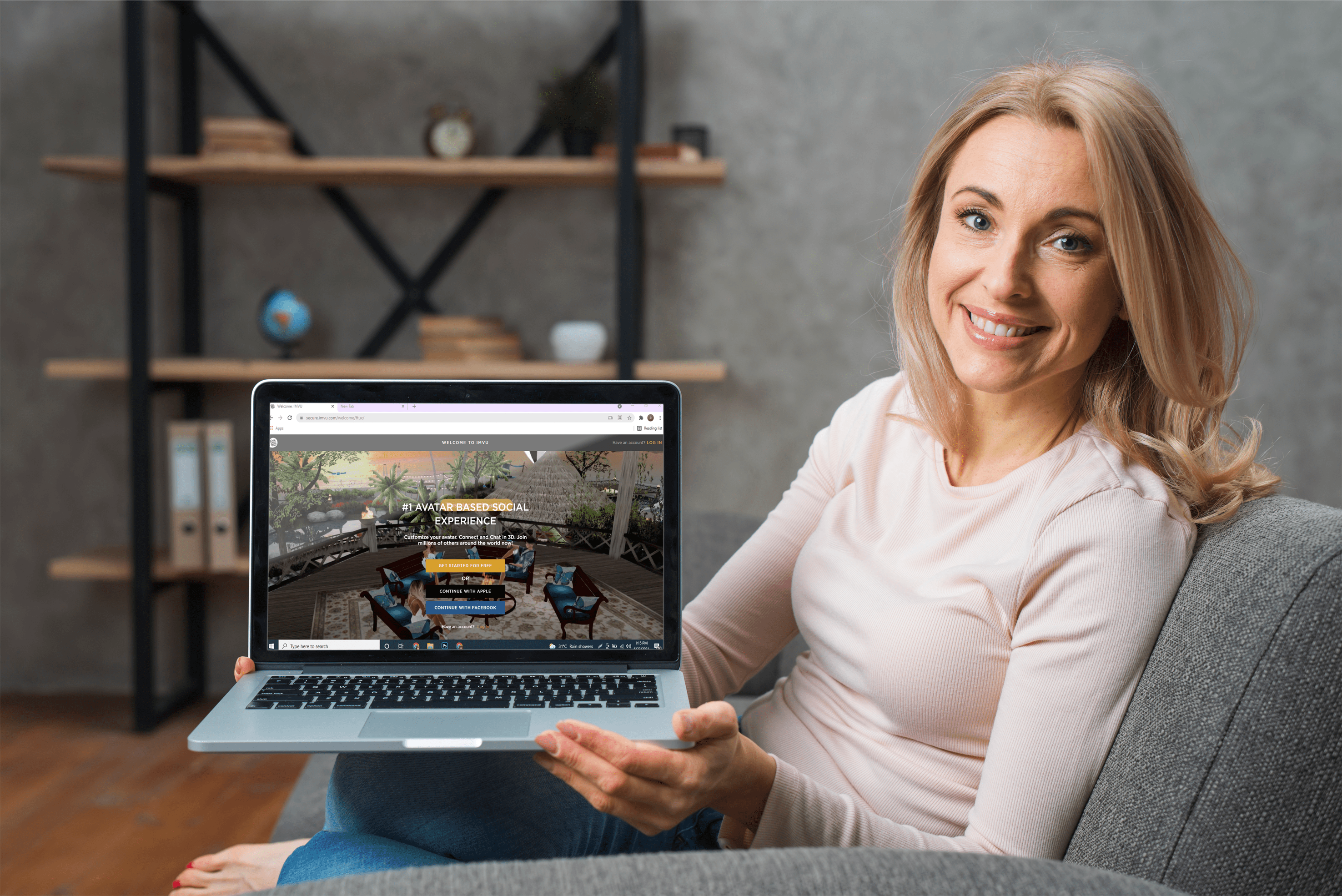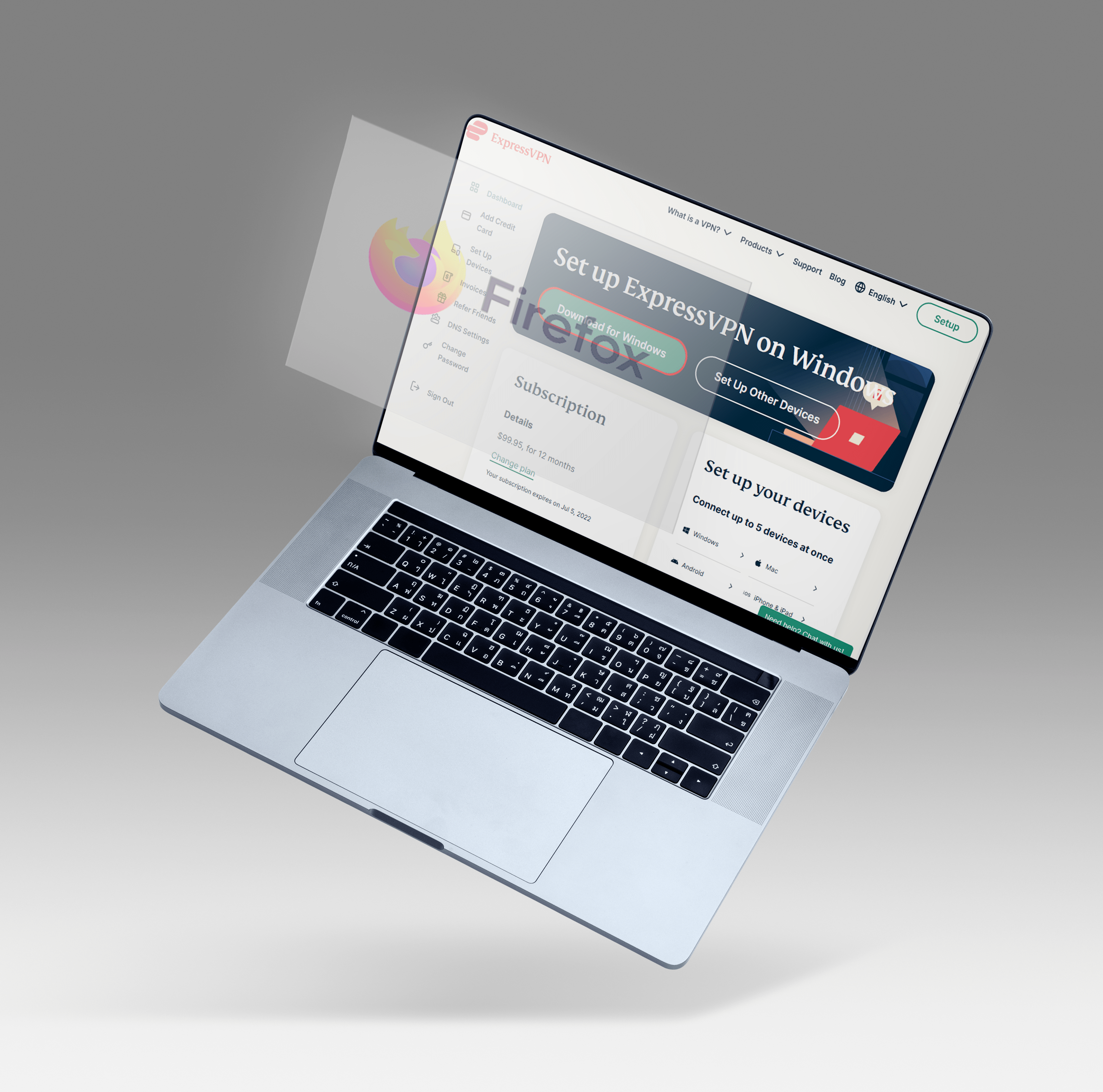Steam'de Oyun İndirme Konumu Nasıl Değiştirilir
Steam, Epic ve Uplay'den zorlu bir rekabetle karşı karşıya olabilir, ancak şu anda oyunlar için hala sağlam bir yer. Dijital indirmeler yavaş yavaş oyun disklerinin yerini aldığından, Steam yüzlerce oyunu yönetmeyi kolaylaştırıyor. Ama deponuzu doldurduğunuzda ne olur? Steam'de oyun konumunu değiştirebilir misin? Oyunları farklı bir sürücüye taşıyabilir misin?
Steam, kitaplığınızı yönetme konusunda mükemmel bir iş çıkarsa da, oyunların nereye yüklendiğini kontrol edebilir ve hatta depolama alanınızı yükseltirseniz veya farklı konumlar istiyorsanız onları taşıyabilirsiniz.
Steam'de Oyun Konumlarını Değiştirme
Diskte gelen oyunlar için boyut sınırları, depolama kapasitesine bağlıdır. Oyunlar, bir sürücüde depolanan güncellemeler gerektirir. İndirilen oyunlar devasa boyutlardadır, ancak tüm dosyalar, elbette küçük istisnalar dışında, tek bir merkezi konumda sabit sürücülere (HDD'ler) ve katı hal sürücülerine (SSD'ler) kolayca sığar. Bir oyunun 60-120 GB depolama alanı kaplaması alışılmadık bir durum değil ve indirilebilir içerik (DLC), eklentiler, modlar ve kaydetme dosyaları ile depolama çok yüksek.
Steam, varsayılan olarak bir oyun depolama klasörü oluşturur, ancak bunu nerede yapacağını seçmenize izin verir. Ayrıca Steam içinde farklı oyun klasörleri oluşturabilir ve bunları ihtiyaçlarınıza göre başka konumlarda bulundurabilirsiniz. İşte nasıl yapılacağı.
- Steam'i başlatın, ardından en üstteki "Steam -> Tercihler"e tıklayın.
- Soldaki gezinme menüsünden "İndirilenler"i seçin.
- “İçerik Kitaplıkları” bölümünün altında “STEAM KÜTÜPHANE KLASÖRLERİ”ne tıklayın.
- Açılan “STORAGE MANAGER” penceresinde oyunlarınızı indirmek/yüklemek için yeni bir klasör ekleyin. Tıkla “+” simge.
- Yeni bir klasöre göz atın ve eklemek için “SEÇ”e tıklayın. Ayrıca, yenisinin bulunmasını istediğiniz klasöre tıklayarak ve “YENİ KLASÖR”ü seçerek yeni bir klasör ekleyebilirsiniz.
Şimdi, ne zaman yeni bir oyun eklesen, Steam indirip kuracağın yeri sana soracak.
Mevcut Steam Oyunlarının İndirmeleri Nasıl Taşınır?
Birçok Steam kullanıcısı, mevcut depolamanın şu anda kullanılan bölümünde yer kalmadığını veya arıza nedeniyle sürücüyü değiştirmesi veya daha fazla alan elde etmek için yükseltmesi gerektiğini fark eder. Steam zaten varsa ve orada zaten oyunlarınız varsa, isterseniz onları taşıyabilirsiniz. Steam'de oyun indirme konumlarını değiştirmenin bazı yolları.
Oyunlarınızı hareket ettirmenin hantal bir yolu ve mantıklı bir yolu var. İkisini de denediğim için ikisini de anlatacağım. Bu ilk yol, kesin olmayan yoldur, ancak işe yarıyor.
- Yedek sürücü veya yükseltilmiş sürücü için, işletim sisteminizin yeni aygıtı tanımasını ve biçimlendirmesini sağlayın. Mac, Apple Dosya Sistemini (APFS) kullanır ve Windows, Yeni Teknoloji Dosya Sistemini (NTFS) kullanır.
- Mevcut oyunlar konumunda, tüm süreci daha hızlı hale getirmek için artık yüklemeniz gerekmeyen oyunları kaldırın.
- Steam klasörünüzü yeni sürücüye kopyalayın.
- Steam'i başlatın, yüklenmesine izin verin ve bir oyun seçin.
- Oyuna sağ tıklayın ve seçin "Özellikler."
- Seçme "Yerel dosyalar" ve “Yerel Dosyaların Bütünlüğünü Doğrulayın.”
- Yerel dosyaları bulamadığını söylediğinde Steam için yeni konumu seçin.
Steam klasörünüzü kopyalamak biraz zaman alacaktır, bu yüzden ihtiyacınız olmayan oyunları kaldırmanız mantıklıdır. Bu çözüm her oyunda çalışmaz, bu nedenle Steam'den kaldırıp yeni konumuna yeniden yüklemek isteyebilirsiniz. Dosyaları tekrar indirmeniz gerekmeyecek. Steam'in oyunu tanımlamasını ve kitaplığınıza eklemesini sağlayabilirsiniz.
Oyunları yeni bir sürücüye taşımanın daha iyi bir yolu, o sürücüde yeni bir oyun klasörü oluşturmaktır.
Steam'de Yeni Oyunlar Klasörü Nasıl Oluşturulur
Yeni bir Steam oyun klasörü oluşturmak, oyunları başka konumlara taşımak için tartışmasız daha iyi bir yoldur. İşlem Steam'de yerleşiktir ve istediğiniz yere oyun ekleyebileceğiniz anlamına gelir. Bu yöntem, bir oyunun klasörünü değiştirmek için daha iyi bir çözümdür çünkü Steam'deki oyunları kaldırıp yeniden keşfetmenizi gerektirmez.
- Steam'de, üzerine tıklayın "Menü" üstte ve seçin "Ayarlar."
- Seçmek "İndirilenler," sonra “Steam Kitaplığı Klasörleri” merkezden.
- Seçme “Kütüphane Klasörü Ekle” ve yeni oyun konumunuza yönlendirin.
- Klasörünüzü adlandırın ve “Oyunlar Kitaplığınıza” eklemek için seçin.
Oyunlar Steam Oyun Klasörleri Arasında Nasıl Taşınır?
Birden fazla klasörünüz olduğunda, oyunları aralarında taşıyabilirsiniz. Daha fazla oyun sığdırmak için fazladan bir sürücü eklediyseniz, yeni klasörünüzü yeni sürücüye ekleyebilir ve oyunları aralarında taşıyabilirsiniz. İşte nasıl.
- Oyunu seçin, sağ tıklayın ve seçin "Özellikler."
- Seçmek "Yerel dosyalar," sonra "Yükleme Klasörünü Taşı."
- Yeni oyunlar klasörünüzü seçin ve "Klasörü Taşı."
Bu işlem, hareket için tüm Steam bağlantılarını korur ve kayıtlı oyunlara veya diğer ayarlara müdahale etmez.

Steam Oyunları için Windows 10'da Birden Çok Diski Tek Bölüm Olarak Birleştirin
Sisteminize oyunları taşımak yerine yeni bir sürücü eklerseniz, mevcut oyun sürücüsünü ve yenisini içerecek şekilde ses seviyesini genişletin. Hem Windows hem de Steam tek bir bölüm görür, ancak iki farklı HDD veya SSD'ye yayılır. Bunu birden çok kez yapabilirsiniz ve bu, disk alanını yönetmenin basit bir yoludur. İşte nasıl yapılacağı.
- Yeni sürücünüzü bilgisayarınıza ekleyin ve Windows'un biçimlendirmesini sağlayın.
- Windows Gezgini'nde herhangi bir sürücüyü seçin, sağ tıklayın ve seçin "Üstesinden gelmek."
- Seçme "Disk Yönetimi" yeni pencerenin solundan.
- Sağ tıklayıp seçerek oyun disklerinizi “Temel”den “Dinamik”e dönüştürün “Dinamik Diske Dönüştür.”
- Orijinal oyun diskinizi seçin, sağ tıklayın ve ardından "Uzatmak."
- Yeni pencerede yeni diski seçin ve üzerine tıklayın. "Ekle."
- Sağdaki yeni bölümünüzün boyutunu girin ve "Sonraki."
- Tıklamak "Bitiş" değişikliklerinizi taahhüt etmek için.
Yukarıdaki süreç, Steam'deki oyunları yönetmenin çok daha zarif bir yoludur. Bunları doldurduğunuzda teorik olarak daha fazla disk ekleyebilir ve bölümü istediğiniz kadar genişletebilirsiniz!