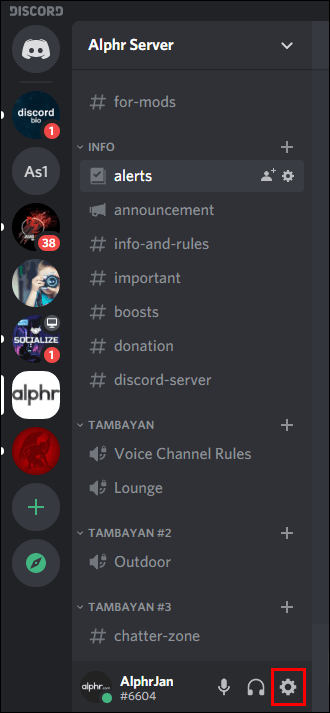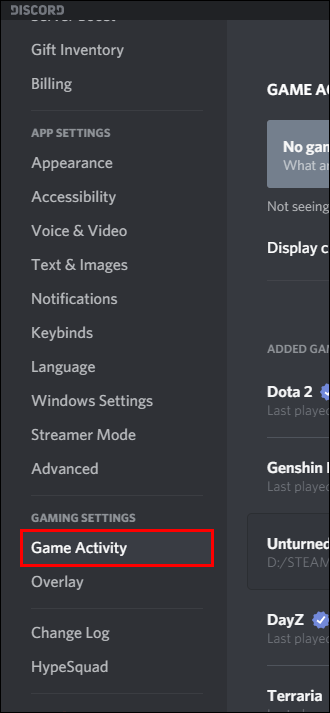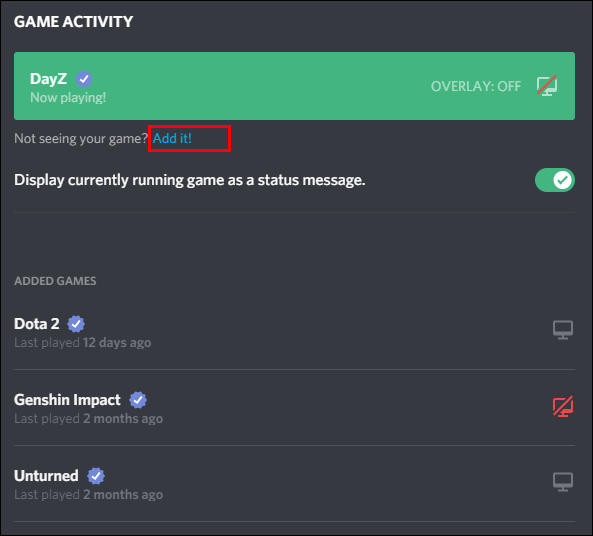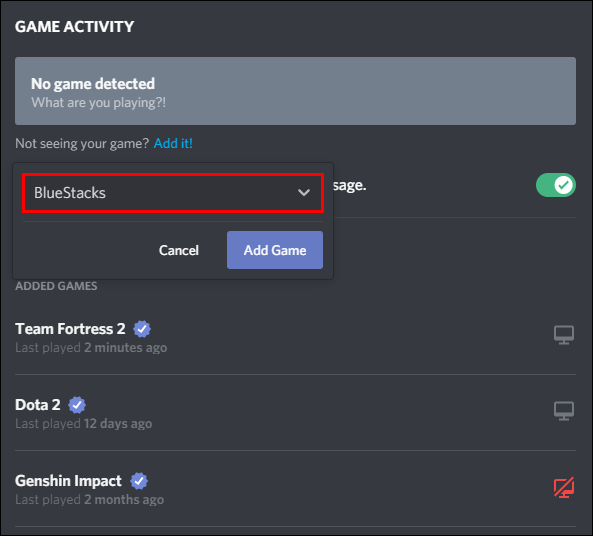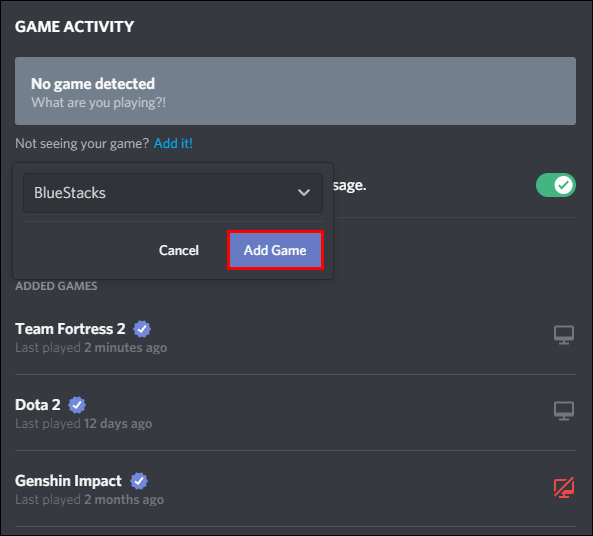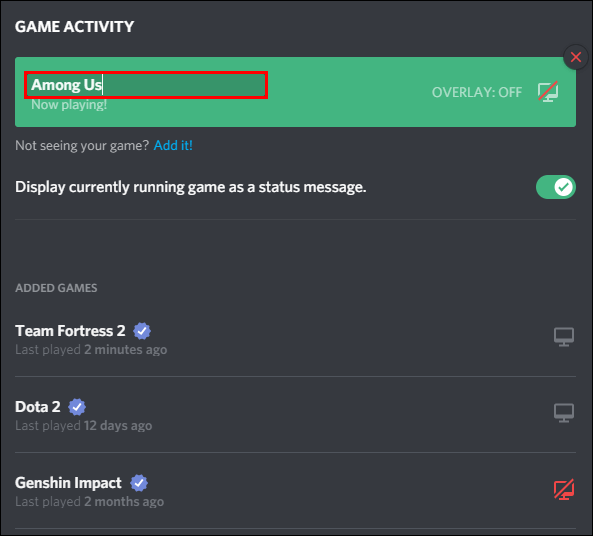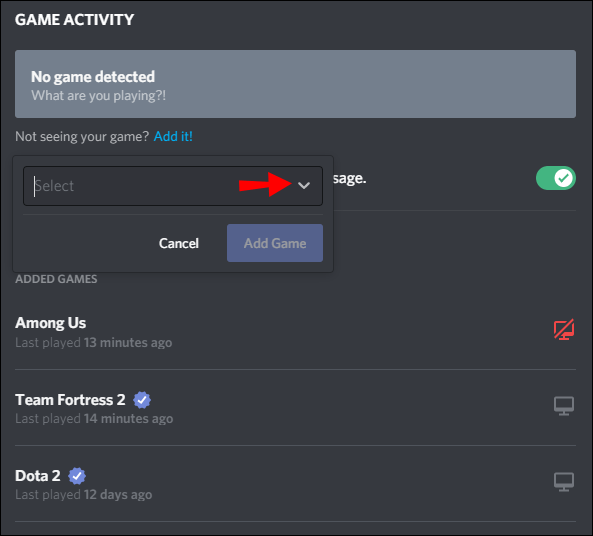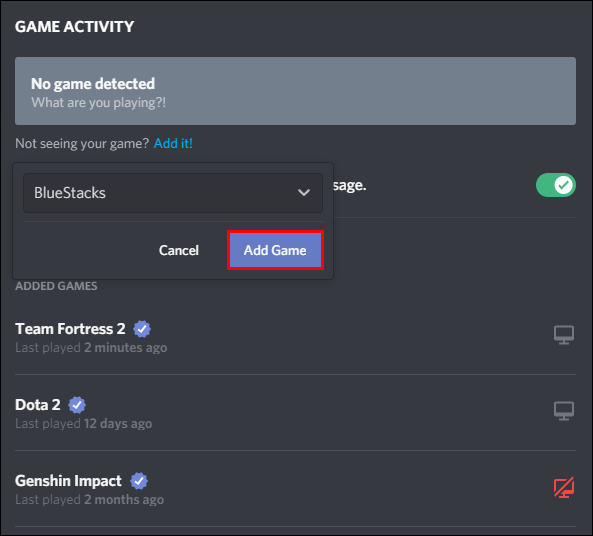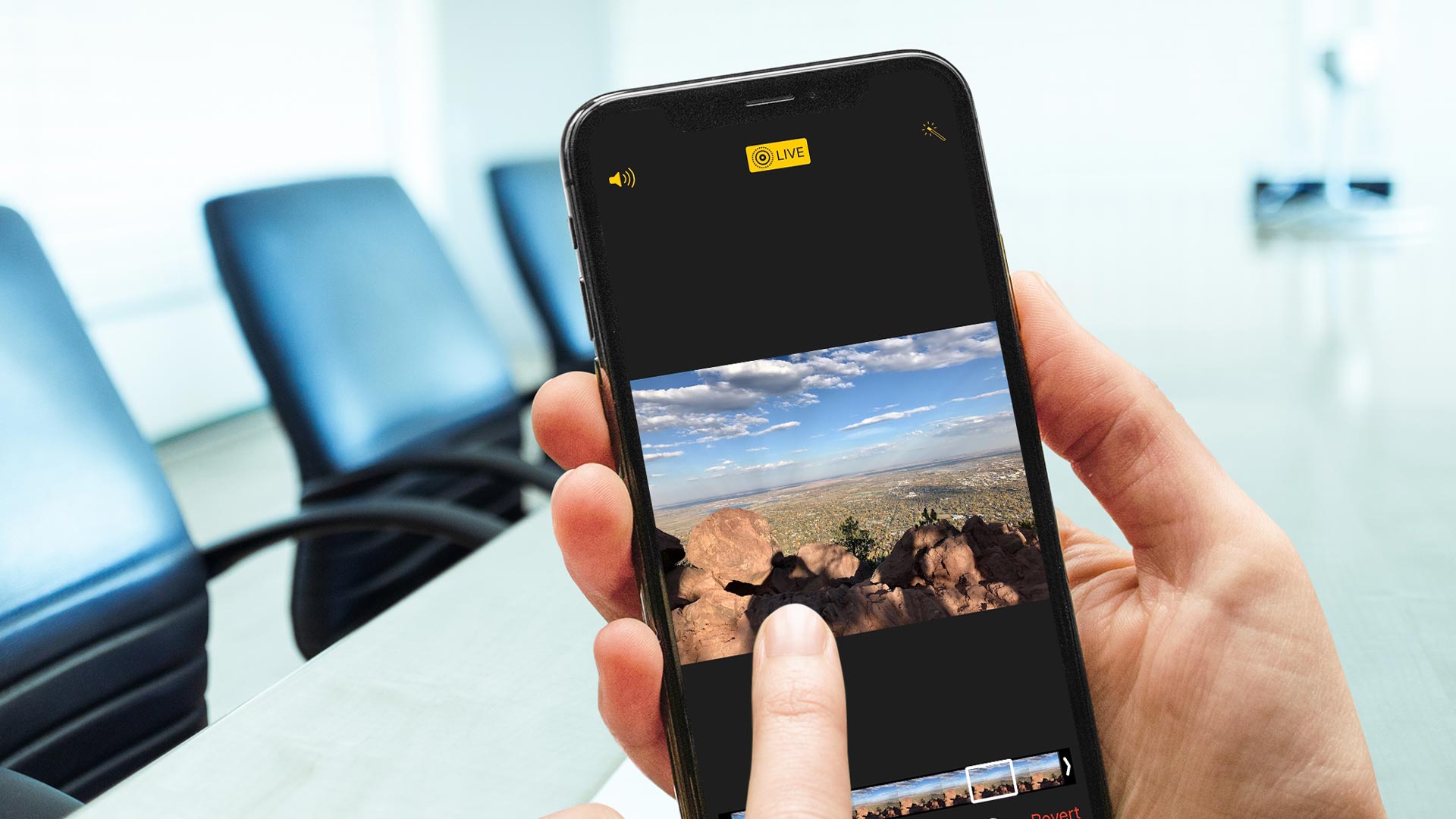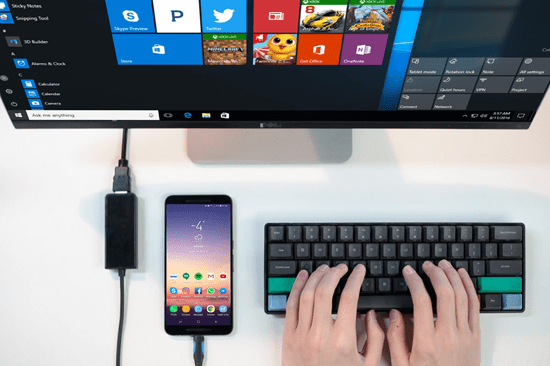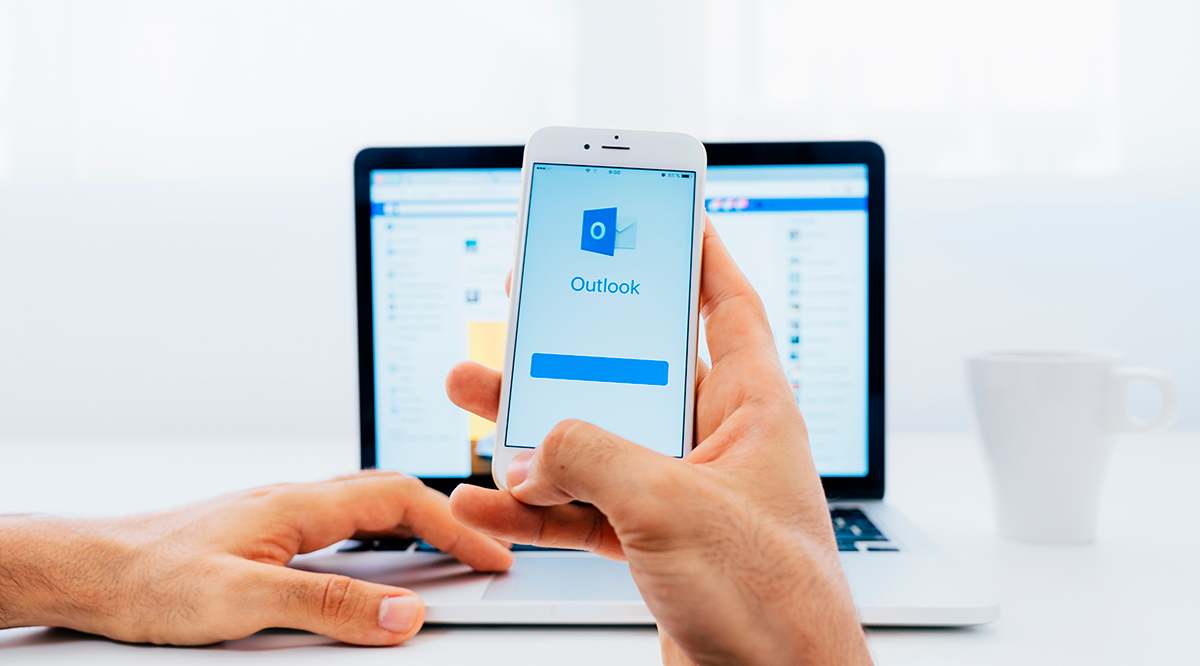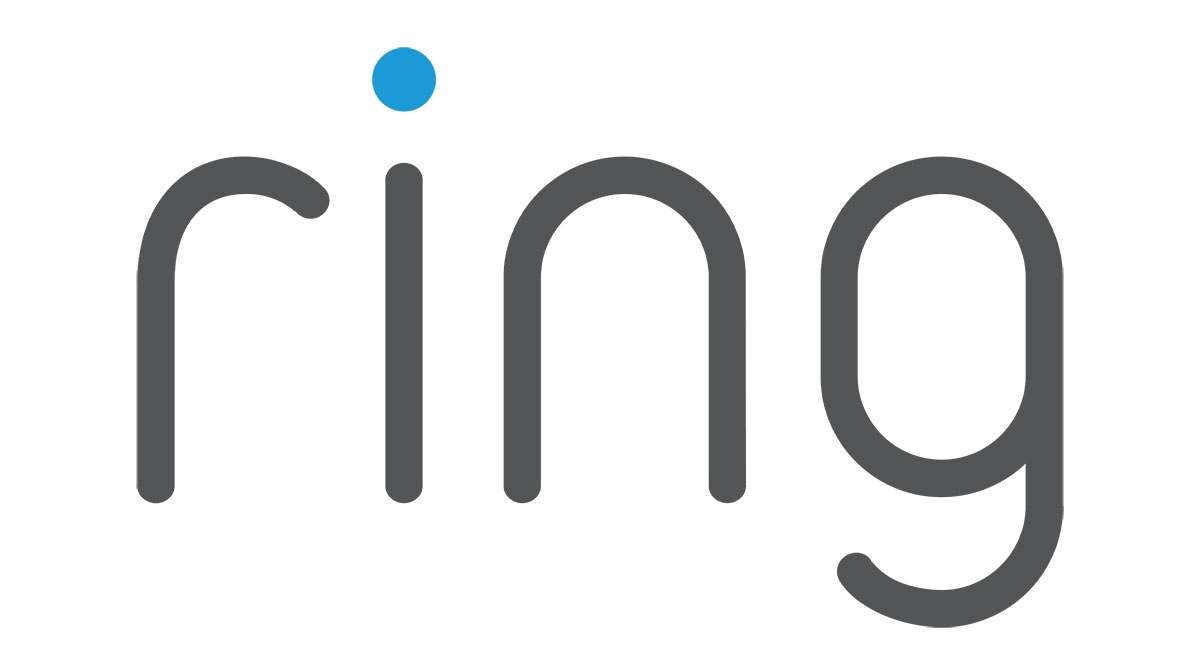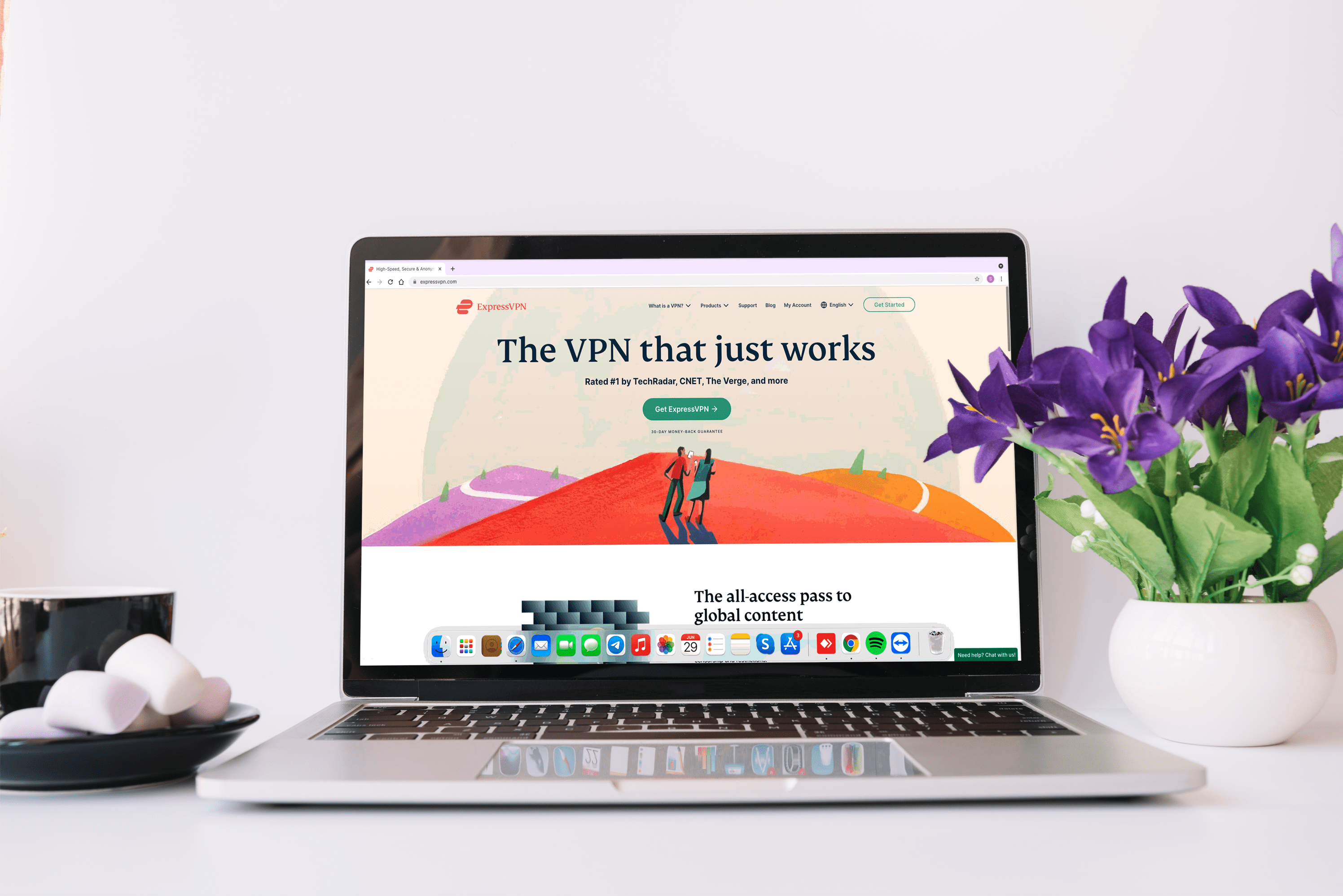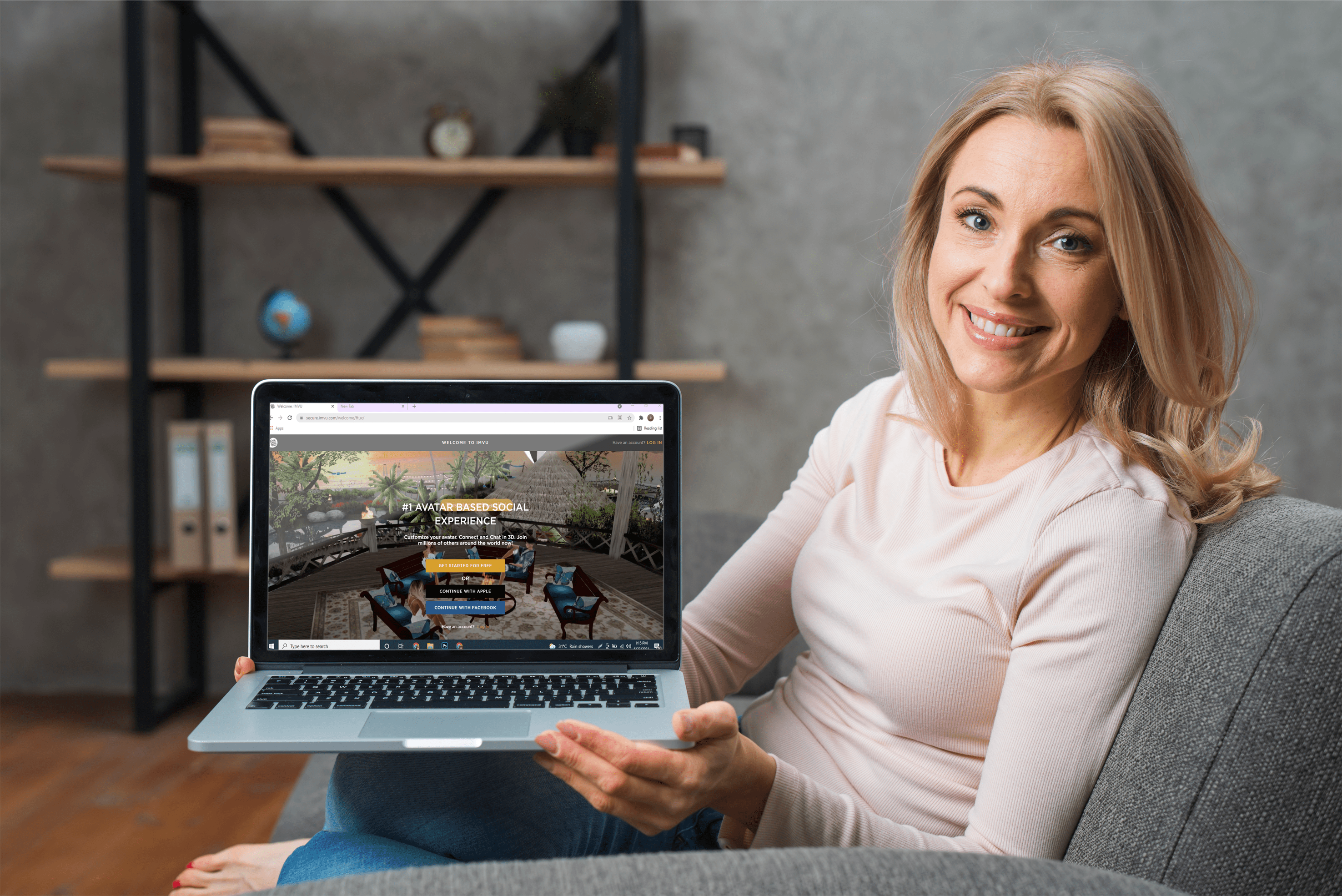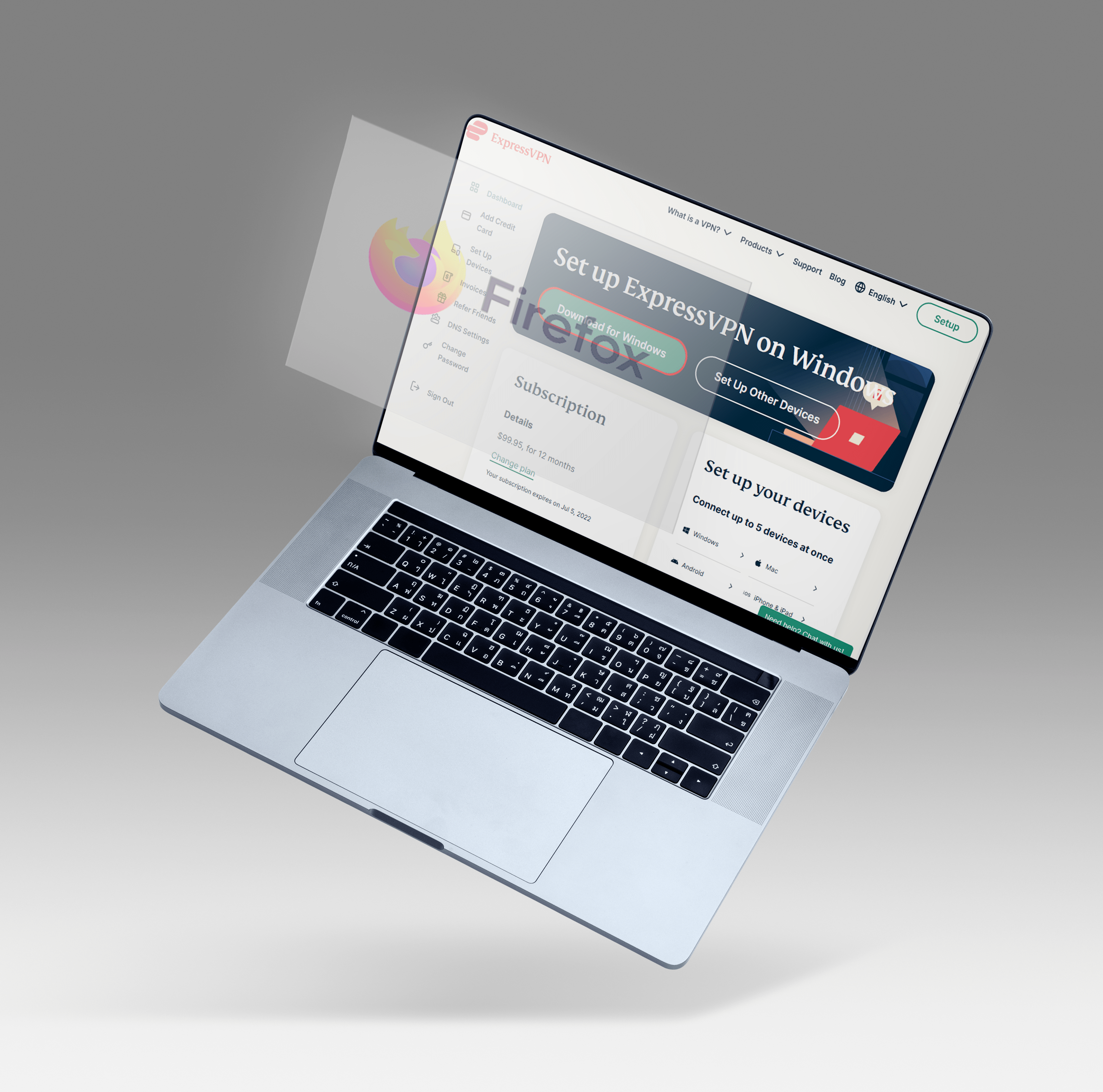Discord'da Oyun Adı Nasıl Değiştirilir
Discord, arkadaşlar ve hayranlarla bir araya gelmek ve canlı yayın yapmak için popüler bir uygulamadır. Bu, oturma ve atıştırmalıklar gibi lojistik konusunda endişelenmenize gerek kalmadan oyun oynarken bir grup insanın oturma odanızda sizinle birlikte olması gibidir. Sizi neşelendirmek, sizinle dalga geçmek, hatta kendi aralarında konuşurken sizi görmezden gelmek için oradalar.

Uygulama ayrıca, izleyicilerin şu anda hangi oyunu oynadığınızı görmesini kolaylaştırır. Bunu, şu anda oynamakta olan filmlerin reklamını yapan bir sinema salonundaki bir seçim çerçevesi olarak düşünün.
Kendi oyununuz “marquee” ile mücadele ediyorsanız, başka yere bakmayın. Discord'da oyun adlarını, durumları ve hatta sunucu adlarını değiştirme hakkında bilmeniz gereken her şeyi öğrenin.
Discord'da Oyun Adı Nasıl Değiştirilir?
İzleyicilere oynadığınız oyun hakkında bilgi vermek mi istiyorsunuz? Discord'un Oyun Etkinliği özelliği ile bunu yapmak kolaydır. Başlamak için aşağıdaki adımlara göz atın:
- Bilgisayarınızda Discord uygulamasını başlatın.
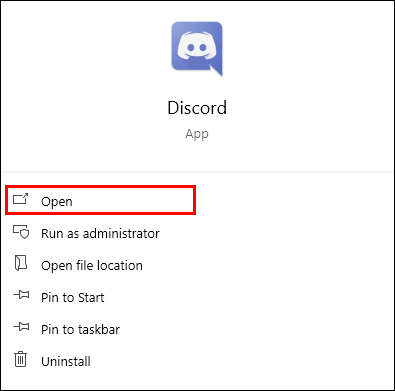
- Ayarlar menüsünü açmak için sol alt köşedeki dişli simgesini seçin.
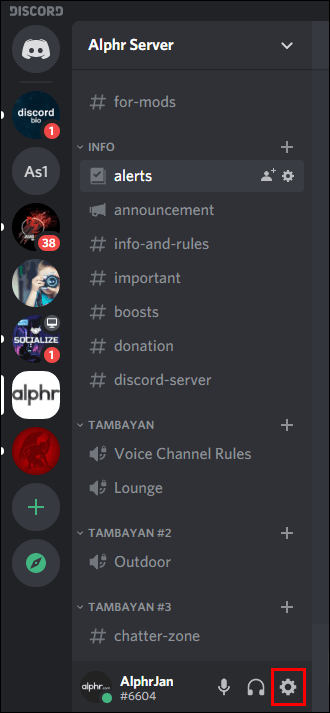
- Aşağı kaydırın ve yeni pencerenin sol tarafındaki bölmeden “Oyun Etkinliği”ni seçin.
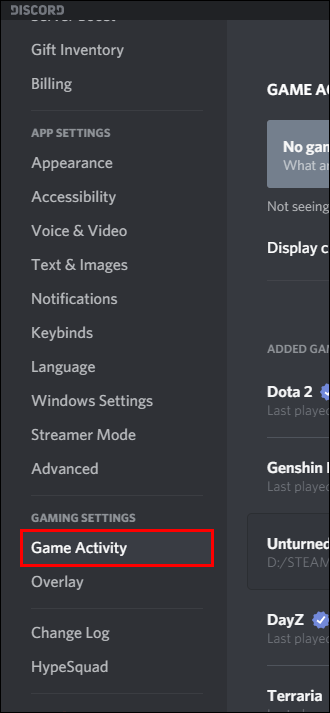
- Mevcut oyun başlığını değiştirmek için isme çift tıklayın.
VEYA
- Oyununuzu görmüyorsanız, “Ekle!” düğmesini tıklayın. oyun adı metin kutusunun hemen altında. Mavi ile yazılmıştır.
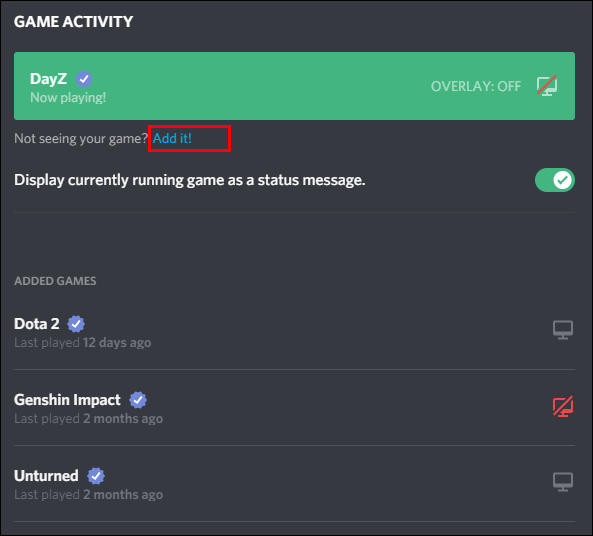
- Açılır menüden bir uygulama seçin.
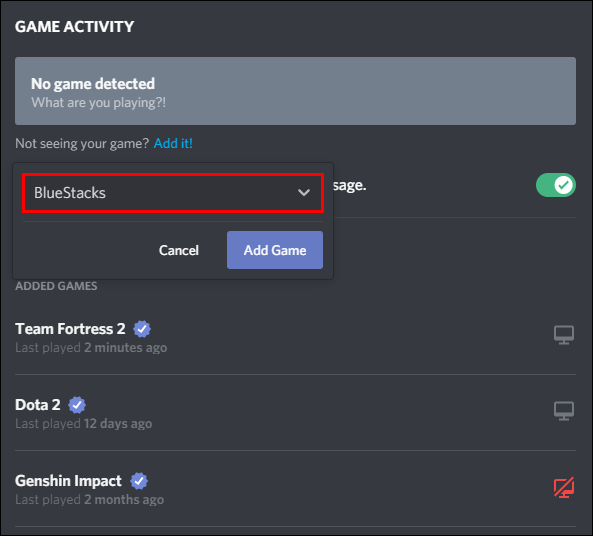
- "Oyun Ekle" düğmesine basın.
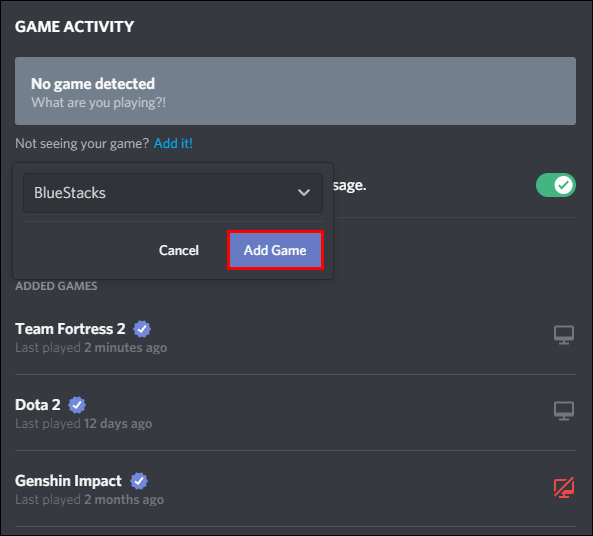
- Yeni eklenen oyun başlığını vurgulayın ve değiştirin.
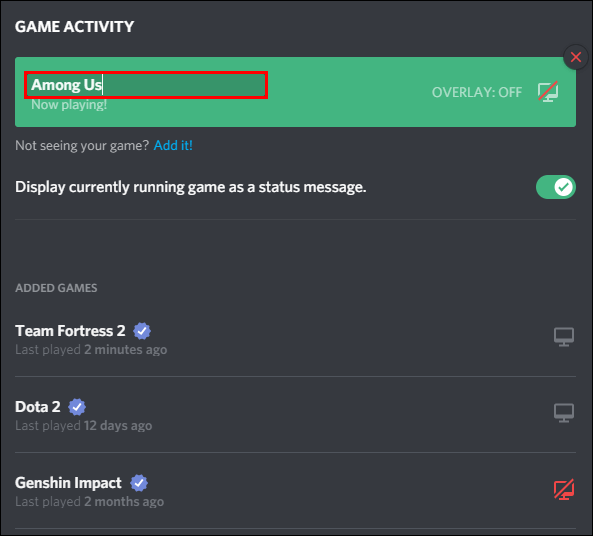
Bu seçenekleri “Oyun Etkinliği”nde görmüyorsanız, bir bilgisayardan Discord uygulamasını indirip başlatmayı deneyin. Uygulama, tarayıcı veya mobil cihaz yerine bir uygulamadan başlatmadığınız sürece bazı özelleştirilebilir özelliklere erişime izin vermez.
Discord'da Oyun Durumunuzu Manuel Olarak Nasıl Değiştirirsiniz?
Discord'da "Şimdi Yürütülüyor" durum mesajını değiştirmek, yukarıdaki adımlarda açıklandığı gibi oyun adını değiştirmekle aynıdır. Discord'da, kullanıcı adınızın altında görüntülenen metni değiştirmek istiyorsanız; onlar aslında aynı şeydir.
Yukarıda açıklanan işlem gibi, önce bir bilgisayarda Discord uygulamasının olduğundan ve güncel olduğundan emin olmanız gerekir. Bunu hallettikten sonra mesajınızı değiştirmek için şu adımları izleyin:
- Discord uygulamasını bir bilgisayardan başlatın.
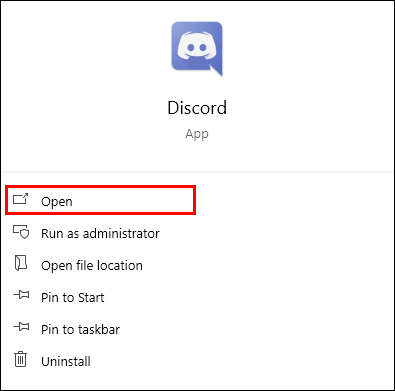
- Hesabınıza giriş yapın.
- Kullanıcı Ayarlarına gidin veya ekranınızın altındaki dişli simgesine basın.
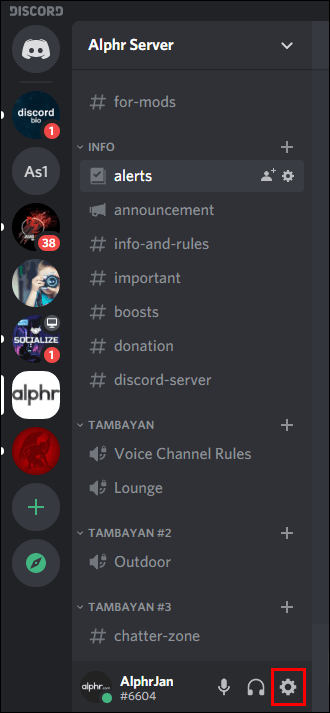
- Aşağı kaydırın ve sol bölmeden "Oyun Etkinliği"ni seçin. "Uygulama Ayarları" başlığının altındadır.
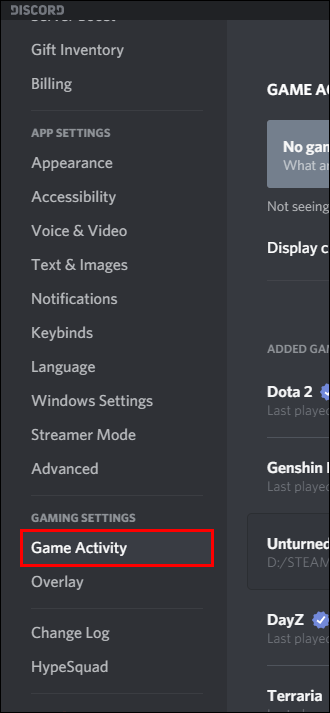
- “Çalışmakta olan oyunu durum mesajı olarak göster” seçeneğinin etkinleştirildiğinden emin olun.
- “Ekle!” öğesini seçin. "Oyununuzu görmüyor musunuz?" metninin yanında oyun metin kutusunun altında.
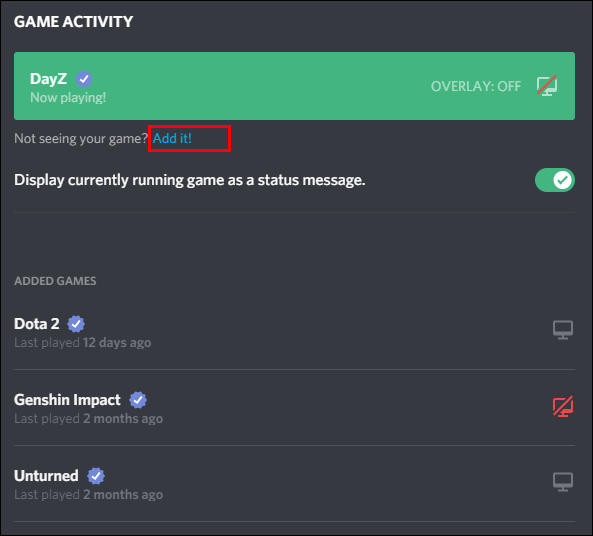
- Açılır menüyü açmak için aşağı bakan oka basın.
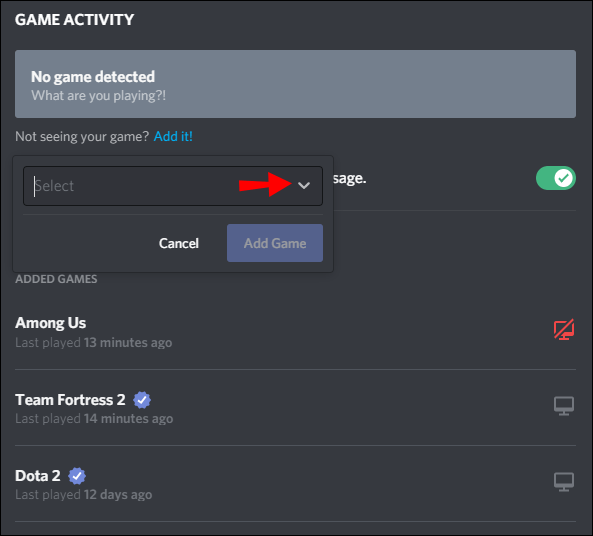
- Mesajınızın her zaman görüntülendiğinden emin olmak için bilgisayarınızda her zaman çalışan bir uygulama seçin.
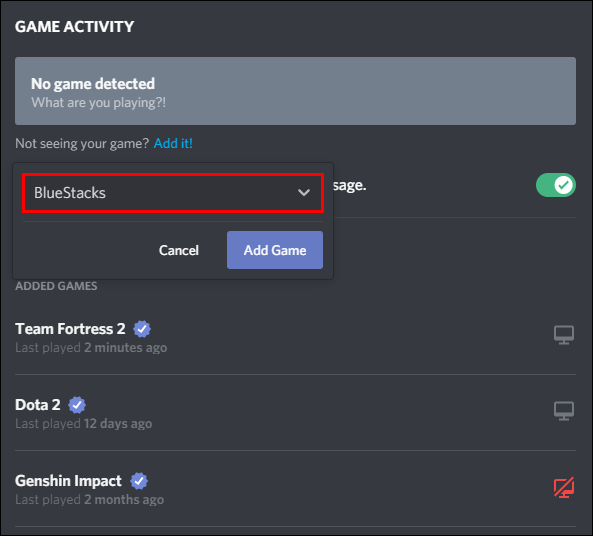
- "Oyun Ekle" düğmesini seçin.
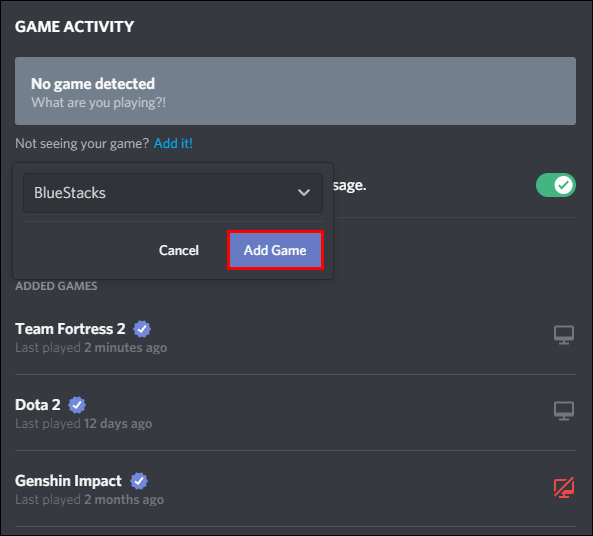
- Metin kutusunu açmak için imlecinizi "yeni" oyunun adının üzerine getirin.
- Adı silin ve mesajınızı ekleyin.
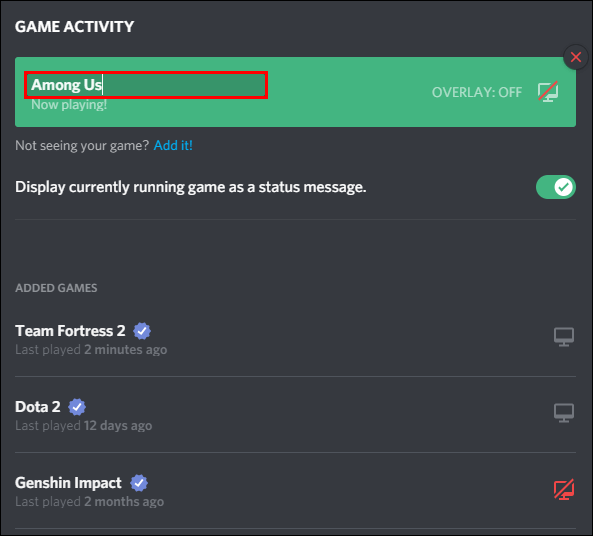
Ekran mesajınızı değiştirmek için farklı bir uygulama eklemek mantıksız görünebilir, ancak Discord'un “Oynatılıyor” durumunuzu nasıl okuduğunu ve görüntülediğini düşünmeniz gerekir. Bu yöntem işe yarar çünkü Discord, platformu bir .EXE dosyası aracılığıyla her çalıştırdığınızda Görev Yöneticinizde "yeni uygulama" arar. Uygulamanın ekranı olarak bu yeniden adlandırılan "oyun durumunu" kullanır.
Birden fazla oyun oynayan oyuncular, oyun durumunun oyunun .EXE dosyasına eklenmiş olması durumunda olduğu gibi, her oyun değiştirdiklerinde oyun durumlarını değiştirmeleri gerekmediğinden bu seçeneği tercih eder. Bu yöntem için, her zaman çalışıyorsa herhangi bir uygulama yapacaktır. Örneğin, Microsoft Store veya Note gibi uygulamalar, değerli kaynakları tüketmeden arka planda kolayca çalışabilir.
Yeni bir uygulama seçtikten sonra, durum mesajı için buna ihtiyacınız olmadığından, Yer Paylaşımını kapatabilirsiniz. Oyun durumunu düzenlemeyi bitirdiğinizde, kutunun dışına tıklayın ve kontrol panelinize geri dönün.
Yine de "doğrulanmış" bir oyun oynuyorsanız, oyun durumunuzu değiştirirken bazı sorunlarla karşılaşabilirsiniz. Doğrulanmış oyunların tuzakları hakkında daha fazla ayrıntı için bir sonraki bölüme göz atın.
Discord'da Doğrulanmış Bir Oyunun Adı Nasıl Değiştirilir?
Doğrulanmış oyunlar, Discord'un uygulamadaki kullanıcılar için oyun durumunu otomatik olarak algılama ve doldurma yöntemidir. Oynayabileceğiniz her oyun için bu olmaz, ancak popüler olanların çoğu veri tabanlarında "doğrulanır".

Örneğin Minecraft, yayın yapmak için çok popüler bir oyundur ve aynı zamanda Discord'un doğrulanmış veritabanındadır. Minecraft.exe dosyasını çalıştırdığınızda, uygulama dosyayı tanır ve özel durum aracılığıyla insanlara Minecraft oynadığınızı otomatik olarak bildirir.
Çalıştığında harika bir sistem, ancak her zaman çalışmıyor. Yanlış eşleşen, otomatik olarak oluşturulmuş "doğrulanmış" bir unvana sahip şanssız insanlardan biriyseniz, bu konuda yapabileceğiniz hiçbir şey yoktur - en azından resmi olarak değil.
Discord, kullanıcıların doğrulanmış oyunların adlarını düzenlemesine izin vermez.
Ancak deneyebileceğiniz birkaç boşluk var:
Yöntem #1 – .EXE Adını Değiştirme
Discord'un oyun doğrulama sistemi, Görev Yöneticinizde çalışan .exe dosyalarına bakar ve bunları doğrulanmış veritabanlarıyla eşleştirir. Oyun başlığını yanlış anladılarsa veya oyununuzun görüntülenmesini istemiyorsanız, oyunun .exe dosyasının adını Discord'un artık tanımaması için değiştirebilirsiniz.

Yöntem #2 – Bir “Kukla” veya “Sahte” Program Ekleyin
.EXE dosyanızı değiştirmek konusunda tereddüt ediyorsanız, yalnız değilsiniz. Doğrulanmış oyun adı kilidine geçici bir çözüm bulmanın başka bir yolu, arka planda çalışacak doğrulanmamış bir oyun veya uygulama eklemektir. Bu "sahte" program, Discord'un farklı bir yöne bakmasını sağlar - tabiri caizse - ve o oynadığınız oyun yerine
Bunu denemek için Discord uygulamanızı başlatın ve şu adımları izleyin:
- Ayarlar menüsüne ve ardından “Oyun Etkinliği”ne gidin.
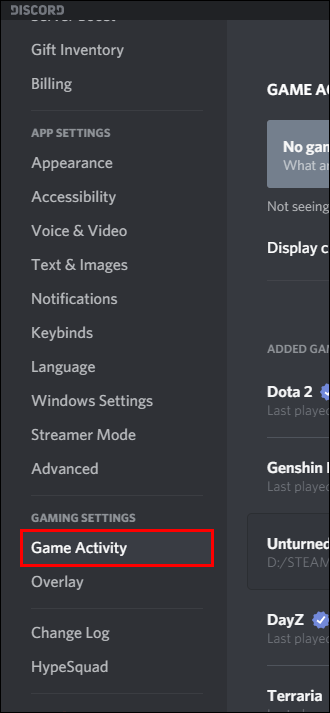
- “Ekle!”ye tıklayarak yeni bir program/oyun ekleyin.
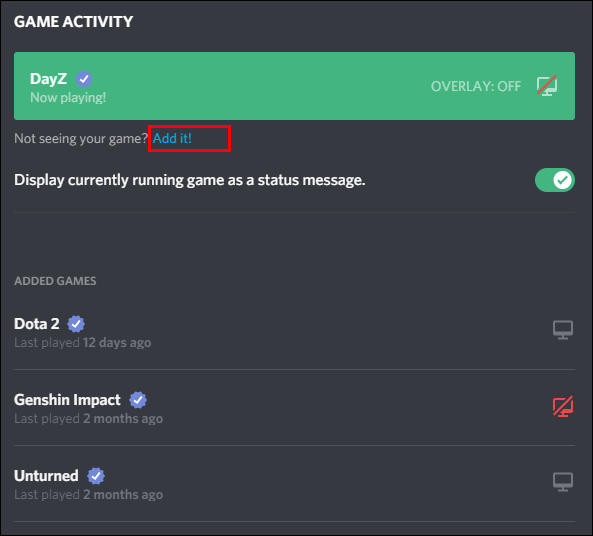
- Arka planda çalıştırılacak bir uygulama seçin.
- Yeni uygulamayı Discord'a ekleyin.
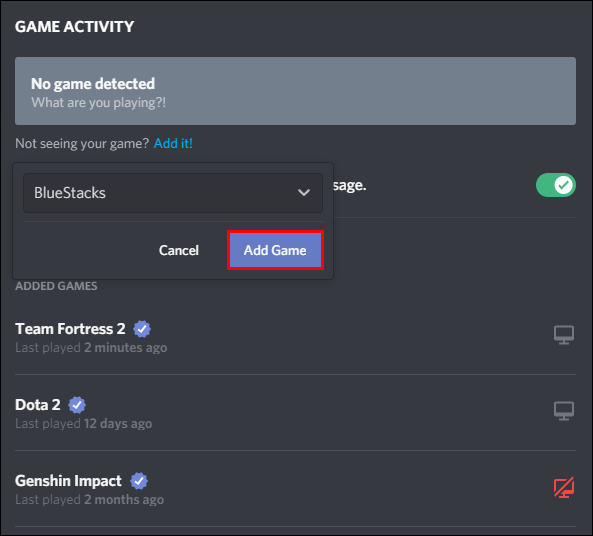
- “Oyun Etkinliği” metin kutusunda uygulamanın adına tıklayın.
- Uygulama adını kendi durumunuz/özel oyun mesajınızla değiştirin.
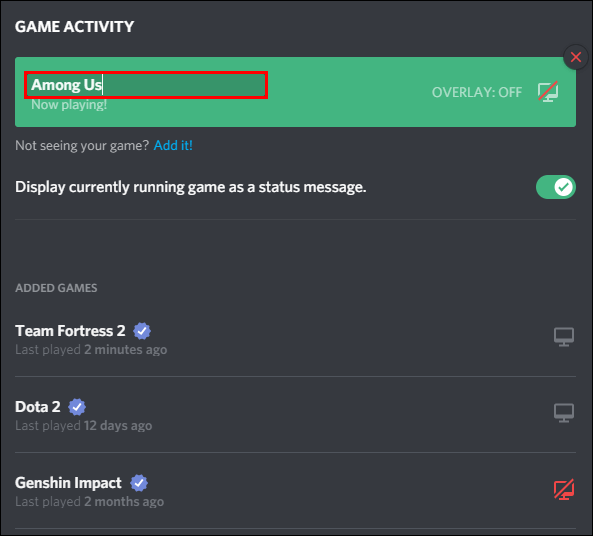
- Menüden çıkın.
Discord kullanıcıları bu yöntemleri değişen derecelerde başarı ile denediler. Her iki yöntem de işe yaramazsa, kullanıcı adınızla birlikte görüntülenen oyun durumu mesajını istediğiniz zaman kapatabilirsiniz. Tekrar "Oyun Etkinliği" bölümüne gidin ve "Çalışmakta olan oyunu bir durum mesajı olarak görüntüle" yazan satırı "KAPALI" duruma getirin.
Kusurlu bir çözüm değil, ancak Discord bu doğrulanmış oyun adlandırma kurallarını düzeltene kadar kullanıcılara çok az seçenek kalıyor.
Ek SSS
Anlaşmazlık Nedir?
Discord, grup sohbetleri için kullanılan bir uygulamadır. Başlangıçta, yayıncıların oyun oynayabileceği ve izleyicileriyle etkileşime geçebileceği bir oyun platformuydu. Ancak başlangıcından bu yana, daha geniş bir topluluğu kapsayacak şekilde genişletildi.
Kullanıcılar, günümüzde sanat projelerini paylaşmaktan akıl sağlığı grubu desteğine kadar çeşitli nedenlerle Discord'a giriş yapıyor. Hâlâ bir oyun sosyal platformu olarak biliniyor, ancak zaman değişiyor.
Platform çeşitli sunucularda çalışır ve her birinin kendi kanalı, topluluğu ve kuralları vardır.
Discord'a Nasıl Katılabilirim?
Discord'a katılmak basit bir işlemdir. Ücretsiz uygulamayı indirebilir veya erişmek için bir masaüstü tarayıcı kullanabilirsiniz. Hesabınızı hazırladıktan sonra bir sunucuya katılabilirsiniz. Katılmak için bir sunucu bulmanın çeşitli yolları vardır.
Yapabilirsiniz:
• Bir sunucu arayın
• Bir sunucu için daveti kabul edin
• Kendi sunucunuzu oluşturun
Tek bir üye olarak 100'e kadar sunucuya katılmanıza izin verilir, böylece en çok hangilerini istediğinize öncelik vermenize gerek kalmaz. Bildirimleri, yalnızca belirttiğiniz sunuculardan mesaj alacak şekilde de ayarlayabilirsiniz.
Discord'da Özel Bir Oyun Adını Nasıl Alırsınız?
Discord'da oyun adınızı özelleştirmek için bir bilgisayara gitmeniz ve Discord uygulamasını başlatmanız gerekir. Bu özelliğe uygulamanın tarayıcısında veya mobil sürümünde erişemezsiniz. Bilgisayarınızın başına geçtiğinizde, oyun adını değiştirme adımları şunlardır:
1. Hesabınızda oturum açın ve Ayarlar menüsüne gidin.
2. Ekranın sol tarafındaki bölmeden “Oyun Etkinliği”ni seçin.
3. İmlecinizi mevcut oyun adının üzerine getirin ve üzerine tıklayın.
4. Metni silin ve yeni özel oyun adınızı ekleyin.
5. Kutunun dışına tıklayın ve ana kontrol paneline geri dönün.
Discord'un veritabanı tarafından "doğrulanmış" oyun adlarını düzenleyemeyeceğinizi veya özelleştiremeyeceğinizi unutmayın.
Discord'da Özel Oyun Durumunu Nasıl Belirlersiniz?
Discord, “Görünmez”, “Boşta” veya genel “Çevrimiçi” gibi benzer platformlarda bulabileceğiniz aynı çevrimiçi durum mesajlarını sunar, ancak bu, durumunuzla yaratıcı olamayacağınız anlamına gelmez.
PC Uygulaması için:
1. Discord uygulamasını başlatın.
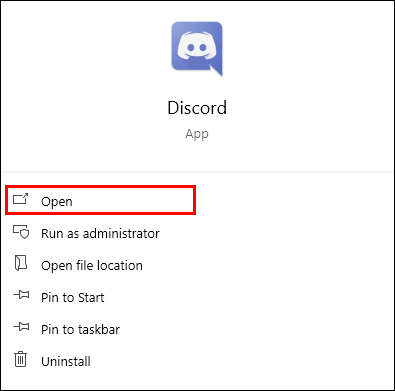
2. Profil resminizi seçin.

3. Yeni menü seçeneklerinde aşağı kaydırın ve “Özel durum ayarla”yı seçin.

4. Emojiler dahil yeni durum mesajınızı ekleyin.

5. (İsteğe bağlı) Bu mesajın silinmesi için bir zaman ayarlayın.

6. “Kaydet” düğmesine basın.

Mobil Uygulama için:
1. Discord uygulamasını başlatın.

2. Uygulamanın sağ alt köşesine gidin ve profil resminizi seçin.

3. Durum mesajı seçeneklerinizi açmak için ilk seçenek olan “Durumu Ayarla”ya dokunun.

4. Ekranın alt kısmına yakın bir yerde "Özel durum ayarla"yı seçin.

5. Yeni özelleştirilmiş durum mesajınızı metin kutusuna girin.

6. (İsteğe bağlı) Durum mesajının silinmesi ve sıfırlanması için bir zaman ayarlayın.

7. Üst başlıktaki “Kaydet”e dokunun.

Discord Sunucusunun Adını Nasıl Değiştirirsiniz?
Aptal Discord sunucu adınızdan sıkıldınız mı? Kanalınıza daha uygun bir isim arıyorsanız, değişikliği yapmak için aşağıdaki adımlara göz atın:
1. Discord hesabınıza gidin.
2. Sol bölmeden sunucu simgesini seçin.

3. Sol bölmede sunucunun adını ve aşağı bakan bir ok göreceksiniz. Seçeneklerinizi genişletmek için o oku tıklayın.

4. Aşağı kaydırın ve listelenen seçeneklerden “Sunucu Ayarları”nı seçin.

5. Ana bölmede sunucuya genel bakışı gösteren yeni bir pencere göreceksiniz. “Sunucu Adı” etiketli metin kutusuna gidin ve mevcut adı vurgulayın ve silin.

6. Yeni bir sunucu adı girin.

7. Adı değiştirdiğinizde açılan “Değişiklikleri Kaydet” yeşil düğmesine basın.

8. Sunucuya genel bakış menüsünden çıkın.
Discord Oynatma Durumunuzu Nasıl Değiştirirsiniz?
Bir "oynatma durumu", farklı kullanıcılar için farklı anlamlara gelir. Sonuç olarak bu, kullanıcı adınızın altında görüntülenen mesajı değiştirmek istediğiniz anlamına gelir, ancak bunun için birkaç yol vardır.
Yöntem #1 – Çevrimiçi Oynama Durumunu Değiştirme (Geçici)
Diğer iletişim platformları gibi, çevrimiçi durumunuzu "Boşta" veya "Rahatsız Etmeyin" gibi temel mesajları yansıtacak şekilde değiştirebilirsiniz. Ayrıca Discord panosunda profil fotoğrafınızı seçerek bu mesajları aynı yerde özelleştirebilirsiniz. Bu durum mesajının ne kadar süreyle görünmesini istediğinizi ayarlamayı unutmayın.
Yöntem #2 – Bir Oyun Oynama Durumunu Değiştirme (Sen Değiştirene Kadar Uzun Süreli)
Nasıl hissettiğinizden ziyade ne oynadığınızı göstermeyi seviyorsanız, Ayarlar menüsünün “Oyun Aktivitesi” bölümüne gitme zamanı. Listelenen oyunu seçin ve özelleştirilmiş metninizi yazın veya "Ekle!" Yeni bir oyun eklemek için oyun kutusunun altındaki metin.
Discord tarafından "doğrulanan" oyunların adlarını değiştiremeyeceğinizi unutmayın, bu nedenle oyununuz, adın doğru olup olmadığına bakılmaksızın uygulamanın tercih ettiği şekilde görüntülenecektir. Doğrulanmış oyun adlarını farklı görüntülenecek şekilde düzenlemek için bazı geçici çözümler vardır, ancak bunların çalışması garanti edilmez.
Ne Seviyorsan Onu Söyle
Birçok Discord kullanıcısı, oyun adlarını esprili veya aptalca değiştirmelerle kişiselleştirmeyi sever. Bu size benziyorsa veya oyun adlarını doğru almak konusunda titizseniz, her zaman ayarlar menüsünden değiştirebilirsiniz. Oyununuz "Discord tarafından doğrulandı" listesine girerse aynı kuralın geçerli olmadığını unutmayın.
Oyun adlarınızı ve durumlarınızı ne sıklıkla değiştirirsiniz? Discord, “doğrulanmış” oyunlarınızdan birini yanlış mı adlandırdı? Aşağıdaki yorumlar bölümünde bize bundan bahsedin.