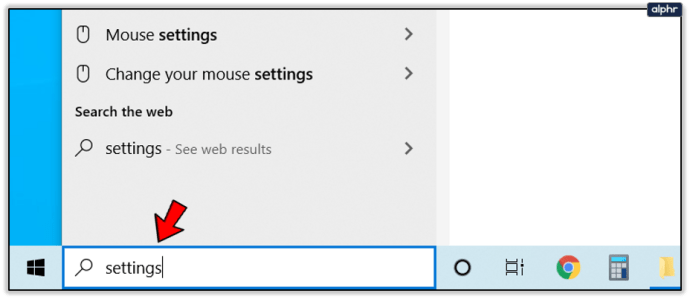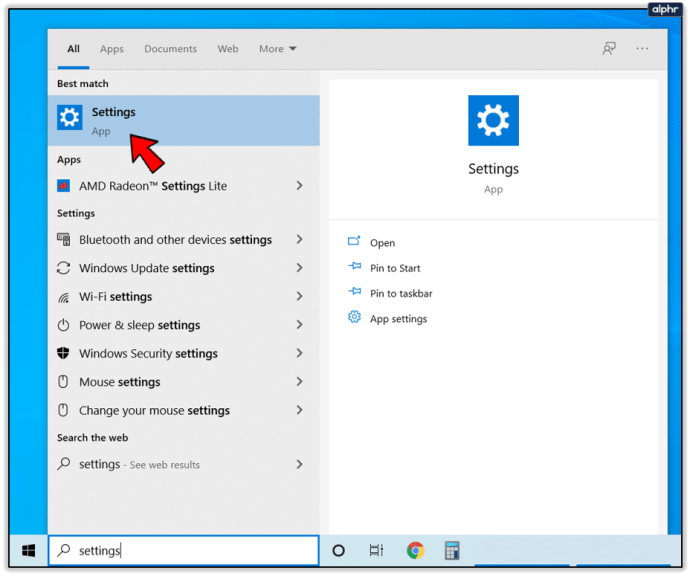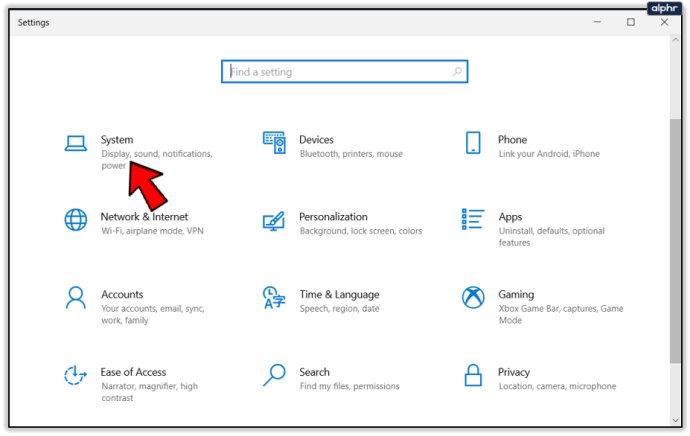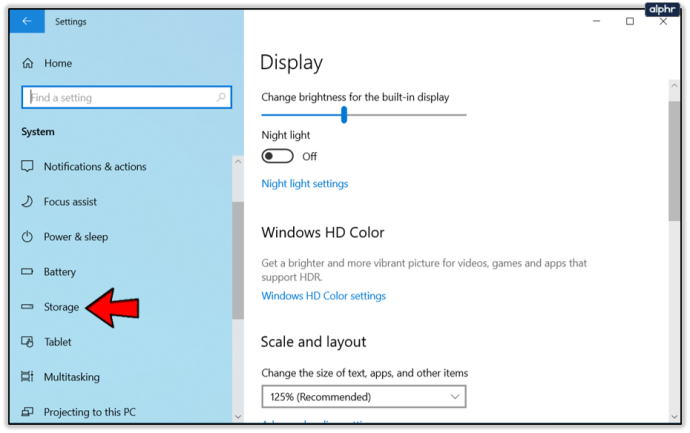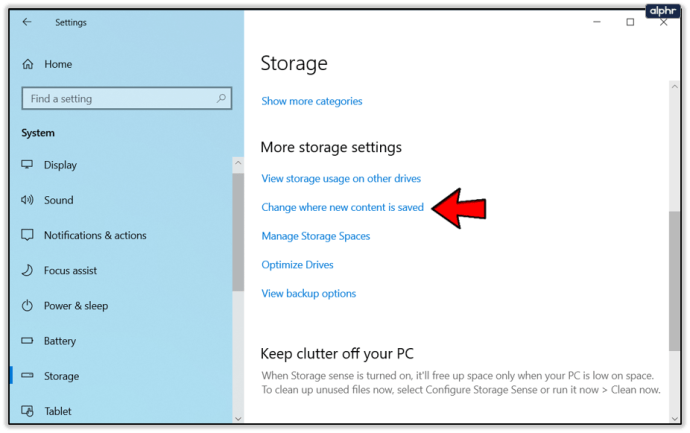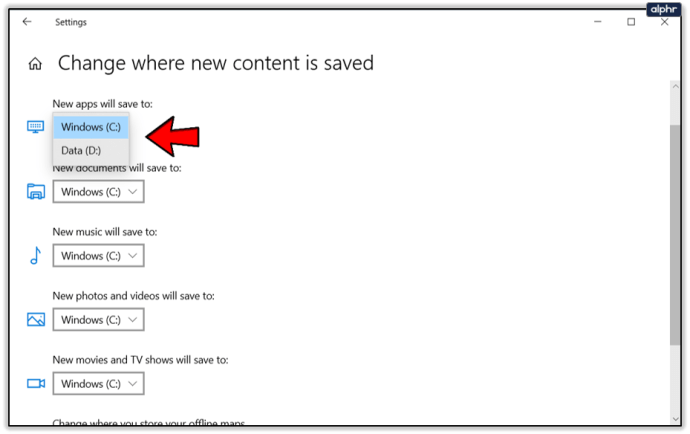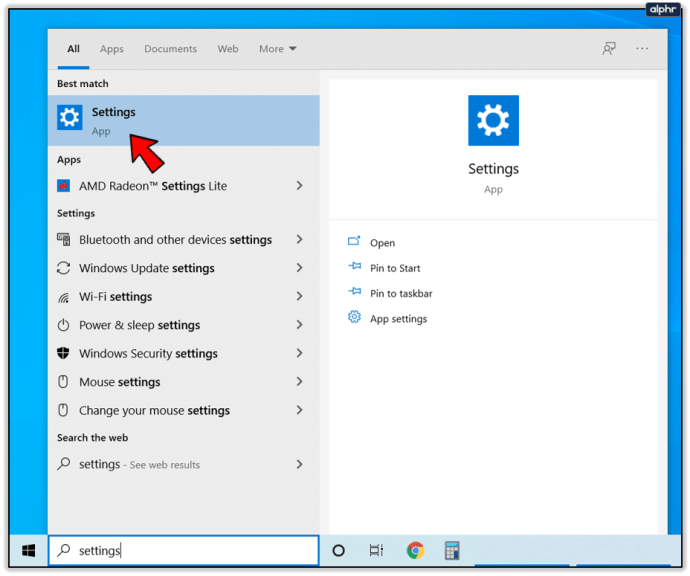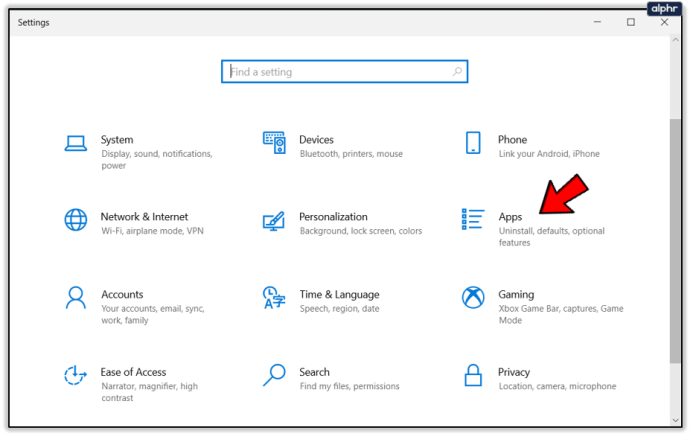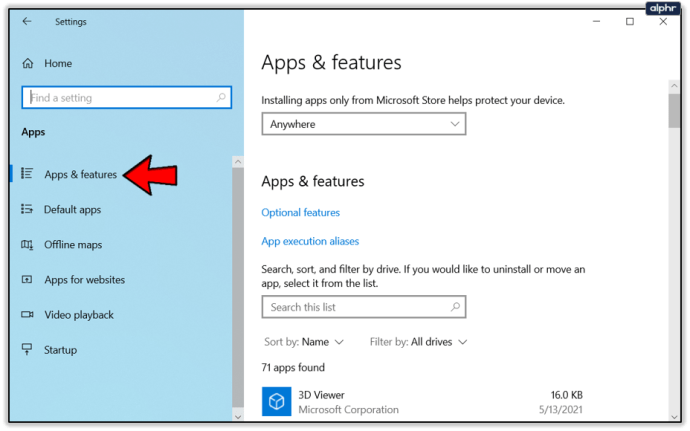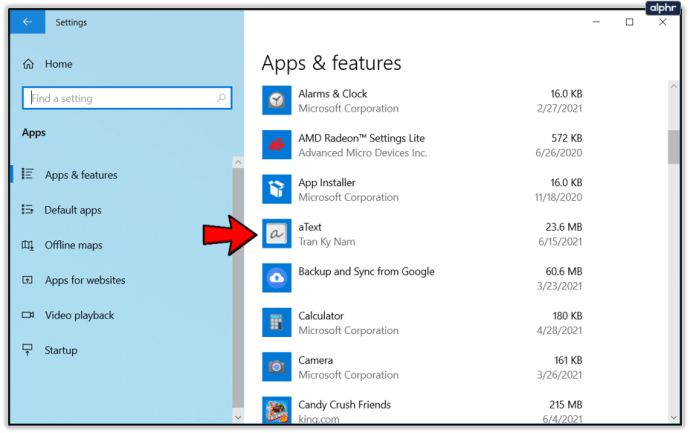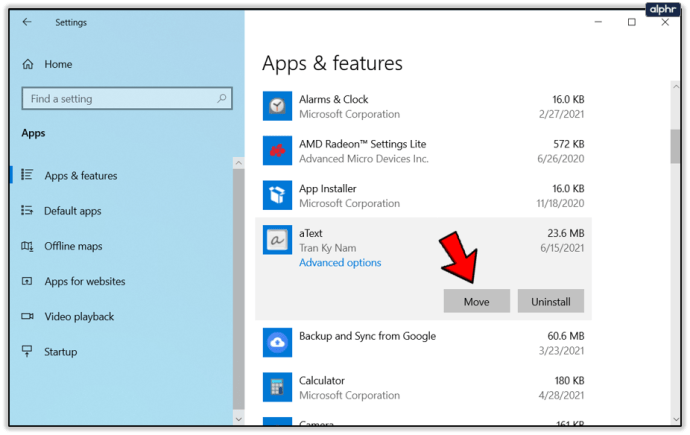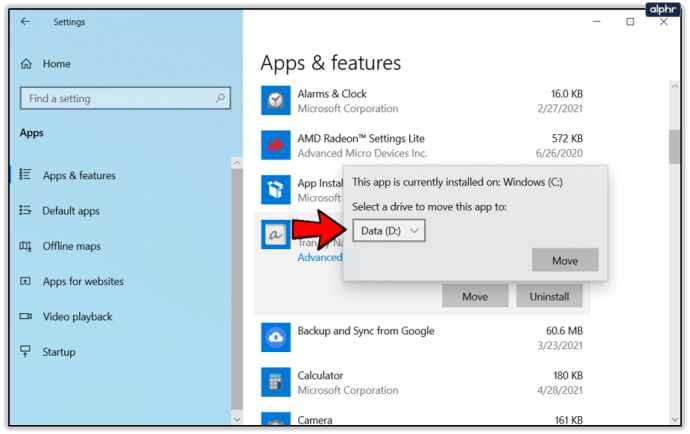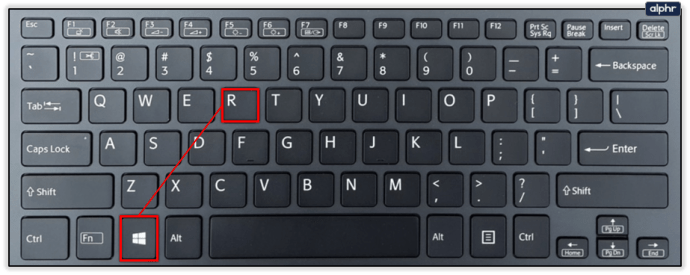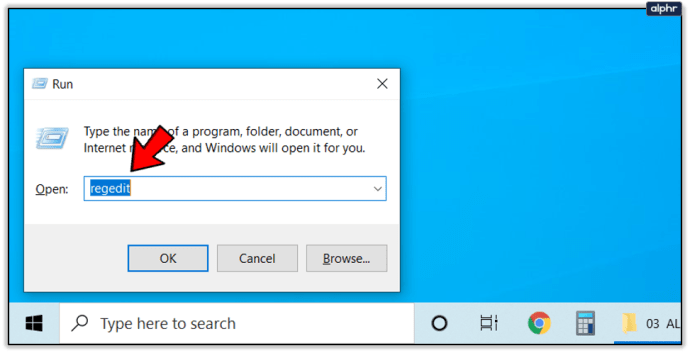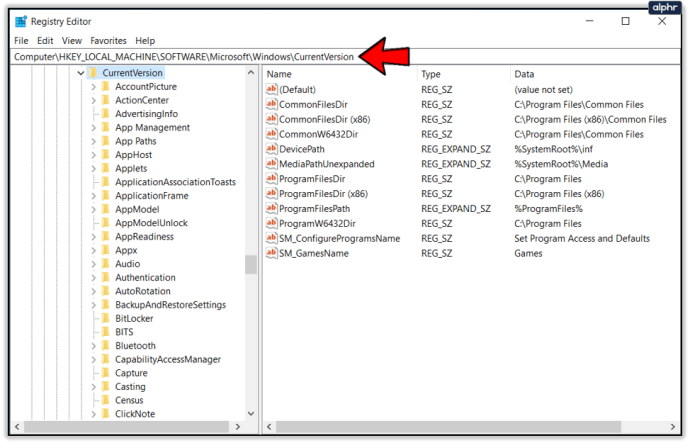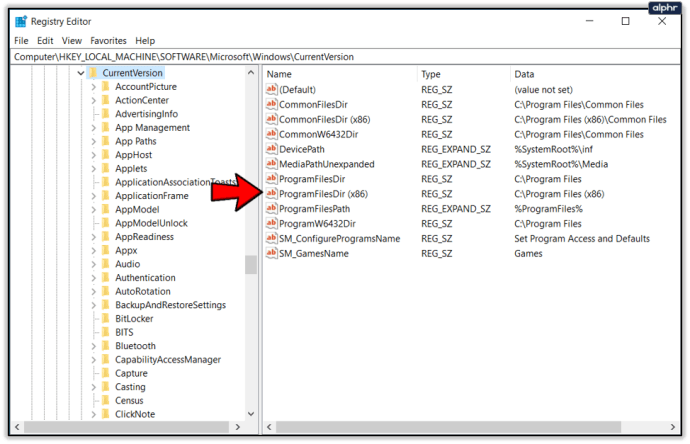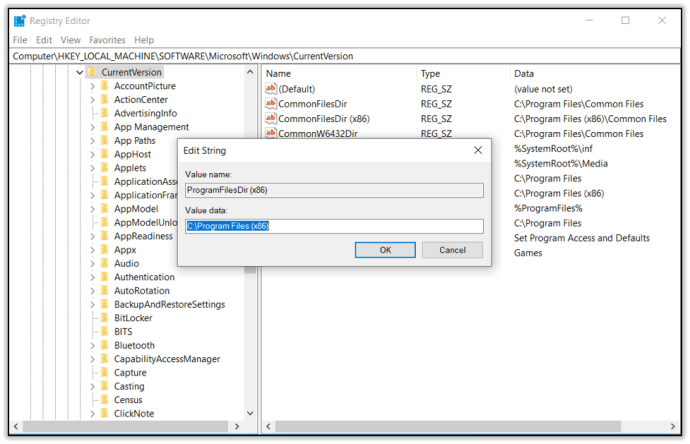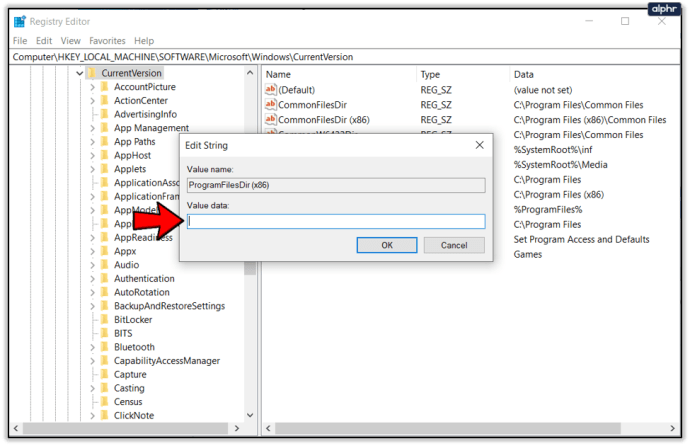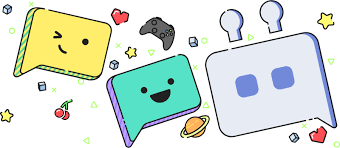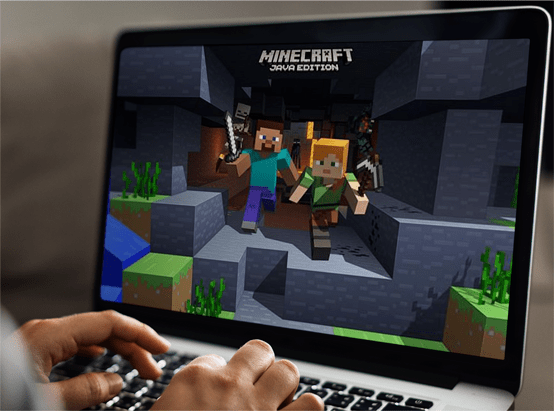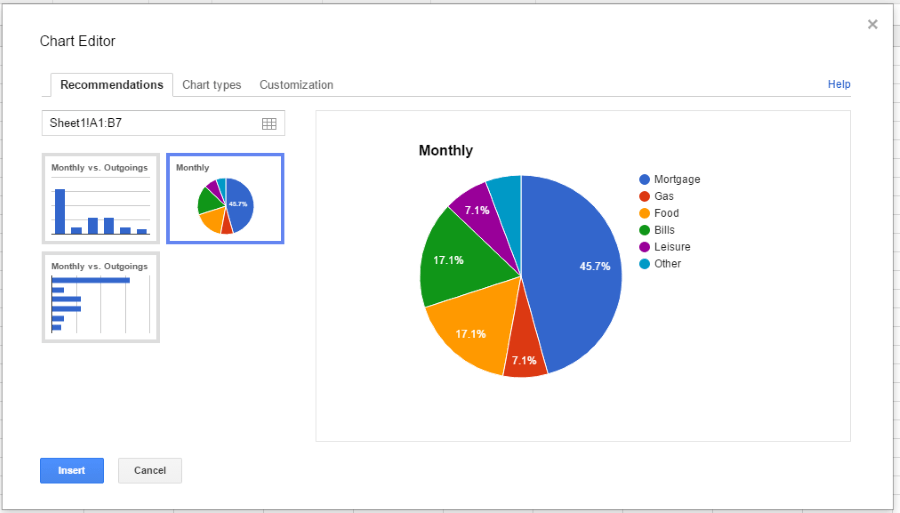Windows 10 Uygulamaları için Yükleme Klasörü Konumu Nasıl Değiştirilir
Varsayılan olarak, tüm uygulamalar - geleneksel Win32 uygulamalarının yanı sıra Mağaza'dan edinebilecekleriniz de dahil olmak üzere - bilgisayarınızın ana sabit diskinde sona erecektir. Bu genellikle “C:” sürücüsüdür. Bu uygulamaların konumlarını değiştirmek kolaydır ve bazı durumlarda çok faydalı olabilir.

Varsayılan yükleme sürücüsünü değiştirmenin en tipik nedeni, özellikle SSD sürücülü dizüstü bilgisayarlarda yaygın olan depolama alanınızın bitmesidir. Olağandışı zorlu uygulamalar en iyi şekilde SSD sürücülere yüklenir, bu nedenle uygulamalar için varsayılan olarak en hızlı sürücüyü ayarlamak isteyebilirsiniz. Tüm bunları Windows 10'da yapmak çok kolaydır.
Windows Mağazası Uygulamaları
Windows Mağazası uygulamaları, Win32 uygulamalarından tamamen farklı şekilde oluşturulmuştur. Her şeyden önce, bunların yüklenme ve indirilme şekli daha çok bir akıllı telefon mağazası kullanmaya benzer. Microsoft, tabletlerinin ve cep telefonlarının duyarlı tasarımını vurgulamak için bunu ortaya çıkardı. Bunun akıllıca bir hareket olup olmadığı tartışılabilir, ancak tüm Windows Mağazası uygulamalarının tek bir yerde kurulu olduğundan emin olmak, depolama alanınızı daha iyi kullanmanıza yardımcı olabilir.
Ayrı Bir Sürücüye Yükleme
Windows 10 bir şeyi kolaylaştırdıysa, yeni özelliklerini değiştiriyor. Geleneksel programların ve uygulamaların nasıl çalıştığı konusunda çok fazla değişiklik yapmak istemeseler de, sundukları yeni özellikleri ayarlamak çok daha kolay. Bu uygulamaların varsayılan yükleme konumunu değiştirmek mükemmel bir örnektir.
- Tıklamak arama çubuğunda ve "Ayarlar" yazın.
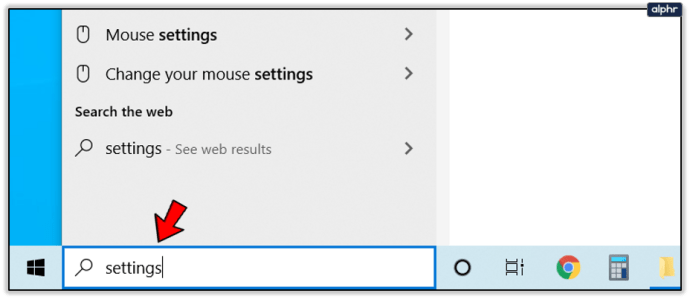
- Arama sonuçlarından, Ayarlar
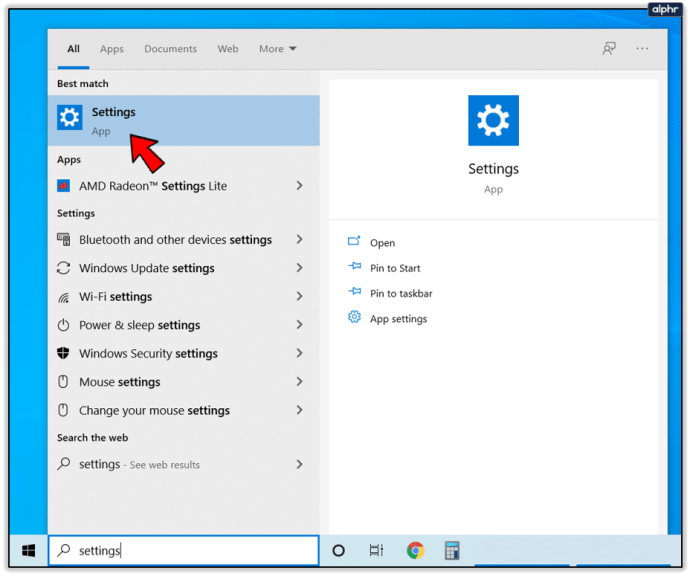
- Seçme sistem menüden.
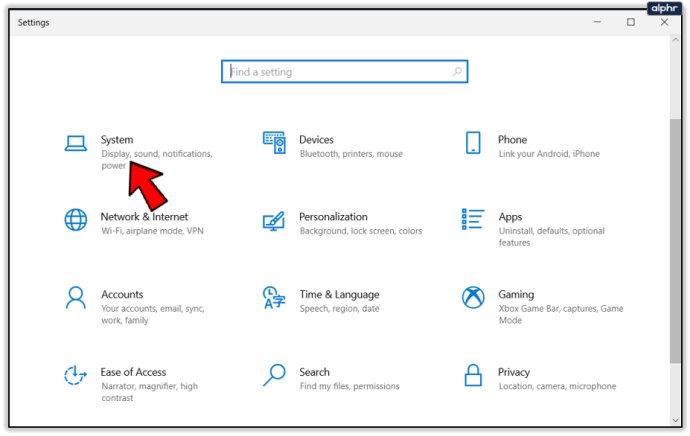
- Soldaki menüde, öğesini seçin. Depolamak.
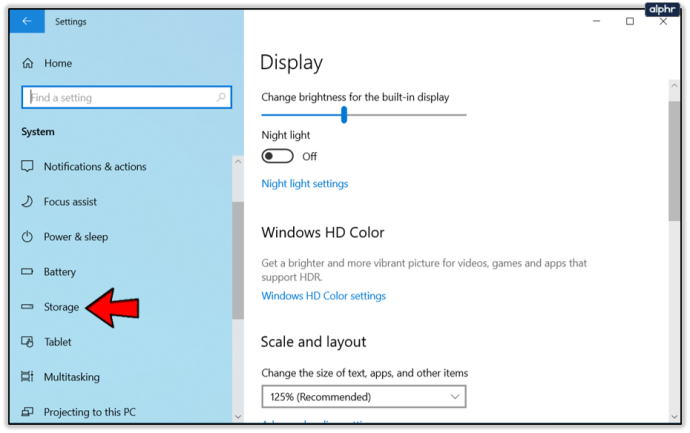
- Şimdi, altında Diğer depolama ayarları, Tıklayın Yeni içeriğin kaydedildiği yeri değiştirin.
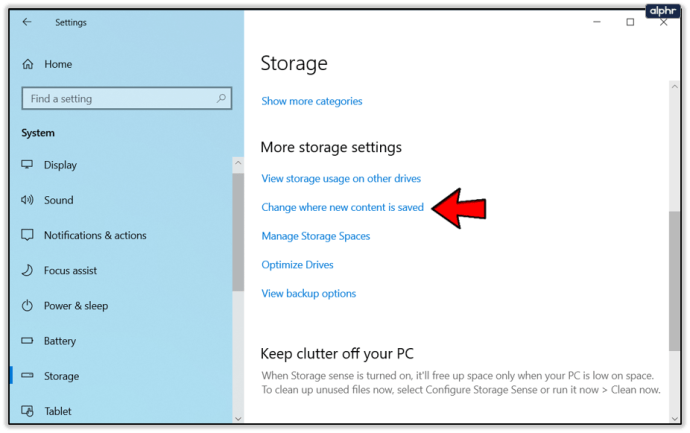
- Yeni varsayılan konumunuzu seçin.
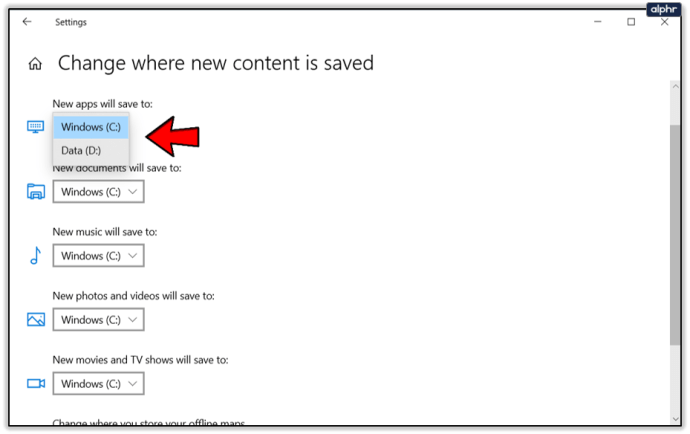
Windows Mağazasından indirdiğiniz her uygulama artık yeni varsayılan konumunuza otomatik olarak yüklenecektir. Belgeler, müzikler, fotoğraflar ve videolar, filmler ve TV programları vb. gibi diğer dosya türlerinin kaydedildiği konumu değiştirmek için de bu menüyü kullanabileceğinizi unutmayın.
Başka Bir Sürücüye Geçmek
Yeni varsayılan yükleme konumunuzu oluşturmuş olsanız bile, daha önce yüklediğiniz Windows uygulamaları birincil sürücünüzde bulunmaya devam edecektir. Başka bir sürücüye taşımak için bunları kaldırıp yeniden yüklemeniz gerekmez. Bunun yerine, isterseniz bazılarını ana sürücüde bırakarak uygulamaları tek tek taşıyabilirsiniz.
- Açık Ayarlar.
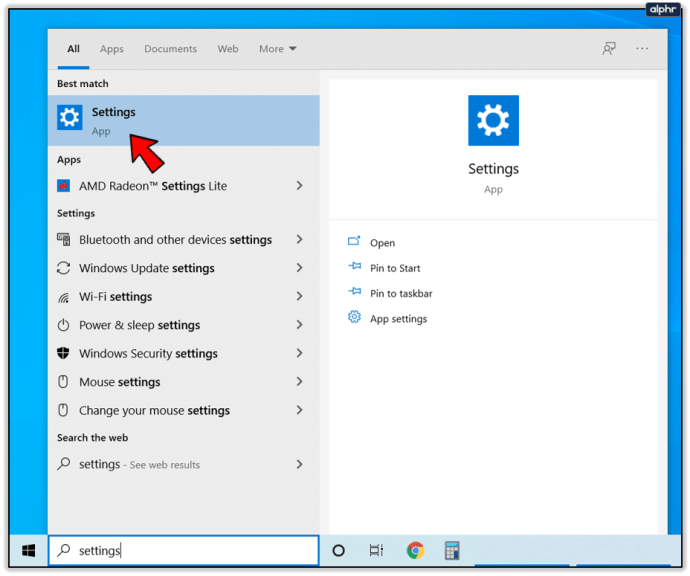
- Seçme Uygulamalar.
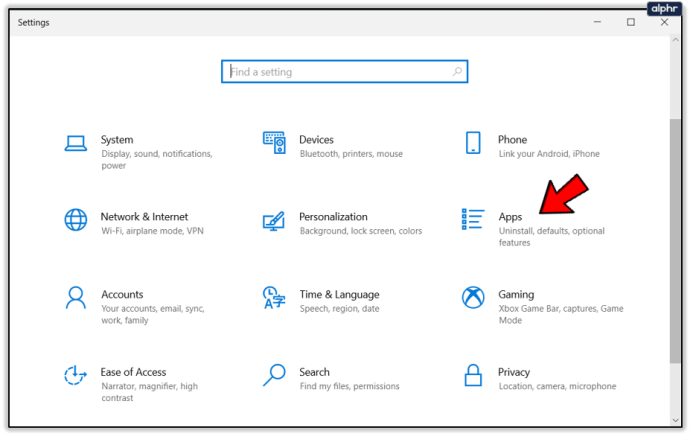
- Bulmak Uygulamalar ve özellikler.
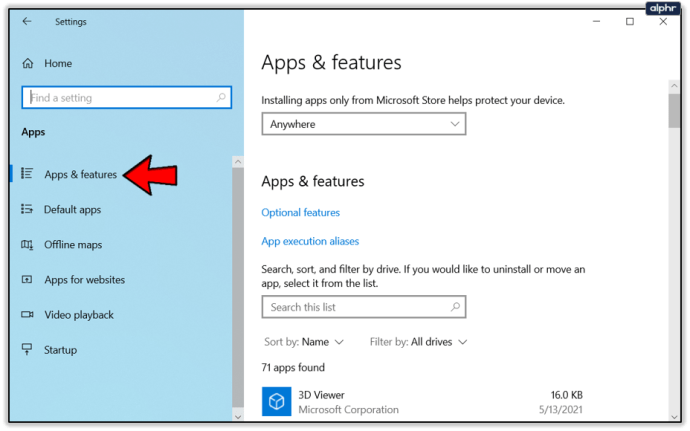
- Uygulamalar listesinden, yeni bir konuma taşımak istediğinizi seçin.
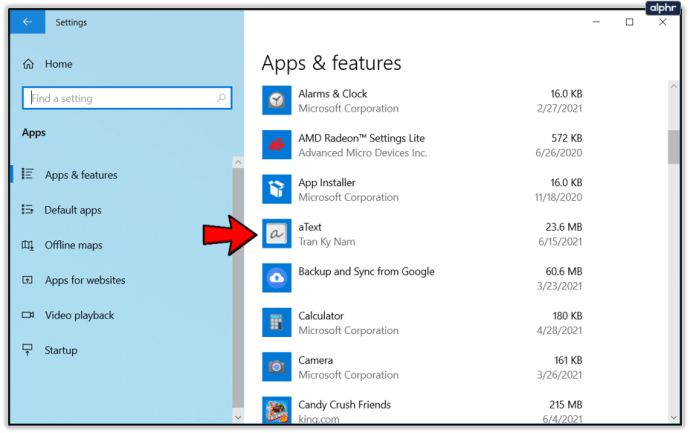
- Uygulamayı tıklayın ve seçin Hareket.
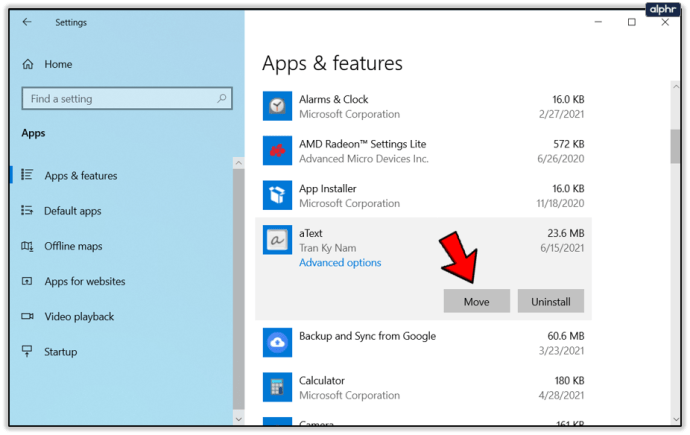
- Uygulamanın taşınmasını istediğiniz sürücüyü seçin
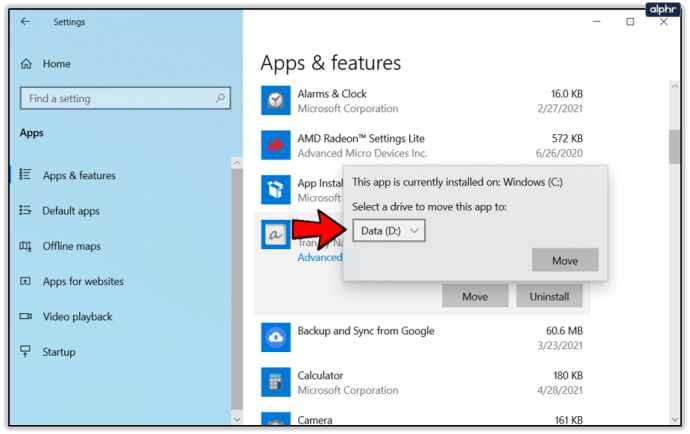
Unutmayın ki Uygulamalar ve özellikler liste hem Windows Mağazası hem de Win32 uygulamalarını görüntüler. Windows Mağazası uygulamalarını yalnızca bu şekilde taşıyabilirsiniz. Bir Win32 uygulamasını taşımaya çalışırsanız, Hareket düğmesi ile değiştirilecek değiştir.
Win32 Uygulamaları
On yıllık Windows kullanıcılarının aşina olduğu daha geleneksel uygulamalar da ayrı bir sürücüye kurulabilir. Aslında, Windows bir Win32 uygulaması çalıştırdığında, yükleme klasörünü seçmenizi ister.
Windows Mağazası uygulamalarıyla, yalnızca uygulamanın yüklenmesini istediğiniz sürücüyü seçebilirsiniz, Win32 Yükleme Sihirbazı ise dosyanın tam konumunu seçmenizi sağlar. Bu, yeni uygulamanız için yeni bir klasör oluşturabileceğiniz ve onu oraya yükleyebileceğiniz anlamına gelir.
Ancak Windows Mağazası uygulamalarından farklı olarak Win32 uygulamaları başka bir sürücüye taşınamaz. Bunu yapmanın tek yolu, kaldırıp yeniden yüklerken farklı bir hedef klasör seçmektir. Bunun nedeni çoğunlukla bu uygulamaların yüklenme şeklinin tamamen farklı olmasıdır.
Varsayılan Konumu Değiştirme
Bir Win32 uygulamasını her yüklemeye çalıştığınızda sürücüyü ve konumu değiştirmek yerine, varsayılan konumu değiştirebilirsiniz. Bu, Windows Mağazası uygulamalarında olduğu gibi varsayılan yükleme klasörünü de seçmenize izin verse de, bu işlem biraz daha az kullanıcı dostudur. Yapman gerekenler işte burada:
- basmak Kazan + R getirmek Çalıştırmak
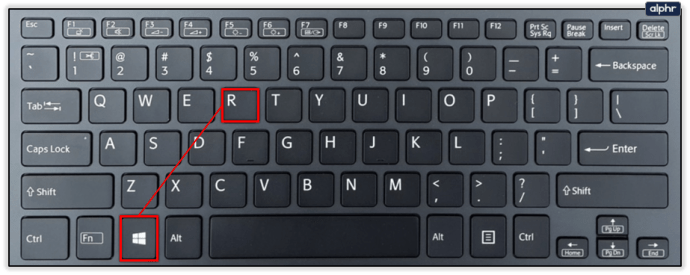
- Açık Regedit kelimesini yazarak Açık:
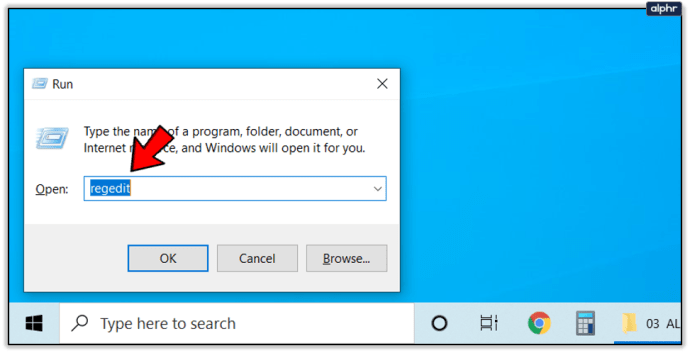
- Soldaki listede şunlara gidin: “HKEY_LOCAL_MACHINESOFTWAREMicrosoftWindowsCurrentVersion”
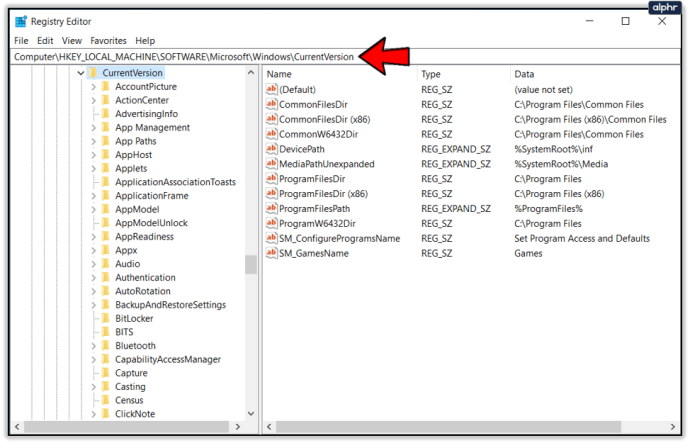
- Sağ bölmede, değeri açın ProgramDosyalarıDir/ProgramFilesDir (x86), Windows'unuzun 32 bit mi yoksa 64 bit mi olduğuna bağlı olarak.
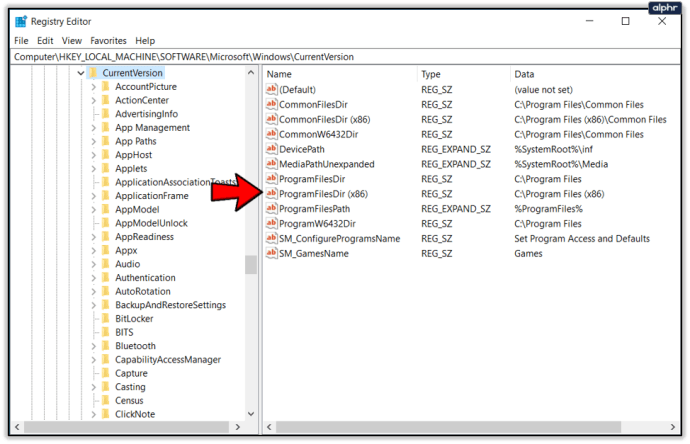
- Çift tıkladığınızda, değer bir düzenleme kutusu açacaktır.
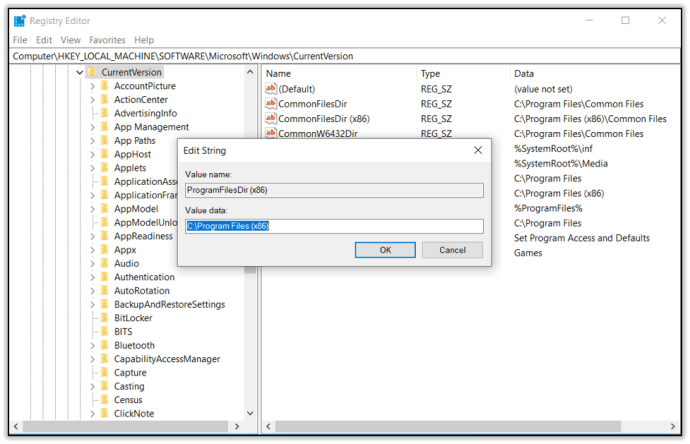
- Altında Değer verisi: yeni istediğiniz varsayılan konumu yazın.
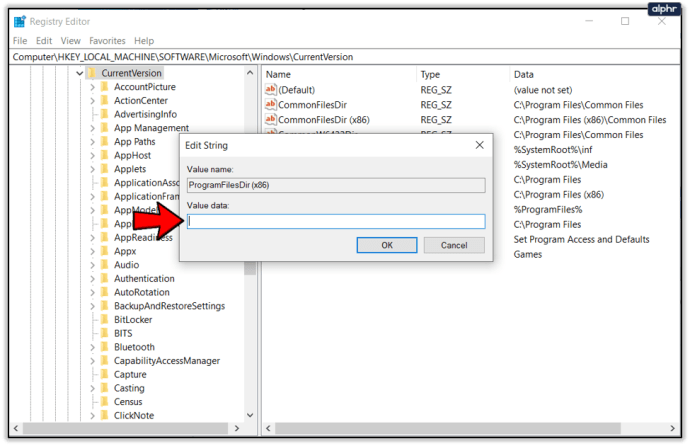
Uygulamalarınızı Ayrı Bir Sürücüye mi Kurmalısınız?
Bildiğiniz gibi, teknoloji konusunda bilgili Windows kullanıcıları, PC'nize en az bir sürücü eklemenizi önerme eğilimindedir. Bu, iki ana nedenden dolayı faydalıdır: daha fazla depolama ve yedekleme olanağı. Başka bir deyişle, bir sürücü ekleyerek, PC'nizdeki alanı otomatik olarak artırıyorsunuz ve yedeklenecek bir sabit disk olduğundan emin oluyorsunuz.
Bununla birlikte, uygulamaları farklı sürücülere yüklemenin bilgisayarınızdaki arıza noktalarının sayısını artıracağını her zaman aklınızda bulundurmalısınız. Bir bilgisayarda ne kadar farklı değişken varsa, bir komplikasyon veya bir hatanın meydana gelme olasılığı o kadar artar. Sürücülerinizden birini uygulamalar (Windows Store ve Win32) için kullanırken diğerini film, müzik, belge, dosya gibi şeyleri depolamak için kullanmanız önerilir – aslında, ikinci sürücünüzü yükleme gerektirmeyen her şey için kullanın. .
Depolamanızı Yönetme
Depolama alanınızı düzgün bir şekilde nasıl yöneteceğinizi öğrenmeniz çok önemlidir, özellikle de yapacak çok fazla işiniz yoksa. Uygulamalarınızın nereye yüklenmesini istediğinize karar vermeden önce bir plan yapın ve harici depolamayı kullanmaya başlamanız gerekebilir diye her şeyin nerede olduğunu bildiğinizden emin olun.
Windows Mağazası veya Win32 uygulamalarını kullanmayı mı tercih edersiniz? Depolamanızı nasıl yönetiyorsunuz? Yedekleme için harici bir sabit disk kullanıyor musunuz? Yorumlarda bize bildirin.