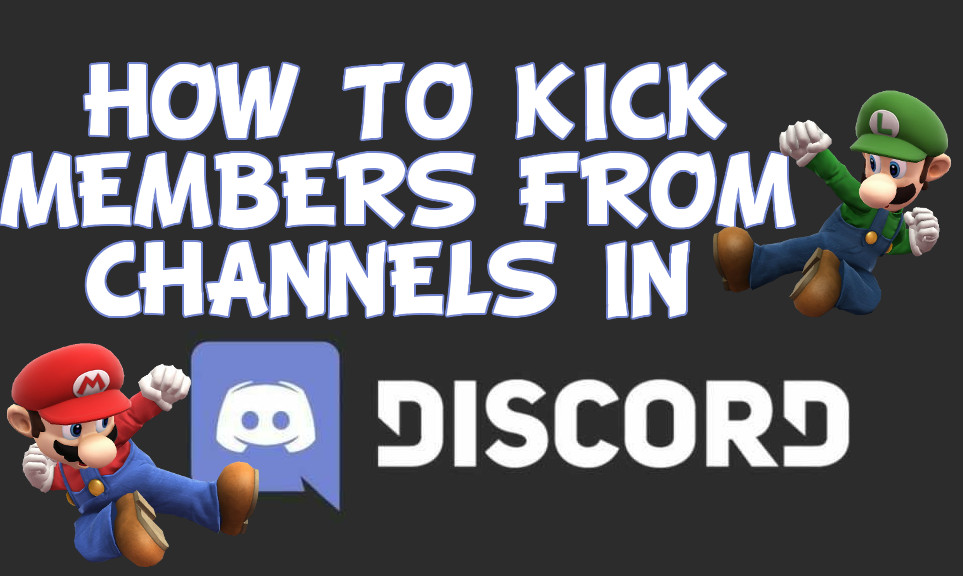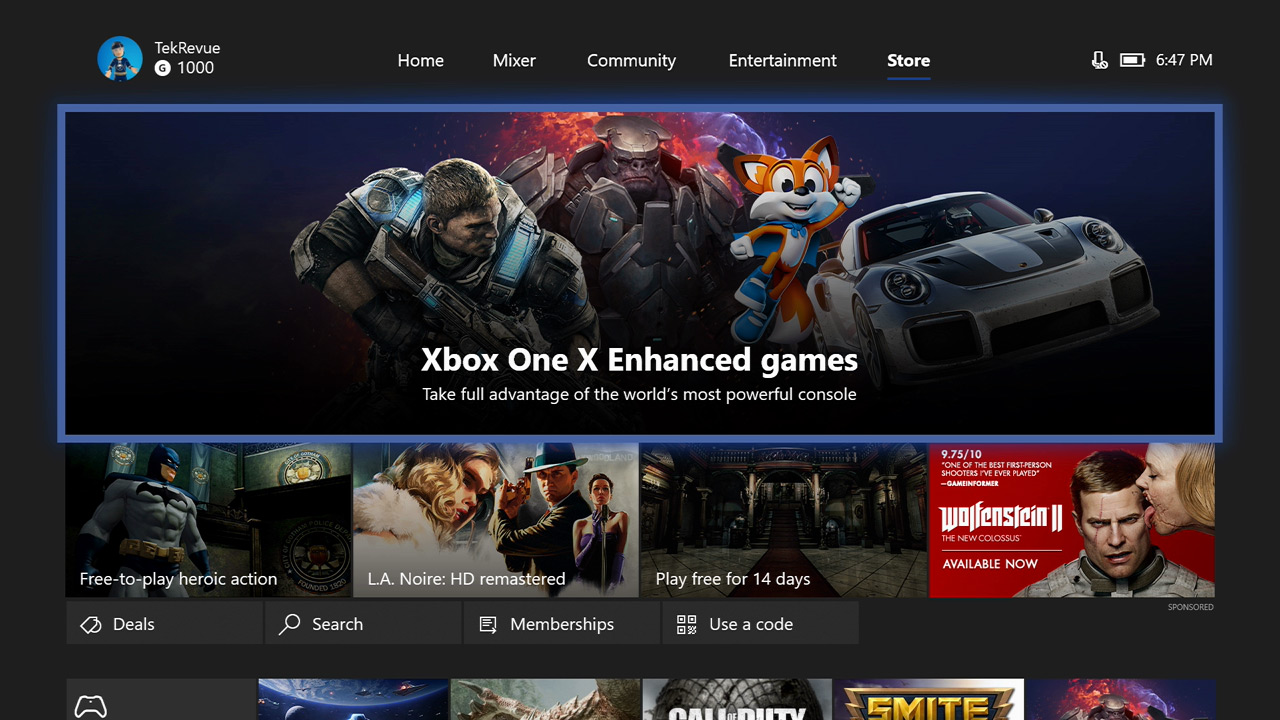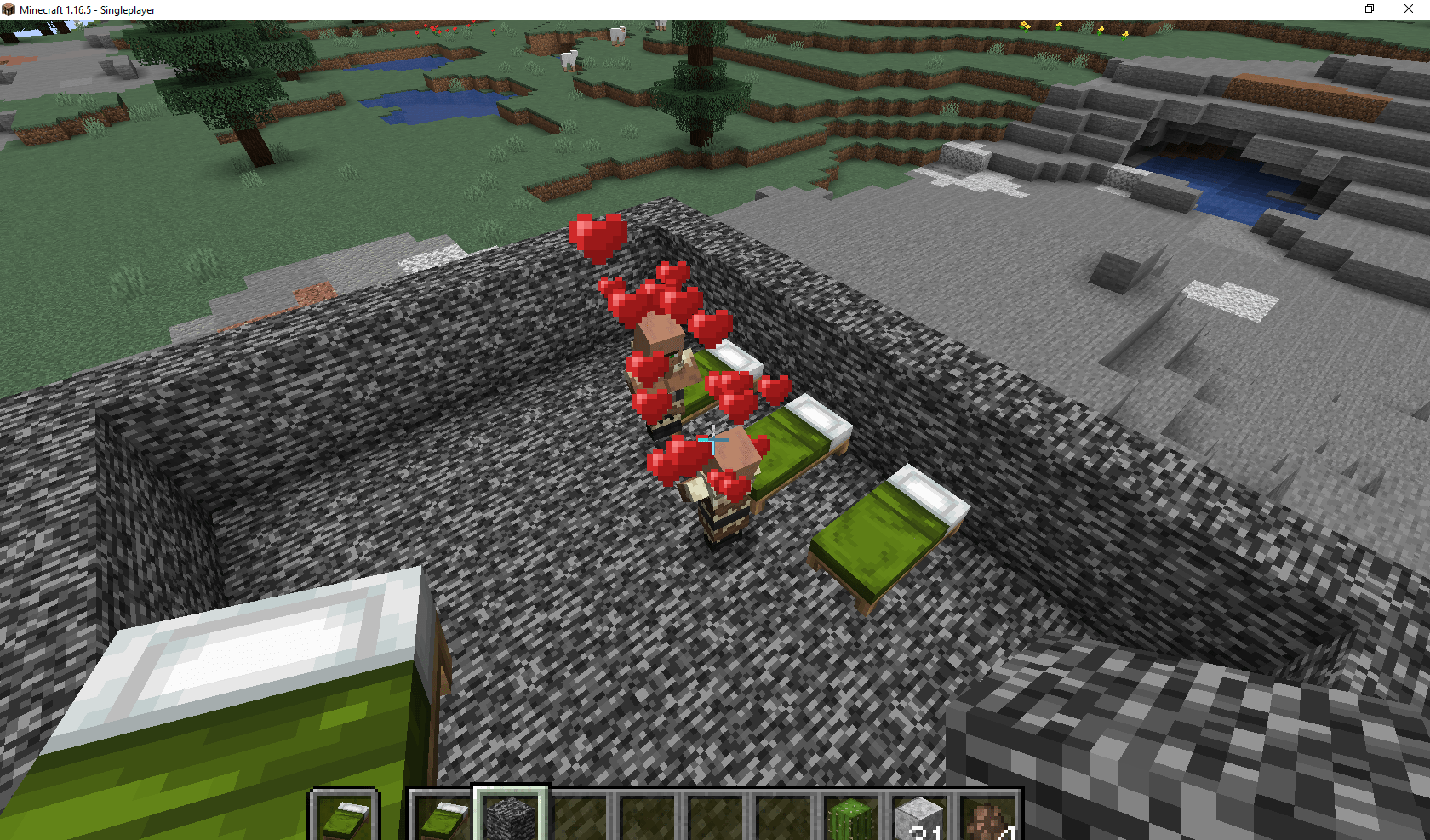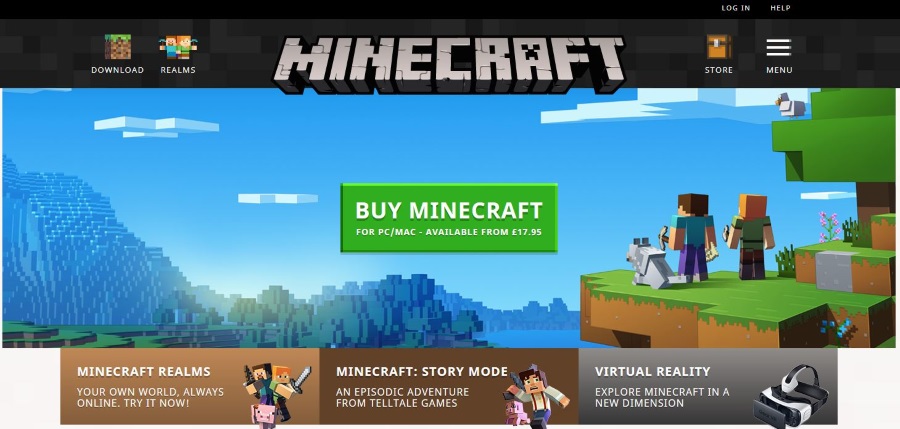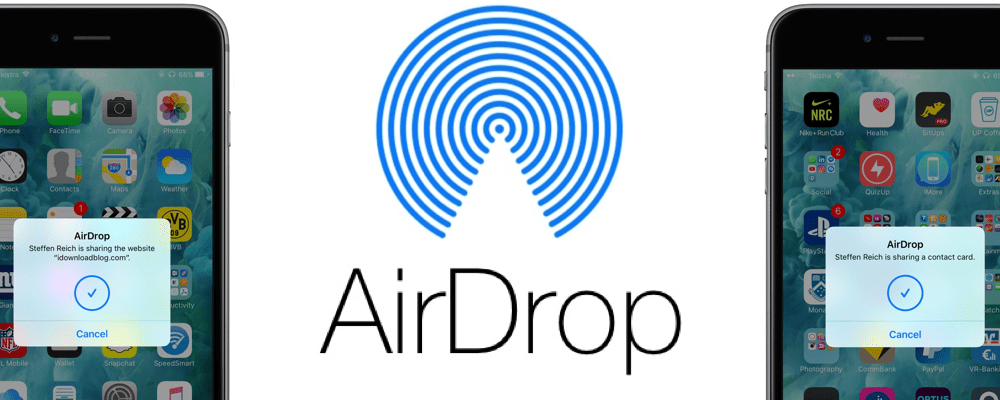Chromebook'ta Klavye Dili Nasıl Değiştirilir
Klavye dili, bir Chromebook'ta ilk kez oturum açtığınızda ayarlanır. Amerika'da olduğunuzu varsayarsak, varsayılan klavye dili İngilizce (ABD) olacaktır. Peki ya farklı dil ayarları kullanmanız gerekiyorsa?

Hızlı cevap, kurulumunda herhangi bir sorun olmaması ve hatta farklı diller için yazım denetimi seçebilirsiniz. Bu makale sizi bu süreçten geçirir ve diller arasında nasıl hızlı geçiş yapacağınıza dair ipuçları sağlar.
Klavye Dillerini Değiştirme
Aşama 1
Ekranın sağ alt kısmındaki hesap simgesine gidin, ardından Ayarlar menüsüne erişmek için dişli simgesine tıklayın. Şimdi, daha fazla ayara erişmek için Gelişmiş'i seçmeniz gerekiyor.

Adım 2
Farklı bir klavye eklemek istiyorsanız menüden Dil'i seçin ve "Dil ekle"ye tıklayın. Ardından, kullanmak istediğiniz dilleri seçin ve eklemek için "Ekle"yi tıklayın.

Aşama 3
Bu arada, "Diller ve giriş"e ilerleyin ve "Giriş yöntemi"ni seçin. Ardından, “Giriş yöntemlerini yönet”e tıklayın ve kullanmak istediğiniz klavye dillerinin kutularını işaretleyin.

Bittiğinde, geri dönmek için sola bakan oka tıklayın.
4. Adım
Tercih ettiğiniz klavye dilini seçin ve söz konusu dilin hemen altında yeşil bir Etkin etiketi görünmelidir.
Kullanılabilir tüm klavye dillerini Chromebook'un masaüstünde de görebilirsiniz. Bunun için “Rafta giriş seçeneklerini göster” seçeneğini etkinleştirmeniz gerekir.
Farklı Diller İçin Yazım Denetimi Nasıl Açılır
“Dil ve giriş menüsü”nün altında Yazım Denetimi menüsü görünür. Bu özelliğe gitmek için Ayarlar (dişli simgesi) altında Gelişmiş'i seçin, ardından verilen menüye ilerleyin.
Yazım Denetimi'ne tıkladığınızda, sadece dilleri seçin ve hazırsınız.
Not: Yazım Denetimini destekleyen belirli sayıda dil vardır, ancak bu özellik en popüler dillerde çalışır.
Farklı Diller Arasında Geçiş
Farklı diller ekledikten sonra, aralarında geçiş yapmanın hızlı yolu kısayol tuşlarını kullanmaktır. Control + Shift + Space düğmelerine aynı anda basın ve istediğiniz klavye dillerini görene kadar tekrarlayın. Geri dönmek için Control + Space tuşlarına basmanız yeterlidir.
Kısayol tuşlarını kullanmayı sevmiyorsanız, ekranın altına gidin, dil göstergesine tıklayın ve kullanmak istediğiniz klavye girişini seçin.
Bir Dil Nasıl Kaldırılır
Artık belirli bir dile ihtiyacınız olmadığına karar verirseniz, bunu yapmak çok kolaydır. Yine, Ayarlar'a erişmek ve gelişmiş'i seçmek için dişli simgesine tıklayın. "Diller ve giriş" bölümüne gidin ve Dil'i seçin.
Orada, sağda üç dikey nokta bulacaksınız, üzerlerine tıklayın ve “Kaldır”ı seçin.
Bonus İpuçları
Yukarıda bahsedilen dikey noktalar, bir dili kaldırmaktan daha fazlasını sunar. Bu aslında farklı dil tercihlerini seçmenize izin veren bir Daha Fazla menüsüdür. Ve iki farklı seçenek mevcuttur.
seçenek 1
"Menüleri bu dilde göster"i seçin, ardından "Sistem metnini bu dilde göster"e tıklayın. Daha sonra Yeniden Başlat'a tıklarsınız ve tekrar giriş yaptığınızda menüler tercih ettiğiniz dilde görünür.
seçenek 2
"Web sayfalarını bu dilde göster"i seçin ve "En üste taşı"yı seçin. Bu eylem, verilen dile öncelik verir. Ve bu sırada, "Bu dilde sayfaları çevirmeyi öner"i seçebilirsiniz.
Bu seçenek açıkken, Google Chrome siteleri otomatik olarak seçtiğiniz dile çevirecektir.
Önemli Not: Chromebook menüleri her dilde çalışmaz. Ayrıca, belirli diller için web sayfası çevirileri tuhaf görünebilir, ancak bu özelliği geçersiz kılmak kolaydır.
Bazı Sorun Giderme İpuçları
Çoğunlukla, yeni diller ve dil anahtarları eklemek sorunsuz çalışır, ancak bilmeniz gereken bir şey var. Gelişmiş menüsü, Yazım Denetimini açmanıza izin vermeyi reddedebilir.
Örneğin, varsayılan dil girişi İngilizce olarak ayarlanmış olsa bile Yazım Denetimi'nin yanındaki düğmeye tıklayamazsınız. İşin püf noktası, Google'ın ABD ve İngiltere İngilizcesinin yanı sıra herhangi bir bölgesel farklılık olmaksızın genel İngilizceyi tanımasıdır.
Yazım Denetimi düğmesinin tıklanabilir olduğundan emin olmak için ABD veya İngiltere varyantını seçmeniz gerekir. Ardından, geri dönüp bazı utanç verici yazım hatalarından kaçınmanıza yardımcı olan düğmeyi açabilirsiniz.
Yarın Yokmuş Gibi Yazmaya Devam Edin
Bu noktada, klavye dilleri ekleme ve değiştirme hakkında her şeyi biliyorsunuz. Ayrıca Google, klavye aracılığıyla hızlı bir şekilde erişebileceğiniz bir dizi özel karakter de içeriyordu. Ayrıca, işinizi çok kolaylaştıran kısayol tuşlarını da unutmayın.
Chromebook'unuza hangi klavye dillerini eklemek istersiniz? Google'ın Yazım Denetimini faydalı buluyor musunuz? Aşağıdaki yorumlar bölümünde bize iki sentinizi verin.