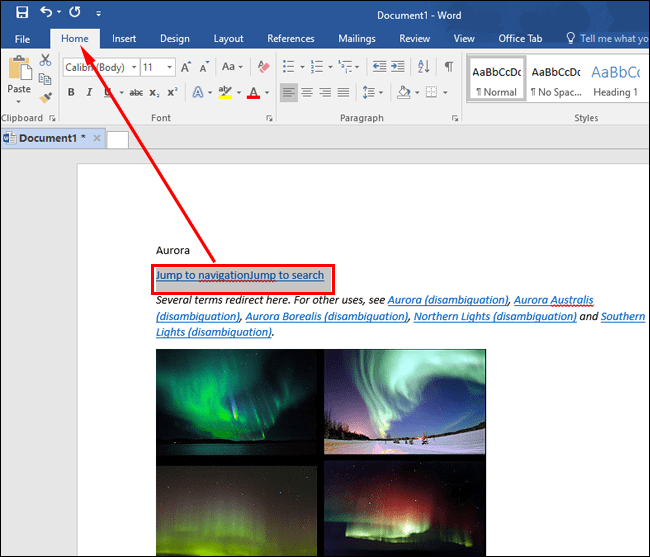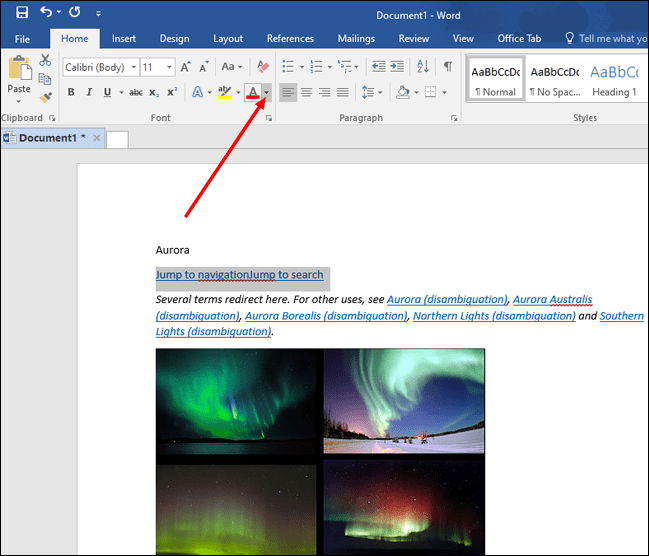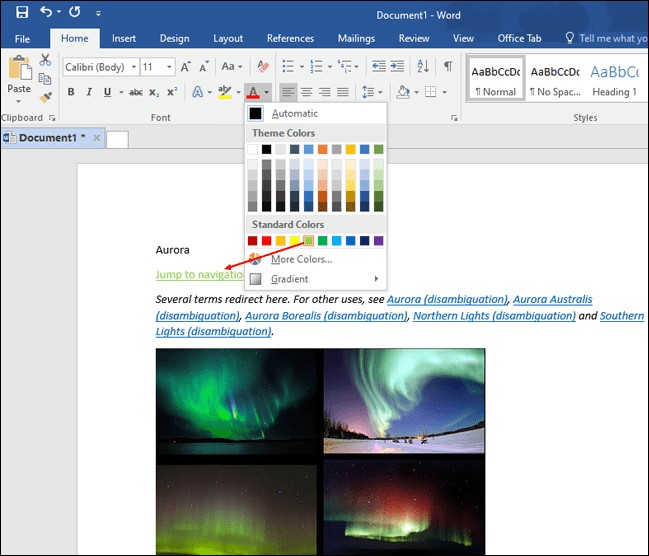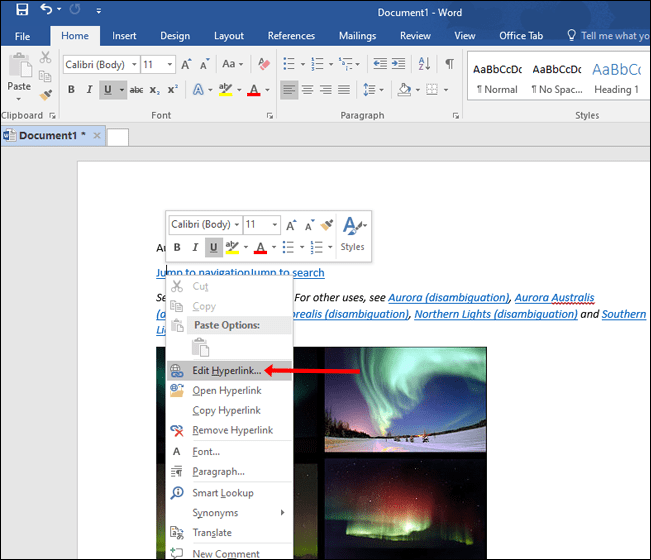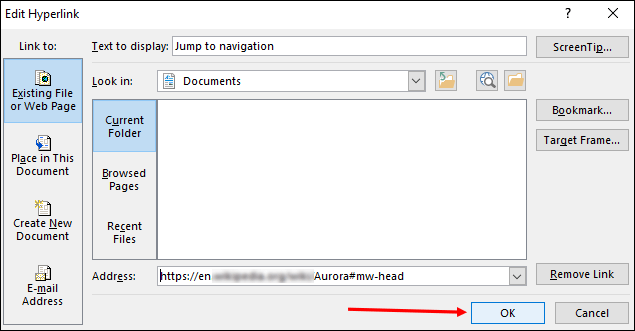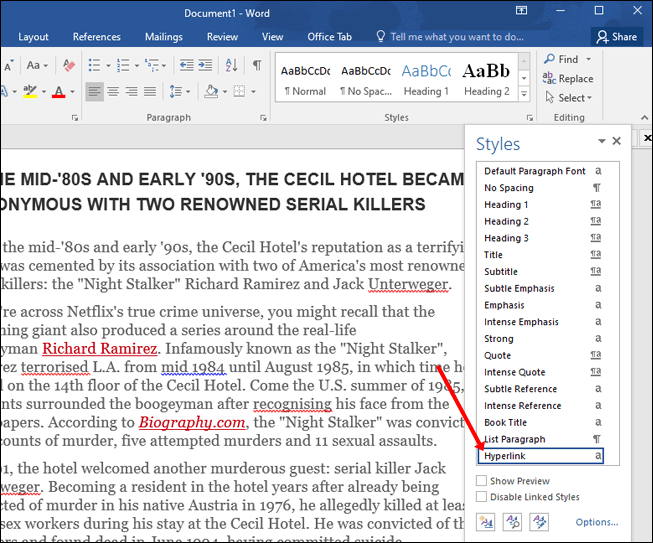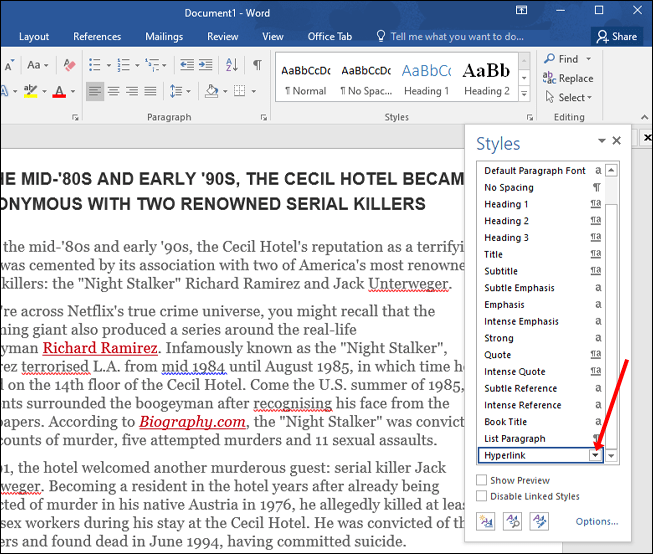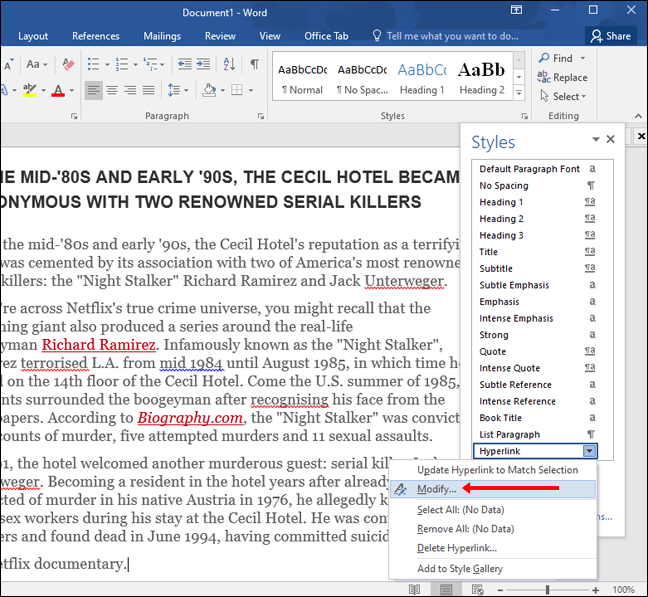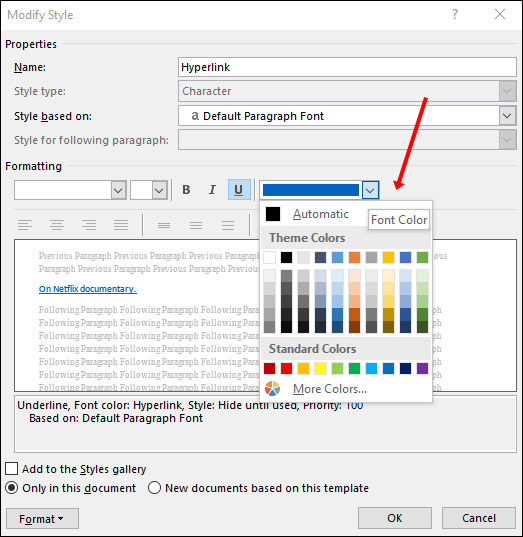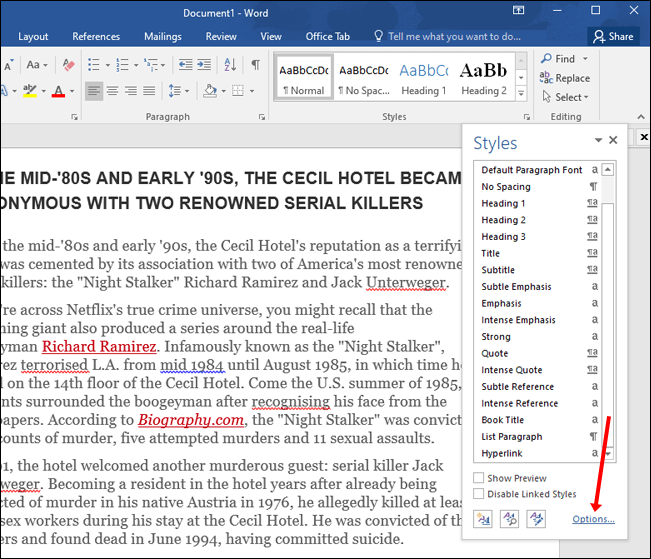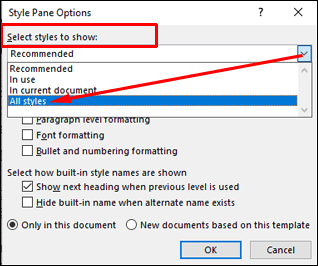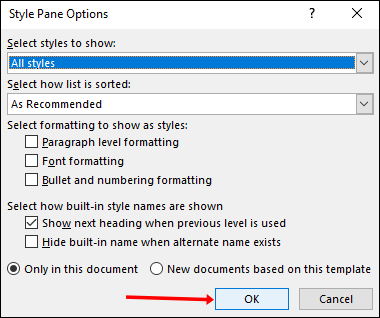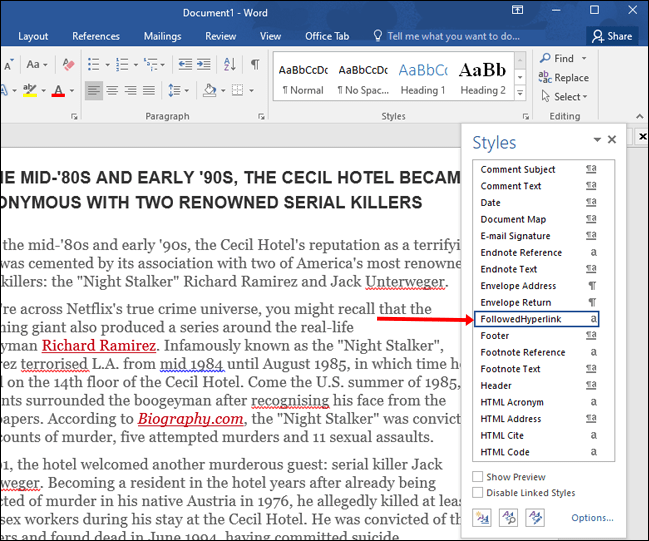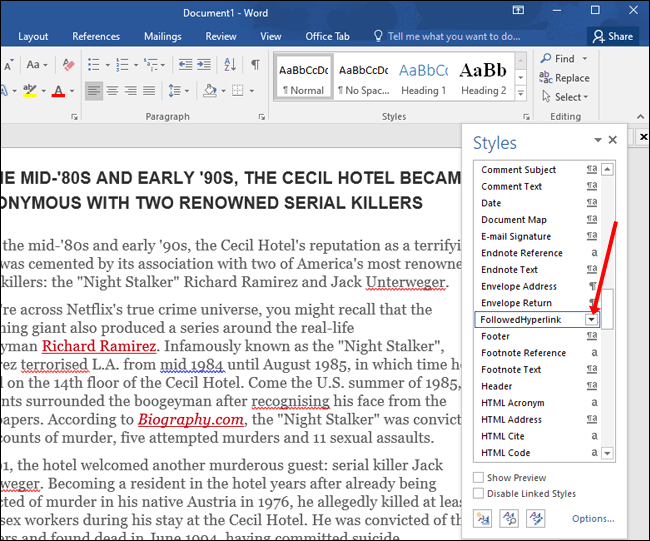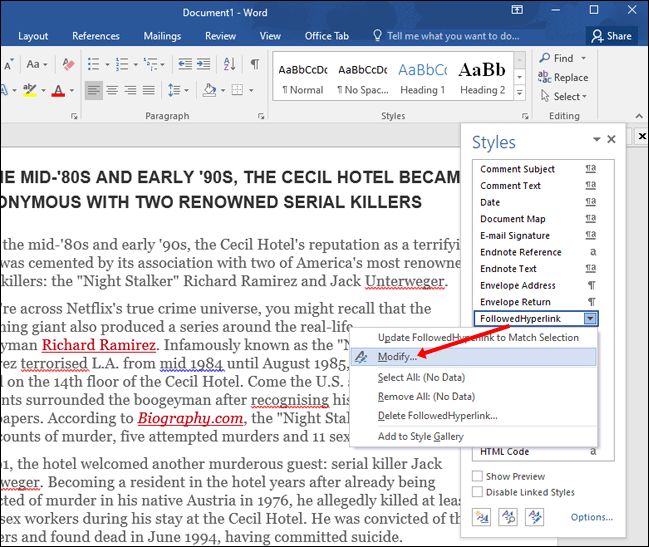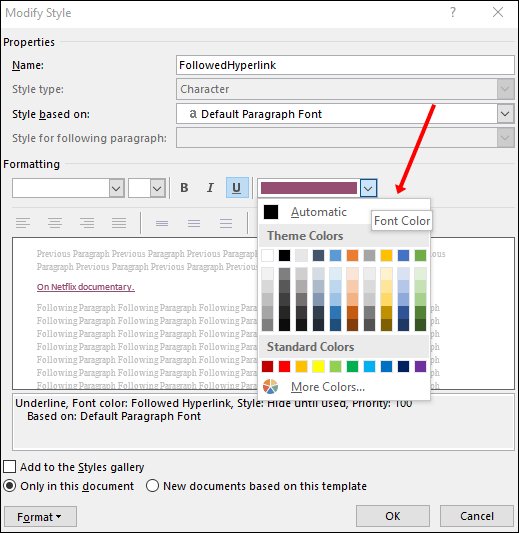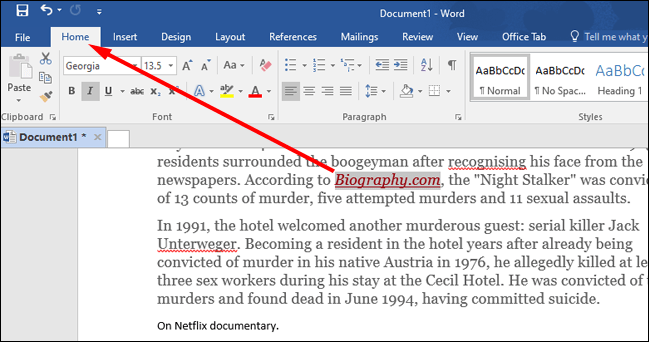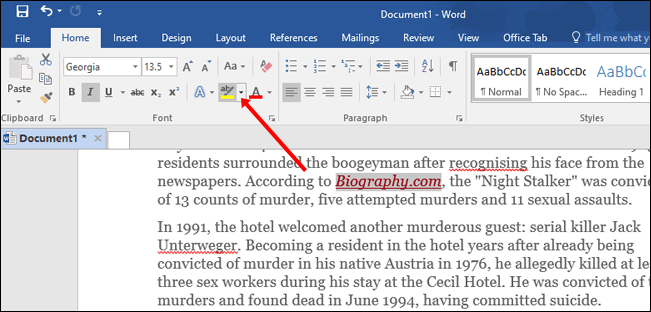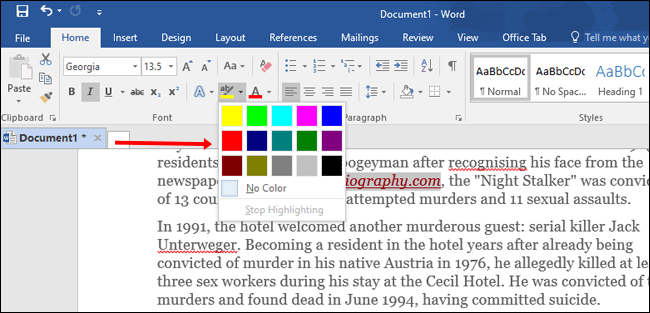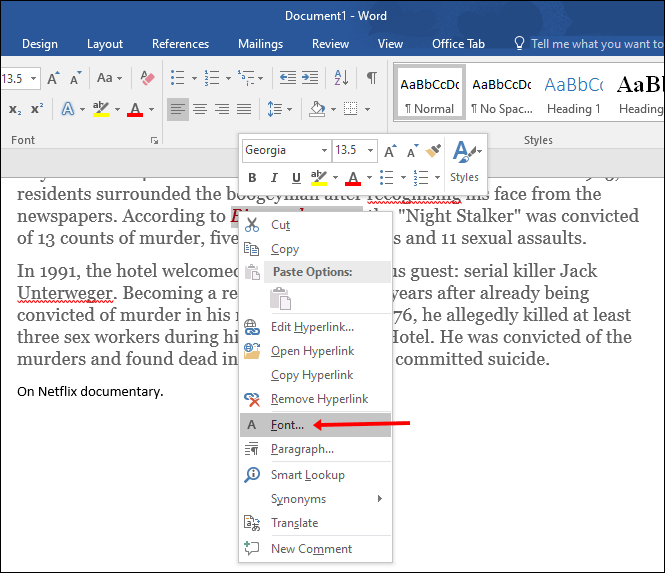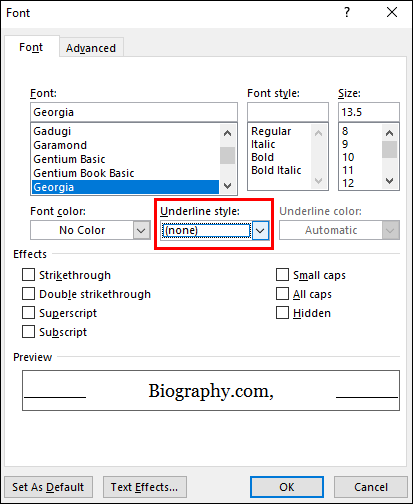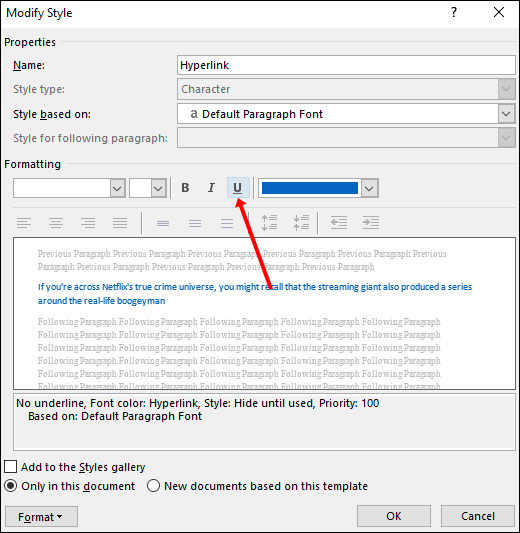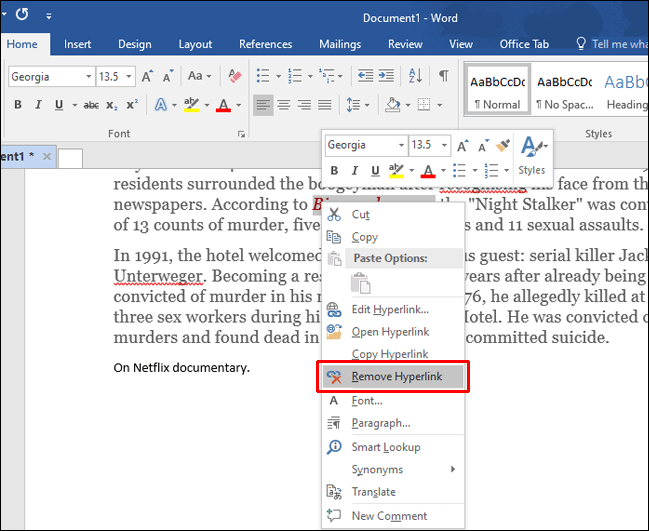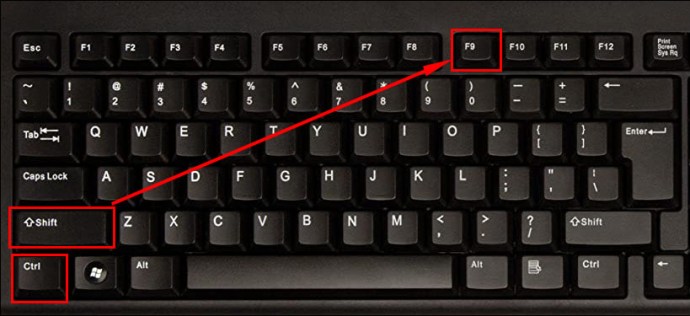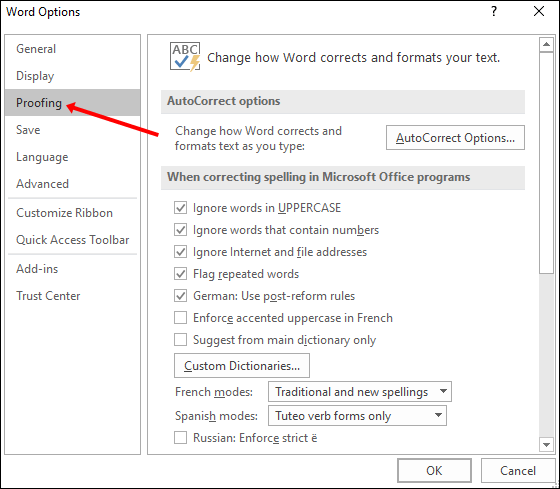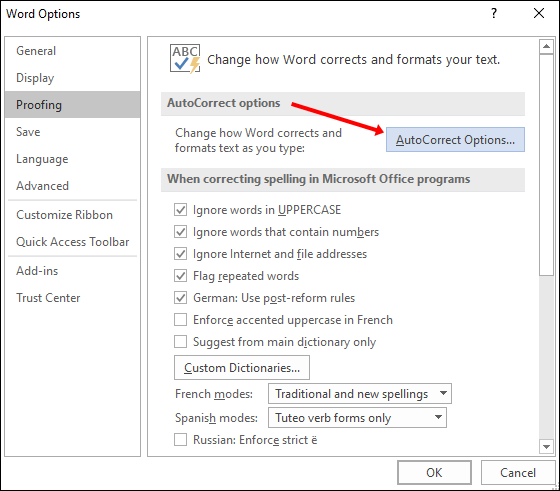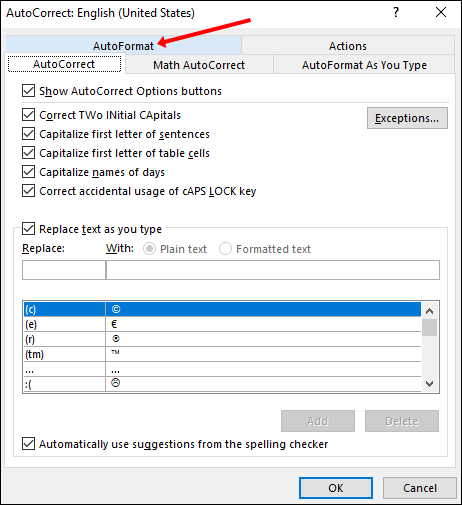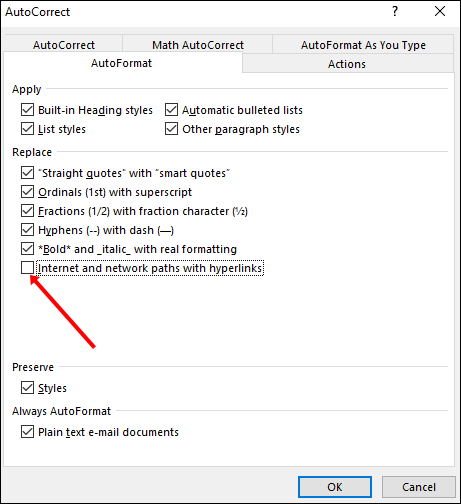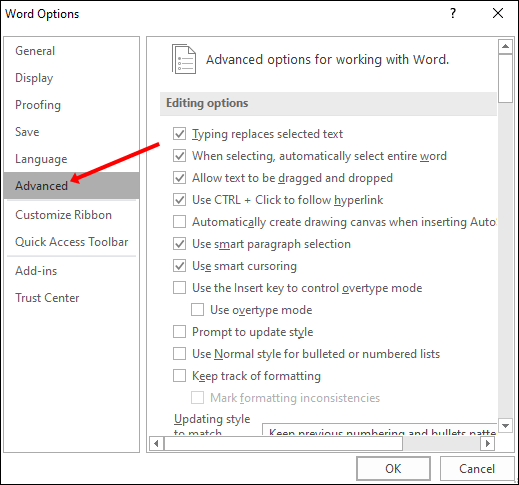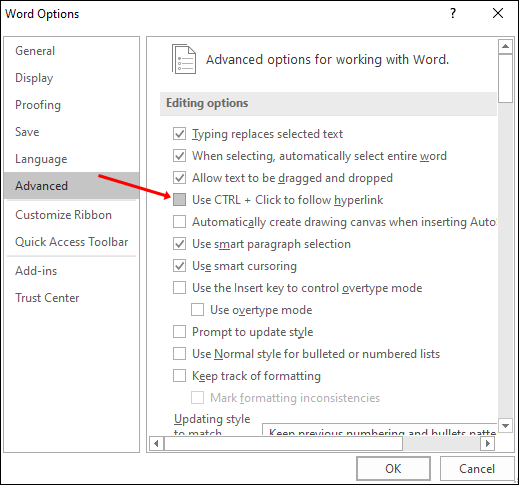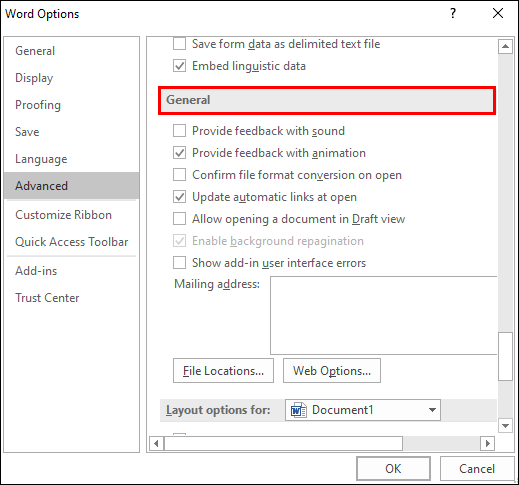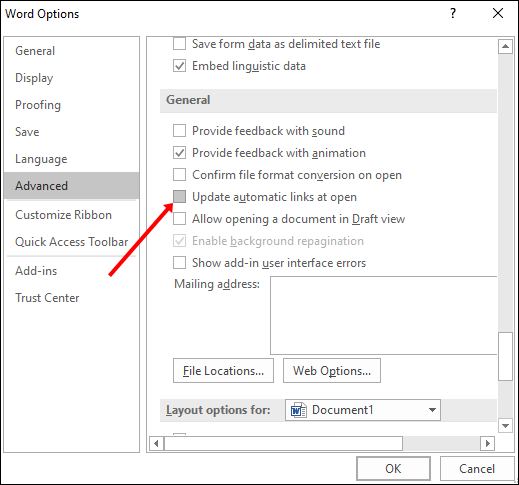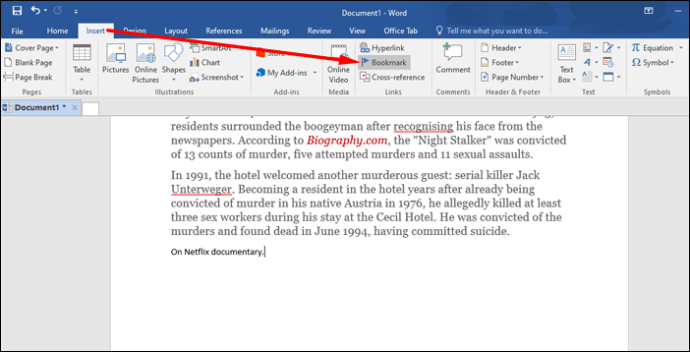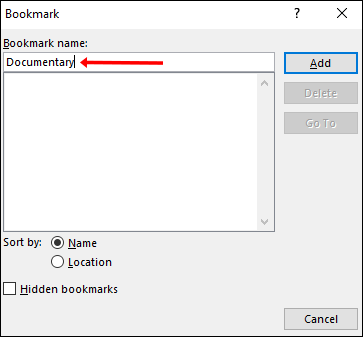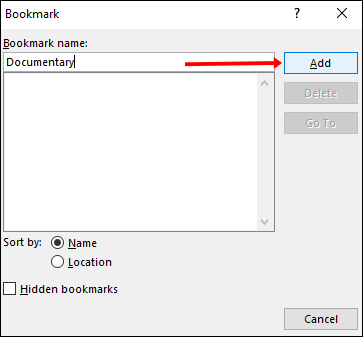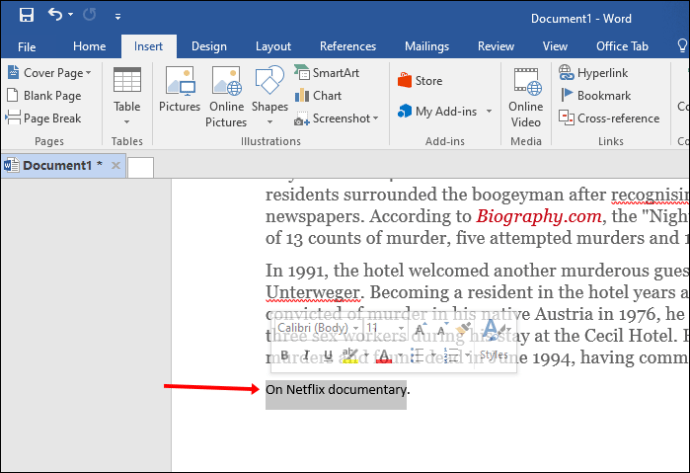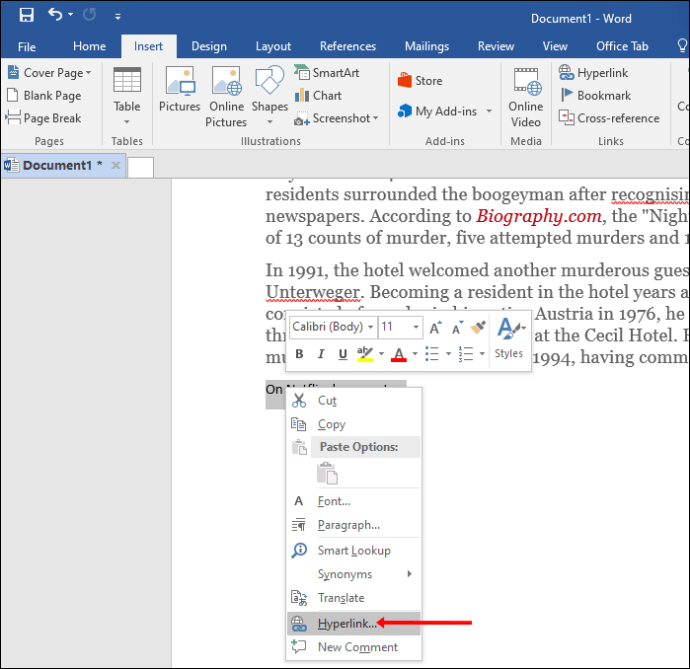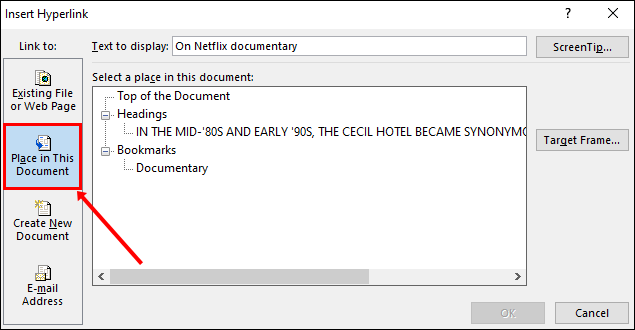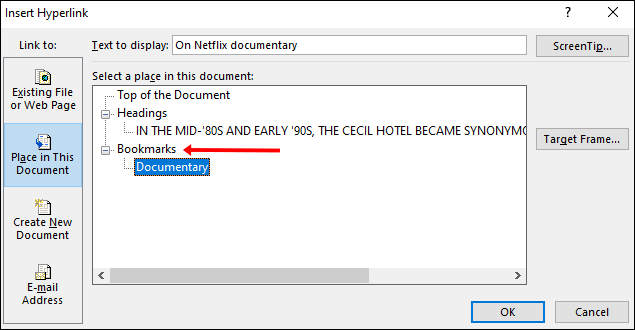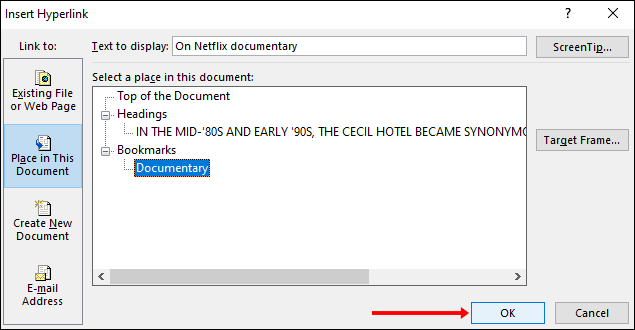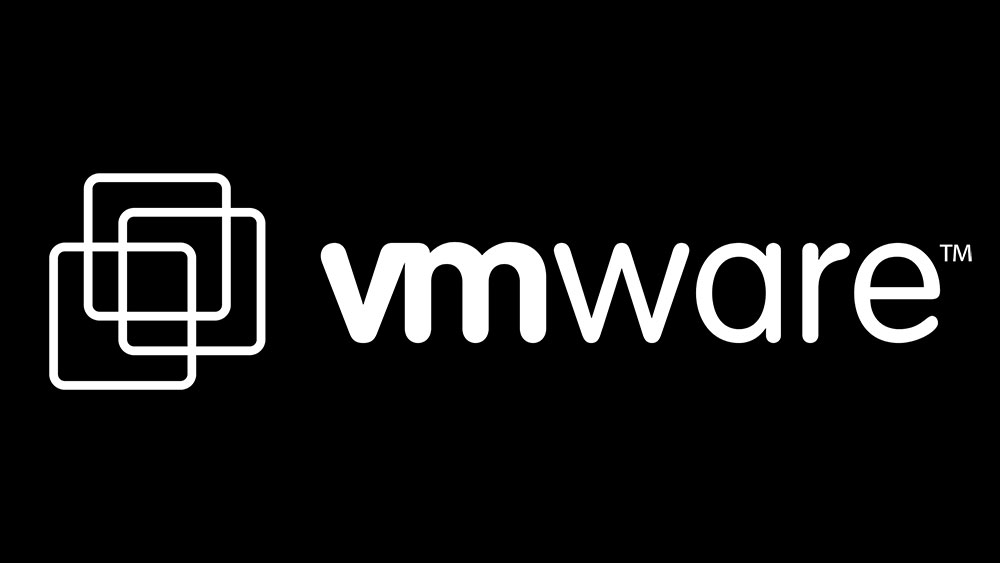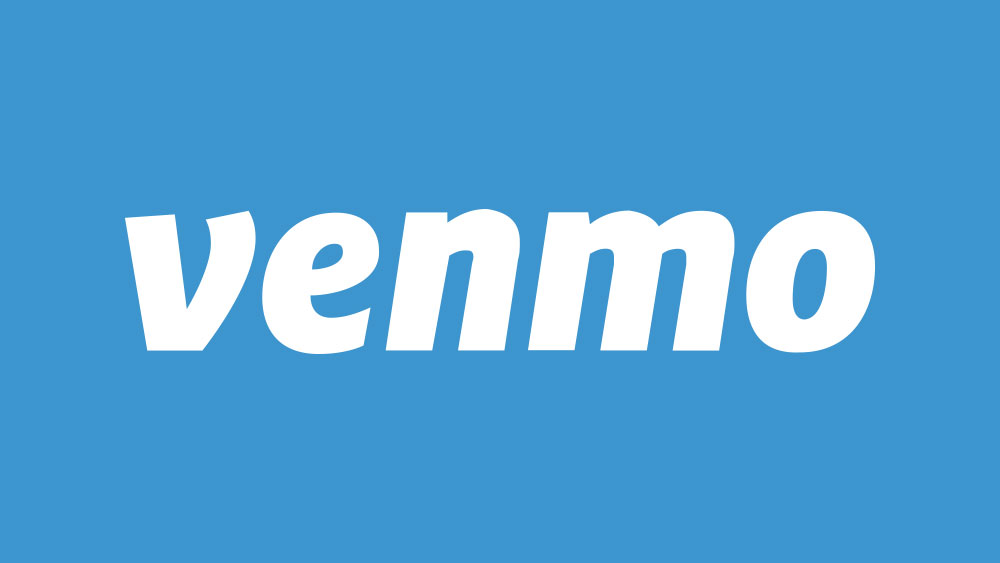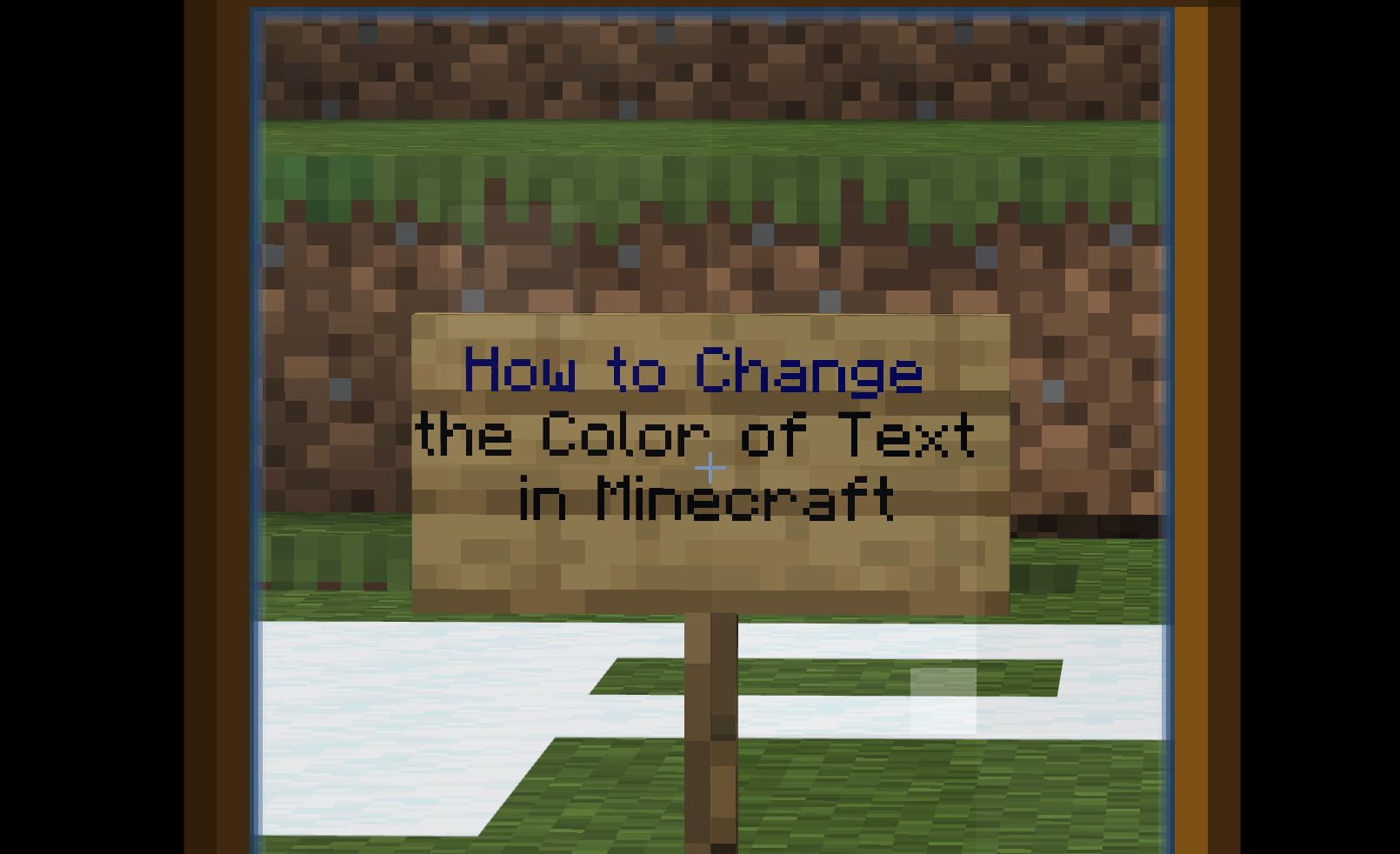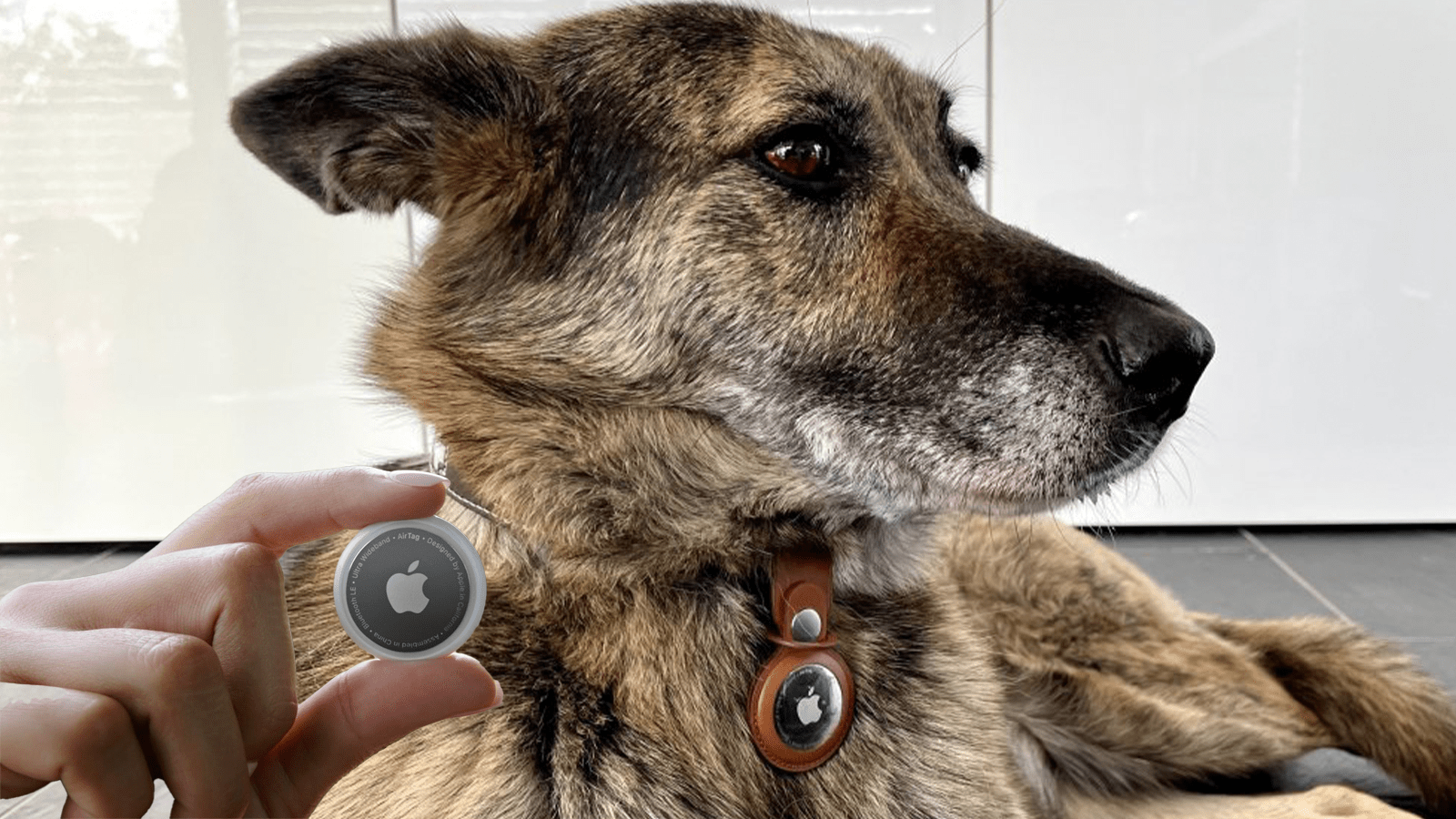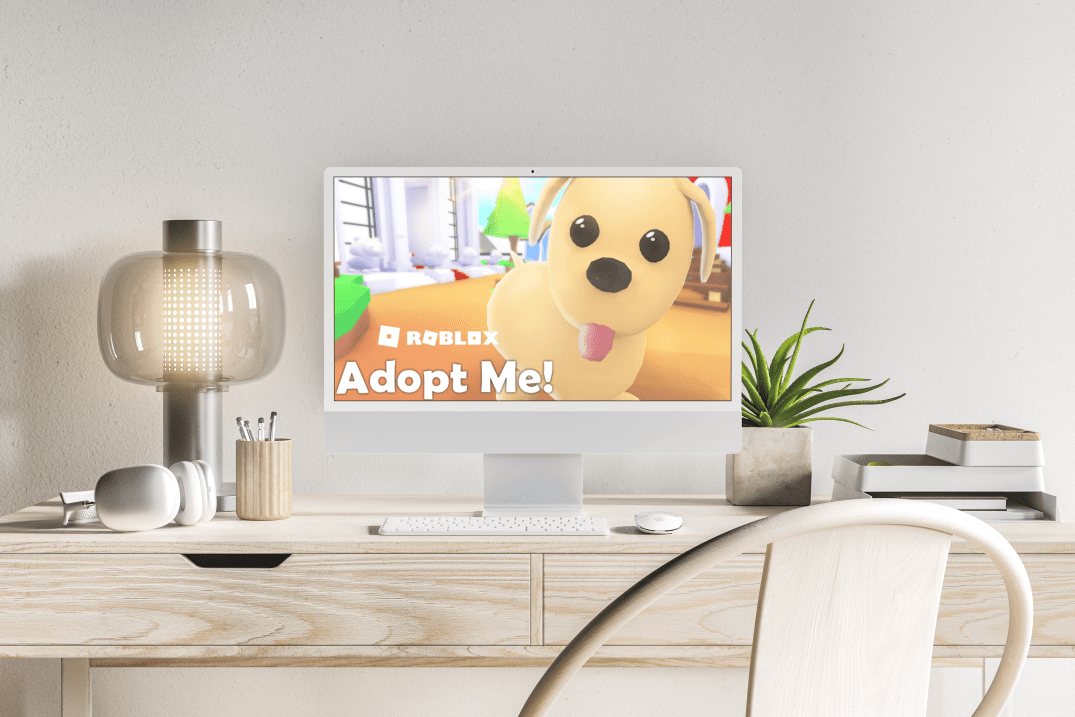Word Belgesinde Bağlantıların Rengi Nasıl Değiştirilir
Microsoft Word, renklerini değiştirmek de dahil olmak üzere bağlantılarınızın görünümünü özelleştirmenize olanak tanır. Bir Word belgesine bir bağlantı eklediğinizde, varsayılan olarak mavi olacaktır. Ancak, bağlantınızın görünüşünü beğenmediyseniz, birkaç şekilde değiştirebilirsiniz. Bu makaleyi okumaya devam edin, size bir Word belgesindeki bağlantıların rengini değiştirme ve genel olarak bağlantılarınızı özelleştirme hakkında bilmeniz gereken her şeyi anlatacağız.

Word Belgesinde Ziyaret Edilmeyen Tek Bir Bağlantının Rengi Nasıl Değiştirilir?
Ziyaret edilmeyen köprüler, henüz açılmamış bağlantılardır. Varsayılan olarak mavidirler. Word belgenizdeki ziyaret edilmemiş tek bir bağlantının rengini değiştirebilirsiniz. Bunu yapmak isterseniz, aşağıdaki adımları izleyin:
- İstediğiniz bağlantıyı seçin.
- "Ev" sekmesine gidin.
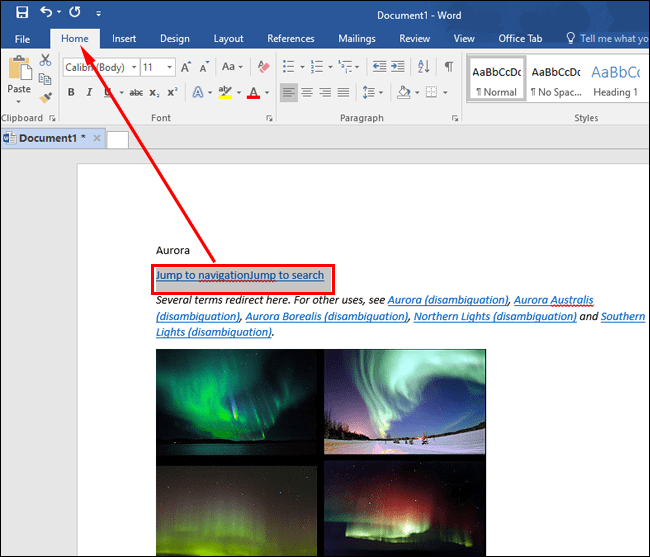
- "Yazı Tipi" bölümünün altında, yazı tipi renginin yanındaki oku seçin.
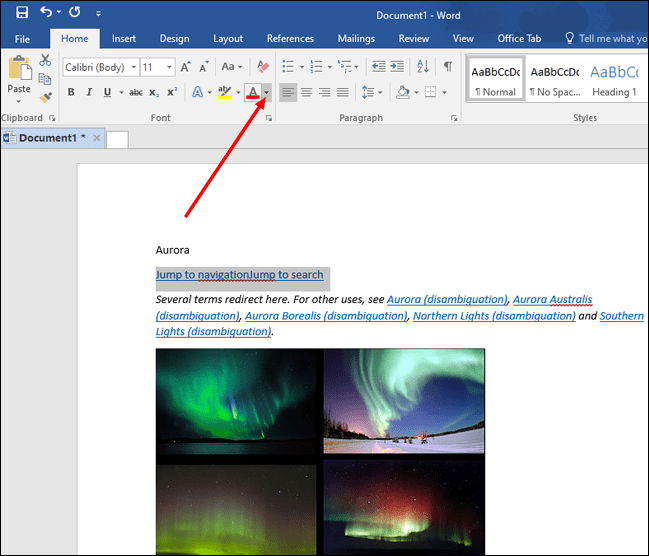
- Bağlantınız için rengi seçin.
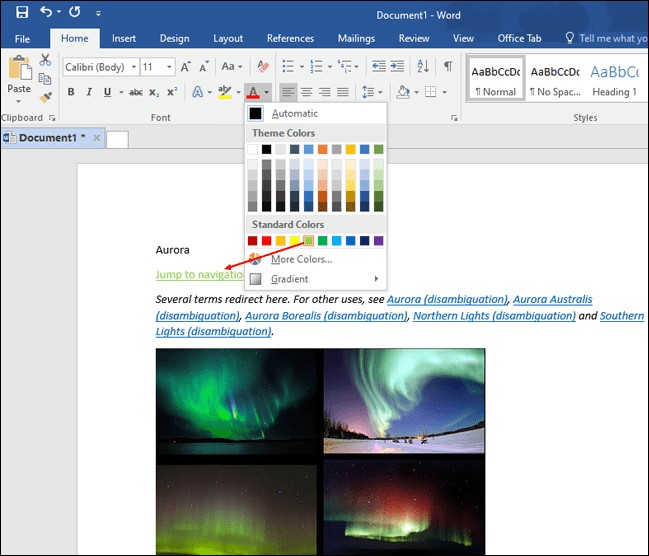
Bu yöntemin bir Word belgesindeki ziyaret edilen bir bağlantı için çalışmadığını unutmamak önemlidir.
Bir Word Belgesinde Ziyaret Edilen Bir Bağlantıyı Mavi Olarak Nasıl Tutabilirsiniz?
Bir Word Dokümanında bir bağlantı açtığınızda, rengi maviden mora dönecektir. Bunu değiştirmek ve açtıktan sonra bağlantıyı maviye döndürmek isterseniz şu adımları izleyin:
- Ziyaret ettiğiniz bağlantıya sağ tıklayın.
- “Köprü düzenle”ye dokunun.
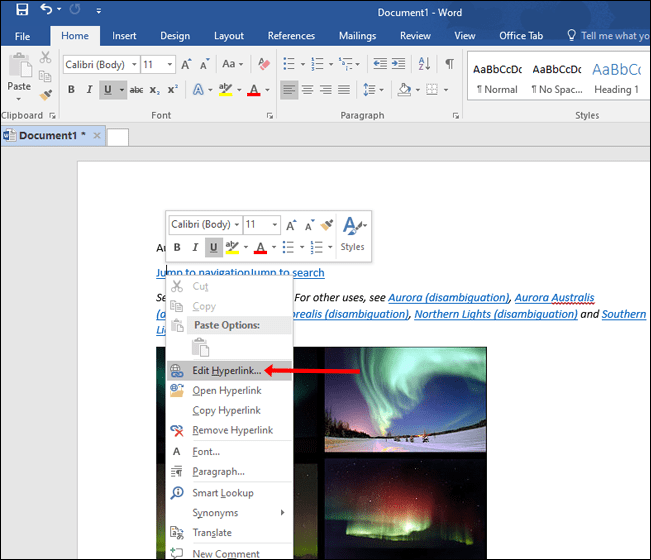
- “Tamam”a dokunun.
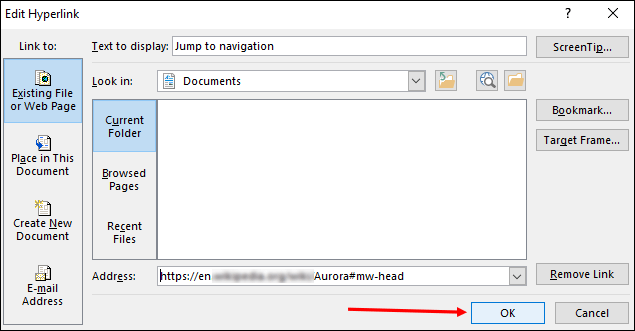
Bu şekilde, açtıktan sonra bile bağlantınızı mavi tutabilirsiniz.
Word Belgesinde Ziyaret Edilmeyen Tüm Bağlantıların Rengi Nasıl Değiştirilir?
Belgenizdeki ziyaret edilmeyen tüm bağlantıların rengini değiştirmek isterseniz şu adımları izleyin:
- Bağlantıyı belgenize ekleyin.
- "Ev" sekmesine gidin.

- “Tarzlar” bölümüne gidin ve bölümün sağ alt köşesindeki oka tıklayın.

- "Köprü" seçeneğine ilerleyin.
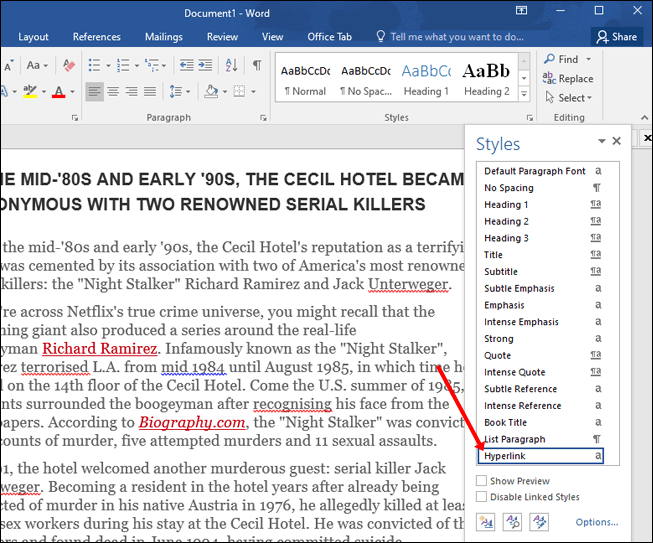
- Sağ taraftaki oka tıklayın.
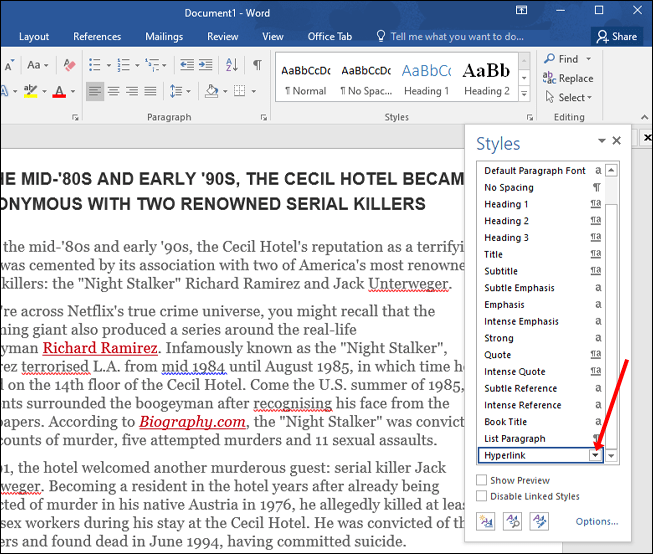
- “Değiştir”e dokunun.
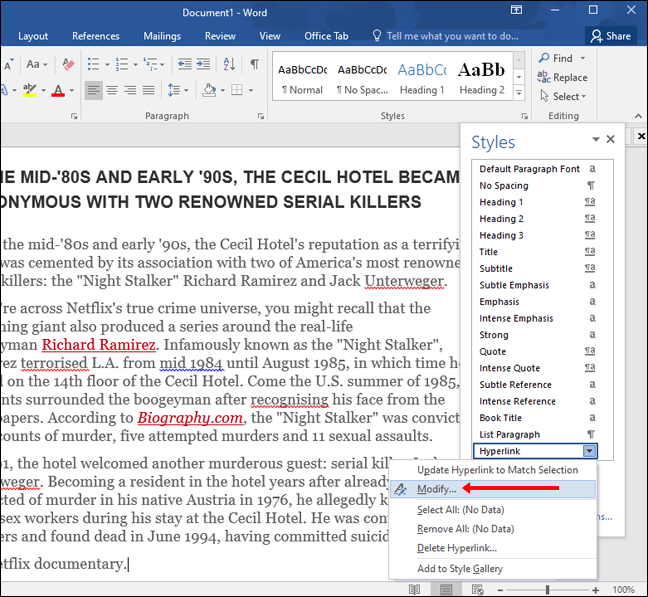
- Beğendiğiniz rengi seçin.
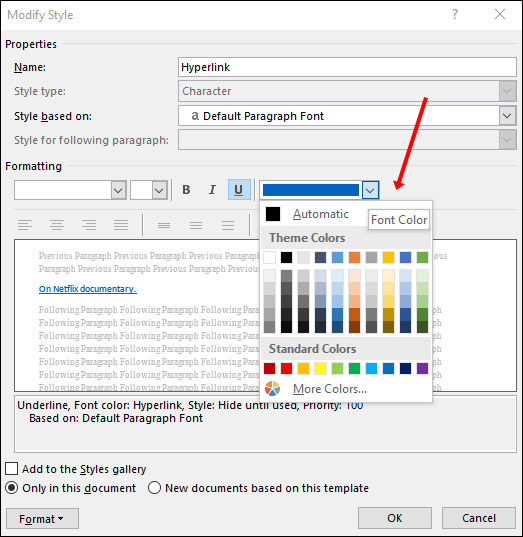
Bir Word Belgesinde Ziyaret Edilen Tüm Bağlantıların Rengi Nasıl Değiştirilir?
Word belgenizde zaten açılmış olan tüm bağlantıların rengini değiştirmek isterseniz, bunu şu şekilde yapabilirsiniz:
- "Ev" sekmesine gidin.

- “Tarzlar” bölümüne gidin ve bölümün sağ alt köşesindeki oka tıklayın.

- “Tarzlar” menüsünün sağ alt köşesindeki “Seçenekler”e dokunun.
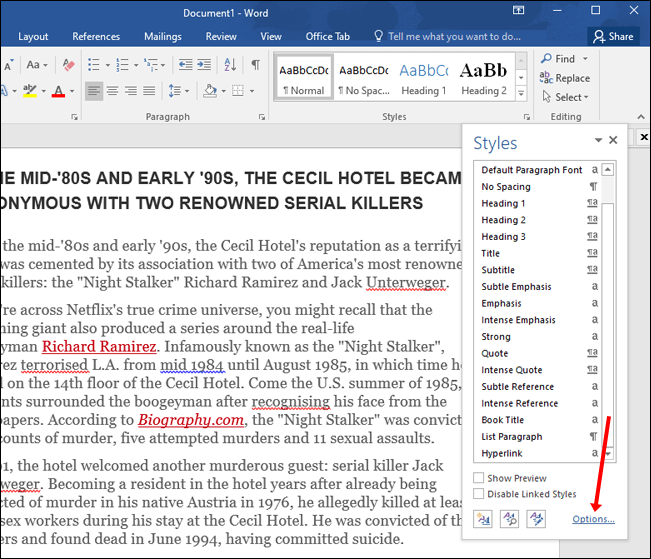
- "Gösterilecek stilleri seçin"in altında "Tüm stiller"ı seçin.
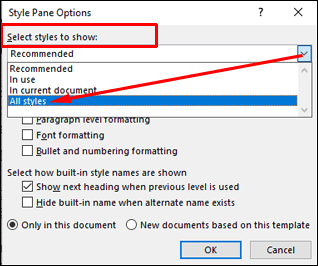
- “Tamam”a dokunun.
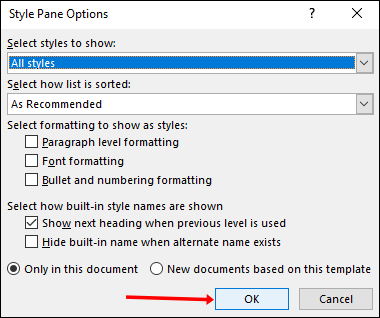
- Şimdi “Stiller” menüsünde “FollowedHyperlink” adlı bir seçenek göreceksiniz.
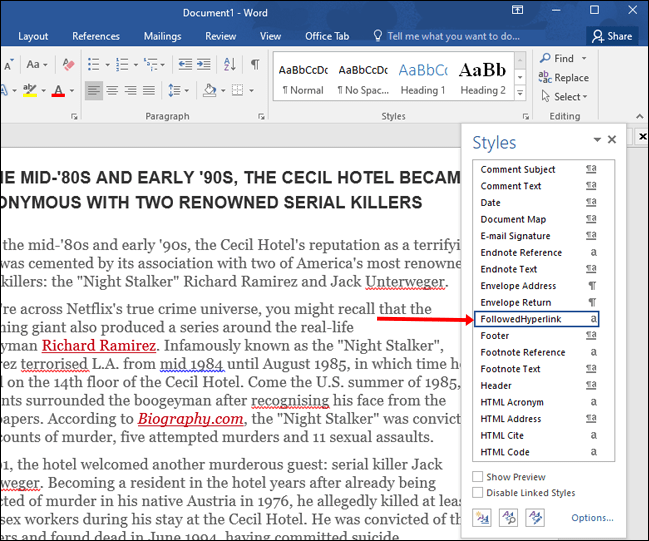
- Bu seçeneğe gidin ve hemen yanındaki oka dokunun.
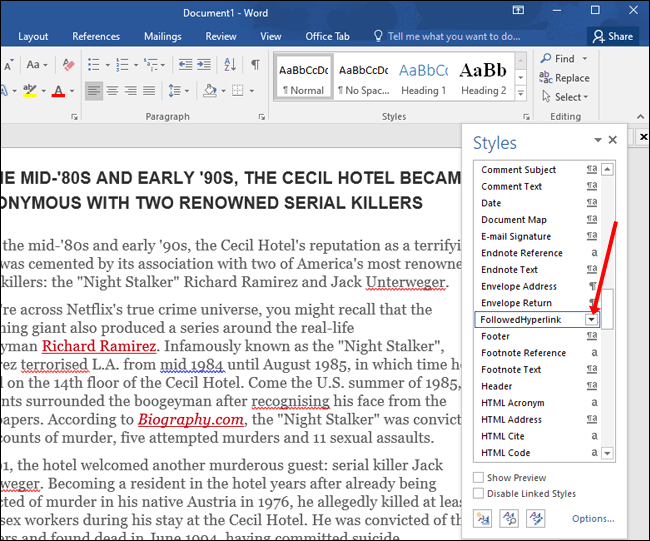
- “Değiştir”e dokunun.
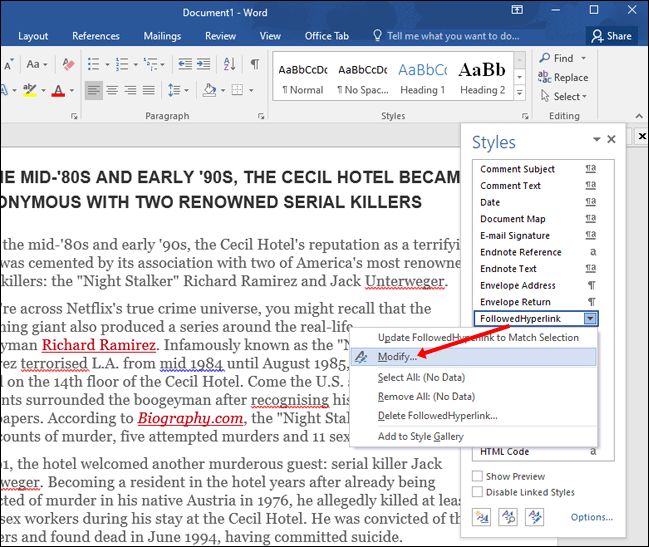
- Beğendiğiniz rengi seçin.
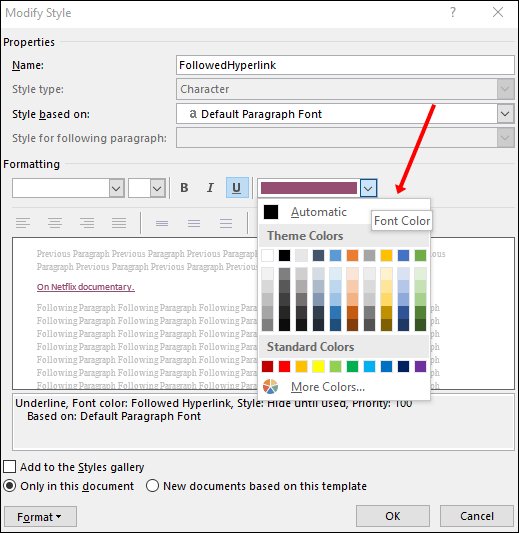
Word Belgesinde Bir Bağlantı Nasıl Vurgulanır?
Word belgenizdeki belirli bir bağlantıyı vurgulayarak vurgulayabilirsiniz. Bunu denemek isterseniz, aşağıdaki adımları izleyin:
- Vurgulamak istediğiniz bağlantıyı seçin.
- "Ev" sekmesine gidin.
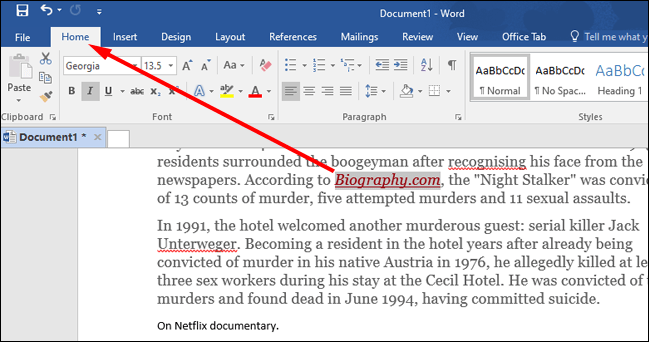
- “Yazı Tipi” bölümünün altında, “Metin Vurgu Rengi” seçeneğinin yanındaki oku seçin.
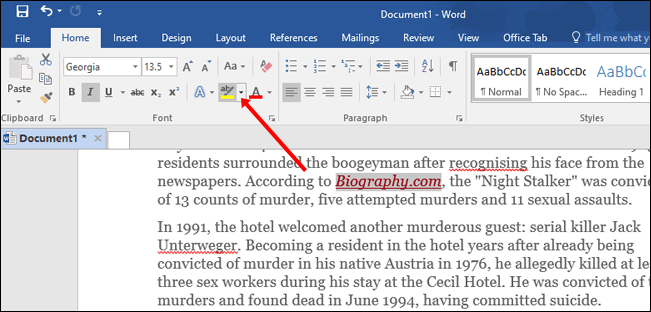
- İstediğiniz rengi seçin.
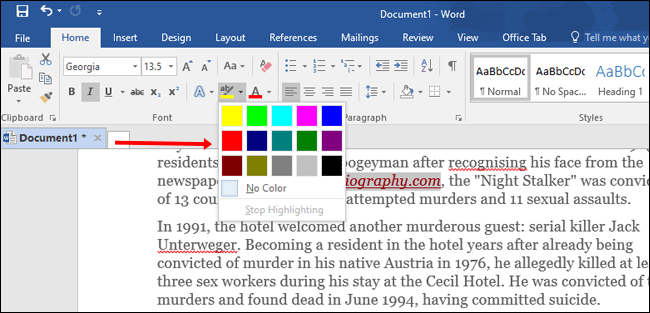
Bir Word Belgesindeki Tek Bir Köprüden Alt Çizgi Nasıl Kaldırılır?
Word Belgenize bir köprü eklediğinizde, varsayılan olarak altı çizilir. Ancak, bir köprüden alt çizgiyi kaldırabilirsiniz. Alt çizgiyi kaldırsanız bile köprü kaydedilir ve bağlantıyı normal kısayolla (Ctrl + Click) takip edebilirsiniz.
- Köprüye sağ tıklayın.
- “Yazı Tipi”ne dokunun.
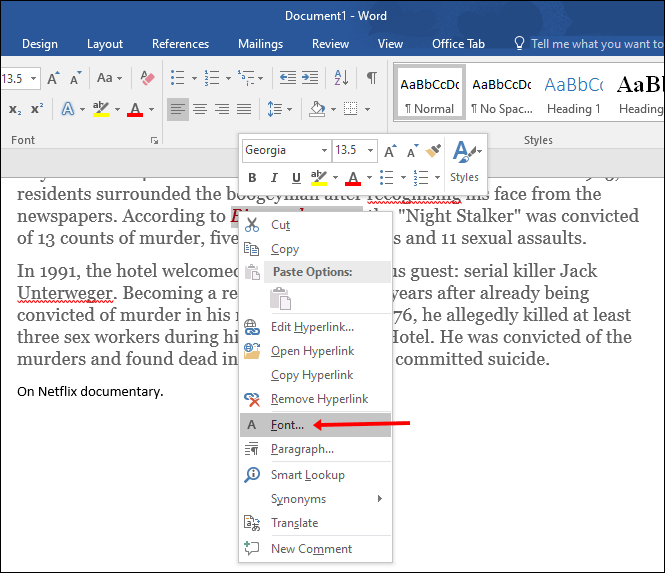
- "Alt çizgi stili"nin altında "Yok"u seçin.
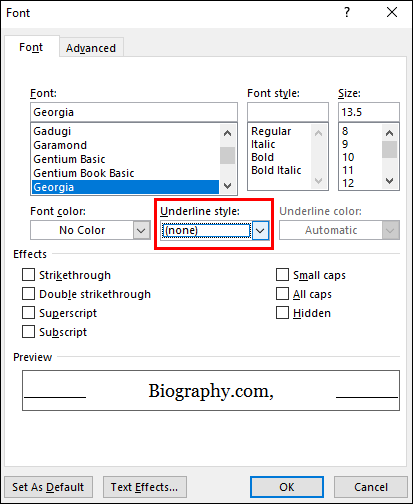
Bir Word Belgesindeki Tüm Köprülerden Alt Çizgi Nasıl Kaldırılır?
Belgenizin stilini tutarlı tutmak ve tüm bağlantılarınızdan alt çizgiyi kaldırmak istiyorsanız şu adımları uygulayabilirsiniz:
- "Ev" sekmesine gidin.

- “Tarzlar” bölümüne gidin ve bölümün sağ alt köşesindeki oka tıklayın.

- "Köprü" seçeneğine ilerleyin.
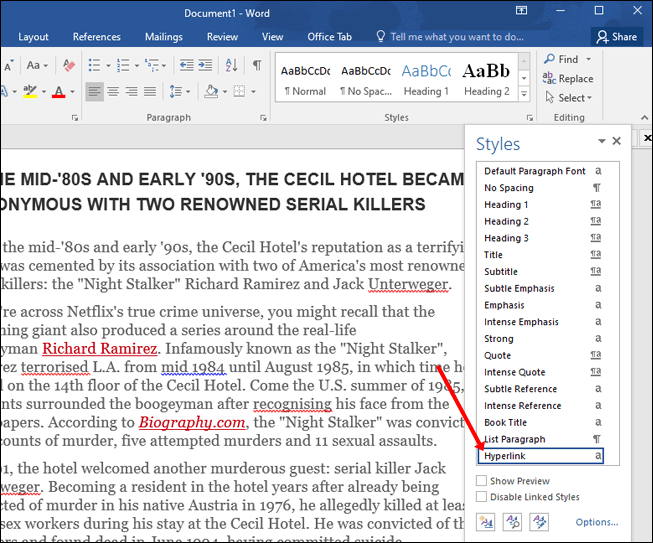
- Sağ taraftaki oka tıklayın.
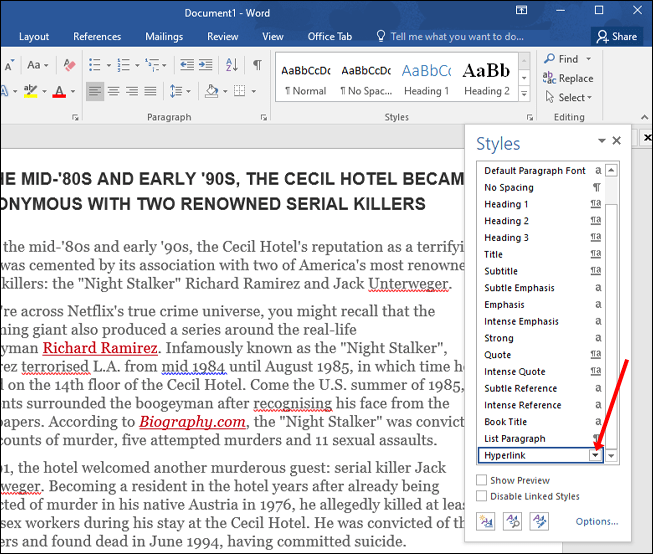
- “Değiştir”e dokunun.
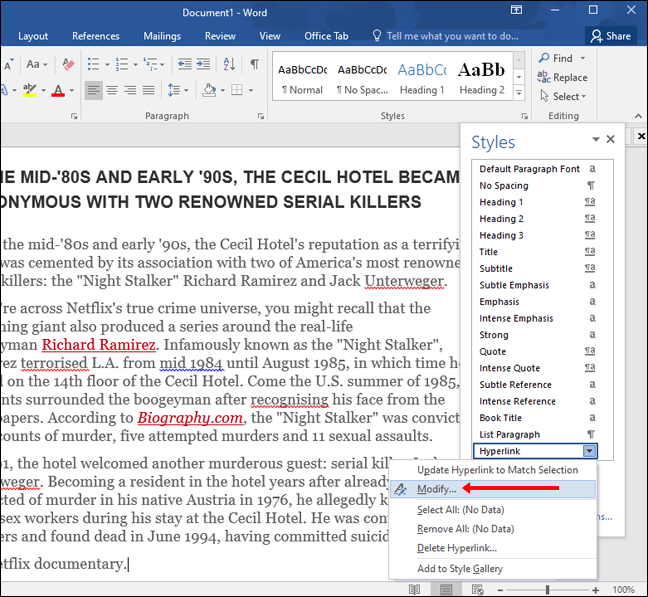
- Altı çizili simgeyi göreceksiniz. Seçimi kaldırın.
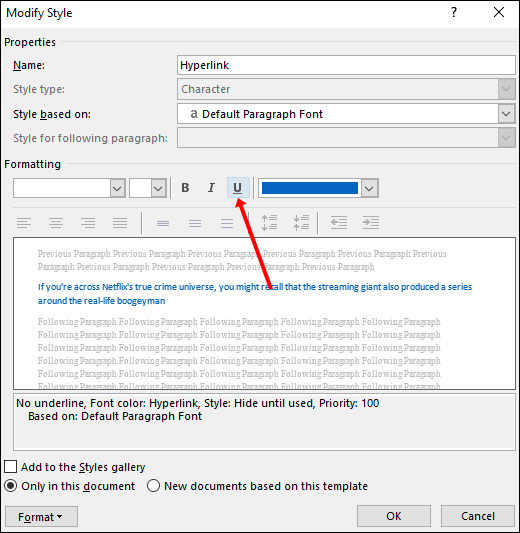
Word Belgesinde Tek Bir Köprü Nasıl Kaldırılır?
Bir metni Word'e kopyalıyorsanız, genellikle köprüler içerdiğini görürsünüz. Aşağıdaki adımları izleyerek bir köprüyü kaldırabilirsiniz:
- Köprüye sağ tıklayın.
- “Köprü Kaldır” a dokunun.
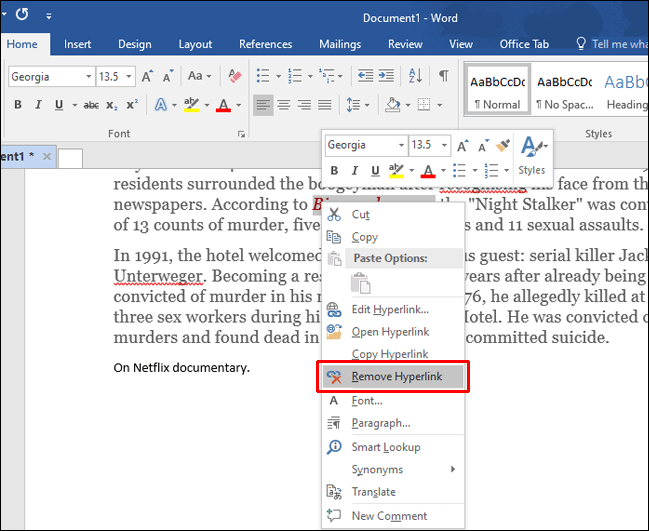
Bir Word Belgesindeki Tüm Köprüler Nasıl Kaldırılır?
- Belgenin tamamını seçmek için ''Ctrl + A'' tuşlarına basın.

- ''Ctrl + Üst Karakter + F9''a dokunun.
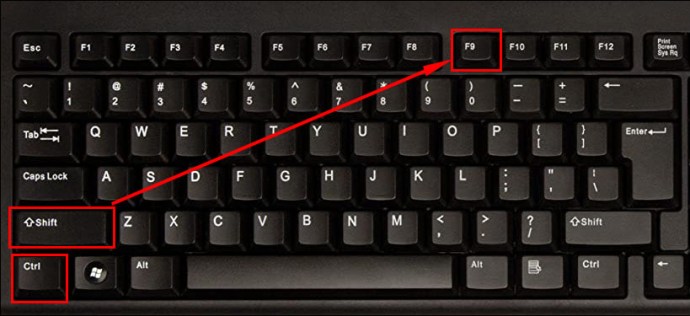
Otomatik Köprüler Nasıl Kapatılır?
Microsoft Word, varsayılan olarak otomatik olarak köprüler oluşturur. Ancak bunu birkaç kolay adımda devre dışı bırakabilirsiniz:
- Sol üst köşedeki “Dosya”ya dokunun.

- “Seçenekler”e dokunun.

- “İfade”ye dokunun.
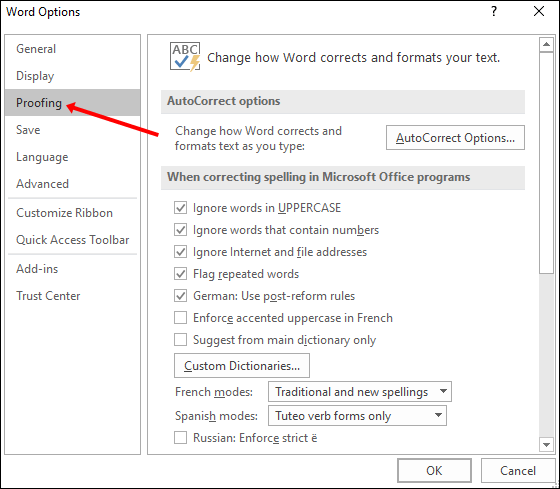
- “Otomatik Düzeltme Seçenekleri”ne dokunun.
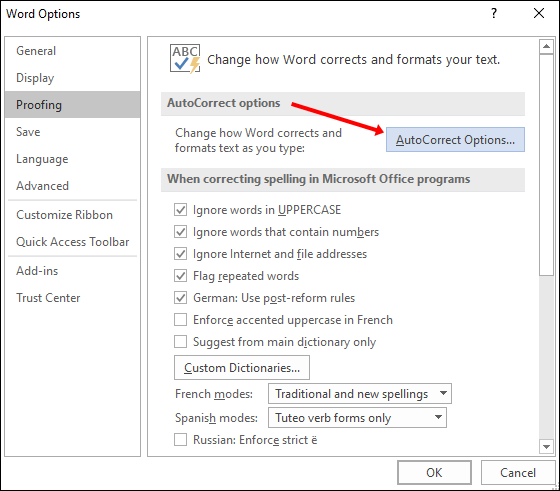
- “Yazarken Otomatik Biçimlendir” sekmesine gidin.
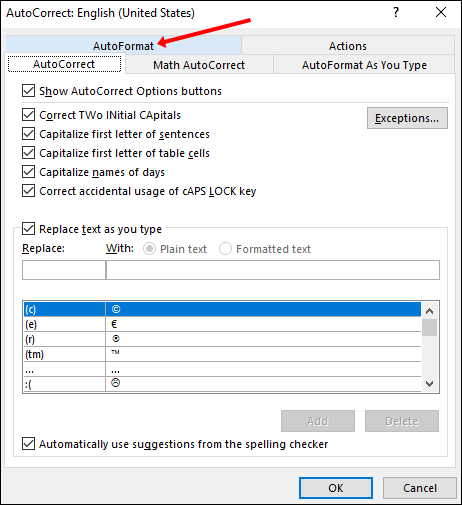
- "İnternet ve köprülü ağ yolları" için bir onay kutusu göreceksiniz. Onay kutusunun işaretli olmadığından emin olun.
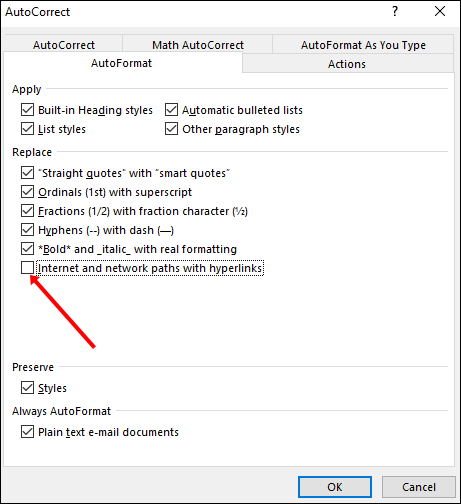
Bir Bağlantıyı Takip Etmek İçin Kısayollar Nasıl Kapatılır?
Varsayılan olarak Word, “Ctrl + Tıkla” tuşlarına basarak bir bağlantıyı izlemenize izin verir. Bu seçeneği kapatmak isterseniz, aşağıdaki adımları izleyerek yapabilirsiniz:
- Sol üst köşedeki “Dosya”ya dokunun.

- “Seçenekler”e dokunun.

- “Gelişmiş”e dokunun.
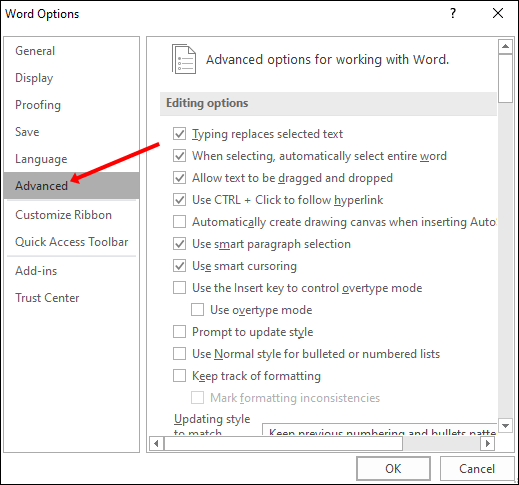
- "Köprüyü takip etmek için Ctrl + Tıkla'yı kullanın" için bir onay kutusu göreceksiniz. işaretlenmemiş olduğundan emin olun.
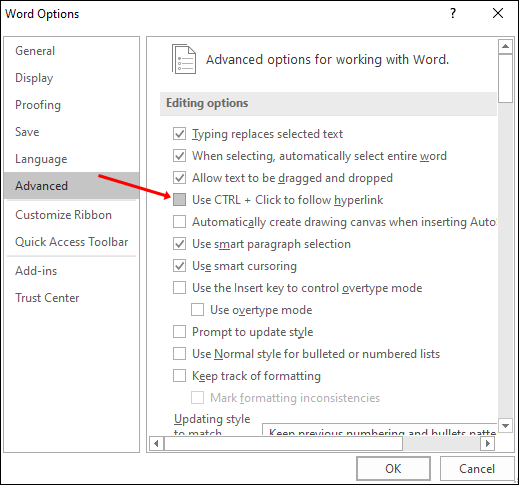
Otomatik Bağlantılar Nasıl Güncellenir?
Microsoft Word, bağlantılarınızı otomatik olarak günceller. Bu, kaynak dosyada bir değişiklik olduğunda bağlantınızın güncelleneceği anlamına gelir. Ancak, bağlantınız değişirse, yanlışlıkla değerli bilgileri kaybedebilirsiniz. Veya dosyanızda çok sayıda bağlantı varsa belgeniz açılana kadar beklemeniz gerekebilir. Böylece, bu seçeneği kapatmaya karar verebilirsiniz.
- “Dosya”ya dokunun.

- “Seçenekler”e dokunun.

- “Gelişmiş”e dokunun.
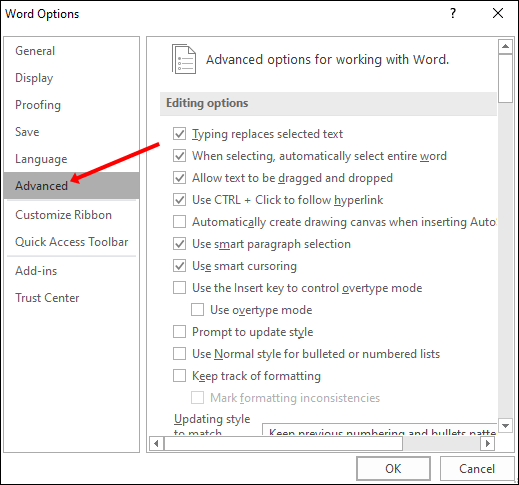
- "Genel" seçeneğine ilerleyin.
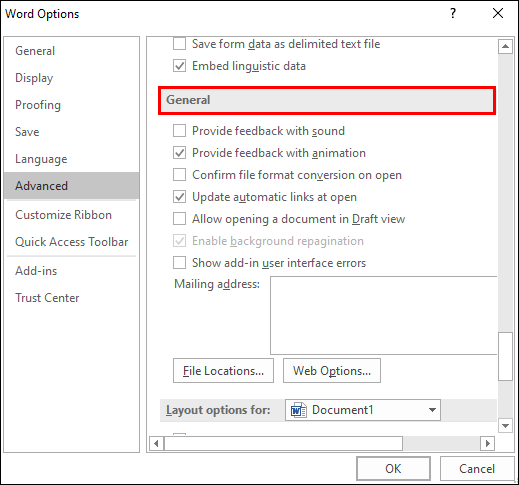
- "Açılışta otomatik bağlantıları güncelle" için bir onay kutusu göreceksiniz. işaretlenmemiş olduğundan emin olun.
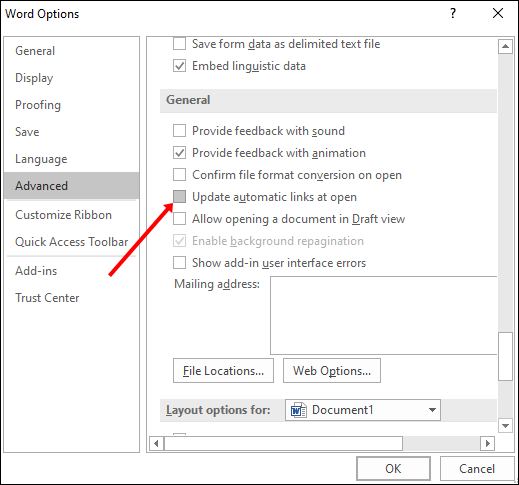
Aynı Word Belgesi İçinde Köprü Nasıl Oluşturulur?
Şimdiye kadar, farklı web sitelerine bağlantılarla uğraşmayı ele aldık. Ancak, büyük bir belgeniz varsa ve sizi belgenizde belirli bir konuma götürecek bir köprü eklemek isterseniz ne olur? Neyse ki, Word bu özelliği sunuyor. Köprüler ekleyerek belgeniz içinde kolayca ileri geri atlayabilirsiniz.
Bu özellik, okuyucularınızın belgenizin başka bir bölümüne atlamasını sağlar. Aynı Word belgesi içinde nasıl köprü oluşturabileceğiniz aşağıda açıklanmıştır:
- “Ekle” sekmesi altında bulabileceğiniz bir yer imi ekleyerek köprünüzün hedefini işaretleyin.
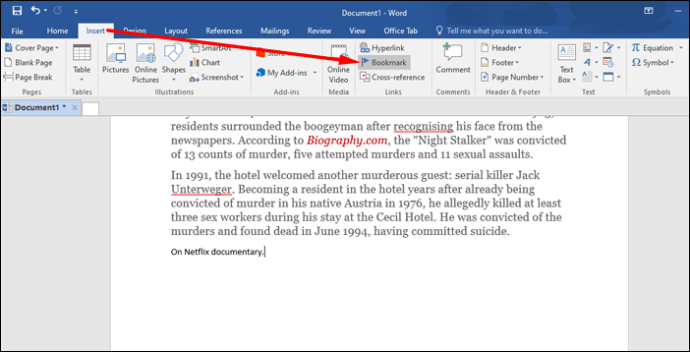
- Yer iminizin adını seçin.
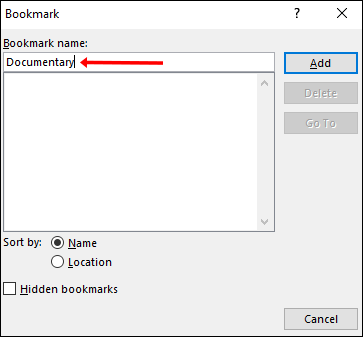
- "Ekle"ye dokunun.
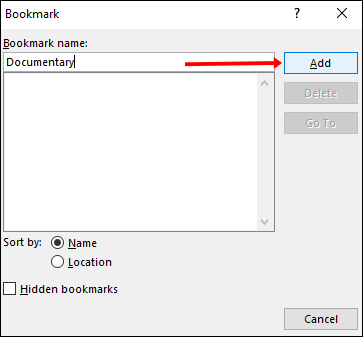
- Köprü olarak kullanmak istediğiniz metni seçin.
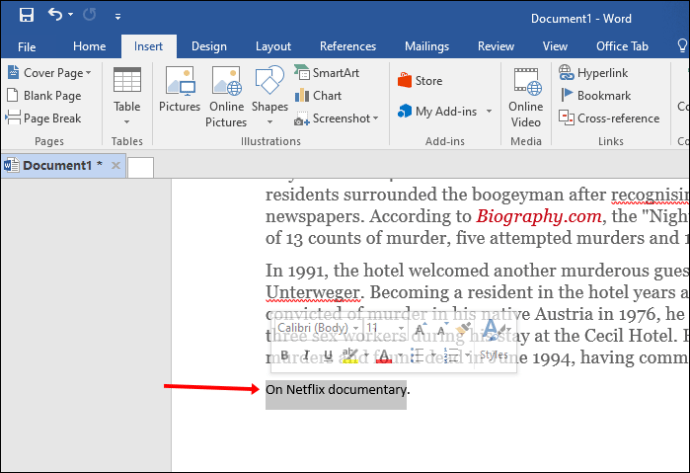
- Metne sağ tıklayın ve “Köprü” seçeneğine dokunun.
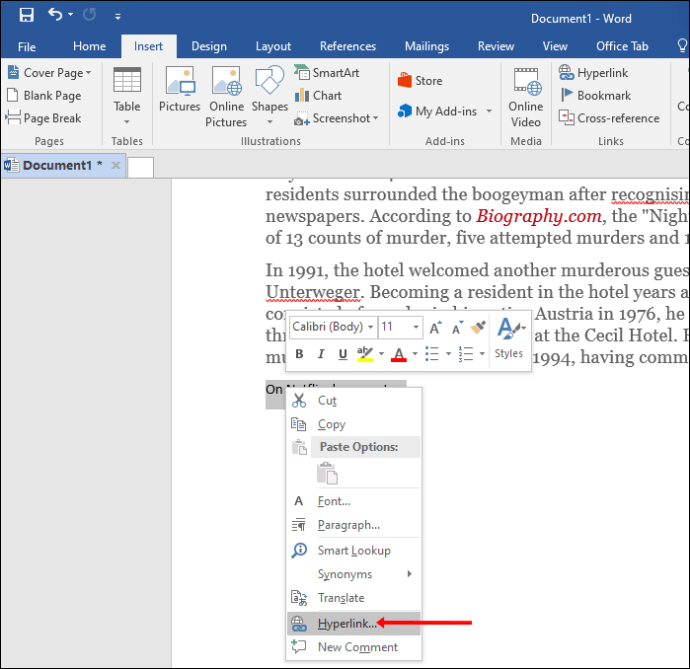
- “Bu Belgeye Yerleştir”i seçin.
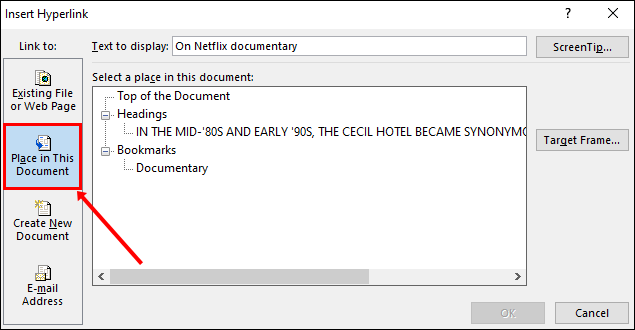
- Hedefinizi "Yer İşaretleri" altında bulun.
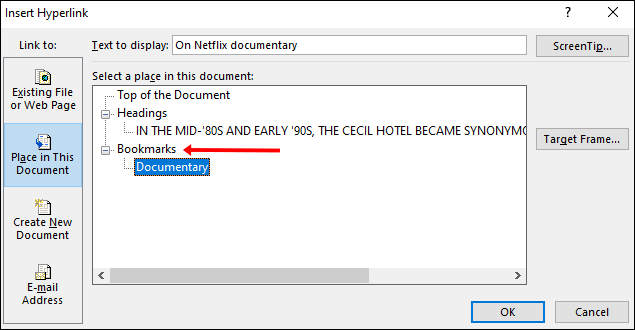
- “Tamam”a dokunun.
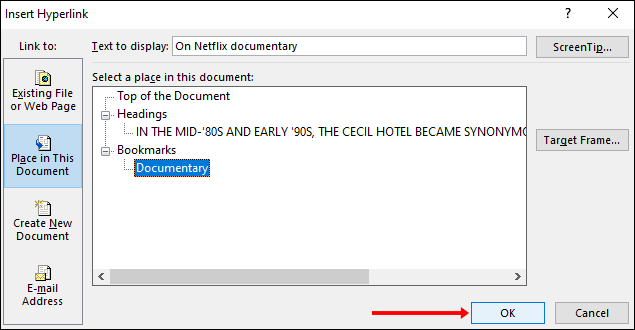
Köprünüz Çalışmıyorsa Ne Yapmalısınız?
Bir köprüye tıklayarak tarayıcınız otomatik olarak başlamalı ve sizi sayfaya götürmelidir. Bu olmazsa, köprünüz düzgün çalışmıyordur. Sorunun ne olduğunu belirlemek için kontrol edebileceğiniz bazı şeyler var:
- Web sitesini kontrol edin – Tarayıcınızı başlatın ve köprünüzdeki URL adresini kullanarak web sitesini arayın. Web siteleri, köprünüzü etkileyebilecek sayfaları değiştirebilir veya silebilir. Web sitesinde yeni yerini bulmaya çalışın.
- URL'yi kontrol edin – URL adresini manuel olarak yazdıysanız, hiçbir şeyi kaçırmadığınızdan emin olmak için kontrol edin. URL'nizi kopyaladıysanız, bir şeyi atlamış olabileceğiniz için tüm adresi kopyalayıp kopyalamadığınızı kontrol edin.
- Etki alanı yapısını kontrol edin – Adresteki önek bazen köprünüzün arızalanmasına neden olabilir. Ayrıca, web sitesi son ekini veya üst düzey etki alanını kontrol ettiğinizden emin olun. Örneğin, “.com” son ekini verdiyseniz, “.gov” üzerindeki bir sayfa açılmayacaktır.
- Word ayarını kontrol edin – Word'de otomatik köprülerin etkinleştirildiğinden emin olun. Bu seçenek devre dışı bırakılırsa, köprüler çalışmaz.
Birkaç Tıklamayla Kelime Köprülerinde Ustalaşma
Artık Word belgelerindeki bağlantılar hakkında daha fazla şey öğrendiniz. Bu adım adım kılavuz, bağlantılarınızı nasıl özelleştireceğinizi ve ihtiyaçlarınıza göre nasıl ayarlayacağınızı gösterir.
Bağlantılarınızı Word'de nasıl özelleştirebilirsiniz? Aşağıdaki yorum bölümünde bize bildirin.