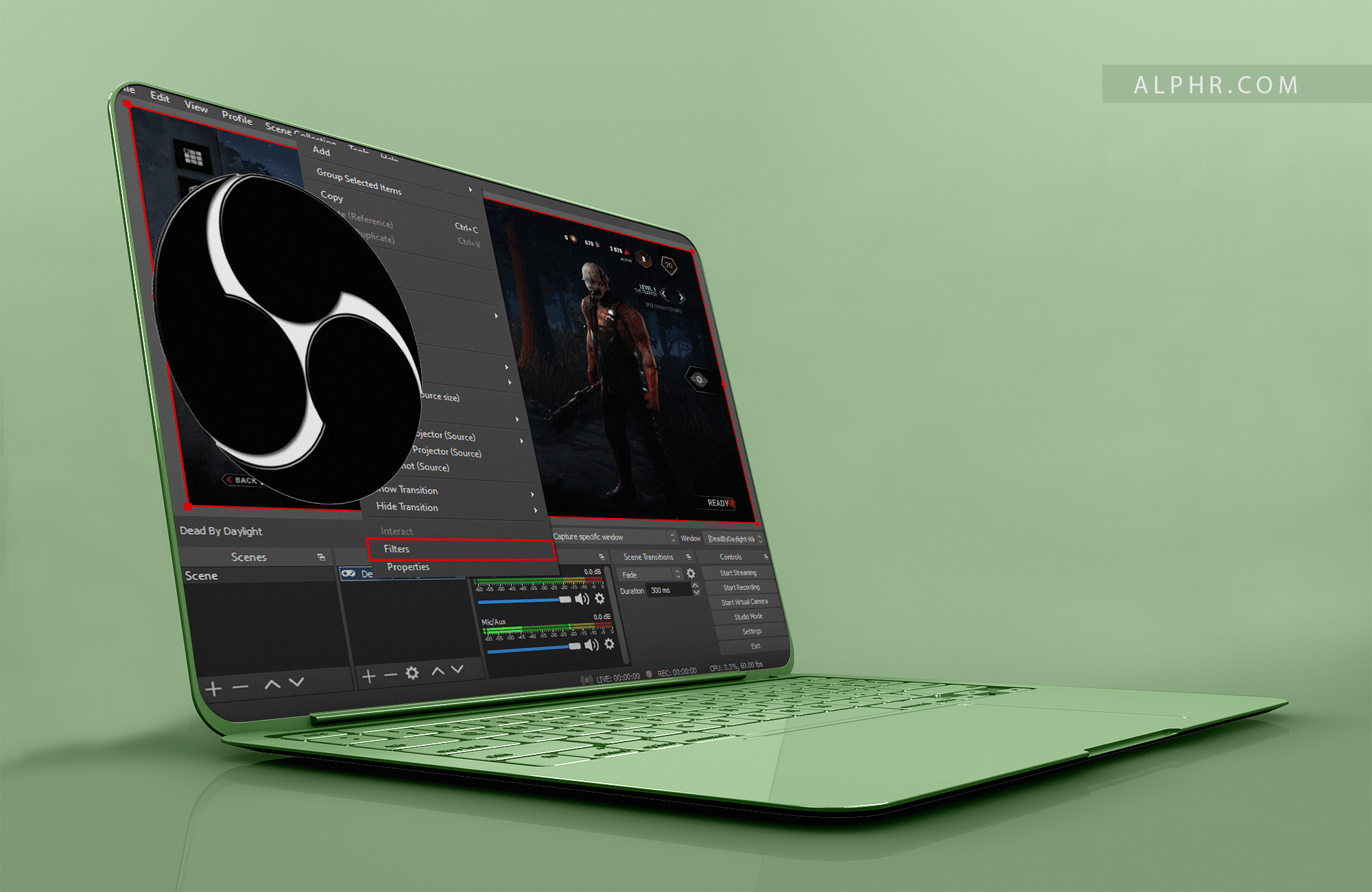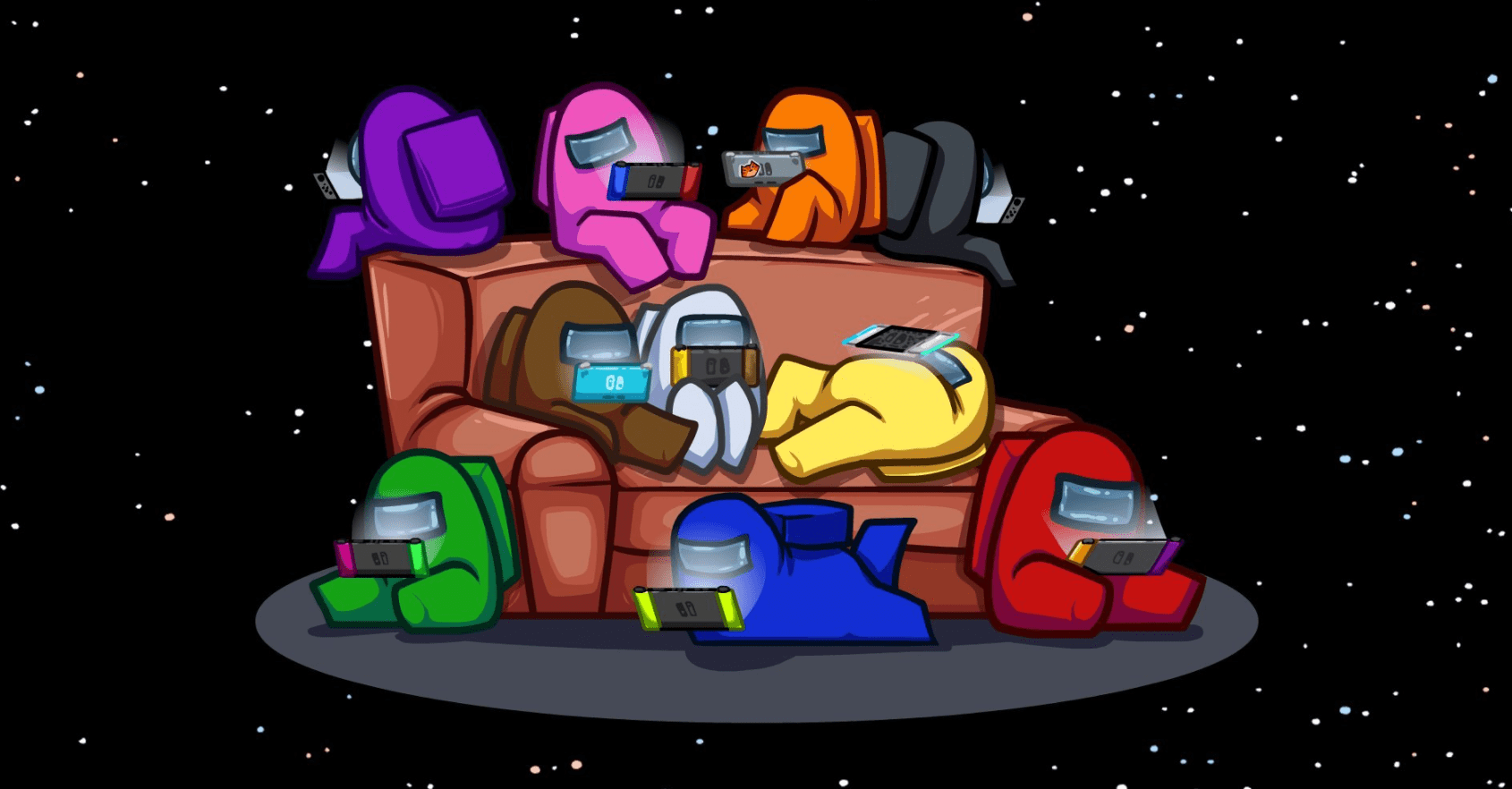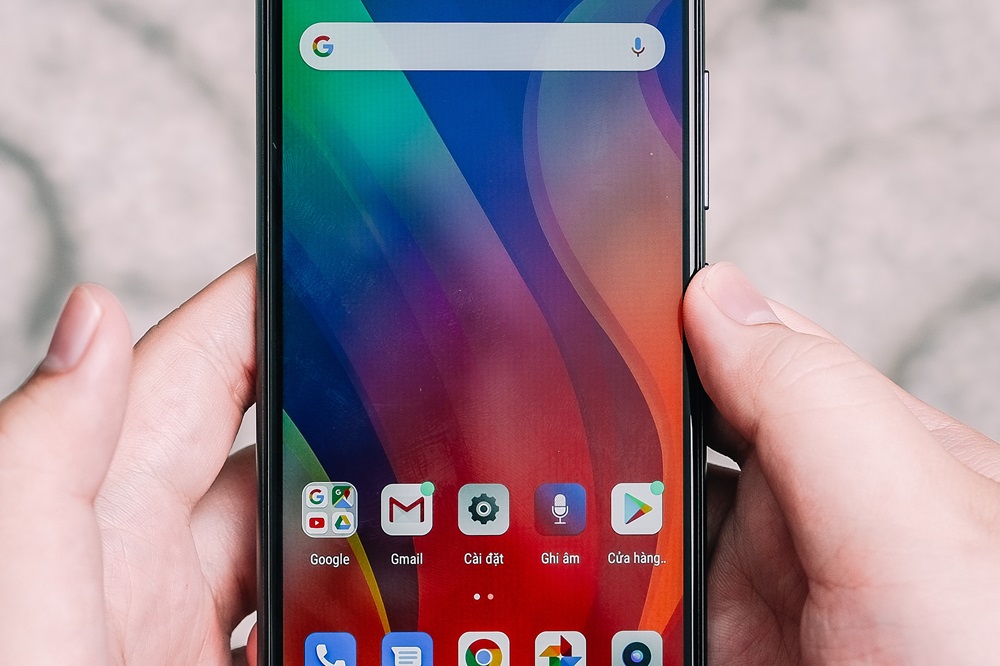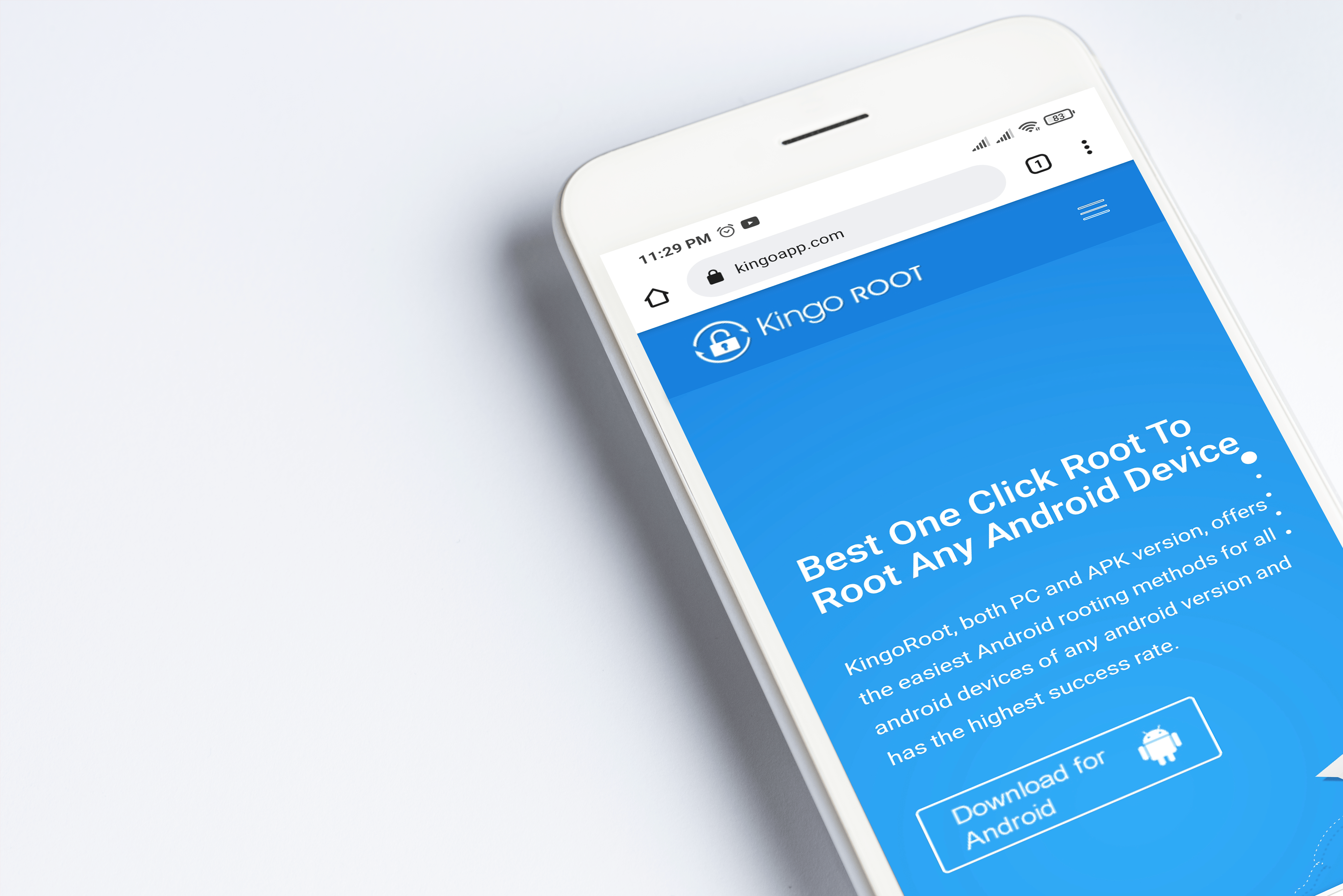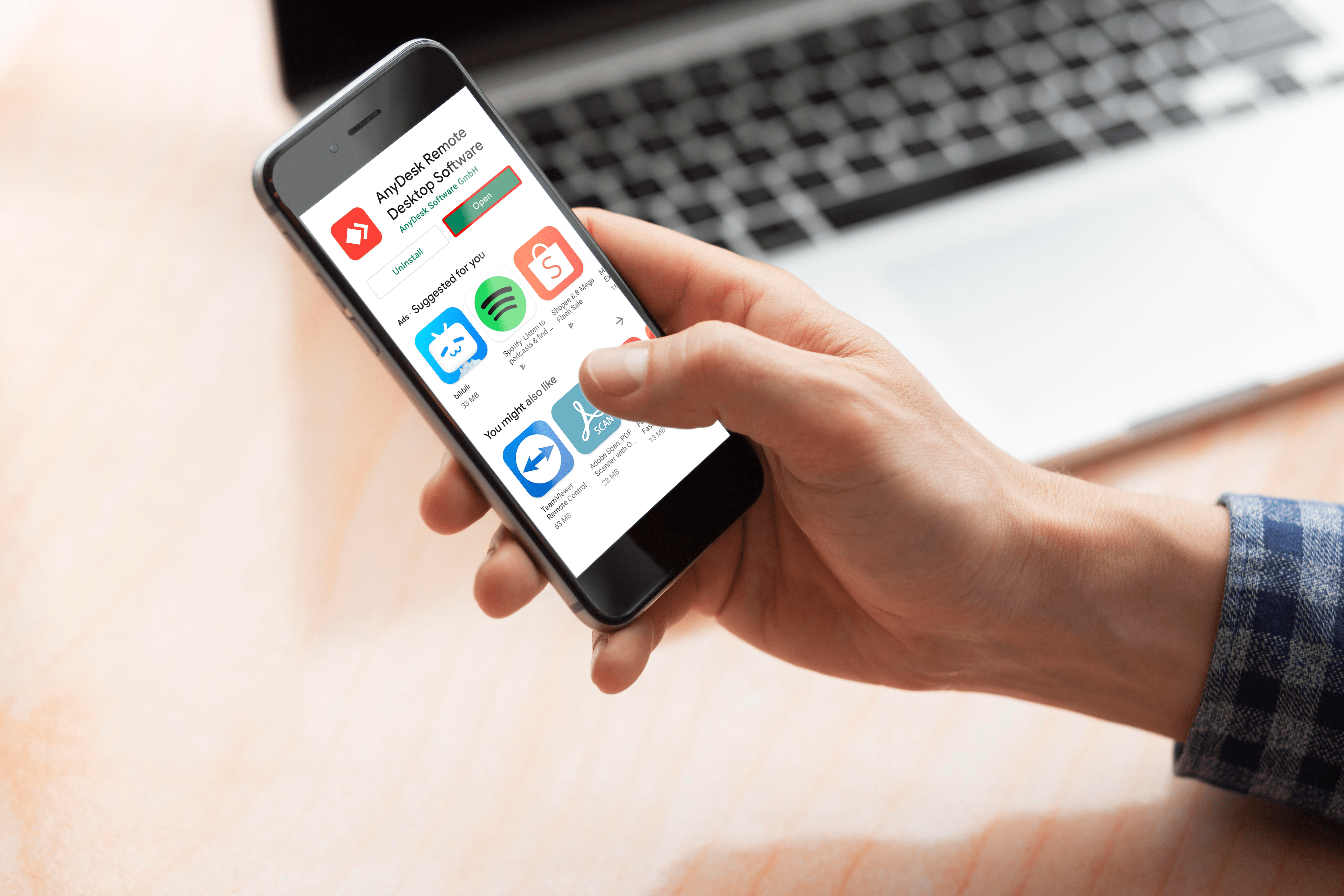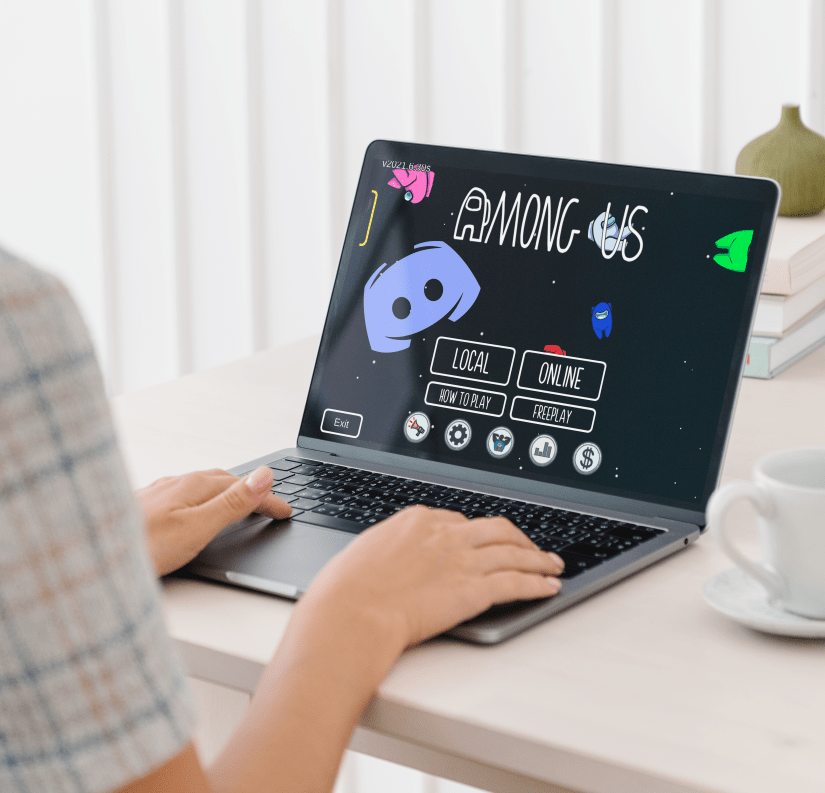Discord'da Konum Nasıl Değiştirilir
Discord'da sesli iletişimde sorun yaşıyorsanız bölgenizi veya konumunuzu değiştirme işlemi sorunu hafifletebilir. Discord hesabınızı ilk oluşturduğunuzda, Discord en iyi performans için size en yakın ses sunucusunu otomatik olarak seçebilir; ancak Discord her zaman sizin için en iyi sunucuyu seçmez.

Neyse ki, kullanıcılar en iyi performans gösteren seçenekleri bulana kadar farklı ayarlarla oynayarak sunucuları uygun gördükleri şekilde değiştirmekte özgürdürler. Konumu güncellemek, kullanıcıların platformdaki deneyimlerini optimize etmek için ayarlarını özelleştirmelerine olanak tanır.
Bununla birlikte, bunu yapmak mümkün olsa da, Discord'da sunucu konumunuzu manuel olarak nasıl değiştirebileceğiniz tam olarak her zaman net değildir.
Sınırlı Fırsat: 3 ay ÜCRETSİZ! ExpressVPN'i edinin. Güvenli ve akış dostu.30-gün para iade garantisi
Yine de endişelenme. Discord'da konumunuzu nasıl değiştireceğinizden emin değilseniz, size sadece birkaç adımda nasıl değiştirebileceğinizi göstereceğiz.
Discord'da Bölge Nasıl Değiştirilir
Ses sunucunuzu değiştirmek çok önemlidir, çünkü sunucuya fiziksel olarak ne kadar yakınsanız, o kadar az gecikme yaşarsınız. Ne kadar az gecikme yaşarsanız, o kadar iyi bağlantınız olur. Bu, yanıt sürelerinden ses kalitesine kadar her şeyi iyileştirir. Bu alanlardan birinde sorun yaşıyorsanız veya sadece denemek istiyorsanız işlem hızlıdır.
Discord'u açın ve hesabınıza giriş yapın. Ardından, ses sunucusunu değiştirmek istediğiniz sol sütundan sunucuyu seçin.
Sınırlı Fırsat: 3 ay ÜCRETSİZ! ExpressVPN'i edinin. Güvenli ve akış dostu.30-gün para iade garantisi
Sunucuyu değiştirmek için, sunucu sahibi olmanız veya kendi yönetici sunucu izinlerinizi etkinleştirdiğiniz bir sunucuda bir role sahip olmanız gerektiğini unutmayın. Bunlardan herhangi biri doğruysa, ses sunucusu konum ayarlarını değiştirebiliriz.

İlk olarak, sunucu seçeneklerinizi açmak için aşağı oka tıklayın.

Ardından, yazan seçeneğe tıklayın Sunucu Ayarları.

'Değiştir'i tıklayın
Şimdi Sunucu Bölgesi yazan bölümün altında yazan düğmeye basın. Değiştirmek. Bu, uygulama penceresinin sağ tarafına daha yakın olmalıdır.

Son olarak, fiziksel konumunuza en yakın olacağını düşündüğünüz bir konum seçin. Benim durumumda, bu 'ABD Doğu'. Ancak, California veya Washington eyaletinde yaşıyorsanız, seçim yapmanız daha iyi olur. ABD Batı.
Sınırlı Fırsat: 3 ay ÜCRETSİZ! ExpressVPN'i edinin. Güvenli ve akış dostu.30-gün para iade garantisi
Sadece size en yakın olacağını düşündüğünüz şeyi seçin. Birinin diğerinden daha yavaş olduğu ortaya çıkarsa, her zaman girebilir, sunucu konumunu tekrar değiştirebilir ve gecikmenizin düzelip düzelmediğini görebilirsiniz.
Değişikliklerinizi kaydetmek için ses sunucusu konumlarından birine tıklayın. Discord ile ilgili güzel şeylerden biri, bir sunucuyu değiştirdikten sonra bir saniyeden daha az ses kesintisi olacak olmasıdır. Bununla birlikte, sunucunuzu değiştirmek, şu anda devam eden konuşmaları mahvetmeyecektir.
Sunucu Ayarları Seçeneğini Görmüyor musunuz?
Konumunuzu değiştirmeye çalışıyor ancak Sunucu Ayarları seçeneğini görmüyorsanız, bunun nedeni bu ayarlara erişim izninizin olmamasıdır. Yukarıdaki menü yerine şunu göreceksiniz:

Gecikme veya ses kalitesinin gerçekten korkunç olduğunu varsayarsak, sunucunun yöneticileriyle iletişime geçin ve onlardan 'Sunucuyu Yönet' rolünü sizin için değiştirmelerini isteyin. Bunu yaptıktan sonra, sunucuları için konumunuzu güncellemeye devam edebilirsiniz.
Yöneticiler ve sunucu sahipleri, isterlerse değişikliği yaptıktan sonra rolü iptal edebilir.
Yeni Bir Sunucuda Konum Ayarlayın
Discord'da yeni bir sunucu kurmayı planlıyorsanız, uygulama başından itibaren sunucunuz için en uygun ses sunucusu konumunu seçmeyi kolaylaştırır.

Başlamak için sol taraftaki sunucu gezinme sütunundaki '+' düğmesine basın. Seçenek göründüğünde, düğmesine basın. Sunucu Oluştur buton.

Bir sonraki ekranda, sunucunuzu adlandırmanız istenecek ve ardından Sunucu Bölgesi. yazan düğmeye basın, Değiştirmekve yukarıda yaptığımız gibi sesli sunucu bölgeleri listesinden seçim yapabileceksiniz. En uygun olacak bölgeye tıklayın ve değişiklikler otomatik olarak kaydedilir.
Son olarak, düğmesine basın Oluşturmak buton. Birkaç arkadaşınızı davet edin, ses sunucusunun nasıl çalıştığını görün ve gecikme biraz yüksekse, önceki adımları izleyerek her zaman ses sunucusu konumunu tekrar değiştirebilirsiniz.
Discord'da Saat/Zaman Gösterimi Nasıl Değiştirilir
Discord, uygulamadaki saati güncellemek için sistem saatini kullanır. Discords saatini değiştirmek için bilgisayarınızda veya mobil cihazınızda saati değiştirmeniz gerekir. Ayarlara gidin ve oradaki saati değiştirin.
Discord'daki zaman görüntüsünü manuel olarak değiştiremezsiniz, ancak bu garip özelleştirme hatasını aşmanın bir yolu var.
Saati 24 saat gösterimi olarak değiştirmek için Discord'unuzun dilini veya yerini değiştirmeniz gerekir. Bu, ayarlarınızda yapılabilir ve uygulama tarafından otomatik olarak güncellenmez. Örneğin Japonya, 24 saatlik zaman gösterimini kullanır. Konumunuzu Japonya olarak değiştirmek, 12 saatinizi otomatik olarak 24 saate çevirir. Geri değiştirmek için Kanada, Amerika veya 12 saatlik zaman gösterimi olan herhangi bir yeri seçin.
Tarih gösterimini GG/AA/YYYY'den AA/GG/YYY'ye veya tam tersi şekilde değiştirmek, aynı şeyi yapmanızı gerektirir. AA/GG/YYYY hemen hemen yalnızca Amerika Birleşik Devletleri'nde kullanılır, ancak dilinizi İngilizce olarak ayarlamak, ayın otomatik olarak tarihten önce görünmesini sağlar. Dili İspanyolca'ya çevirmek bunu düzeltecektir.
Ses Sorun Giderme
Çoğu kullanıcı, Discord'daki konumu değiştirmenin ses kalitesindeki gecikmeyi azaltmaya yardımcı olduğunu belirtir. Bu nedenle, en ufak bir gecikme bile oyun deneyiminizi tamamen mahvedebilir. Discord'u bu kadar sevmemizin sebebi oyuncular için en iyi kaliteye sahip olmasıdır.
Ses sorunları yaşıyorsanız ve bölgenizi değiştirmek yardımcı olmuyorsa ne yapabilirsiniz?
Discord'u yeniden başlatmanın ve donanım bağlantılarınızı kontrol etmenin yanı sıra, sunucu ayarlarınıza gidebilir ve bir Mikrofon Testi gerçekleştirebilirsiniz. Discord ayarlarının sol tarafındaki 'Ses ve Video' seçeneğine dokunmak, sorununuzu daraltmanıza yardımcı olacaktır.
Bazı kullanıcılar Windows 7'yi kullanırken uyumluluk moduna geçmeyi faydalı bulmuşlardır. Son güncellemelerden sonra birçok kişi seslerinde gecikme olduğunu fark etti ve görünüşe göre değişiyor, bu hatalar genellikle yeni güncellemelerle çözülüyor.
Sıkça Sorulan Sorular
Discord ile ilgili sıklıkla aldığımız diğer soruların bazı yanıtlarını burada bulabilirsiniz.
Discord konumunuzu gösteriyor mu?
Hayır, Discord başkalarına konumunuzu vermez. Birkaç kullanıcı, başka bir kullanıcının konumlarını bildiğinden şikayet etti, bu nedenle Discord konumunuzu vermese de, onu ortaya çıkarmanın birkaç yolu olduğunu belirtmekte fayda var.
bariz olanın dışında; birine nerede yaşadığınızı söylemek, Discord'da diğer hizmetler için kullandığınız kullanıcı adını kullanırsanız (yani sosyal medya, oyuncu etiketi vb.), diğer kullanıcı nerede yaşadığınızı öğrenebilir.
Ayrıca birisine resim göndermenin Discord'daki konumunuzu da göndereceği söyleniyor. Testlerimize göre bu doğru değil. Bu teoriyi daha da çürütmek için Discord'da bu özelliği kapatmamıza izin verecek hiçbir ayar yoktur ve Gizlilik Politikasında belirtilmemiştir (bu nedenle, konumunuzu izniniz olmadan başkalarına gönderiyorlarsa Discord'un başı büyük belaya girer). Bununla birlikte, birisinin bağlantı ve resimler göndererek konumunuzu ve diğer bilgileri kimlik avı yapmak için Discord'u kullanması gerçekliğin kapsamı dışında değildir.
Konumumu değiştirdim ama hala ses kalitesiyle ilgili sorunlar yaşıyorum. Ne yapabilirim?
Konumunuzu değiştirdiyseniz ve ses sorunları devam ederse, sorunu tam olarak belirlemek için hafif bir sorun giderme işlemi yapmanız gerekir:
- Cihazları değiştir
- Kulaklıkları değiştir
- İnternet bağlantısını değiştirin (wifi'yi hücresel olarak ve tam tersi)
- Discord'un güncel olduğundan emin olun
- Uygulama veya masaüstü istemcisi yerine web tarayıcısını kullanın
- Ses Duyarlılığınızı ve giriş yöntemlerinizi açıp kapatmak için Ayarlar'ın Ses ve Video bölümünü kullanın.
Aslında Discord'la değil, kullandığınız çevre birimleriyle ilgisi olan ses sorunları yaşamanızın birkaç nedeni olabilir. Yukarıdaki listeden farklı şeyler denemek, suçluyu daraltmalı ve sizi çalışan bir çözüme yönlendirmelidir.