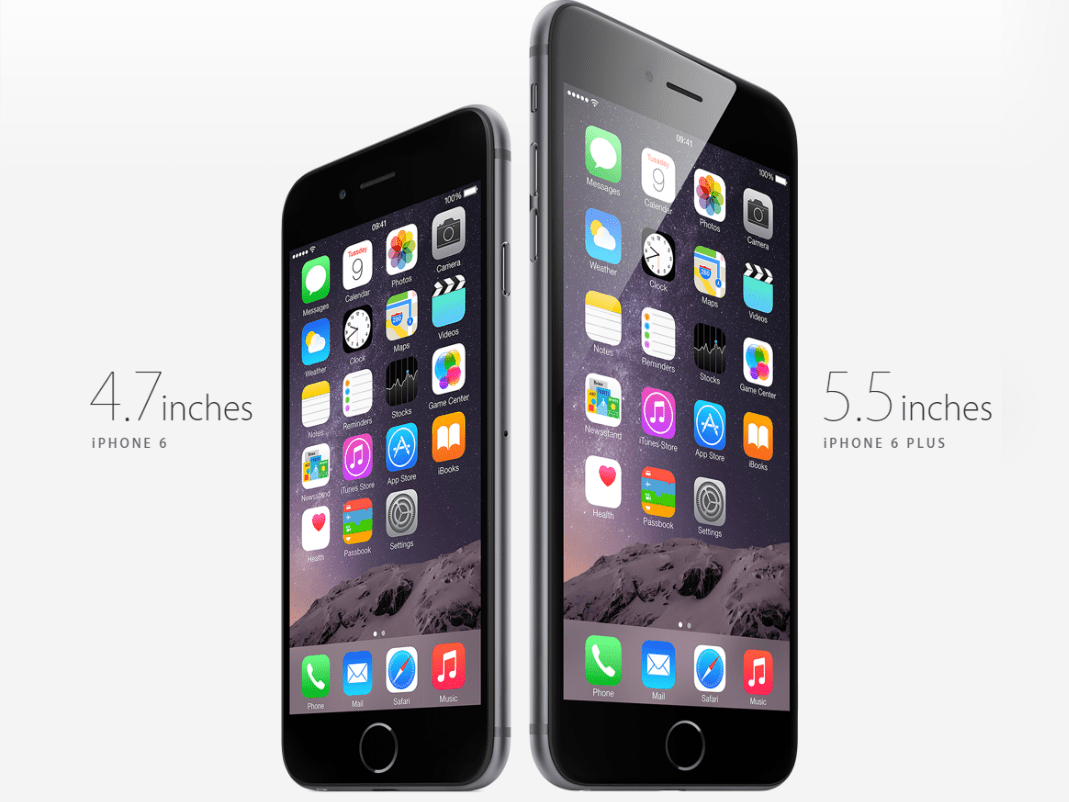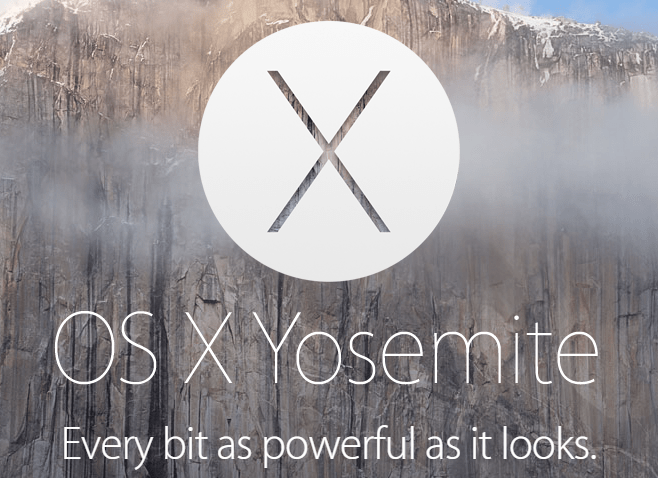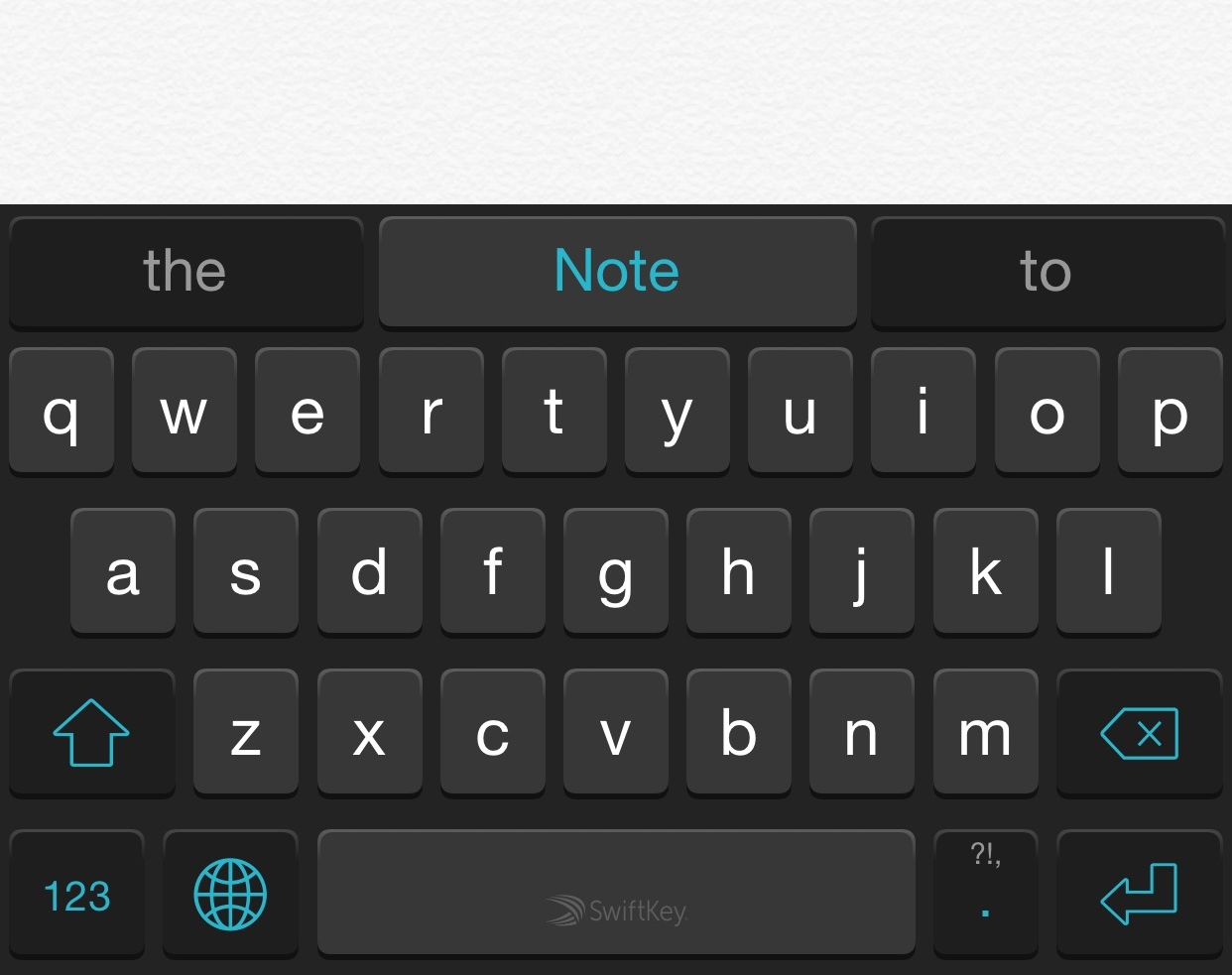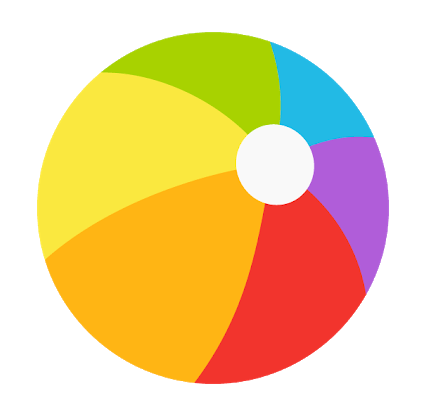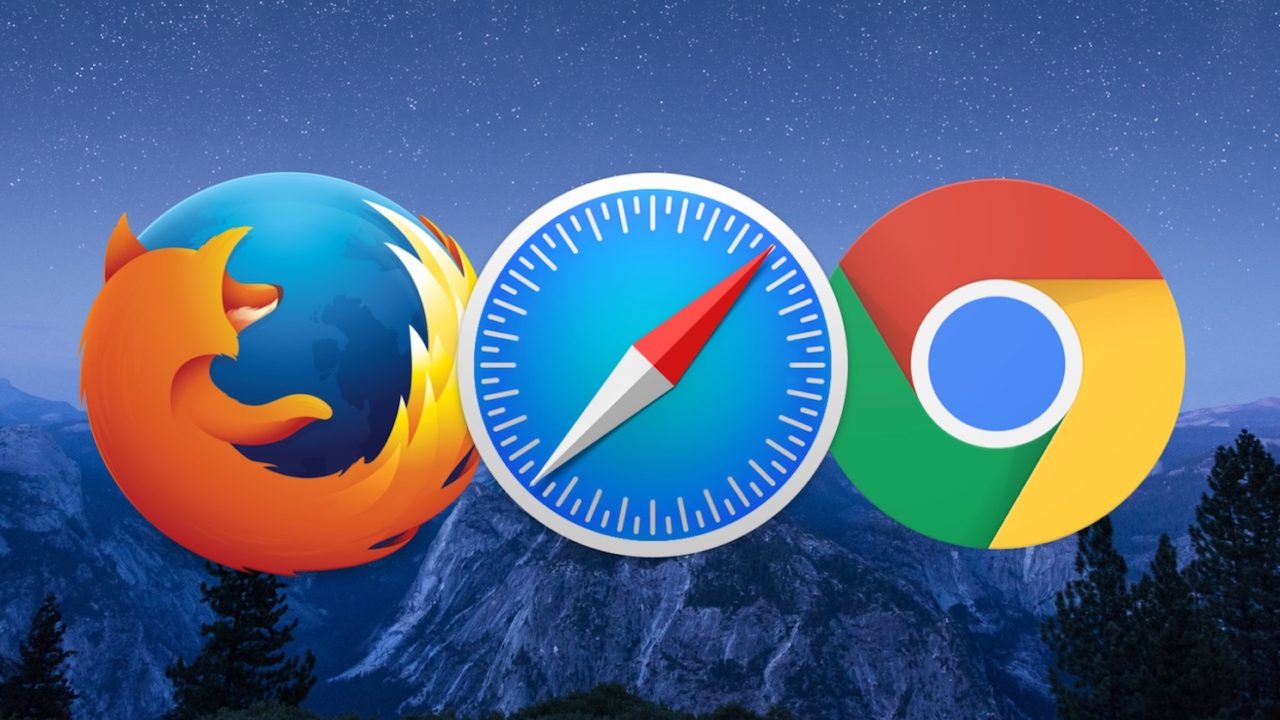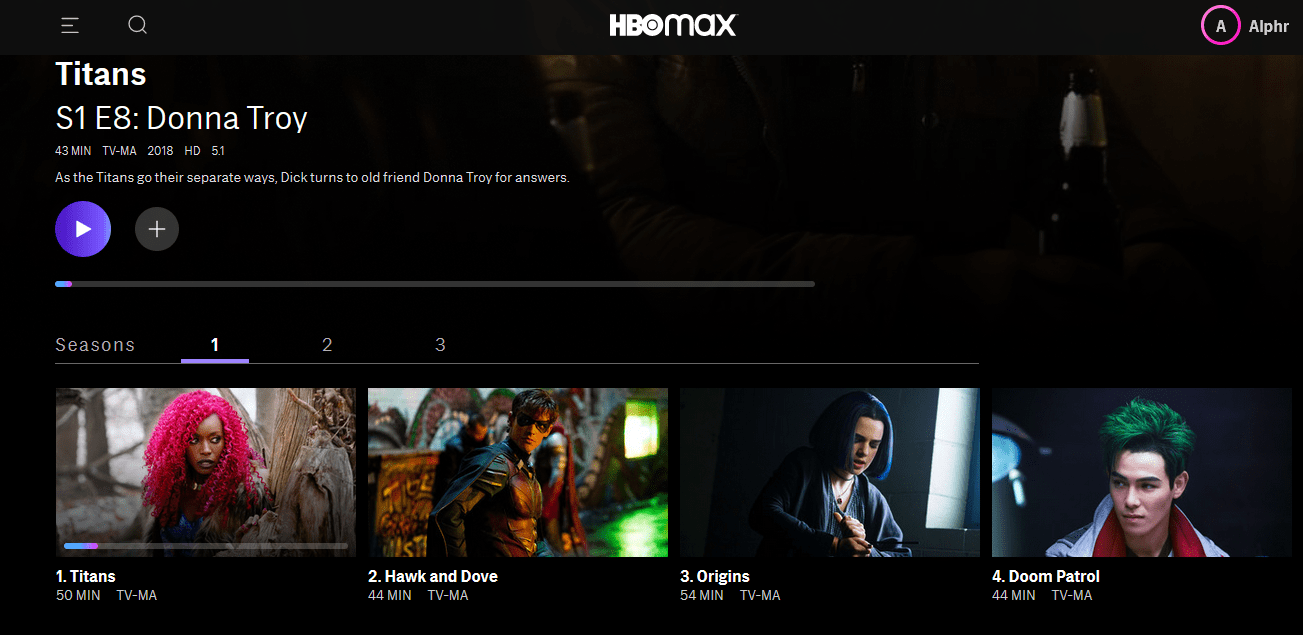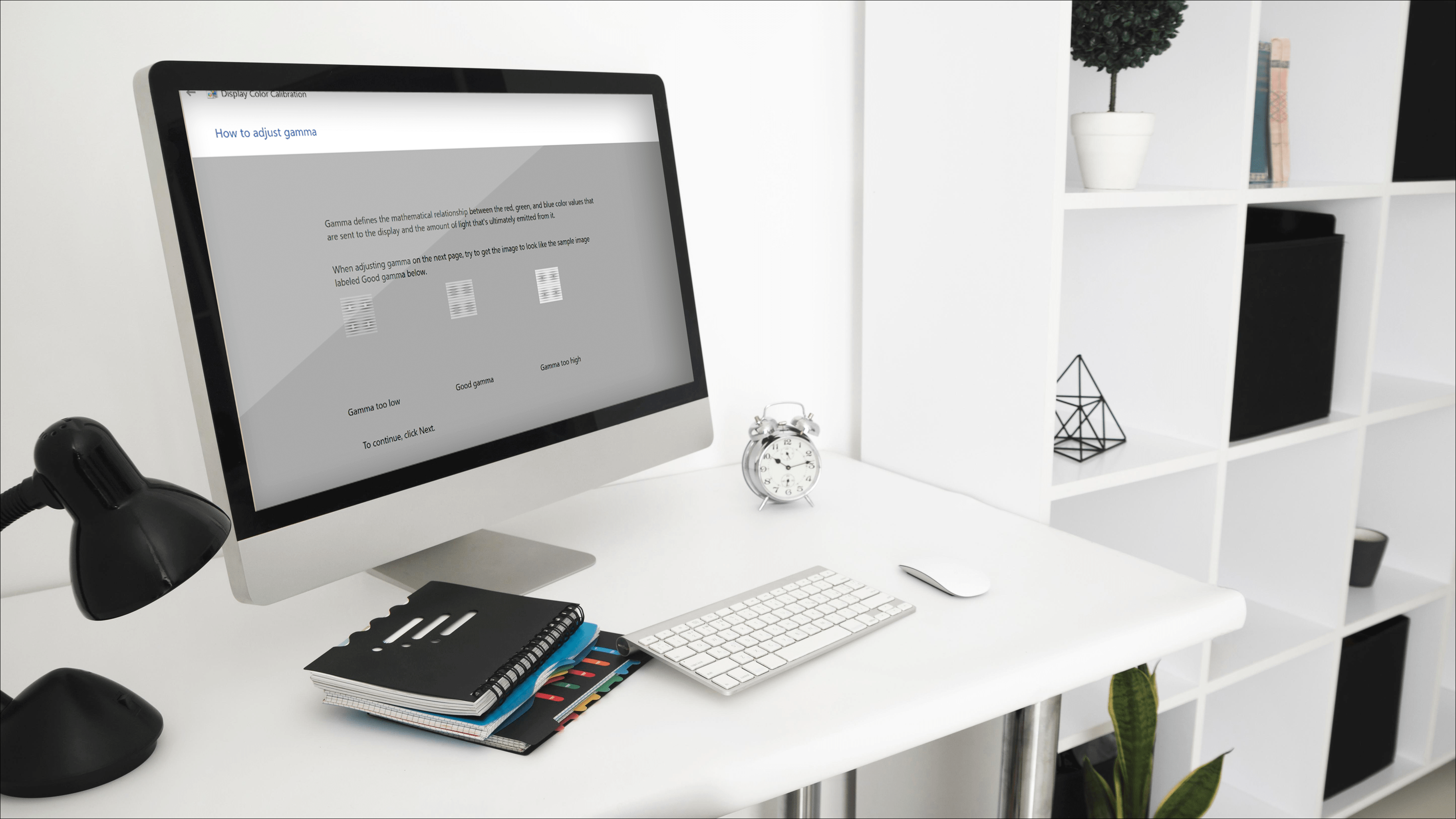Xbox One'ınızda NAT Türü Nasıl Değiştirilir
Xbox One'ınızı tek başınıza oynuyorsanız, en heyecan verici özelliklerinden birini kaçırıyorsunuz: Eşler arası (veya P2P) ağ. Arkadaşlarınla çevrim içi yarışabilecekken neden bilgisayara karşı oynayasın ki? Sonuçta, yenmek çok daha tatmin edici.

Ancak bunu mümkün kılmak için Xbox One'ınızın NAT türünde basit bir ayarlama yapmanız gerekebilir. Adımları gözden geçirmeden önce, bunun ne olduğunu ve neden önemli olduğunu kısaca açıklayalım.
NAT Türü Nedir?
NAT, Ağ Adresi Çevirisi'nin kısaltmasıdır ve cihazınızın internette tanımlanması için kullandığı süreci ifade eder. Çoğu evde, tüm cihazlarınız - PC'niz, dizüstü bilgisayarınız, akıllı telefonunuz (ve bugünlerde belki ekmek kızartma makineniz) hepsi bir yönlendirici aracılığıyla internete bağlı olacaktır.
Bu yönlendiricinin tek bir IP adresi olacak ve tüm cihazlarınız internetteki diğer her şey için aynı IP'ye sahip gibi görünecek. Dolayısıyla Xbox One'ınız doğrudan başka bir Xbox One ile bilgi alışverişi yapmak istiyorsa, bunun diğer cihazlarınızla karıştırılmayacağından emin olması gerekir.
Bu işlemi basitleştirmek için Xbox One'ınız bazen bazı yönlendiriciler tarafından kullanılan "tak-çalıştır" teknolojisi olan UPnP olarak adlandırılan şeyi kullanır. Yönlendiriciniz bu özelliğe sahipse, Xbox One'ınız bunu algılamalı ve kutudan çıkar çıkmaz ağ kurmaya hazır olabilirsiniz.
Ancak, UPnP her zaman güvenilir değildir ve güvenlik açıklarına sahip olduğu için ağır eleştirilere maruz kalır. Bu nedenle, Forza Motorsport'ta komşunuzu alt etmek istiyorsanız, NAT türünüzü Açık olarak değiştirmek daha iyi olabilir.
Açık olarak ayarlandıktan sonra kısa mesaj yazabilir, sesli sohbet edebilir, oyunlara katılabilir ve diğer oyuncularla hızlı, kolay ve güvenli bir şekilde eşleşebilirsiniz. Bu, hem Xbox One'ınızda hem de yönlendiricinizde bir ayarın yapılandırılmasını gerektirecektir.
NAT Türünüzü Nasıl Değiştirirsiniz?
NAT Türünüzü değiştirmek için şu talimatları izleyin:
IP Ayarlarınızı Xbox'ınızda açın
İlk olarak, şuraya gidin: Ayarlar Xbox One'ınızda açın ve Ağ ayarlarıtıklayın, ardından Gelişmiş Ayarlar seçeneği ve ardından son olarak, IP Ayarları.
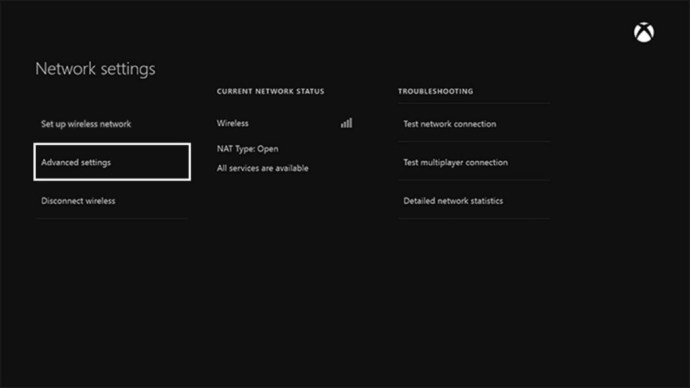
IP adresini ve MAC adresini not edin.
IP Adresinizi bir tarayıcı adres çubuğuna yazın
Ardından, PC'nizdeki bir web tarayıcısını kullanarak yönlendirici oturum açma sayfanıza gidin. Bu sayfaya nasıl erişileceği yönlendiriciden yönlendiriciye değişir, bu nedenle kullanım kılavuzunuza başvurmanız en iyisidir.
Xbox'ınızı 'Statik IP' olarak ayarlayın
Yönlendirici ayarlarınıza girdikten sonra, Xbox ayarlarından aldığınız numaraları kullanarak Xbox'ınızın IP adresini statik IP veya manuel IP olarak ayarlamak isteyeceksiniz. Yine, bunun nasıl yapılacağı, ne tür bir yönlendiriciye sahip olduğunuza bağlı olacaktır.
Yönlendiricinin Bağlantı Noktası Yönlendirmesini ayarlayın
Daha sonra yönlendiricinizin Port Yönlendirme seçenek. Bu belirli bağlantı noktalarını doldurun - 3074, 88, 80, 53 - içine Bağlantı Noktasını Başlat ve SonLiman alanlar, her satır için. Değişikliklerinizi kaydedin ve kapatın.
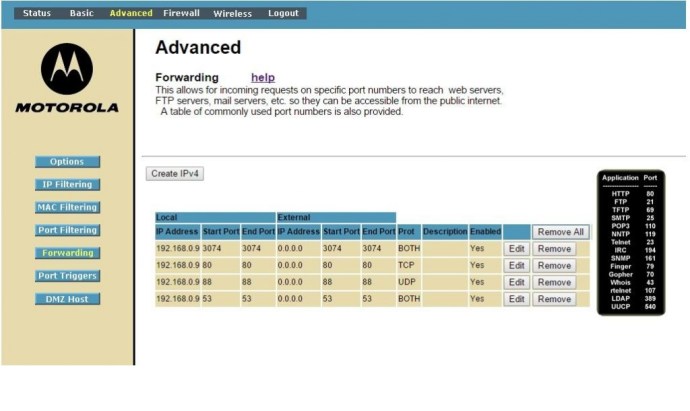
Ağınızı test edin, 'Aç' yazmalı
Şimdi Xbox One'ınıza dönün Ağ ayarlarıtıklayın ve "Ağ bağlantısını test et" kutucuğunu seçin. Ağ etkinse, "Test Nat Type kutucuğu"nu seçin. Şimdi Açık olarak ayarlanmalıdır.
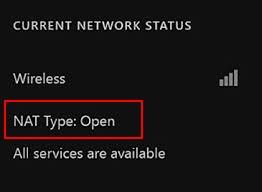
Bu karmaşık görünse de - öyle değil. Sadece adımları dikkatlice takip edin ve her şey yoluna girecek!
Yönlendiricinizin Ayarlarına Nasıl Erişilir
Birçoğumuzun hafife aldığı bir şey, teknoloji ile çalışma konusunda yılların deneyimidir. Yönlendiricinizin ayarlarına erişmeye aşina olmayanlarınız için aşağıda daha ayrıntılı adımları listeledik.
Her yönlendirici farklıdır, bazen internet sağlayıcınız size bir yönlendirici verir ve bazen de kendi yönlendiricinizi satın almanız gerekir. Durum ne olursa olsun, hemen hemen her yönlendiriciye nasıl erişebileceğiniz aşağıda açıklanmıştır.
IP Adresinizi Bulun
Yapmanız gereken ilk şey IP adresinizi bulmak. Bu, aralarında nokta bulunan bir sayı dizisidir, bu nedenle şöyle görünecektir: 192.111.2.3 (bu son bit değişir ama siz anladınız).
Biraz daha önce değinmiş olsak da, IP Adresinizi bulmanın üç ek yolu vardır:
- Yönlendiricinizi kontrol edin - Her yönlendiricinin üzerinde bilgi içeren üretici etiketleri vardır. 'IP Adresi' yazan etiketi arayın.
- Mac'te – Sistem Tercihlerine erişmek için Apple simgesine tıklayın. Ağ Ayarlarını açın ve "Gelişmiş"i tıklayın. En üstteki "TCP/IP" düğmesini tıklayın. IP Adresiniz burada görüntülenir.
- PC'de – Windows ana ekranınızın sol alt kısmındaki wifi simgesini seçin. "Özellikler"i tıklayın ve IPv4 adresini bulun.
Bilgisayarınız söz konusu wifi ağına bağlı olduğu sürece, yukarıda listelenen yöntemleri kullanarak IP adresinizi görebilmelisiniz.
Sistem ayarlarınıza erişin
Artık IP Adresinize sahip olduğunuza göre, favori tarayıcınıza gidin. IP Adresinizi yazın (başka bir şey değil, sadece sayılar ve noktalama işaretleri). Ayarladığınız kimlik bilgilerini veya sistem varsayılan oturum açma bilgilerini (yönlendirici üzerindeki bir etikette de bulunmalıdır) kullanarak oturum açın.
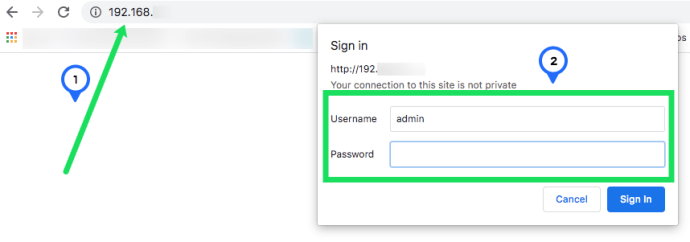
Artık sistem ayarlarınıza erişiminiz olmalıdır.
Sıkça Sorulan Sorular
Xbox One için kullanılabilen farklı NAT Türleri nelerdir?
Hem Sony hem de Microsoft, benzersiz konsollarına karşılık gelen NAT Türleri için adlarını seçmiştir. Örneğin, PS4'ün basit bir "Tip 1", "Tip 2" ve "Tip 3" NAT Türü vardır. Neyse ki Microsoft, "Açık", "Orta" ve "Katı" olarak adlandırmalarını daha da basitleştiriyor. Bu NAT Türlerinin her birinin ne yaptığını inceleyelim:
- Açık – Açık NAT Türleri, NAT Türü ne olursa olsun internetteki herkesle sohbet etmenize ve oyun oynamanıza olanak tanır.
- Orta - Herkesle değil, çoğu insanla sohbet edebilir ve oynayabilirsiniz.
- Katı – Yalnızca Açık NAT'a sahip olanlarla oynayabilir ve iletişim kurabilirsiniz. Ayrıca, oynadığınız herhangi bir oyunda bir maça ev sahipliği yapamazsınız.
Xbox'ım “UPnP Başarılı Değil” diyor. Ne anlama geliyor?
Daha önce de belirtildiği gibi, UPnP, oyuncuların başkalarıyla oyun oynamasına ve sohbet etmesine izin verir. Bu mesajı görüyorsanız, bunu başarılı kılmak için deneyebileceğiniz birkaç şey vardır:
- Xbox'ınızı yeniden başlatın - Aptalca görünüyor, ancak bu, hatayı hızlı bir şekilde düzeltebilir.
- Yönlendiricinizde UPnP'nin etkinleştirildiğini kontrol edin – bu işlevi etkinleştirmek için yukarıdaki talimatları izleyin. Devre dışı bırakmak ve yeniden etkinleştirmek, zaten açıksa idealdir. Xbox'ınızı yeniden başlatın ve hata gitmiş olmalıdır.