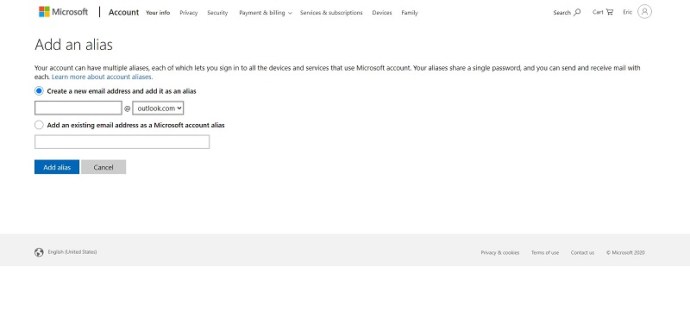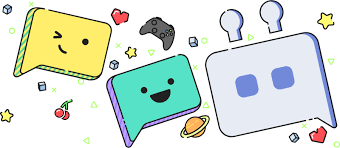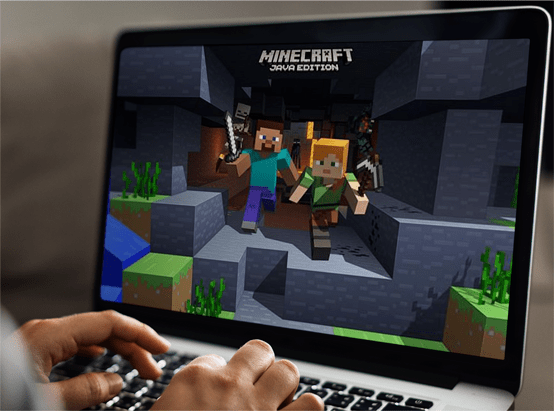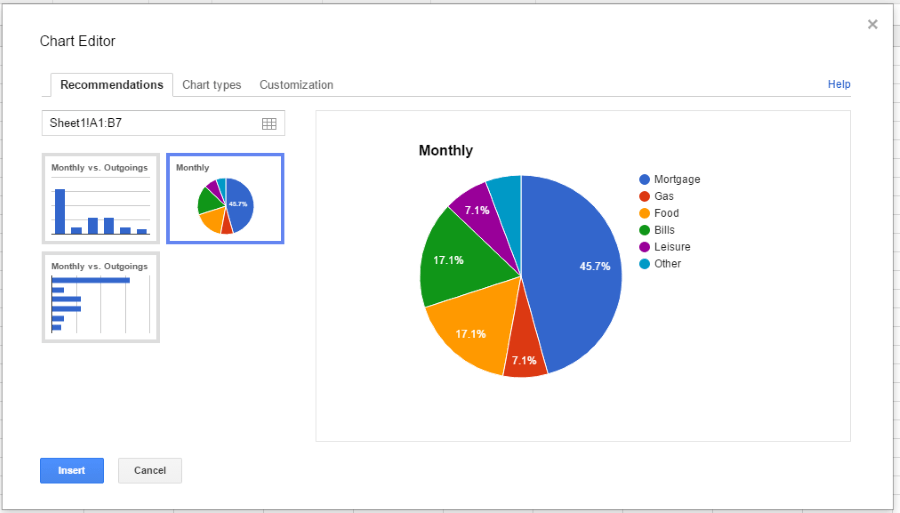Outlook'ta Telefon Numaranızı Nasıl Değiştirirsiniz?
Telefon numaranızı Microsoft Outlook'ta değiştirmek, özellikle özel bir web sayfası olmadığı için kafa karıştırıcı olabilir. Microsoft Hesabınızla doğrudan bağlantısı, profilinizi yönetmeyi oldukça zahmetli hale getirebilir.
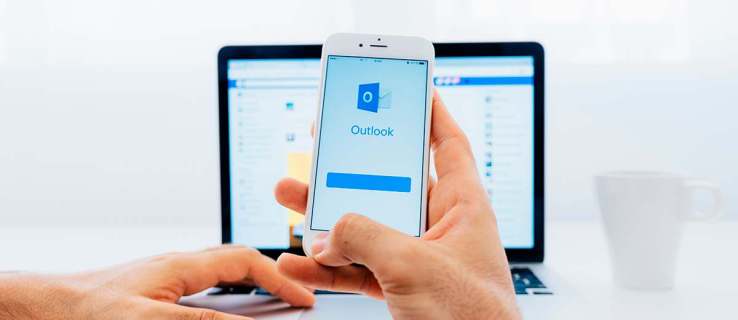
Bu yazıda size telefon numaranızı nasıl kolayca değiştireceğinizi ve profil bilgilerinizi nasıl yöneteceğinizi öğreteceğiz.
Outlook'ta Telefon Numaranızı Değiştirme
Outlook e-posta hizmeti doğrudan Microsoft hesabınıza bağlıdır. Telefon numaranızı Outlook'ta düzenlemek istiyorsanız, Microsoft Hesabı profillerinizde düzenliyor olacaksınız. Bunu yapmak için şu adımları izleyin:
- Outlook web sitesini açın.
- Hesap Yöneticisini açmak için ekranın sağ üst köşesindeki profil simgesine tıklayın.
- Açılır menüde Profilim'i seçin.
- Sol tarafta İletişim Bilgileri sekmesini seçin
- Değiştirmek istediğiniz telefon numarasını seçin ve ardından Kaldır'a tıklayın. Bir numarayı düzenlemenin doğrudan bir yolu yoktur. Değiştirmek için çıkarmanız gerekecek.
- Telefon Numarası Ekle'yi tıklayın.
- Hesabınız için istediğiniz yeni numarayı girin. Sonrakine tıkla.
- Telefonunuza bir kod gönderilecektir. Alındığında, doğrulama kodunu girin.
- Numaranız şimdi hesabınıza ayarlanacak.
Alternatif olarak, eskisini silmeden yeni bir numara da girebilirsiniz. Ardından, bunu hesabınızla ilişkili birincil numara olarak onaylamak için Birincil Yap'a tıklayabilirsiniz.

E-posta Adreslerini Ekle ve Değiştir
Outlook hesabınıza ilişkili e-posta adreslerini eklemek veya değiştirmek için aşağıdakileri yapabilirsiniz:
- Yukarıda özetlenen adımları tekrarlayarak İletişim Bilgileri sekmesine geçin.
- Hesapla ilişkili bir e-posta adresi seçin. Birincil adres olup olmaması önemli değil. Microsoft Hesap Bilgileri sayfanıza yönlendirileceksiniz,
- Bir e-posta eklemek istiyorsanız, E-posta ekle'yi tıklayın.
- Bir Takma Ad Ekle sayfasına yönlendirileceksiniz. Bir Outlook e-postası oluşturabilir veya mevcut bir e-postayı Outlook hesabınızla ilişkilendirebilirsiniz. Seçtikten sonra, Takma Ad Ekle'yi tıklayın.
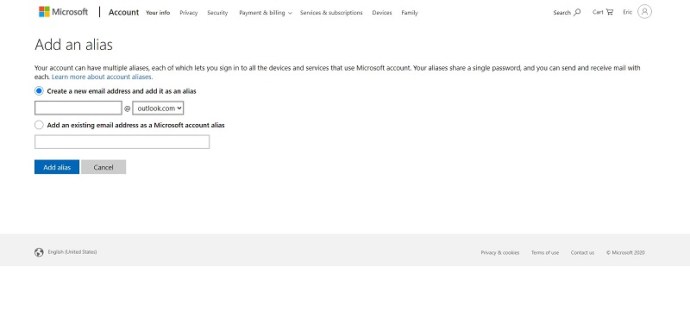
- Bir e-posta adresini kaldırmak istiyorsanız, hangisini silmek istediğinizi seçin ve ardından Kaldır'a tıklayın. Kaldır'ı tekrar tıklayarak e-posta adresi silme işlemini doğrulamanız istenecektir.
- Bir e-posta adresini birincil e-posta adresiniz yapmak istiyorsanız, Birincil Yap'ı tıklamanız yeterlidir. Birincil e-posta adresinizin, hesabınızda nasıl oturum açacağınız olduğunu unutmayın. Ek adresler takma adlar olarak bilinir. Hesabın başka bir adıdır ve birincil hesabın hesap ayarlarını paylaşırlar.
Profil Bilgilerini Değiştirme
Profilim sayfanıza giderek mevcut profil bilgilerinizi düzenleyebilirsiniz. Bu sayfa bir resim eklemenize, adınızı, doğum tarihinizi, bölgenizi ve görüntüleme dilinizi yönetmenize olanak tanır. Resim ekleme ve görüntüleme dilinizi değiştirme dışında, devam etmek için oturum açma kimlik bilgilerinizi girmeniz gerekir.
Bu sayfadaki verileri güncellemenin tüm Microsoft Hesabı için değiştirdiğini unutmayın. Bunu hatırlamak önemlidir çünkü bu yalnızca Outlook'u değil, Skype ve Xbox Live gibi ona bağlı diğer Microsoft hesaplarını da etkiler.
İki Adımlı Kimlik Doğrulamayı Etkinleştirme.
Hem hesabınızın güvenliğini sağlamanın hem de bilgileri değiştirmek için oturum açmanızı kolaylaştırmanın harika bir yolu, İki Adımlı Kimlik Doğrulama'yı ayarlamaktır. İşte nasıl yapıldığı:
- Outlook'u açın, sağ üstteki simgenize tıklayın ve Hesabım'ı seçin.
- Güvenlik Bilgilerinizi güncelleyin kutusunu görene kadar sayfayı aşağı kaydırın. Üstüne tıkla.
- Daha Fazla Güvenlik Seçeneği'ne tıklayın. En sağdaki kutu.
- İki Adımlı Doğrulama menüsünde, iki adımlı doğrulamayı ayarla'yı seçin.
- İstendiğinde güvenlik kimlik bilgilerinizi girin.
- Sonrakine tıkla.
- Artık doğrulamanın nasıl yapılacağını nasıl ayarlayacağınızı seçebilirsiniz. Bir uygulama, telefon numarası veya e-posta adresi seçebilirsiniz. Bir seçenek belirleyin ve ardından ileriyi veya uygulamayı al'ı tıklayın.
- Bir e-posta adresi veya telefon numarası seçtiyseniz, size bir doğrulama kodu gönderilecektir.
- Bir uygulama seçtiyseniz, Microsoft Authenticator Uygulamasını indirmeye yönlendirileceksiniz.
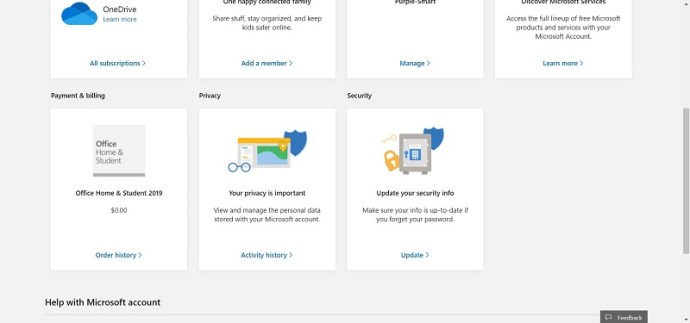
Güncel Bir Profil Tutmak
Şüphesiz, güncel bir profil Outlook'un işini daha iyi yapmasına yardımcı olur. Yalnızca telefon numaranızı nasıl değiştireceğinizi değil, diğer bilgilerinizi de bilmek, profilinizin her zaman güncel olmasını sağlar.
Outlook'ta telefon numaralarınızı hiç değiştirdiniz mi? Aşağıdaki yorum bölümünde düşüncelerinizi paylaşın.