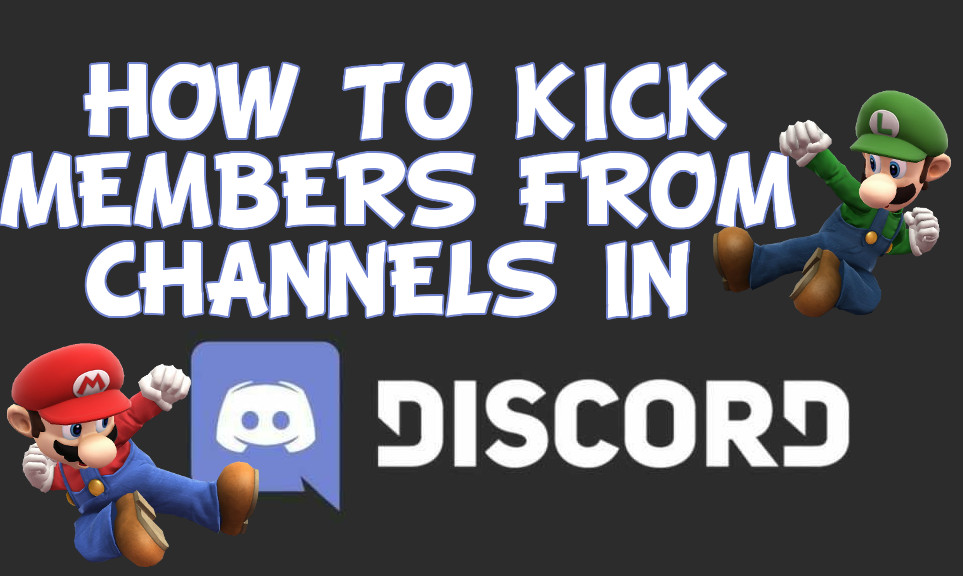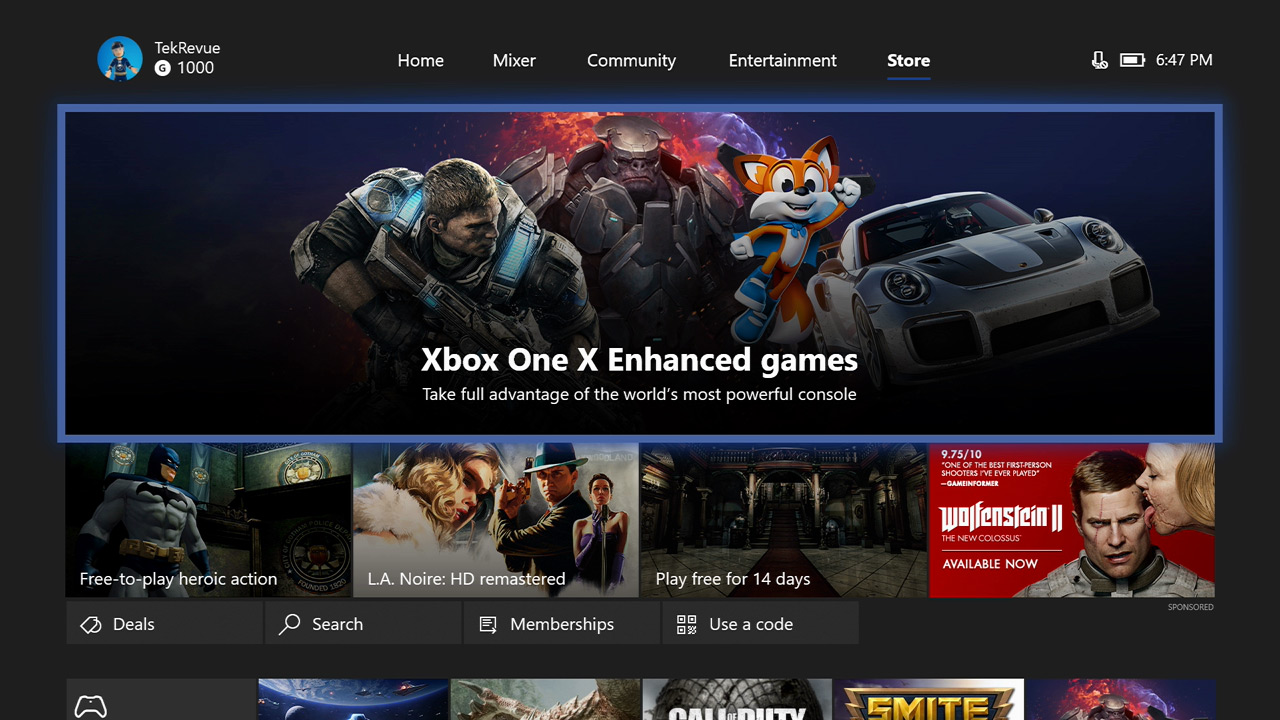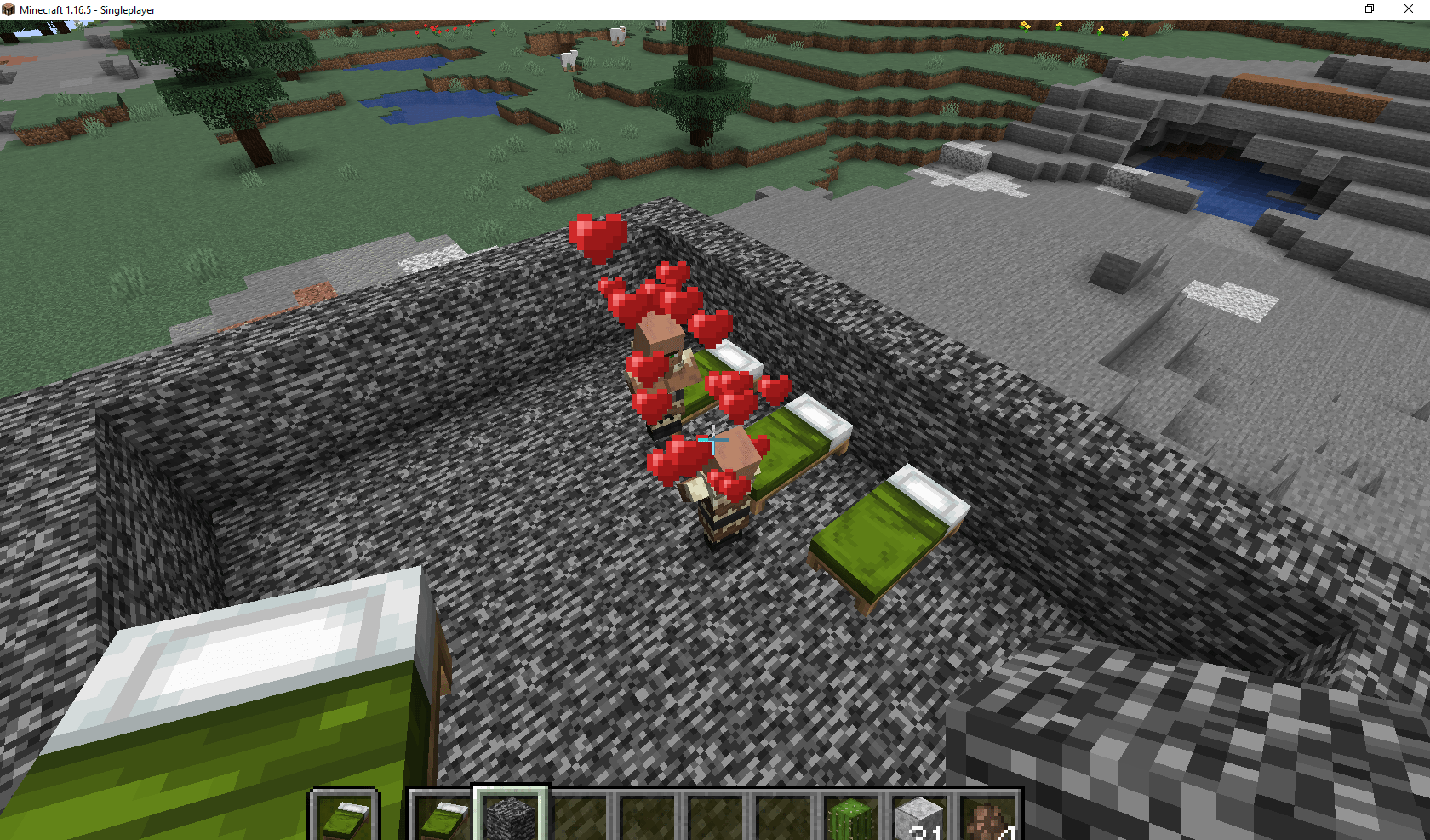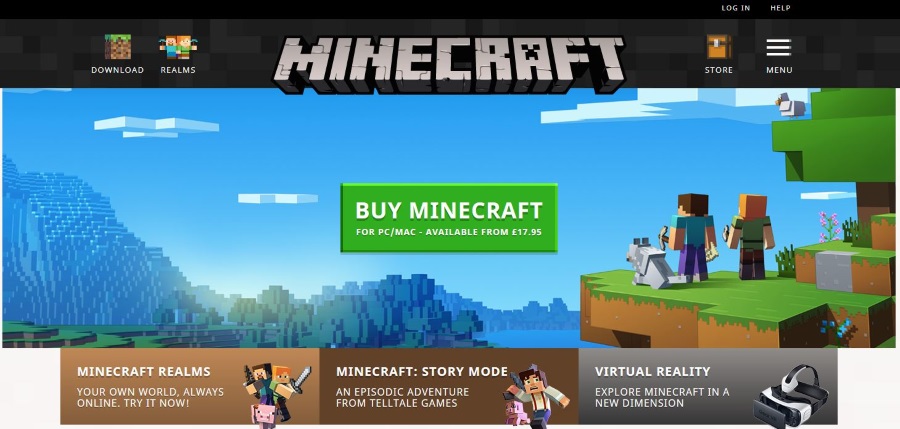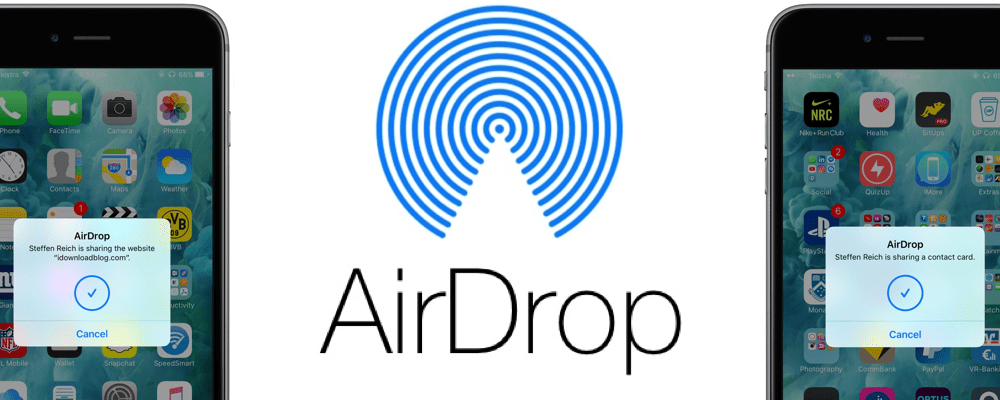Excel'de Mutlak Değer Nasıl Elde Edilir
Excel ile biraz zaman geçirdikten sonra, Excel'de mutlak değer işlevi olup olmadığını merak ediyor olabilirsiniz. Çok şükür var. Bir sayının mutlak değeri, sıfırdan ne kadar uzak olduğudur. Bu nedenle, mutlak değer, değer negatif olsa bile her zaman pozitif bir sayıdır. Örneğin, -7'nin mutlak değeri 7'dir. Dolayısıyla, negatif sayıların mutlak değerlerini bulmak için gerçekten bir elektronik tabloya ihtiyacınız yoktur. Bununla birlikte, Excel, bir dizi pozitif ve negatif sayının mutlak değerini bulmak için kullanışlı olabilir. Excel'de negatif ve pozitif sayılardan oluşan bir veri seti için bu şekilde mutlak değerler ekleyebilirsiniz.

ABS İşlevi
ABS, Excel elektronik tablolarına ekleyebileceğiniz mutlak işlevdir. Bu, tek bir hücredeki bir sayının mutlak değerini döndüren bir işlevdir. Mutlak değerler eklemeyen temel bir işlevdir. ABS'nin sözdizimi şöyledir: ABS(sayı).
Örnek olarak, boş bir Excel elektronik tablosu açın ve B3 hücresine '-3454' yazın. Ardından B4 hücresini seçin ve fx İşlev Ekle penceresini açmak için düğmesine basın. Seçme Tüm Veya bir kategori seçin açılır menüsünden ABS pencereyi doğrudan aşağıdaki anlık görüntüde açmak için.

Şimdi Sayı alanı için hücre referans düğmesine basın ve B3'ü seçin. basın Tamam ABS işlevini elektronik tabloya eklemek için düğmesine basın. B4 hücresi aşağıda gösterildiği gibi 3454 değerini döndürür.

Elektronik tabloya bir ABS sütunu ekleyerek bu işlevle bir hücre aralığının mutlak değerini bulabilirsiniz. Ardından, ABS işlevini sütunun hücrelerine ekleyin. Mutlak değerleri eklemek için sütunun altındaki bir hücreye bir =SUM işlevi girin.
ABS'yi SUMPRODUCT Fonksiyonu ile Birleştirme
Excel elektronik tablolarındaki pozitif ve negatif sayıların mutlak değerini hesaplamak için ABS'yi diğer işlevlerle birleştirebilirsiniz. SUMPRODUCT, size bir dizi pozitif ve negatif değer için mutlak değer vermek üzere ABS'yi içerebilen işlevlerden biridir.
İlk olarak, SUMPRODUCT işlevi için elektronik tablonuza bazı boş veriler girin. A2, A3 ve A4 hücrelerine '-4,' '4' ve '7' değerlerini girin. A5 hücresini seçin ve fx çubuğunun içine tıklayın. Ardından fx çubuğuna '=SUMPRODUCT(A2:A4)' işlevini girin ve Enter tuşuna basın. Bu, mutlak değer olmayan A5 hücresinde 7 değerini döndürür.
Veri aralığının mutlak değerini bulmak için ABS'yi SUMPRODUCT işlevine dahil etmemiz gerekir. Bu nedenle, orijinal =TOPLAÇA (A2:A4) işlevini =TOPLAÇARP(ABS(A2:A4)) ile değiştirin. Ardından A5, doğrudan aşağıda gösterildiği gibi hücre aralığı için 15 (4 + 4 + 7) döndürür.

SUMIF ile mutlak değeri bulun
SUMIF işlevi, belirli bir ölçütü karşılayan değerleri toplayabileceğiniz bir işlevdir. Bu nedenle, SUMIF ile birlikte eklenen bir hücre aralığının mutlak değerini de bulabilirsiniz. SUMIF için sözdizimi şöyledir: SUMIF(aralık, ölçüt, [toplam_aralık]).
Bir hücre aralığının mutlak değerini, fx çubuğuna SUMIF işlevini manuel olarak girerek bulabilirsiniz. A6 hücresini seçin ve işlev çubuğuna '=SUMIF(A2:A4,”>0″)-SUMIF(A2:A4,”<0″)' yazın. Ardından Enter'a bastığınızda, A6 15 değerini döndürür. İşlev, tüm pozitif değerlerin toplamından tüm negatif sayıları etkin bir şekilde çıkarmaktır. Sayfalarınız için hücre referanslarını düzenleyerek bu işlevi herhangi bir elektronik tabloda kullanabilirsiniz.

SUM Dizi Formülü
Excel dizi formülleri, kullanıcıların bir dizi (veya değer sütunu) için birden çok hesaplama yapmasına olanak tanır. Böylece, Excel'e sütun veya satırdaki bir dizi sayının mutlak değerini döndüren bir SUM dizi formülü de ekleyebilirsiniz. Elektronik tablolara dizi formülleri eklemek için Ctrl + Shift + Enter tuşlarına basın.
Mutlak değerler için SUM dizisi formülü şudur: =TOPLA(ABS(A2:A4)). E-tablonuzda A7 hücresini seçin ve fx çubuğuna '=SUM(ABS(A2:A4))' yazın. Ancak, yalnızca Enter tuşuna basmayın. Bunun yerine fx çubuğuna formülü girdikten sonra Ctrl + Shift + Enter kısayol tuşuna basmalısınız. Ardından formülün çevresinde, doğrudan aşağıdaki anlık görüntüde gösterildiği gibi {} parantezleri olacaktır. Bu dizi formülü ayrıca A2:A4 hücrelerine girilen verilerin mutlak değeri olan A7'de 15 değerini döndürür.

Excel'de Mutlak Değerler Nasıl Çarpılır?
Excel'de bazı mutlak değerleri çarpmanız gerekirse, burada ÜRÜN ve ABS işlevlerine hızlı bir genel bakış verilmiştir. D2 ve D3 hücrelerine '-3' ve '3' değerlerini girin. Ardından, D4'te fx ve PRODUCT'i seçin, formülünüz şöyle görünmelidir: PRODUCT(D2:D3).
Bu formülün sonucu, D4 hücresinde görüntülendiği gibi -9'dur.
Ardından, D5 hücresinde fx ve PRODUCT öğesini, ardından ABS ve D2:D3 öğesini seçin. Formülünüz PRODUCT(ABS(D2:D3)) olmalıdır. ABS işlevini kullandığından bu denklem için sonuç 9 olacaktır.
Bu nedenle, Excel elektronik tablolarında bir dizi sayının mutlak değerini bulmanın birkaç yolu vardır. SUMIF, SUMPRODUCT, ABS ve SUM dizisi, mutlak değer elde etmek için en iyi işlev ve formüllerdir. Excel için Kutools eklentisi ayrıca bir Değerlerin işaretini değiştir elektronik tablodaki negatif sayıları pozitife çeviren araç.