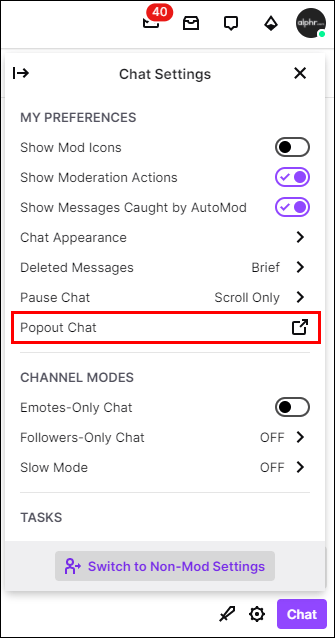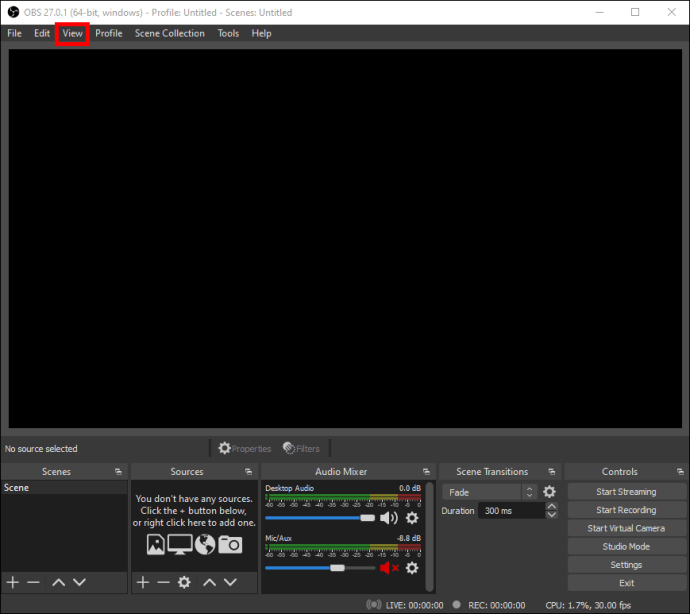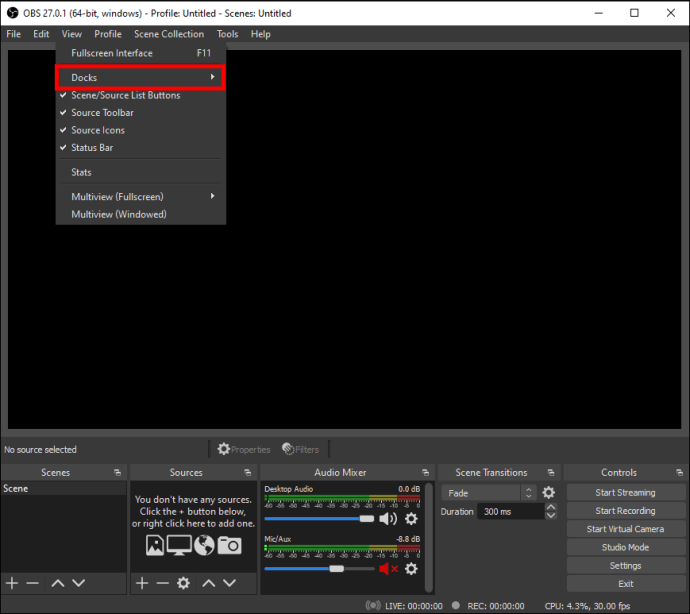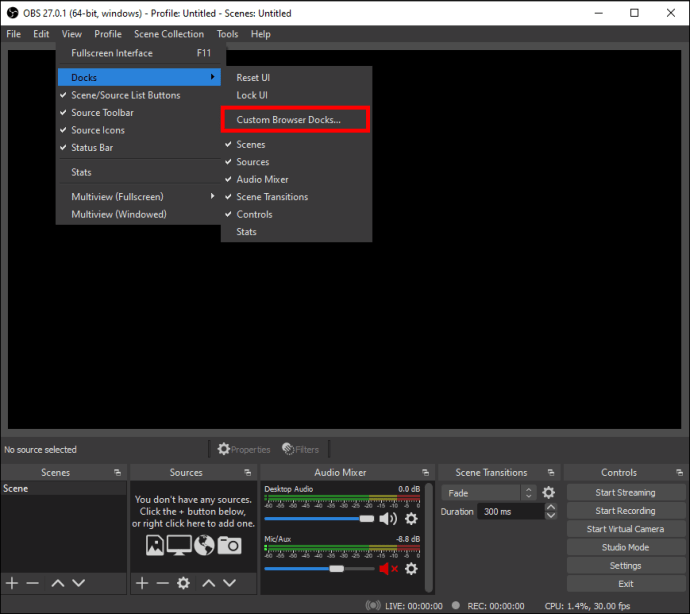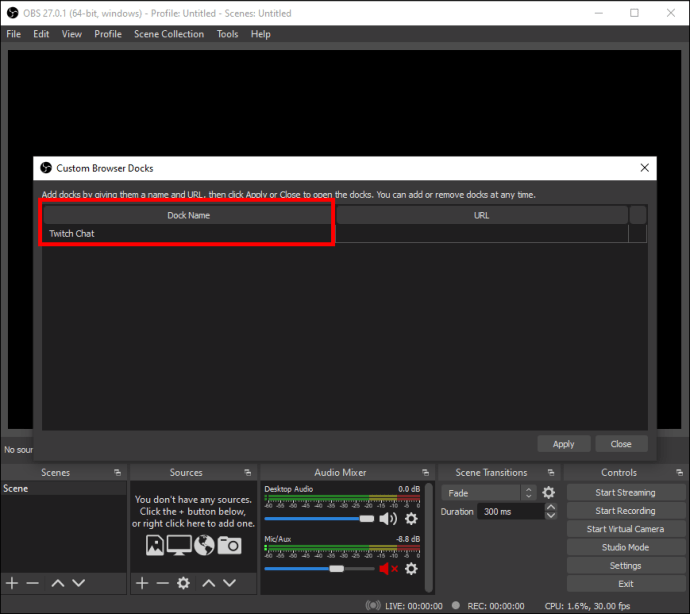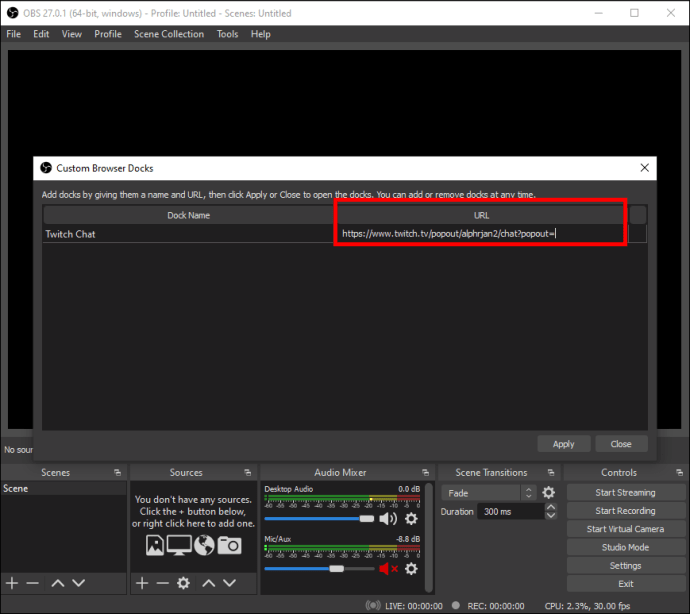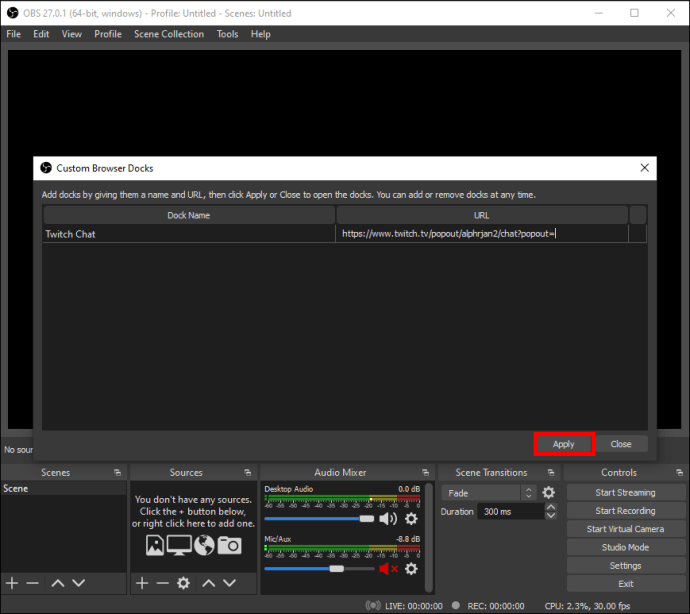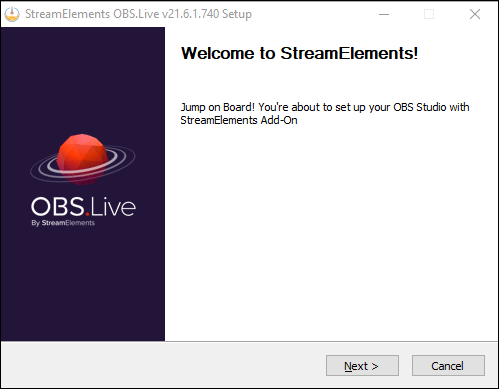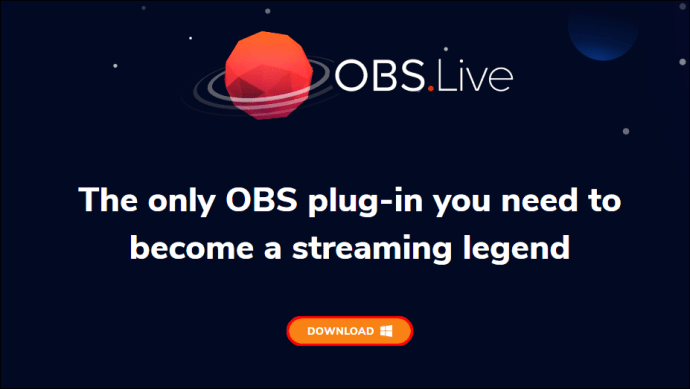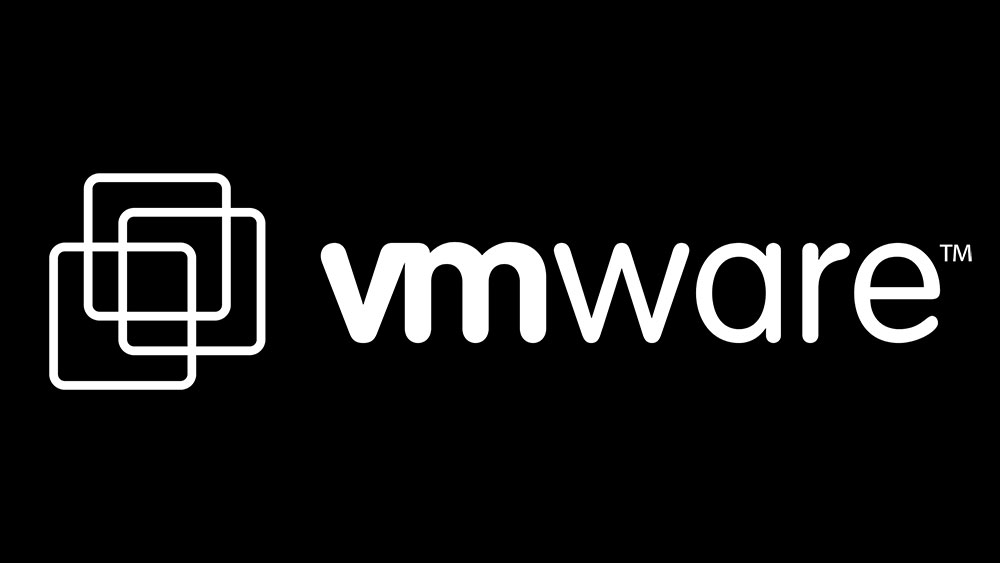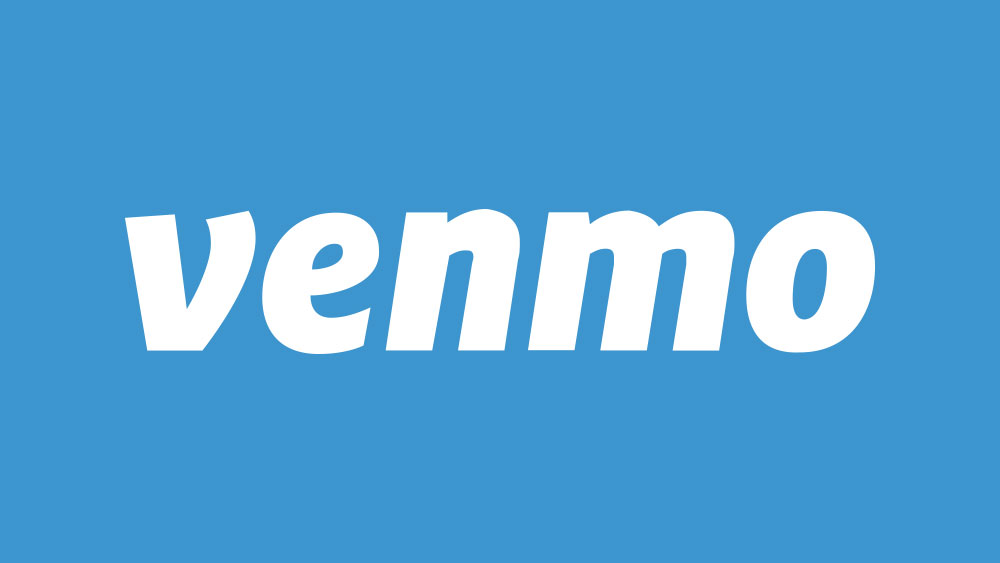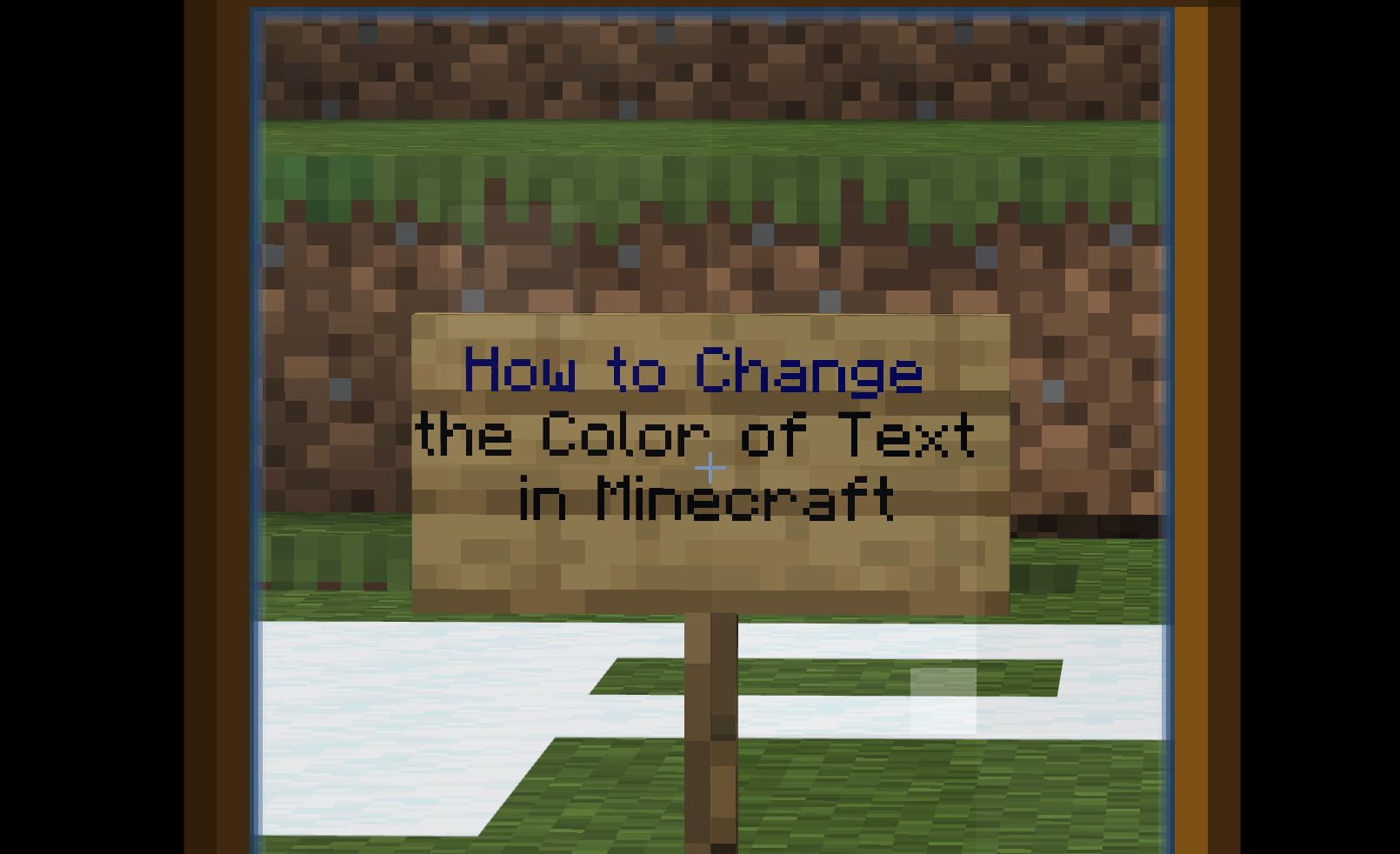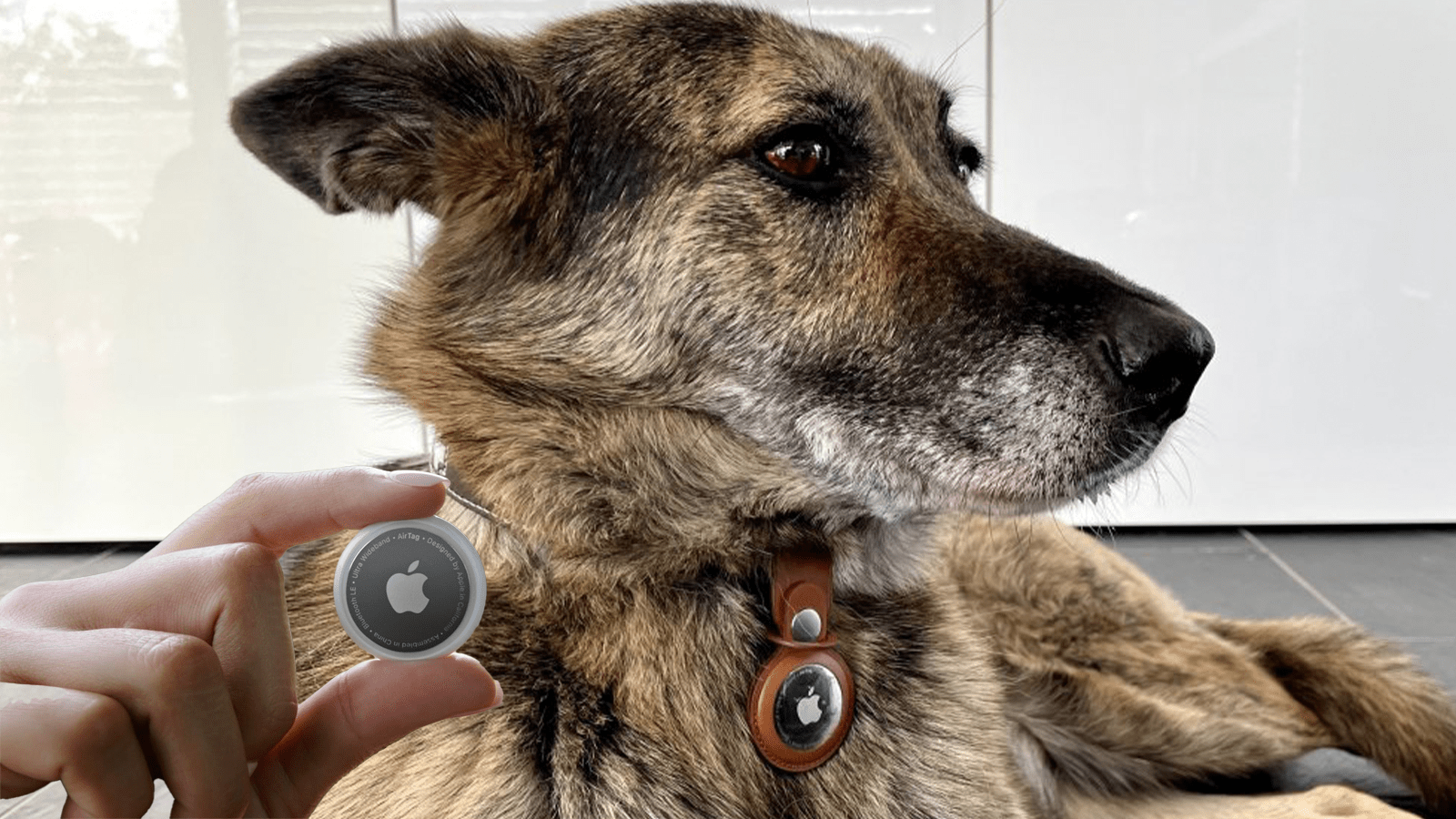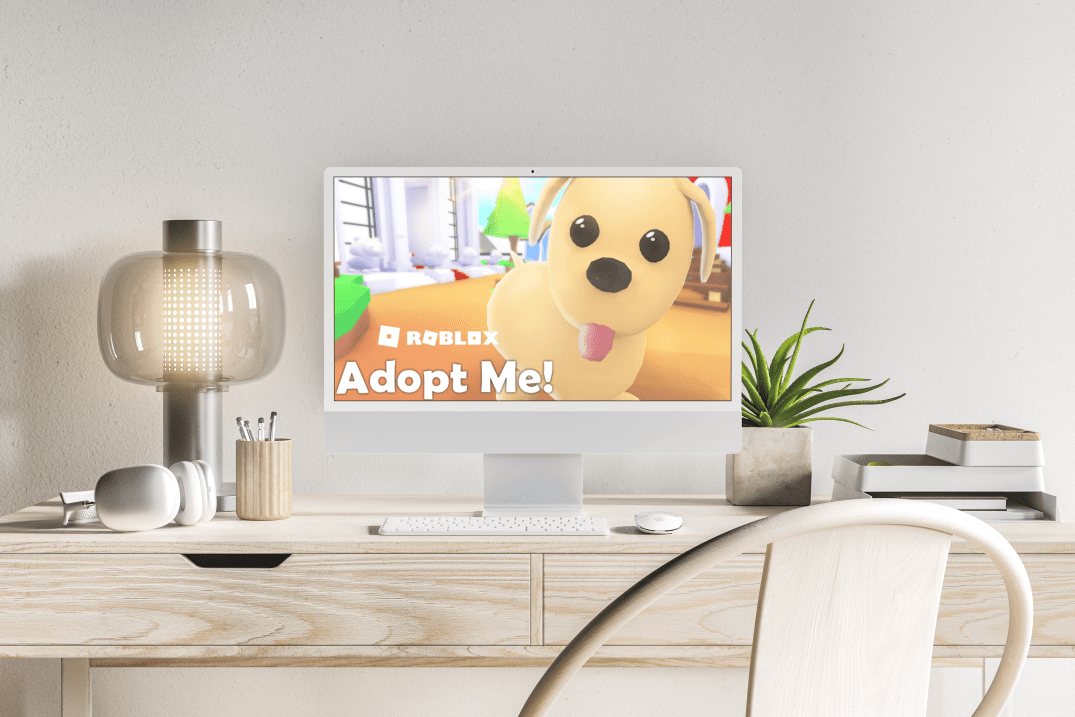OBS'de Ekranda Nasıl Sohbet Edilir
İzleyici katılımı, yayın yapan bir kitle oluşturmanın önemli bir parçasıdır ve sohbet, hayranlarınızla etkileşim kurmanın harika bir yoludur. OBS stüdyonuza canlı sohbeti nasıl alacağınızı merak ediyorsanız, doğru yere geldiniz.

OSB pencereniz bir akış sohbetine sahip olduğunda, diğer yayıncıların içeriği ve sohbeti aynı anda görüntülemesi daha kolay olacaktır. Bu yöntemin harika yanı, açılır sohbet özelliği olan herhangi bir akış hizmetine uygulanabilmesidir.
Bu kılavuzda, size OBS'de ekranda canlı sohbet almanın farklı yollarını göstereceğiz ve ayrıca OBS'deki sohbet özelliğiyle ilgili bazı genel soruları yanıtlayacağız.
OBS, video kaydı ve canlı akış için en iyi programlardan biridir. Oyun, müzik, çok dilli akış ve çok daha fazlası gibi bir dizi çevrimiçi içerik oluşturma için kullanılır. Dahası, Windows, Mac ve Linux'a yükleyebilirsiniz. Bu yazılım aynı zamanda ücretsizdir, bu nedenle aylık abonelikler ve ek ücretler konusunda endişelenmenize gerek yoktur.
OBS, tüm çıktılarınızın ve girdilerinizin buluştuğu yer olarak en iyi şekilde açıklanır. Başka bir deyişle, mikrofonunuz, kameranız, oyun çekimleriniz ve yayınınız OBS'de yapılandırılacaktır. Akışlarınızı tamamen yeni bir düzeye taşıyacak bir sürü başka kullanışlı yerleşik özellik var.
Bu özelliklerden biri, OBS pencerenize bir akış sohbeti yerleştirme yeteneğidir. Bu özelliği Twitch, YouTube, Trovo, DLive, Mixer, Smashcast ve çok daha fazlası gibi diğer akış hizmetlerinde kullanabilirsiniz. Ancak, şu anda YouTube Live ve Facebook Live ile uyumlu değil, ancak daha sonra bu konuda daha fazlası.
OBS akışınıza bir sohbet eklemek, diğer izleyicilerin sohbette olabilecek hiçbir şeyi kaçırmadan tüm eylemi takip etmelerini kolaylaştıracaktır. Dahası, bu yöntemlerin her biri zamanınızın yalnızca birkaç kısa dakikasını alacaktır.
Akış Sohbeti Nasıl Eklenir
Daha önce de belirtildiği gibi, bu amaçla kullanabileceğiniz birçok akış hizmeti vardır. Twitch en popüleri olduğu için bu rehberde örnek olarak kullanacağız. OBS'de bir Twitch akış sohbeti eklemek için aşağıdaki adımları izleyin:
- Twitch'i açın ve hesabınızın profil sayfasına gidin.
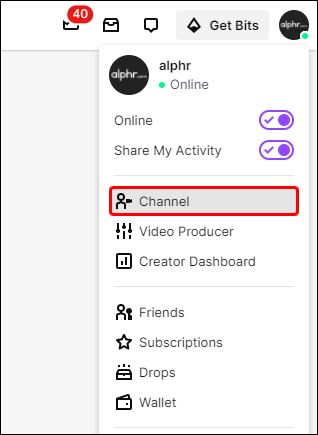
- Sohbet bölümüne ve ardından sohbet ayarlarına gidin.
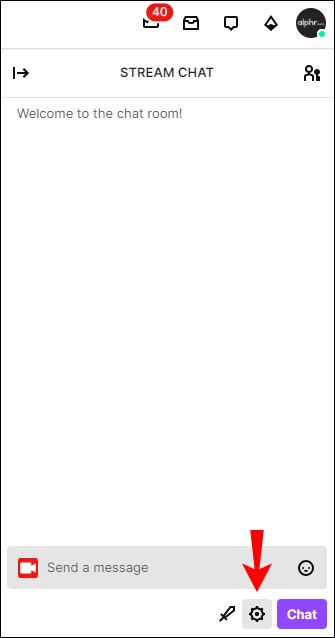
- Seçenekler listesinden “Popout sohbet”i seçin.
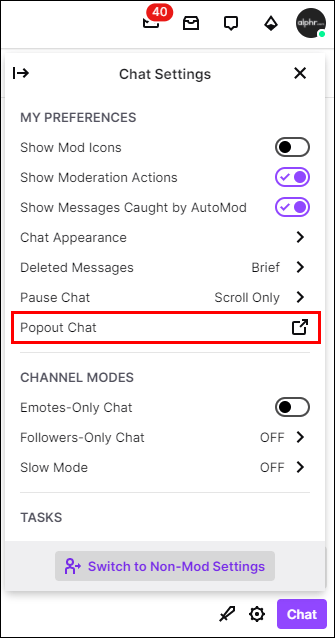
Not: Bazı akış hizmetlerinde "Açılır sohbet" ifadesini arayın.
- Açılan pencereden URL'ye sağ tıklayın ve kopyalayın.
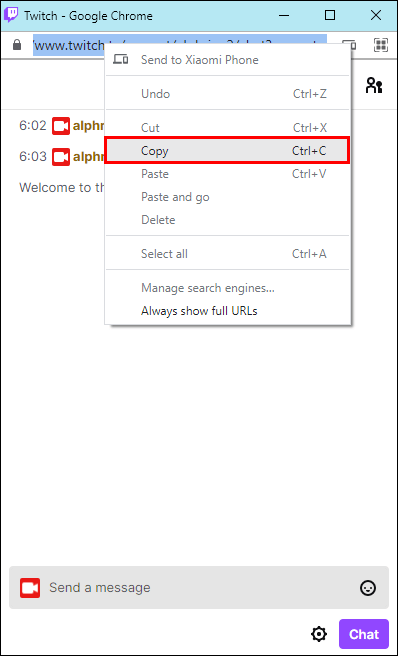
- OBS'yi başlatın.
- Ekranınızın sol üst köşesindeki “Görünüm”e tıklayın.
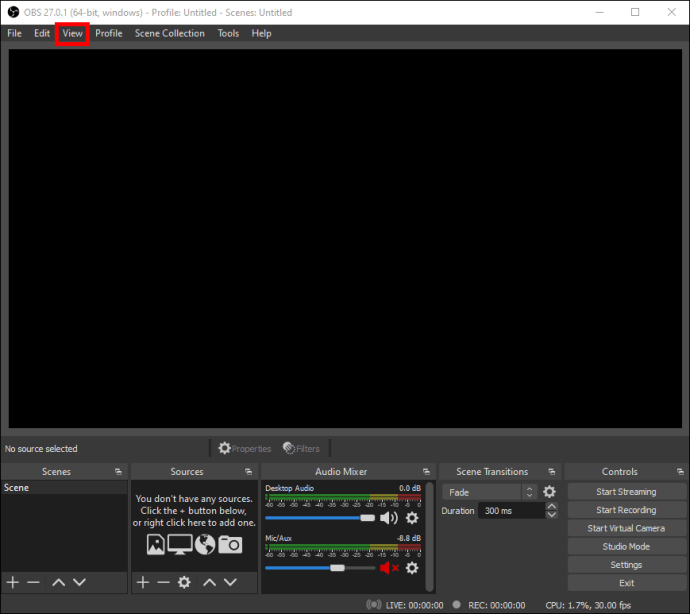
- Açılır menüden "Rıhtımlar"ı seçin.
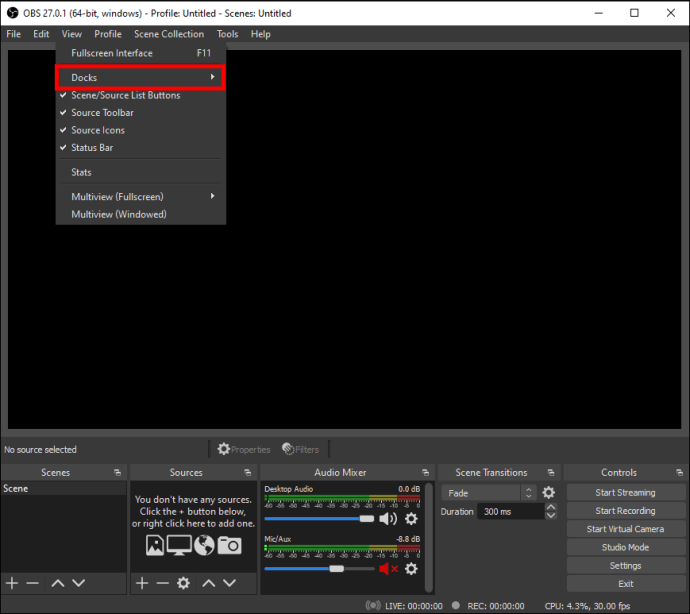
- Yeni açılır seçenekler listesinden “Özel Tarayıcı Belgeleri…” öğesini seçin. Bu yeni bir pencere açacaktır.
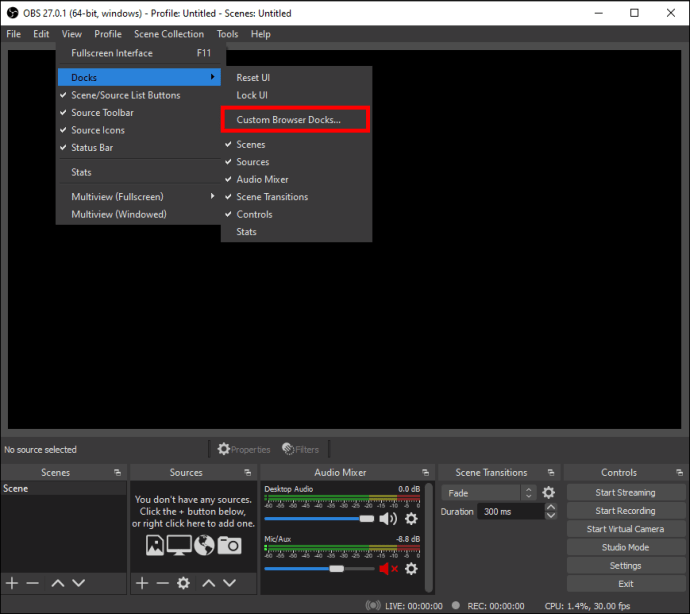
- Sohbetinize "Dock adı" bölümünün altında bir ad verin. Basit ama akılda kalıcı bir isim verdiğinizden emin olun.
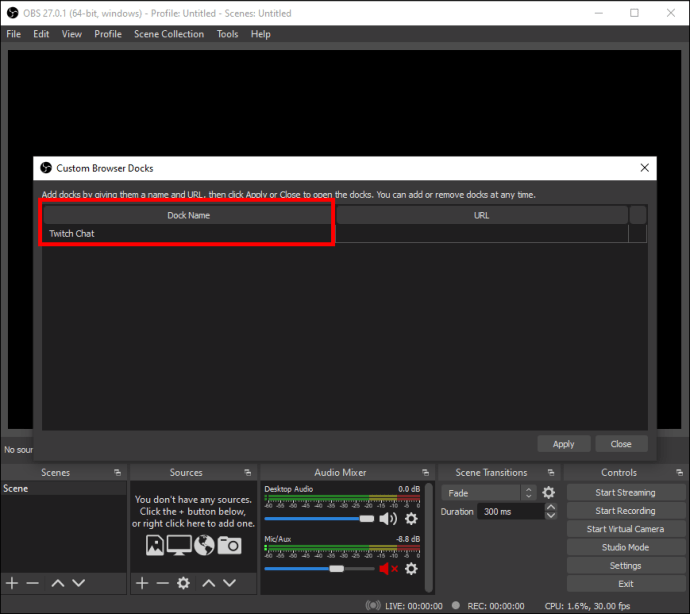
- Sohbet adının yanına Twitch'ten kopyaladığınız URL'yi girin.
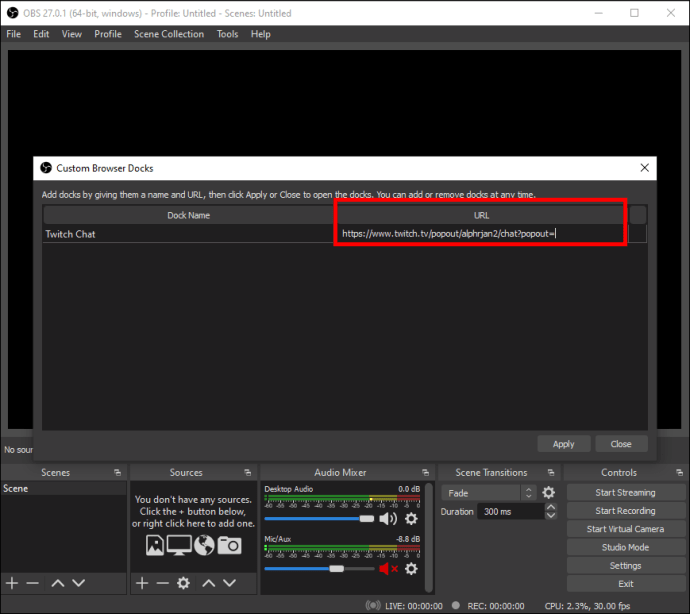
- "Uygula"yı seçin.
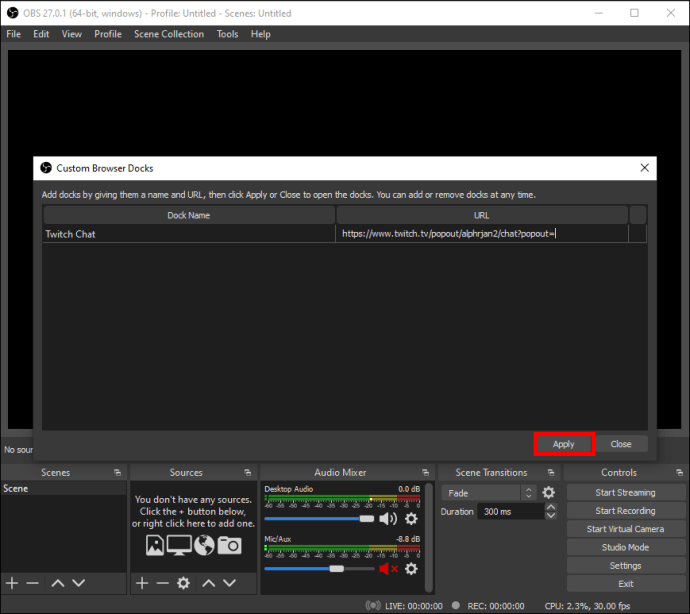
Hepsi bu kadar. Küçültülmüş akış sohbeti, OBS penceresinin köşesinde görünecektir. Bu özellik hakkında harika olan şey, akış sohbetini hareket ettirme ve hatta yeniden boyutlandırma yeteneğidir. Ayrıca, canlı sohbeti yerleştirebileceğiniz alan mavi renkle vurgulanacak, böylece onu nereye taşıyabileceğinizi bileceksiniz.
Akış sohbetine artık ihtiyacınız yoksa, birkaç dakika içinde kaldırabilirsiniz. Tek yapmanız gereken, “Özel Tarayıcı Belgeleri”ni açmak için aynı adımları yukarıdan tekrarlamak ve oradan bu sohbet özelliğini nispeten hızlı bir şekilde devre dışı bırakabilirsiniz.
Facebook Oyun Sohbeti Nasıl Gidilir?
Daha önce de belirtildiği gibi, Facebook Live, OBS ile uyumlu değildir. Bu nedenle, Facebook Gaming, diğer akış hizmetleri gibi bir açılır sohbet özelliğine sahip değildir. OBS'de Facebook Gaming'de bir sohbeti bağlamanın tek yolu bir eklenti kullanmaktır. Bunun için en iyi seçenek StreamElements' OBS.Live eklentisidir.
Bu eklentinin hiçbir maliyeti yoktur ve ayrıca YouTube ve Twitch ile uyumludur. Ayrıca, aktivite ve müzik kontrollerini izleyebileceğiniz bir yayın gibi bazı ek kullanışlı özelliklerle birlikte gelir. Ayrıca kullanımı oldukça basittir. Yapman gereken bu:
- Eklentiyi indirin.
- Talimat istemlerini kullanarak eklentiyi yüklemeye devam edin.
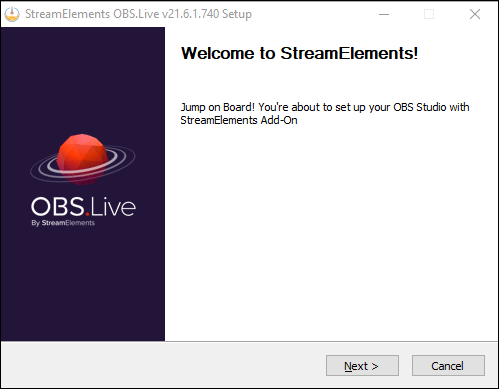
- Eklentiyi etkinleştirin.
- Bilgisayarınızda açın.
- Facebook hesabınızı kullanarak giriş yapın.
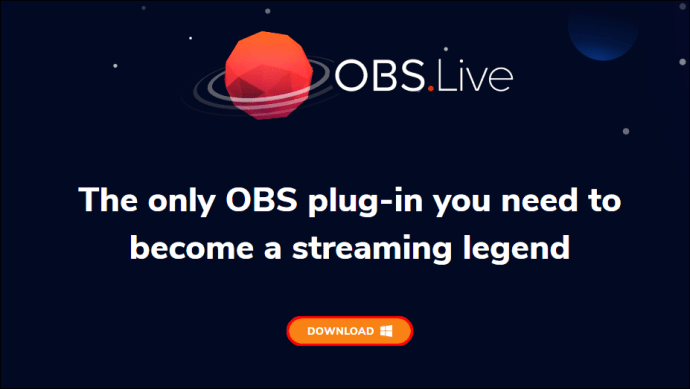
Bu kadar. Eklenti, sohbetlerinizi otomatik olarak çeker, böylece özel teknik becerilere ihtiyaç duyma konusunda endişelenmenize gerek kalmaz. Facebook Gaming'de akışa başlayabilir ve akış sohbetini OBS pencerenize yerleştirebilirsiniz.
Ek SSS
OBS ile Bir Akışa Nasıl Sohbet Yerleşimi Ekleyebilirim?
Akışınıza bir sohbet yer paylaşımı eklemek için OBS'yi kullanabilirsiniz. Bir kez daha, akış hizmeti için örnek olarak Twitch'i kullanacağız. Bir akışa sohbet yerleşimi eklemek için en yeni OBS sürümüne sahip olmanız gerektiğini unutmayın.
İşte nasıl:
1. OBS'yi çalıştırın.
2. Kanalınıza gitmek için tarayıcınızı kullanın.
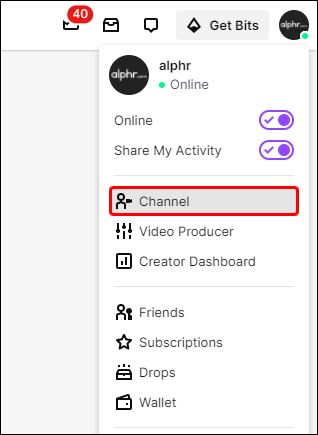
3. Sohbet bölümüne gidin ve alttaki ayarlar simgesine tıklayın.
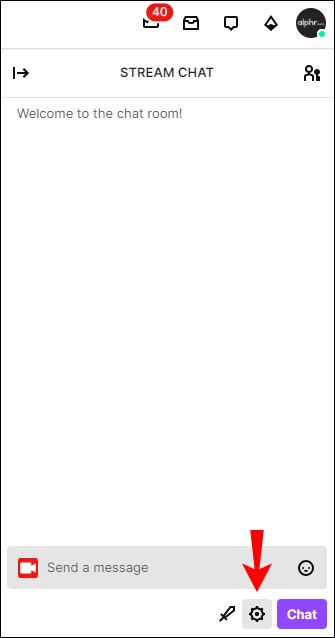
4. Seçenekler listesinden “Popout Chat”i seçin. Bu yeni bir pencere açacaktır.

5. URL'yi yeni pencereden kopyalayın.
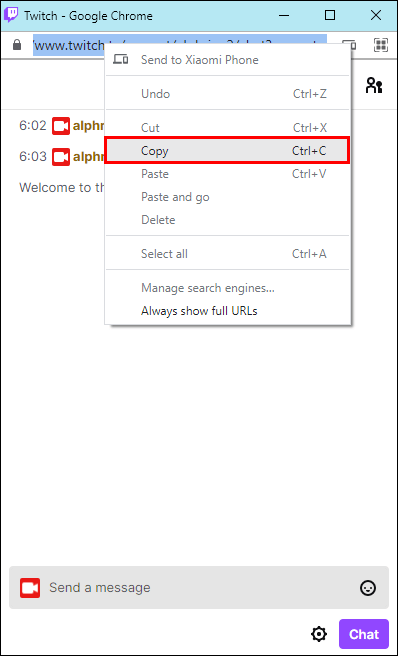
6. OBS'ye geri dönün ve yazılımın sol alt köşesindeki “+” işaretine tıklayın.

7. “Tarayıcı”yı seçin.

8. Sohbet katmanının adını yazın ve “Tamam”ı seçin.

9. Daha önce kopyaladığınız URL'yi yapıştırın.

10. İsterseniz sohbetin boyutunu özelleştirin.

11. Tekrar “Tamam”ı seçin.

Bitirdiğinizde, yer paylaşımınızda yeni bir Twitch sohbeti açılır. Artık ihtiyacınız olmadığında, aynı hızla kaldırabilirsiniz.
OBS Yayınıma Nasıl Twitch Sohbet Kutusu Ekleyebilirim?
OBS akışınıza bir Twitch sohbeti eklemek için StreamLabs'ı da kullanabilirsiniz. Ayrıca, bu yöntem sadece birkaç dakika sürecektir. Nasıl yapıldığını öğrenmek için aşağıdaki adımları izleyin:
1. Tarayıcınızda StreamLabs'i açın.
2. Twitch hesabınızı kullanarak giriş yapın.

Not: Yetkilendirmeye izin vermeyi unutmayın, aksi takdirde bunu yapamazsınız.
3. Seçenekler listesinden "Tüm Widget'lar"ı seçin.

4. “Sohbet Kutusu”na ilerleyin. Bu sizi yeni bir sayfaya götürecektir.

5. Sohbetin görünümünü özelleştirin.

Not: Bu noktada sohbetin temasını, rengini, yazı tipi boyutunu, mesajların uzunluğunu, emojiyi, arka planı vb. seçebilirsiniz. Arka planınızın şeffaf olmasını istiyorsanız olduğu gibi bırakın.
6. Sayfanın altındaki “Ayarları Kaydet” düğmesine tıklayın.

7. Widget'ın URL'sini kopyalayın.

8. OBS'yi çalıştırın.
9. Pencerenin sol alt köşesindeki “+” simgesine tıklayın.

10. Açılır menüden “Tarayıcı”yı seçin.

11. URL'yi yeni pencereye yapıştırın.

12. Sohbetin boyutlarını yazın.

13. Gerekirse diğer özellikleri özelleştirin.
14. Ekranın sağ alt köşesindeki “Tamam”a gidin.

StreamLabs kullanarak OBS akışınıza başarıyla bir Twitch sohbeti eklediniz.
Akış Başlasın
Artık OBS pencerenizde ekrana canlı sohbeti nasıl ekleyeceğinizi biliyorsunuz. Ayrıca bir Facebook Oyun sohbeti almayı, bir sohbet yerleşimi eklemeyi ve OBS akışınıza bir Twitch sohbeti eklemek için StreamLabs'ı kullanmayı da biliyorsunuz. Sohbetiniz ve yayınınız aynı yerde olduğunda, iki pencere arasında gidip gelmek zorunda kalmadan yayına odaklanabilirsiniz.
Daha önce OBS pencerenize bir akış sohbeti eklediniz mi? Bu kılavuzda açıkladığımız yöntemlerden herhangi birini kullandınız mı? Aşağıdaki yorumlar bölümünde bize bildirin.