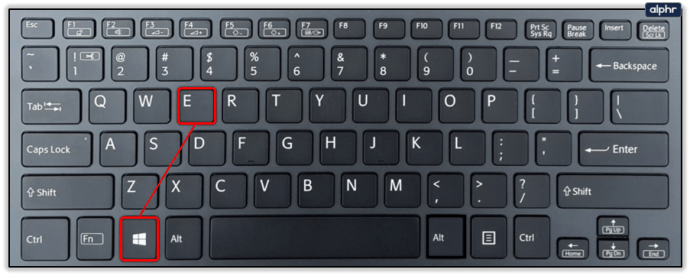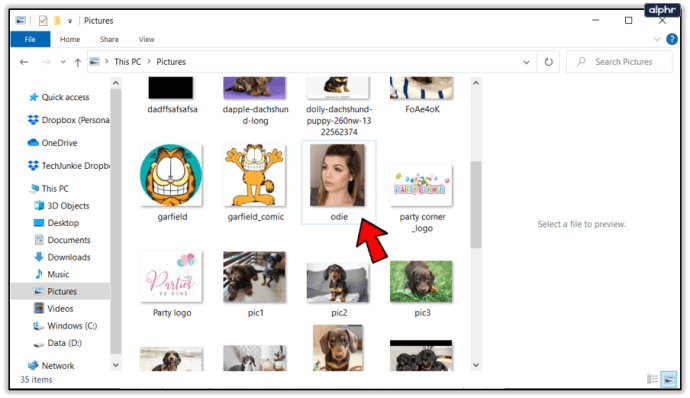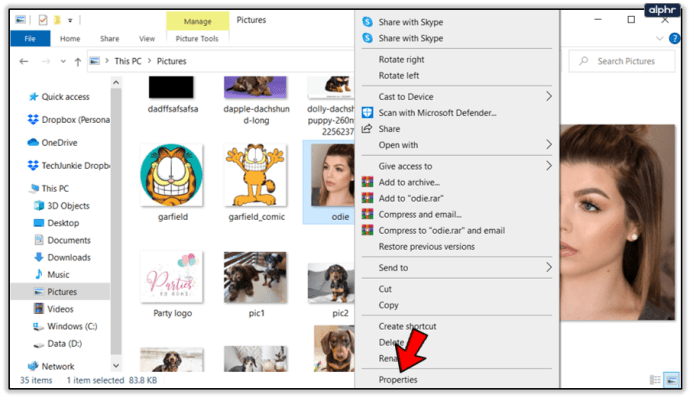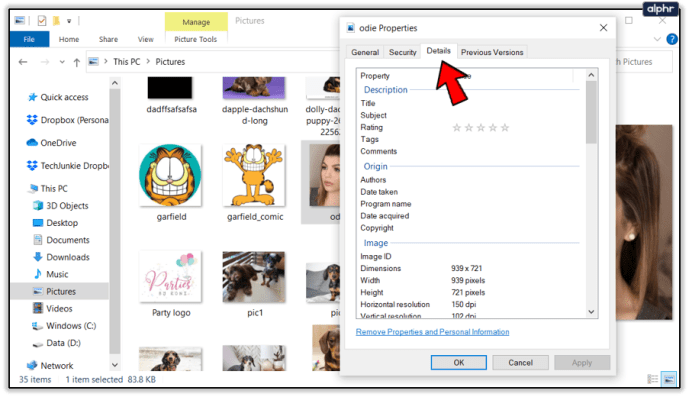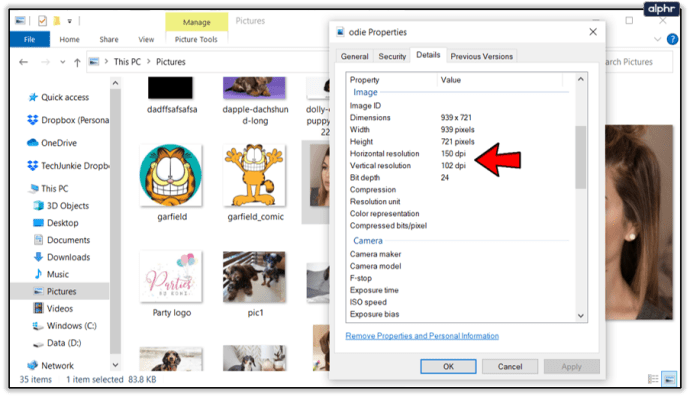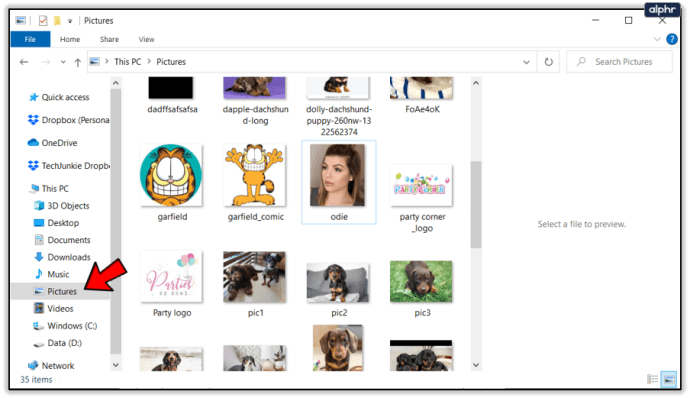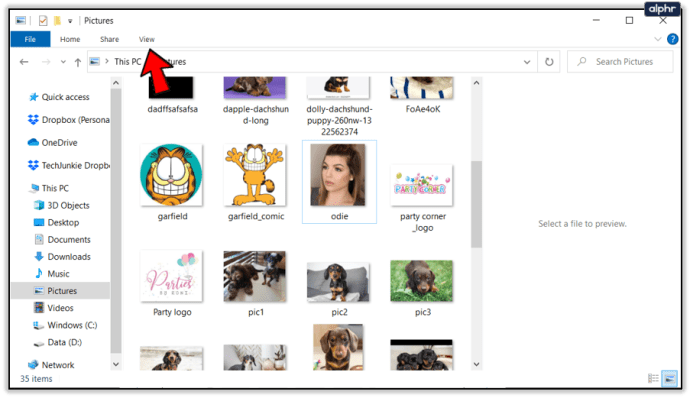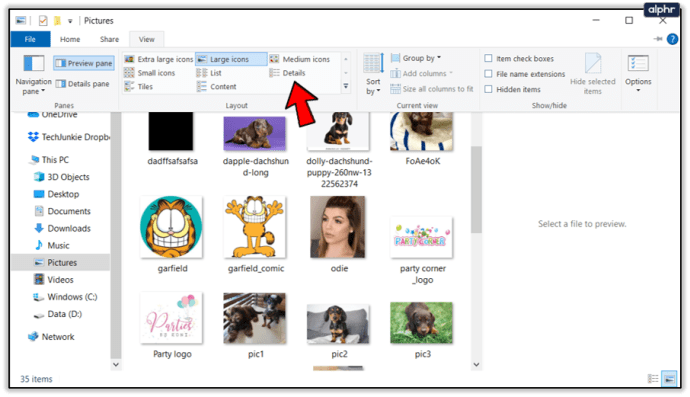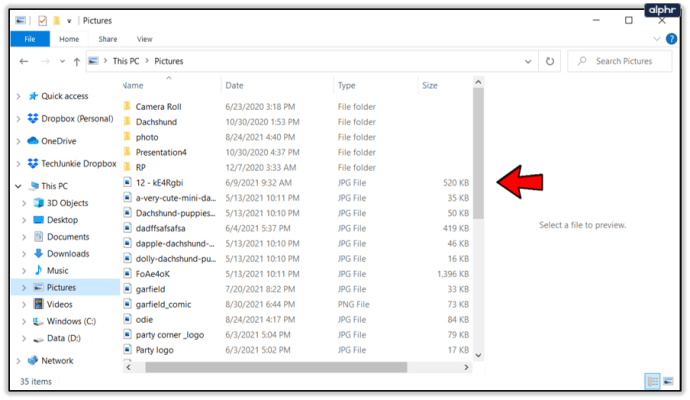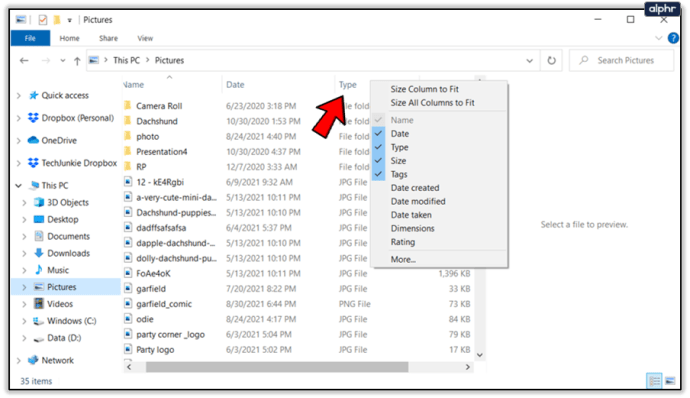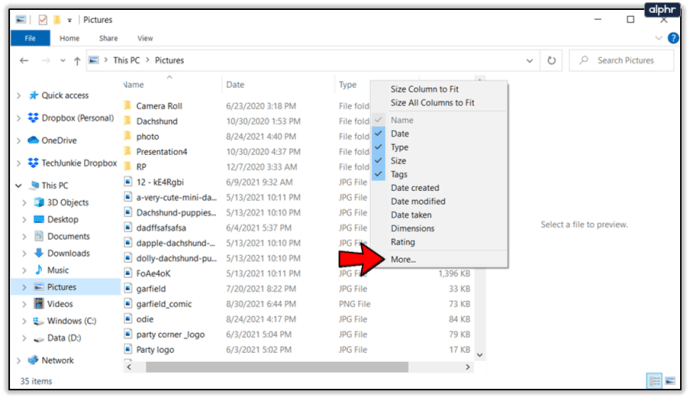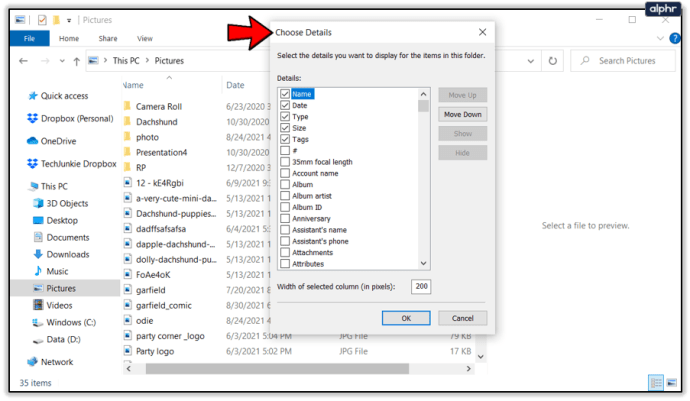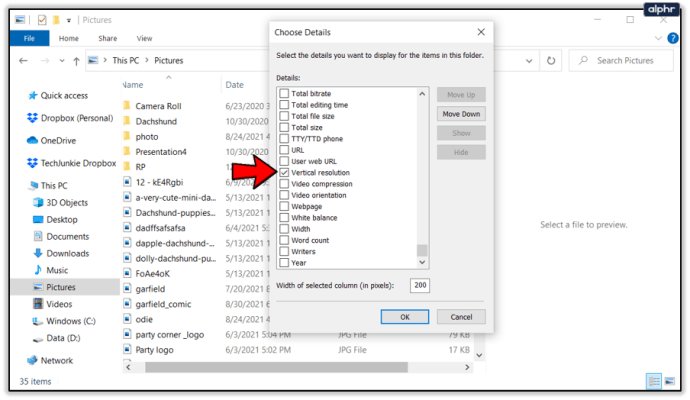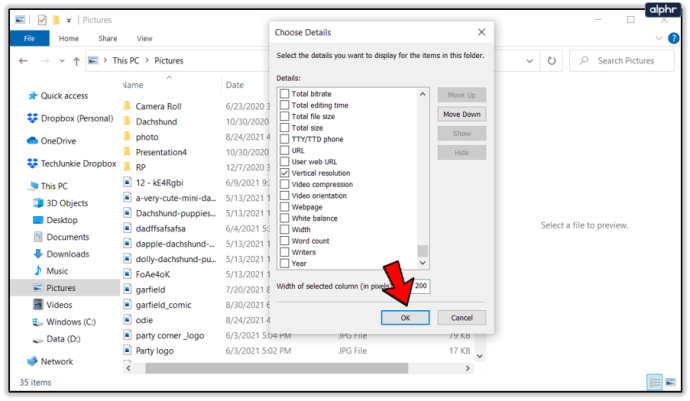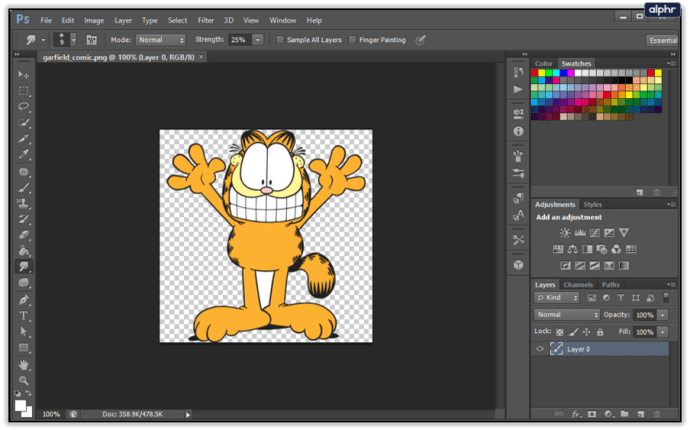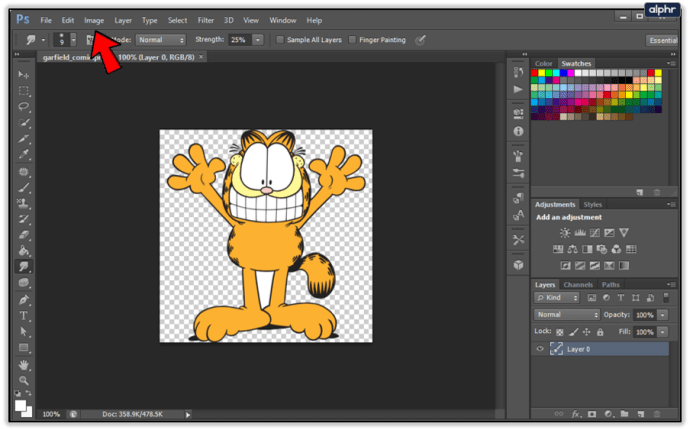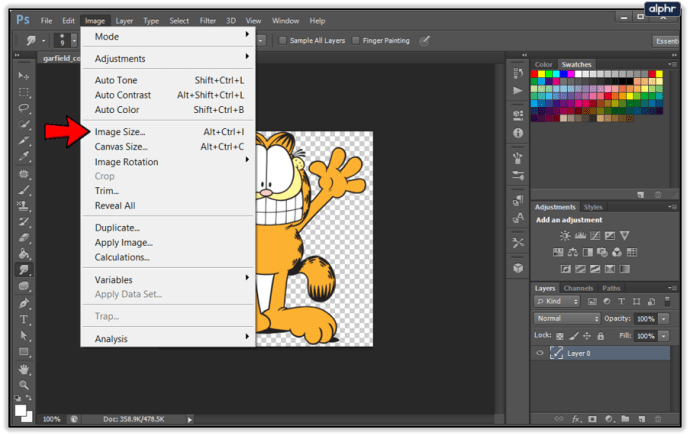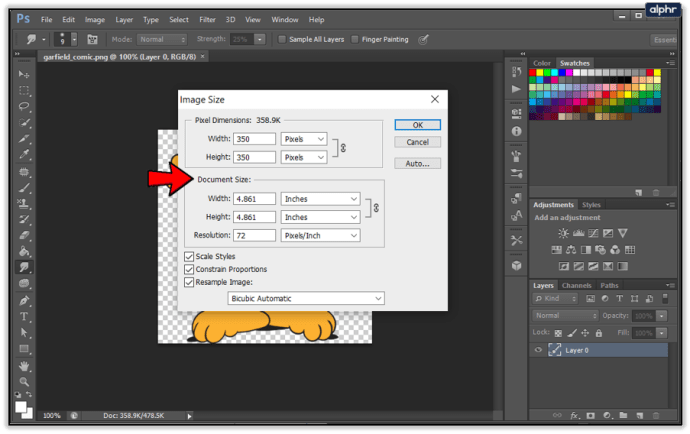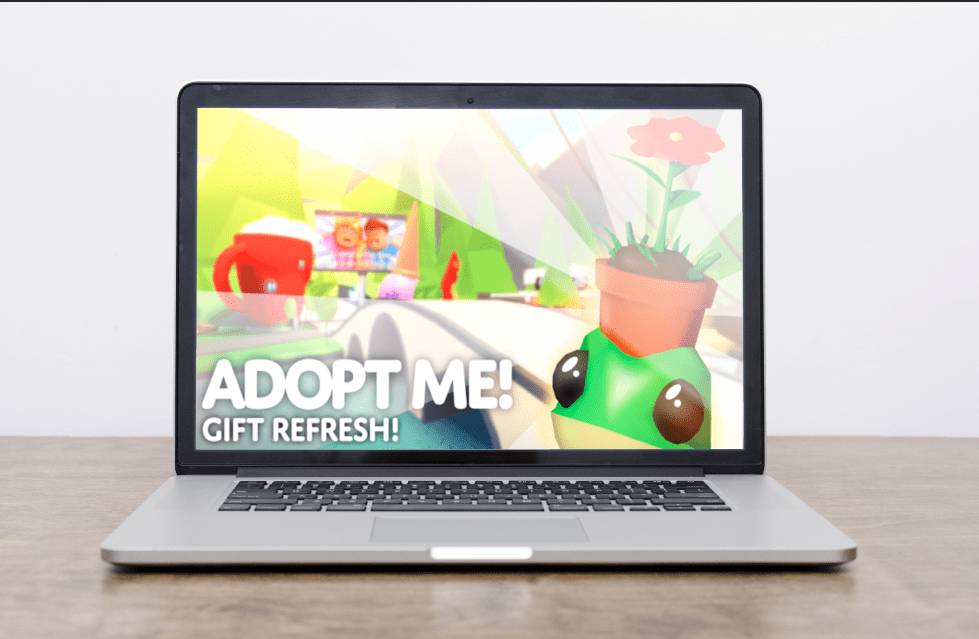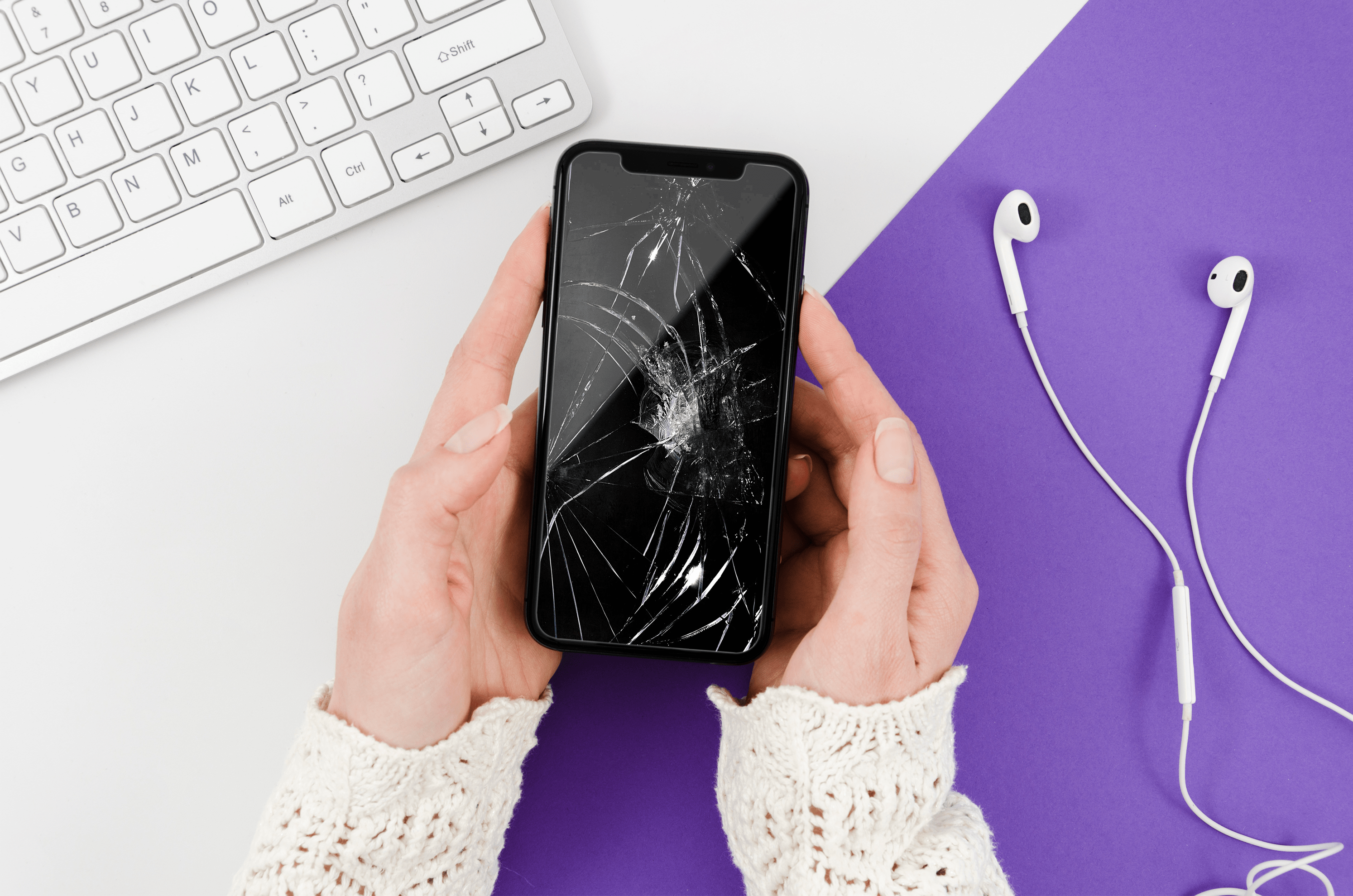Bir Resmin DPI'ı Nasıl Kontrol Edilir
Bilgisayarınızdaki görüntülerle çalışırken, DPI çözünürlükleri alakalı hale gelebilir. DPI, İnç Başına Nokta anlamına gelir ve bir inçlik alanda kaç piksel olduğunu gösterir. Daha yüksek DPI genellikle daha iyi görüntü kalitesi anlamına gelir.

DPI, ortalama bir kullanıcının günlük işlerinde karşılaştığı bilgi olmadığından, bu bilgiyi almak için görüntü ayrıntılarını kontrol etmeniz gerekir. Bunu yapmak için, Windows Gezgini aracılığıyla görüntü dosyasının özelliklerini açın. Elbette Adobe Photoshop veya GIMP gibi resim düzenleme programları da size bu bilgiyi verebilir.
Windows Dosya Gezgini
Bir görüntünün DPI çözünürlüğünü kontrol etmenin en kolay yolu, Windows Dosya Gezgini'ni kullanmaktır.
- Dosya Gezgini'ni açmak için klavyenizdeki Windows + E düğmelerine aynı anda basın. Ayrıca görev çubuğunuzun sol alt köşesindeki Windows logosuna tıklayıp “Dosya Gezgini” yazmaya başlayabilirsiniz.
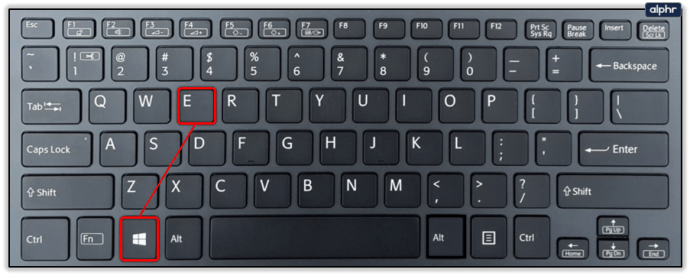
- Kontrol etmek istediğiniz görüntünün konumuna gitmek için Dosya Gezgini'ni kullanın.
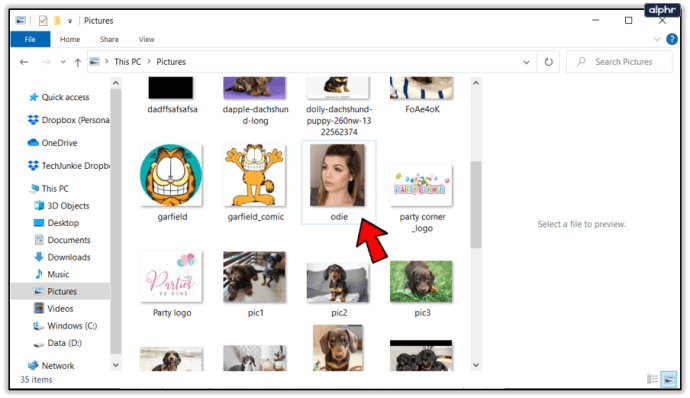
- Görüntü dosyasına sağ tıklayın ve menünün altındaki “Özellikler” seçeneğine tıklayın.
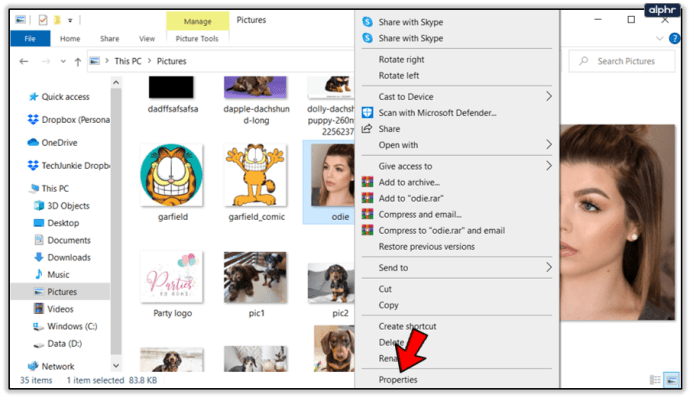
- Özellikler menüsünde, “Ayrıntılar” sekmesine tıklayın.
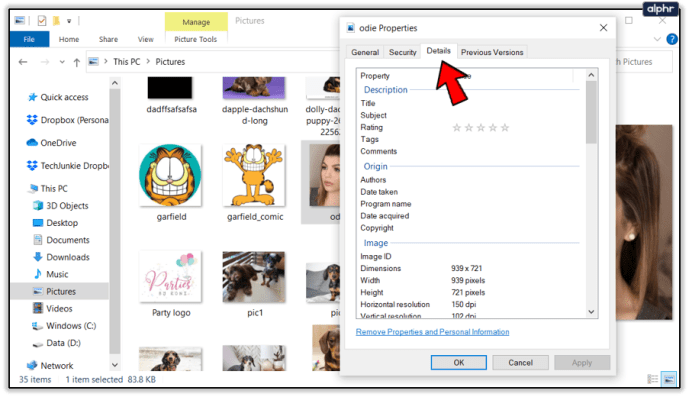
- Menünün “Görüntü” bölümüne ilerleyin.
- Burada size resminizin DPI değerini veren iki değer göreceksiniz: "Yatay Çözünürlük" ve "Dikey Çözünürlük".
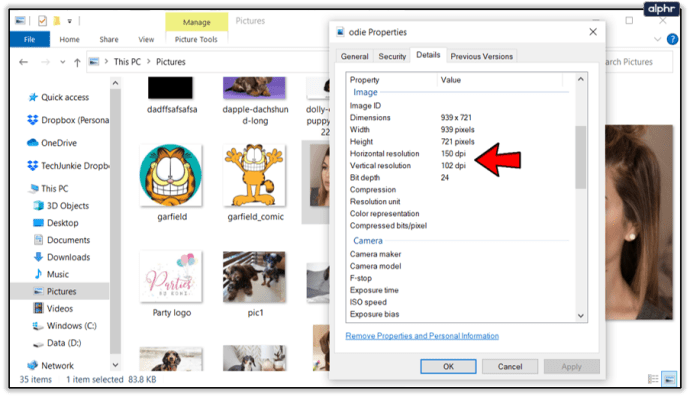
Bilgisayarınızdaki resimlerle sık sık çalışıyorsanız ve DPI bilgileri sizinle alakalıysa, Dosya Gezgini düzenini her zaman bu bilgiyi de gösterecek şekilde özelleştirebilirsiniz.
- Dosya Gezgini'ni kullanarak resimlerinizi içeren klasöre gidin.
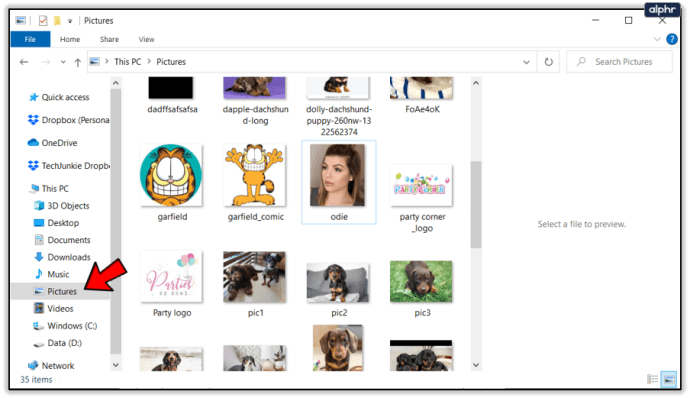
- Üst menüdeki "Görünüm" sekmesine tıklayın.
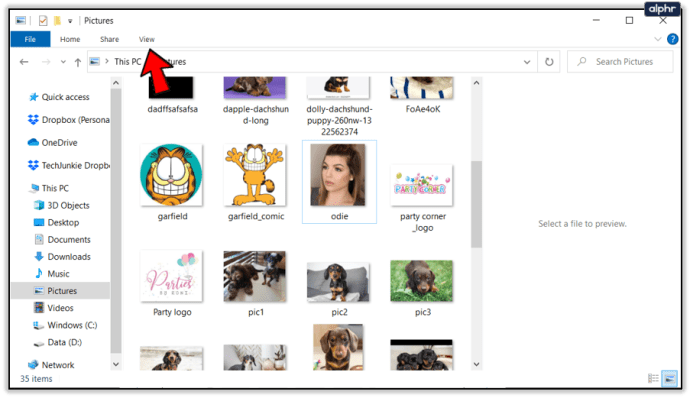
- Bu klasör için görünüm düzeni olarak “Ayrıntılar”ı seçin.
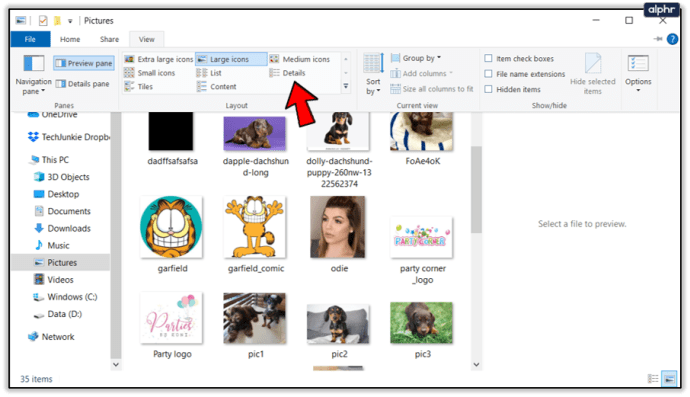
- Pencerenin orta kısmı artık resim dosyalarınızı (ve diğer dosyaları da) sola doğru sıralanmış olarak gösterecektir.
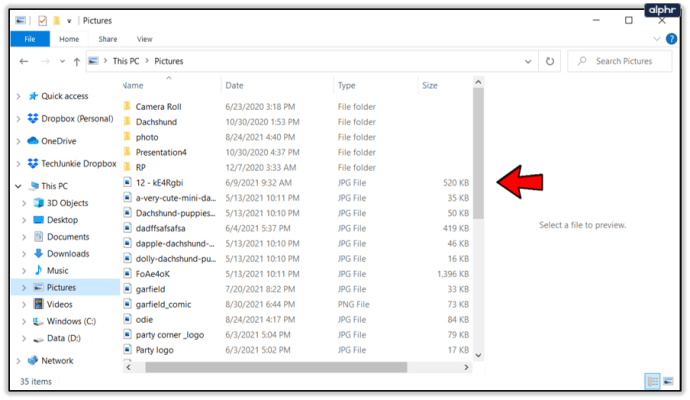
- Dosya adlarının sağındaki çeşitli ayrıntıları içeren sütunlara dikkat edin ve sütun adlarından herhangi birine sağ tıklayın.
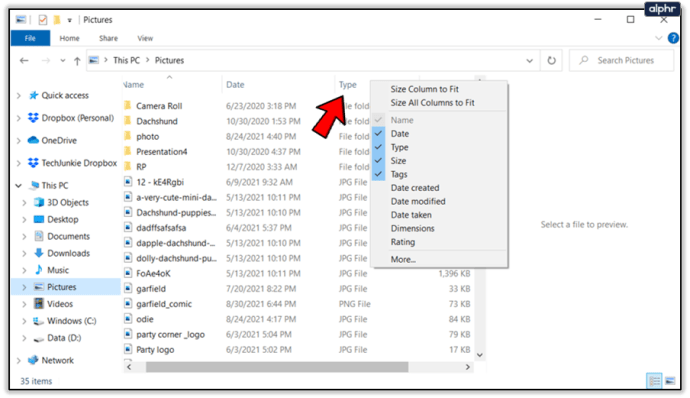
- Menünün altındaki “Diğer…” seçeneğini tıklayın.
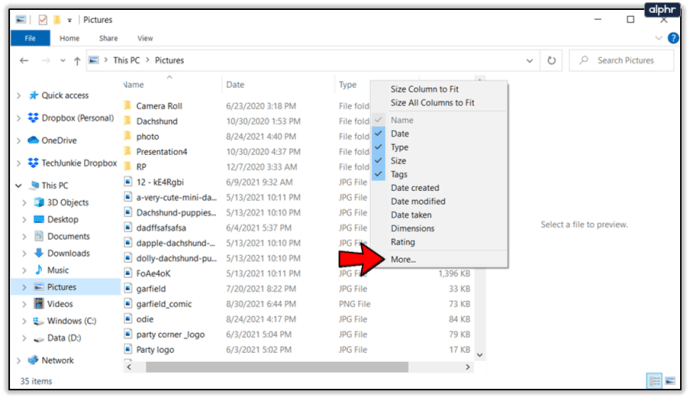
- “Ayrıntıları Seç” menüsü görünecektir.
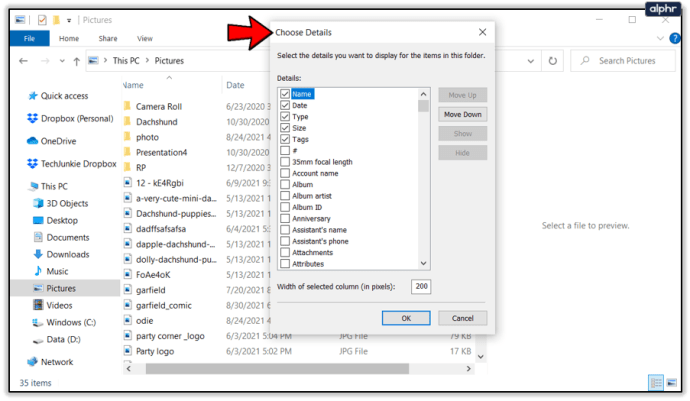
- Burada “Yatay Çözünürlük” ve “Dikey Çözünürlük” seçeneklerine ilerleyin ve ilgili kutuları işaretleyin.
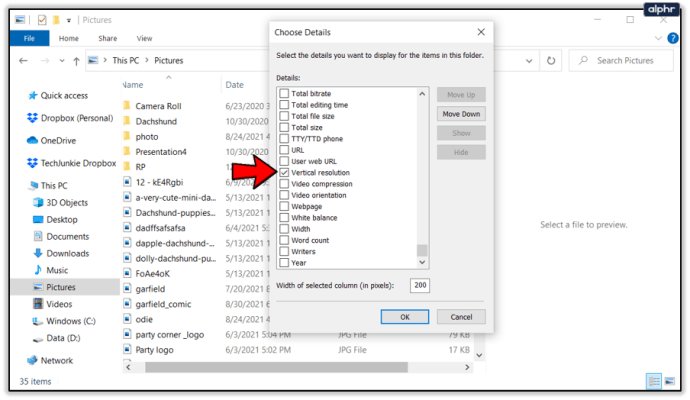
- Menüyü kapatmak için “Tamam”a tıklayın.
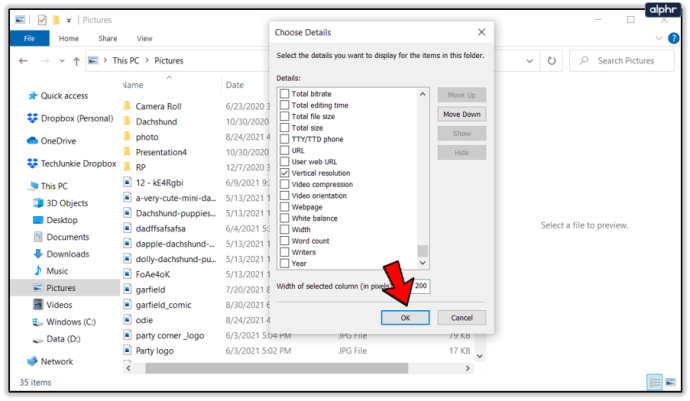
Şimdi her görüntü için DPI çözünürlüğünü gösteren iki yeni sütun görmelisiniz. Ayrıca, sütun adlarının her birine tıklayarak dosyaları sıralayabilirsiniz. Belirli bir DPI arıyorsanız, fare imlecinizle sütun adının sağındaki aşağıyı gösteren oku görene kadar sütun başlığının üzerine gelin. Filtre menüsünü ortaya çıkarmak için oku tıklayın ve dosyalarınızın sahip olabileceği herhangi bir DPI değerini seçin.

Adobe Photoshop
Birçok profesyonel için en iyi görüntü düzenleme aracı olan Photoshop, herhangi bir anda bir görüntünün DPI'sını kontrol etmenize olanak tanır. Bunu kontrol etmek için şu birkaç adımı izleyin.
- Photoshop'ta istediğiniz görüntüyü açın.
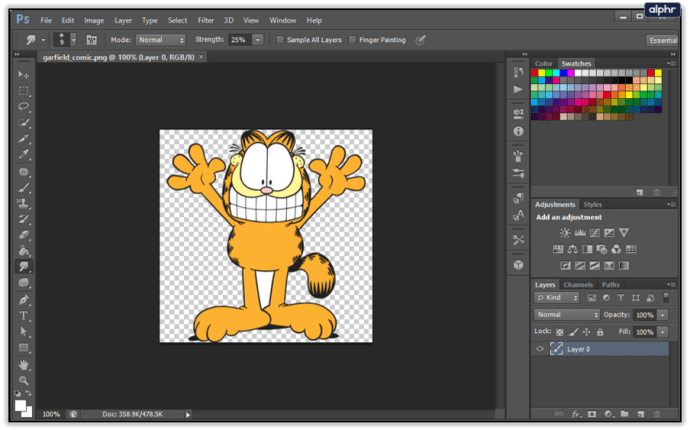
- Üst menüde, “Görüntü” sekmesine tıklayın.
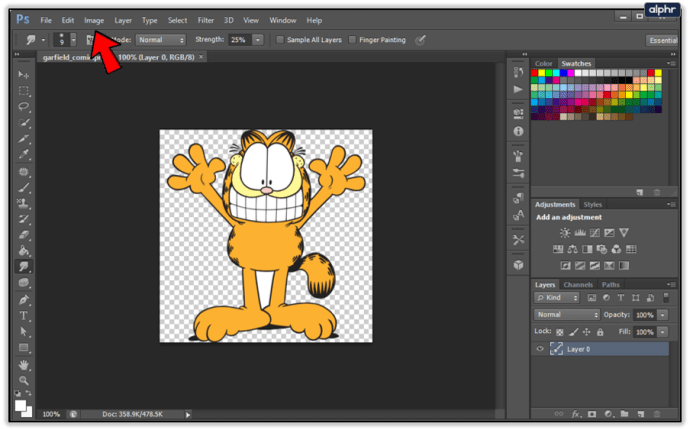
- “Görüntü Boyutu”nu tıklayın. Bu menüye klavyenizde Alt+Shift+I tuşlarına basarak da erişebilirsiniz.
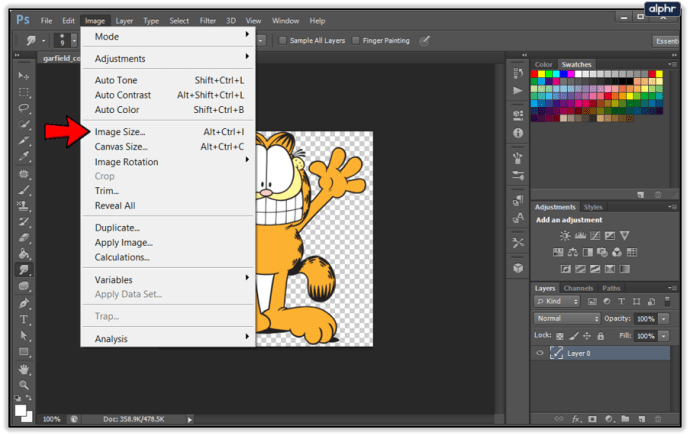
- “Belge Boyutu” bölümünde “Çözünürlük” değerini göreceksiniz. Bu senin DPI'n. Yanındaki açılır menüdeki birimlerin "Piksel/İnç" olduğundan emin olun.
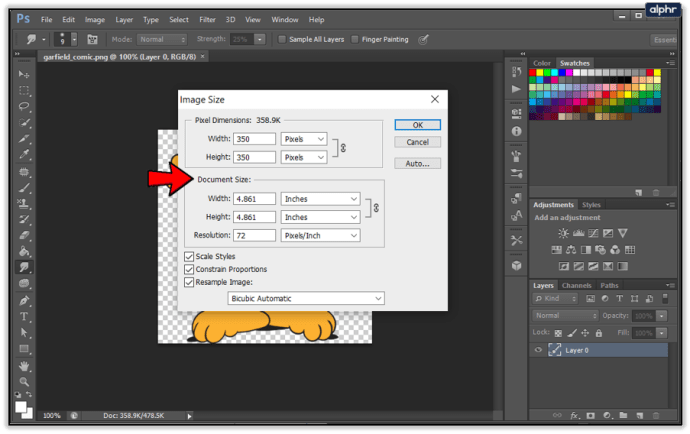
Photoshop bu değeri açıkça DPI (PPI) yerine PPI (inç başına piksel) olarak etiketlemese de, size hemen hemen aynı bilgileri verir.
GIMP
Photoshop, dik fiyatlandırmasıyla, çoğu insan için en erişilebilir araç olmayabilir. Bu nedenle çoğu, kullanımı ücretsiz, açık kaynaklı resim düzenleme uygulaması olan GIMP'yi kullanır. Ayrıca görüntünüzün DPI çözünürlüğü hakkında da bilgi sağlar.
- GIMP'de istediğiniz görüntüyü açın.
- Photoshop'ta olduğu gibi, üst menüden “Görüntü” sekmesine tıklayın.
- Şimdi “Görüntüyü Ölçekle…” seçeneğini tıklayın.
- “X çözünürlüğü” ve “Y çözünürlüğü” değerlerinin yanında, açılır menüden “piksel/inç” seçeneğini seçin.
- Çözünürlük değerleri şimdi size görüntünün DPI'sini gösterecektir.
Photoshop'ta olduğu gibi burada da aynı mantık geçerlidir - inç başına piksel, görüntünüzün DPI'sını temsil eder.
Görüntü DPI'sını Bulma
Görüntü DPI'sını kontrol etmek veya değiştirmek isteseniz de, bunu yapmanın birden fazla yolu vardır. Windows'taki Dosya Gezgini, yalnızca DPI'yi görmenize izin verirken, fotoğraf düzenleme uygulamaları, görüntü boyutunu ve DPI çözünürlüğünü değiştirmenize olanak tanır.
Bu ipuçlarını faydalı buluyor musunuz? DPI değerleri işiniz için ne kadar önemli? Lütfen düşüncelerinizi aşağıdaki yorumlar bölümünde paylaşın.