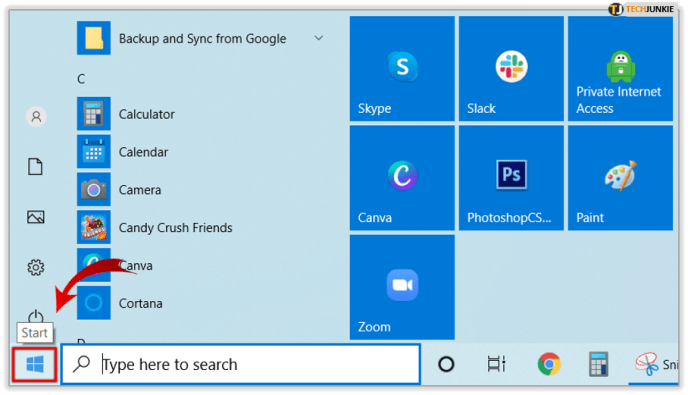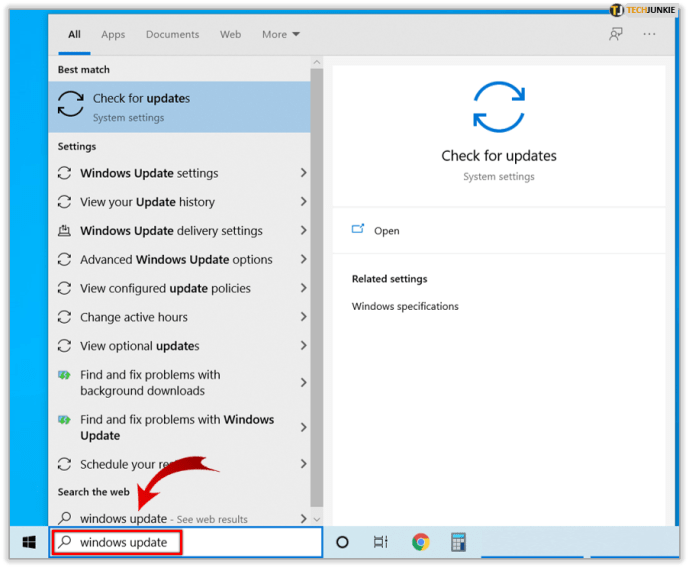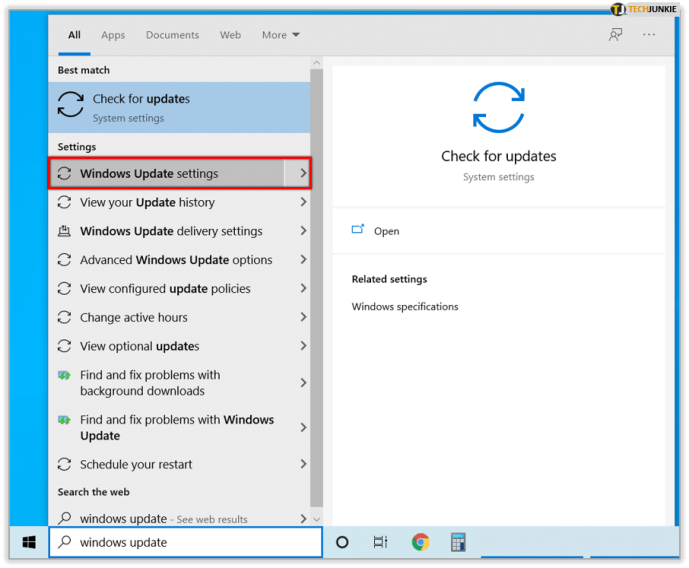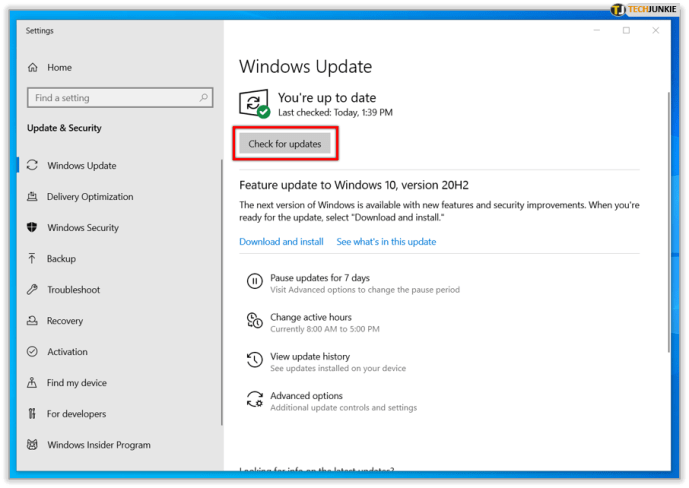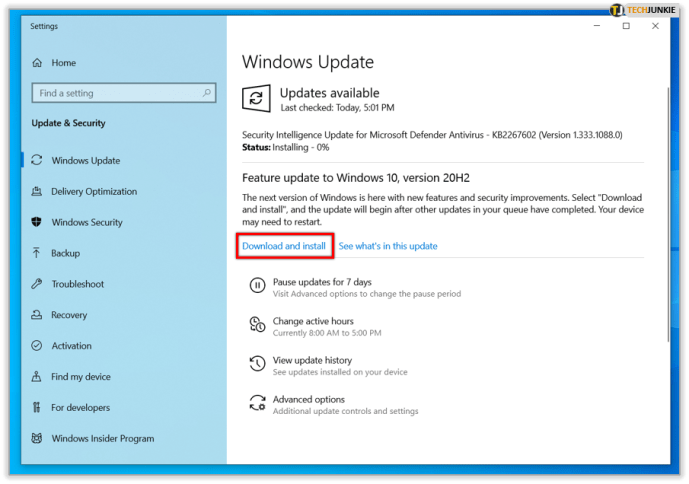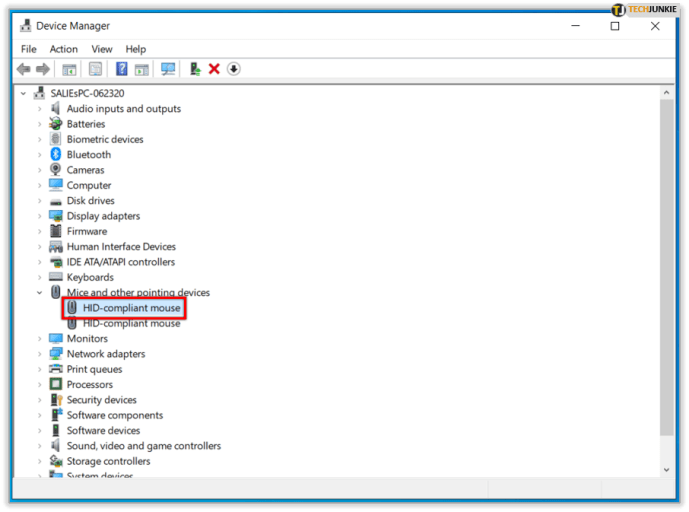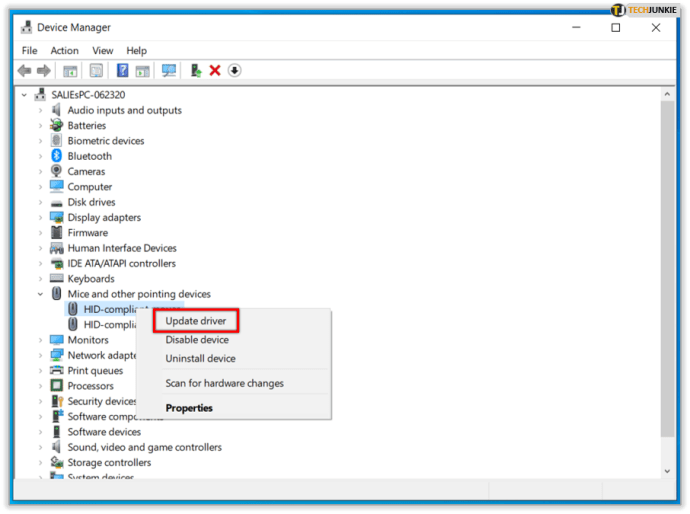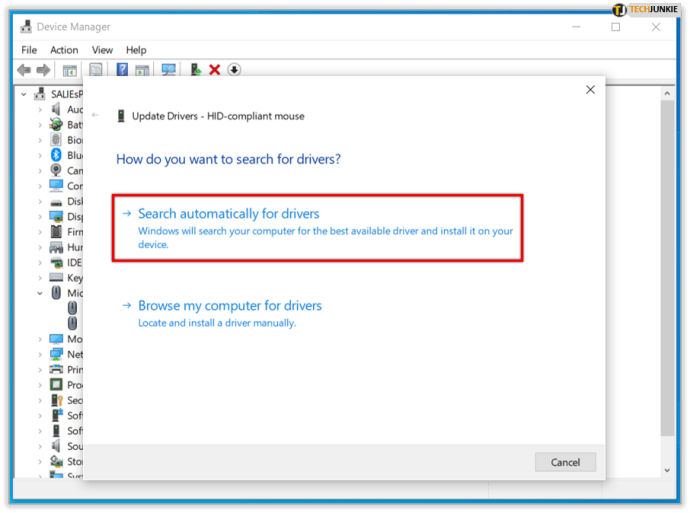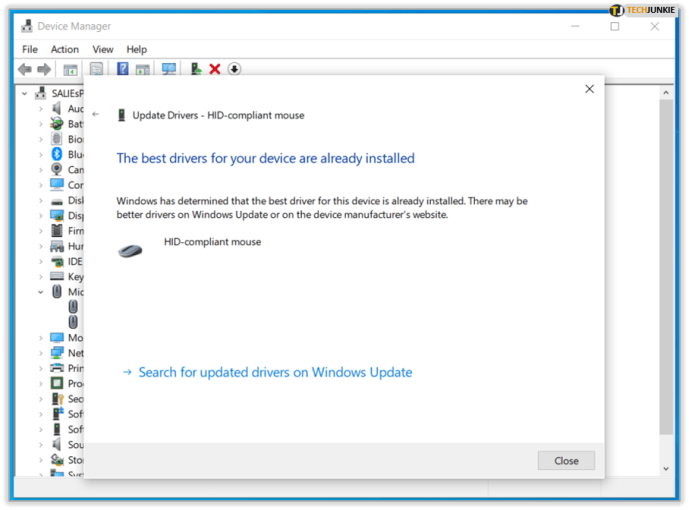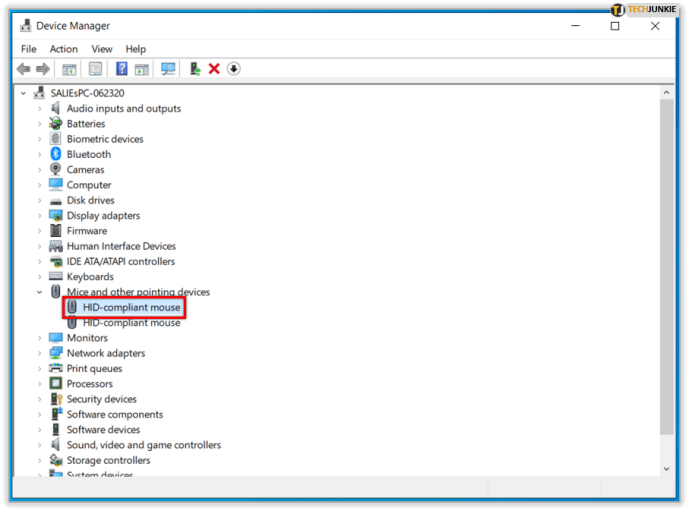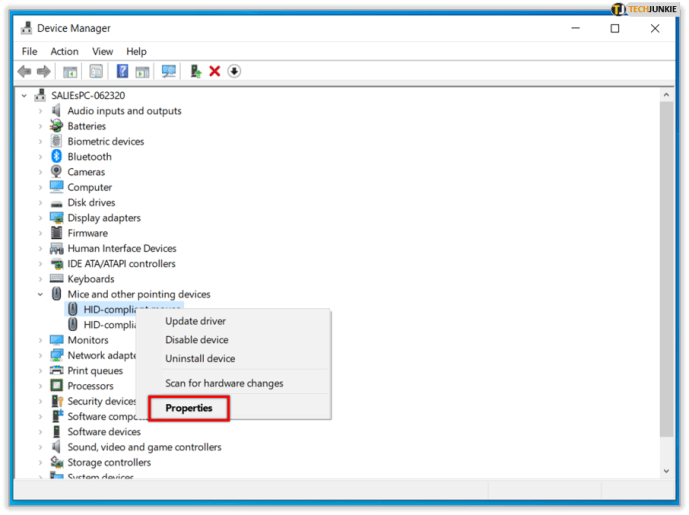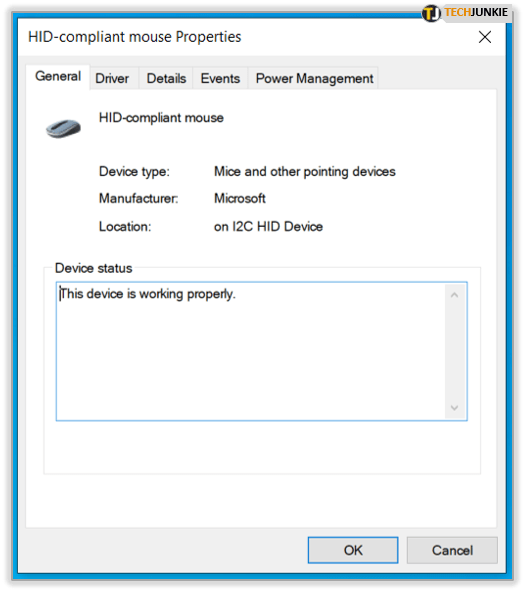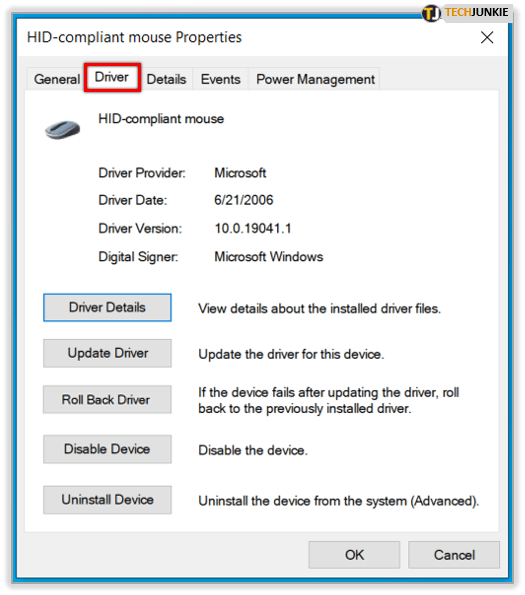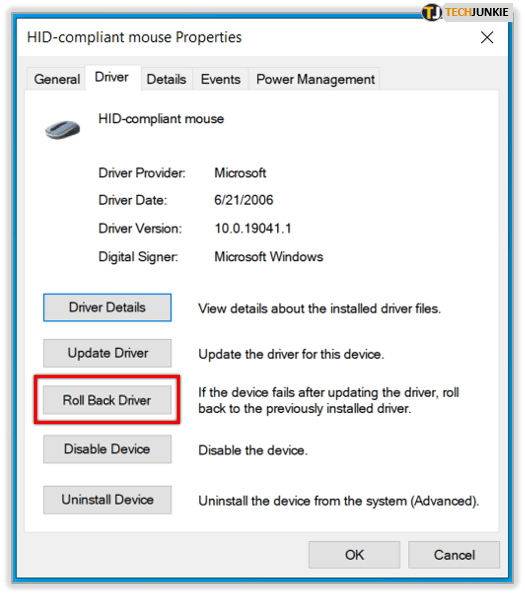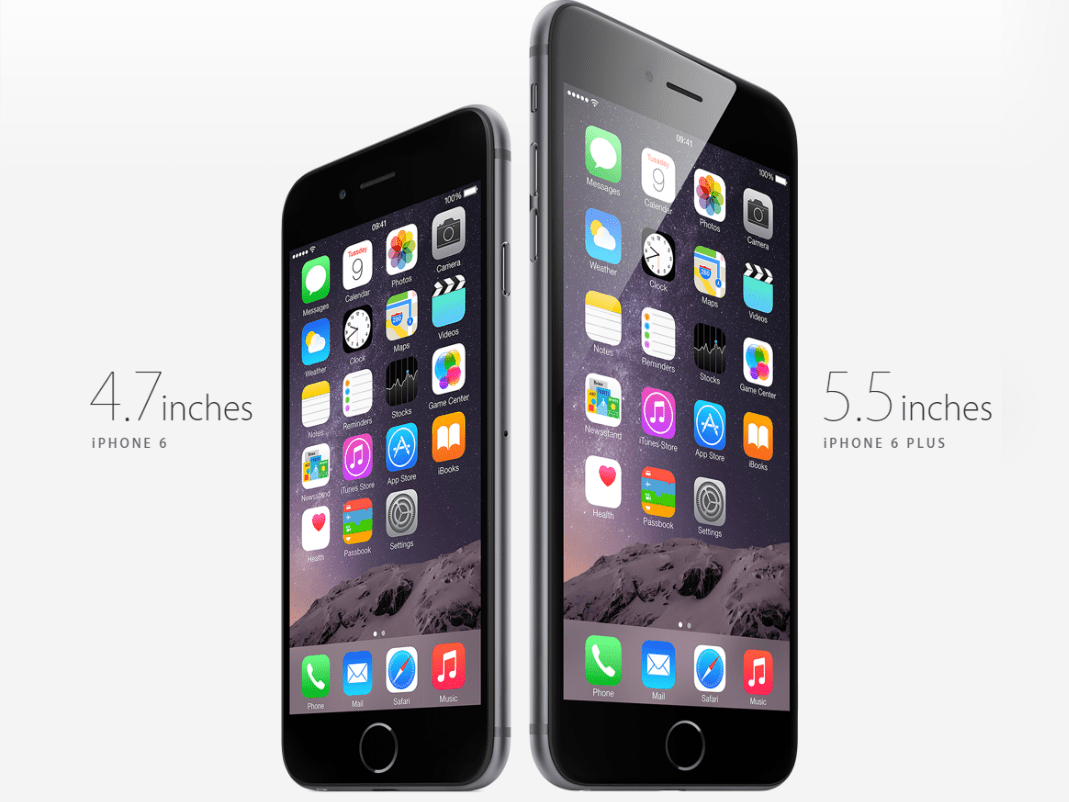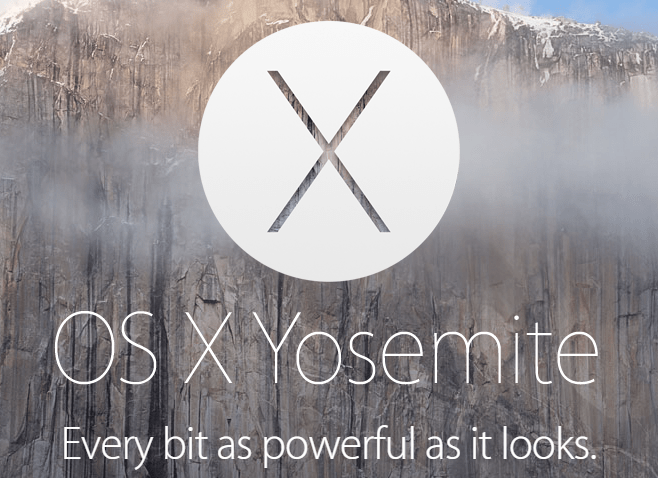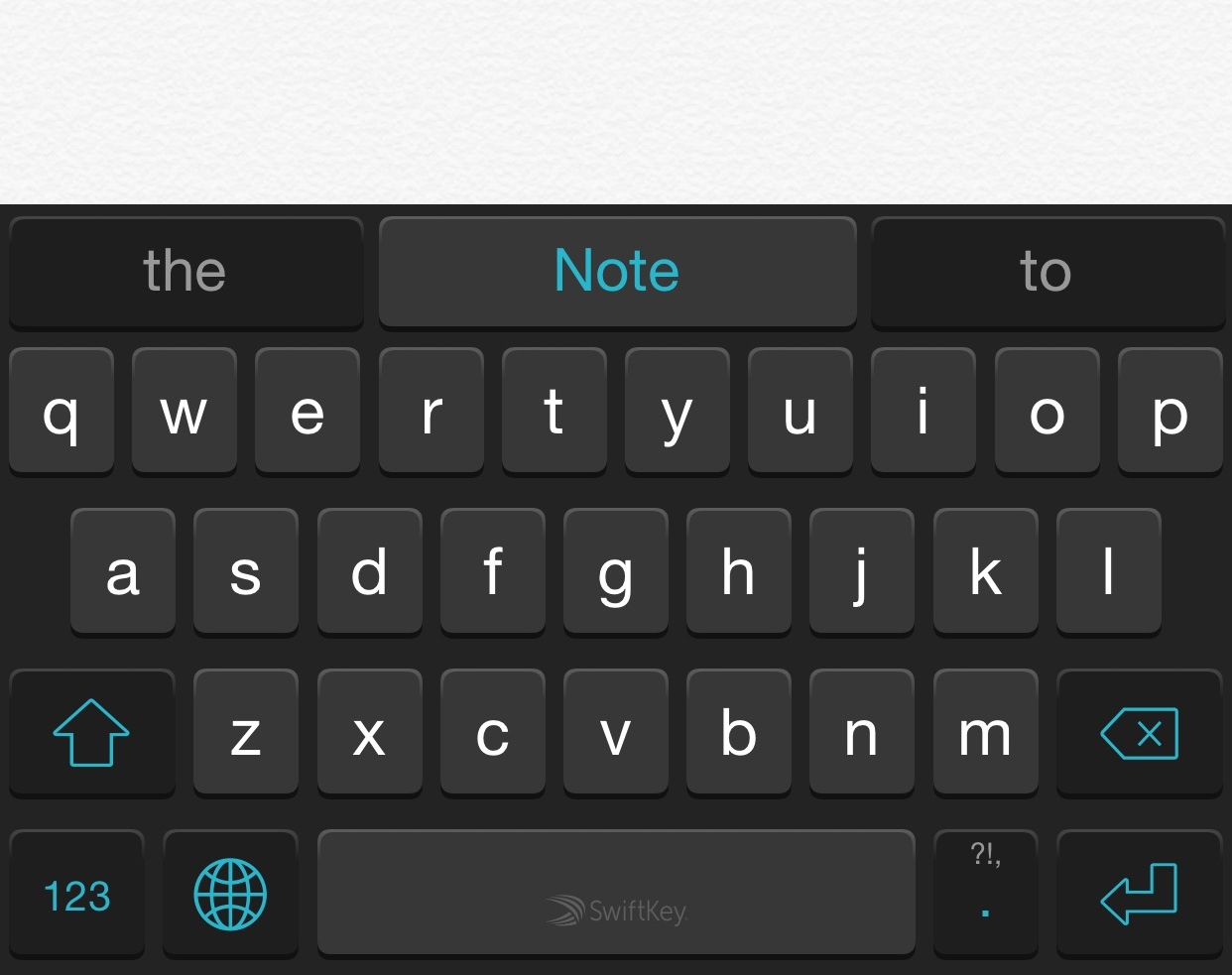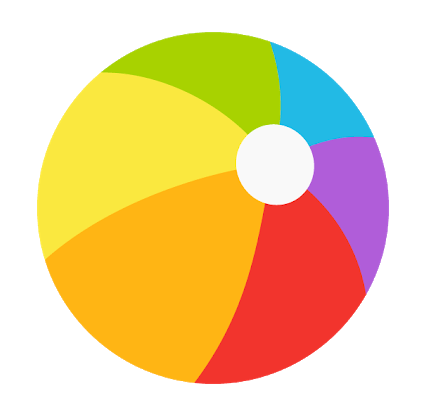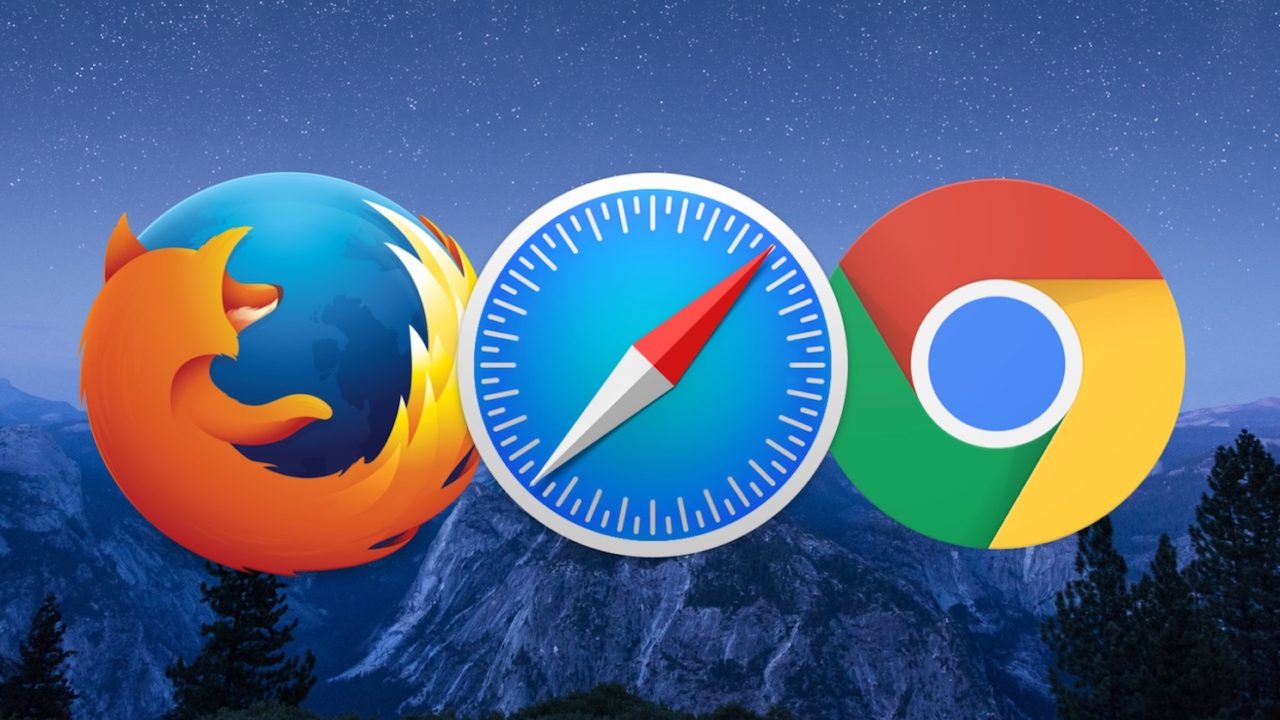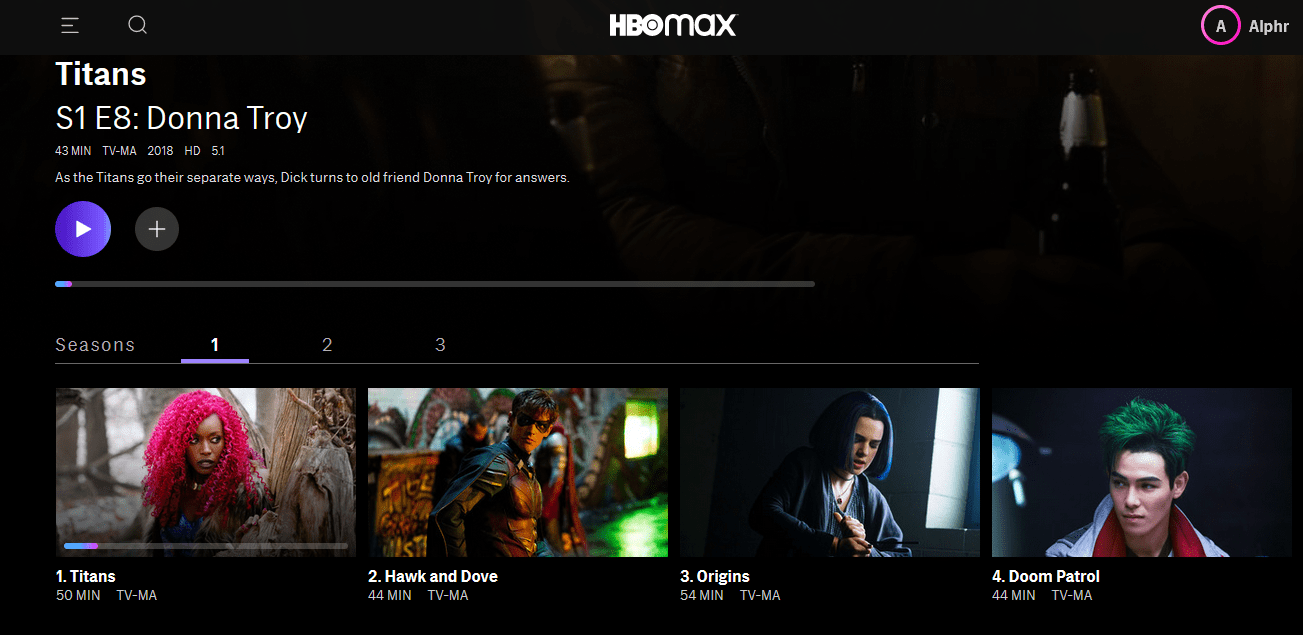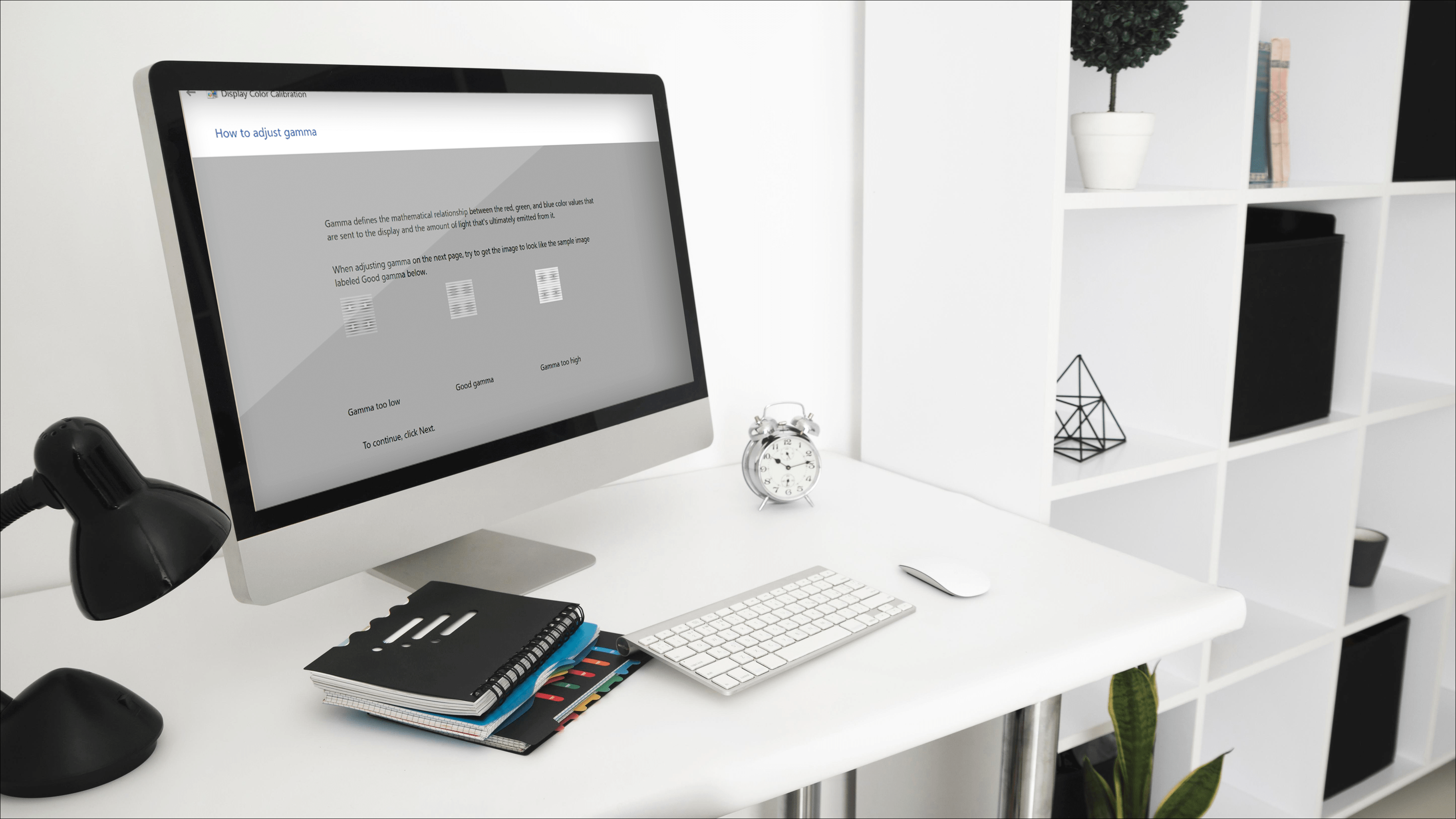Sürücülerinizin Güncel Olup Olmadığı Nasıl Kontrol Edilir?
Muhtemelen yazılım güncellemelerinin ne kadar önemli olduğunu zaten biliyorsunuzdur. Bir akıllı telefondaki uygulamaları ve işletim sistemini güncellemek gibi, bilgisayardaki sürücüleri güncellemek de her bir parçasının düzgün ve tam potansiyeliyle çalıştığından emin olmak için önemlidir. Bu, örneğin sürücü güncellemeleri oyun performansını önemli ölçüde artırma eğiliminde olduğundan, grafik kartınız için özellikle önemlidir. Sürücülerinizin güncellenmesi gerekip gerekmediğini nasıl kontrol edeceğinizi öğrenmek için bizimle kalın.
Windows'ta Sürücü Güncellemelerini Kontrol Etme
Windows güncelleme
Windows 7'den başlayarak Windows, Windows Update ile oyununu gerçekten hızlandırdı. Yalnızca işletim sistemlerinin kendisi için yayınlanan güncellemelere yardımcı olmakla kalmaz, aynı zamanda aygıt sürücülerinin güncellenmesine de yardımcı olabilir.
Windows 10'da bu hizmet varsayılan olarak etkindir ve kapatılamaz, ancak yine de aşağıdakileri yaparak bir güncellemeyi atlayıp atlamadığını kontrol edebilirsiniz:
- “Başlat” düğmesine tıklayarak Başlat menüsünü açın.
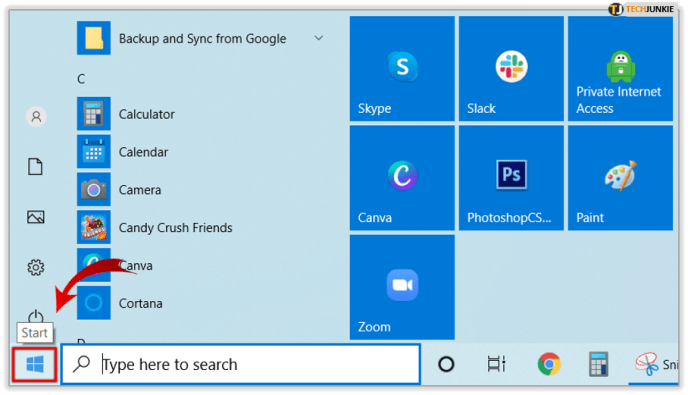
- Başlat menüsü açıldığında, “Windows Update” yazın. Yazmaya başlar başlamaz Başlat menüsü yerine arama uygulaması görünecektir.
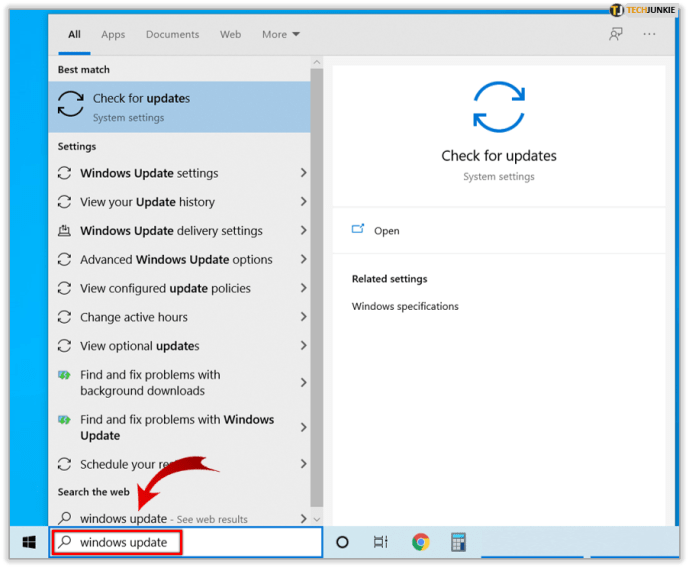
- “Windows Update ayarları”nı açın.
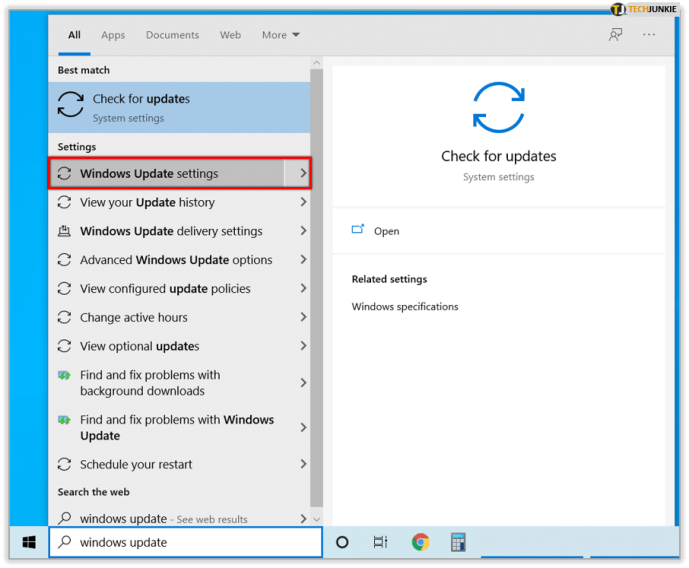
- “Güncellemeleri kontrol et” düğmesine tıklayın ve kullanıcı müdahalesinin gerekli olup olmadığına bakın.
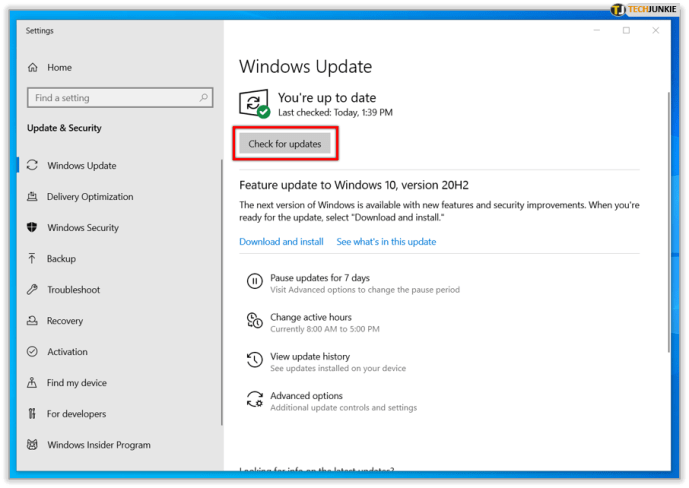
- Windows Update yeni güncellemeler bulmayı başarırsa, "Şimdi yükle" düğmesi görünecektir. Bunları hemen yüklemek istiyorsanız üzerine tıklayın.
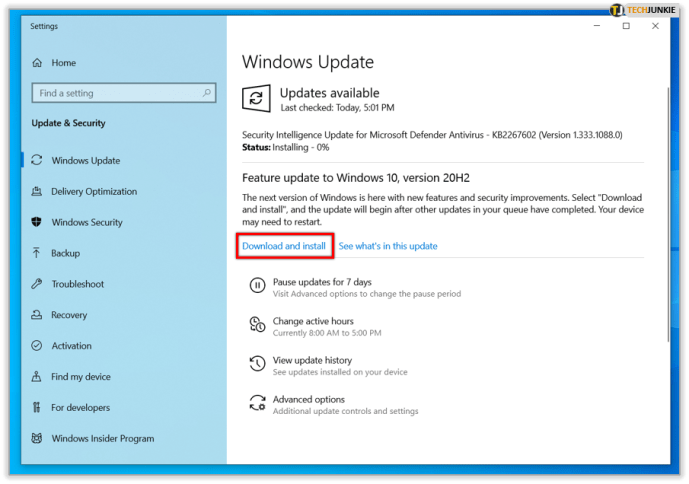
Windows 7'de Windows Güncellemeleri uygulamasını Başlat menüsünden erişebileceğiniz Denetim Masası'nda bulabilirsiniz. Windows 8 ve 8.1 sürümlerinde:
- İmlecinizi ekranın sağ ucuna kadar hareket ettirerek Charms menüsüne erişin.
- Ayarları şeç."
- “Bilgisayar ayarlarını değiştir” seçeneğine tıklayın.
- Windows 8'de “Windows Update” sekmesini bulun. Windows 8.1'de “Güncelleme ve kurtarma”yı arayın ve ardından “Windows Update”in seçili olduğundan emin olun.
- “Güncellemeleri şimdi kontrol et” seçeneğini tıklayın (Windows 8.1'de “Şimdi kontrol edin”).
- Yüklemek istediğiniz güncellemeleri seçin ve ardından “Yükle” düğmesine tıklayın.
Aygıt Yöneticisi
Üçüncü taraf yazılım yüklemek zorunda kalmadan aygıt sürücülerinizin güncel olup olmadığını görmenin bir başka iyi yolu da Aygıt Yöneticisi'ni kullanmaktır. Windows 8.1 ve 10 sürümlerinde bulmak için "Başlat" düğmesine sağ tıklayın ve "Aygıt Yöneticisi"ni seçin. Windows 8'de Aygıt Yöneticisi'ni bulmak için ekranın sol alt köşesine sağ tıklamanız gerekir. Windows 7'de Başlat menüsünden Denetim Masası'nı açın ve listede bulun. Neyse ki, prosedürün geri kalanı tüm bu Windows sürümlerinde tamamen aynıdır:

- Aygıt Yöneticisi içinde, kontrol etmek istediğiniz aygıta sağ tıklayın.
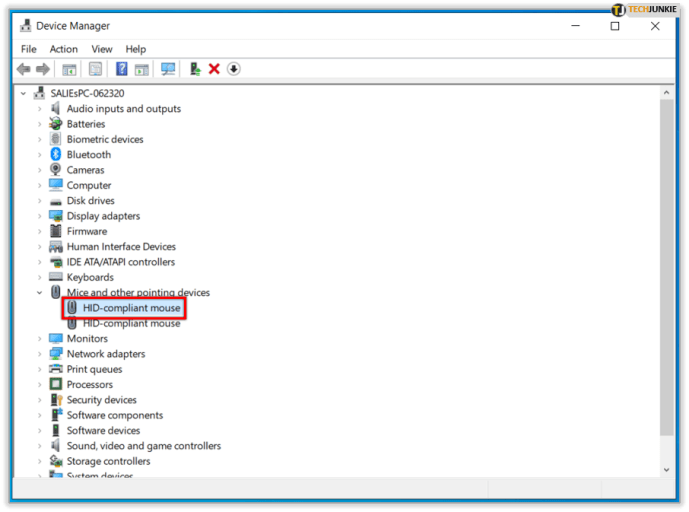
- Aşağıdaki açılır menüde, "Sürücüyü güncelle"yi tıklayın.
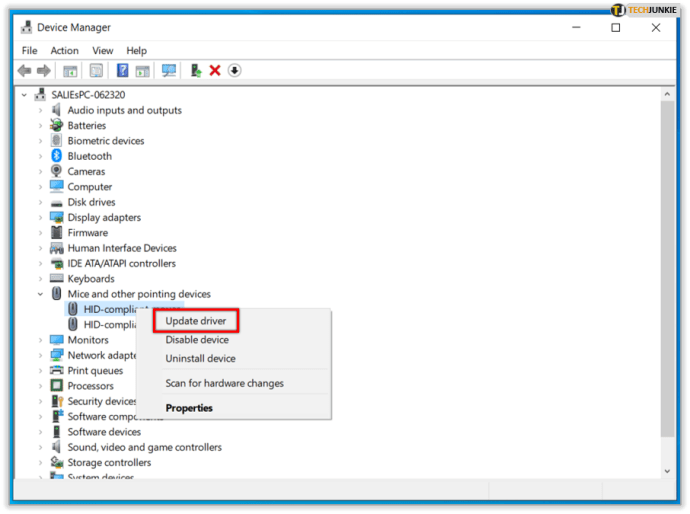
- Yeni bir pencere açılacaktır. Windows'un cihazınız için daha yeni bir sürücü bulup bulamayacağını görmek için "Güncellenmiş sürücü yazılımını otomatik olarak ara" seçeneğini tıklayın.
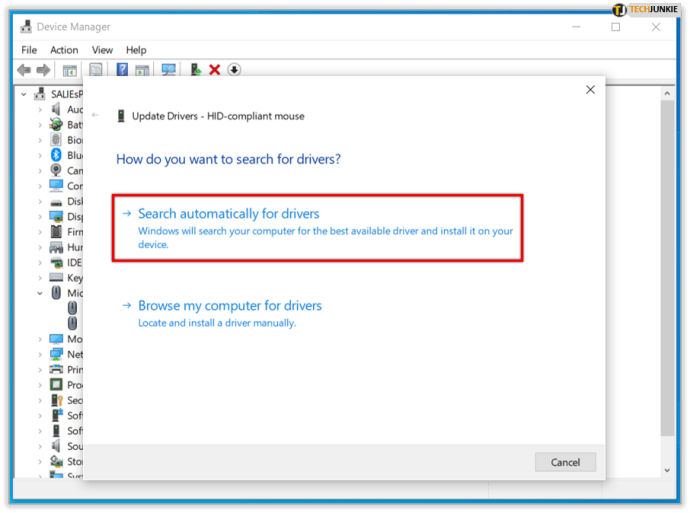
Not: Diğer seçenek olan “Sürücü yazılımı için bilgisayarımı tara” çok fazla kullanılmamaktadır. İnternetten bir sürücü yüklemesi indirdiyseniz kullanabilirsiniz, ancak o zaman bile yürütülebilir dosyayı çalıştırarak kendiniz yüklemek daha kolaydır.
- Windows rapor verene kadar bir süre bekleyin. Aygıt sürücüleriniz güncelse, yalnızca sizi bilgilendirecektir. Değilse, sürücüleri güncellemek isteyip istemediğinizi soracaktır.
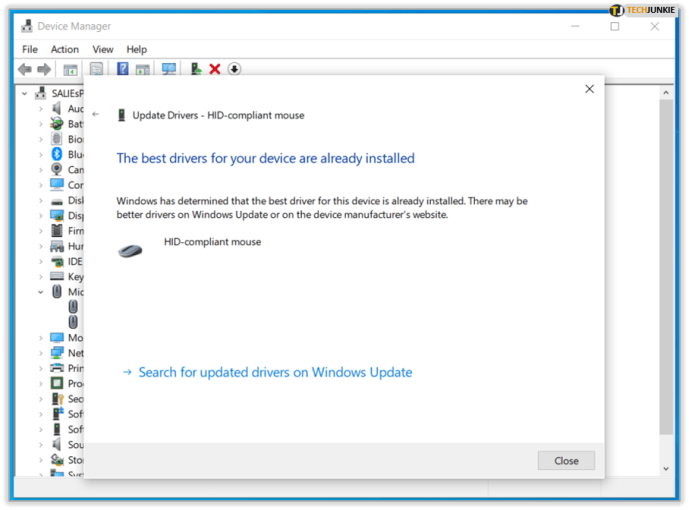
Sürücülerinizle ilgili hâlâ sorun yaşıyorsanız, örn. zaten güncellendiler, ancak yine de düzgün çalışmadıklarını düşünüyorsanız, sürücüleri kaldırmayı veya geri almayı deneyebilirsiniz:
- Aygıt Yöneticisinin içinde, kontrol etmek istediğiniz aygıta sağ tıklayın.
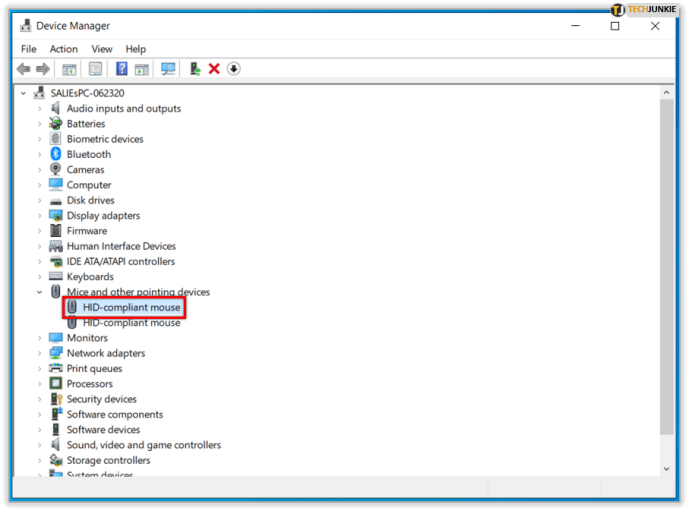
- Aşağıdaki açılır menüde "Özellikler"i tıklayın.
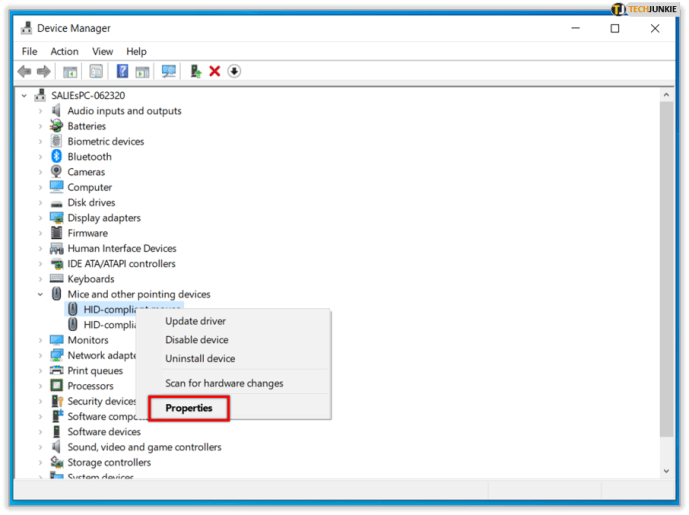
- Cihaz durumunu da gösteren cihaz özelliklerine sahip bir pencere açılacaktır. Herhangi bir yararlı bilgi için de kontrol etmeyi unutmayın.
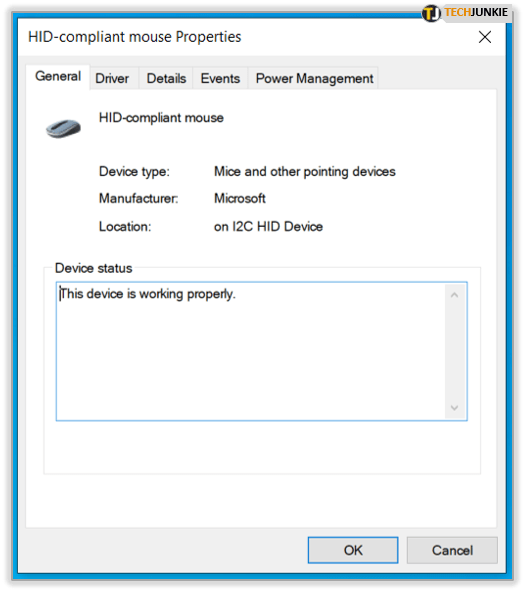
- "Sürücü" sekmesine gidin.
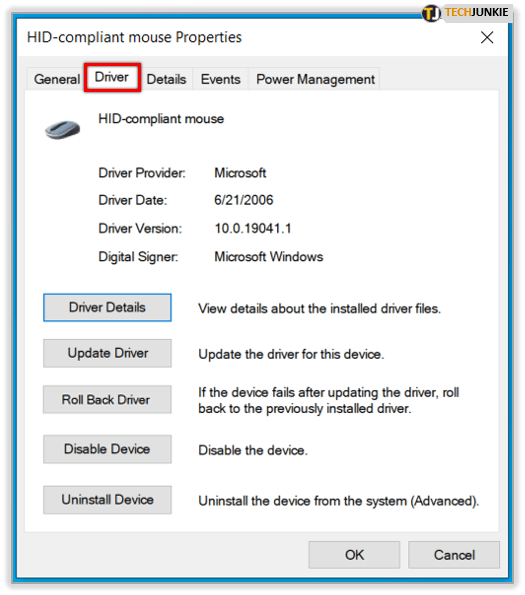
- Aygıt sürücüsüyle ne yapmak istediğinizi seçin. Önceki bir sürüme geri dönmenin yardımcı olup olmadığını görmek için “Geri Alma Sürücüsü” ile gitmeyi deneyin. Bu başarısız olursa, aygıtı kaldırmayı düşünün, ancak bu gelişmiş bir eylemdir. Windows'un gerekli sürücüyü otomatik olarak yüklememe olasılığı vardır, bu durumda onu kendiniz aramanız gerekir.
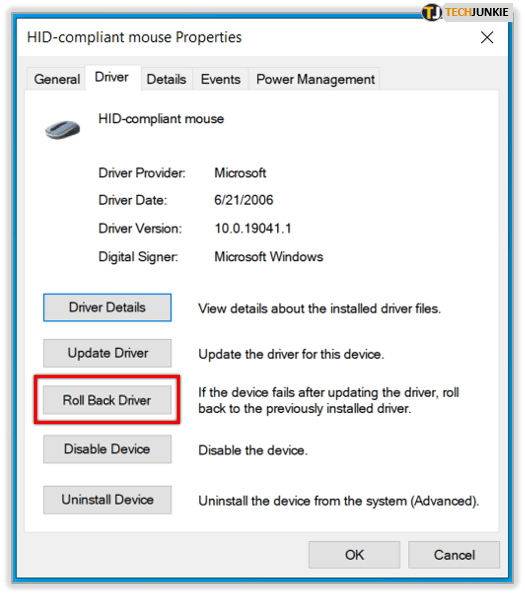
Mac'te Aygıt Sürücülerini Güncelleme
Mac, yükleme dosyalarının bazılarını engellemediği sürece, aygıt sürücülerini Mac'e yüklemek oldukça basittir:
- Sol üst köşedeki Elma düğmesine tıklayın. Bu, Apple menüsünü açacaktır.
- Takip eden açılır menüden “App Store…” seçeneğini seçin.
- “Güncellemeler” sekmesinin seçili olduğundan emin olun.
- Güncellenmesi gereken sürücüler varsa “Tümünü güncelle” ve “Güncelle” düğmelerini fark edeceksiniz. Tüm sürücüleri bir kerede güncellemek mi yoksa yalnızca bazılarını yüklemek mi istediğinize bakın.
- Bilgisayarınız sürücüleri yükleyene kadar bekleyin. Güncellemelerin etkili olması için büyük olasılıkla bilgisayarınızı yeniden başlatmanız gerekecek.
Mac, bir yükleme dosyasını Mac App Store'dan indirilmediğini söyleyerek engellerse, "Tamam"ı tıklayın ve ardından aşağıdakileri yapın:
- Elma menüsünü açmak için sol üst köşedeki Elma düğmesini tıklayın.
- “Sistem Tercihleri”ni seçin.
- “Güvenlik ve Gizlilik”i seçin.
- Görünen pencerenin sol alt köşesindeki Kilit simgesine tıklayın.
- Kullanıcı adınızı ve şifrenizi girmeniz istenirse, bunu yapın ve ardından "Kilidi Aç"ı tıklayın.
- İndirilen uygulamanın engellendiğini söyleyen mesajı bulun ve yanında bulunan “Yine de Aç” düğmesine tıklayın.
- İnternetten indirdiğiniz bir programı açmak isteyip istemediğinizi soran yeni bir pencere açılacaktır. “Aç”a tıklayarak kararınızı onaylayın.
Yazılımınıza İyi Bakın
Belirli bir bilgisayar için sürücülerin hem iyi hem de kötü olduğu bildirilen birçok durum vardır, bu nedenle bunu yapmak istiyorsanız sonuçta size kalmış. Ancak, hem donanım hem de yazılımla ilgili sorunlarla karşılaşırsanız en yaygın önerilen eylem şeklidir, bu yüzden bunu aklınızda bulundurun.
Sürücüleri ve işletim sisteminizi güncelleme konusunda ne düşünüyorsunuz? Başkalarına onları kontrol altında tutmalarını tavsiye eder misiniz? Niye ya? Neden olmasın? Aşağıdaki yorum bölümünde bize bildirin.