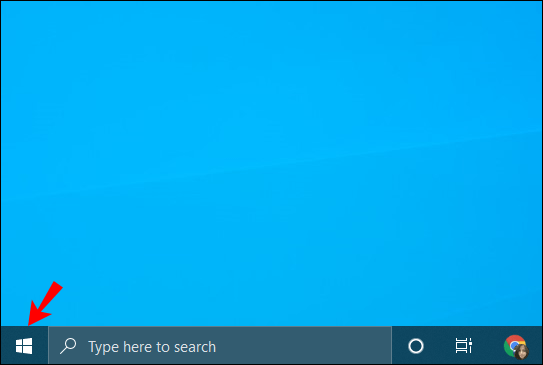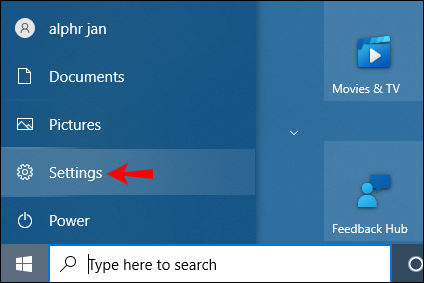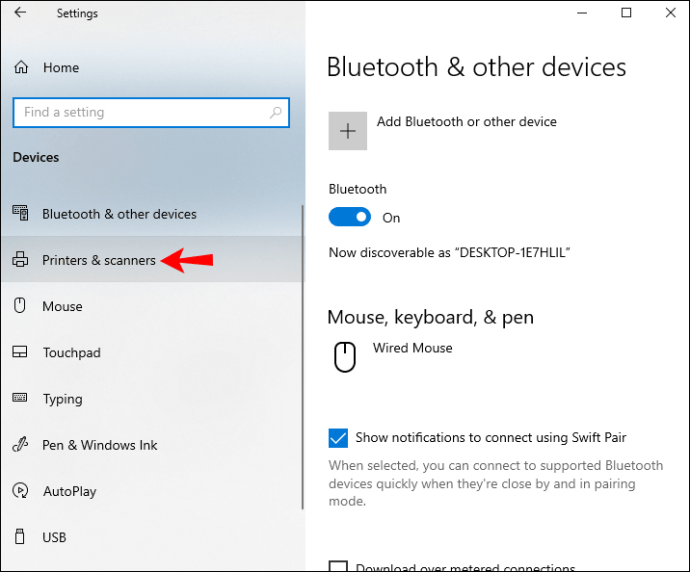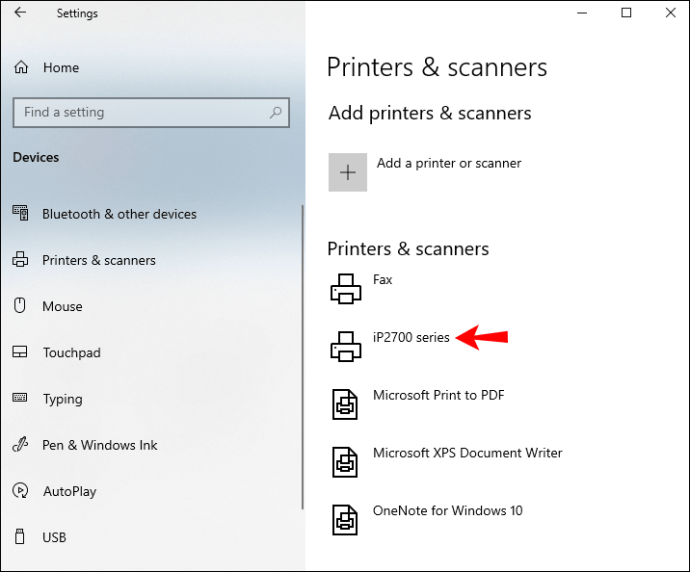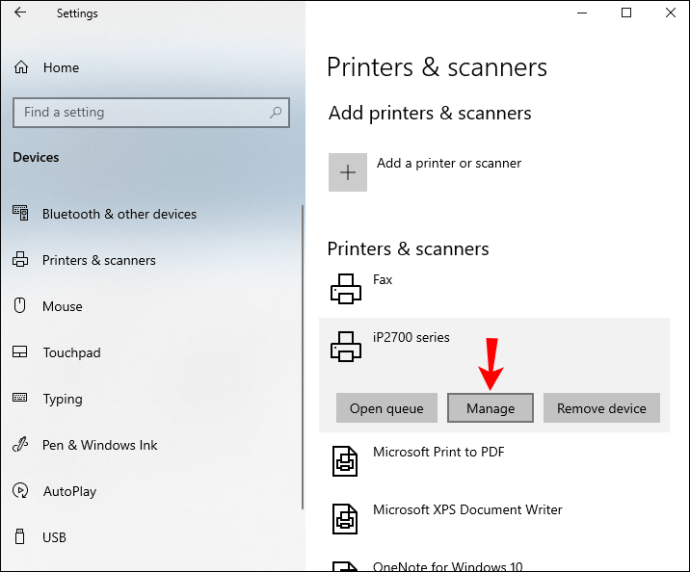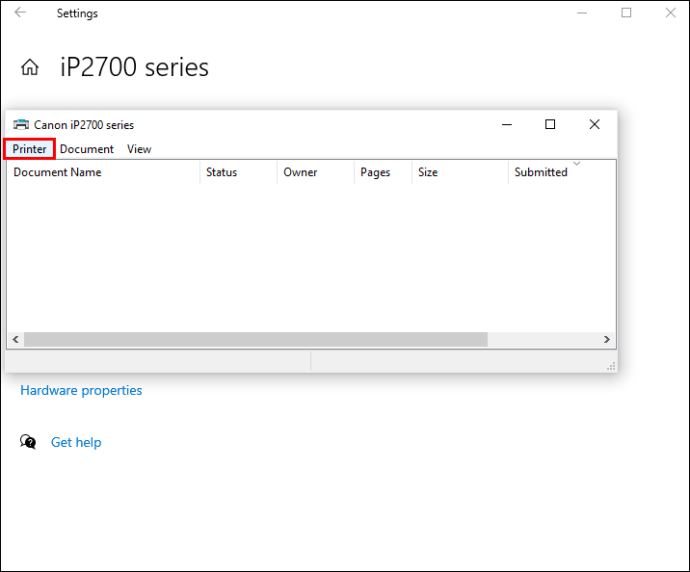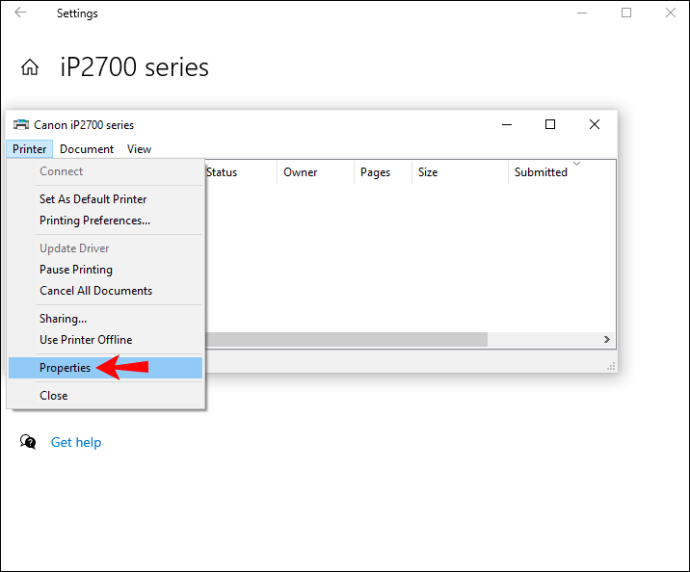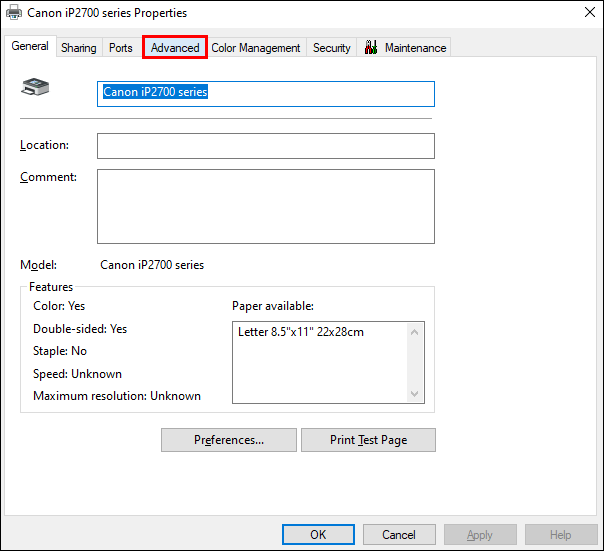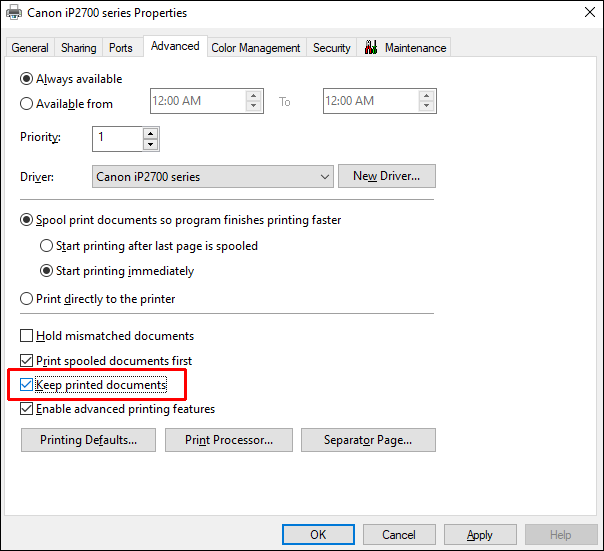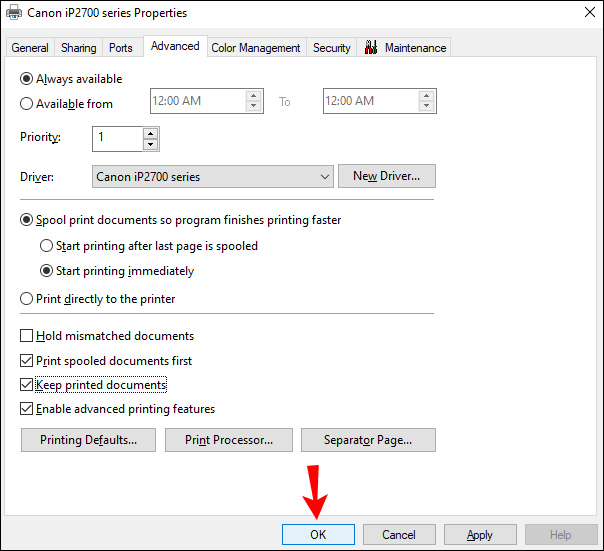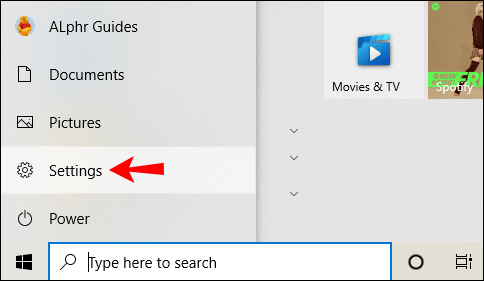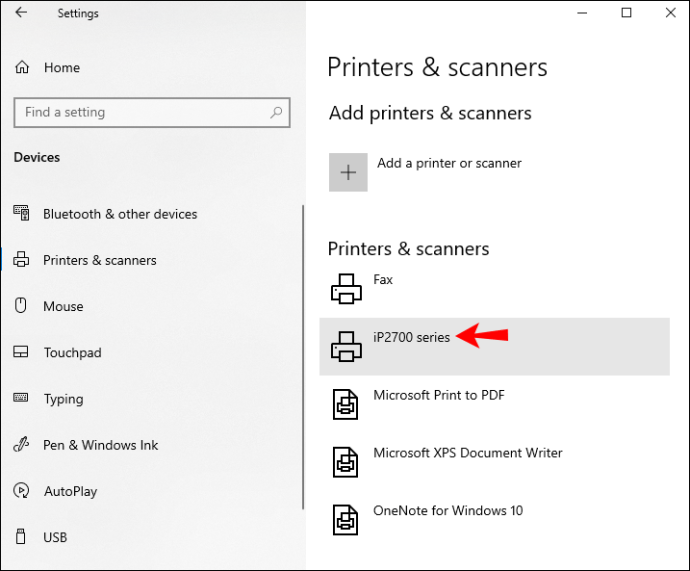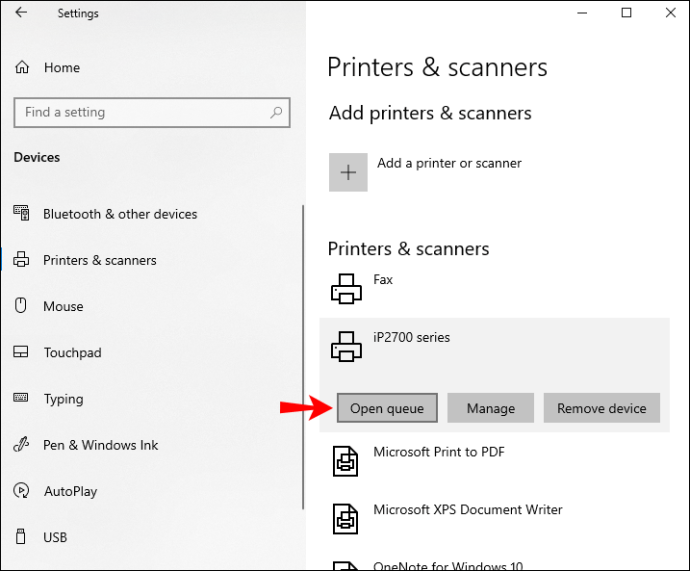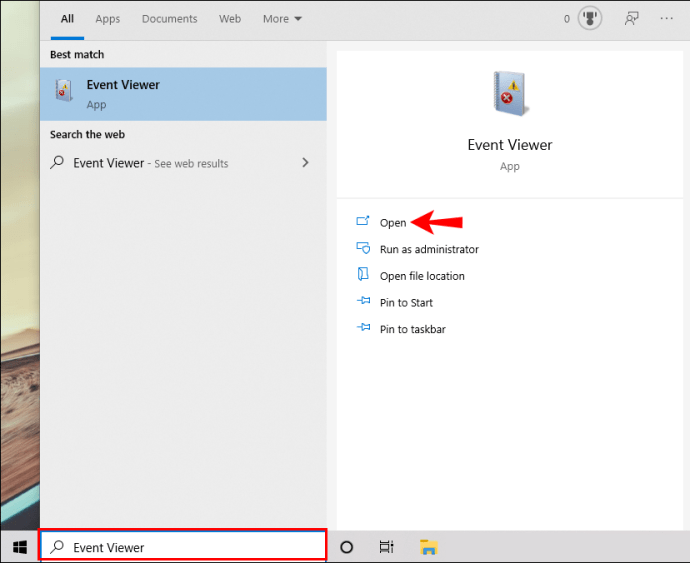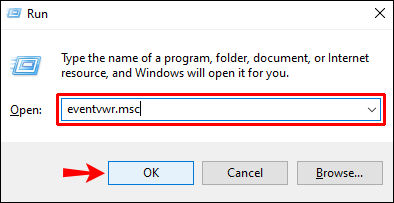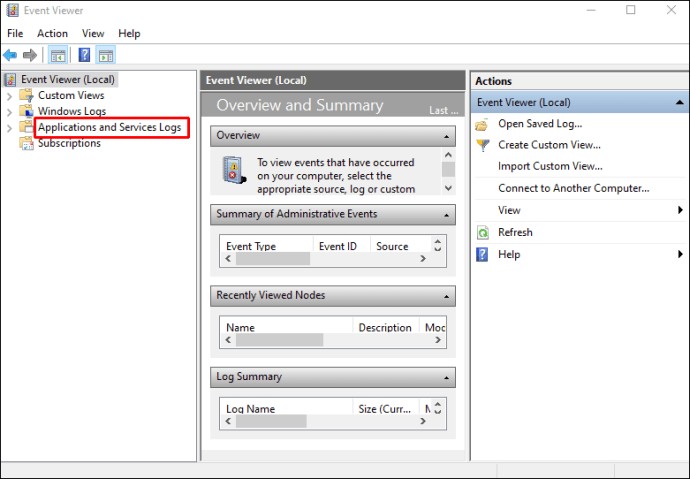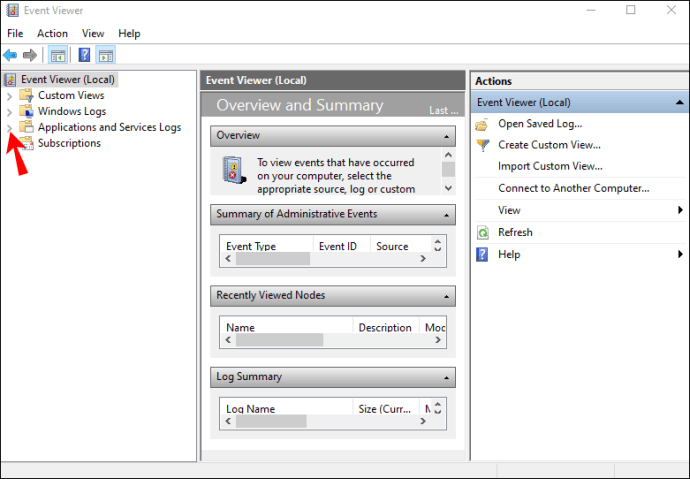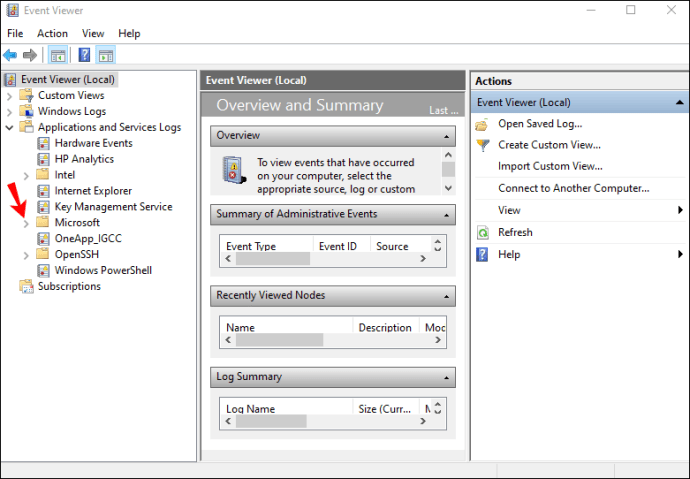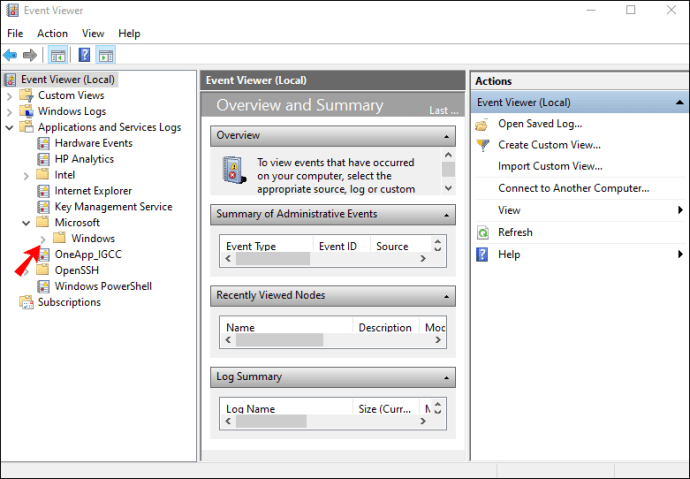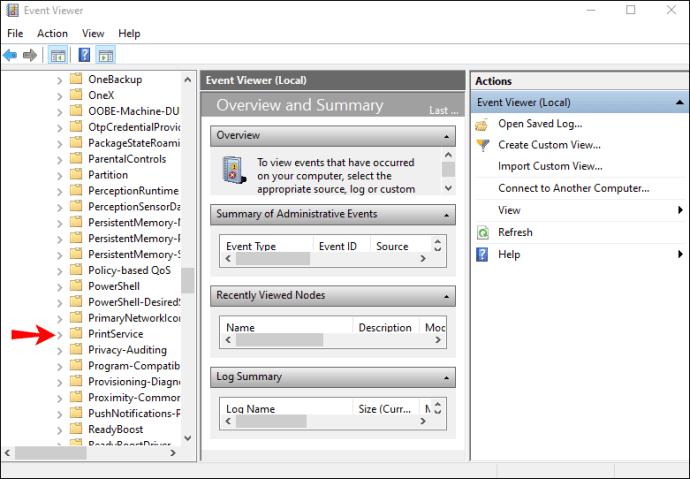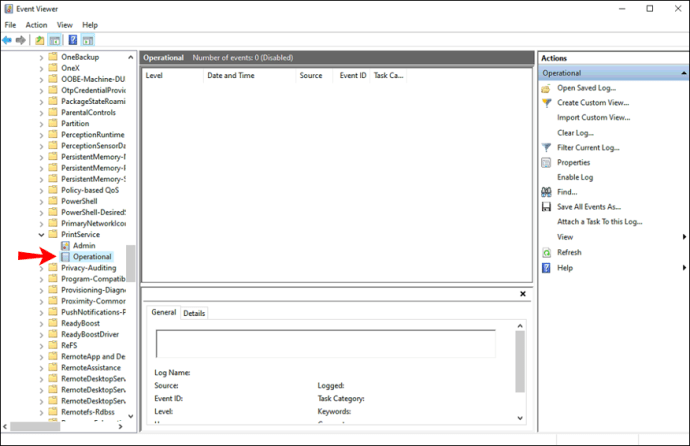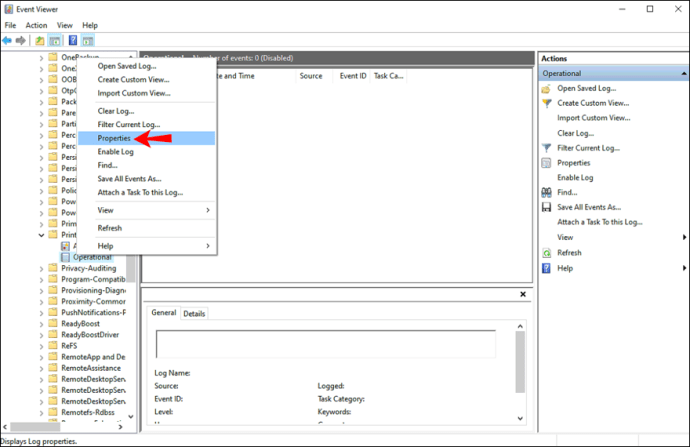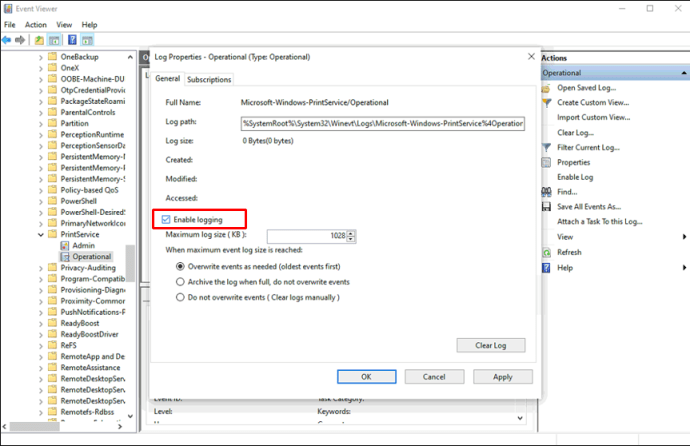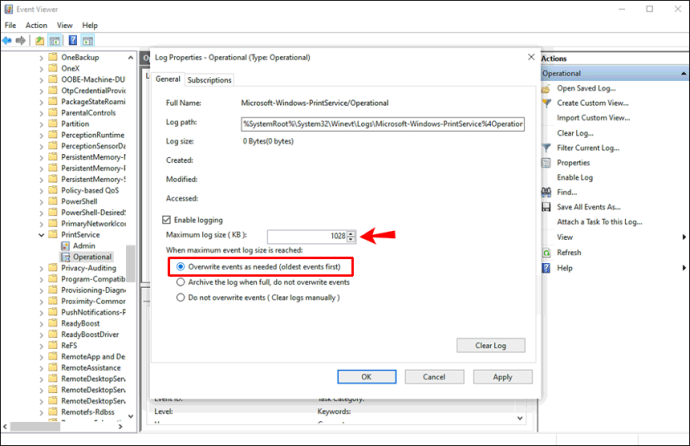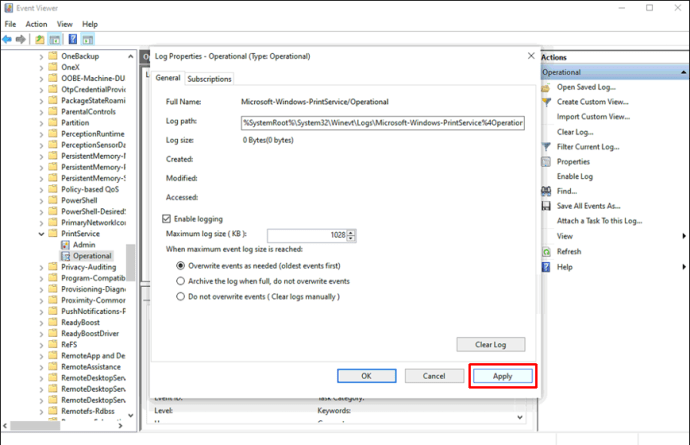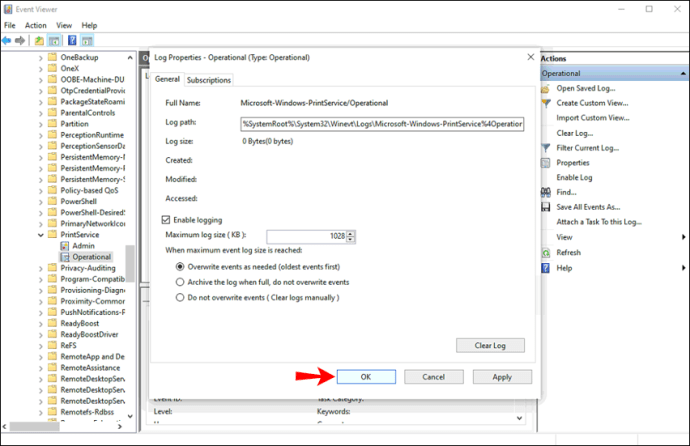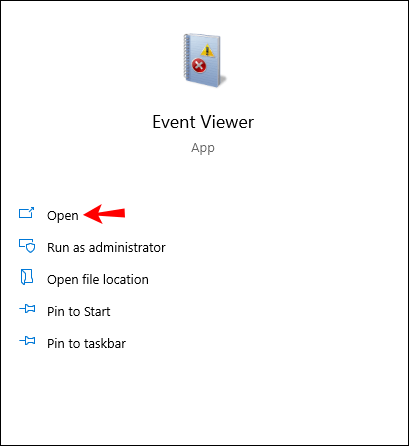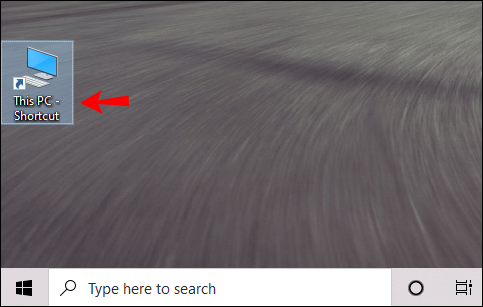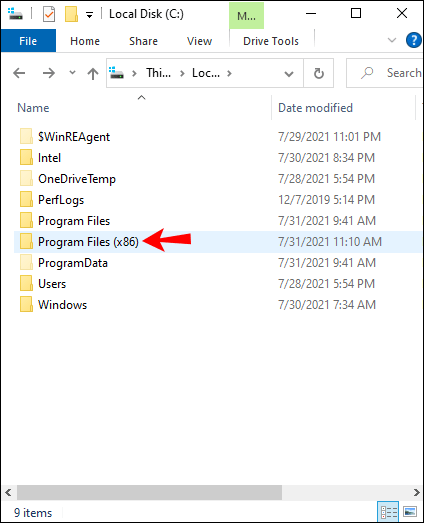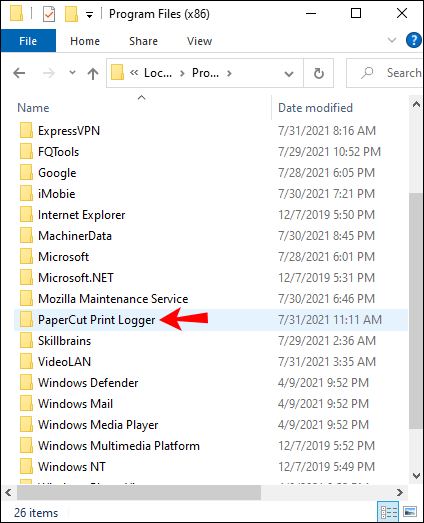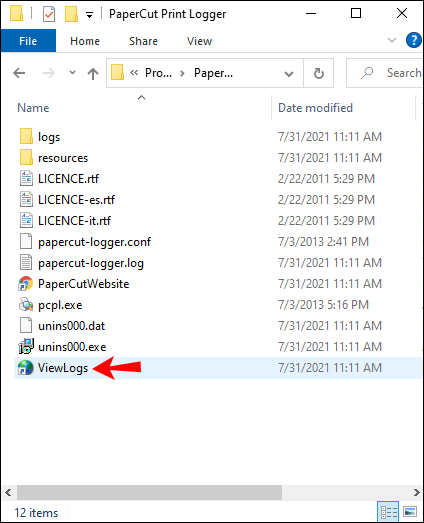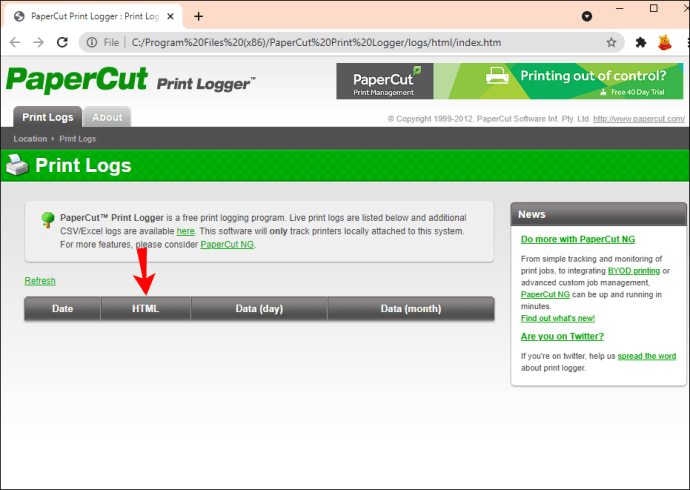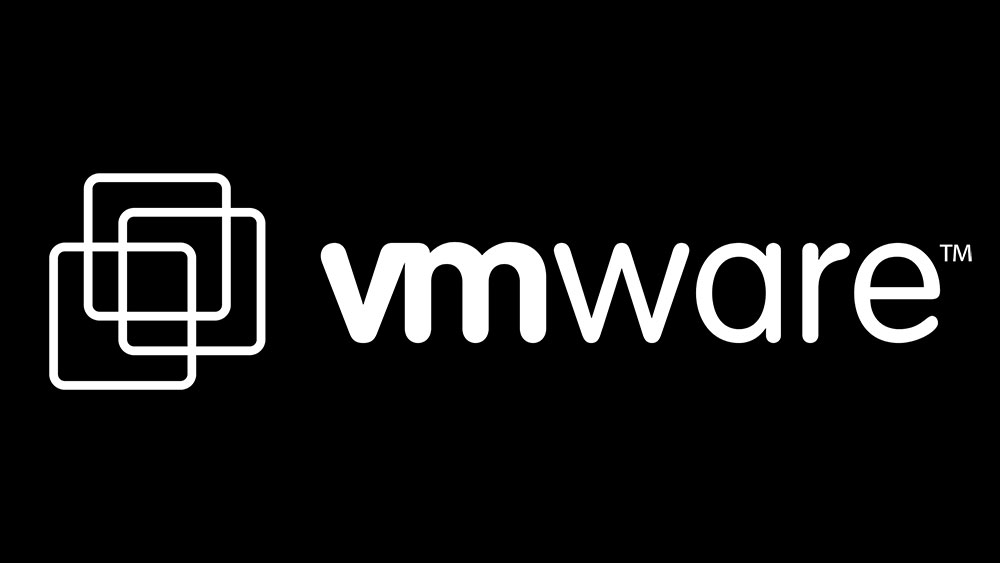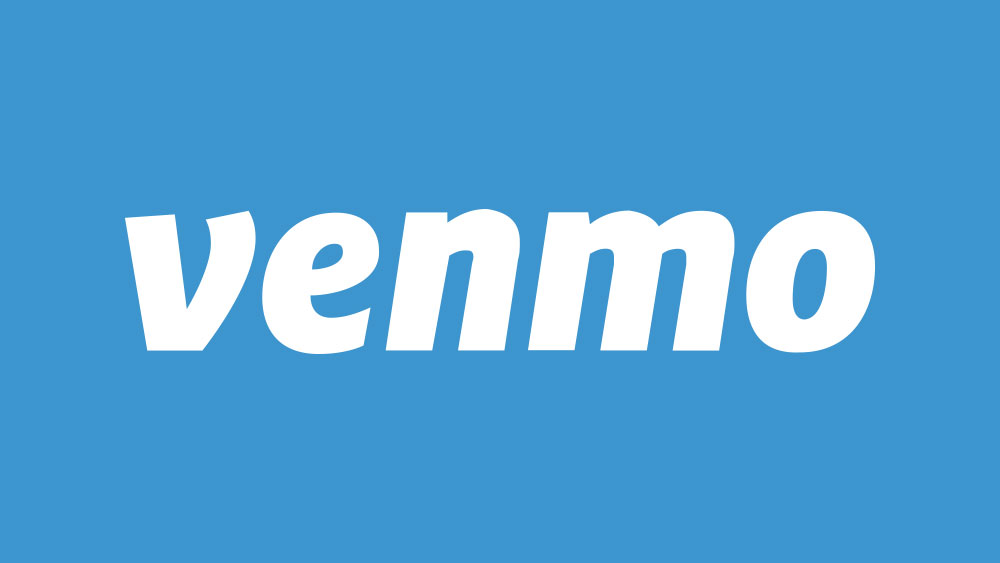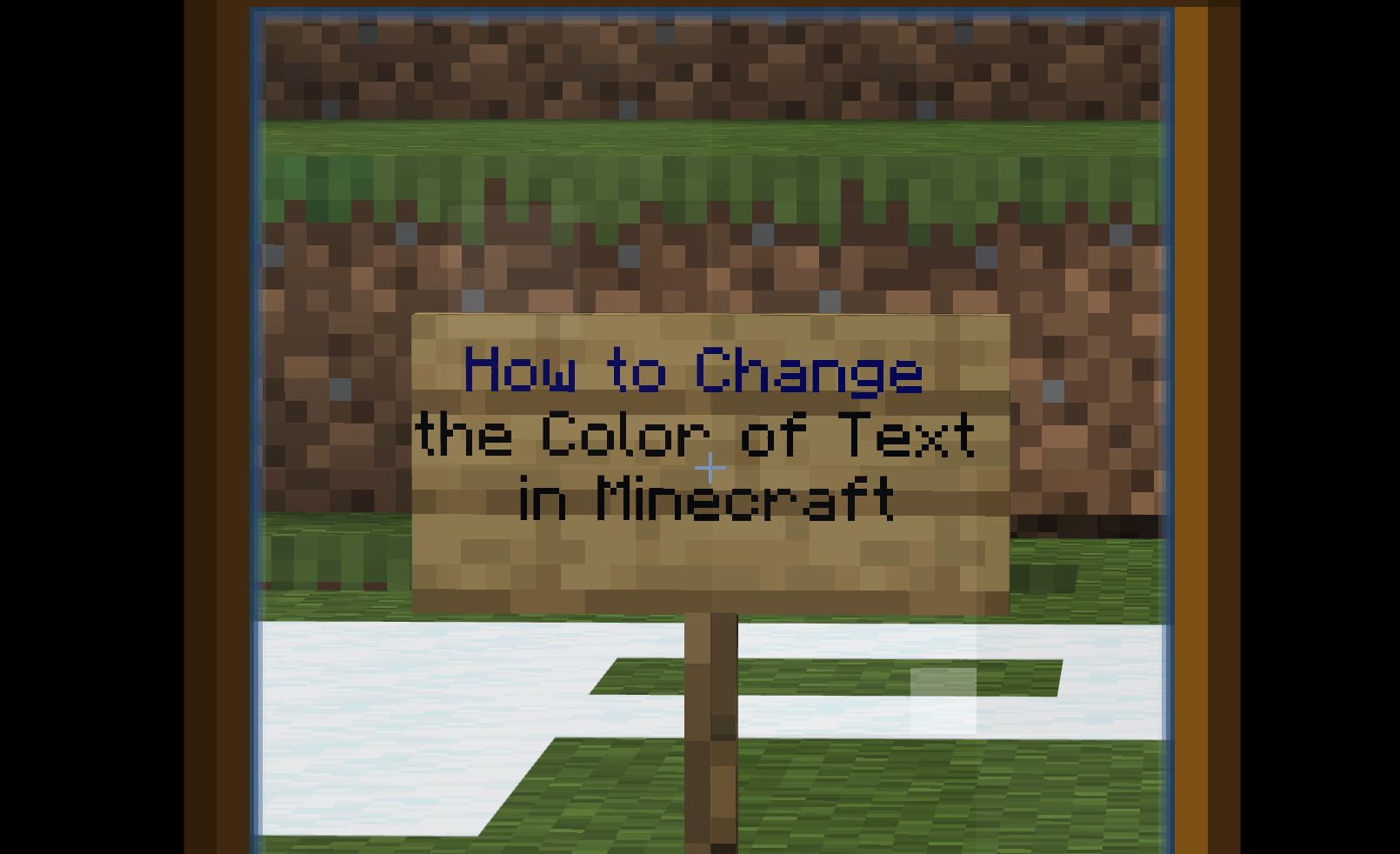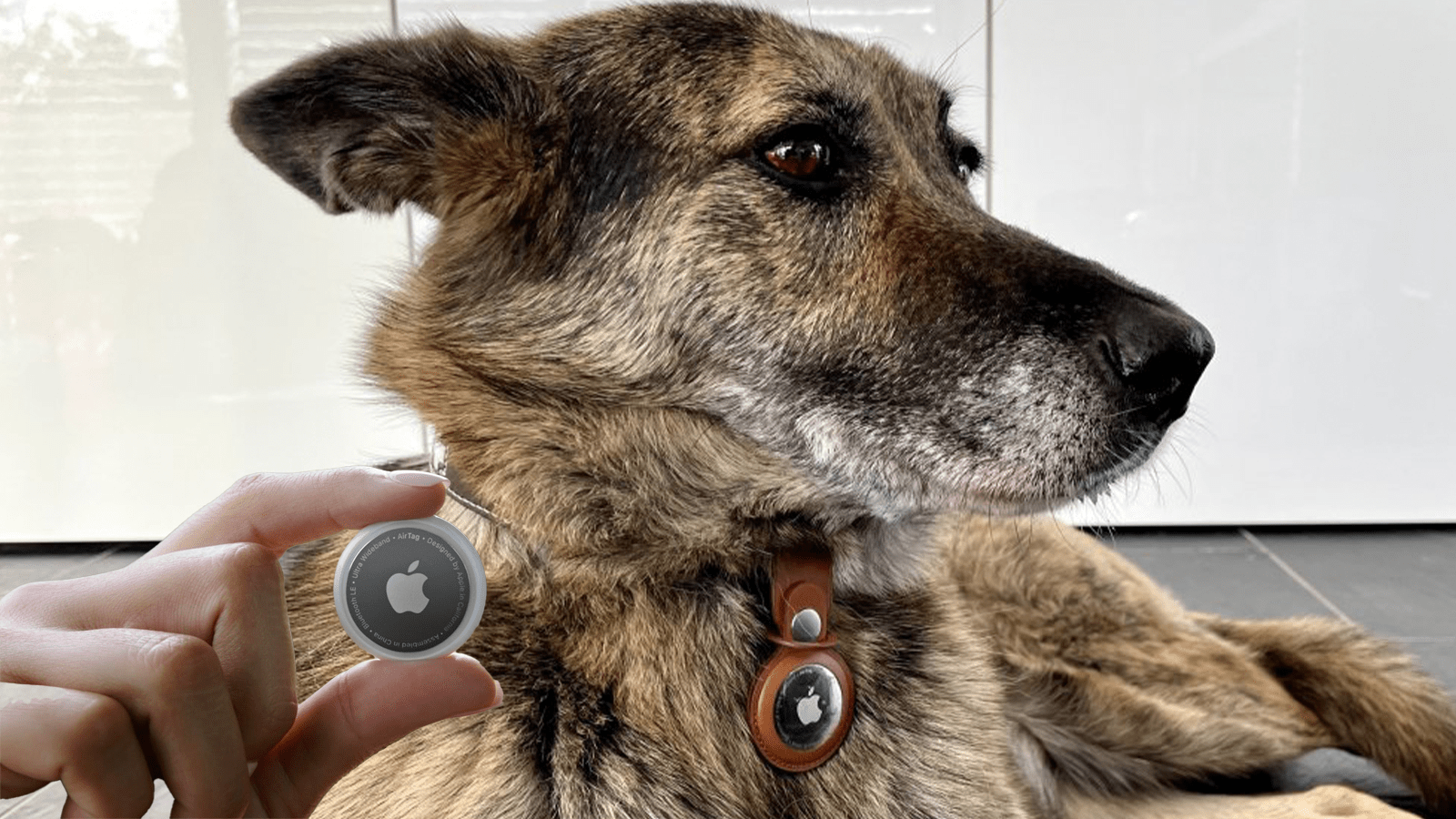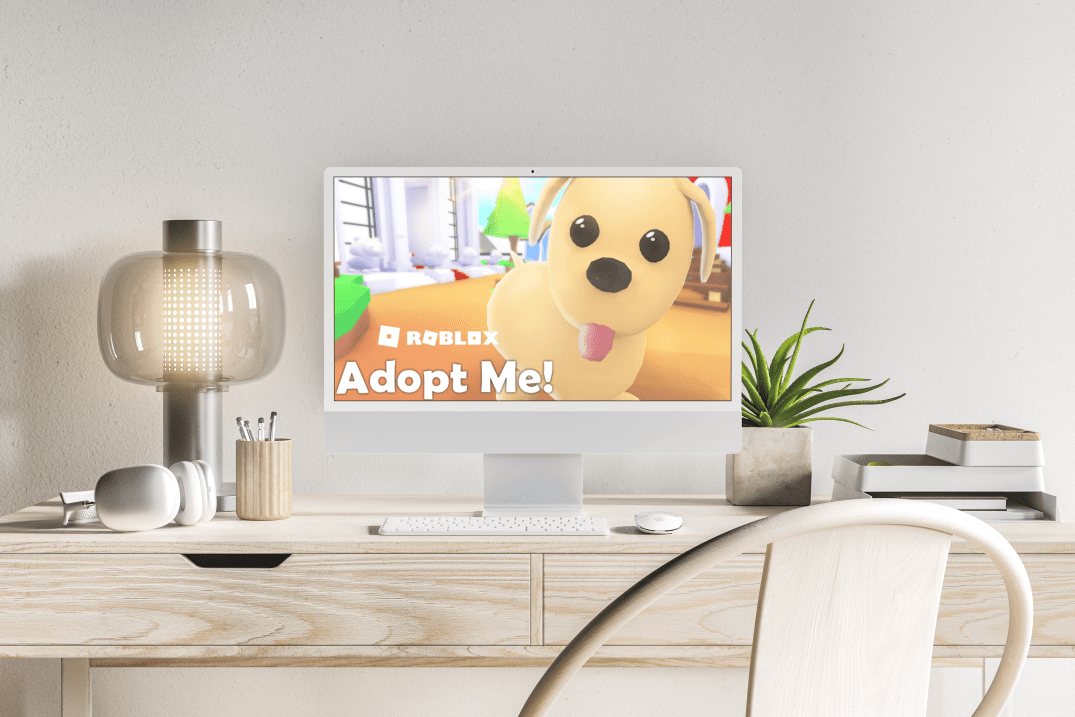Windows 10'da Yazdırma Geçmişi Nasıl Kontrol Edilir
Baskı geçmişinize nasıl erişeceğinizi bilmek çok faydalı olabilir. Halihazırda bir şey yazdırıp yazdırmadığınızı iki kez kontrol etmek, envanter amacıyla ayda kaç belge yazdırdığınızı belirlemek veya başka bir kullanıcının bilginiz olmadan belge yazdırıp yazdırmadığını söylemek istiyorsanız, birkaç hızlı adımda bilgiyi alabilirsiniz.

Windows 10'da bilgisayarınızın yazdırma geçmişini kontrol etmenin birkaç yolu vardır ve bu kılavuzda tam olarak bunu ele alacağız. Windows 10'da yazdırma geçmişi için günlüğe kaydetmeyi nasıl etkinleştireceğinizi de göstereceğiz.
Windows 10'da Yazdırma Geçmişi Nasıl Kontrol Edilir
Windows 10'da bilgisayarınızın yazdırma geçmişini kontrol etme seçeneği mevcut olsa da, kullanmadan önce bu özelliği manuel olarak açmanız gerekir. Başka bir deyişle, cihazınızda yazdırma geçmişi özelliğini henüz etkinleştirmediyseniz, geçmişte hangi belgeleri yazdırdığınızı görmeniz imkansız olacaktır. Bunun nedeni, yazıcınızın varsayılan olarak bu noktaya kadar yazdırdığınız belgelerin tüm kayıtlarını silmesidir.
Bu nedenle şu anda yazdırma geçmişinizi görüntüleyemeseniz de gelecekte erişilebilir olmasını sağlayabilirsiniz. İlk adım, yazdırma geçmişi özelliğini etkinleştirmektir ve ardından o noktadan itibaren ne yazdırdığınızı kontrol edebilirsiniz.
Bunu yapmak sadece birkaç dakikanızı alsa da düşündüğünüzden biraz daha karmaşık olabilir. Bunu yapmak için kullanabileceğiniz iki yöntem vardır – Ayarlar ve Olay Görüntüleyici. Her ikisini de Windows 10'da nasıl yapacağınızı göstereceğiz. Ayrıca üçüncü taraf kayıt yazılımı da yükleyebilirsiniz.
Ayarları Kullan
Windows 10'da yazdırma geçmişi özelliğini etkinleştirmek için bilgisayarınızın Ayarlarını kullanabilirsiniz. İşte nasıl yapıldığı:
- Ekranınızın sol alt köşesindeki "Başlat" düğmesine tıklayın.
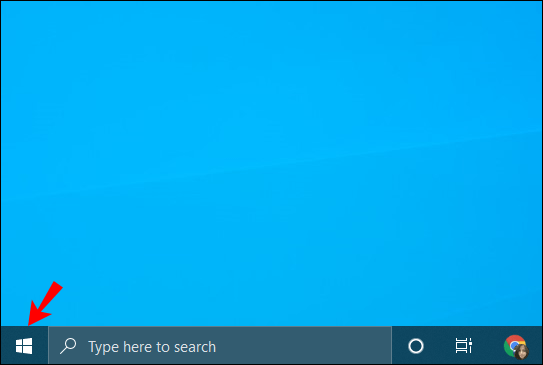
- Başlat menüsünün sol kenar çubuğundaki Ayarlar simgesine ilerleyin.
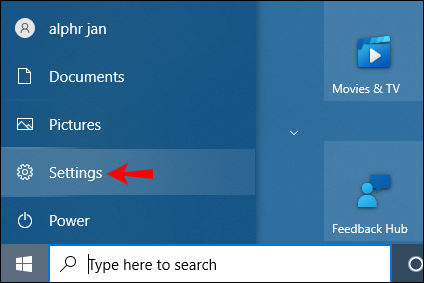
- "Aygıtlar"ı seçin ve ardından "Yazıcılar ve tarayıcılar" ile devam edin.
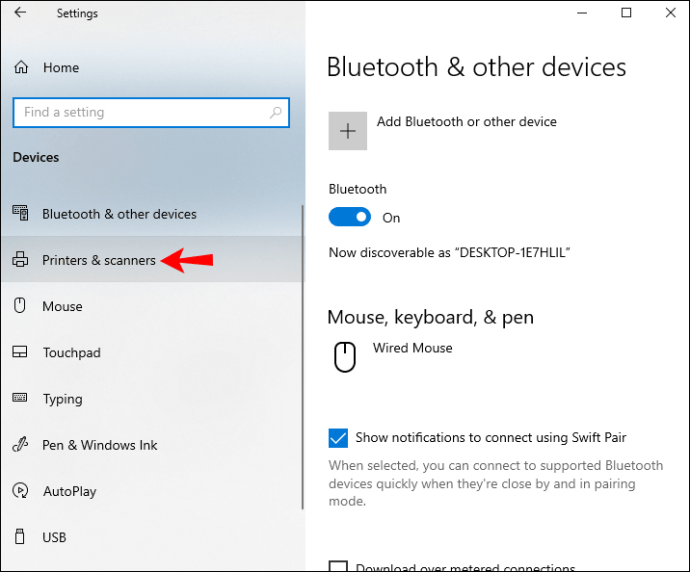
- Aygıtlar listesinde yazıcınızı bulun ve üzerine tıklayın.
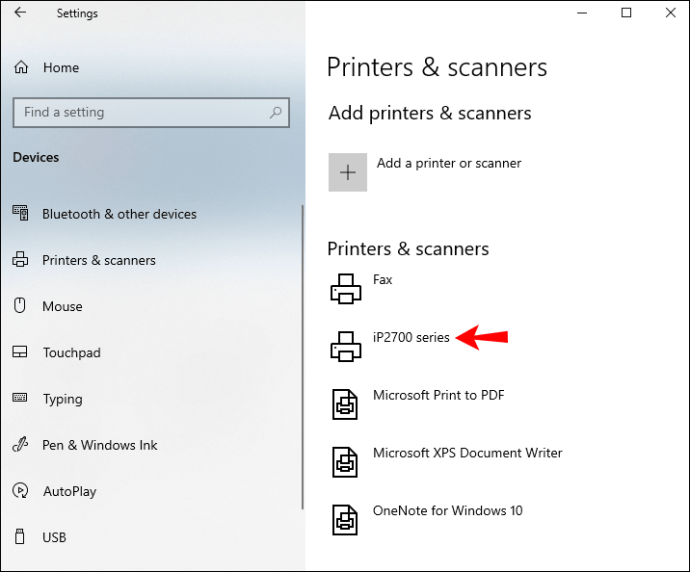
- Yazıcının adının altındaki “Yönet” düğmesini seçin.
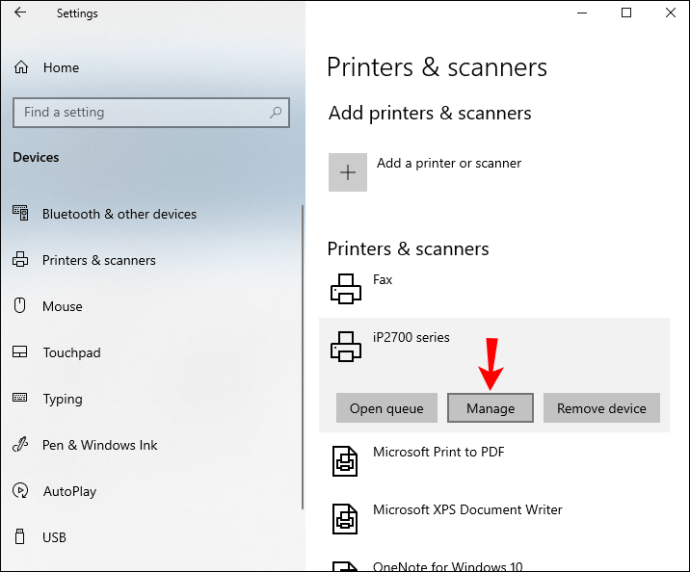
- Yazdırma kuyruğu penceresindeki “Yazıcı” sekmesine tıklayın.
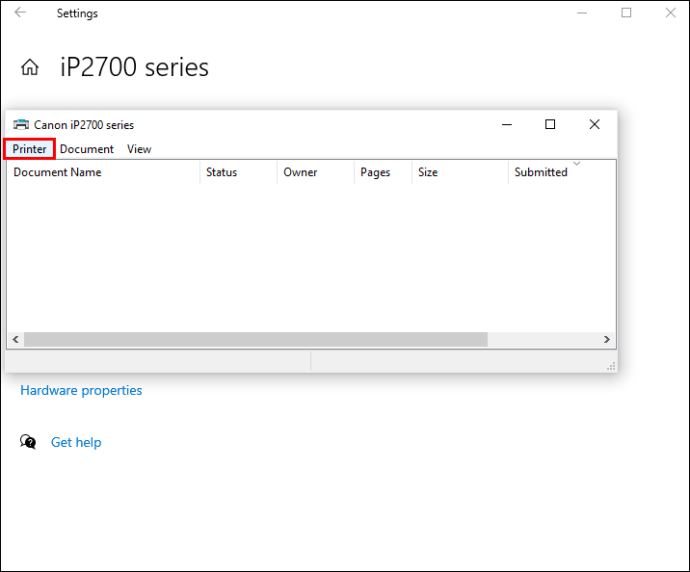
- Açılır menüden "Özellikler"i seçin.
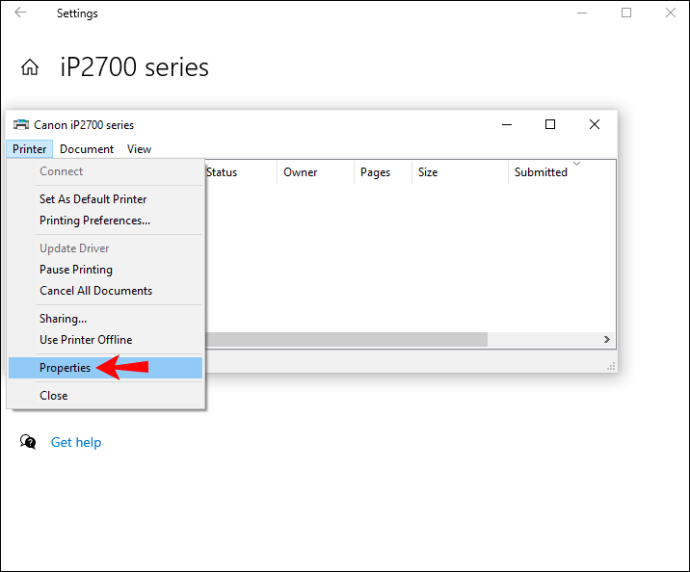
- Yeni pencerede "Gelişmiş" sekmesini seçin.
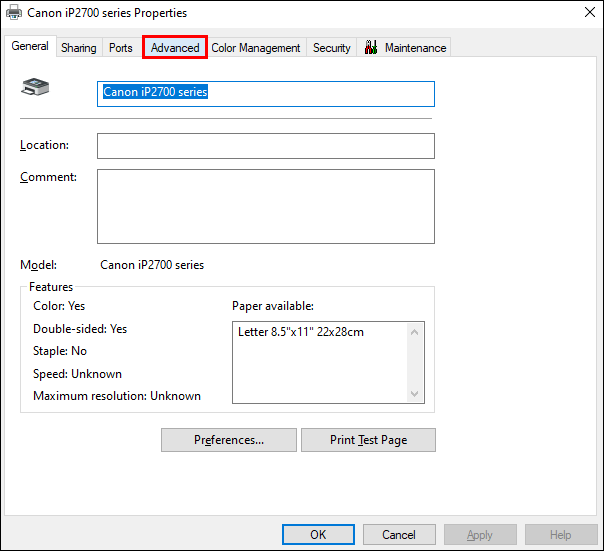
- “Basılı belgeleri sakla” kutusunu bulun ve işaretleyin.
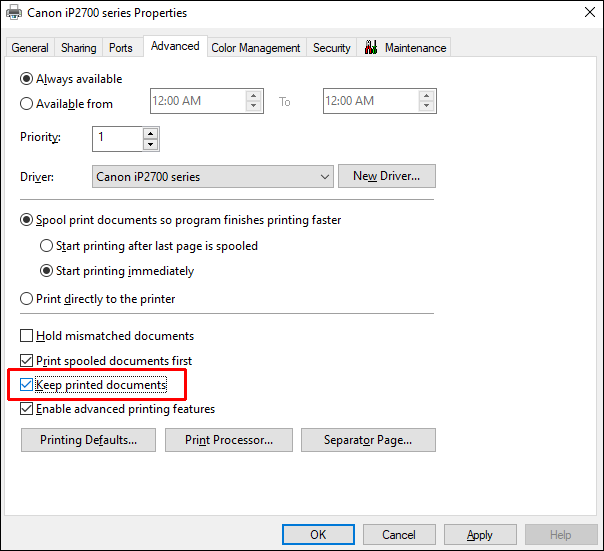
- “Tamam” düğmesine tıklayın.
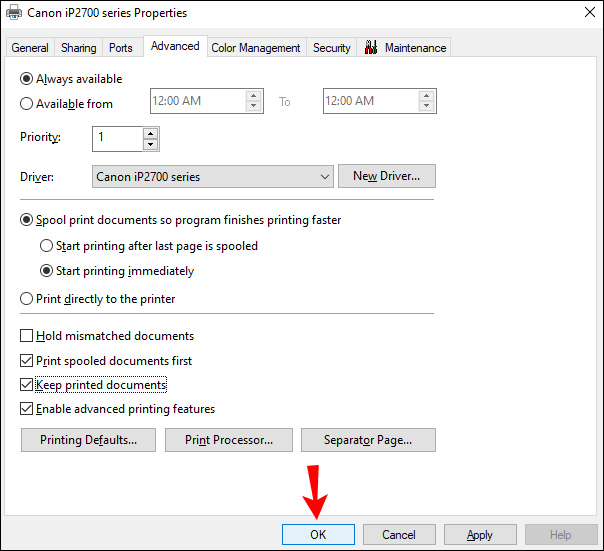
Artık basılı geçmiş özelliğini etkinleştirdiğinize göre, onu görüntülemek için yapmanız gerekenler:
- Ayarları bir kez daha açın.
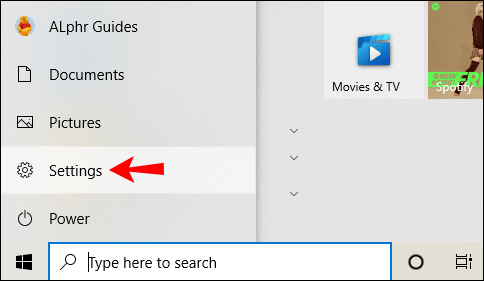
- “Aygıtlar”a ve ardından “Yazıcılar ve tarayıcılar”a gidin.
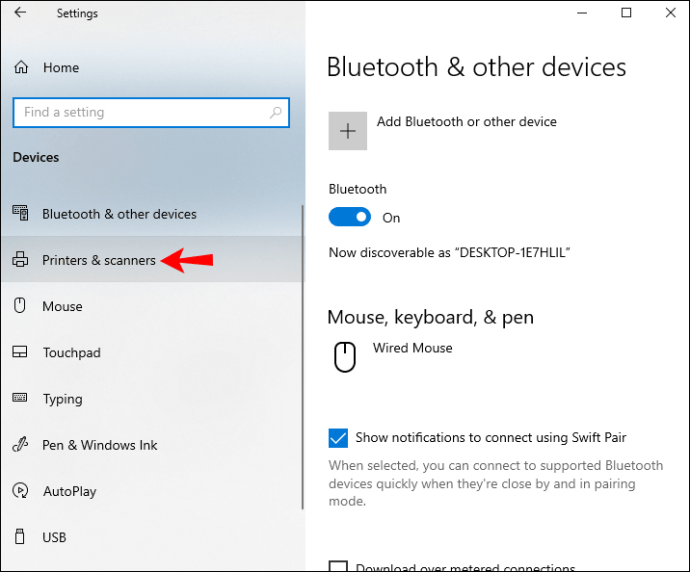
- "Yazıcılar ve tarayıcılar" altında, aygıt listesinden yazıcınızı bulun.
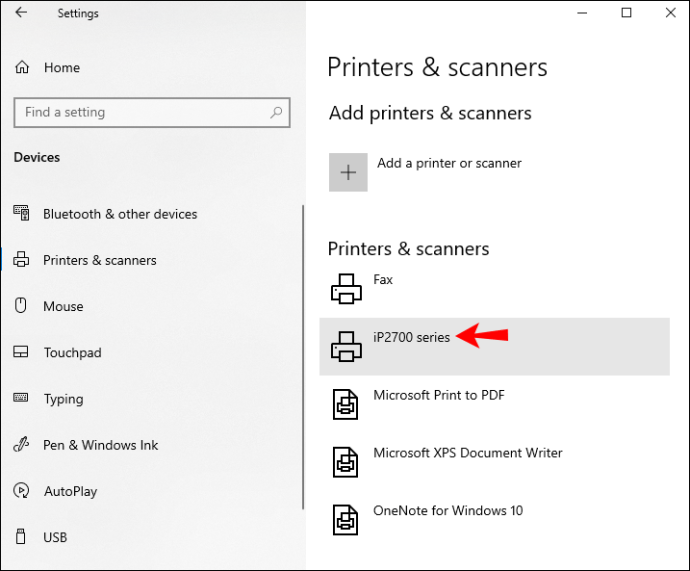
- Yazıcıya tıklayın ve “Kuyruğu Aç”a devam edin.
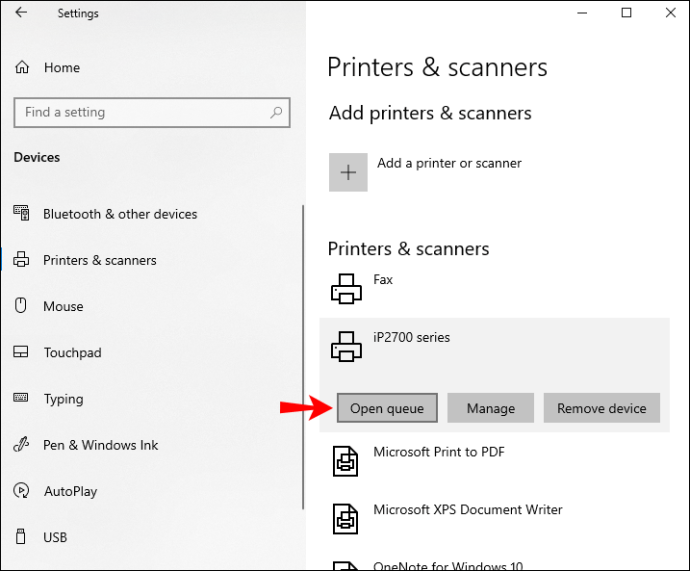
Bu noktadan itibaren yazdırdığınız her şey “Kuyruğu Aç” penceresine kaydedilecektir. Bu yöntem hızlı ve kolay olmasına rağmen, size yalnızca kısa süreli basılı belgelerin bir listesini sağlayacaktır. Bu yüzden Olay Görüntüleyiciyi kullanmak en iyisidir.
Olay Görüntüleyiciyi kullanın
Olay Görüntüleyici, her Windows 10 bilgisayarında bulunabilen yerleşik bir uygulamadır. Olay Görüntüleyici'nin nerede olduğundan emin değilseniz, onu bulmak için birkaç seçeneğiniz vardır:
- Ekranınızın sol alt köşesindeki büyütece gidin. Yazın "
Etkinlik göstericisi” arama çubuğunda ve sonuç sayfasındaki “Aç” ı tıklayın.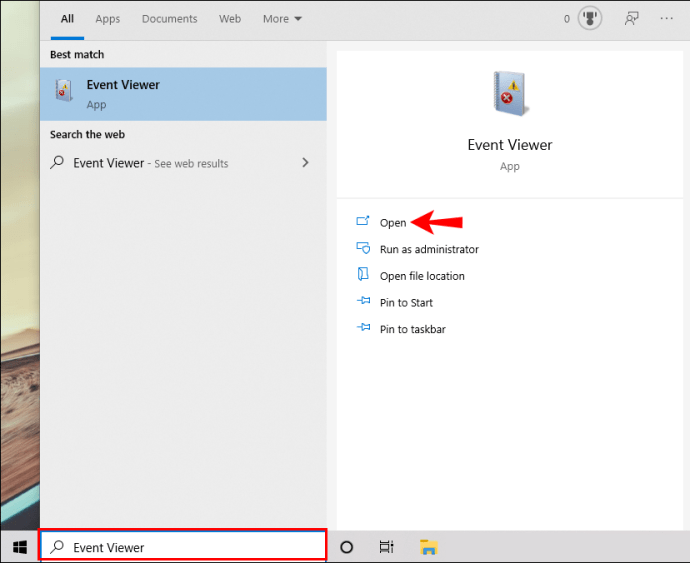
- Windows tuşuna ve "R" tuşuna aynı anda basın. Bu, Çalıştır uygulamasını açacaktır. Arama çubuğuna şunu yazın:
eventvwr.msc” ve ardından “Tamam” ı tıklayın. Olay Görüntüleyiciyi otomatik olarak açacaktır.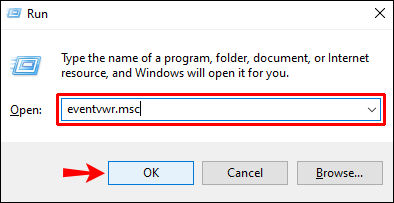
- Denetim Masası'nda da bulabilirsiniz.
Uygulamayı açtıktan sonra, bundan sonra yapmanız gerekenler:
- Sol kenar çubuğunda “Uygulamalar ve Hizmet Günlükleri”ni bulun.
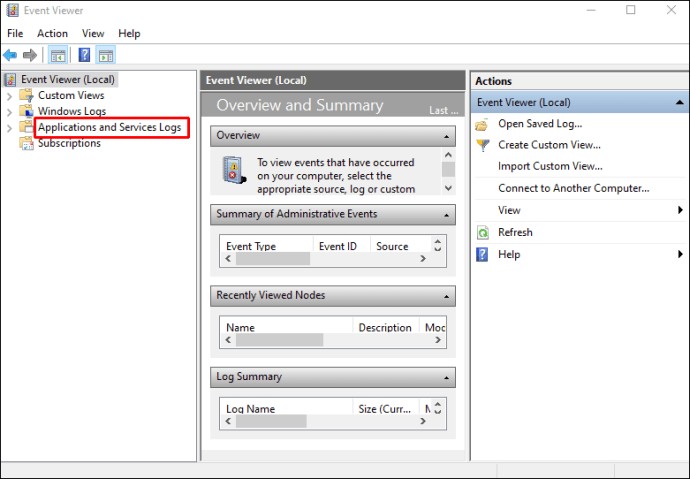
- Klasör simgesinin sol tarafındaki oka tıklayın.
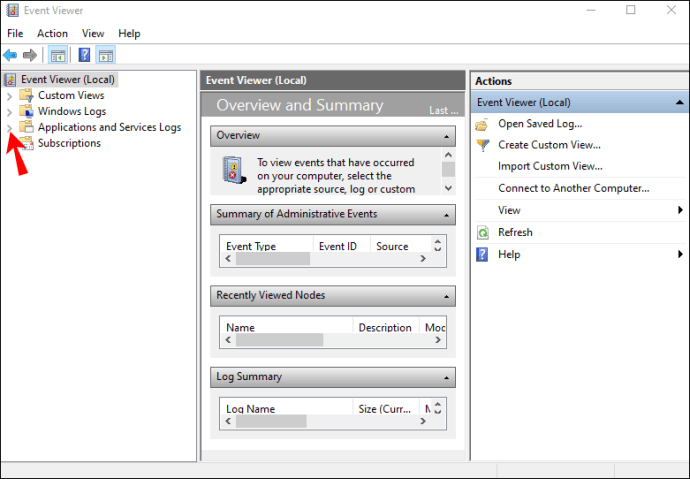
- “Microsoft” klasörüne ilerleyin ve sol taraftaki oka tıklayın.
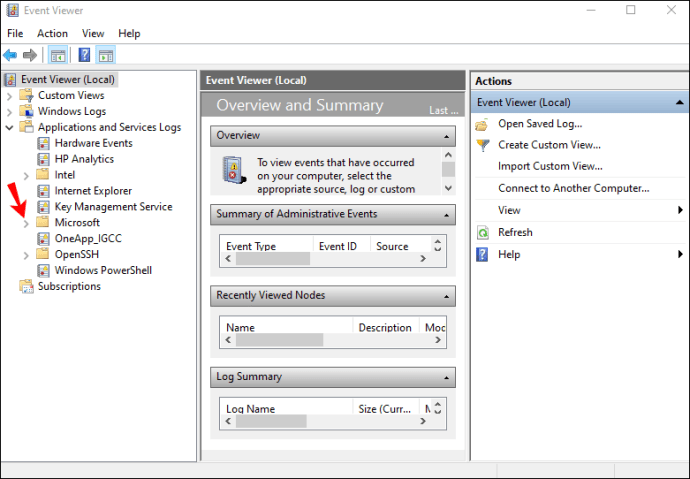
- Sol kenar çubuğunda “Windows”u seçin.
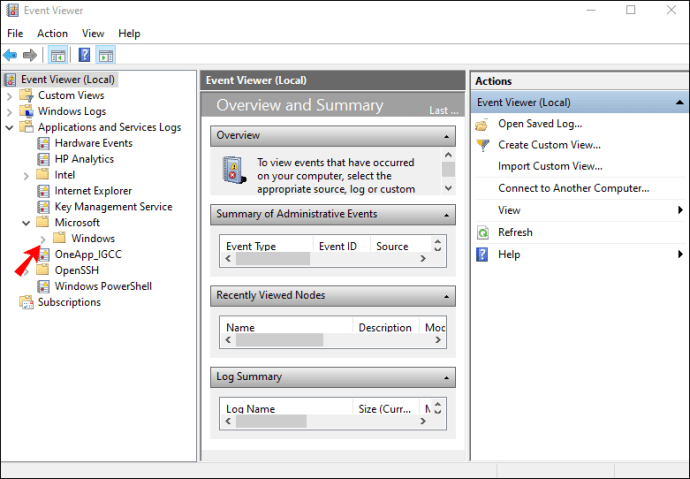
- Listede “PrintService” bulana kadar aşağı kaydırın.
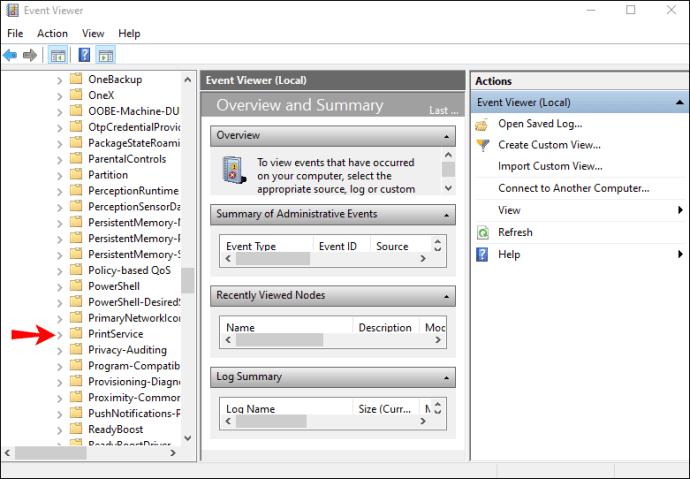
- Üzerine çift tıklayın ve ardından “PrintService” sekmesindeki “İşlemsel” üzerine sağ tıklayın.
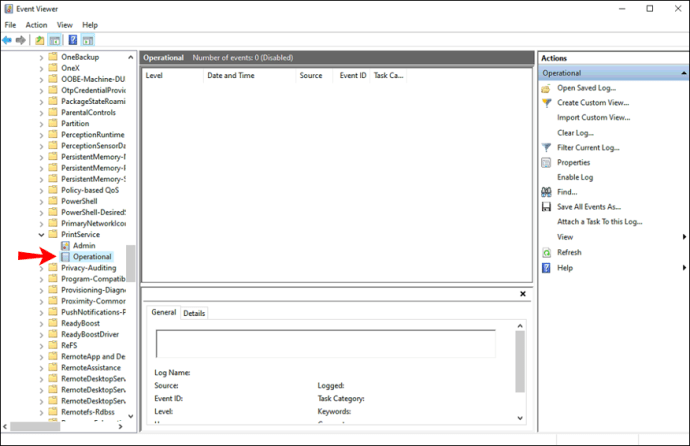
- "Özellikler"e devam edin.
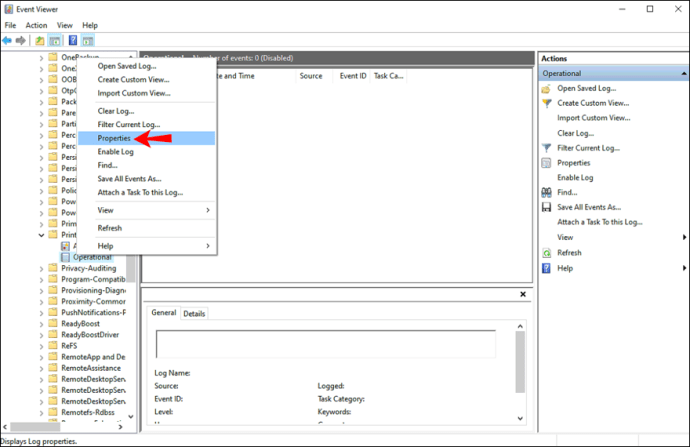
- Yeni pencerede "Günlüğü etkinleştir"e tıklayın.
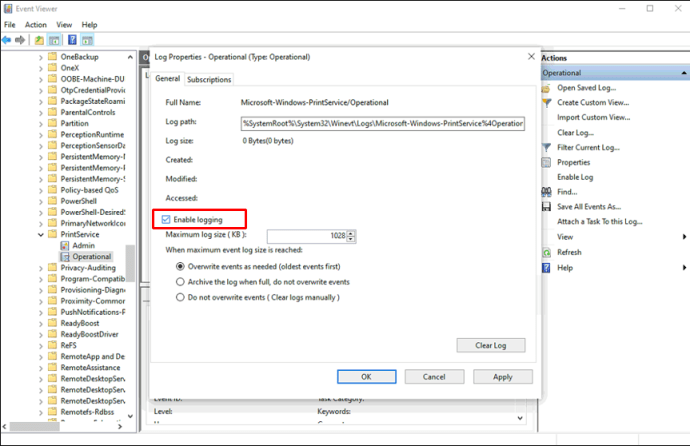
- Maksimum olay günlüğü boyutlarına ulaşıldığında bilgisayarınızın ne yapacağını seçin. "Gerektiğinde olayların üzerine yaz" kutusunu işaretlemek en iyisidir.
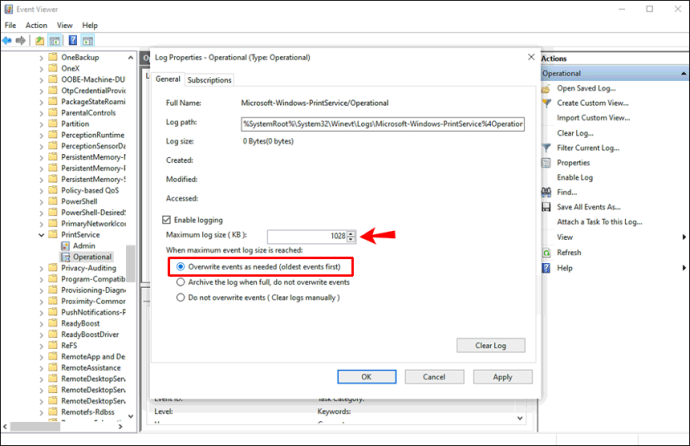
- "Uygula"yı seçin.
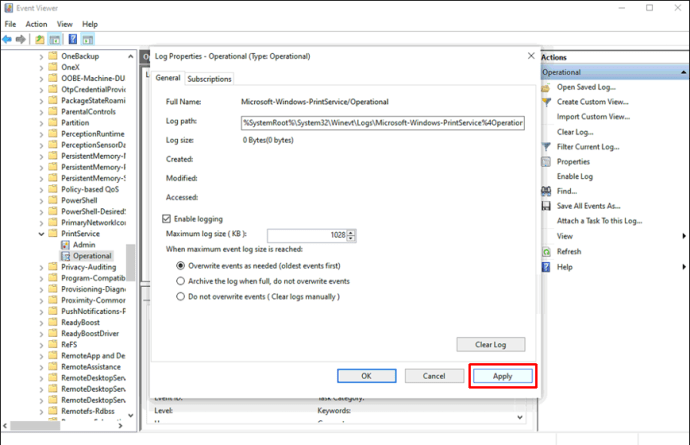
- “Tamam” düğmesine tıklayın.
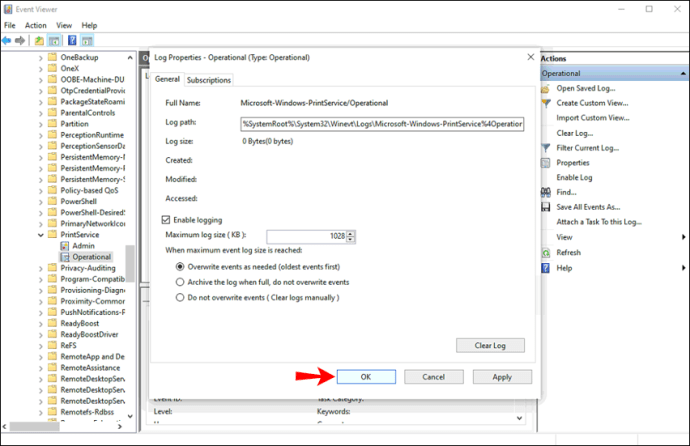
Yazıcı Geçmişi Nereye Kaydedilir
Artık günlüğe kaydetme özelliğini etkinleştirdiğinize göre, yazdırma geçmişinizi kontrol etmek için Olay Görüntüleyiciyi nasıl kullanacağınızı görelim:
- Olay Görüntüleyici'yi açın.
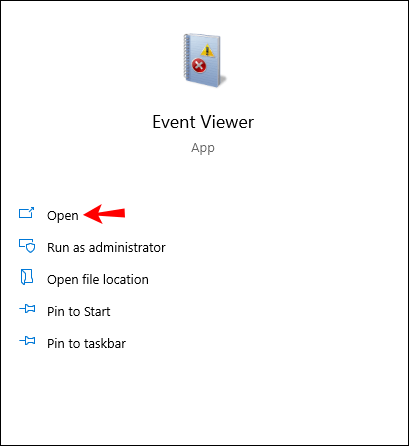
- “Uygulamalar ve Hizmet Günlükleri” klasörüne gidin.
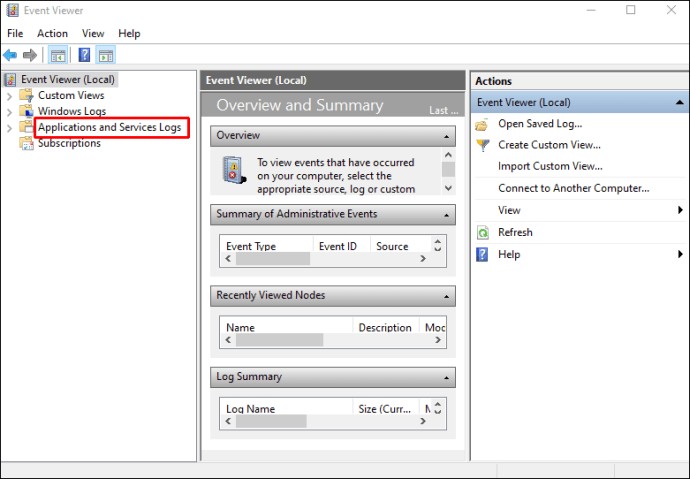
- "Microsoft"a ilerleyin ve ardından "Windows"a gidin.
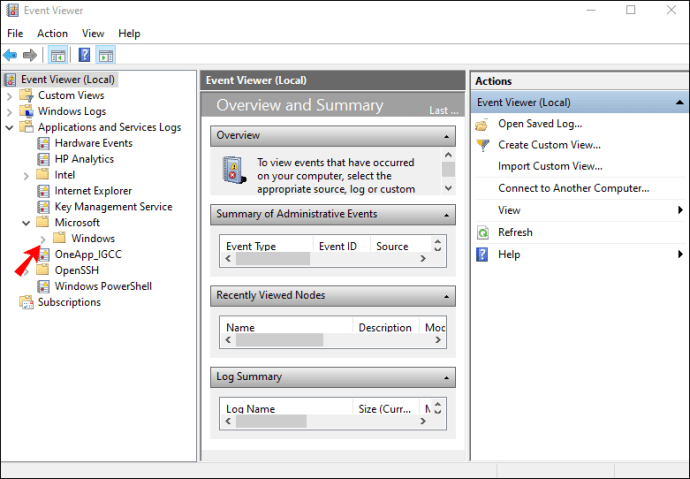
- Listede “PrintService” öğesini bulun.
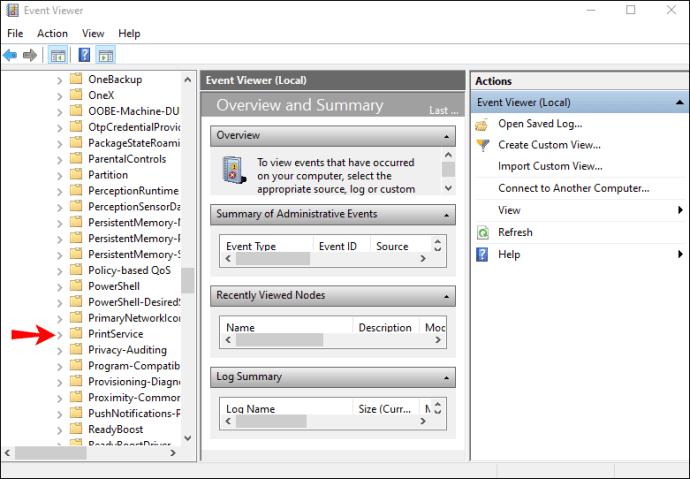
- “Operasyonel” günlüğe devam edin.
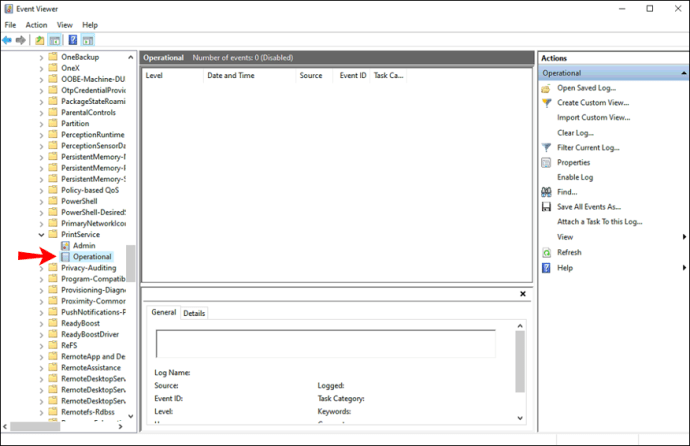
Şu andan itibaren yazdırdığınız her şey buraya kaydedilecek. Bu listede yalnızca yazdırılan belgeler görünmeyecek, aynı zamanda başarısız baskılar da görüntülenecektir. Bu bilgiyi “Görev Kategorisi” sekmesi altında bulabileceksiniz. Ayrıca, tüm belgelerinizin tam olarak yazdırıldığı tarih ve saati görebilirsiniz.
Baskı geçmişinizi düzenlemek istiyorsanız, bunu “Görev Kategorisi”ne sağ tıklayarak yapabilirsiniz. Şunları seçebilirsiniz:
- Sütun ekleme ve kaldırma
- Olayları bu sütuna göre sırala
- Etkinlikleri bu sütuna göre gruplandır
Üçüncü seçeneği seçerseniz, basılı belgelerle ilgili bilgileri ayırt etmeniz çok daha kolay olacaktır. Ayrıca, belirli bir yazdırma günlüğü arıyorsanız, onu kategorilere ayırmanın en iyi yolu budur.
Üçüncü Taraf Bir Uygulama Kullanın
Sahip olduğunuz diğer bir seçenek de, bilgisayarınızın yazdırma geçmişini görüntülemek için üçüncü taraf bir uygulama veya kayıt yazılımı indirmektir. Bunun için mükemmel bir seçenek, PaperCut Print Logger adlı bir uygulamadır. Windows için tasarlanmıştır ve tamamen ücretsizdir.
Bu uygulamanın sunduğu yazdırma bilgilerinden bazıları, baskının tam saatini ve tarihini, belgeyi yazdıran kullanıcının adını, belgenin adını, yazdırılan sayfa sayısını, kağıdın boyutunu ve daha fazlasını içerir. .
Yönetici sayfasına erişmek için PaperCut Print Logger dizinine gitmeniz gerekir. Nasıl bulacağınızdan emin değilseniz, aşağıdaki adımları izleyin:
- Masaüstünüzde “Bu PC”ye gidin.
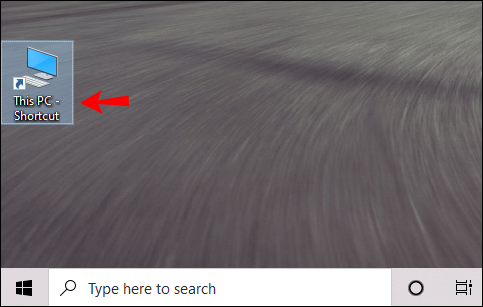
- “Yerel Disk (C:)”ye ilerleyin ve ardından “Program Dosyaları” klasörüne gidin.
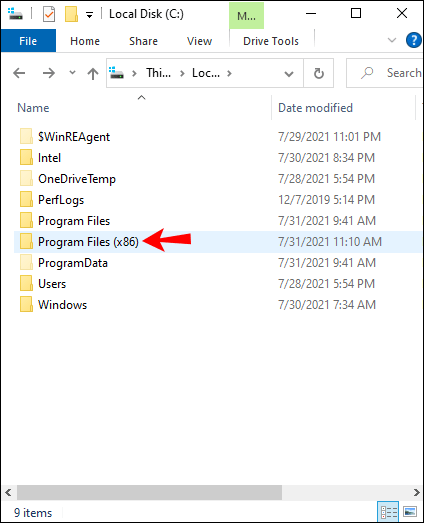
- “PaperCut Print Logger” klasörünü bulun ve üzerine çift tıklayın.
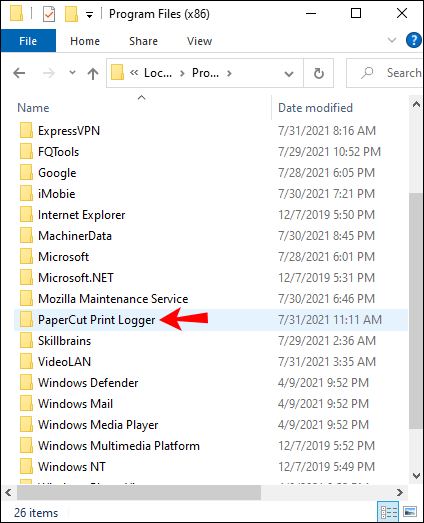
- “ViewLogs” ile devam edin. Bu, PaperCut yazdırma günlükleri sayfasını açacaktır.
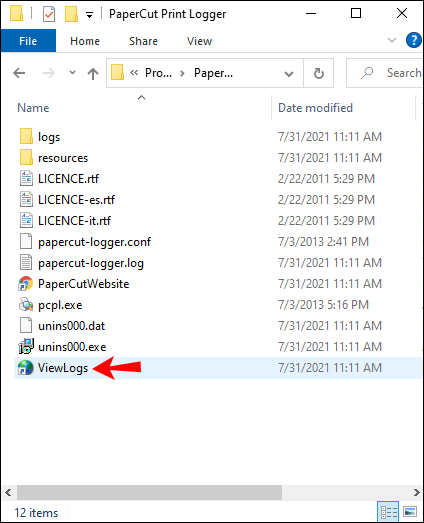
- “HTML” sekmesine ve ardından “Görüntüle”ye gidin.
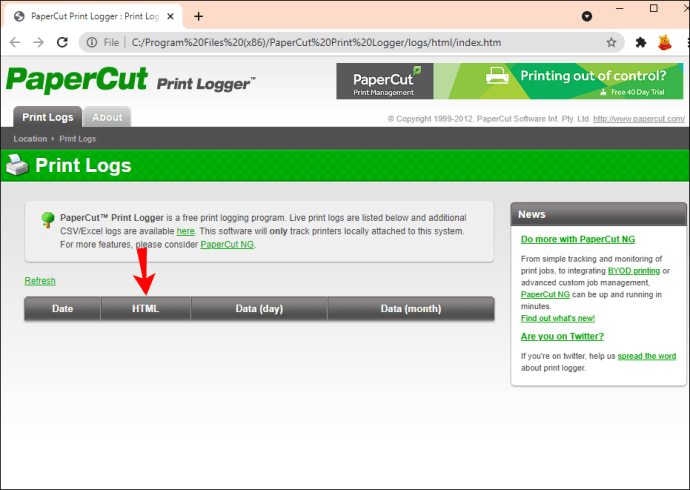
Bu sayfada baskı geçmişinizi görebileceksiniz. PaperCut Print Logger dışında, bunun için yükleyebileceğiniz başka uygulamalar da var.
Bastırdığınız Her Şeyi Görüntüleyin
Bilgisayarınızın Windows 10'da yazdırma geçmişini etkinleştirme işlemi karmaşık görünebilir. Ancak, bu makalede sağlanan adım adım kılavuzu izlerseniz, bunu birkaç dakika içinde başaracaksınız. Önceden yazdırdığınız tüm belgelerinizi kontrol edemeseniz bile, bu özelliği etkinleştirerek gelecekteki tüm yazdırma işlerini izleyebilirsiniz.
Daha önce Windows 10'da baskı geçmişinizi hiç kontrol ettiniz mi? Bu kılavuzda açıklanan yöntemlerden herhangi birini kullandınız mı? Aşağıdaki yorumlar bölümünde bize bildirin.