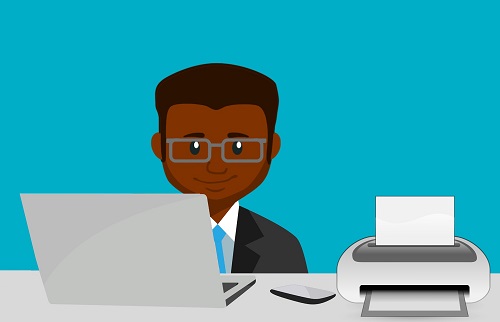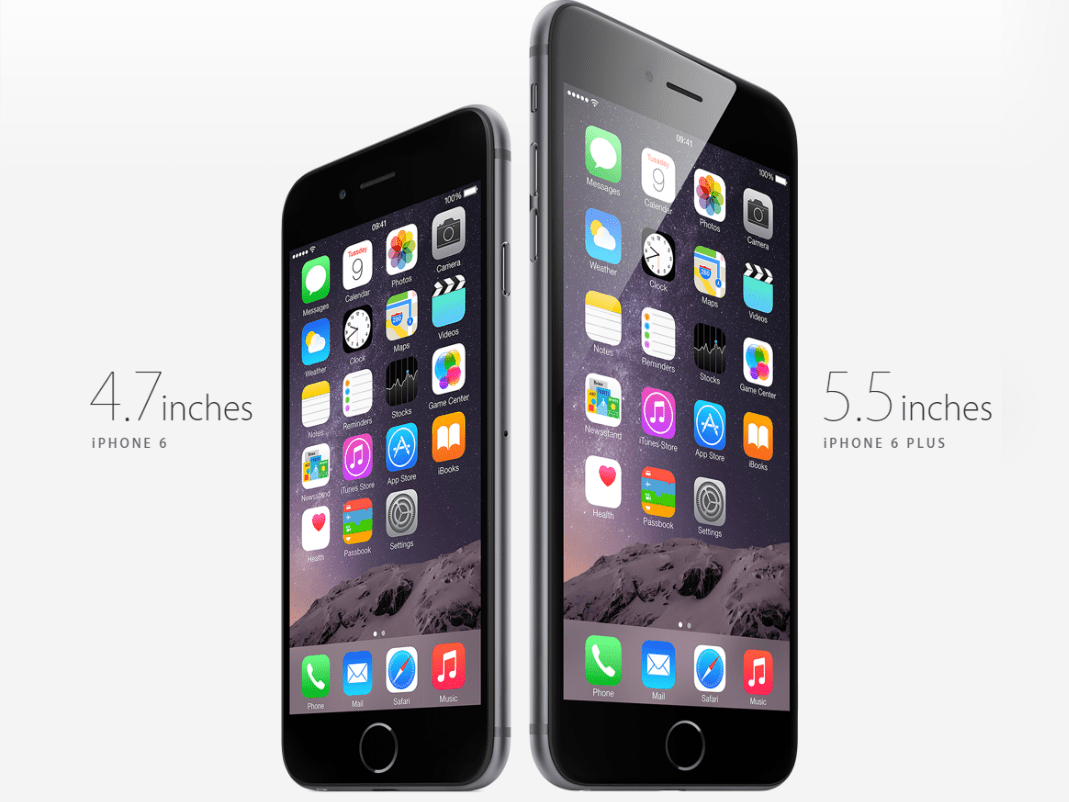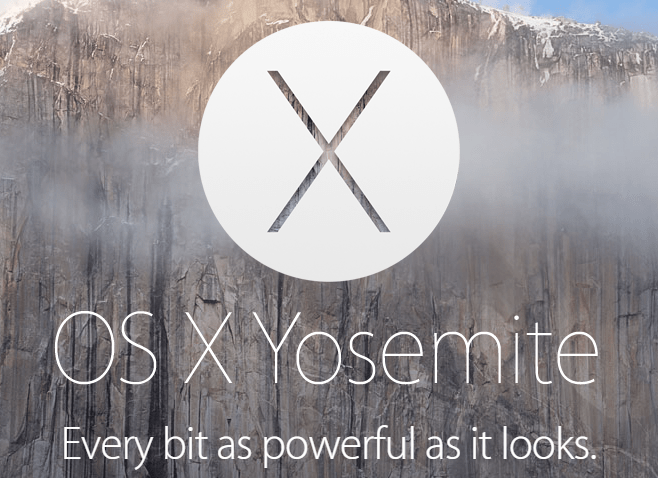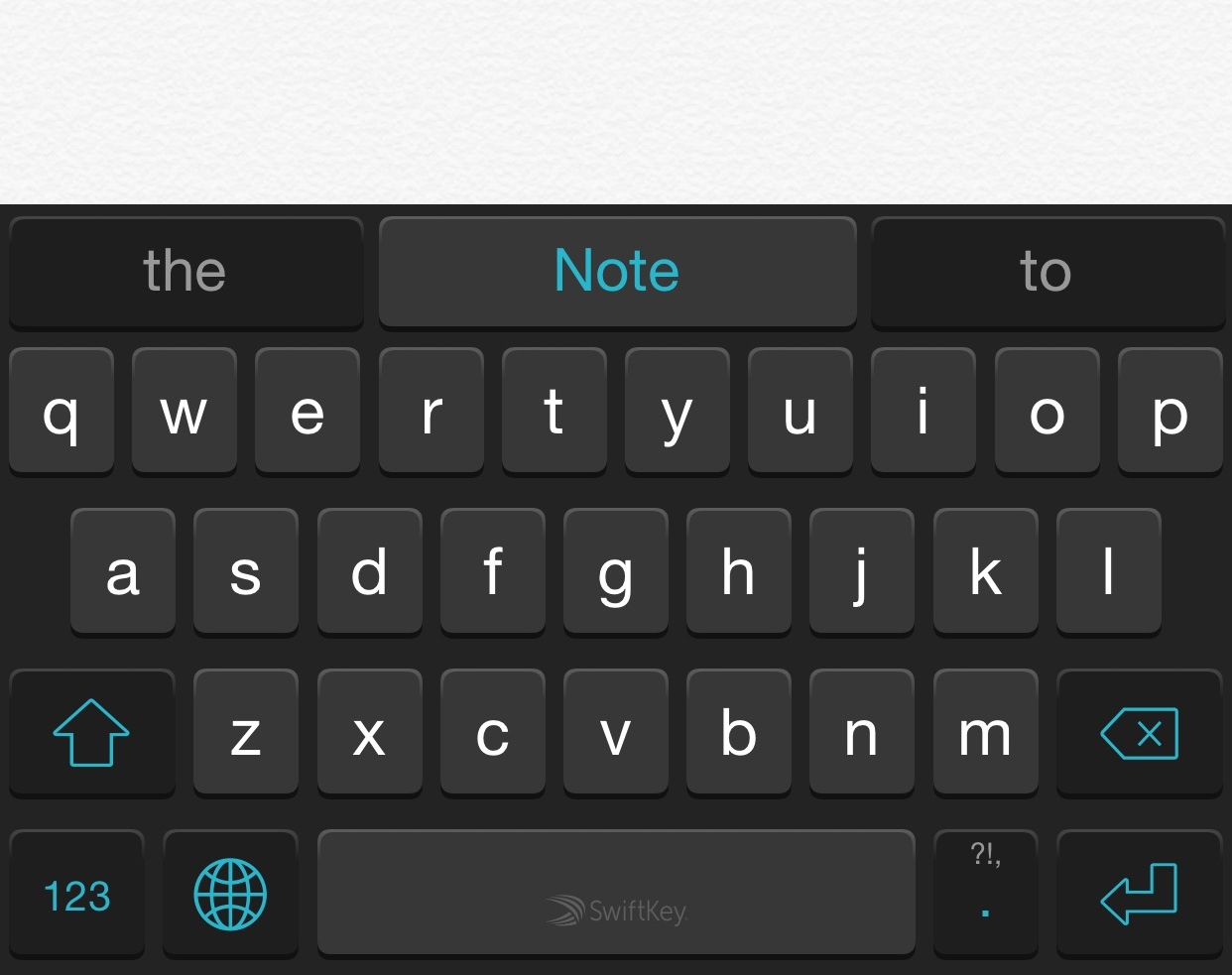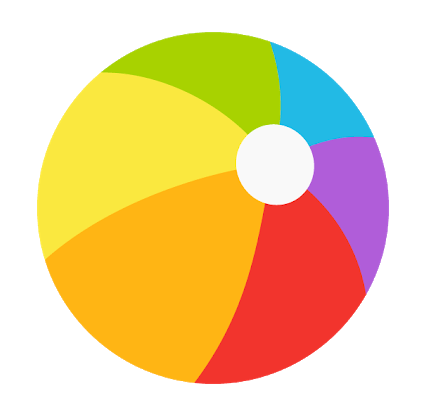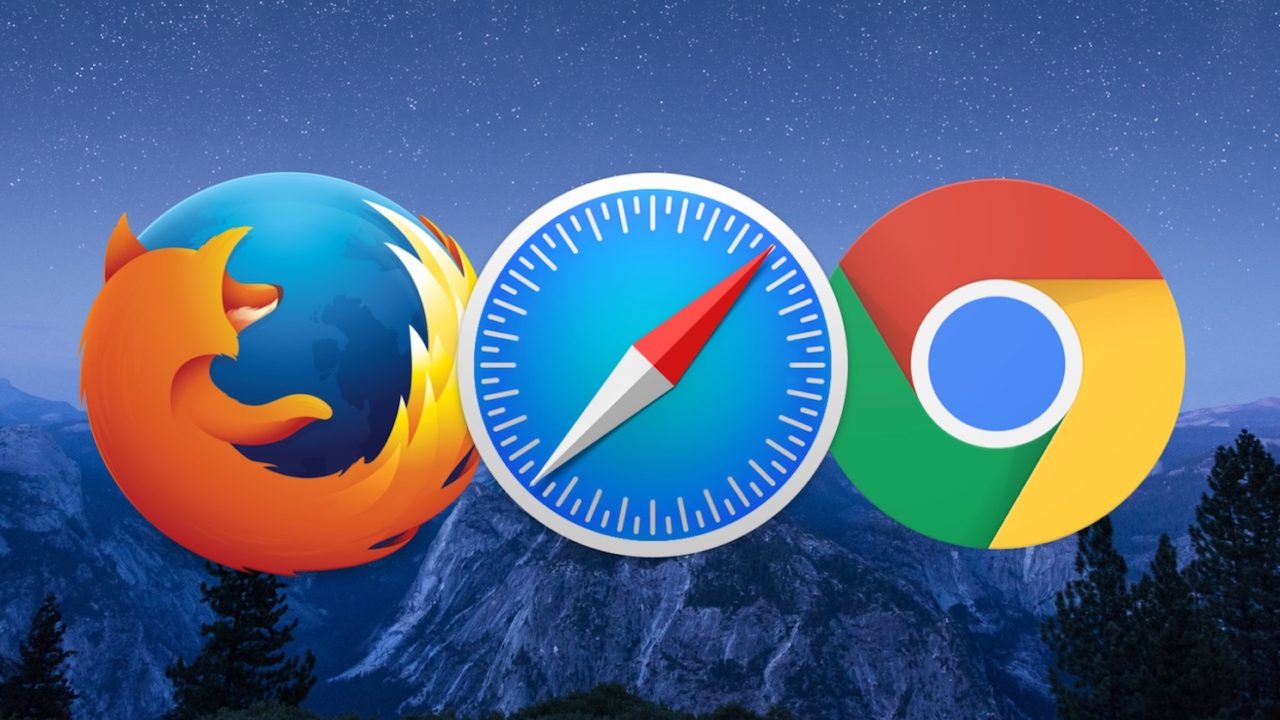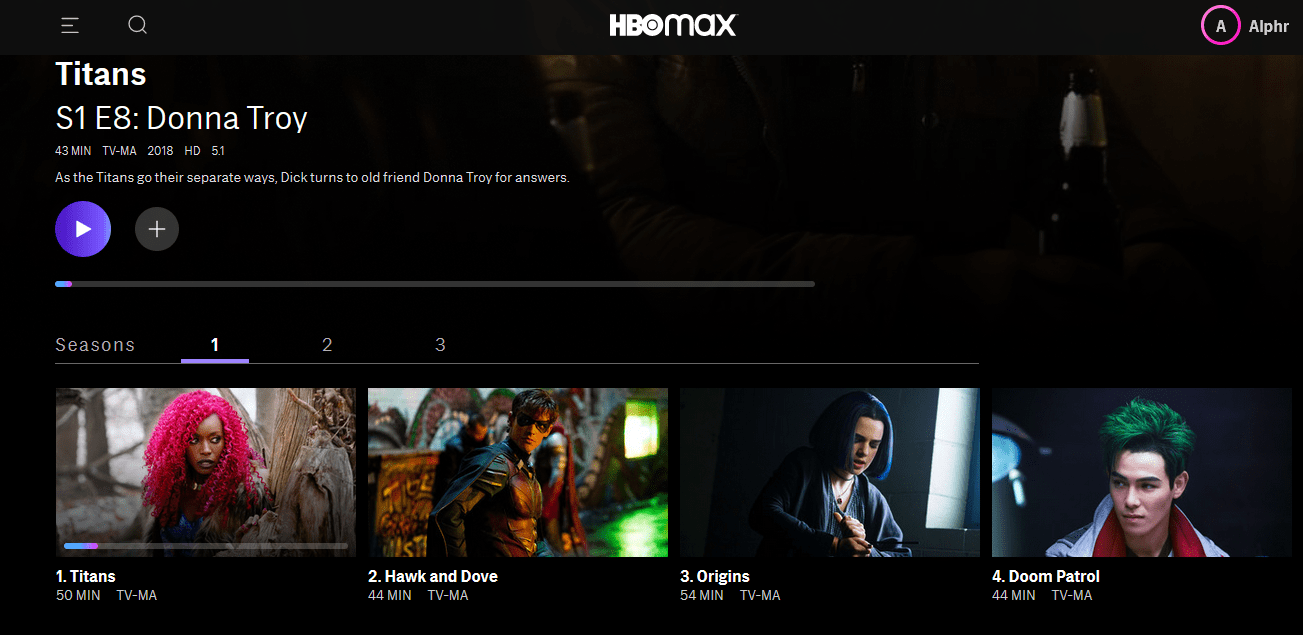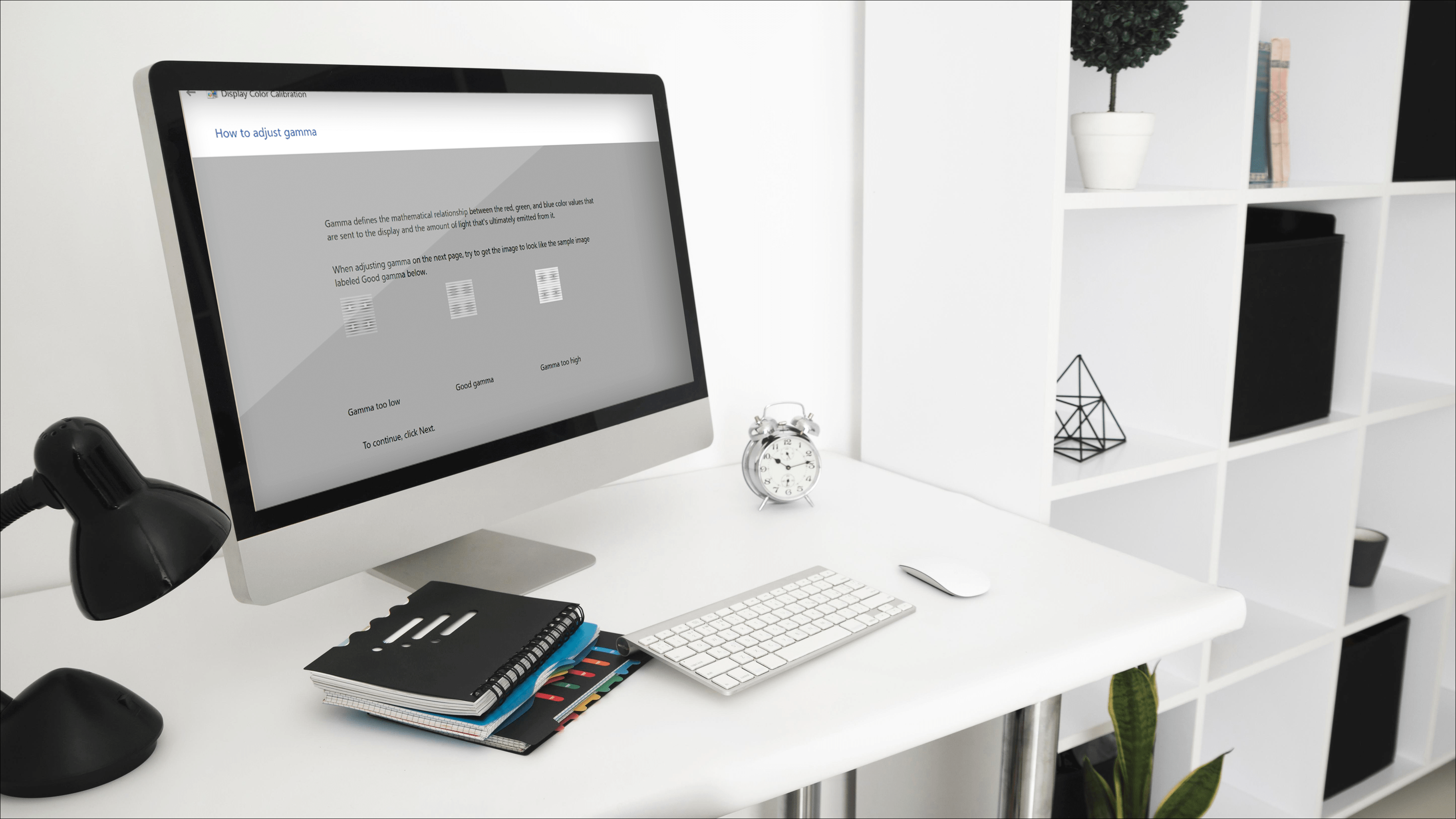Chromebook'unuza Kablosuz Yazıcı Nasıl Eklenir
En son ne zaman bir belge yazdırdınız? Bir Chromebook kullanıcısıysanız, muhtemelen hiçbir şey yazdırmayı planlamamışsınızdır. Chrome OS destekli dizüstü bilgisayarlar, bulut hizmetlerine odaklanır ve neredeyse sıfır kağıt gereksinimine sahiptir.
Yine de istisnalar var ve kağıt henüz tamamen gitmiş değil. Bir kelime belgesi, sinema bileti veya seyahat programı yazdırmanız gerekebilir. Bu nedenle, kablosuz bir yazıcıyı Chromebook'unuza nasıl bağlayacağınızı bilmekte fayda var. Bu yazıda, kurulum sürecinde size rehberlik edeceğiz.
Chromebook'ta Kablosuz Yazıcı Kurma
Chromebook'unuzu kablosuz bir yazıcıya bağlayarak başlayalım. Hatırlanması gereken en önemli şey, Chromebook'unuzun ve yazıcınızın aynı Wi-Fi ağına bağlı olması gerektiğidir.
Şimdi, Chromebook'unuza kablosuz bir yazıcı eklemek için şu adımları izleyin:
- Chrome ekranınızda sağ alt köşeden saati seçin.
- Ardından, tıklayın ileri.
- Şimdi, seçin Yazdırma > Yazıcılar.
- Seçme Kaydedilebilecek uygun yazıcılarve yazıcınızı gördüğünüzde üzerine tıklayın. Kaydetmek.
- Ekranın üst kısmında ve altında kablosuz yazıcınızın adını gördüğünüzden emin olun. Kayıtlı Yazıcılar.
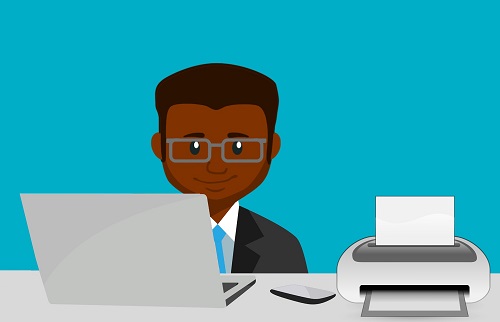
Çoğu durumda, süreç sorunsuz ilerler. Ancak yazıcınızı kaydetme konusunda sorun yaşıyorsanız bazı gelişmiş ayarları deneyebilirsiniz.
- Tıklamak Kurmak yazıcınızın adının yanında
- Bir açılır ekrandan yazıcınızın modelini ve üreticisini seçin.
- Tıklamak Ekle.
- Yazıcının ekranın üst kısmında görünüp görünmediğini kontrol edin.

Yazıcınızı model ve üretici listesinde bulamıyorsanız, PPD'sini (PostScript Yazıcı Tanımı) belirtebilirsiniz. Tek yapmanız gereken, "Veya yazıcınızın PPD'sini belirtin"in yanındaki açılır ekranda "Gözat"a tıklamak.
Ayrıca, tüm bilgileri kendiniz ekleyerek yazıcınızı manuel olarak da ekleyebilirsiniz. Adını, IP adresini, protokolünü ve kuyruğunu yazabilirsiniz. Ancak, okul veya iş yeri gibi genel bir yazıcıya bağlanmaya çalışıyorsanız, önce yöneticiye sormanız gerekebilir.
USB Kablosu ile Yazıcı Kurma
Kablosuz olarak bağlayamıyorsanız, her zaman bir USB kablosuyla bir yazıcı kurabilirsiniz. Yazıcınız daha eskiyse, muhtemelen en iyi yol budur.
İşlem, kablosuz yöntemle hemen hemen aynıdır. Tek fark, yazıcıyı bir USB kablosuyla bağlamanız gerekmesidir. Dizüstü bilgisayarınız yazıcıyı hemen tanımalıdır ve ekleme işlemine devam edebilirsiniz.
Belge Yazdırma
Chromebook'unuzu ve yazıcınızı bağladıktan sonra, belgenizi yazdırmanın zamanı geldi. Çok kolay, sadece şu adımları izleyin:
- Yazdırmak istediğiniz sayfayı açın.
- basmak Ctrl + P aynı zamanda.
- Şimdi yanındaki Aşağı oka tıklayın Hedef.
- “Daha fazlasını gör…” üzerine tıklayın
- Yazıcınızı seçin. Yazıcınızı görmüyorsanız, “Yönet”e tıklayın.
- “Yazdır” ı tıklayın.
Yazıcınız belgeyi hemen yazdırmaya başlayacaktır. Ancak “Yazdır” a basmadan önce tüm ayarların istediğiniz gibi olduğundan emin olun. Kağıt boyutunu, düzenini vb. değiştirmek için “Diğer Ayarlar”ı seçebilirsiniz.

Chromebook'ta Yazıcı Sorunlarını Giderme
Daha önce herkesin yazıcı sorunları vardı - Yazdır'a bastınız, ancak kağıt çıkmıyor. Neyin yanlış gittiğini bilmemek oldukça sinir bozucu olabilir. Ancak, genellikle küçük bir aksaklıktır ve düzeltmek için ayarlara geri dönmeniz gerekir. İşte yapacaklarınız:
- Saati seçin (sağ alt köşe) ve ardından Ayarlar.
- Şimdi, tıklayın ileri ve sonra Baskı, bunu takiben Yazıcılar.
- Yazıcınızın adına tıklayın ve ardından Düzenlemek.
- Tüm yazıcı bilgilerini gözden geçirin. Yazım hatalarına dikkat edin.
Her şeyin doğru olması durumunda, yazıcınızı kaldırıp tekrar eklemeyi deneyebilirsiniz. Seçme Kaldırmak yazıcınızın adının yanına gidin ve kurulum işlemini tekrar yapın.
Yine de Chromebook'unuzdan yazdıramıyorsanız, muhtemelen doğrudan yazıcı üreticisiyle iletişime geçmeniz en iyisidir.

Chromebook'unuzla Bir Baskı Bırakmak
Kablosuz yazıcılar, günlük hayatı daha konforlu hale getiren harika araçlardır. İnsanlar eskisi kadar baskı yapmayabilir, ancak yine de günlük olarak kağıtla uğraşıyoruz. Bu nedenle, Chromebook'unuzu kablosuz bir yazıcıya nasıl bağlayacağınızı bilmek çok önemlidir.
Çoğu durumda, yalnızca birkaç tıklama yeterlidir ve yazıcıyı eklemiş olursunuz. Bazen bunu manuel olarak yapmanız veya hatta bir USB kablosu kullanmanız gerekebilir. Bir sorunla karşılaşırsanız, sorun giderme adımlarını deneyin.
Chromebook'u hiç kablosuz bir yazıcıya bağladınız mı? Herhangi bir problem yaşadınız mı? Aşağıdaki yorumlar bölümünde bize bildirin.