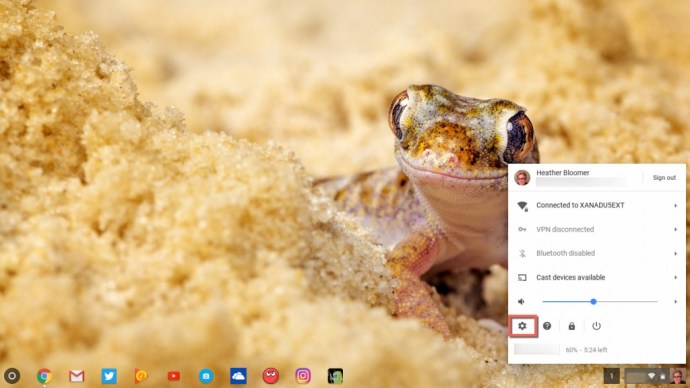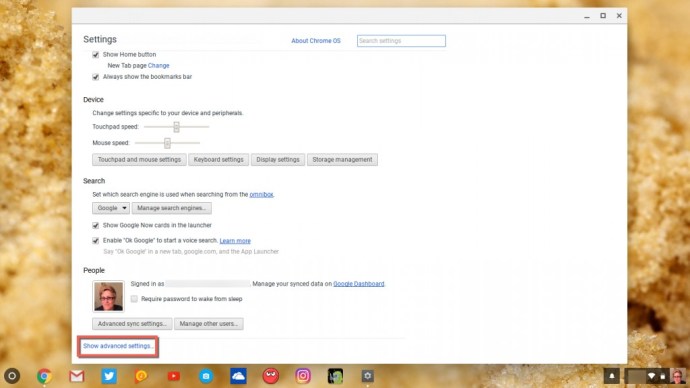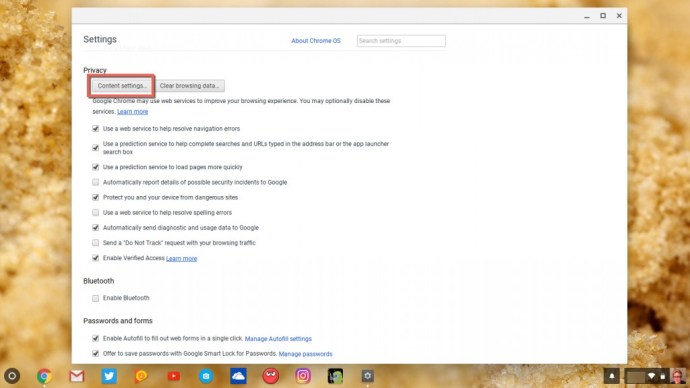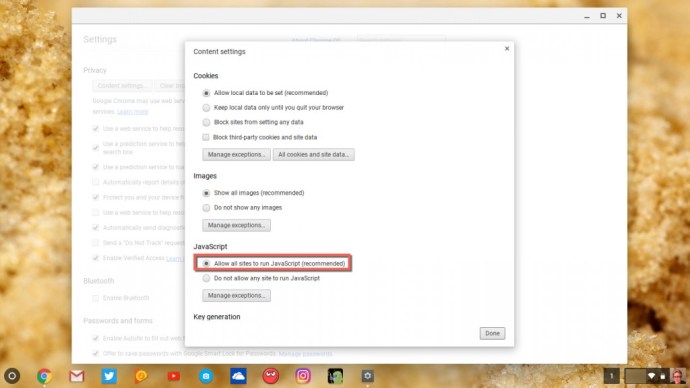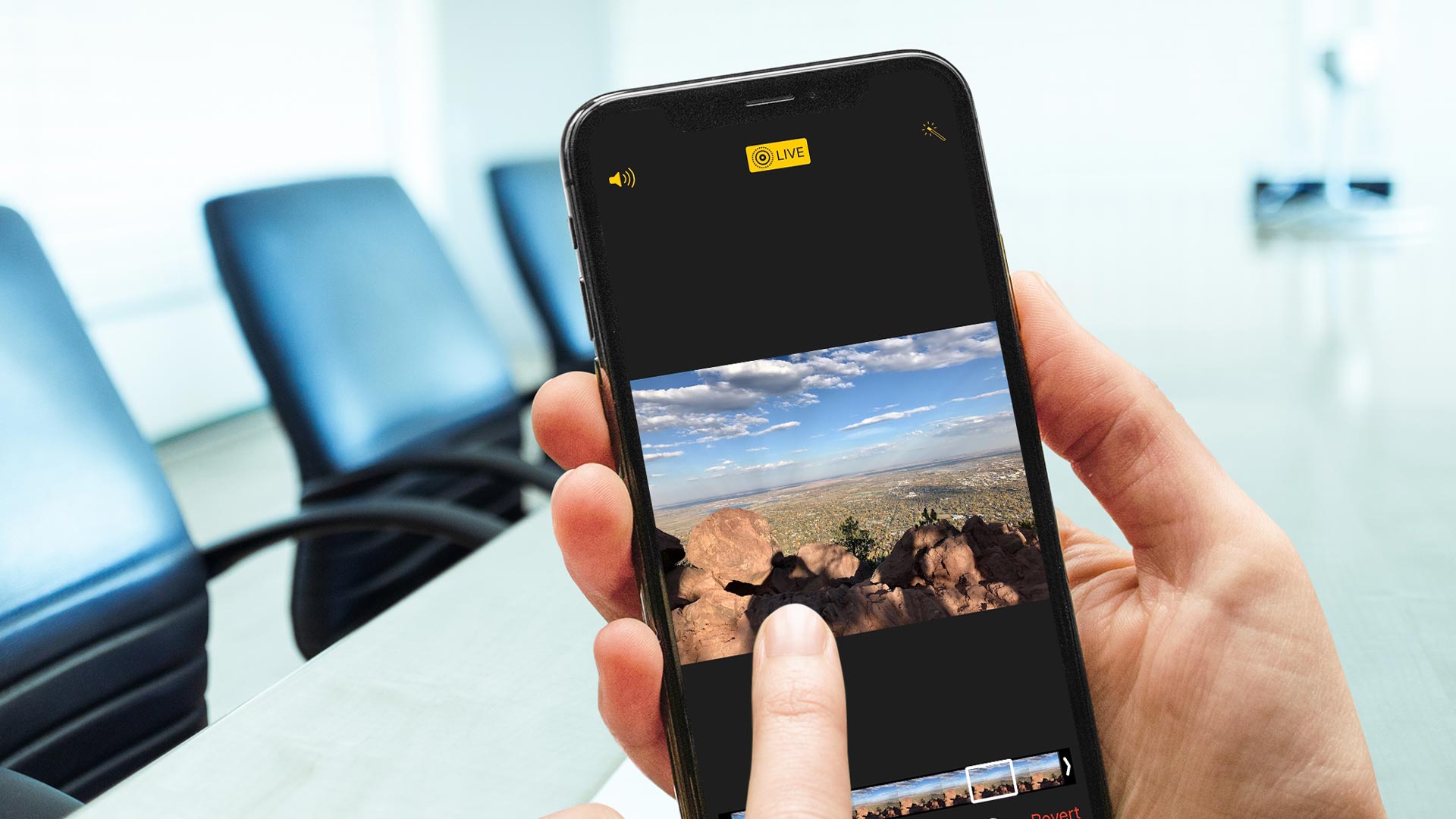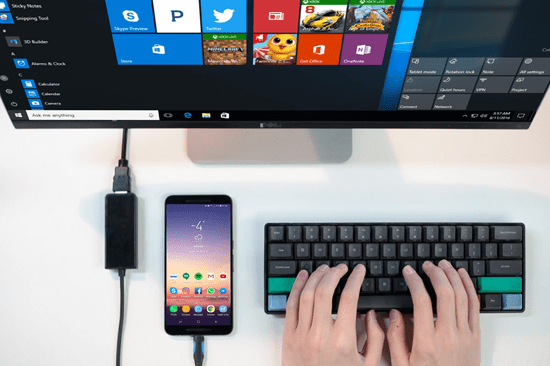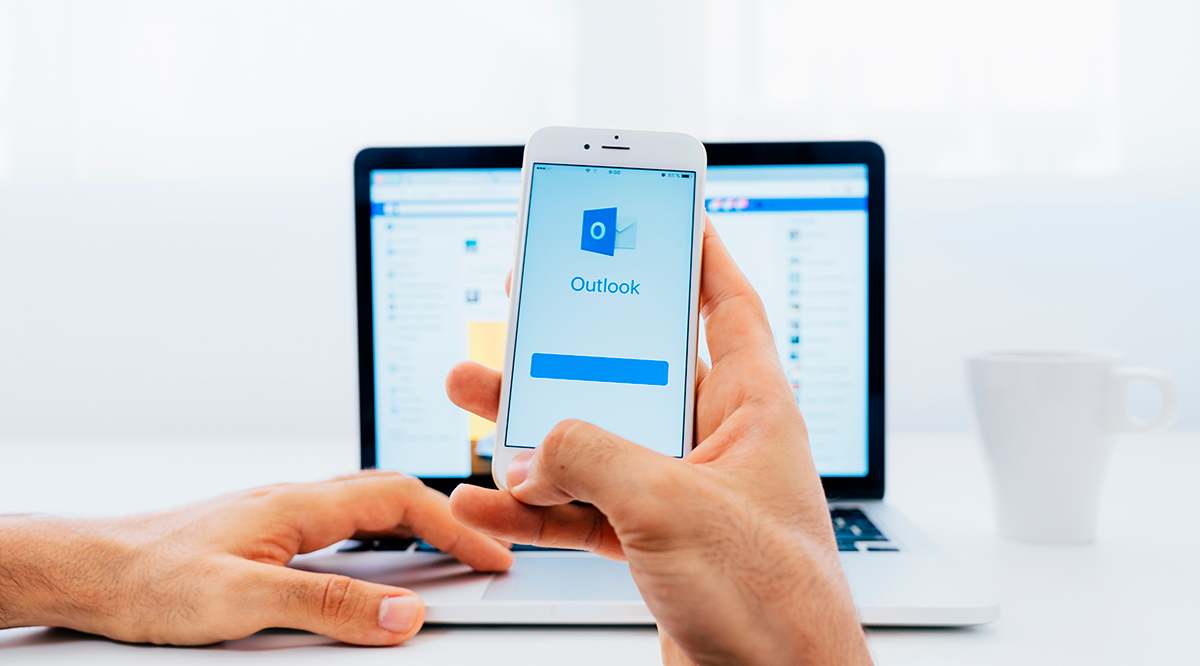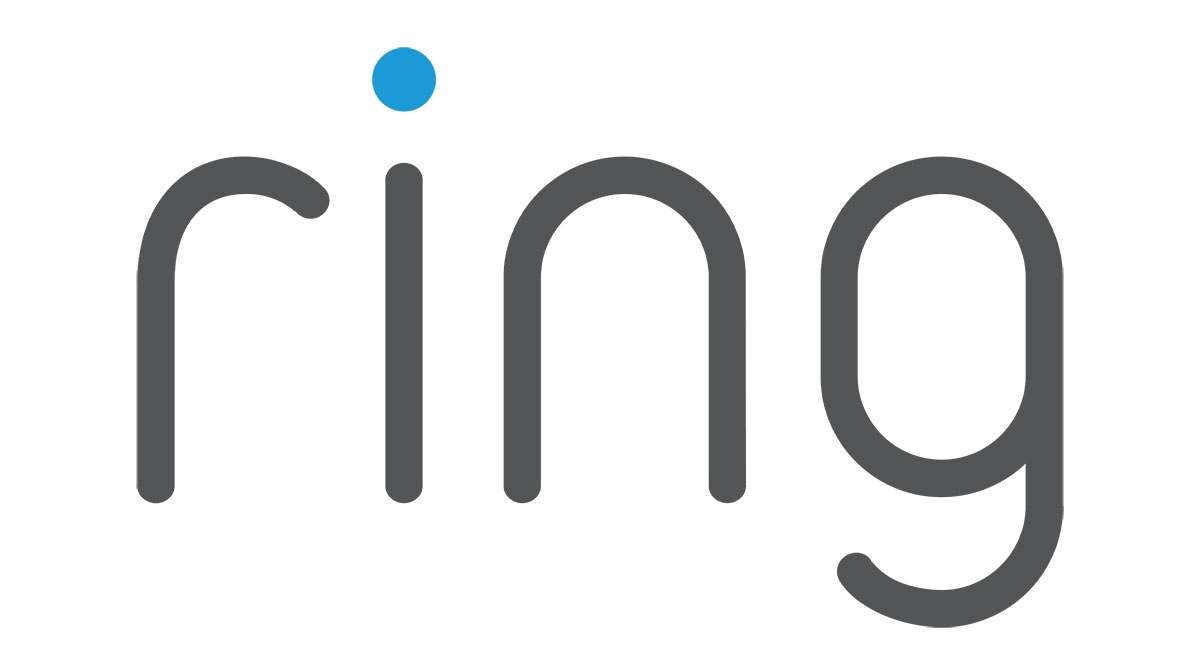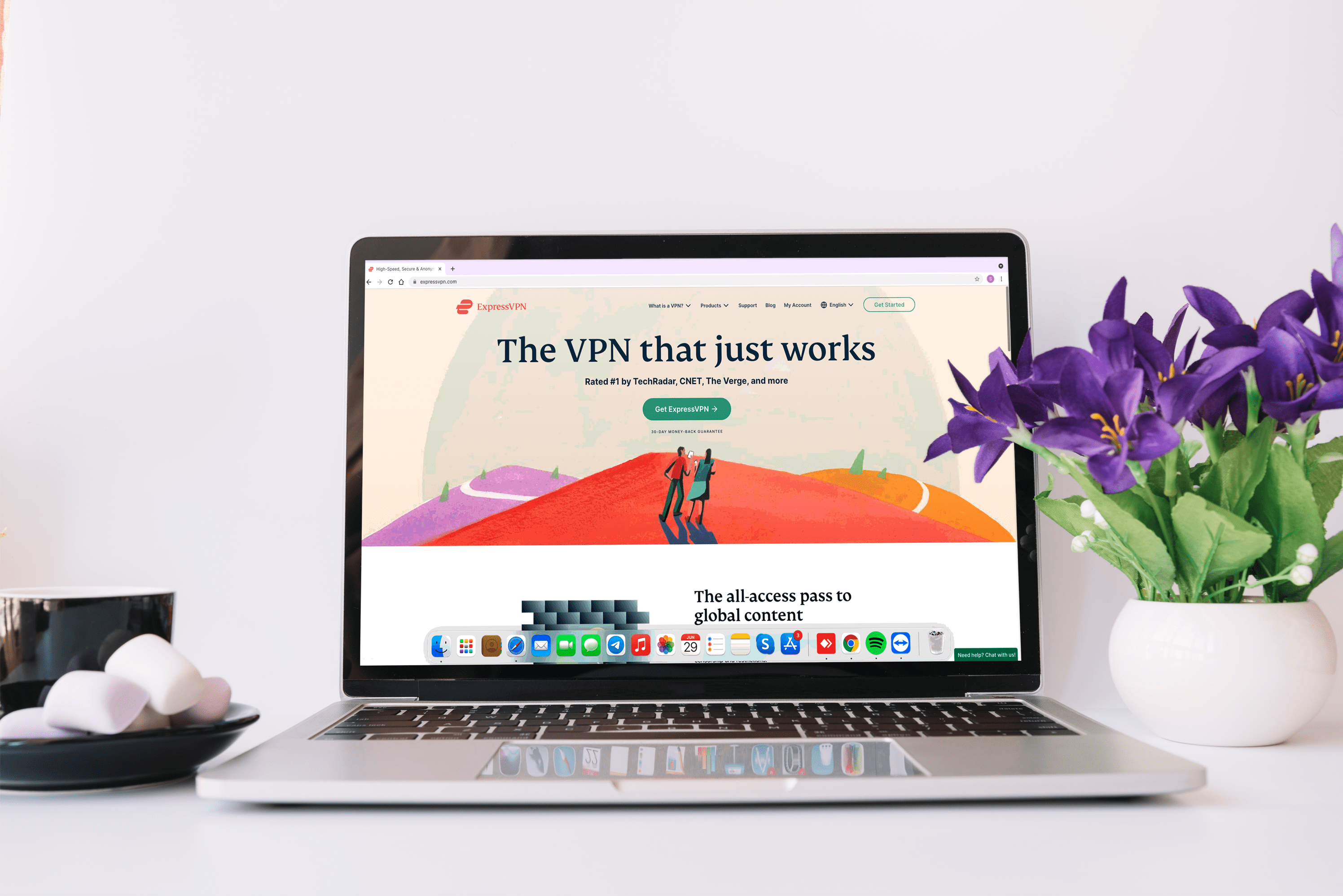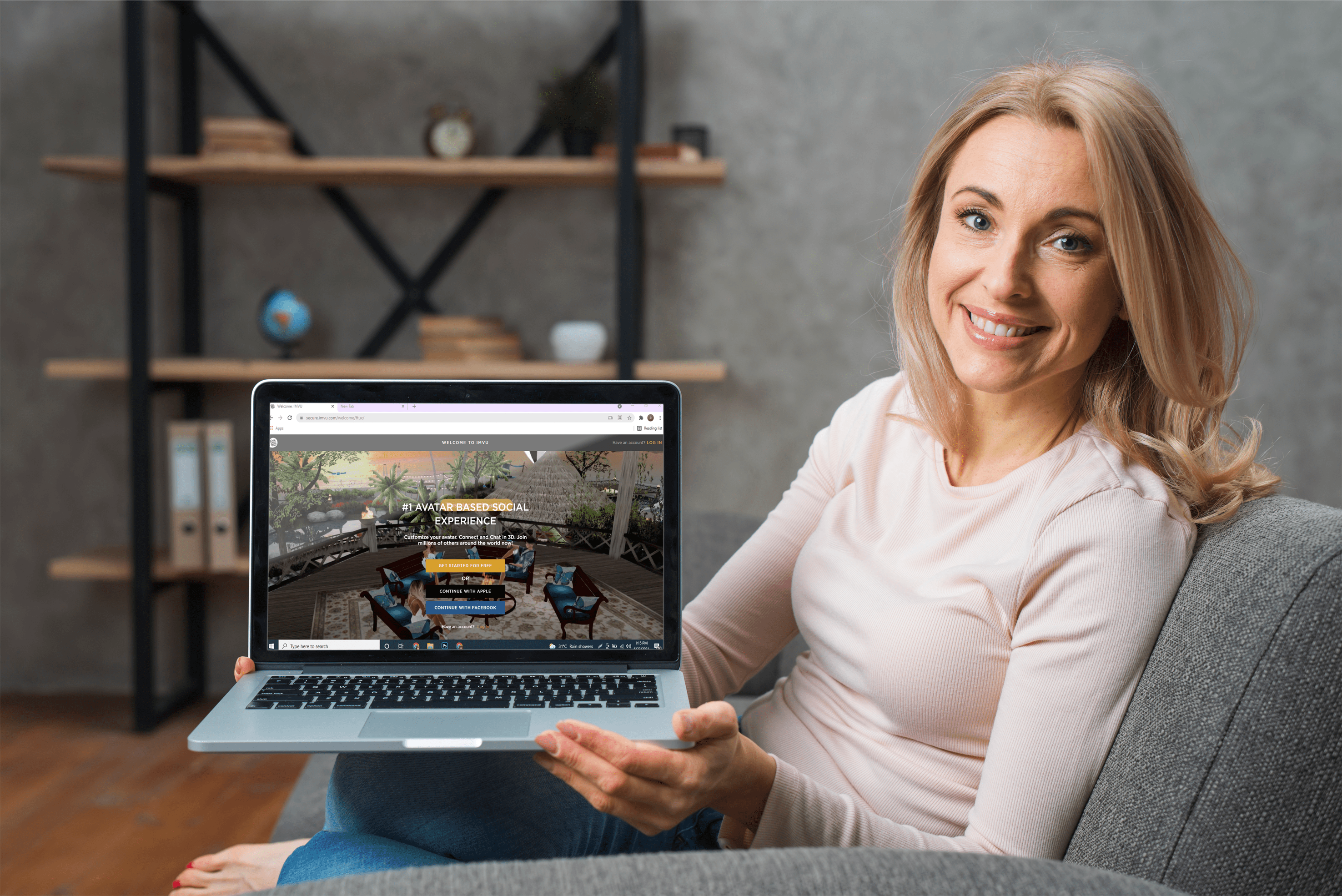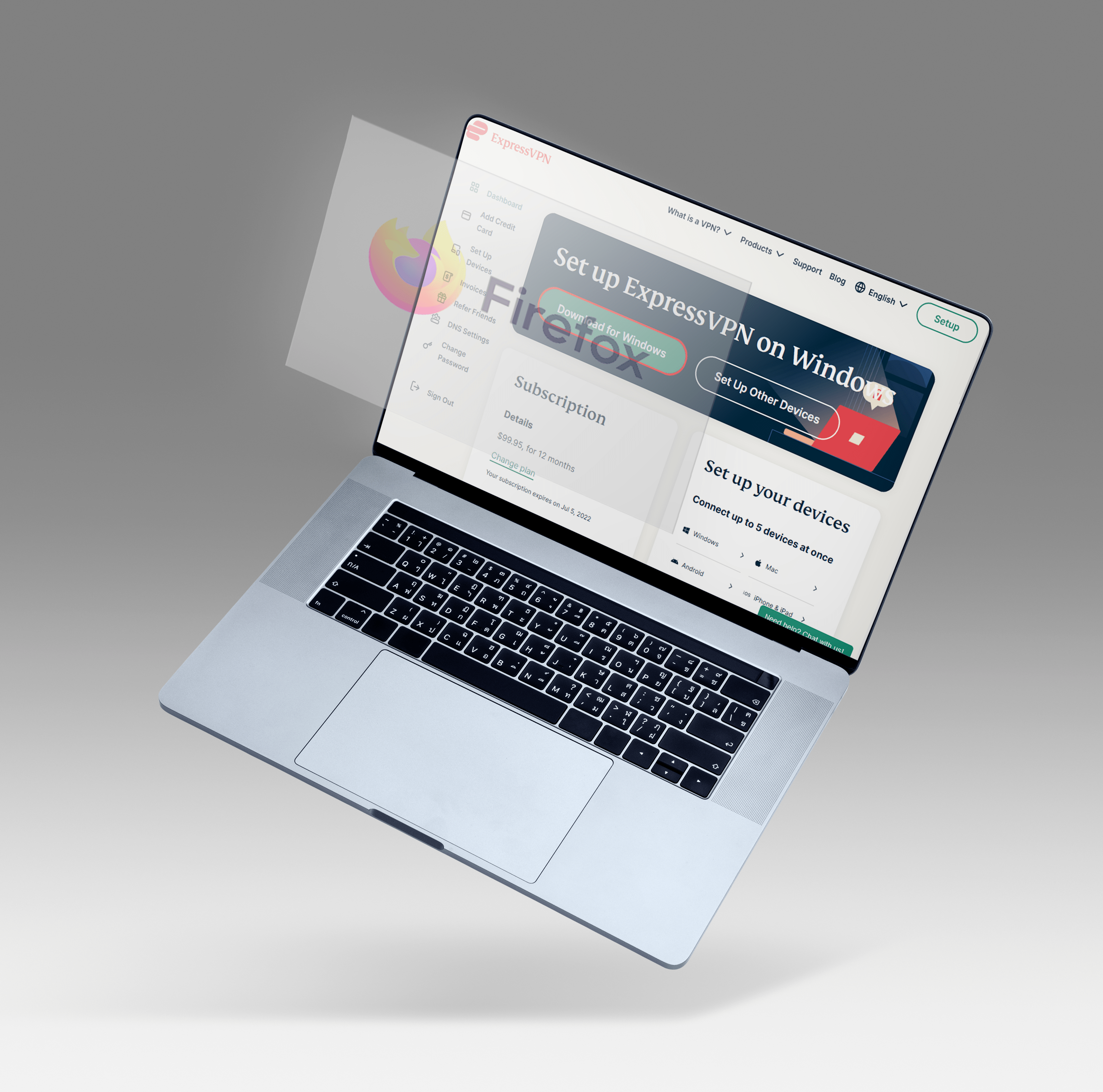Java'yı Chromebook'ta Yükleme ve Kullanma [Ekim 2019]
Java, Chromebook'unuz da dahil olmak üzere çok çeşitli donanımlarda çalışan güçlü bir programlama dili ve işletim ortamıdır. Java ile ilgili en havalı şeylerden biri, bir programın birçok farklı makinede aynı kodu kullanarak çalışabilmesidir.
![Java'yı Chromebook'ta Yükleme ve Kullanma [Ekim 2019]](http://uploads.industrials.pro/wp-content/uploads/pc-mobile/820/cctpeofmla.jpg)
Chromebook'unuzda Minecraft ve diğer bazı harika oyunları oynamak istiyorsanız Java'ya ihtiyacınız olacak.
Java uygulamalarını kullanabilmeniz için Java'yı Chromebook'unuza yüklemek oldukça basittir. Java'yı Chromebook'unuza yüklemek için geliştirici modunda olmanız ve Java'yı indirip yüklemek için Crosh'u (komut satırı kabuğu) kullanmanız gerekir.
Kurulum biraz zaman alacak, ancak karmaşık değil ve bu eğitim size bu konuda yol gösterecek. Javascript'i Chromebook'unuzda çalışacak şekilde de etkinleştirebilirsiniz; bu daha da kolay ve size bunu nasıl yapacağınızı da göstereceğim.
En basit seçenekle başlayacağım: Javascript'in Chromebook'unuzda çalışmasına izin vermek. Bu, yalnızca Chromebook'unuzdaki ayarları değiştirerek yapılır.
Chromebook'unuzda Javascript'i etkinleştirin
Javascript'in Chromebook cihazınızda çalışmasına izin vermenin en kolay yolu, bu talimatlardaki gibidir:
- Chromebook'unuzun sağ alt köşesindeki profil resminize gidin ve üzerine tıklayın.
- Ardından, sizi Chromebook ayarlarınıza getiren dişli simgesini tıklayın.
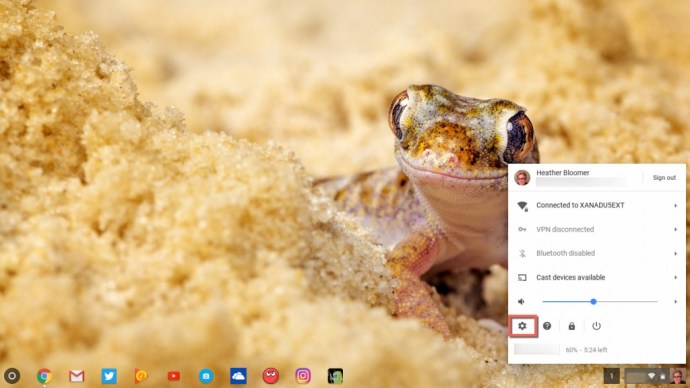
- Mavi renkle vurgulanan Gelişmiş Ayarları Göster bağlantısına ilerleyin. Gelişmiş Ayarlar'a tıklayın.
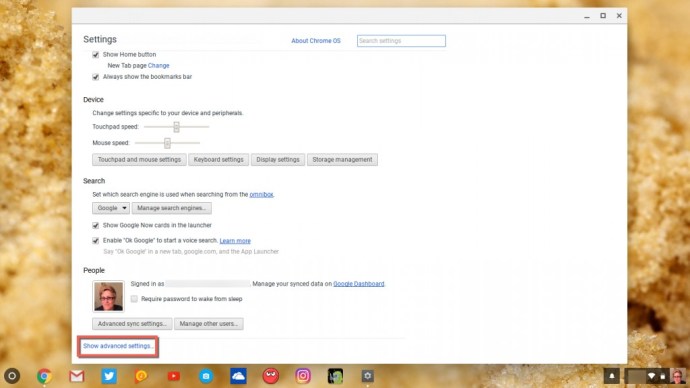
- Ardından Gizlilik Ayarlarına gidin ve gri İçerik Ayarları düğmesini tıklayın.
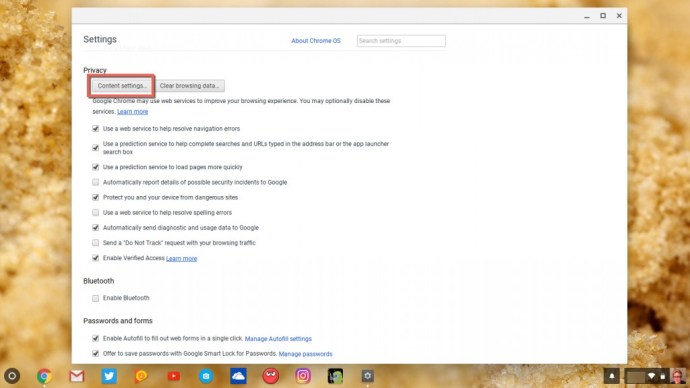
- Görünen açılır pencerede Javascript'in üçüncü öğe olarak listelendiğini göreceksiniz. Henüz seçili değilse, "Tüm sitelerin Javascript çalıştırmasına izin ver (önerilir)" seçeneğinin yanındaki daireyi işaretleyin.
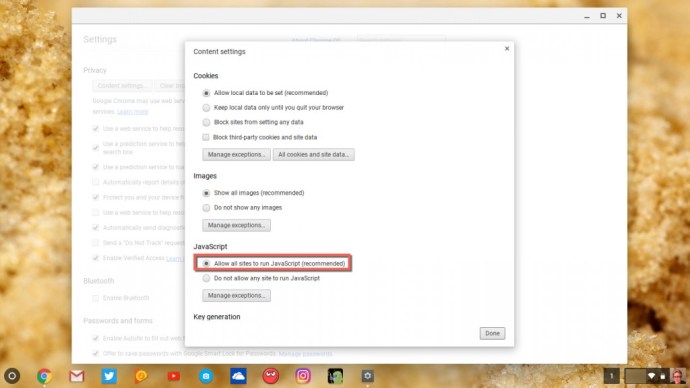
Artık Javascript'i Chromebook'unuzda çalışacak şekilde etkinleştirdiniz. Ziyaret ettiğiniz ve Javascript gerektiren herhangi bir site artık Chromebook cihazınızdaki Chrome tarayıcısında doğru şekilde çalışmalıdır. Ve herhangi bir zamanda başka bir amaç için ayarlarınızı değiştirmekten daha zor değildi.
Ancak Chromebook'unuza tam teşekküllü bir Java yüklemesi yapmak istiyorsanız, atmanız gereken bazı ek adımlar vardır. Java kurulumunuzun kararsız olabileceğini veya hiç çalışmayabileceğini de unutmamalısınız; Chromebook'lar, yalnızca temel bilgilere erişmesi gereken kişiler için tasarlanmıştır, bu nedenle diğer işletim sistemlerine kıyasla nispeten basit ve küçültülmüşlerdir.
Ancak yine de Java'nın kendisini yüklemeyi denemek istediğinize karar verirseniz, dikkatli olun.
Java'yı Chromebook'unuza Yükleme
Chromebook cihazınızı geliştirici moduna alıp cihazınızda oturum açtıktan sonra komut kabuğunu açmaya devam edeceksiniz; Windows veya Mac ile kullanacağınız Terminal'e benzer. Crosh kabuğunu açmak için klavyedeki Ctrl + Alt + T tuşlarına basın.
Ardından, tam Bash kabuğunu açan 'kabuk' yazın. (Bu kabuklar arasındaki farkı bilmiyorsanız endişelenmeyin; bu eğitim için önemli değil.) Artık komutları "root" olarak çalıştırmanızı sağlayan sudo ile komutları çalıştırabileceksiniz. sıradan kullanıcı hesabınız.
- "sudo su" (tırnak işaretleri olmadan) yazın ve Chromebook'unuzun klavyesinde Enter tuşuna basın.
- Bir şifre girmeniz istenecektir. Kullanmakta olduğunuz Chrome OS yapısına bağlı olarak, şifre "chronos", "chrome", "facepunch" veya "password" olabilir. Daha önce kendi kabuk şifrenizi belirlediyseniz, o şifre olabilir.
Ardından, sistem dosyasını yazılabilir hale getirmeniz gerekecek.
- “mount -o remount, exec, rw/” yazıp klavyenizdeki Enter tuşuna basın.
- “cd /home” yazın ve tekrar Enter'a basın.
Java 8 uygulamasını Oracles web sitesinden indireceksiniz. 32 bit cihazınız varsa:
- “wget //javadl.sun.com/webapps/downlo…undleId=106238 -Ojre.tar.gz” yazıp Enter'a basın.
64 bit Chromebook cihazınız varsa:
- “wget //javadl.sun.com/webapps/downlo…undleId=106240 -Ojre.tar.gz” yazıp Enter'a basın.
Bir sonraki adım, az önce indirdiğiniz dosyayı çıkarmaktır. Bunu yapmak için:
- “tar zxvf jre.tar.gz” yazın ve klavyede Enter tuşuna basın.
- “mv jre1.8* /bin” yazın ve Enter'a basın.
- “cd/bin” yazın ve Enter'a basın; bu, cihazınızdaki yürütülebilir klasörü açacaktır.
- “1n -s/bin/jre1.8.0_45/bin/java/bin/java” yazın ve Enter tuşuna basın (ancak 45 sayısını Java web sitesinde bulunan Java sürümünün numarasıyla değiştirin).
Her şey plana göre gittiyse, artık Java'yı Chromebook cihazınızda çalıştırabilirsiniz. Unutmayın, her şey plana göre gittiyse. Elbette bu süreçte bir şeyler ters gidebilir.
Chrome işletim sistemine yeni yüklediğiniz Java sürümünü yazmak için kabukta “java-version” yazın.
Uyumluluk sorunları nedeniyle Java'yı yüklemenin tüm Chromebook'larda çalışmayabileceğini lütfen unutmayın. Sisteminiz donabilir ve yanıt vermeyebilir. Bu olursa, cihazınızı yeniden başlatın; muhtemelen Java ile uyumlu değildir.
Artık Chromebook cihazınızda Javascript'i nasıl etkinleştireceğinizi biliyorsunuz ve maceraperest hissediyorsanız, Java uygulamasının Chromebook'unuza gerçek bir yüklemesini yapabilirsiniz.
Javascript'i Chromebook'unuz üzerinden etkinleştirmenin ikisinin daha güvenli bir alternatifi olduğunu ve Java uygulamasını yüklemeye çalışmaktan daha kararlı ve daha güvenilir olduğunu unutmayın. Java'yı komut kabuğundaki geliştirici modu aracılığıyla yüklemeye karar verirseniz, lütfen bunu çok dikkatli yapın. Bunu kendi sorumluluğunuzda yapın.
Sisteminiz donarsa, Java'yı yükleme görevini yeniden başlatın ve iptal edin, çünkü daha fazla denemeden baş ağrısından başka bir şey almayacaksınız. Java'yı yüklemek için Chromebook'unuzu tekrar tekrar kapatmaya değmez.
Bir Chromebook kullanıcısıysanız, aşağıdakiler de dahil olmak üzere diğer TechJunkie makalelerini yararlı bulabilirsiniz:
Chromebook Yazıcıya Bağlanmıyor—Nasıl Düzeltilir
Chromebook'ta Bölünmüş Ekran Nasıl Kullanılır
Chromebook'ta Altyazı Nasıl Açılır veya Kapatılır
Chromebook Açılmıyor – Ne Yapmalı
Java'yı Chromebook'unuza yüklediniz mi? Öyleyse, Java'yı yüklemeye çalışan Chromebook kullanıcıları için herhangi bir tavsiyeniz var mı? Lütfen bize aşağıda bir yorum bırakın!