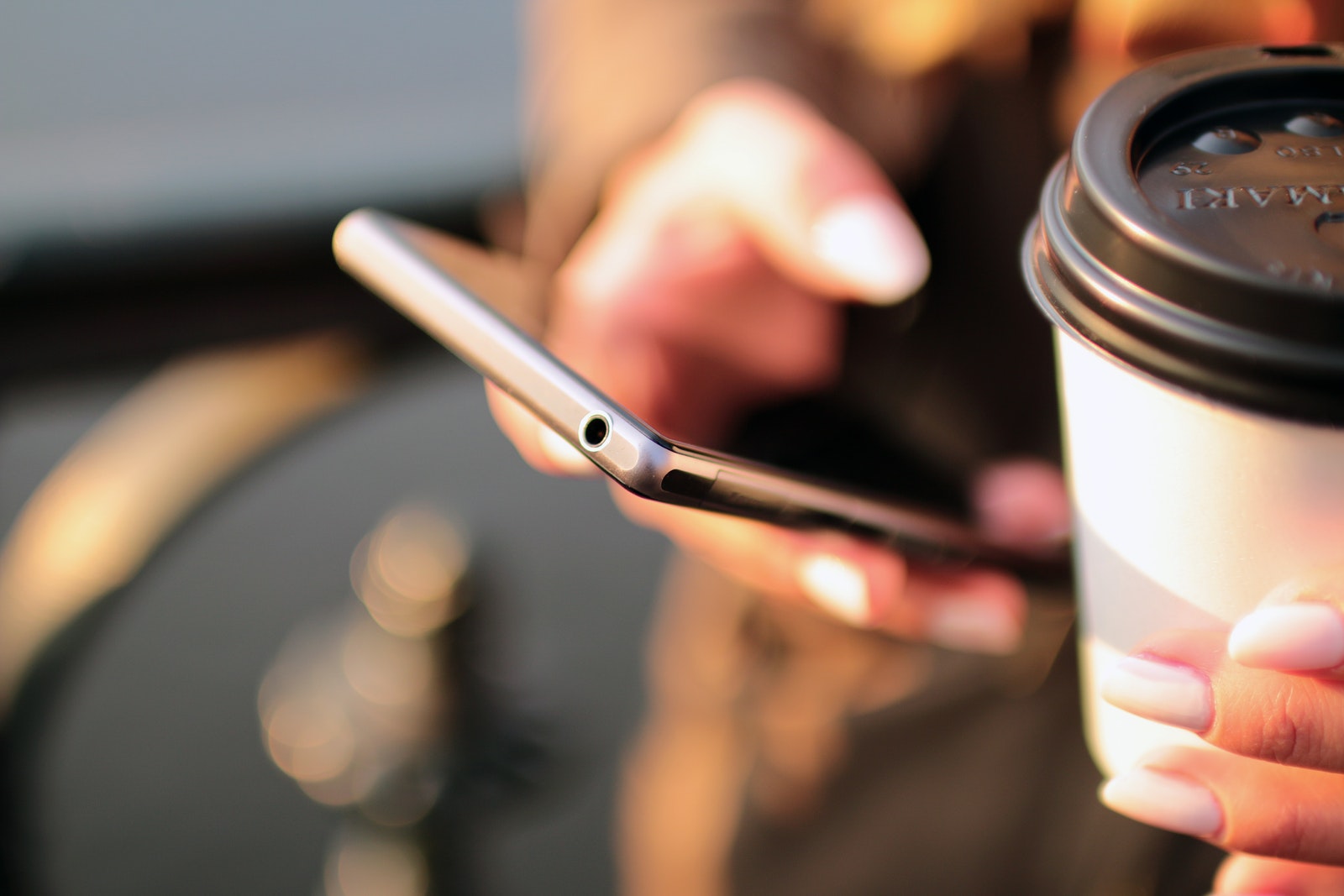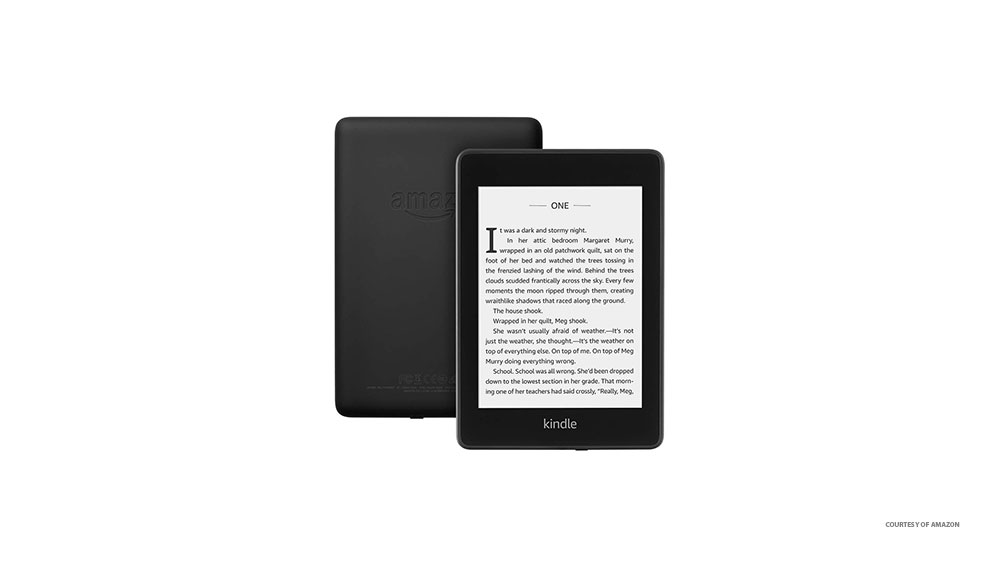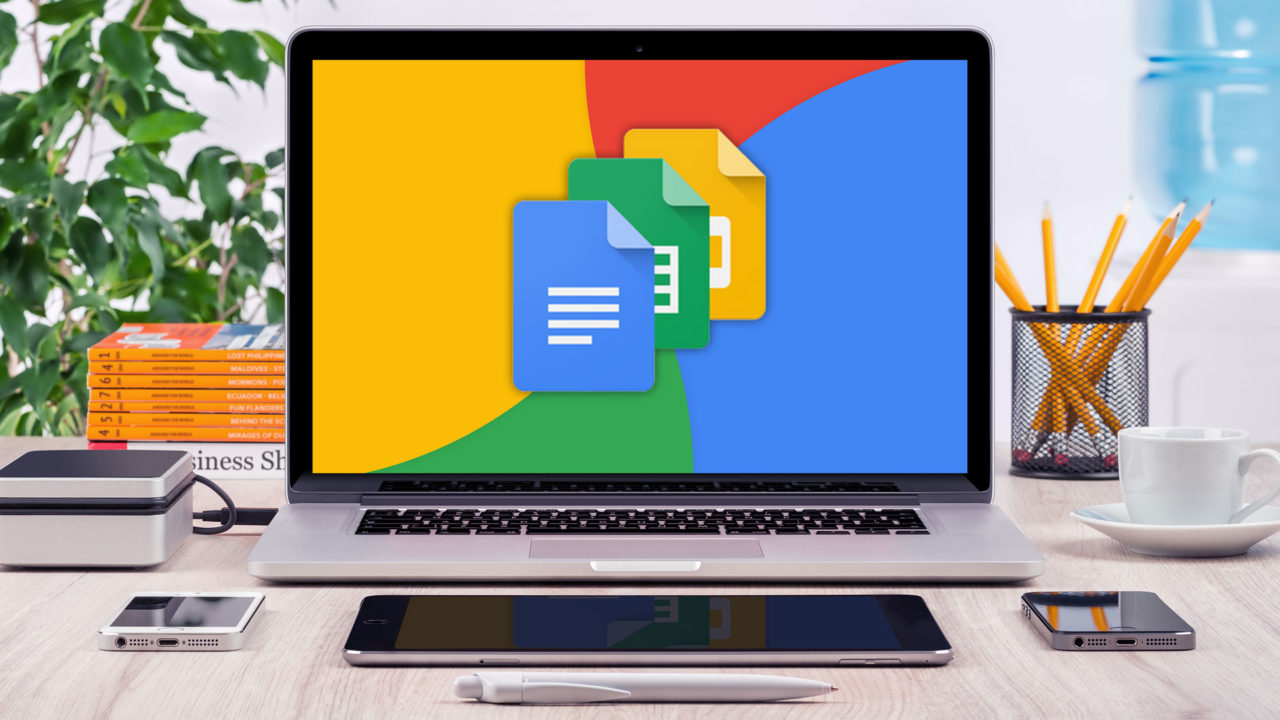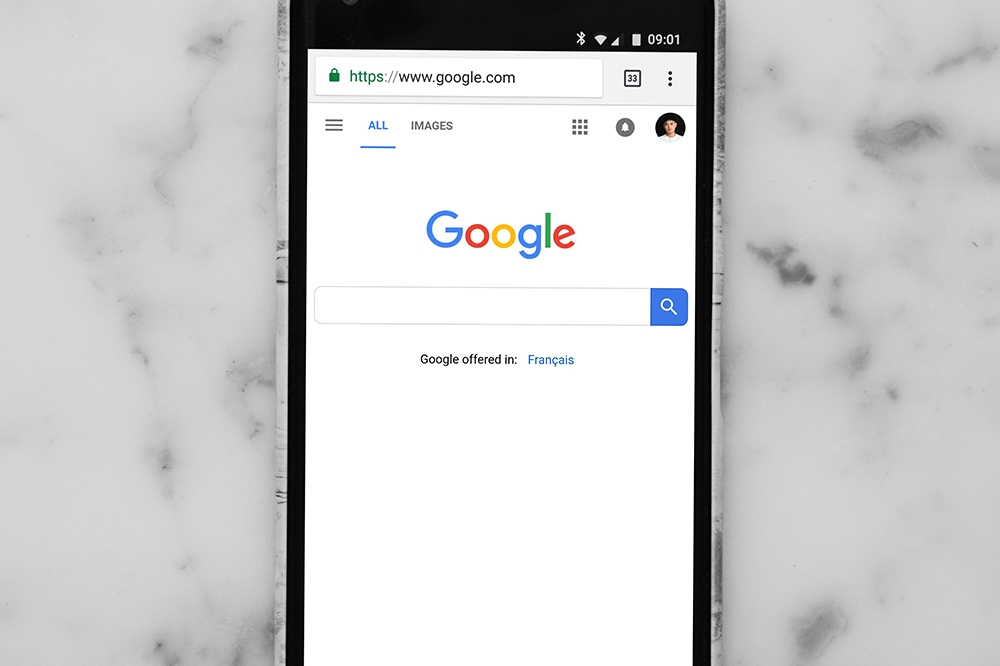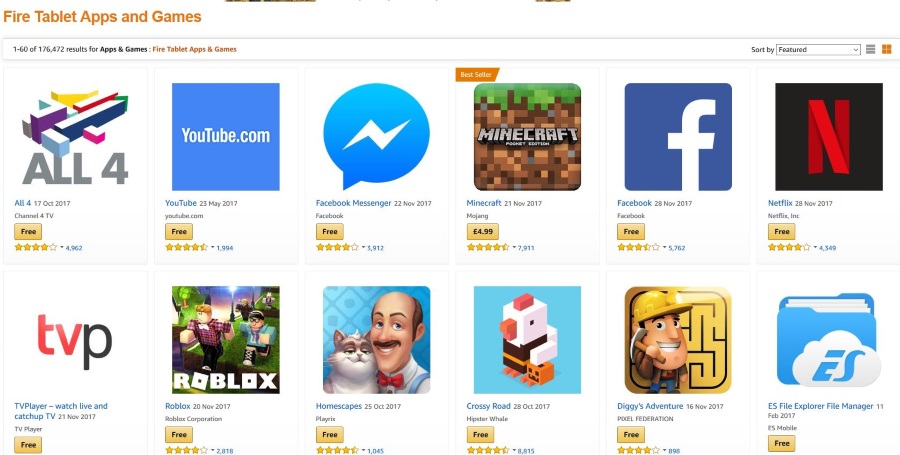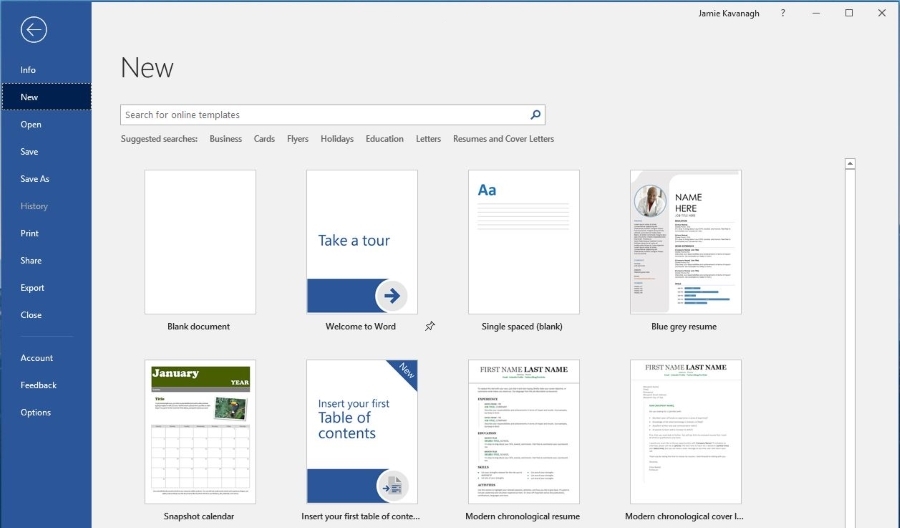Chromecast'inizi Xbox One'da Nasıl Kullanırsınız?
Bu gün ve çağda akışlı televizyon izlemenin hiçbir yolu yok. Evinizin bir yerinde, Roku, Amazon veya hatta bir Apple TV'den bir şey olsun, muhtemelen bir tür set üstü kutunuz vardır. Nintendo'nun Switch'inin dışındaki modern oyun konsollarının çoğu, bir akış cihazı olarak işlev görür ve herhangi bir akış kutusu satın almaktan bir şekilde kaçınmayı başardıysanız, televizyonunuz muhtemelen aynı işlevselliğe zaten sahiptir. Yine de, tüm bu farklı cihazlarda, geri dönmeye devam ettiğimiz tek akış seçeneği güvenilir Google Chromecast'imizdir. Cihazın satın alınabilirliği (bir akış çubuğu için 35 ABD doları), kullanım kolaylığı veya menü ve güncelleme eksikliği olsun, Chromecast, içeriği telefonlarımızdan daha büyük ekranlara aktarmanın en sevdiğimiz yollarından biridir. Hemen hemen her video sağlayıcısının Android telefonlarda ve tabletlerde uygulamalarına entegre ettiği güvenilir bir hizmettir - tabii ki Amazon Instant Video hariç.

Ne yazık ki, Chromecast'in menü eksikliği ve diğer seçenekler, özellikle kablo kutuları, Blu-Ray oynatıcılar veya oyun konsolları gibi başka cihazlara sahipseniz, tüm bir HDMI bağlantı noktasını akış çubuğuna ayırmanın biraz israf olabileceği anlamına gelir. Ancak neyse ki Xbox One sahipleri, Chromecast'iniz aracılığıyla içerik izlemeyi biraz daha kolaylaştırmak için sistemlerinin eğlence özelliklerini kullanabilir. Xbox One'ınızın yardımcı program ve medya özelliklerini Chromecast'inizin basitliğiyle birleştirmek, tüm medya deneyiminizi biraz daha uyumlu hissettiren harika bir kombinasyondur, oyun oynamanıza, Blu-Ray izlemenize ve evet, içeriği doğru şekilde yayınlamanıza olanak tanır. telefonunuza. Nasıl yapıldığına bir göz atalım.
Xbox One'ınızdaki Bağlantı Noktalarını Anlama
Orijinal Xbox One, Xbox arabirimi aracılığıyla kablolu televizyon izleme yeteneği ve medya ortamınızı sesinizle kontrol etmek için yükseltilmiş bir Kinect kullanma etkileşimi dahil olmak üzere sistemin medya yeteneklerine odaklanarak 2013'te tanıtıldı. Bununla birlikte, hem orijinal Xbox hem de Xbox 360, oyun dışı medyaya nispeten daha az odaklanmıştı, bu nedenle markanın hayran kitlesi neredeyse tamamen oyunculardan oluşuyordu. Belki de şaşırtıcı olmayan bir şekilde, bu, çekirdek Xbox izleyicisinin, neredeyse yalnızca sistemin oyun dışı medyayı nasıl oynadığını sunma fikrini pek benimsemediği ve sistemin genel olarak ortaya çıkmasının bir hayal kırıklığı olarak görüldüğü ve çevrimiçi olarak büyük bir hayran kitlesi ile alay edildiği anlamına geliyordu.
O zamandan beri, Microsoft ve Xbox ekibi, medya öncelikli bazı özellikleri geri almak için ellerinden gelenin en iyisini yaptı. Kinect neredeyse öldü, artık sisteme dahil değil ve daha yeni sistemlerde desteklenmek için bile bir adaptör gerektirmiyor ve daha yeni Xbox One modelleri 4K Blu-Ray oynatıcılar içeriyor olsa da (Xbox One S'yi piyasadaki en ucuz oynatıcılardan biri yapıyor) Microsoft, izleyicilerini daha fazla yabancılaştırma korkusuyla oyunlarla ilgiliydi.
İşte iyi haber: Medya özelliklerinin küçümsenmesine rağmen, Xbox One'ın üç modeli de HDMI girişini destekliyor. Monitör veya ekran olmayan çoğu elektronik cihazda bir HDMI çıkış bağlantı noktası bulunur; bu, video ve ses hizmetlerinin bu bağlantı noktası üzerinden televizyon veya bilgisayar monitörü gibi bir ekrana aktarılabileceği anlamına gelir. Ancak Xbox One, hem HDMI çıkışını destekler ve HDMI girişi. Bu, kurulum sırasında iki bağlantı noktası arasındaki farkı bilmeyen bazı kullanıcılar için kafa karıştırıcı olsa da, Xbox One'ın konsolunuzun arabirimi aracılığıyla bir televizyon sinyalini görüntülemek için kullanılabileceği anlamına gelir. Diğer cihazların çoğunda sunulmadığı düşünülürse, oldukça temiz şeyler.
Artık Xbox One'ın üç farklı modeli olduğuna göre, her cihazda hangi bağlantı noktasını aradığınızı bulmak kafa karıştırıcı olabilir. İşte her sistemde ne bulmanız gerektiğini bulmak için hızlı bir kılavuz.
Xbox One (orijinal)
İlk günden beri Xbox One sahibiyseniz, orijinal Xbox One konsoluna sahipsiniz. Genellikle modern bir VCR ile karşılaştırılan tasarımıyla diğer ikisinden biraz daha hantaldır, ancak temiz çizgileri ve hoş tasarımıyla yine de harika görünen bir makinedir. Aşağıdaki kılavuzumuzda orijinal Xbox One konsolunun fotoğraflarını kullanacağız, ancak bu, orijinal makinenin arkasındaki bağlantı noktası seçimini gösteren doğrudan Microsoft'tan bir diyagramdır.

Bu konsolun orijinal kılavuzunu her bağlantı noktası için tüm etiketlerle birlikte burada (makalenin en altına gidin) görüntüleyebilirsiniz, ancak bilmeniz gereken tek şey şudur: bağlantı noktası numarası 2, HDMI çıkış bağlantı noktanızdır, yani Kablonuzun buradan televizyonunuzun girişine gitmesini isteyeceksiniz. Bu arada 4 numaralı bağlantı noktası, konsolların HDMI giriş bağlantı noktasıdır. Aşağıdaki adımlarda Chromecast'imizle kullanacağımız şey budur.
Xbox One S
2016'da Xbox One S'in piyasaya sürülmesiyle Microsoft, orijinal konsolun şeklini ve verdiği hissi yeniden keşfetme konusunda bazı önemli adımlar attı. Microsoft'un yeni revizyonu, hızdaki küçük bir artış ve 4K Blu-Ray desteği ile birlikte orijinal Xbox One'dan yüzde 40 daha küçük yeni bir gövdeye sahip. Cihazın arka tarafındaki bağlantı noktası seçimi genel olarak basitleştirildi, artık daha akıcı bir bağlantı noktası düzeni ve özel Kinect bağlantı noktasının kaldırılmasını içeriyor. Neyse ki Microsoft, HDMI girişini cihazın arkasında tuttu ve onu, çoğu insanın sezgisel olarak bulmayı umduğu düzendeki HDMI çıkış bağlantı noktasının hemen yanına taşıdı.

Bu, yukarıdaki şemada da görebileceğiniz gibi işleri inanılmaz derecede basitleştirir. 2 numaralı bağlantı noktası HDMI çıkış sinyalidir, yani bunu konsolunuzdan televizyonunuza görüntü ve ses desteği için kullanacaksınız. Yanındaki bağlantı noktası, aşağıdaki adımlarda Chromecast cihazımız için kullanacağımız HDMI girişinizdir. Orijinal Xbox One ile Xbox One S arasındaki önemli bir fark şudur: Xbox One S ile birinci nesil bir Chromecast cihazı kullanıyorsanız, cihazı engellemediğinizden emin olmak için küçük HDMI genişleticiyi kullanmak isteyeceksiniz. Yanında HDMI çıkış bağlantı noktası. İkinci nesil Chromecast kullanıcıları, birinci nesil cihazla genişleticinin yardımcı programı zaten tasarıma dahil edildiğinden, iyi olmalıdır.
Xbox One X
Kasım 2017'de piyasaya sürülen Xbox One X, Xbox One'ın en yeni yinelemesidir, ancak bu, birdenbire Chromecast'i destekleme yeteneğinden yoksun olduğu anlamına gelmez; hala bir HDMI giriş bağlantı noktasına sahiptir.
Bu yeni modele aşina değilseniz, One X, orijinal Xbox One'a göre önemli bir yükseltmedir ve onu şimdiye kadar piyasaya sürülen en güçlü konsol haline getirir. İlk olarak One S tarafından sunulan 4K Blu-Ray desteğine ek olarak, bu en yeni model, cephaneliğine yerel 4K oyun desteği ekleyerek onu bunu yapan ilk konsol haline getiriyor (PS4 Pro, yerel 4K'ya yaklaşıyor ancak tam olarak ulaşamıyor ). Xbox One X'in tasarımı, 2016'da One S'in piyasaya sürülmesinden bu yana çok fazla değişmedi - ilginç bir şekilde, daha güçlü donanıma rağmen 2016'nın yenilemesinden biraz daha küçük.

Yukarıdaki cihazın arkasındaki resme dayanarak doğrudan Microsoft'tan yardımcı bir şemaya sahip olmasak da, One X için bağlantı noktası düzeninin ve seçiminin One S'de gördüklerimize inanılmaz derecede benzer olduğunu biliyoruz. En solda, güç adaptörünün yanında bulunan ilk HDMI bağlantı noktası, televizyonunuza girecek olan HDMI çıkış bağlantı noktasıdır ve HDMI girişi, tıpkı yukarıdaki One S ile gördüğümüz gibi, hemen yanındadır. Yine, birinci nesil Chromecast kullanıcıları, Chromecast çubuğunun HDMI çıkış kablosunun önüne geçmediğinden emin olmak için cihazlarıyla birlikte verilen HDMI genişleticiyi kullanmak isteyecektir.
Chromecast'inizi Xbox One'a Bağlama
IO düzeninizi belirledikten sonra Chromecast'inizi Xbox One'ınıza bağlamak kolaydır. Başlamak için, yukarıdaki kılavuzda ayrıntılı olarak açıklandığı gibi HDMI giriş bağlantı noktasını bulun; standart bir kural olarak, her zaman konsolunuzun sağ tarafına daha yakın olan HDMI bağlantı noktasıdır. Chromecast donanım kilidini bu bağlantı noktasına takın. Birinci veya ikinci nesil Chromecast kullanıyorsanız, USB konektörünüzü kutuda verilen AC adaptörüne takmanız veya alternatif olarak Chromecast'e güç sağlamak için Xbox One'ınızın arkasındaki USB bağlantı noktalarını kullanmanız gerekir. Herhangi bir Chromecast Ultra kullanıcısı (4K oynatmayı destekleyen Chromecast), cihazları için tasarlanmış AC güç kablosunu kullanmak zorunda kalacaktır.

Xbox One'ı Yayınlamak için Ayarlama
Chromecast'inizi Xbox One, One S veya One X'inizdeki HDMI giriş bağlantı noktasına taktığınızda, dikkatimizi Xbox One'ınızdaki yazılıma çevireceğiz. Sisteminizi açın ve cihazınızın ana menüsünde TV uygulamasını bulun. Bunu seçtikten sonra, cihazınızda sizi “Xbox'ınızda TV izlemeye” davet eden bir ekran belirecektir. Geleneksel olarak bu sistem, Xbox'ın kendi menülerini ve kılavuzlarını kablo hizmetinizde kullanmak için kablo kutularının video beslemelerini Xbox One'ınıza girmesine izin vermek için kullanılır. Uygulamayı açtıktan sonra, "Kablo veya uydu kutunuzu kurun"u seçin. Chromecast hiçbir şekilde bir DVR olmasa da, tek yapmaya çalıştığımız Xbox One'ın cihazı bir medya girişi olarak tanımasını sağlamak.

Xbox One'ınız Chromecast'inizi algıladıktan sonra ("Kablo veya uydu kutunuzdan bir sinyal algıladık" diyen basit bir mesaj görüntüleyerek), ekranınızda "İleri" düğmesini seçin; bu, daha önce birkaç kurulum ekranı daha gösterecektir. nihayet Chromecast'inizi Xbox One'ınız üzerinden kullanmanıza izin veriyor.

Chromecast'inizi Xbox One Üzerinden Kullanmanın Avantajları
Chromecast'inizi ve Xbox One'ınızı birlikte kullanmayı bu kadar harika yapan şey, iki farklı medya evrenini dengelemenin kullanım kolaylığıdır. Chromecast'iniz, Netflix, Hulu, HBO ve daha fazlasından gelen videolar da dahil olmak üzere, içeriğin çoğunu doğrudan telefonunuzdan yayınlamayı kolaylaştırır. Daha da iyisi, Google Play içeriğiniz gibi, aksi takdirde Xbox uygulamaları aracılığıyla erişilemeyecek olan içeriğin akışını yapabilme avantajına da sahip olmanızdır. Play Store'daki hemen hemen her medya uygulamasının yerleşik Chromecast desteği vardır ve olmayan tek büyük uygulama olan Amazon Instant Video'nun Xbox One için bir uygulaması vardır.
Chromecast'inizi ve Xbox'ınızı tek bir giriş üzerinden paylaşmanın en iyi yanı da budur. Chromecast'teki herhangi bir şey yapamam oyun oynamak veya orijinal Amazon Prime şovlarını yayınlamak gibi, Xbox'ın kendi uygulama paketi tarafından ele alınabilir. Standart arayüzü kullanarak Netflix'te gezinmeyi tercih ederseniz, Xbox uygulaması mükemmel çalışır, ancak doğrudan telefonunuzdan akışa başlamayı tercih ederseniz, bunu yapmak da kolaydır. Hem Chromecast'in akış özelliklerini hem de Xbox'ın standart arayüzünü kullanabilmek, onu cennette yapılan medya tabanlı bir eşleşme yapar.
Elbette, Chromecast'inizi Xbox'ınız üzerinden kullanmanın birkaç avantajı daha var. Televizyonunuzdaki HDMI bağlantı noktalarını birleştirmek her zaman iyidir, bu da evin her yerinde bulunabilecek diğer elektronik cihazlar için yedek bir bağlantı noktası kaydetmenize olanak tanır. Ayrıca iki cihaz arasında girişleri veya kabloları değiştirmeniz gerekmez; Xbox'ınızda TV uygulamasını başlatmanız yeterlidir ve artık hazırsınız. Xbox arayüzünün en havalı özelliklerinden biri olan Snap, Chromecast'inizi ekranın bir tarafında görüntülemenize ve ekranın kalan kısmını bir oyun oynamak veya ikinci bir uygulama görüntülemek için kullanmanıza olanak tanır. Kinect kullanıcısıysanız, Kinect'ten TV uygulamasını açmasını isteyerek Chromecast'inizi başlatabilirsiniz.
***
Hem Xbox ekosistemi hem de Chromecast'iniz aracılığıyla telefonunuzdan kolayca içerik akışı yapma yeteneği hakkında sevilecek çok şey var, ancak ikisini daha da iyi yapan şey, iki ekosistemi birlikte eşleştirme yeteneğidir. Pek çok kullanıcı, Xbox One'da HDMI girişi kullanma yeteneğini gözden kaçırıyor; bu, diğer pek çok cihazın sahip olduğunu iddia edemeyeceği bir özellik. Bu nedenle, Chromecast'inizdeki veya Xbox'ın basitleştirilmiş menü sistemlerindeki anında akış özelliklerini kaçırmak yerine, medya kitaplıklarınız için en iyisini yapın: iki platformu bir araya getirin ve gerçekten keyifli bir medya varlığında yaşayın.