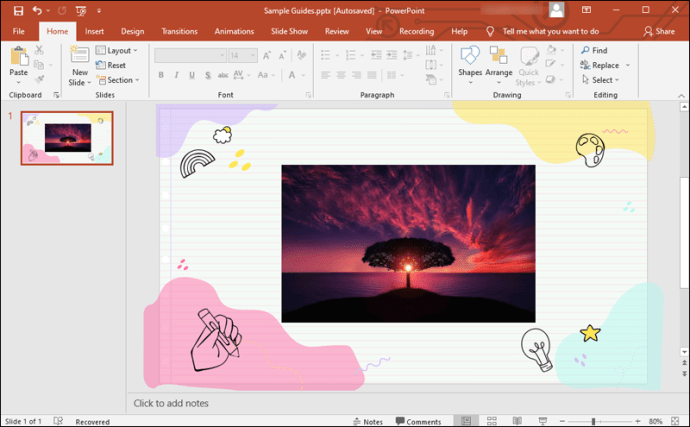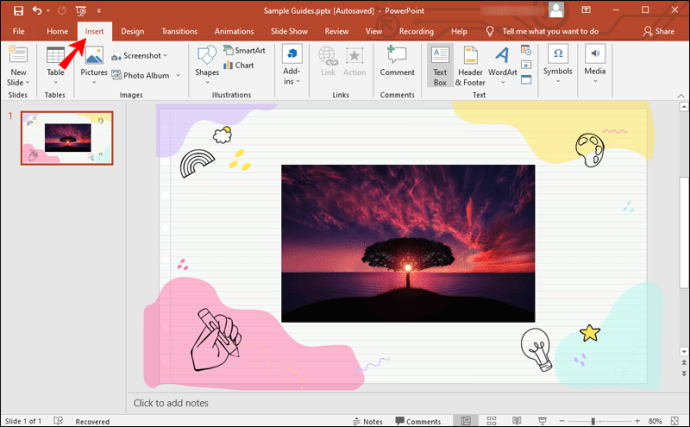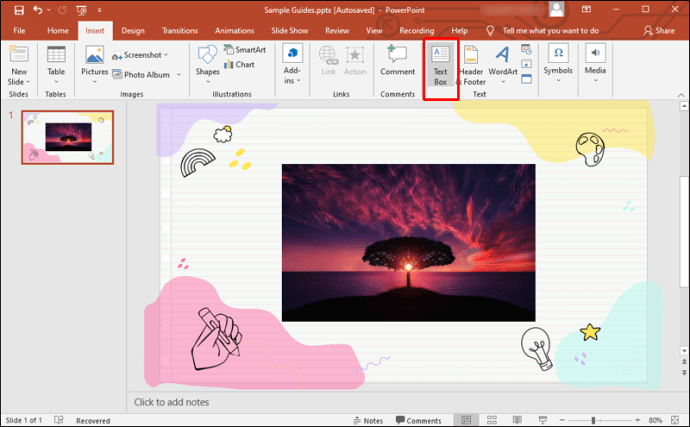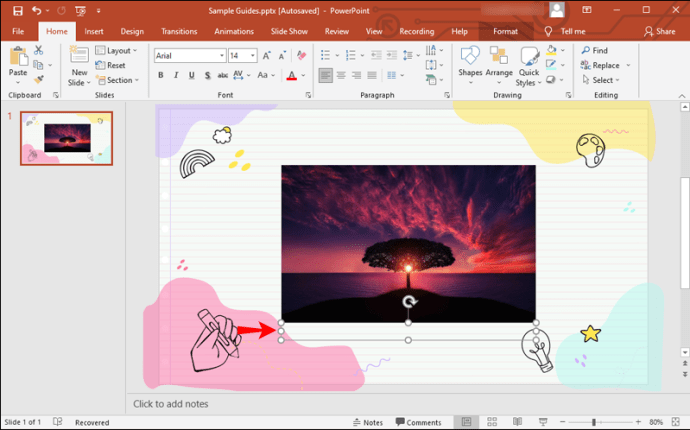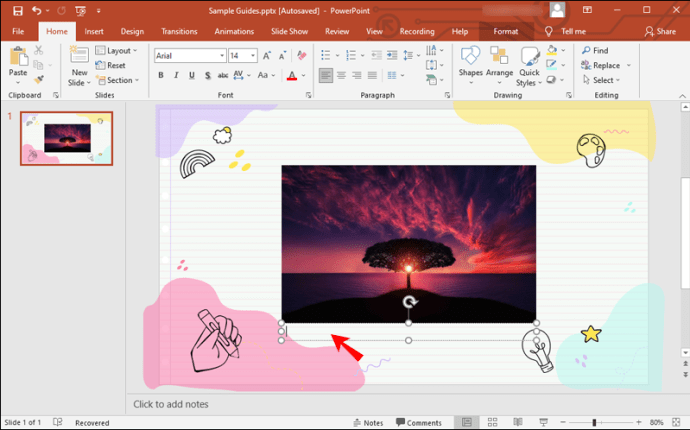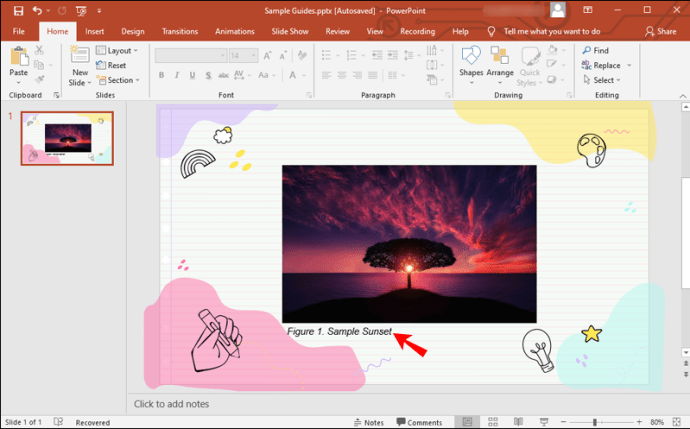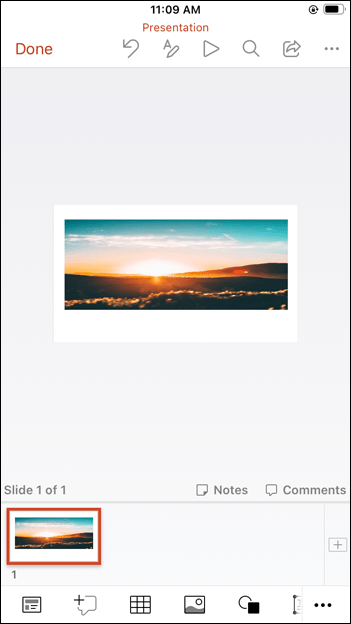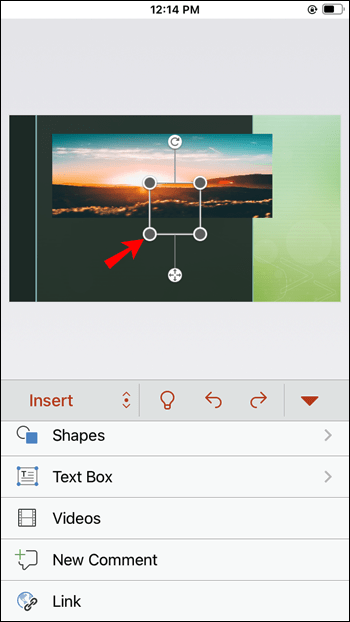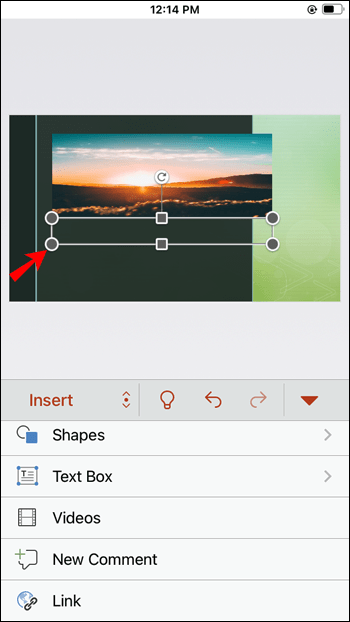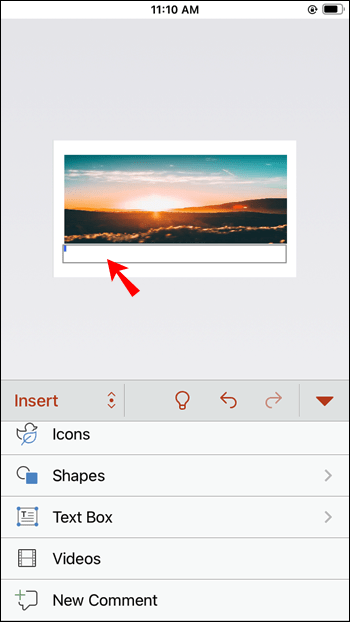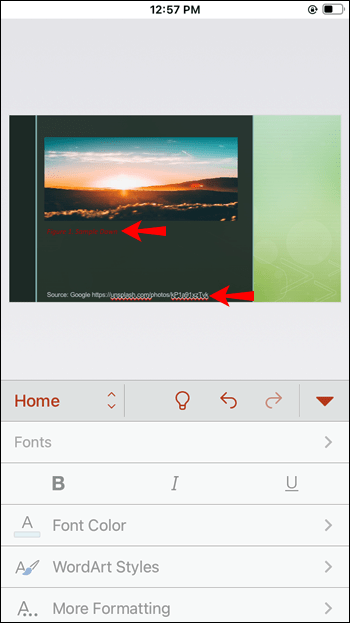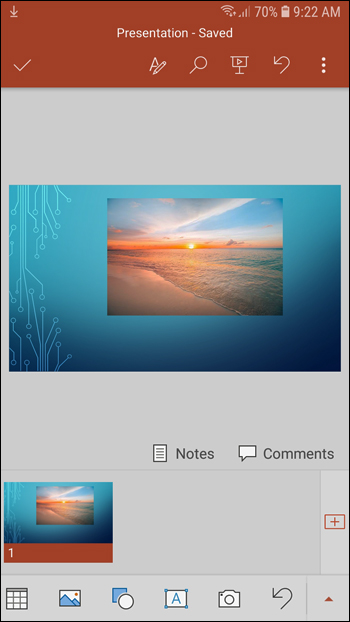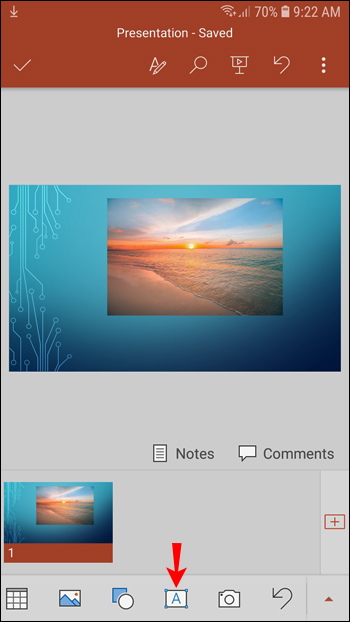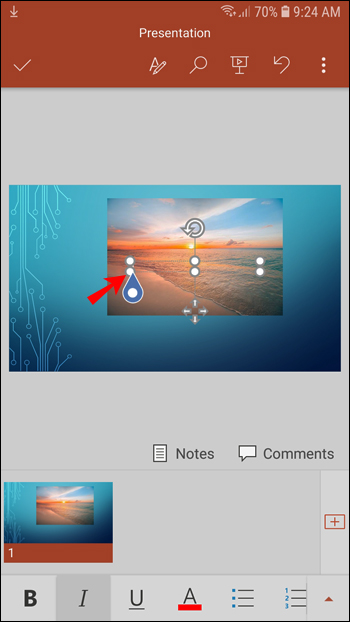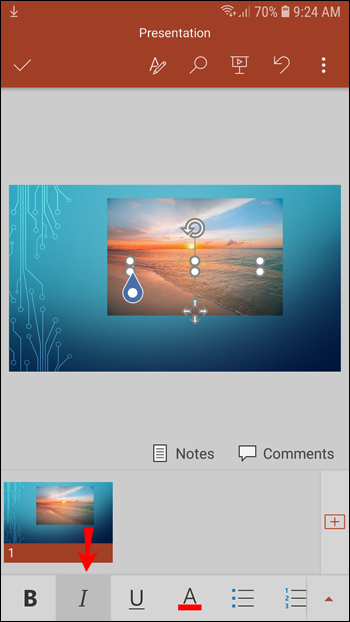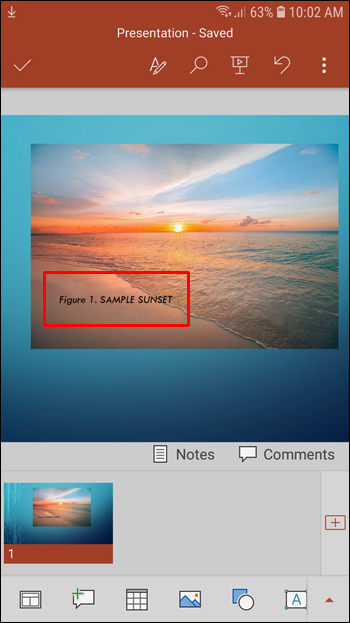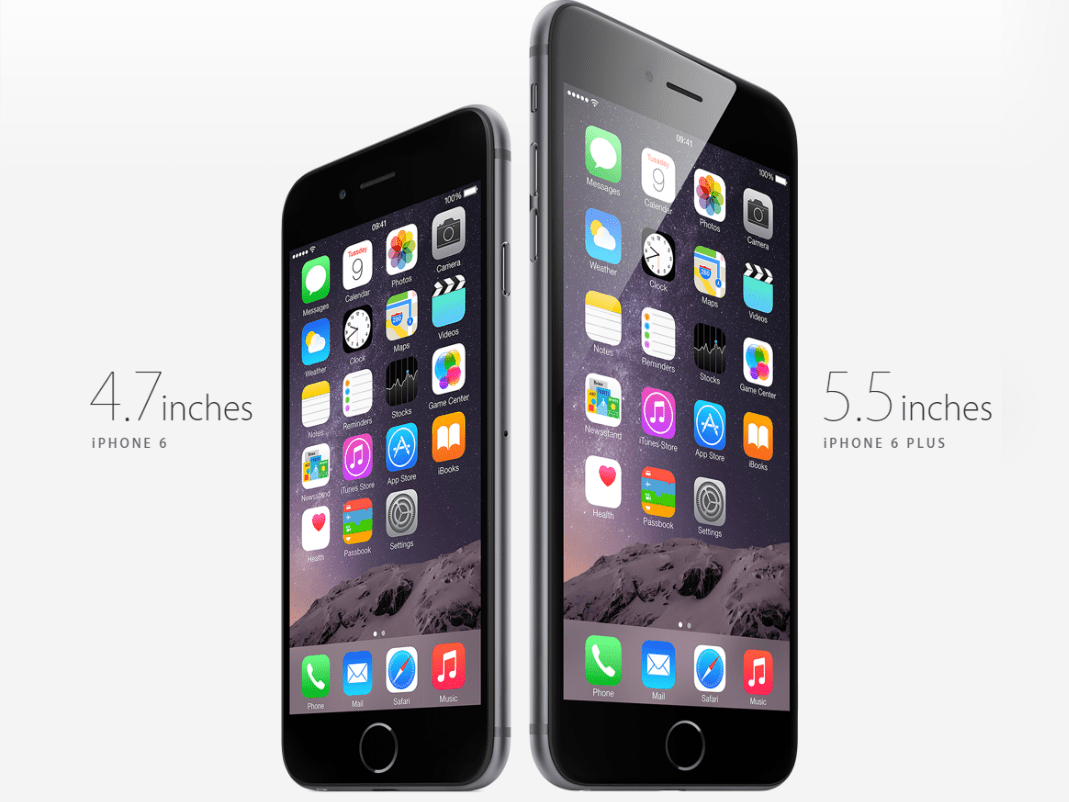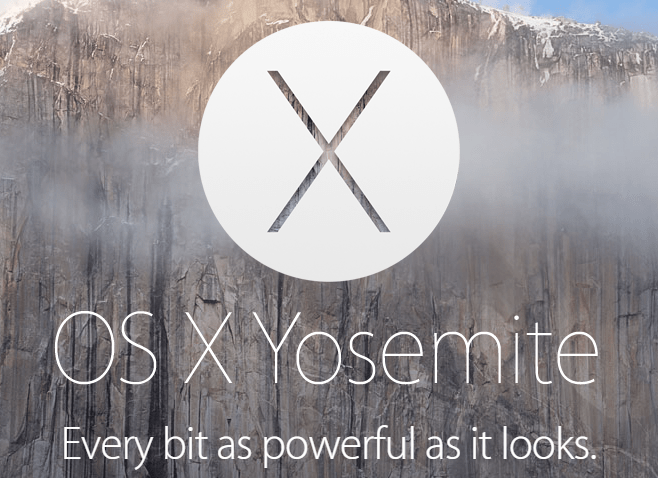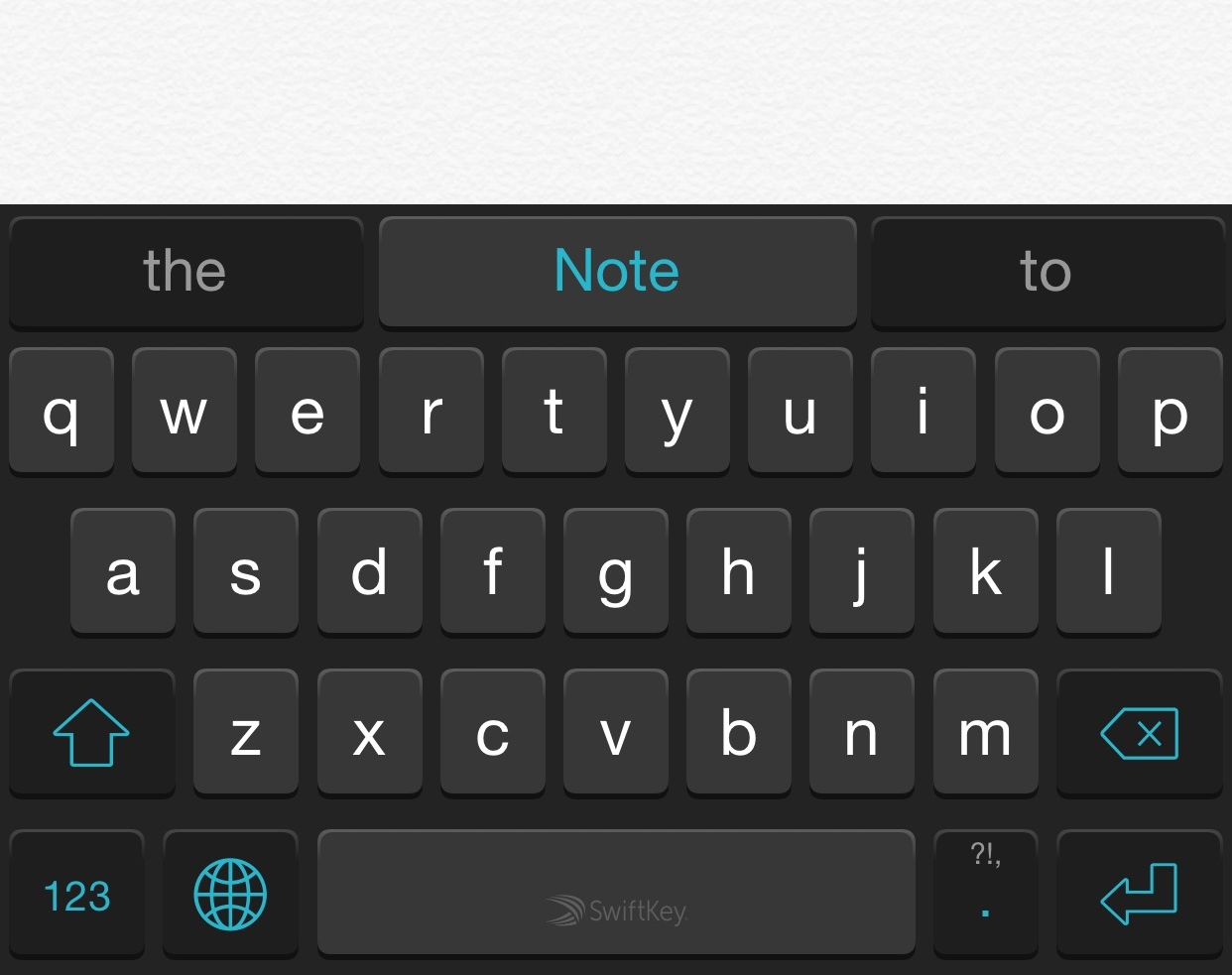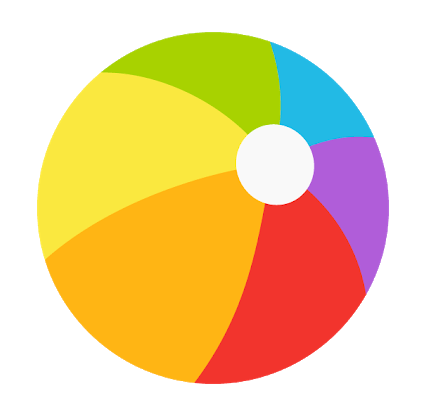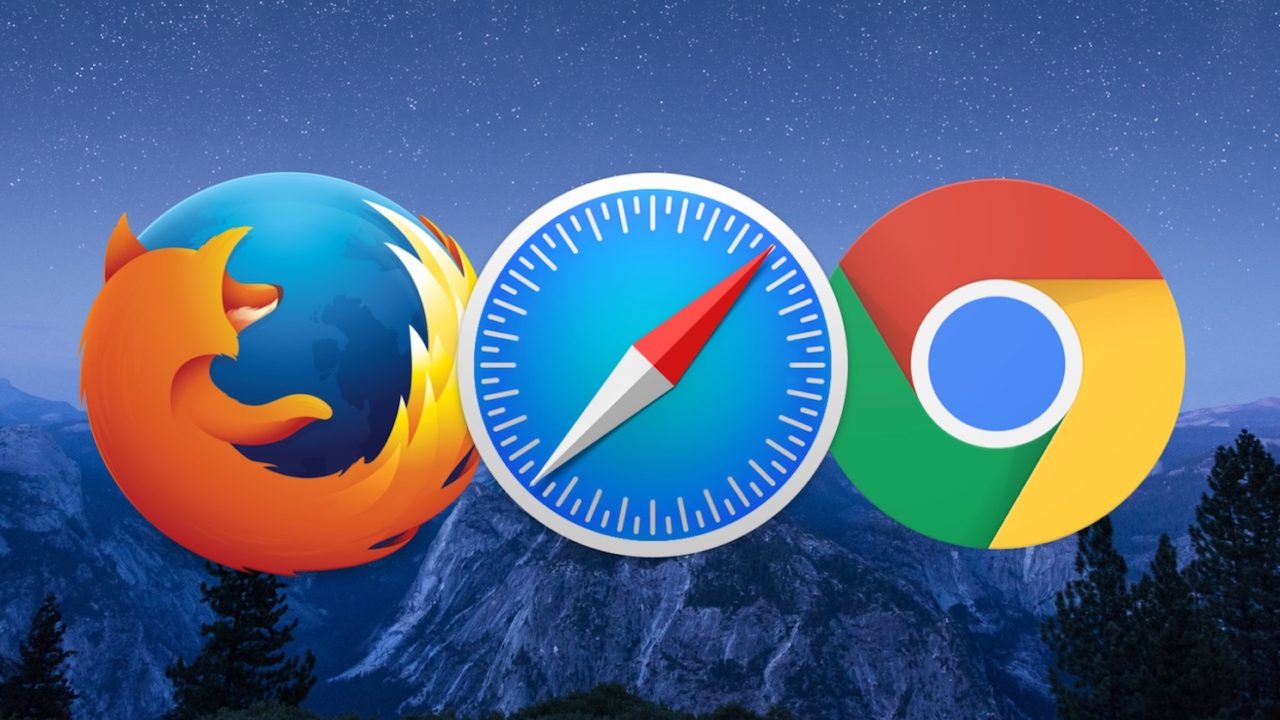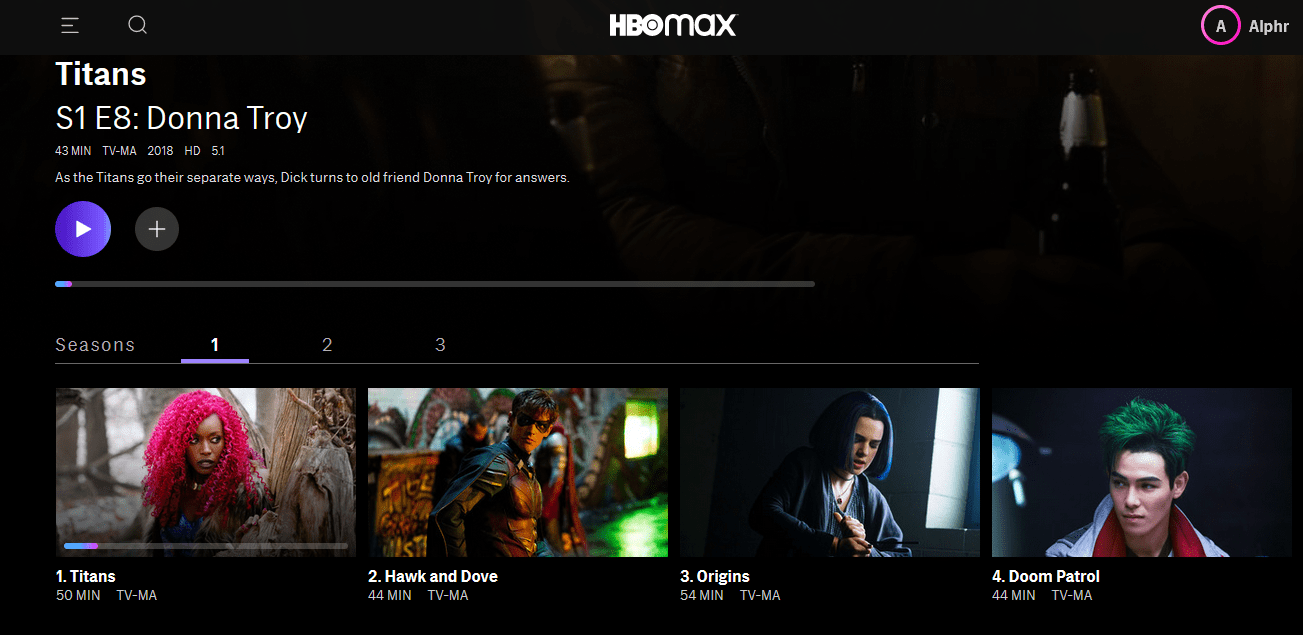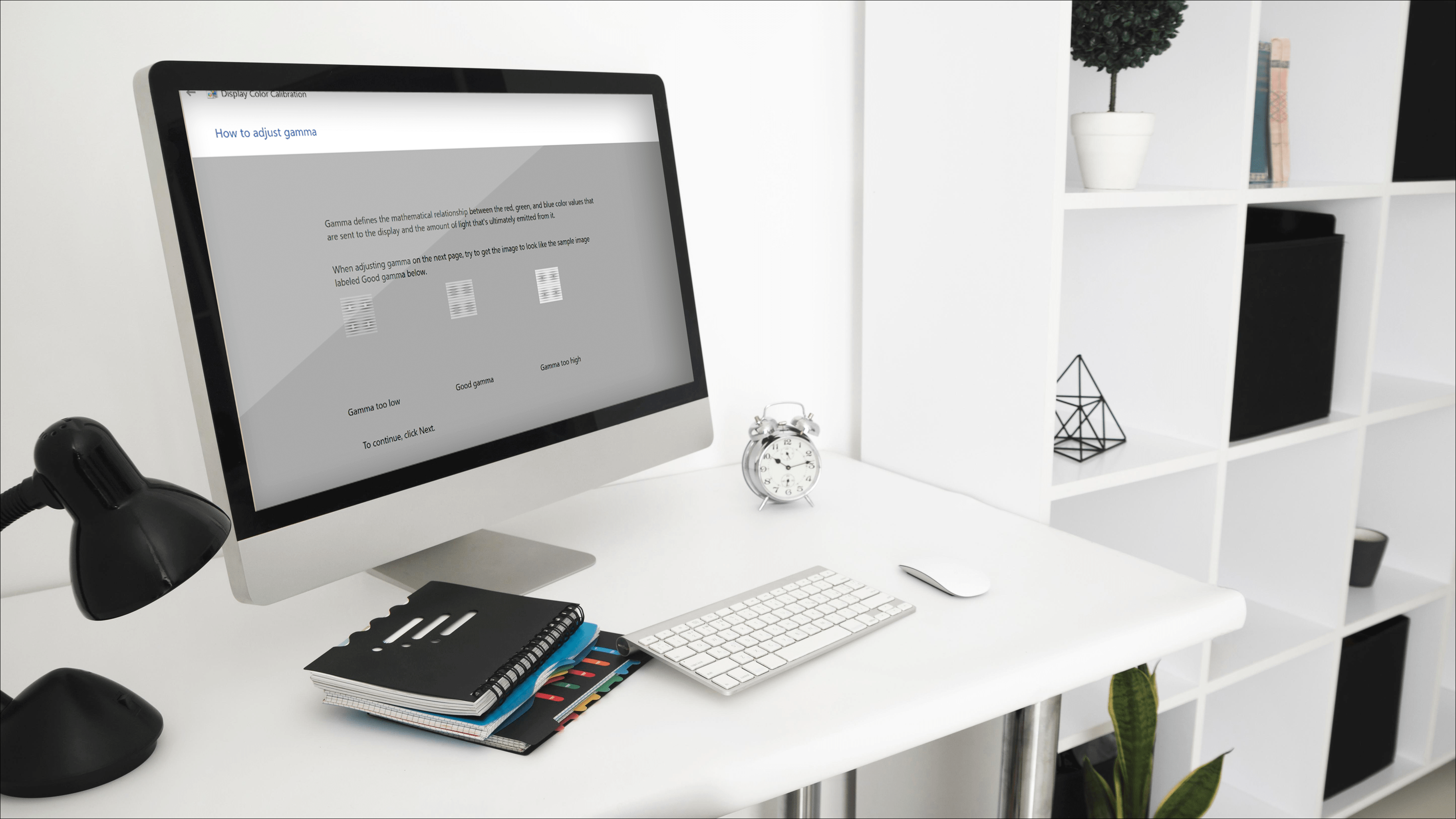PowerPoint'te Bir Resim Nasıl Alıntı Yapılır
Grafikler ve resimler bir sunumu çok daha etkili hale getirebilir. Neyse ki internet, bu amaç için kullanabileceğiniz mükemmel görüntülerle dolu, ancak hepsini kullanmak ücretsiz değil.

Sununuza lisanslı bir resim eklemeye karar verdiğinizde, kaynağına ve yaratıcısına atıfta bulunmanız gerekecektir.
Bu makalede, sunumlarınızda görsellere atıfta bulunmanın neden önemli olduğunu öğrenecek ve bunu nasıl düzgün bir şekilde yapacağınızı öğreneceksiniz.
Neden Bir Görsel Alıntı Yapmalısınız?
Bir görselin çevrimiçi olarak mevcut olması, kullanım için ücretsiz olduğu anlamına gelmez. Aslında, bir resmin yazarı veya telif hakkı sahibi, izinsiz kullanılması durumunda eserinin kaldırılmasını talep edebilir. Telif hakkı yasalarına göre, kullanımları onaylanmadıkça görüntüleri indirmek ve kullanmak yasa dışıdır. Ve sadece kaynak sayfaya bir bağlantı sağlamak sorunu çözmeyecektir. Bu yüzden doğru alıntı yapmak önemlidir.
APA vs. MLA vs. Chicago Style
Görüntülerden alıntı yapmanın birkaç stili vardır. Hepsi referanslar ve metinsel alıntılar içerir, ancak biçim açısından farklılık gösterirler. En yaygın stiller için alıntı ve referans biçimleri şunlardır:
APA Stili:
Metinde verilen alıntı, yazarın soyadını ve görüntünün yayınlandığı yılı parantez içinde, yani (Yazar, yıl) içermelidir.
Referans şunları içermelidir:
- Yazarın soyadı ve adının baş harfi virgülle ayrılarak;
- Parantez içinde yayın yılı;
- Resmin başlığı ve köşeli parantez içinde biçimi;
- Resmin alındığı web sitesinin adı;
- URL.
Tüm noktalar bir nokta ile bölünmelidir.
MLA Stili:
Metin içindeki alıntı parantez içinde sadece yazarın soyadını içerecektir.
Referans şöyle görünmelidir:
- Yazarın soyadı, virgül ve ardından adı;
- Tırnak içinde görüntü başlığı;
- Site adı, yazılı italik, ardından alıntı tarihi (GG-Ay-YYYY biçiminde) ve URL, tümü virgülle ayrılmış olarak.
Chicago Tarzı:
Chicago stili bir referans girişi gerektirmeyebilir - metin içinde alıntı yapmak yeterli olabilir. Ancak, tam bir alıntı eklemeniz gerekiyorsa, giriş şunları içerecektir:
- Yazarın soyadı ve adı, virgülle kesilerek;
- içindeki resmin başlığı italik;
- Ay-GG, YYYY formatında tarih;
- Görüntü formatı;
- Aralarına virgül koyarak site adı ve URL.
Her noktayı bir nokta ile ayırmalısınız.
Artık farklı alıntı stillerini ve bunların nasıl görünmesi gerektiğini anladığınıza göre, farklı cihazlarda bir fotoğraftan nasıl alıntı yapacağınız aşağıda açıklanmıştır.
Windows PC'de PowerPoint'te Bir Fotoğraftan Nasıl Alıntı Yapılır
Windows PC'de masaüstü veya çevrimiçi PowerPoint sürümünü kullanabilirsiniz. Alıntı ekleme yöntemi aynı olacaktır:
- Alıntı yapmanız gereken fotoğrafı içeren slayda gidin.
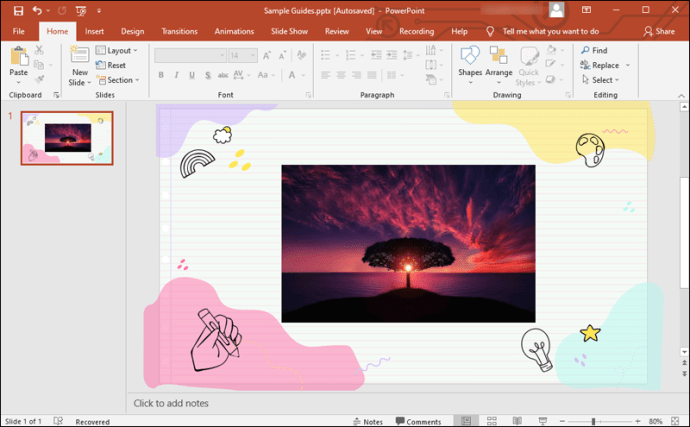
- Menü çubuğunda "Ekle" ye tıklayın.
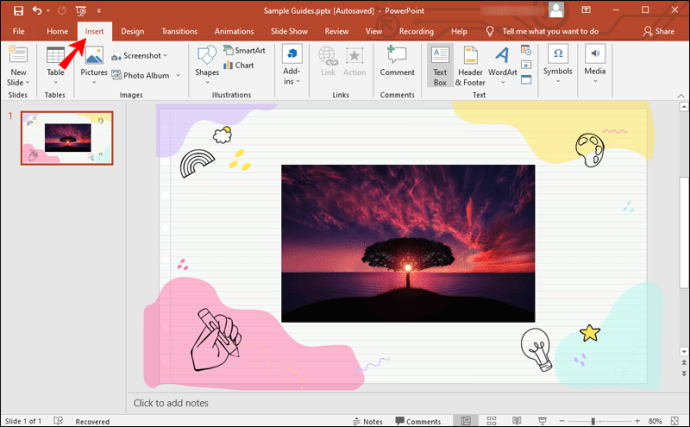
- Menünün altındaki araç çubuğunda “Metin Kutusu”nu tıklayın.
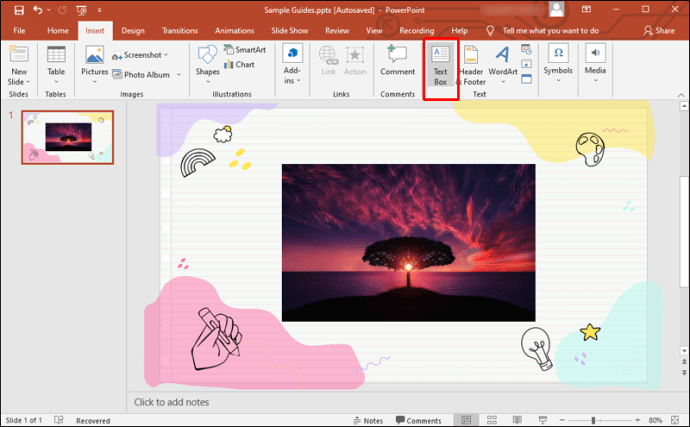
- Bir kutu oluşturmak için fotoğrafın altına tıklayın ve sürükleyin. Alıntıyı o kutuya ekleyeceksiniz.
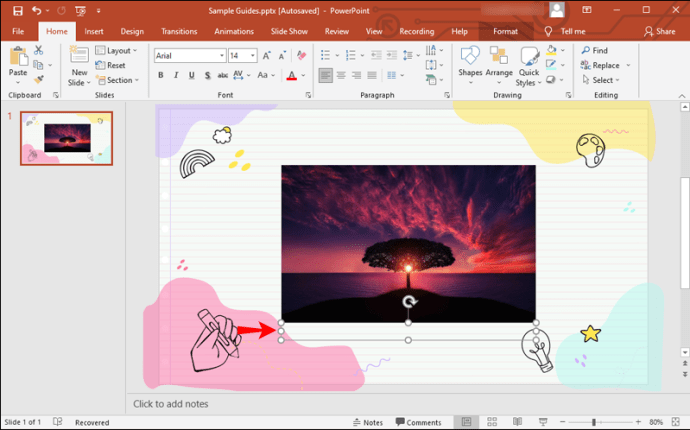
- Yazmaya başlamak için kutunun içine çift tıklayın.
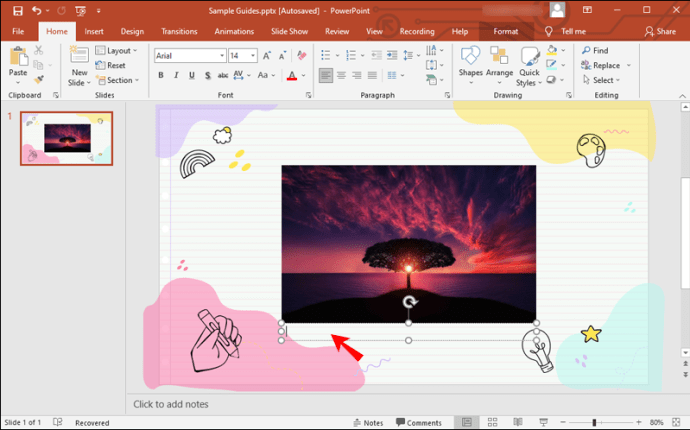
- “ öğesini seçerek yazı tipini italik yapın.BEN" "Yazı Tipi" altındaki düğmesine basın veya klavyenizde Ctrl+i tuşlarına basın.
- Tip "
Şekil 1.”, ardından fotoğrafı açıklayan kısa bir cümle. Son olarak, seçtiğiniz stile göre referans metnini yazın. Tüm metnin italik olması gerektiğini unutmayın.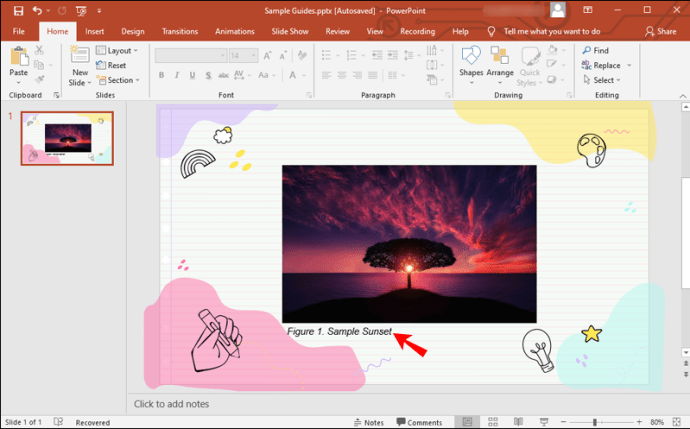
Mac'te PowerPoint'te Bir Fotoğraftan Nasıl Alıntı Yapılır
Mac'te bir fotoğraftan alıntı yapmak için şu yöntemi izleyin:
- Fotoğrafı içeren slayttayken “Ekle” menüsünü açın.
- Menüde “Metin Kutusu”na tıklayın.
- Bir metin kutusunun göründüğünü göreceksiniz. Fotoğrafın altına sürükleyin. Kutu boyutu hakkında endişelenmeyin - alıntıyı oluşturduktan sonra değiştirebileceksiniz.
- Kutuya çift tıklayın ve içinde yanıp sönen bir imleç görünecektir.
- Tıkla "BEN" yazı tipi açılır menüsünün altında bulunan simgeye basın veya metni italik yapmak için klavyede Command+i tuşlarına basın.
- Tip
"Şekil 1.", ardından fotoğrafın açıklamasını tek bir cümleyle yazın. Bundan sonra, referansı seçtiğiniz stile ekleyin.
iPad'de PowerPoint'te Bir Fotoğrafa Nasıl Atıf Yapılır
Bir iPad'de fotoğraflardan alıntı yapmak nispeten basit bir yöntem izler:
- Sununuzu açtığınızda, alıntı yapmak istediğiniz fotoğrafı içeren slayda gidin.
- “Ekle” veya “Ana Sayfa”ya dokunun.
- “Metin Kutusu” seçeneğini seçin.
- Fotoğrafın altındaki kutuya dokunun ve sürükleyin.
- Kutu yerine yerleştirildiğinde, tekrar dokunun. Bir menünün göründüğünü göreceksiniz. "Metni Düzenle"yi seçin.
- “ simgesine dokunarak metni italik yapın.ben"Ev" altındaki düğme.
- Alıntıyı yazmaya başlayın. İlk olarak, girin
"Şekil 1.", bunu fotoğrafın kısa bir açıklamasıyla takip edin ve son olarak, seçtiğiniz stilde referansı yazın.
iPhone Uygulamasında PowerPoint'te Bir Fotoğraftan Nasıl Alıntı Yapılır
iPad için geçerli olan aynı yöntemi kullanarak iPhone'unuzdaki PowerPoint'te bir fotoğraftan alıntı yapabilirsiniz:
- Telefonunuzda PowerPoint uygulamasını açın, sunumunuzu girin ve fotoğraflı slaydı bulun.
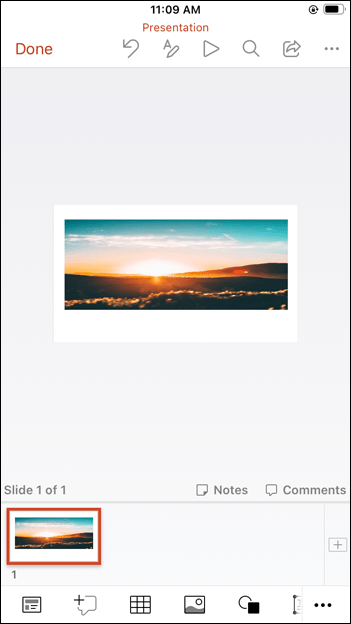
- “Ana Sayfa” veya “Ekle” menüsünden “Metin Kutusu”nu seçin.
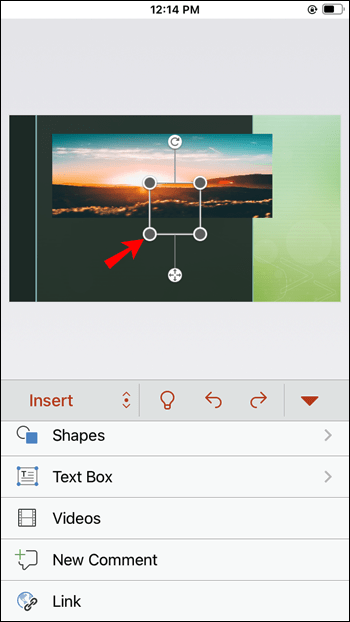
- Kutuya dokunup sürükleyerek yeni metin kutusunu fotoğrafın altına yerleştirin.
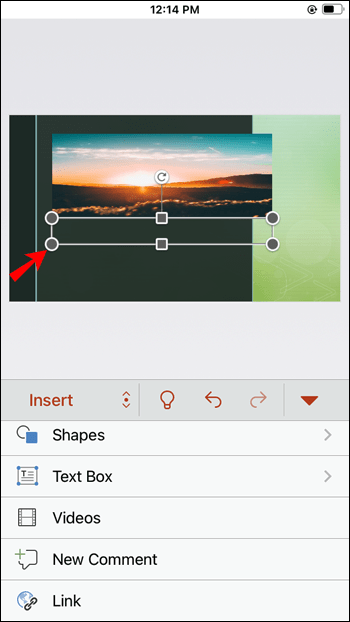
- Kutu doğru konumda olduğunda, üzerine tekrar dokunun. Ardından, açılan menüde "Metni Düzenle" ye dokunun.
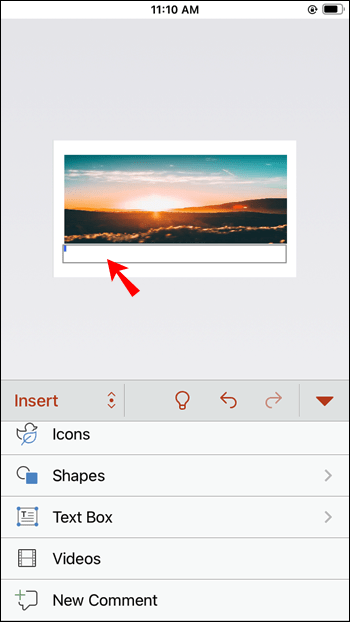
- I vur "benİtalik yazı tipini etkinleştirmek için “Ana Sayfa” menüsündeki ” simgesine tıklayın.

- Tip
"Şekil 1."metin kutusunda. Ardından, APA, MLA veya Chicago stilini izleyerek fotoğrafı ve ardından alıntı referansını açıklayan bir cümle ekleyin.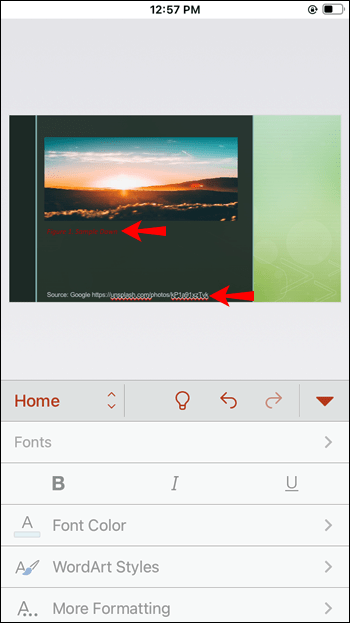
Android Uygulamasında PowerPoint'te Bir Fotoğraftan Nasıl Alıntı Yapılır
Android uygulamasında bir fotoğraftan alıntı yapmak için şu adımları izleyin:
- Uygulamayı ve ilgili sunumu açın ve alıntı yapmanız gereken fotoğrafın bulunduğu slayda gidin.
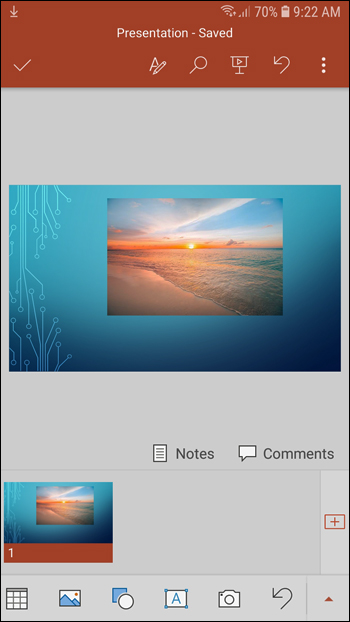
- Ekranın altında bir araç çubuğu göreceksiniz. Dikdörtgen içinde A harfi bulunan simgeyi bulun ve dokunun - bu, bir metin kutusu oluşturmak için kullanılan düğmedir.
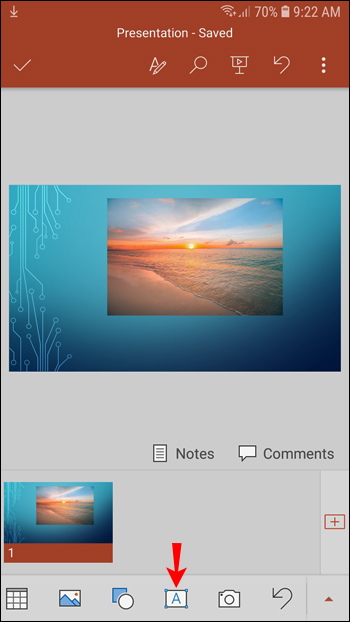
- Metin kutusu slaydın ortasında görünecektir. Yazmaya başlamak için kutunun içine dokunun.
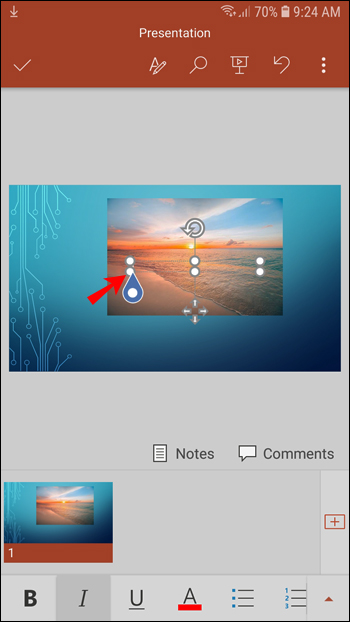
- Sanal klavyenin üstünde farklı bir araç çubuğu belirecektir. “benMetninizi italik yapmak için bu araç çubuğundaki ” düğmesine basın.
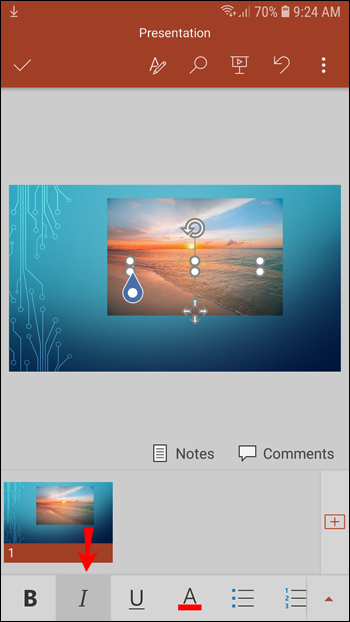
- Alıntıya şununla başlayın:
"Şekil 1."Bunu kısa bir fotoğraf açıklamasıyla takip edin, ardından uygun alıntı stilini kullanarak referansı yazın.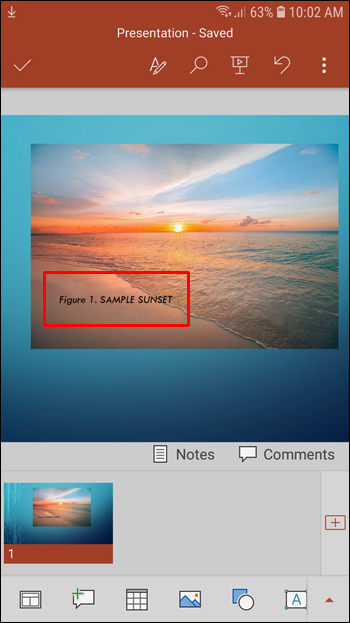
Görselleri Sunumlarınızda Doğru Şekilde Kullanın
PowerPoint sunumlarınızda fotoğraflardan alıntı yapmak fazladan bir çalışma gerektirmez, ancak sunumu çok daha etik ve profesyonel hale getirir. Bunun yanı sıra, düzgün kullandığınız fotoğraflara atıfta bulunursanız herhangi bir telif hakkı sorununu önleyebilirsiniz.
Artık doğru alıntıları nasıl ekleyeceğinizi öğrendiğinize göre, açıklayıcı fotoğrafların yardımıyla etkili ve ilgi çekici bir sunum oluşturabilirsiniz. Tek yapmanız gereken mümkün olan en iyi görüntüleri seçmek ve sunumunuz hemen zenginleşecek.
PowerPoint'te fotoğrafları başarıyla alıntılamayı başardınız mı? Hangi alıntı stilini kullandınız? Aşağıdaki yorum bölümünde bize bildirin.