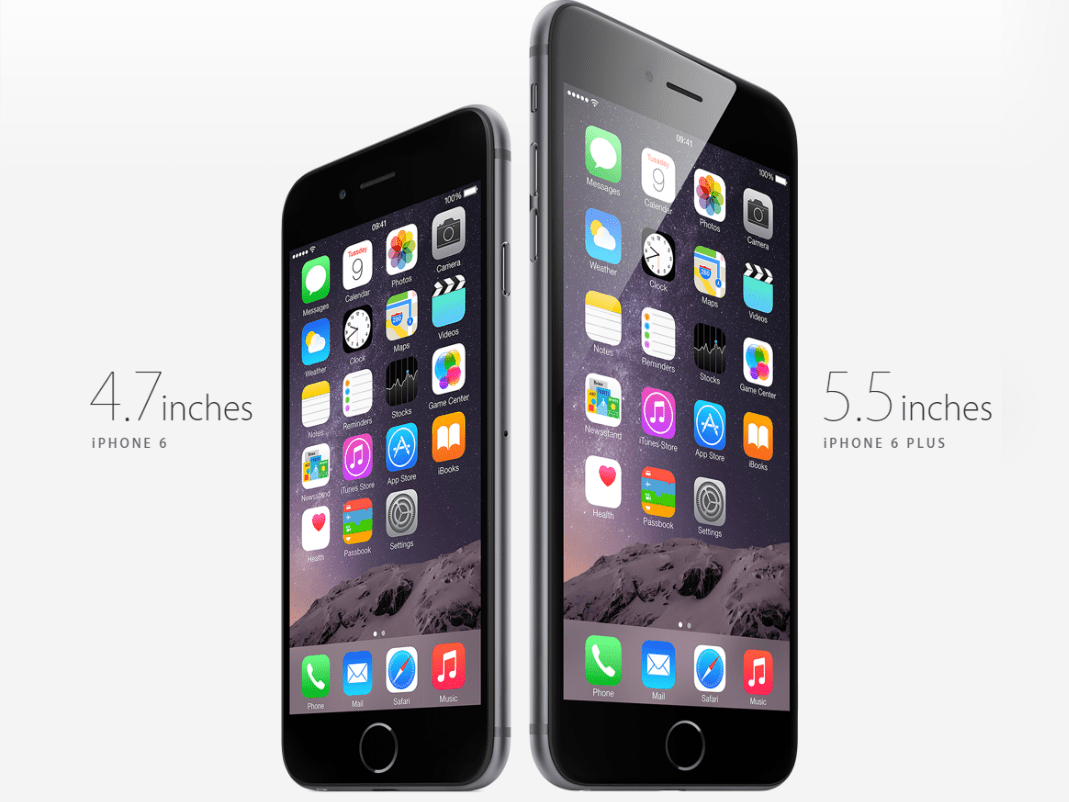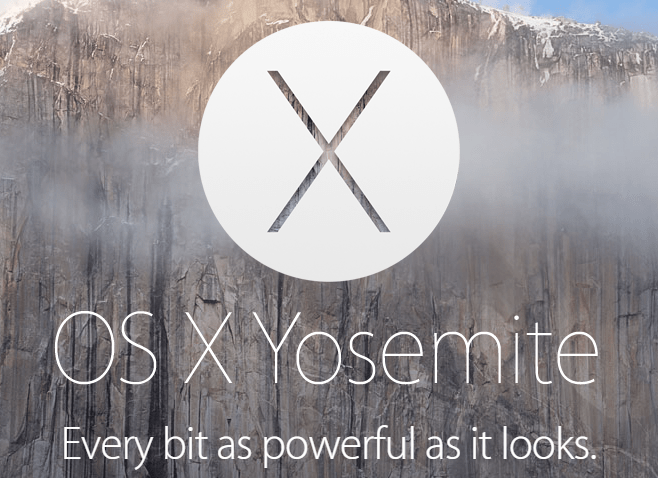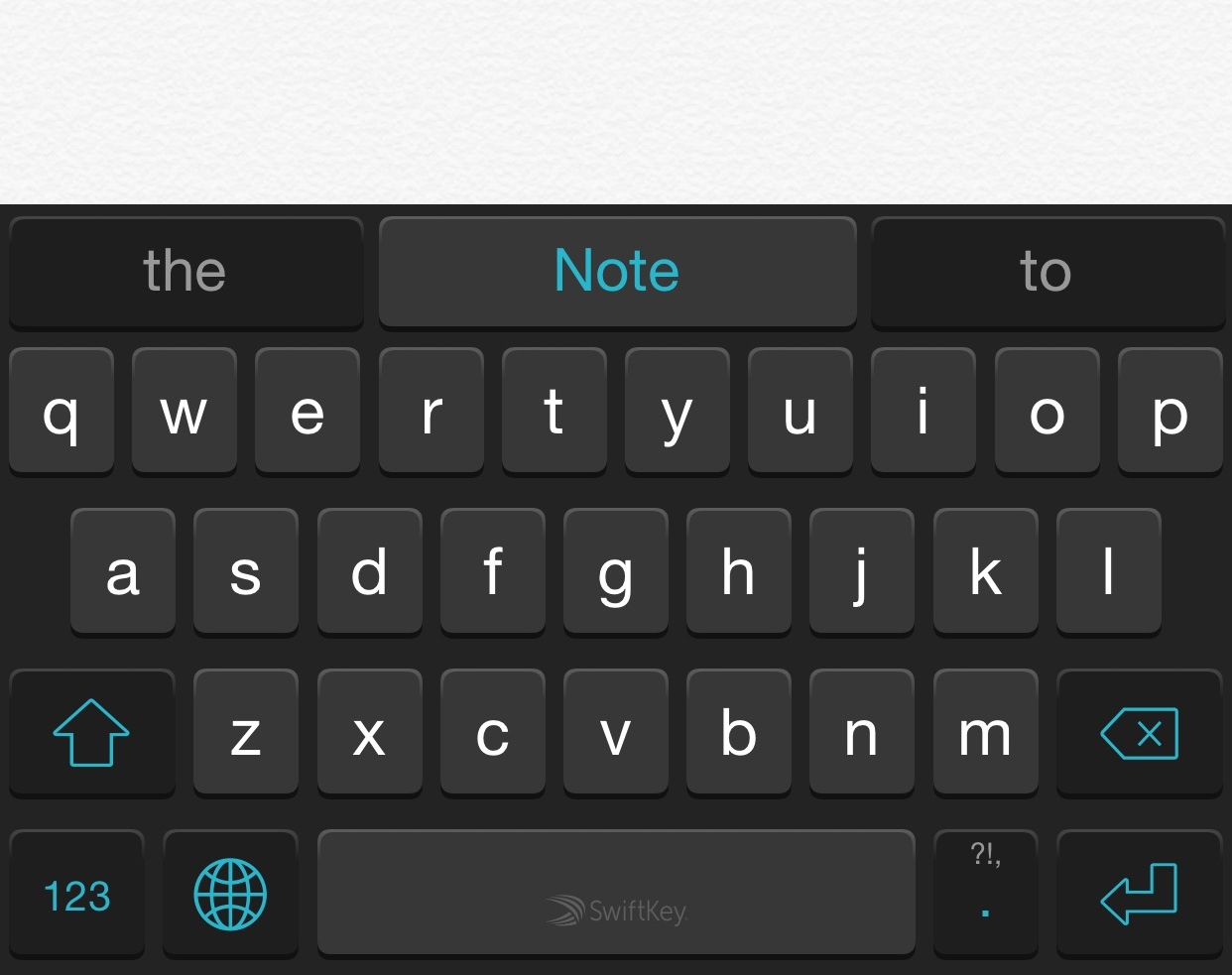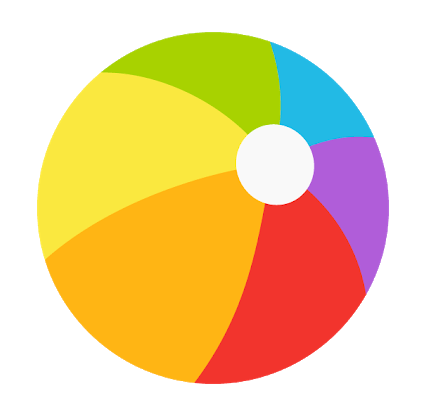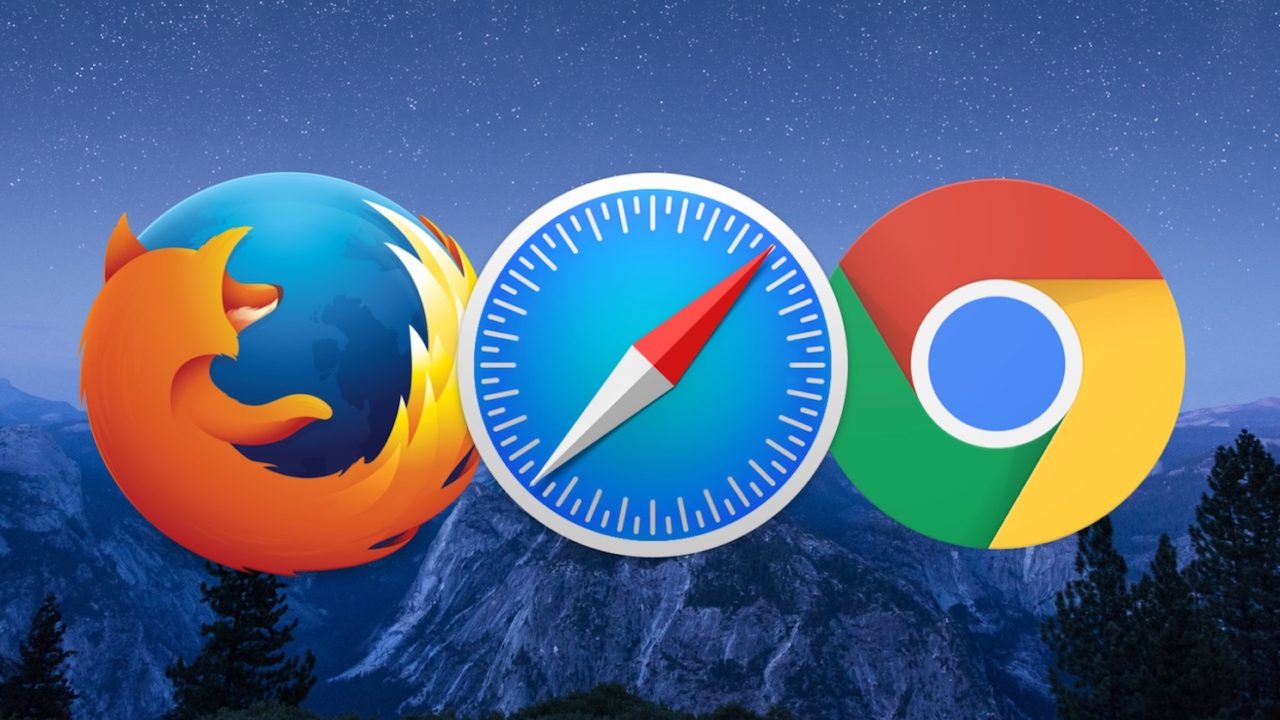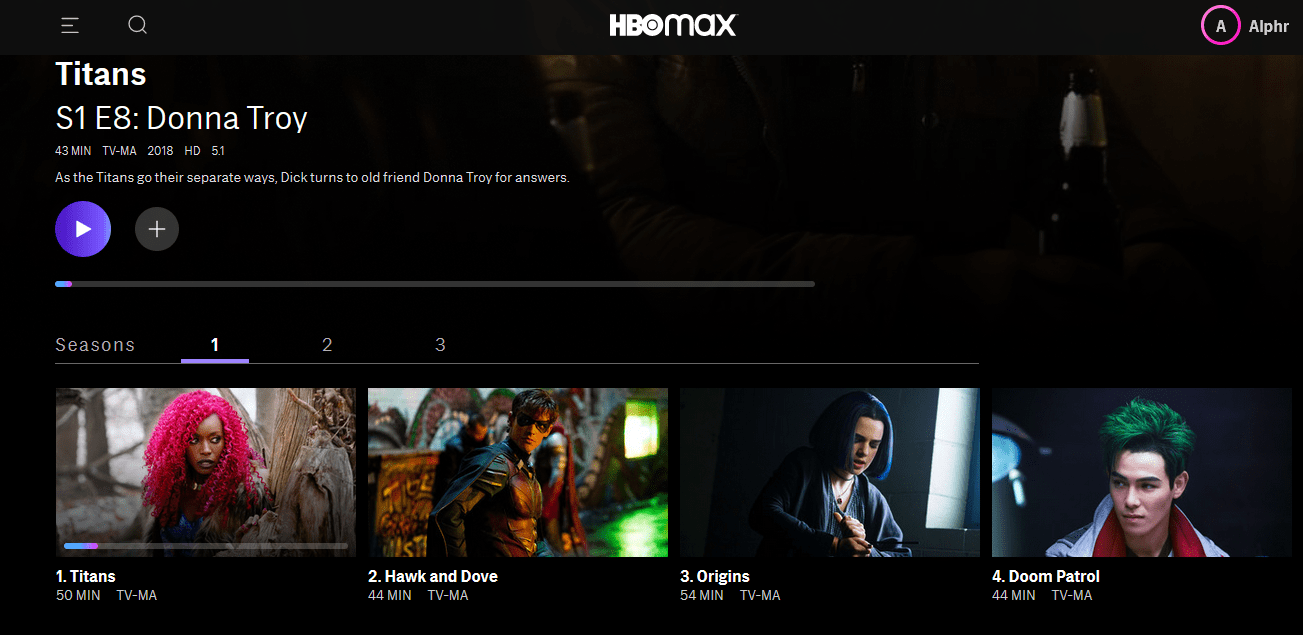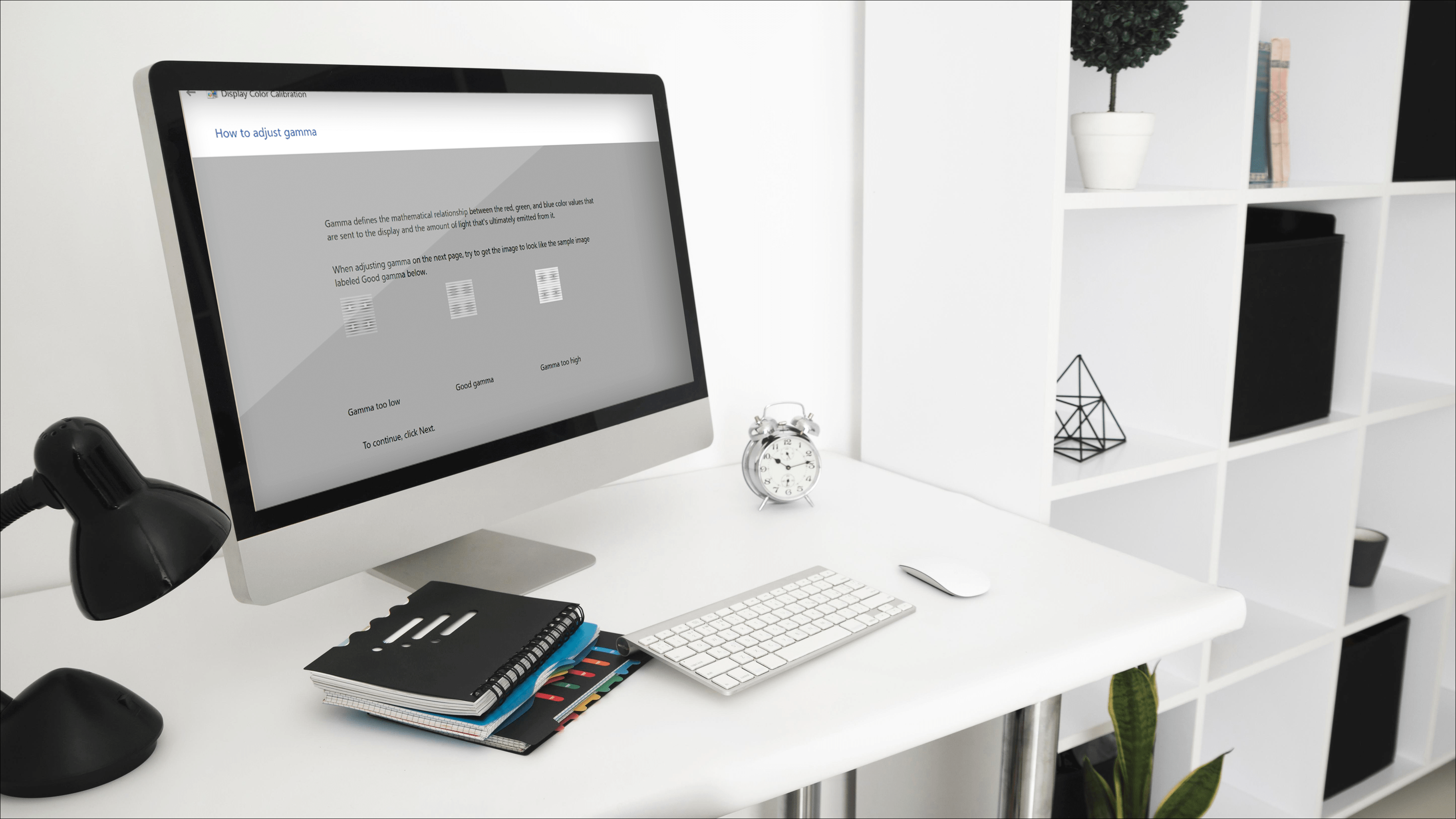Google Takvim'den Tüm Etkinlikler Nasıl Temizlenir ve Silinir
Google Takvim, Gmail, Google Dokümanlar, Google E-Tablolar vb. ile birlikte çok kullandığım bir Google Apps bileşenidir.

Google Takvim'i gerçekten seviyorum çünkü ücretsiz, diğer uygulamalarla entegre, Android telefonum dahil her yerden erişilebilir ve kullanımı çok basit.
Outlook'tan veya başka bir takvim uygulamasından geçiyorsanız alışmanız biraz zaman alabilir, ancak Google Takvim'i kullanmaya bir kez alıştıktan sonra asla geriye bakmayacaksınız.
Bu eğitici, Google Takviminizdeki tüm etkinlikleri nasıl temizleyeceğinizi gösterecek, ancak aynı zamanda takviminizi yönetmek için birkaç başka tekniği de özetleyecektir.
Google Takviminizdeki tüm etkinlikleri silmek istemenizin bir nedeni, etkinlikleri Outlook'tan içe aktarıyor olmanızdır. Bazen, Outlook'tan Google Takvim'e bu geçiş işlemi, içe aktarılan her öğe için yinelenen etkinlikler oluşturur, böylece her şeyden iki tane elde edersiniz.
Google Takviminizdeki tüm etkinlikleri silerseniz, tüm etkinlikleriniz yine Outlook'ta veya başka bir uygulamada kopyalanabilir.

Google Takvim'deki tüm etkinlikleri temizle
Google Takvim'in yönetimi diğer tüm Google uygulamaları kadar kolaydır, ancak bazen belirli seçenekleri bulmak için biraz araştırma yapmak gerekir. Bir web tarayıcısı kullanarak masaüstü veya dizüstü bilgisayarınızda Google Takviminizdeki tüm etkinlikleri temizleme talimatları aşağıda verilmiştir:
- Google Takvim'e buradan giriş yapın.
- Sağ üstteki dişli çark simgesini tıklayın
- Sonra seçin Ayarlar açılır menüden
- Sol alt taraftaki menüden silmek istediğiniz takvimi seçin.
- Bir sütun seçtikten sonra, Takvimi kaldır öğesini bulana kadar takvim ayarlarını aşağı kaydırın.
- Takvimi kaldır altında Sil'i tıklayın.
- “Takvimdeki tüm etkinlikleri kalıcı olarak silmek üzeresiniz” şeklinde bir uyarı alacaksınız. Bu işlem geri alınamaz. Devam etmek istiyor musun?”
- Kalıcı Olarak Sil'i tıklayın
Bu, yeni bir başlangıç yapabilmeniz için takvimdeki tüm etkinlikleri siler.
Google Takvim'de yeni etkinlikler oluşturun
Tüm etkinlikler silindikten sonra, artık takvimde yeni etkinlikler oluşturabilir veya Outlook'tan veya başka bir takvim uygulamasından tekrar içe aktarabilirsiniz. Dilerseniz yepyeni bir takvim de oluşturabilirsiniz.
Yeni bir takvim oluşturmak için şu talimatları izleyin:
- Google Takvim'e giriş yapın.
- Sağ üstteki dişli simgesini seçin
- Seçme Ayarlar açılır menüden
- Tıklamak Takvim ekle daha fazla seçenek göstermek için genişleyecek olan sol menüden
- Tıklamak Yeni Takvim Oluştur
- yazın İsim ve Açıklama yeni takviminiz için.
- sonra tıklayın Takvim Oluştur
Artık Outlook'tan veya diğer uygulamalardan bir takvimi içe aktarabileceğiniz yeni bir takviminiz var.
Etkinlikleri Outlook'tan Google Takvim'e Aktarın
Outlook'tan Google Takvim'e geçiyorsanız, birini diğerine hızlıca aktarabilirsiniz. Çift girişler oluşturabilir, ancak artık takviminizi nasıl temizleyeceğinizi biliyorsunuz, çalışana kadar içe aktarmayı yeniden deneyebilirsiniz.
- Outlook'u açın ve Takvim'i seçin.
- Sağdan Takvimi Kaydet'i seçin ve bir iCalendar dosyası olarak kaydedin.
- Tarih Aralığı'nı seçin ve Tüm Takvim'i seçin.
- Tamam'ı ve Kaydet'i seçin.
- Google Takvim'i açın ve Ayarlar'ı seçin.
- Sol menü bölmesinde İçe ve Dışa Aktar'ı seçin.
- Bilgisayarınızdan dosya seçin ve az önce oluşturduğunuz iCalendar dosyasını içe aktarın.
- İçe Aktar'ı seçin ve tamamlanmasını bekleyin.
Outlook takviminizin boyutuna bağlı olarak, bu işlem birkaç saniye veya bir veya iki dakika sürebilir. Şanslıysanız, yinelenen giriş sorunu olmayacak, ancak bu işlem buna eğilimli.
Google Arama'dan bir Takvim Etkinliği Oluşturun
Size zaman kazandırabilecek düzgün bir Google Takvim hilesi, Google Arama içinden bir takvim etkinliği oluşturma yeteneğidir.
Google'ı varsayılan arama motorunuz olarak kullanıyorsanız, bir etkinlik yazabilir ve doğrudan Takviminize gitmeden doğrudan aramadan oluşturabilirsiniz, ancak Google hesabınıza giriş yapmış olmanız gerekir. Google Arama'dan takvim etkinlikleri eklemek için şu talimatları izleyin:
- Google Arama çubuğuna bir etkinlik yazın. Örneğin, 'veteriner randevusu 15:30'da' girebilirsiniz.
- Aramaya basın ve Google size şu seçeneği sunacaktır: Etkinlik oluşturmak
- Tıklamak Etkinlik oluşturmak etkinliği takviminizde oluşturmak için
- Daha sonra gerekirse etkinliği düzenleyebilirsiniz.

Google Takvim'e ilgi alanı takvimleri ekleyin
Google Takvim'i iş ve yaşamı yönetmek için kullanırken, siz diğer etkinlikleri izlemek için de kullanabilirsiniz.
Aralarından seçim yapabileceğiniz bir dizi seçenek var. NFL'yi takip eden bir tane var. Diğer sporlar ve aktiviteler için de var.
- Google Takvim'e giriş yapın.
- Sağ üstteki dişli simgesini seçin ve Ayarlar'ı seçin.
- Soldaki menüden Takvim ekle'yi seçin ve İlgilendiğiniz takvimlere gözat'ı seçin.
- Listeden bir seçenek belirleyin ve içe aktarmak için yanındaki kutuyu işaretleyin.
Takviminize geri döndüğünüzde, ana görünümünüze eklenen bu etkinlikleri görmelisiniz. Yaklaşan tüm oyunlar takvimimde olduğundan kimin kimi, nerede ve ne zaman oynadığını biliyorum. Futbol dışında da seçenekler var.
Google Takvim'deki tüm etkinlikleri bu şekilde temizleyebilirsiniz. Ayrıca yeni bir takvim oluşturmayı, Google Arama'dan etkinlik oluşturmayı, Outlook'tan içe aktarmayı ve ilgilenilen takvimleri eklemeyi de ele aldık.
Google Takvim'den en iyi şekilde nasıl yararlanabileceğiniz hakkında daha fazla bilgi edinmek istiyorsanız, lütfen Google Takviminizi Nasıl Paylaşırsınız ve Tüm Google Takvimlerinizi iPhone ile Nasıl Eşitlersiniz bölümlerine bakın.
Paylaşacak Google Takvim hileleriniz ve ipuçlarınız var mı? Eğer öyleyse, lütfen aşağıdaki yorumlarda bize onlardan bahsedin!