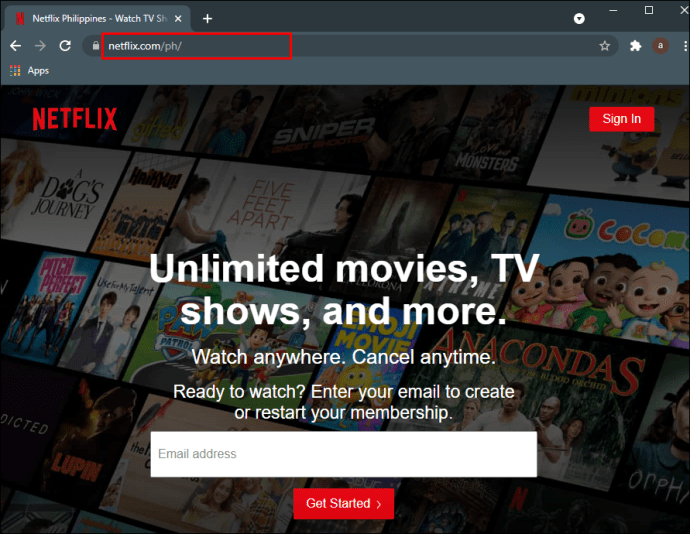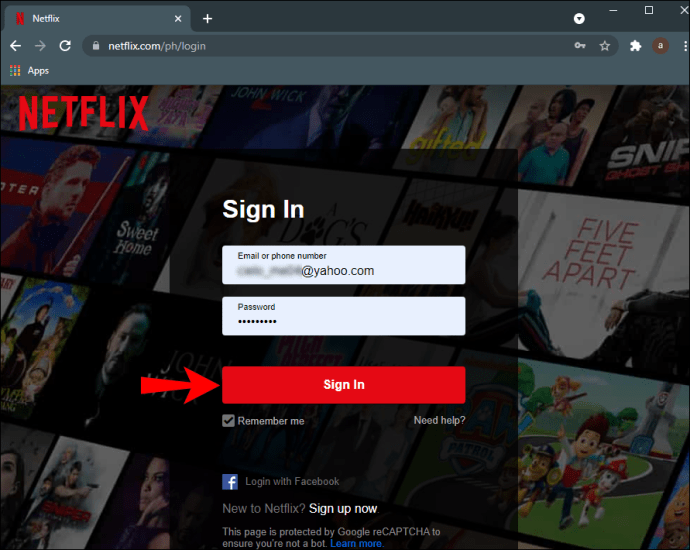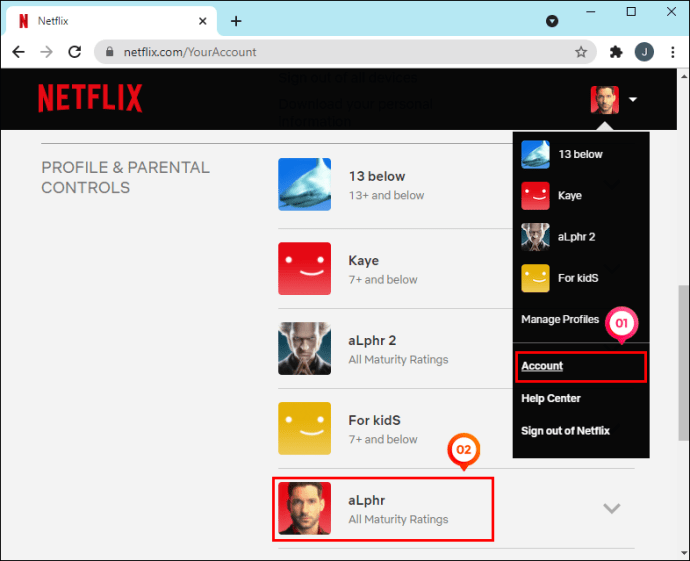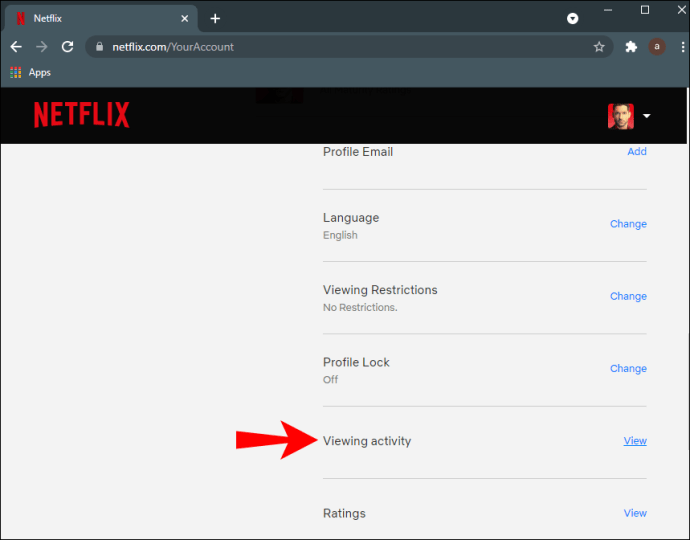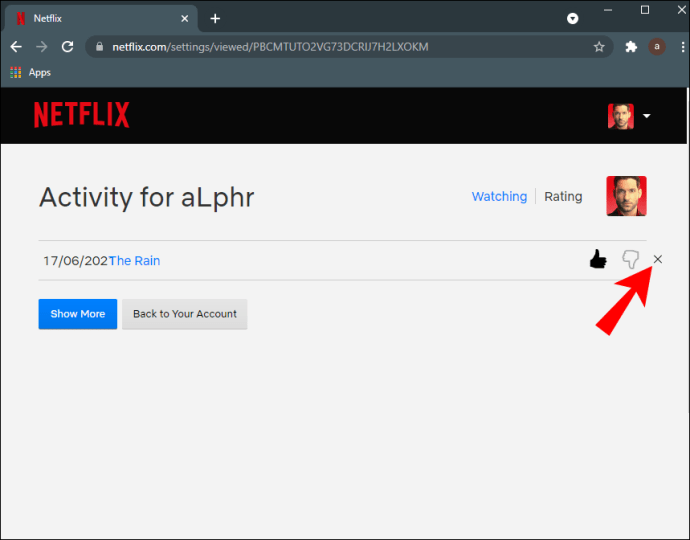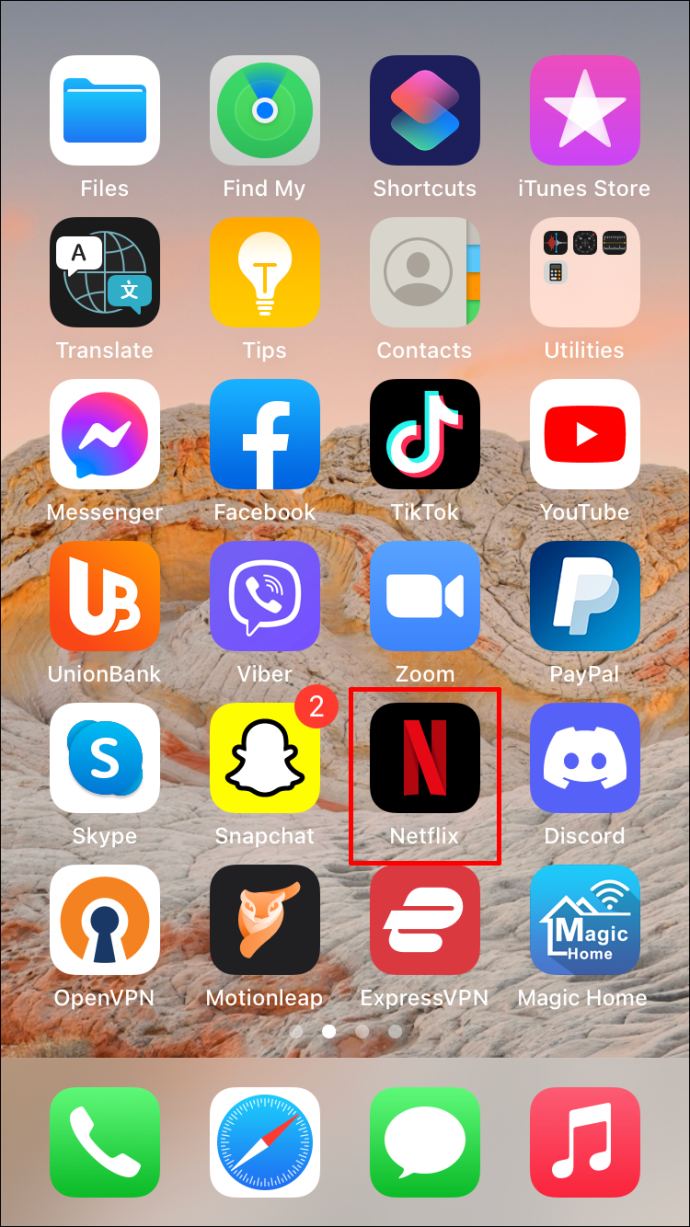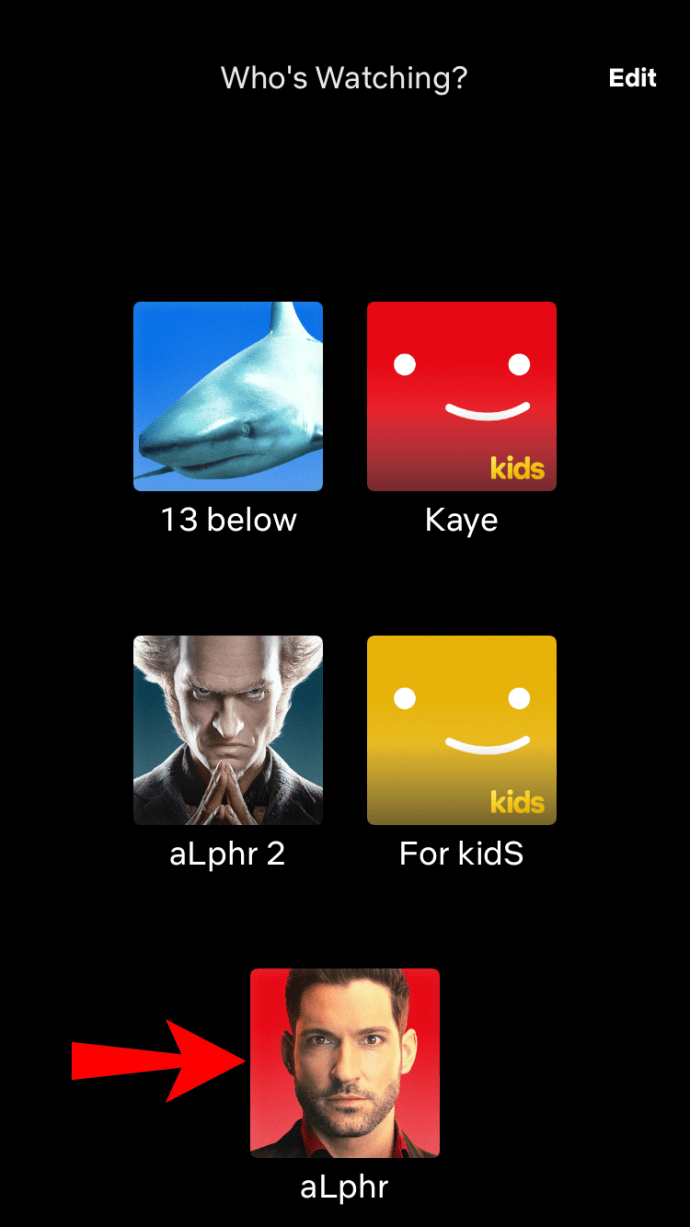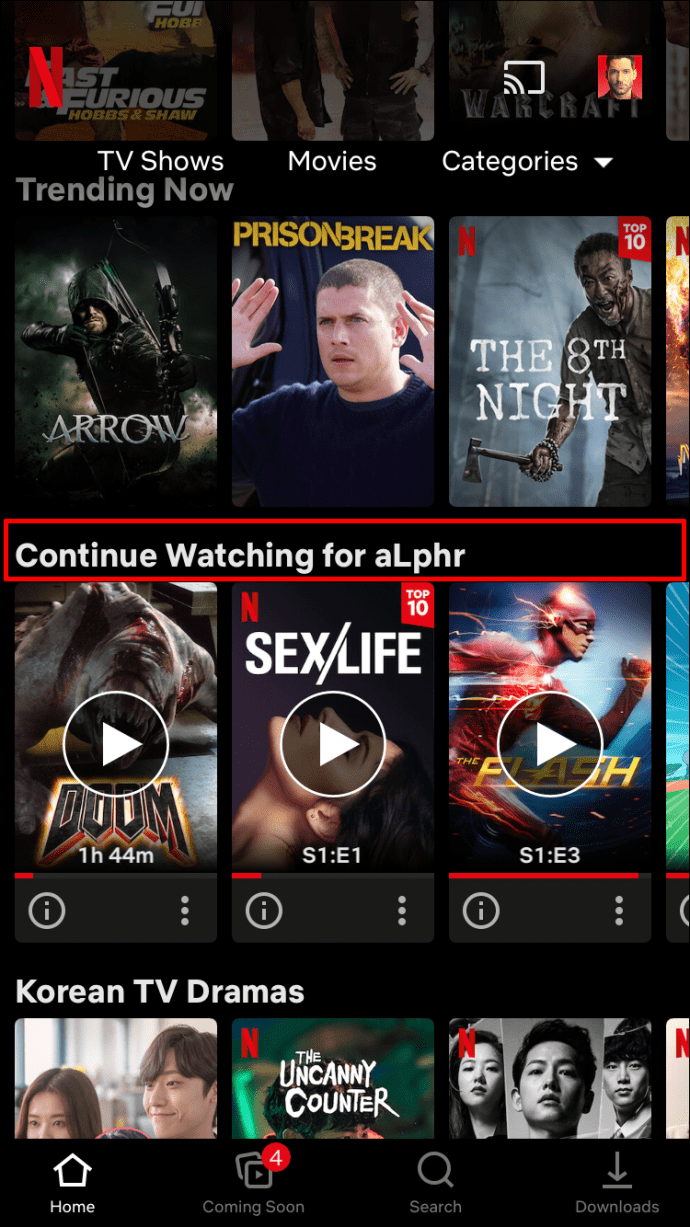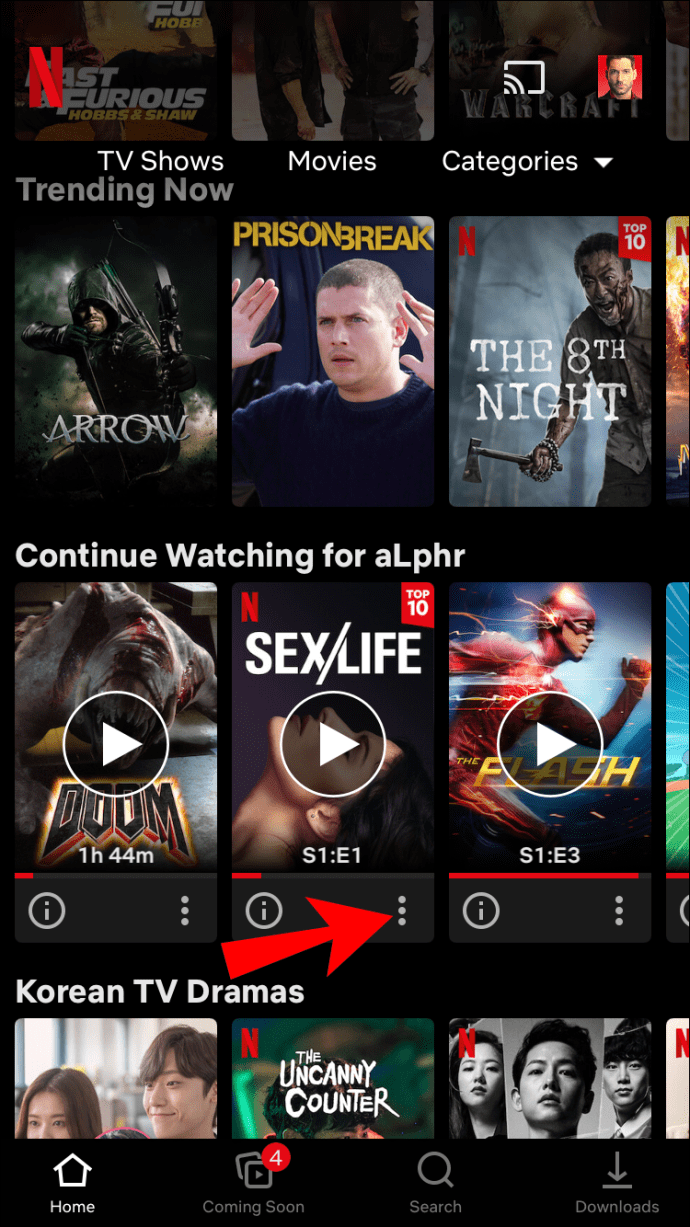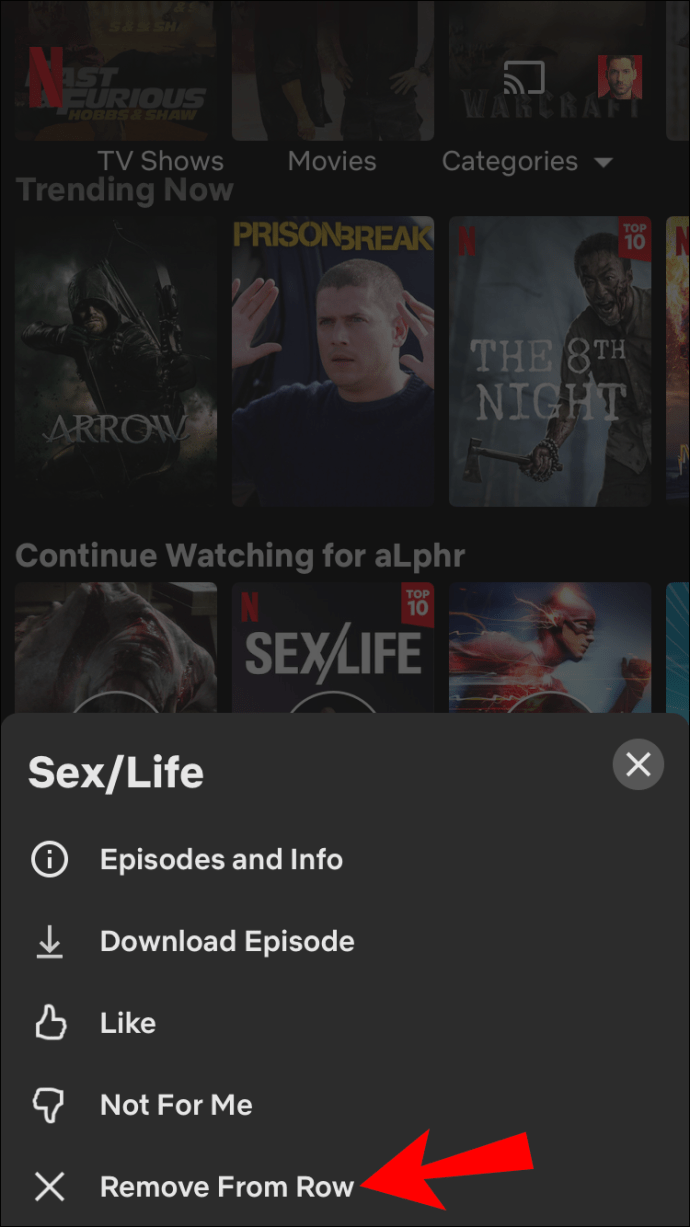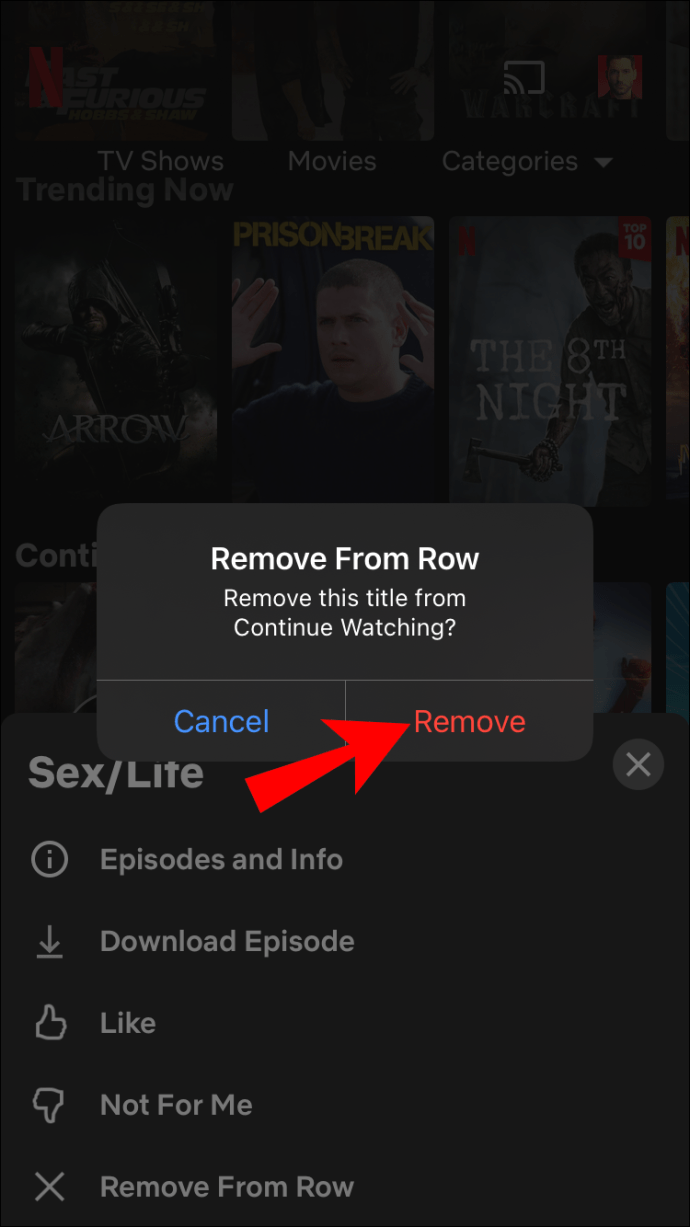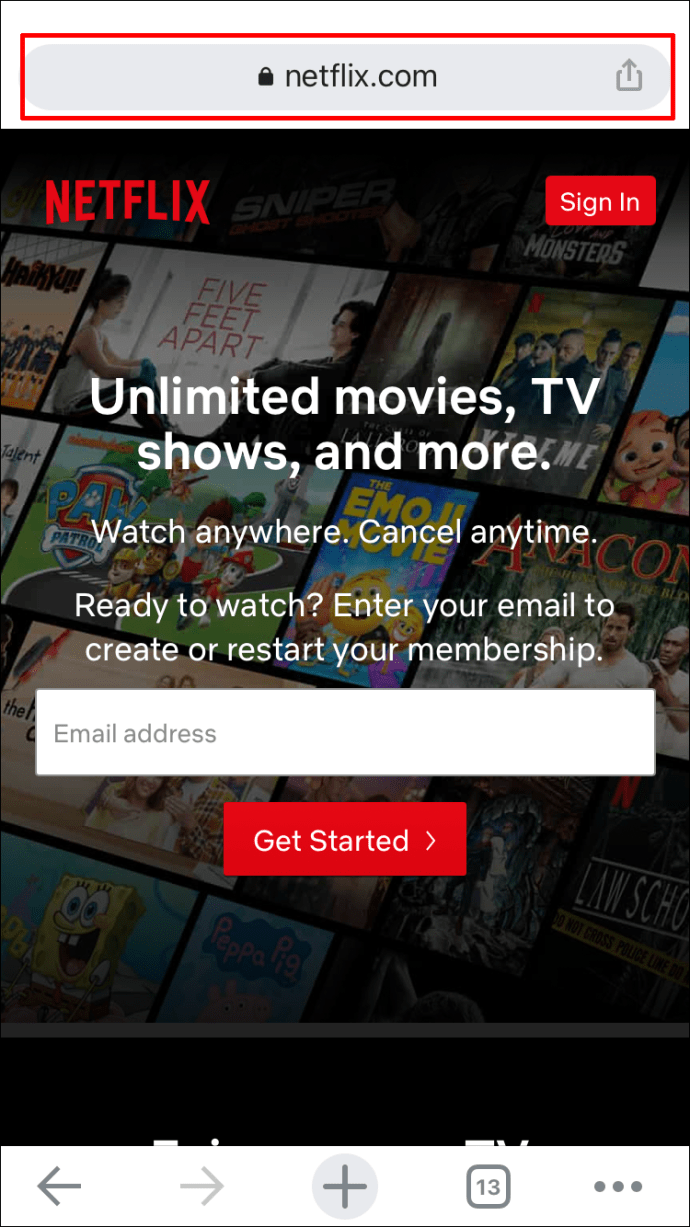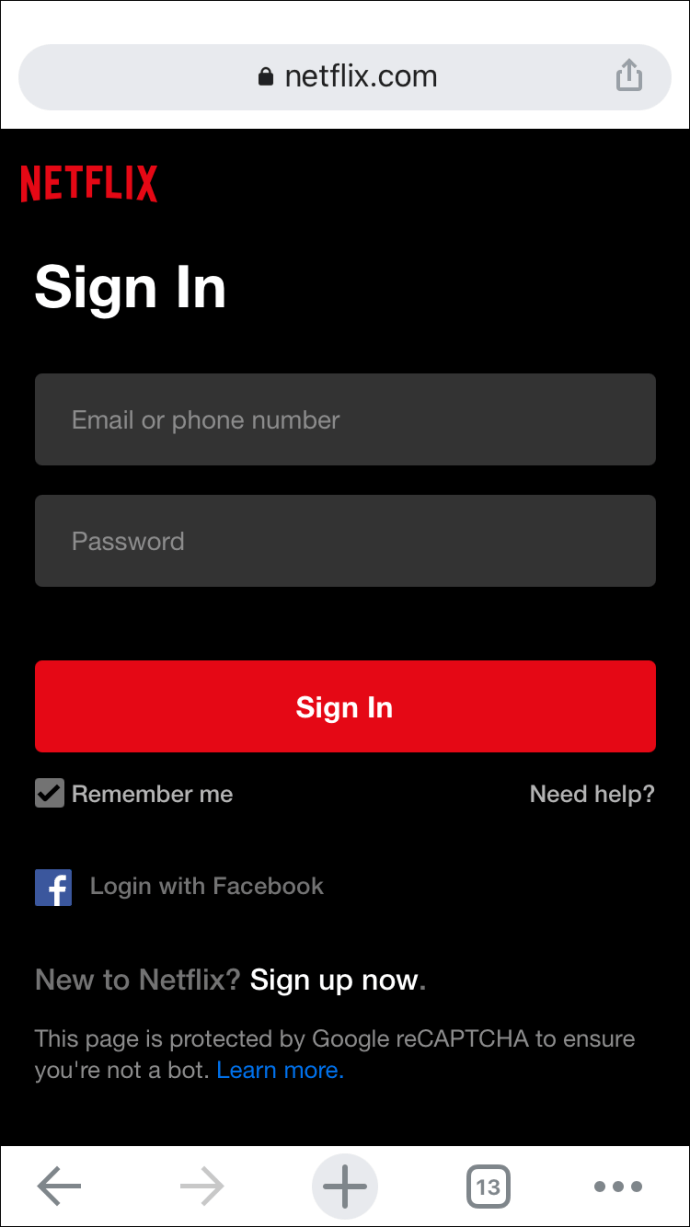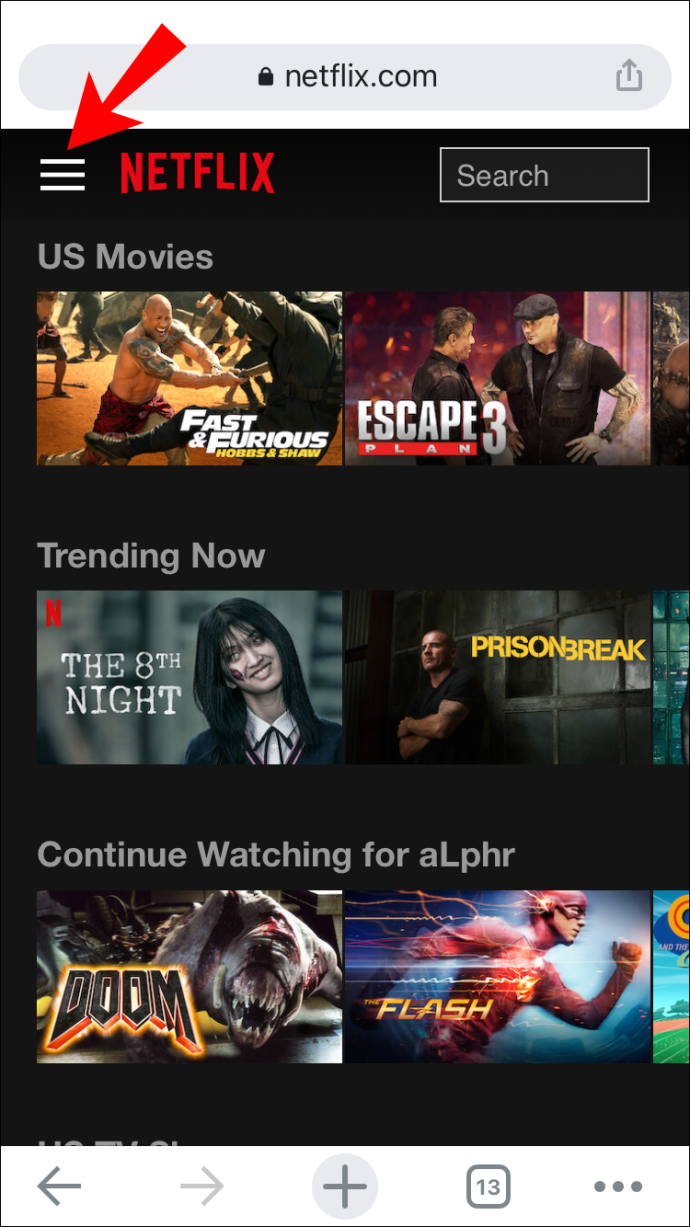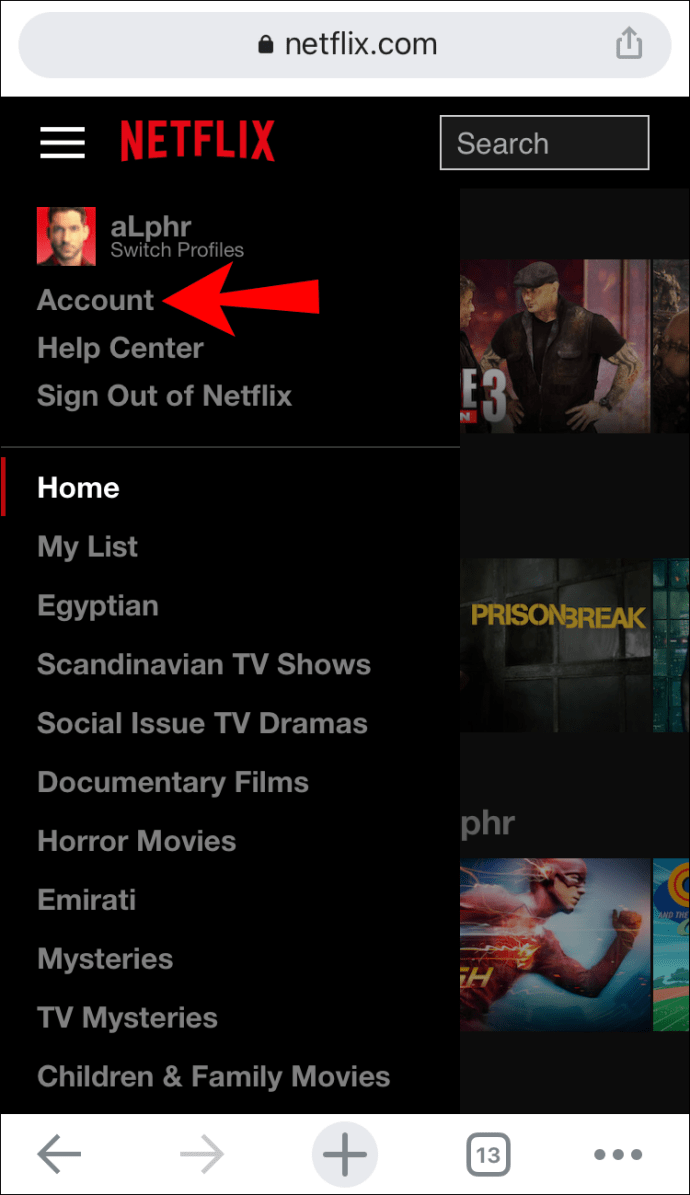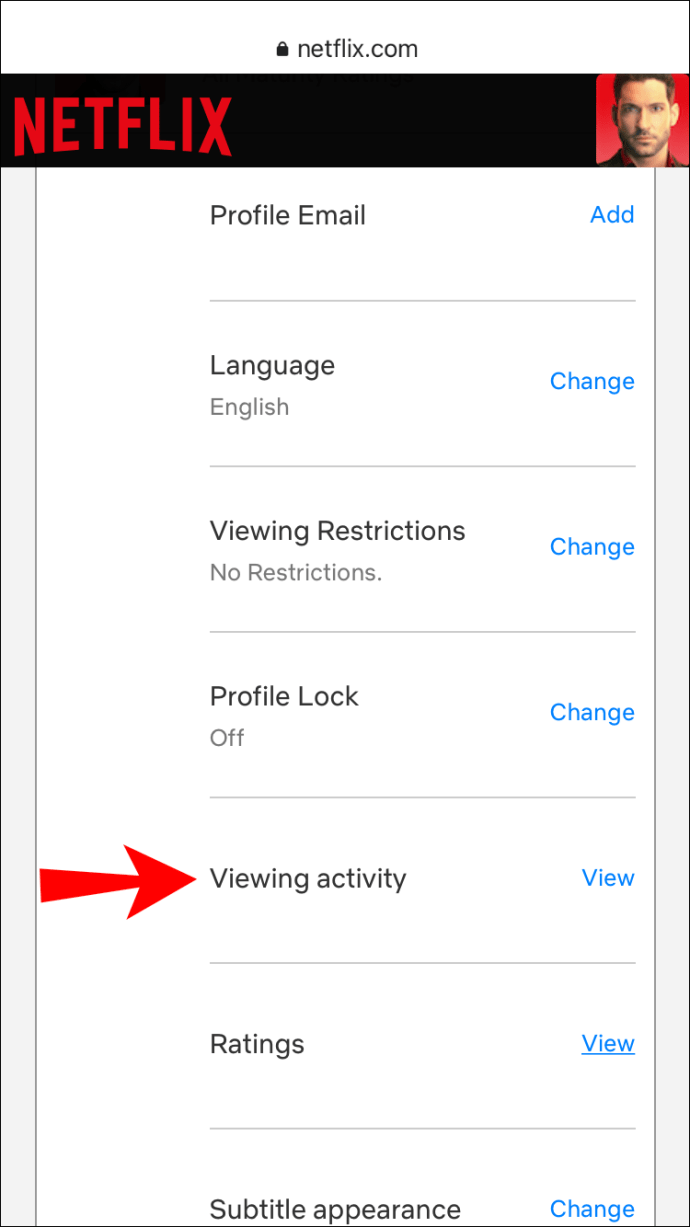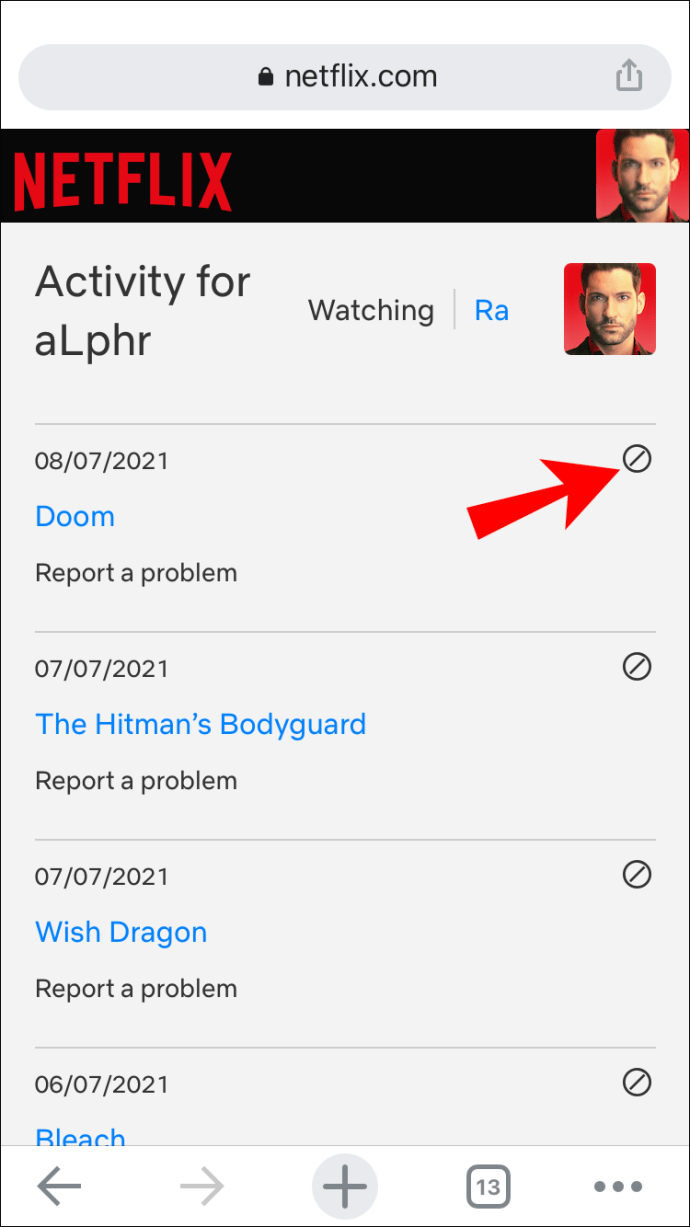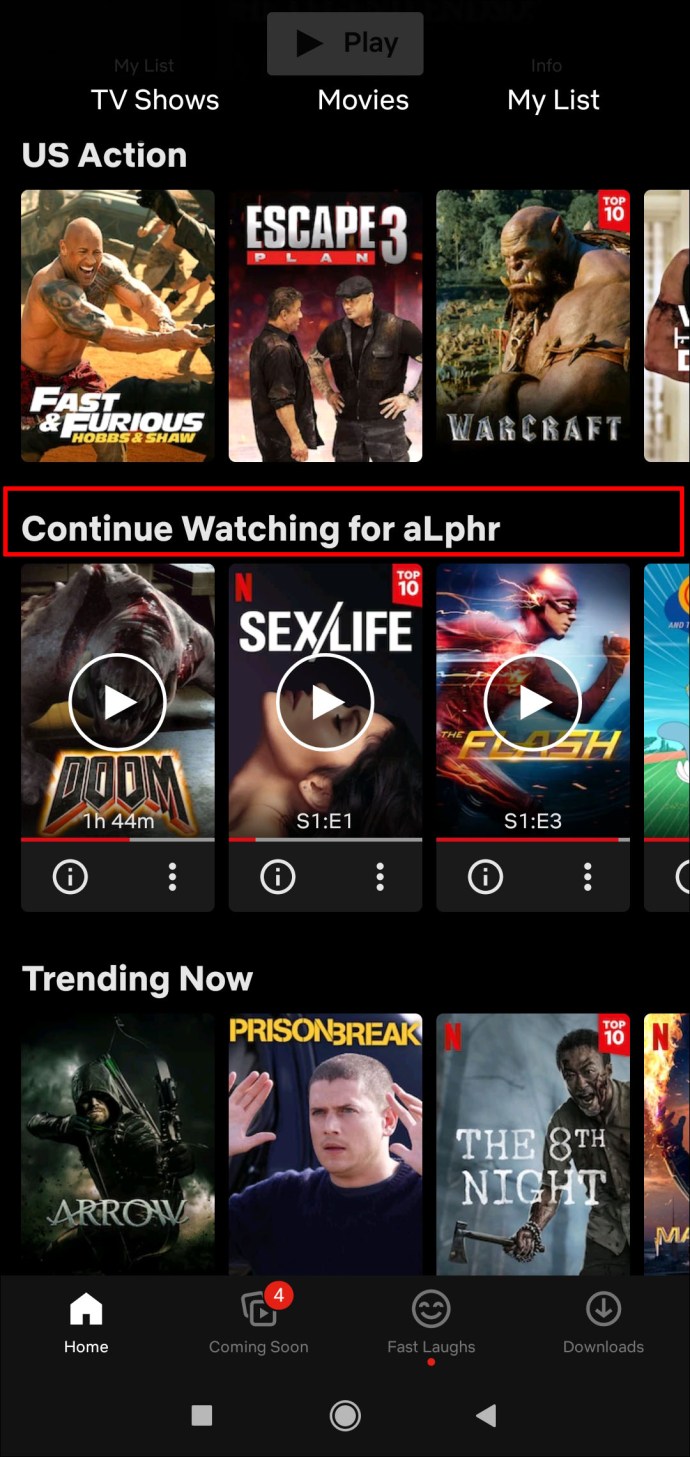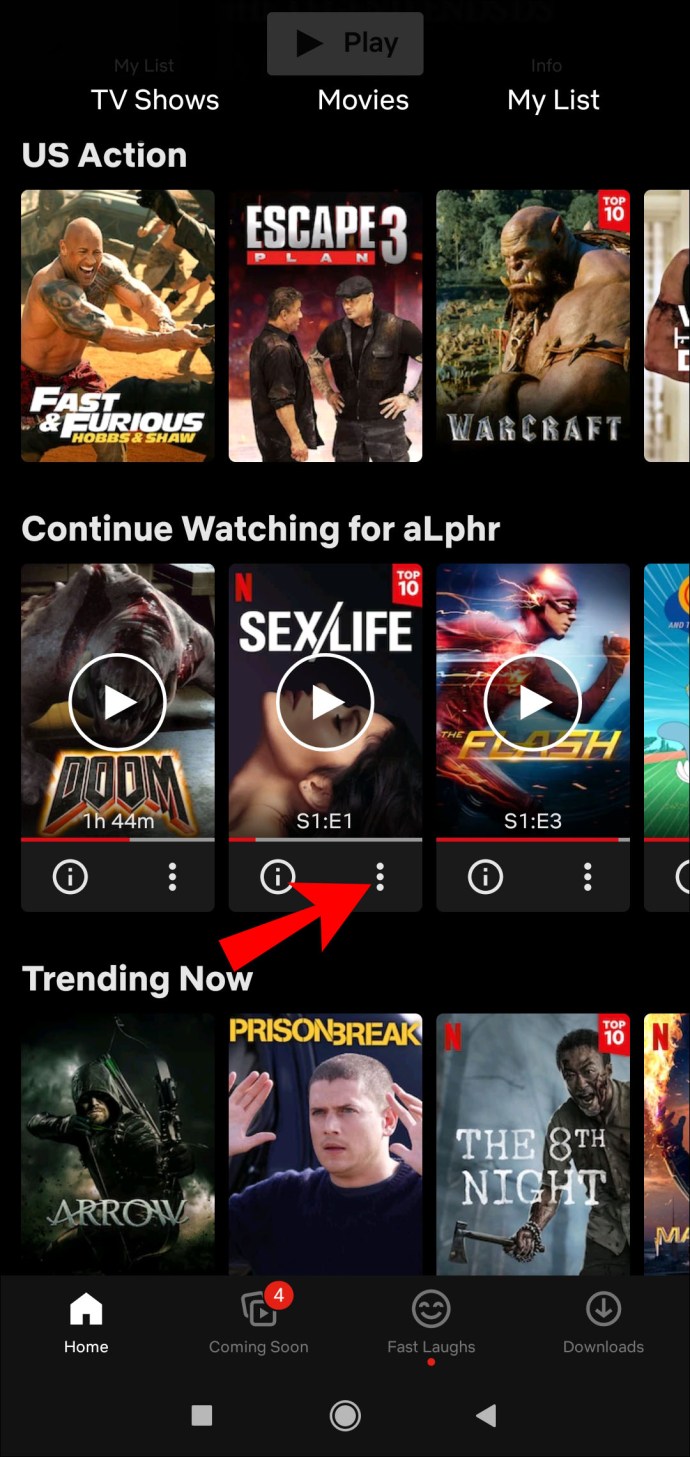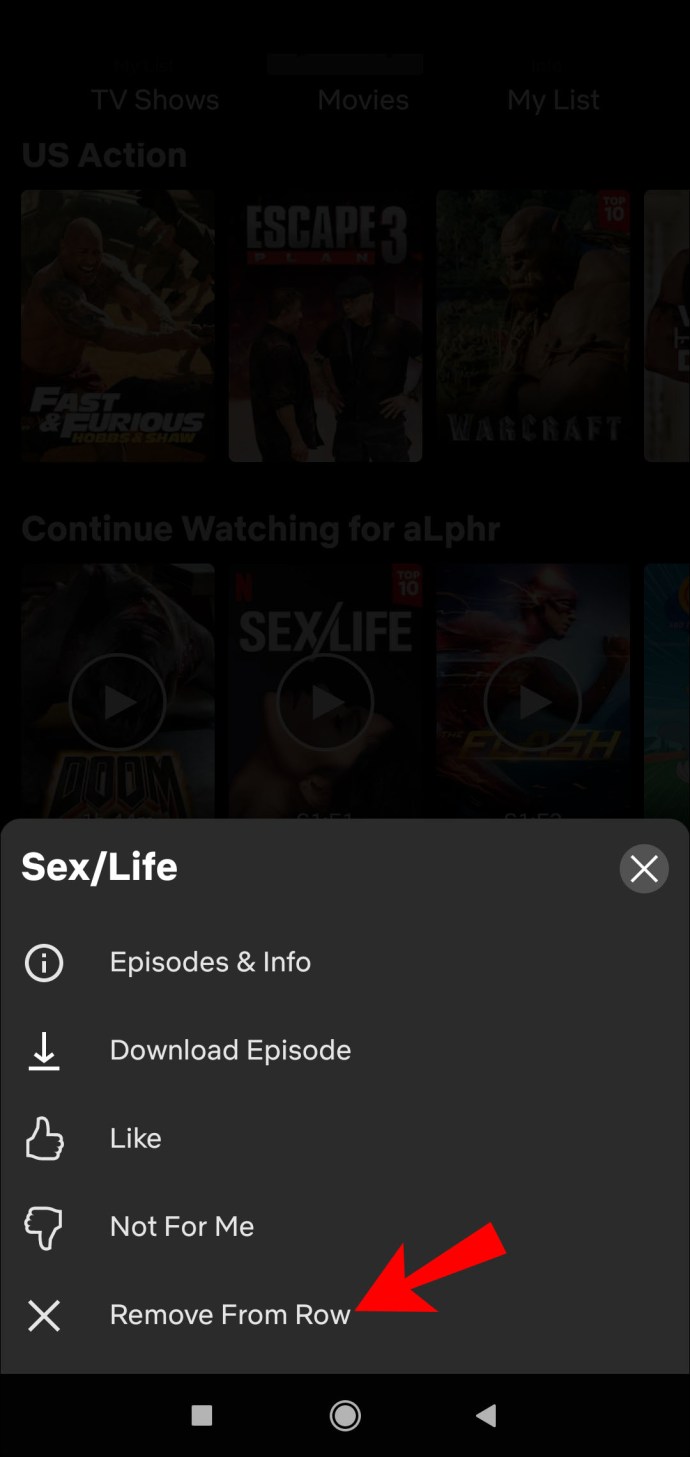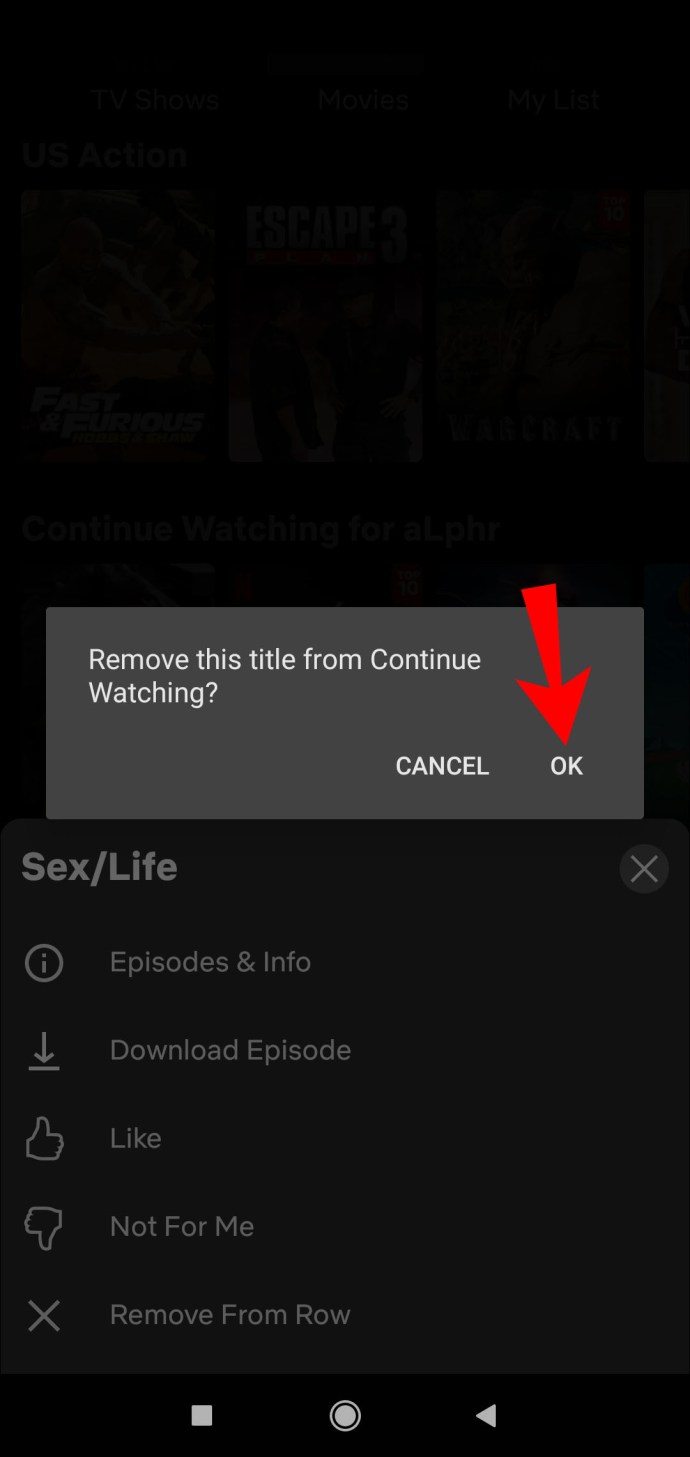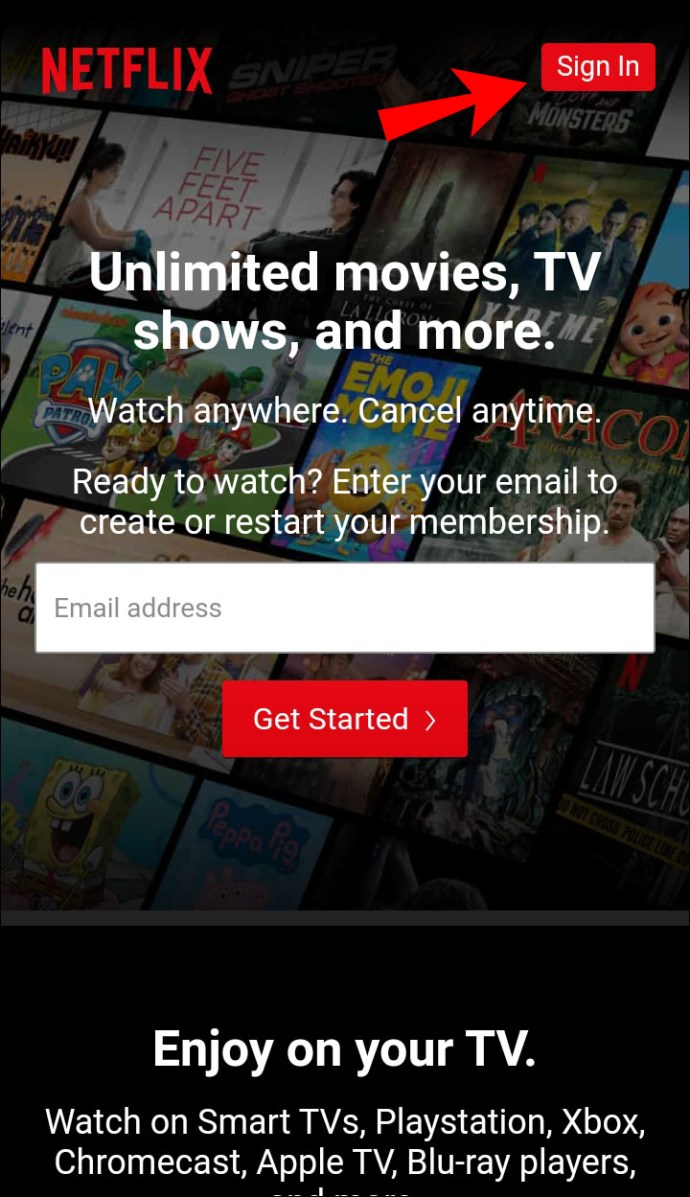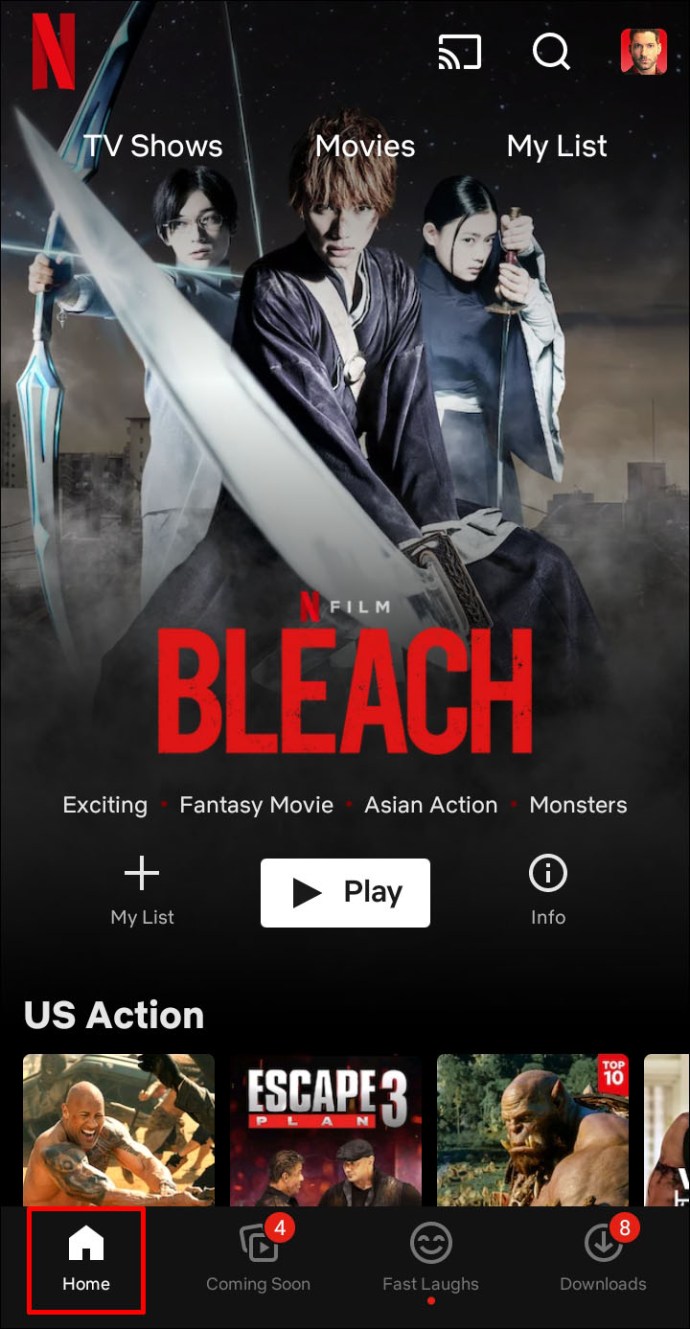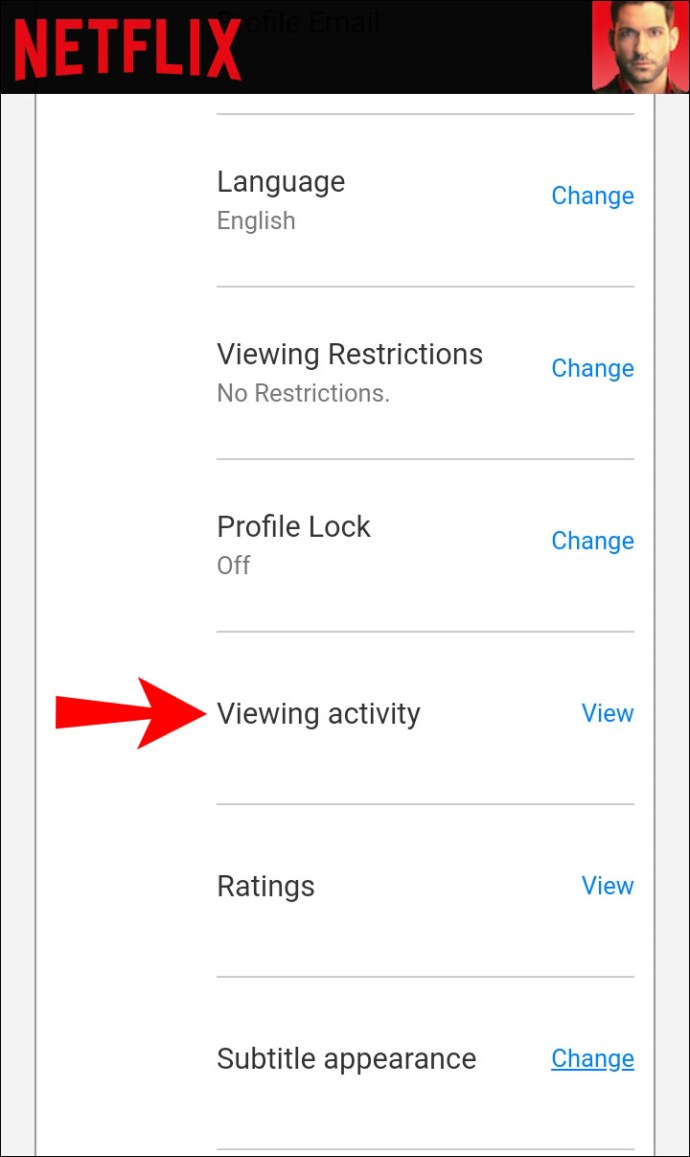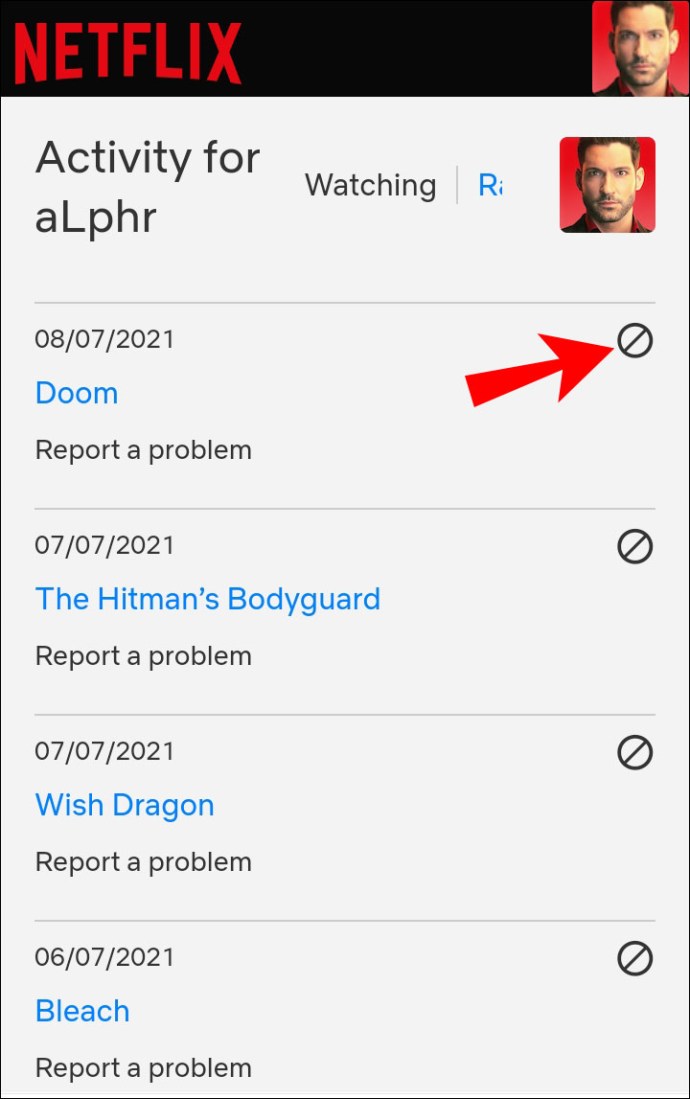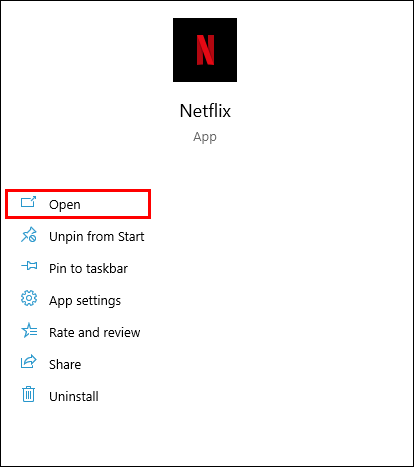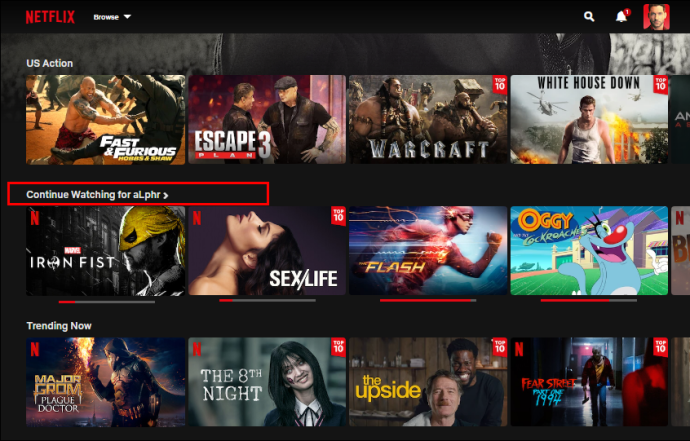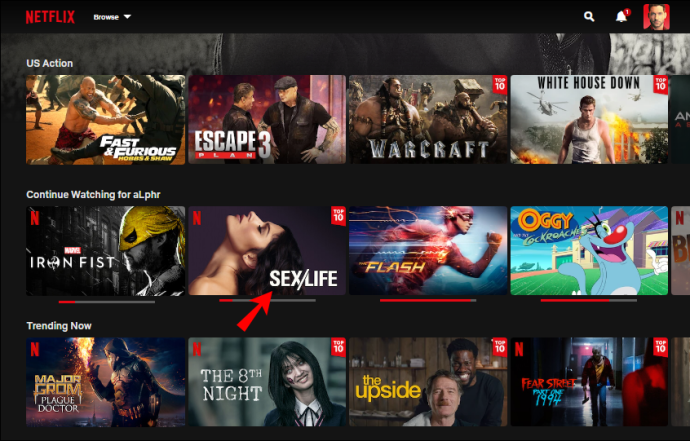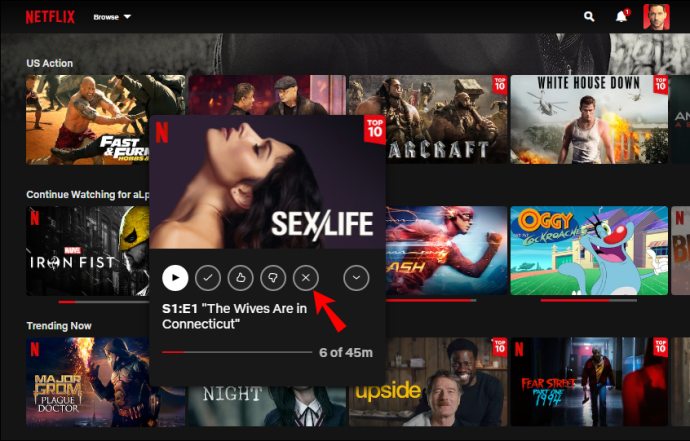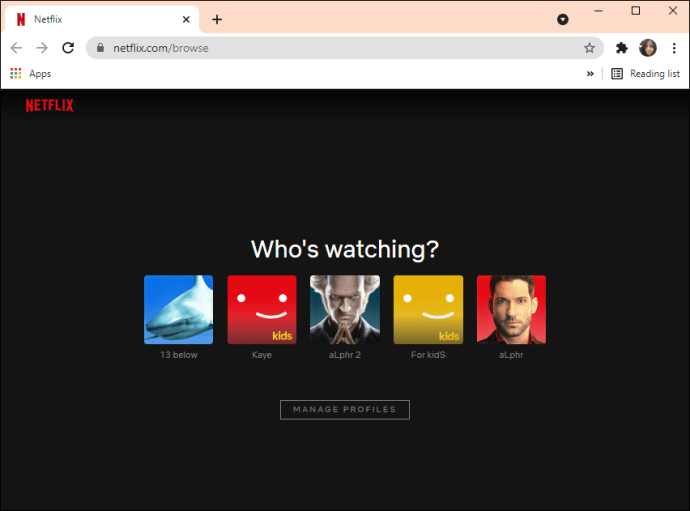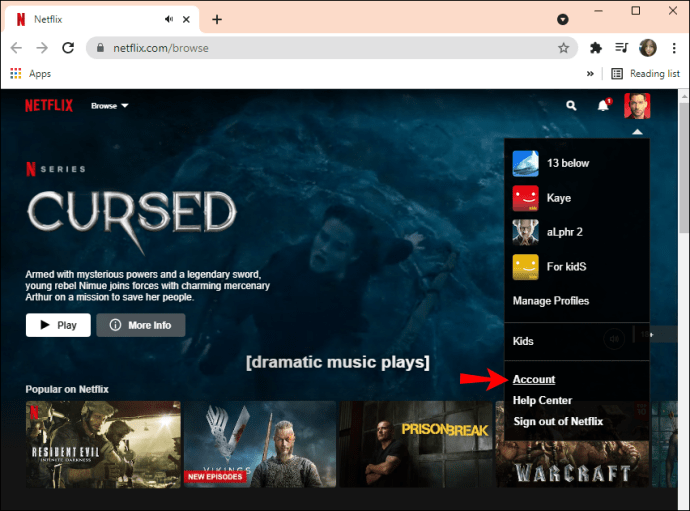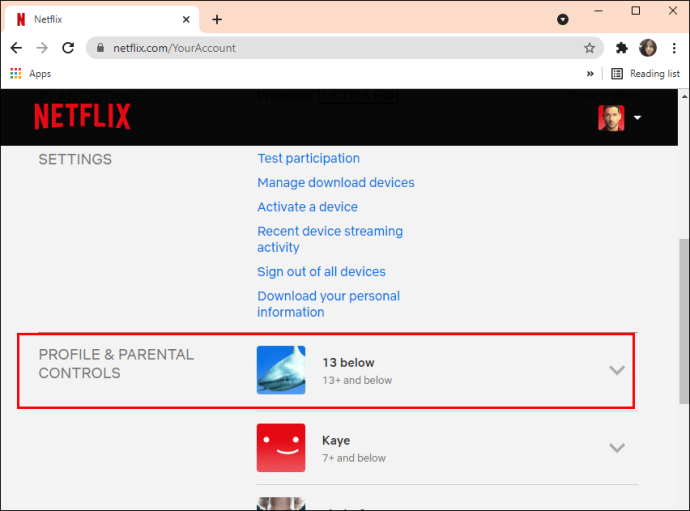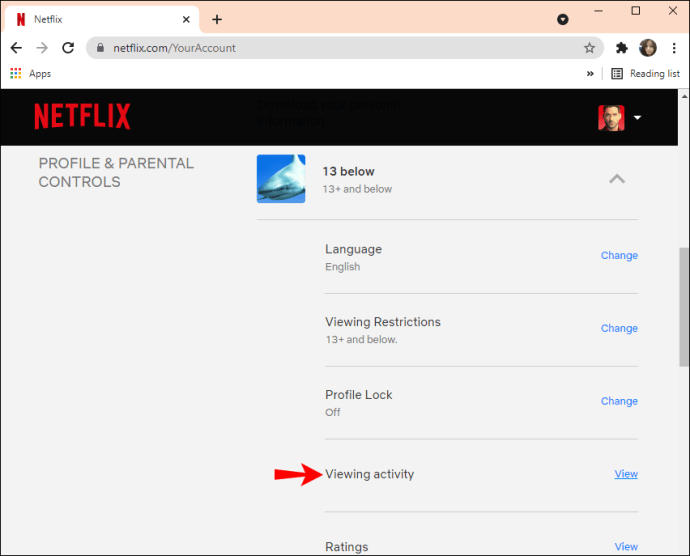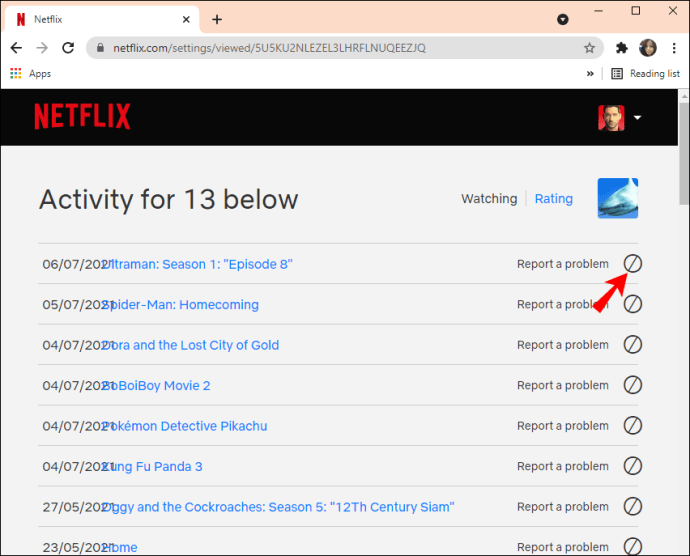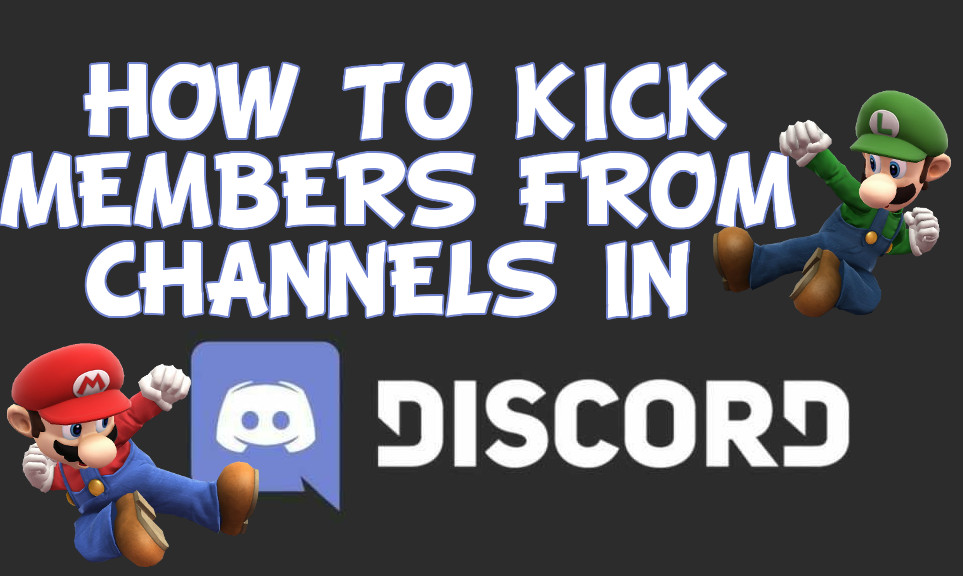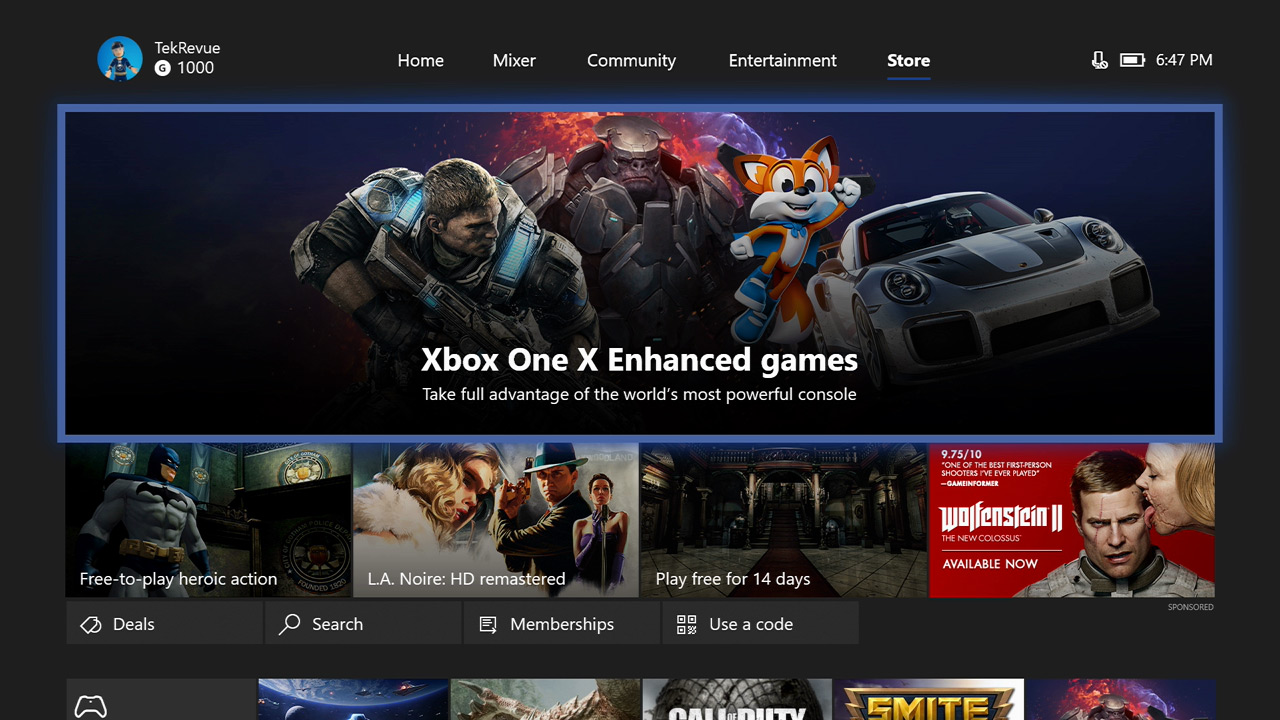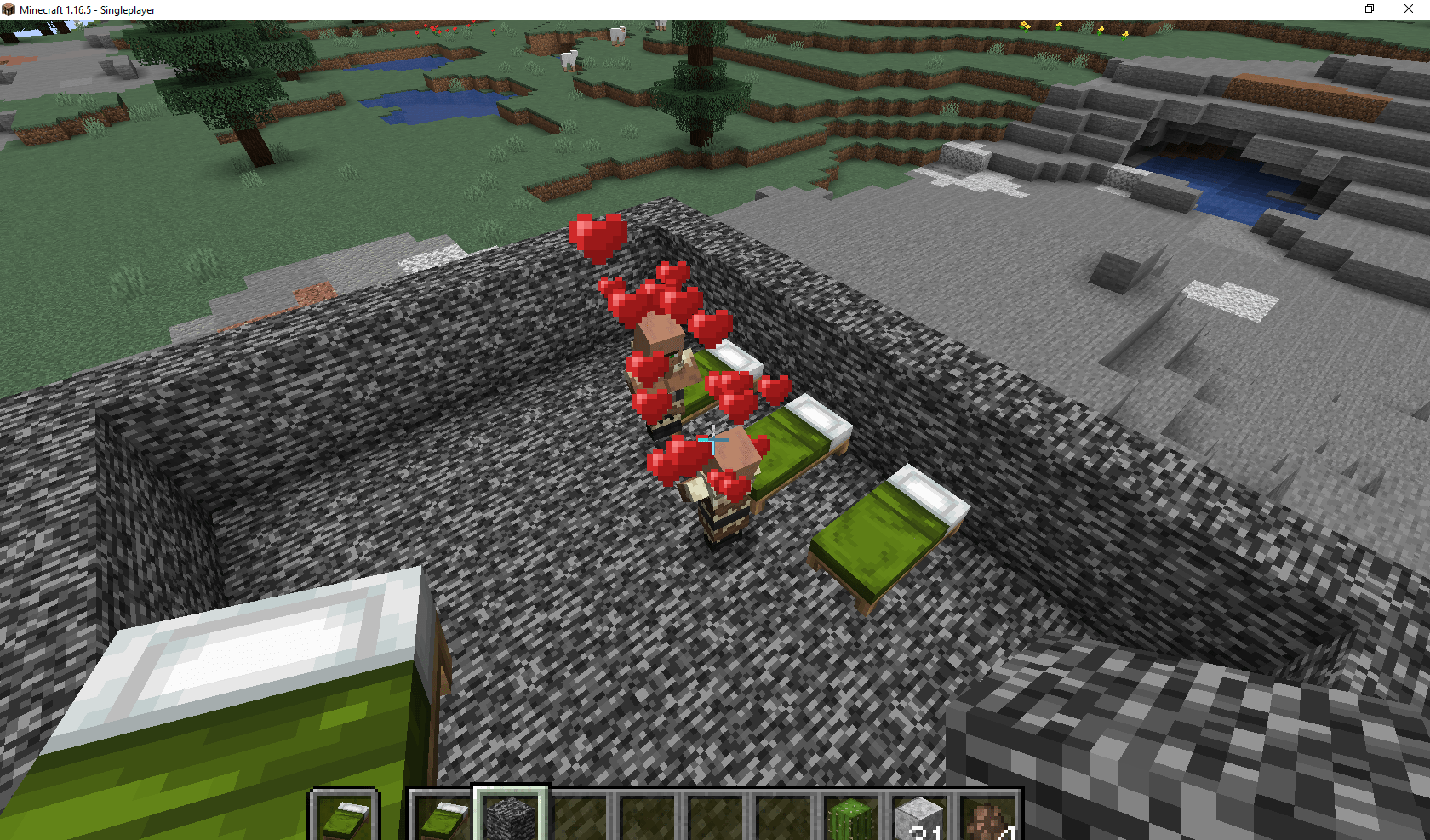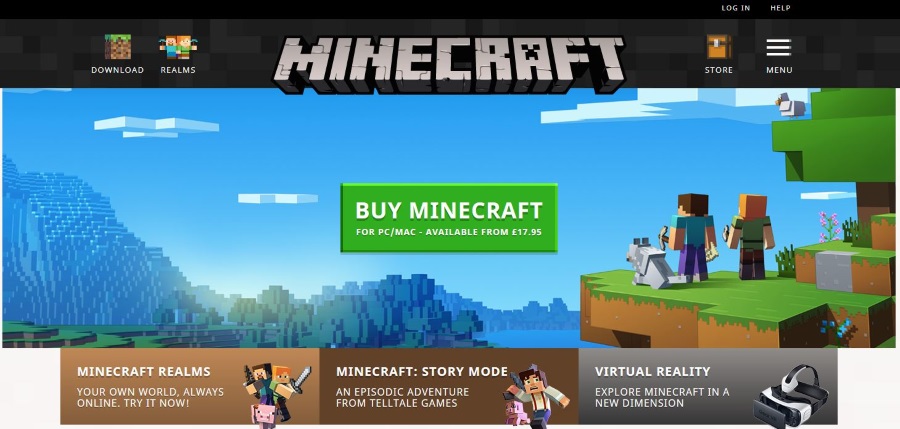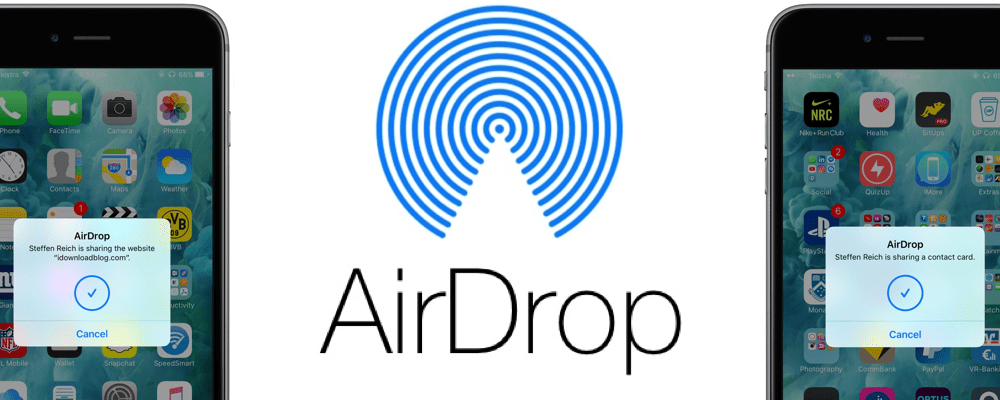Herhangi Bir Cihazda Netflix'te Devam İzleme Listesi Nasıl Temizlenir veya Düzenlenir
Netflix'teki "İzlemeye Devam Et" listesi nispeten faydalı olsa da, bazı Netflix kullanıcıları için özellikle can sıkıcı olabilir. Neyse ki, bu sorunla başa çıkmanın birkaç kolay yolu var. iOS ve Android cihazlarda Netflix'te "İzlemeye Devam Et" listenizi temizlemeniz mümkündür. Ve bunu yalnızca masaüstünüzde yapmakla kalmaz, aynı zamanda yalnızca birkaç hızlı adım atar.

Bu kılavuzda, çeşitli cihazlarda Netflix'te "İzlemeye Devam Et" listenizi nasıl temizleyeceğinizi göstereceğiz. Ayrıca size bu soruna bazı alternatifler sunacağız ve bu konuyla ilgili sık sorulan soruları yanıtlayacağız.
Önceden, tek seçenek Netflix İzleme Geçmişinizden başlıkları temizlemekti. Ancak Netflix'in en yeni özelliklerinden biri olarak, "İzlemeye Devam Et" listenizin tamamını temizleme seçeneğiniz de var. Bu nasıl yapılır:
Bir Masaüstü Bilgisayardan Devam İzleme Listesi Nasıl Temizlenir
- Masaüstü tarayıcınızda Netflix'e gidin.
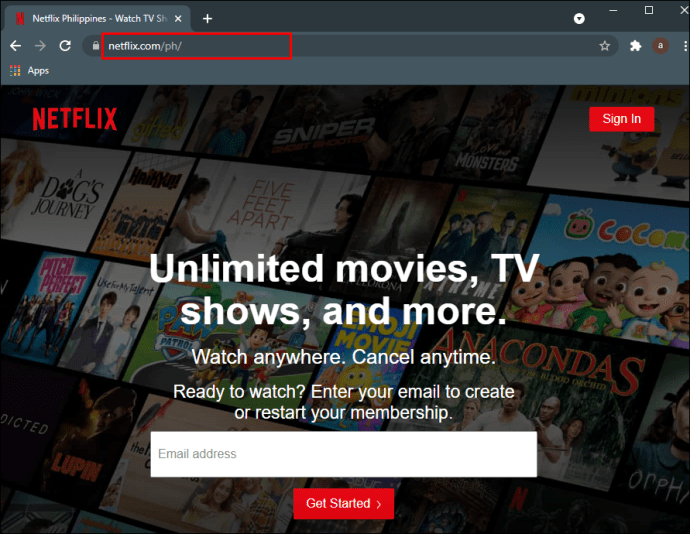
- Hesabınıza giriş yapın ve profilinize gidin.
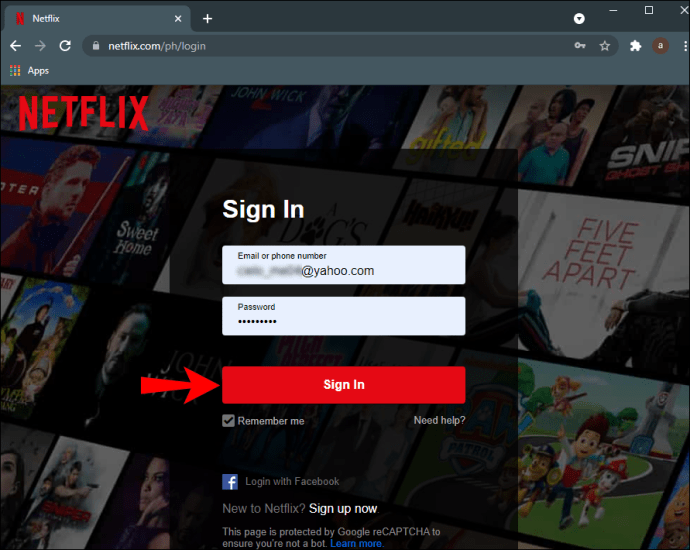
- “Hesap” a ve ardından “Profilim”e gidin.
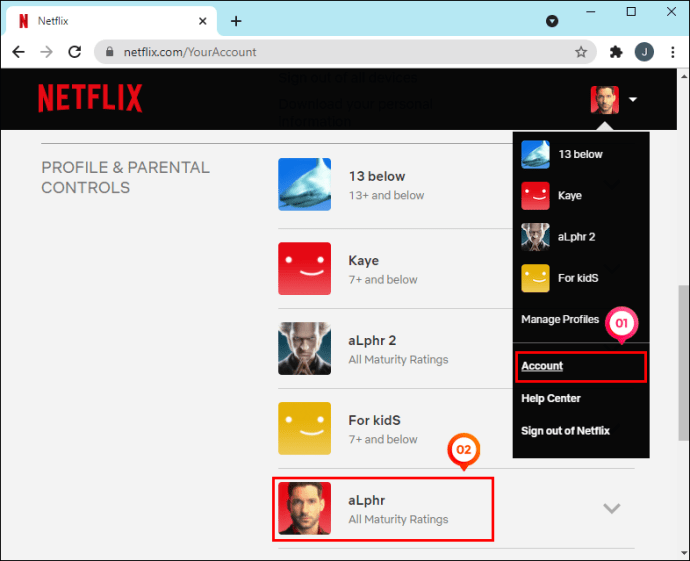
- Seçenekler listesinde “Görüntüleme Etkinliği”ni bulun.
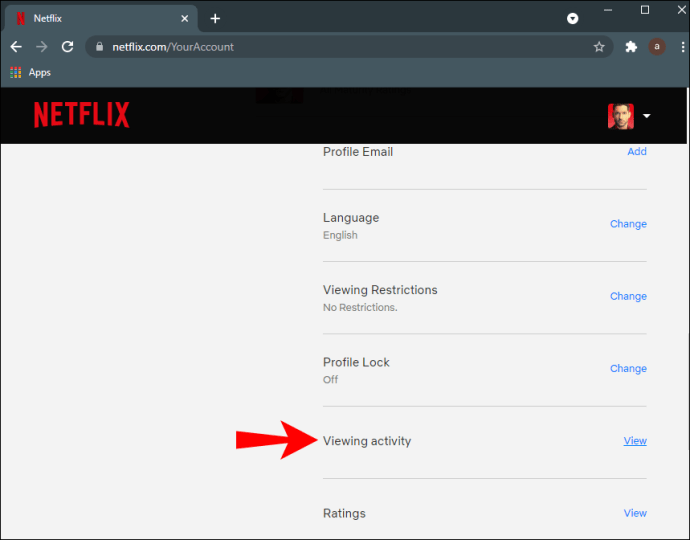
- Kaldırmak için başlığın sağ tarafındaki “X” işaretine tıklayın.
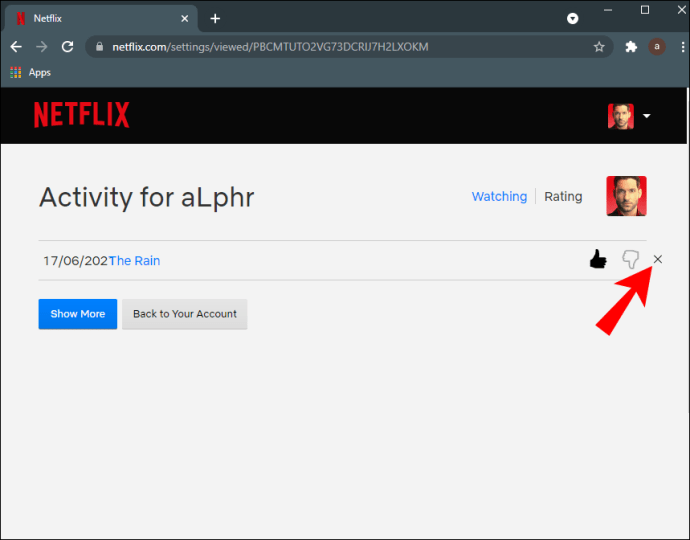
Her bir başlığı birer birer kaldırmanız gerekse bile, Netflix size başlığı Görüntüleme Etkinliğinden kaldırmak istediğinizden emin olup olmadığınızı sormayacaktır, bu da tüm süreci hızlandıracaktır. Tüm başlıkları Görüntüleme Etkinliğinizden kaldırdığınızda, “İzlemeye Devam Et” listeniz boş olacaktır.
Daha önce de belirtildiği gibi, bu noktada birkaç seçeneğiniz var. Belirli bir diziyi veya filmi “İzlemeye Devam Et” listenizden kaldırabilir veya tüm listeyi bir kerede silebilirsiniz.
Yalnızca bir masaüstünde, iPhone'da veya Android'de "İzlemeye Devam Et" listenizdeki öğeleri silebileceğinizi unutmayın. Bu özellik bir Akıllı TV'de veya diğer akış cihazlarında mümkün değildir
Bir iPhone'dan İzlemeye Devam Et Nasıl Temizlenir
iOS cihazınızda Netflix'teki "İzlemeye Devam Et" listenizden içerikleri kaldırmak istiyorsanız aşağıdakileri yapın:
- Netflix'e gidin.
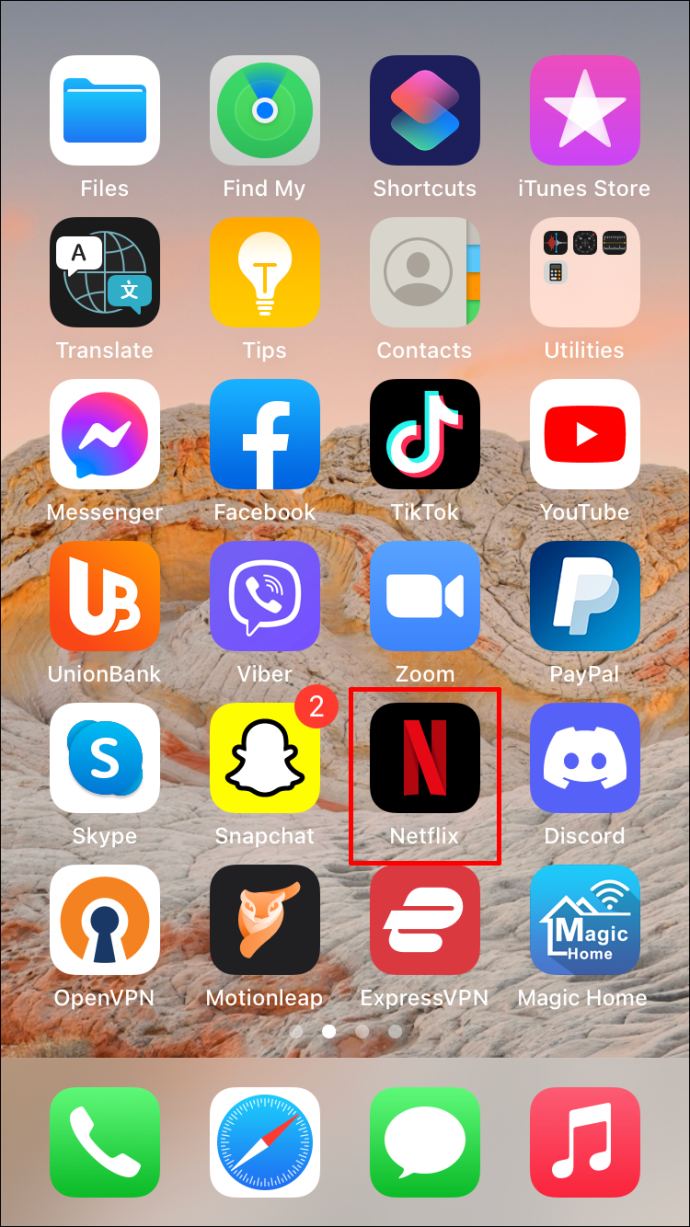
- Doğru profili seçin ve giriş yapın.
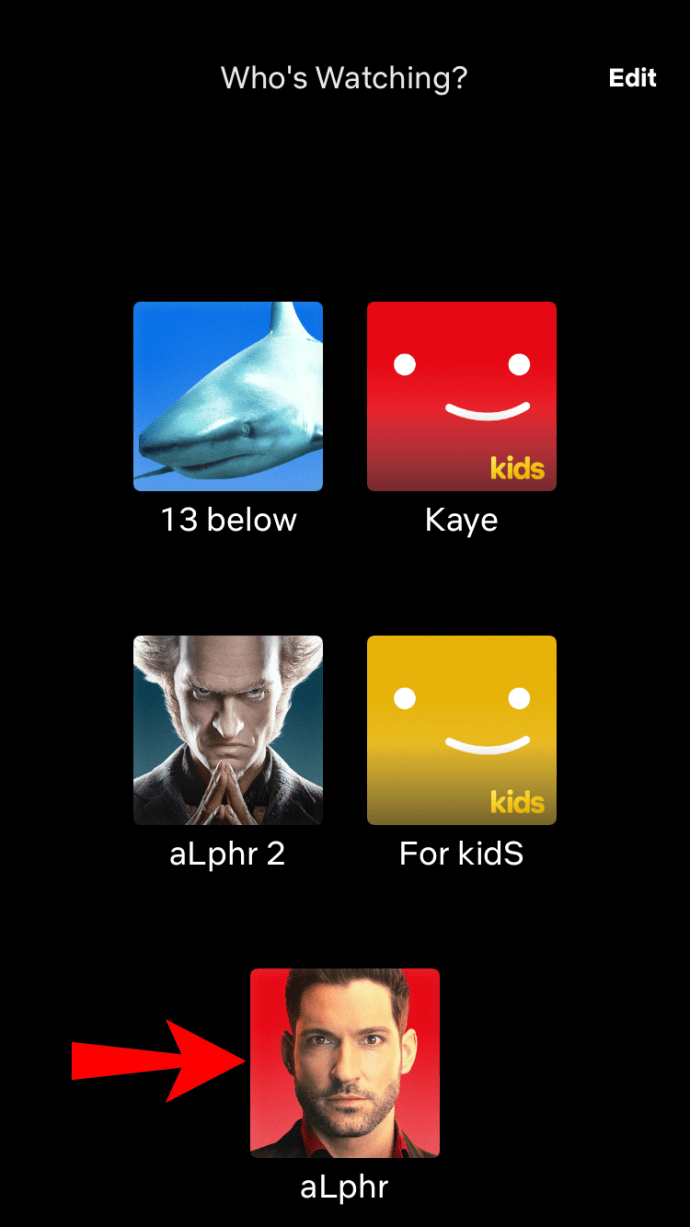
- "İzlemeye Devam Et" sekmesine gidin.
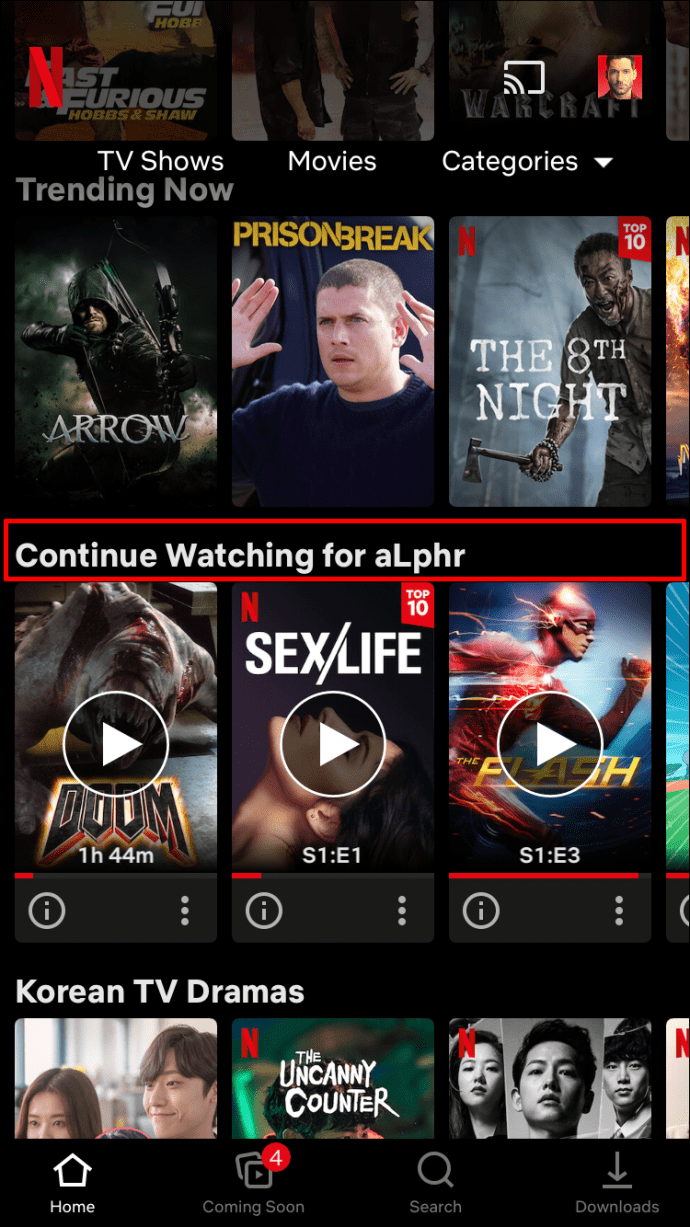
- Kaldırmak istediğiniz başlığı bulun.
- Başlığın altındaki üç noktaya dokunun.
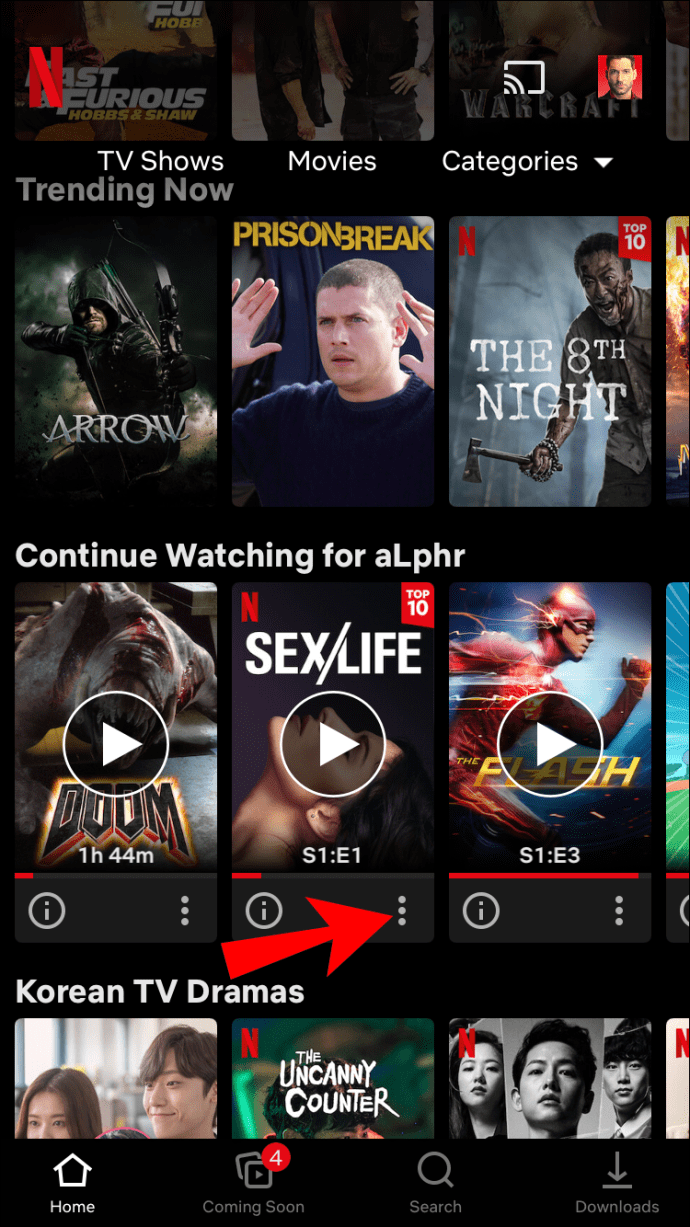
- Açılır menüden “Satırdan Kaldır”ı seçin.
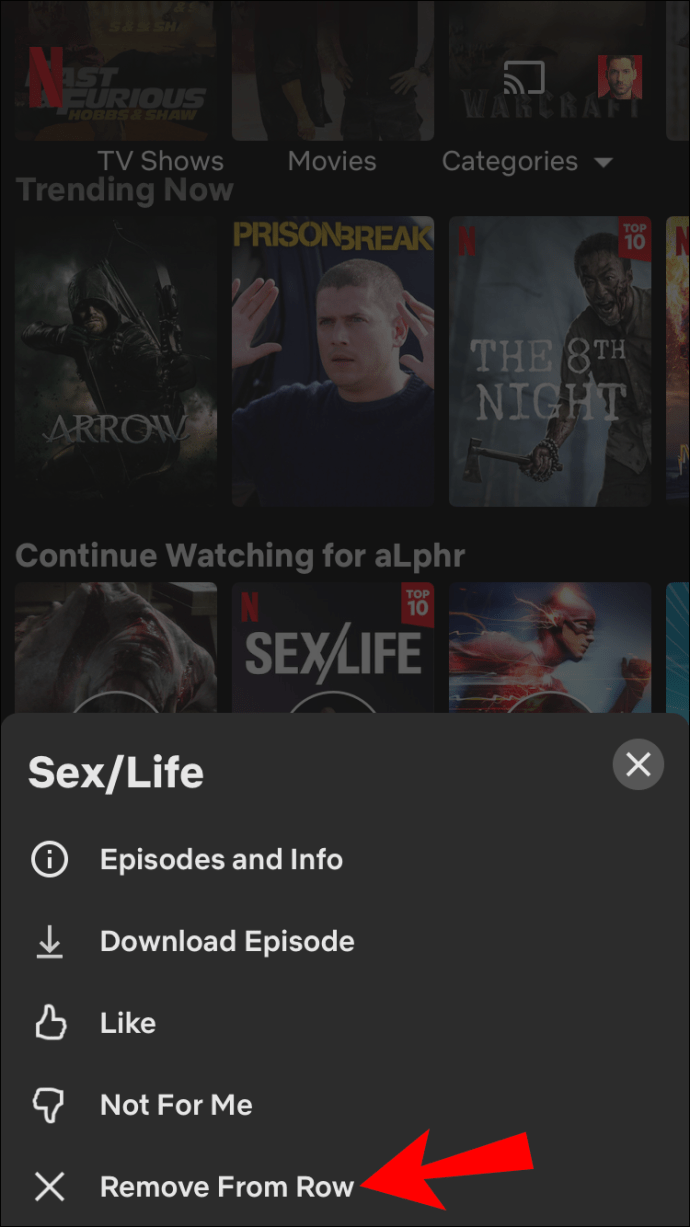
- Başlığı “İzlemeye Devam Et” satırından kaldırmak istediğinizi onaylamak için “Kaldır”ı seçin.
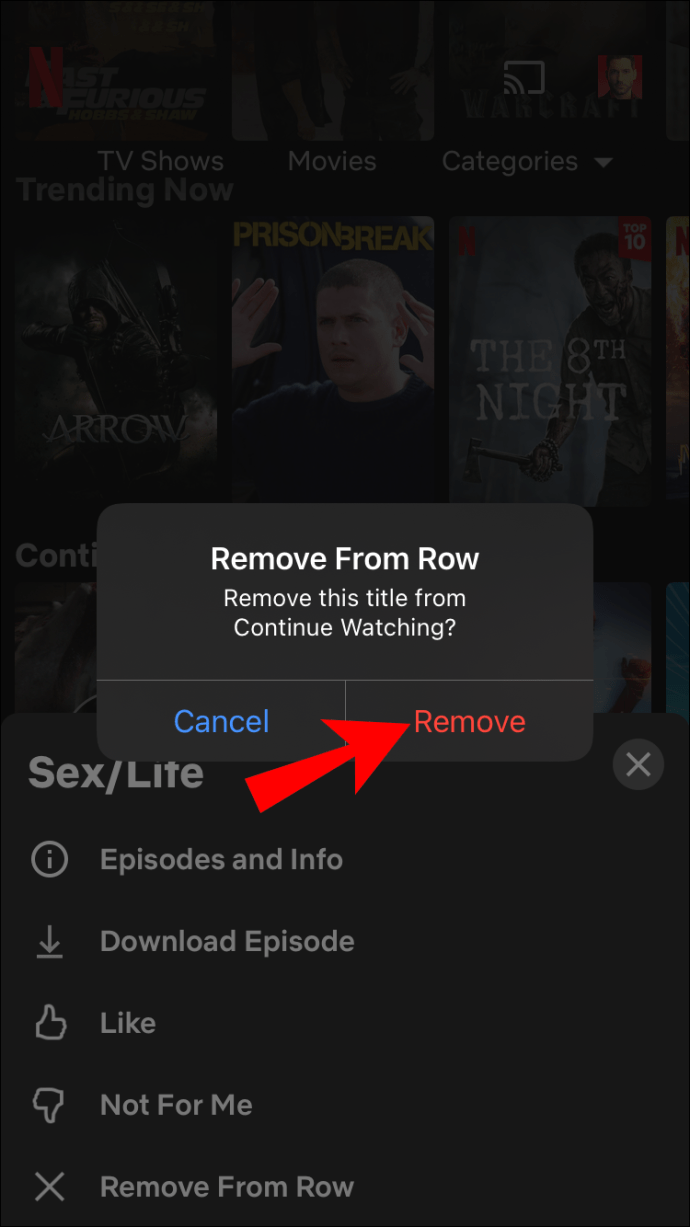
Bir başlığı “İzlemeye Devam Et” listesinden çıkarmanın başka bir yolu da onu aktivite sayfanızdan kaldırmaktır. Başka bir deyişle, Netflix size başlığı Görüntüleme Etkinliği sayfasından "gizleme" seçeneği sunar. Bunu bir iOS cihazında şu şekilde yapabilirsiniz:
- iPhone veya iPad'inizde Netflix uygulamasını başlatın.
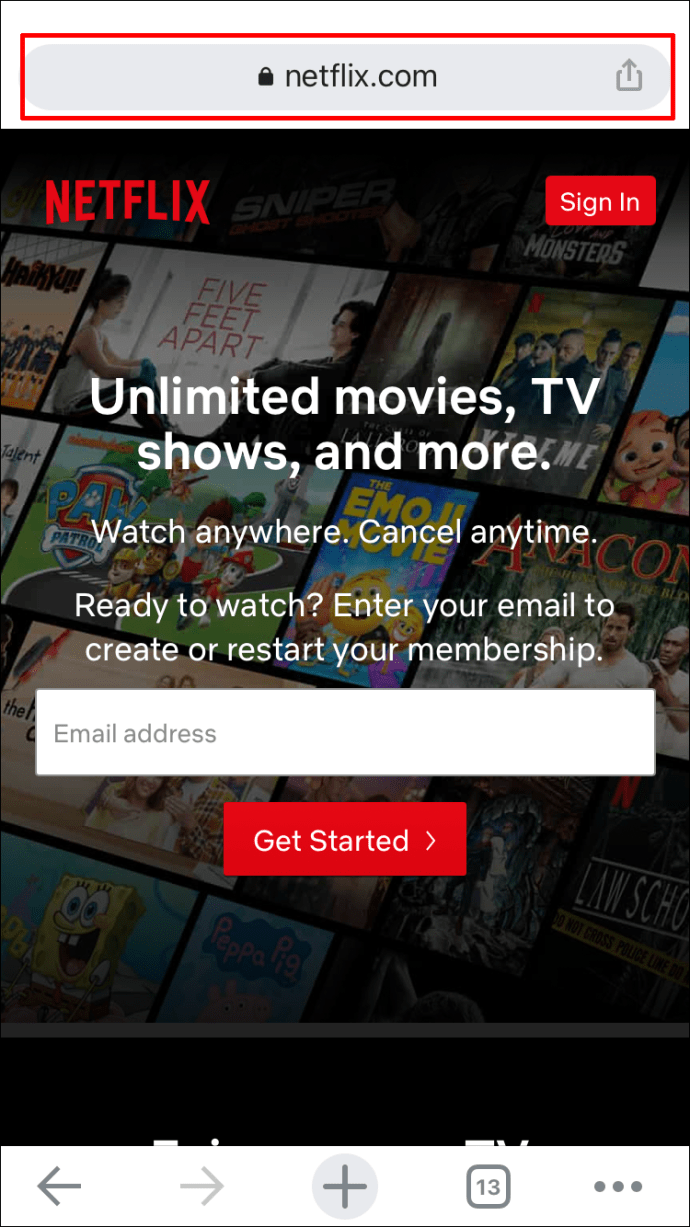
- Netflix profilinize giriş yapın.
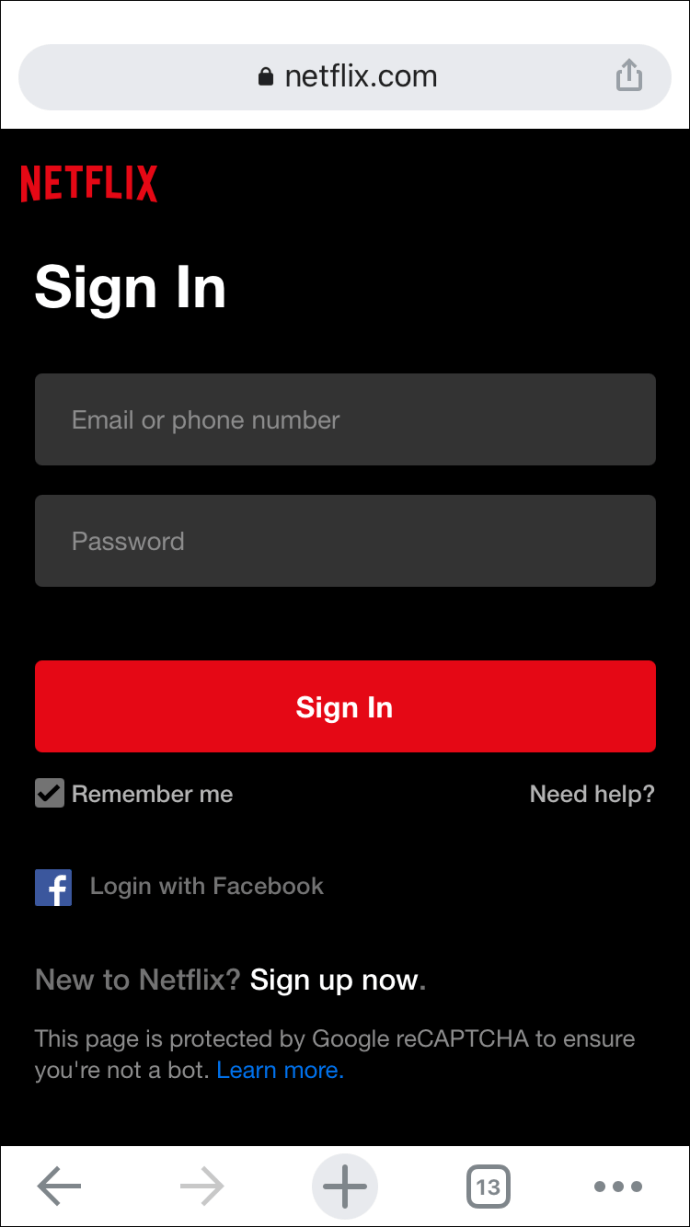
- Uygulamanın sağ alt köşesindeki üç yatay çizgiye gidin.
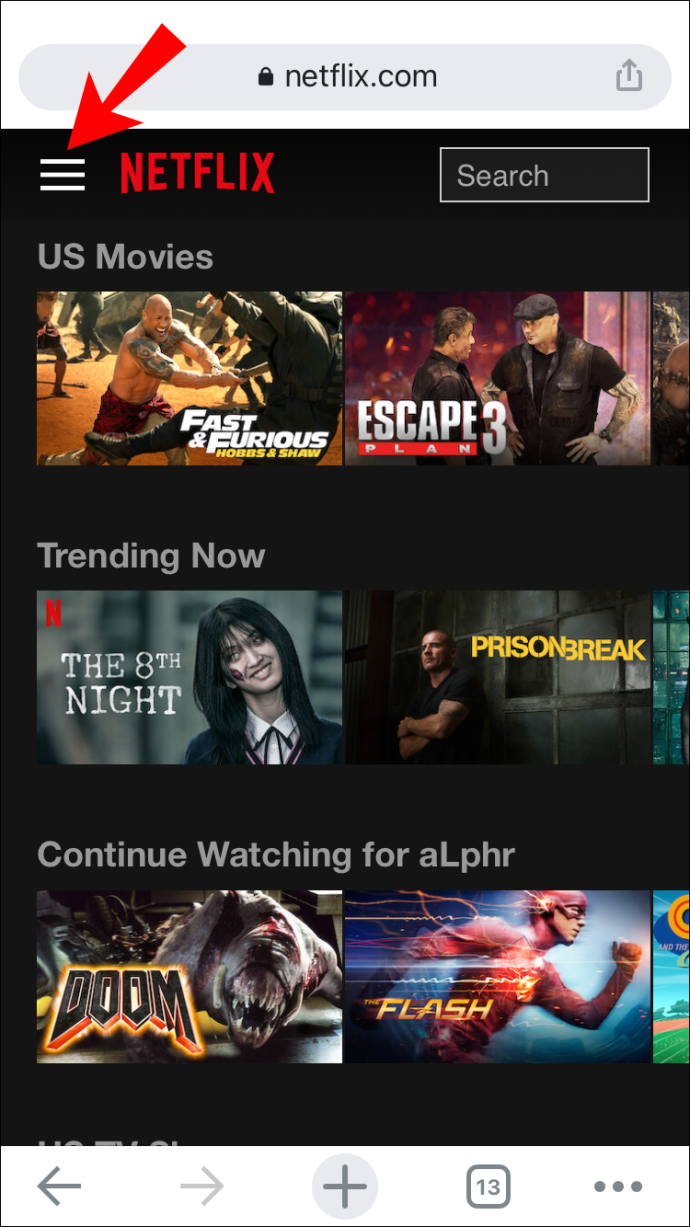
- “Hesap” ile devam edin.
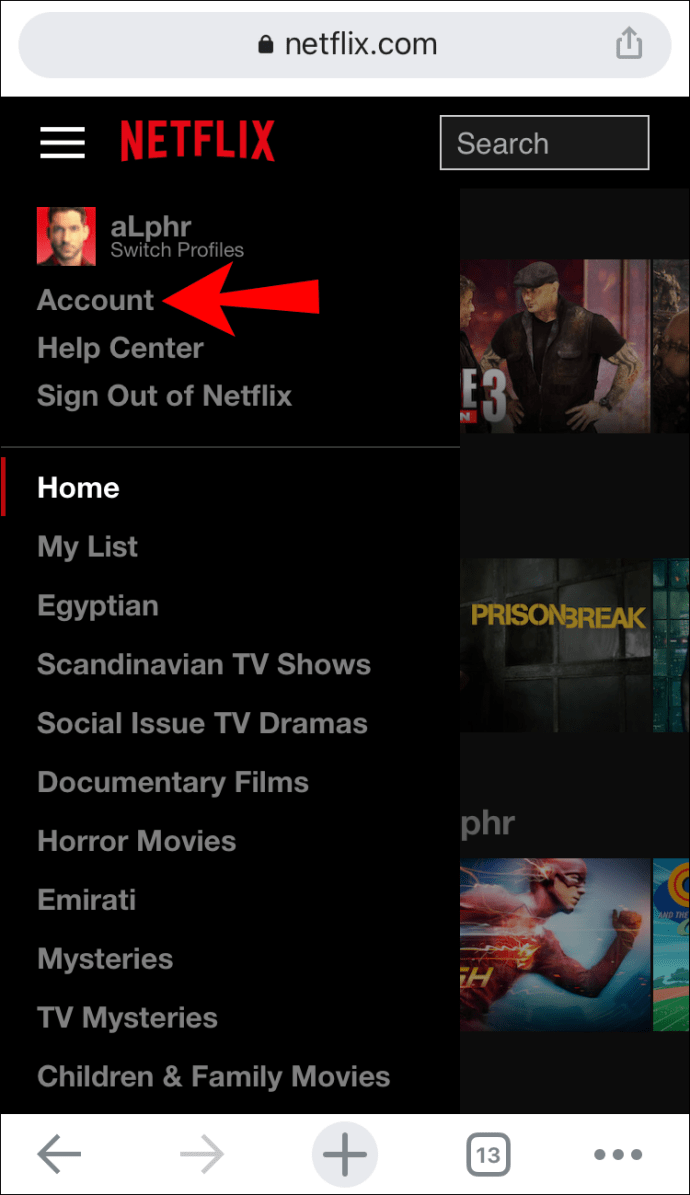
- Seçenekler listesinde “Görüntüleme Etkinliği”ni bulun.
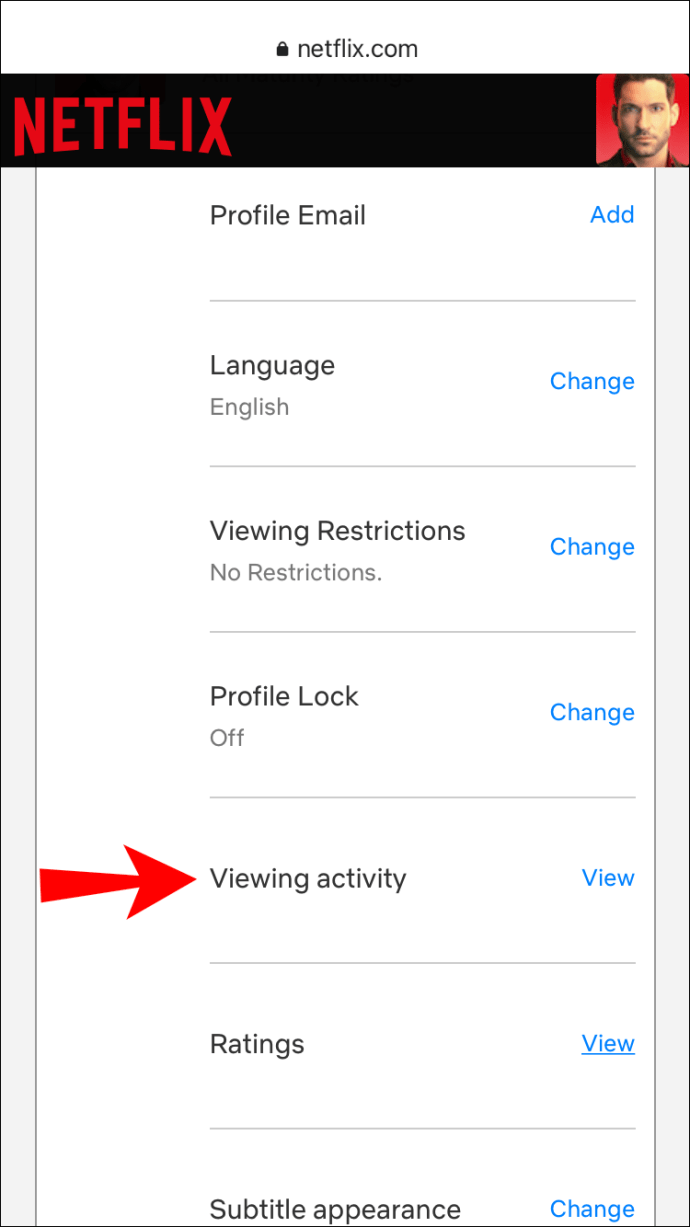
- Gizlemek istediğiniz başlığı bulun.
- Başlığın sağ tarafındaki "sil" simgesine (üzerinde eğik çizgi bulunan bir daire) dokunun.
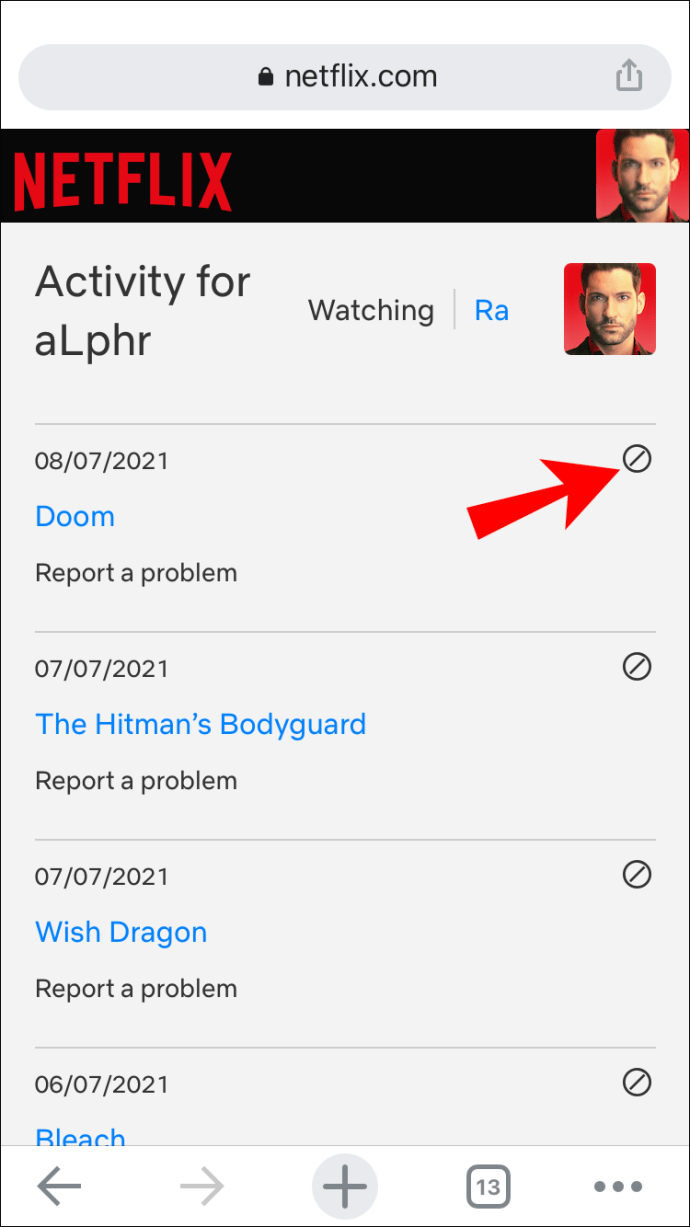
Bununla ilgili. Artık başlık artık “İzlemeye Devam Et” listenizde görünmeyecek. Başlığı tüm cihazlarınızda gizlemenin Netflix'in 24 saate kadar sürebileceğini unutmayın.
Android Telefondan İzlemeye Devam Et Nasıl Temizlenir
Bir Android cihazda Netflix'teki “İzlemeye Devam Et” listenizden de içerikleri kaldırabilirsiniz. İşte nasıl yapıldığı:
- Netflix hesabınızı açın ve giriş yapın.
- “İzlemeye Devam Et” satırına ilerleyin.
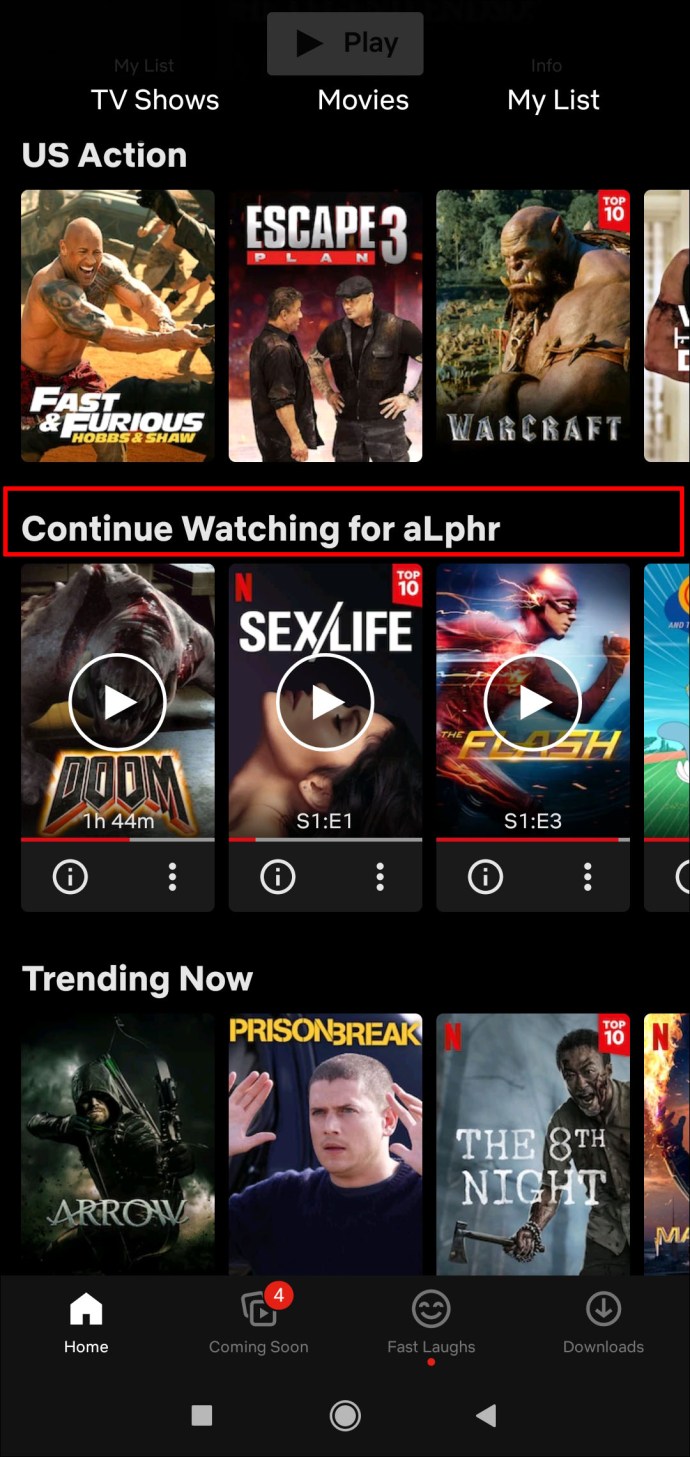
- Satırdan kaldırmak istediğiniz filmi veya şovu bulun.
- Başlığın altındaki üç noktaya dokunun.
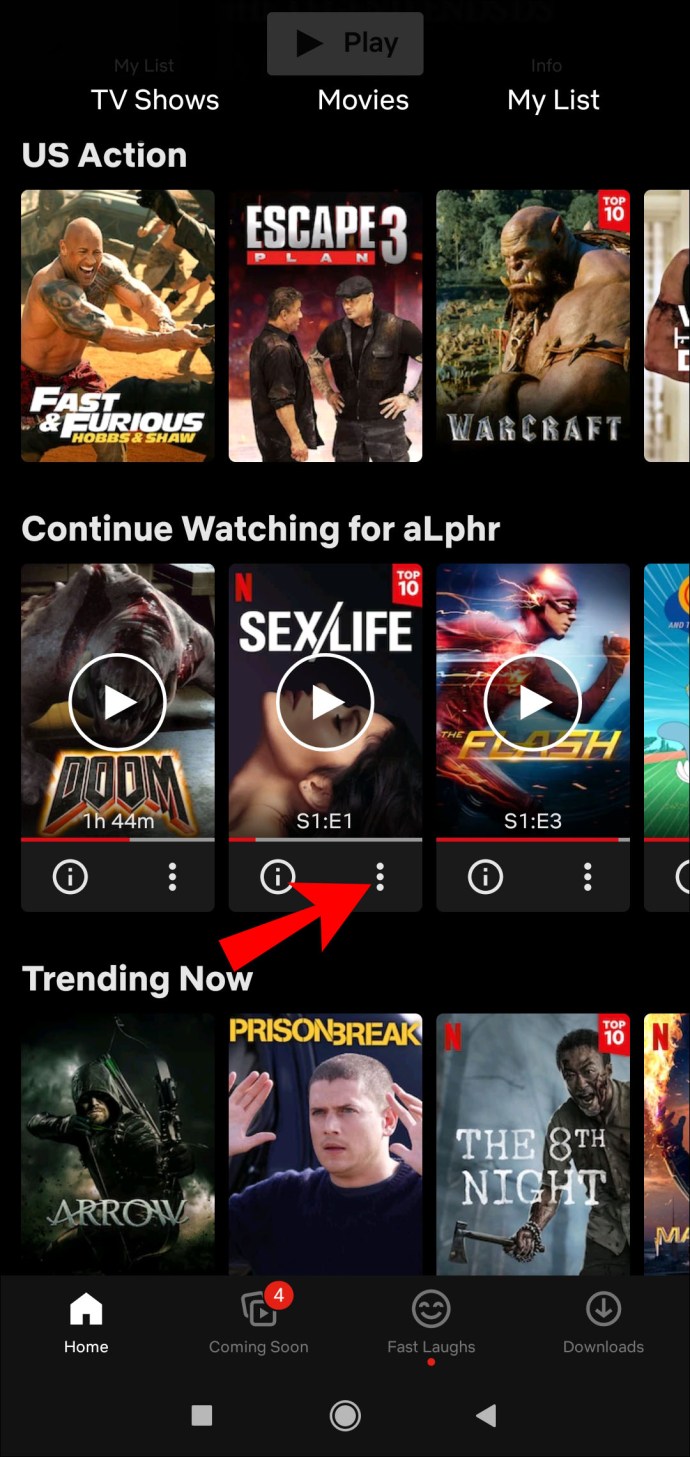
- “Satırdan Kaldır” seçeneğini seçin.
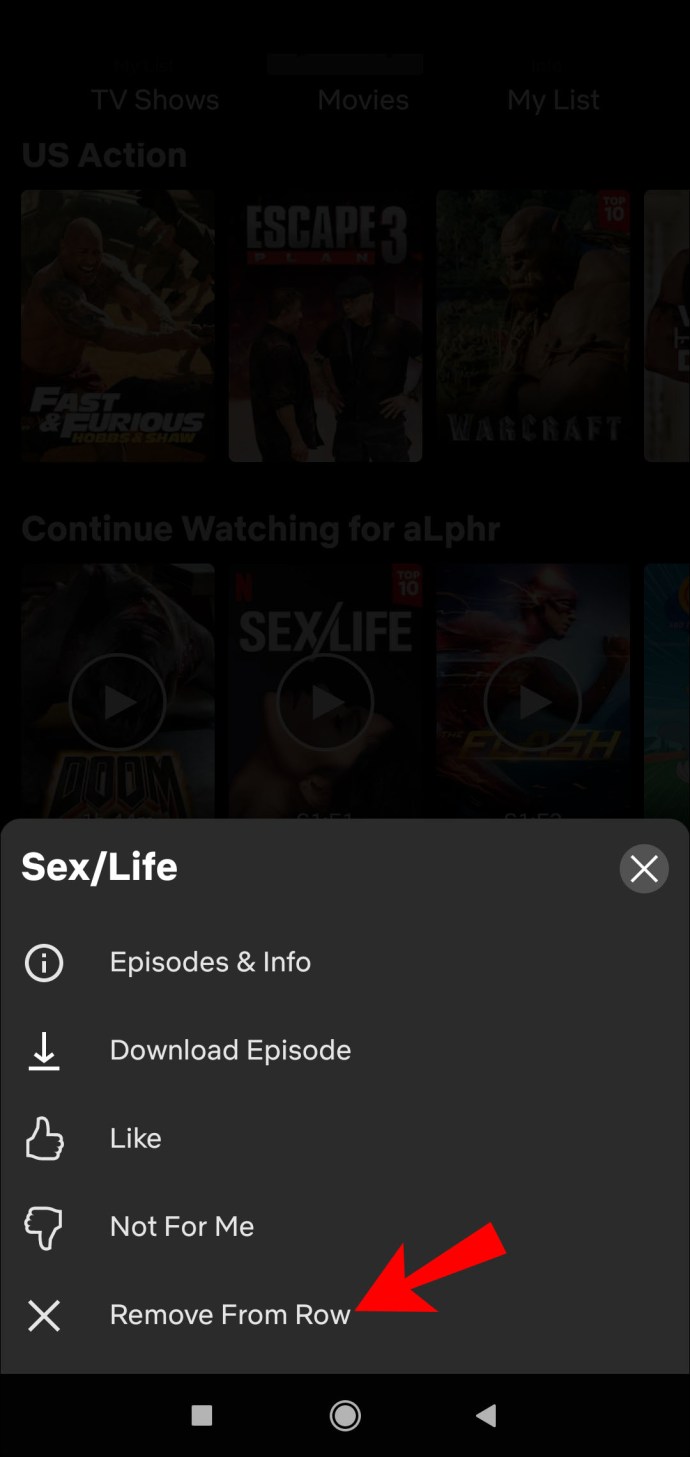
- Bu başlığı İzlemeye Devam Et'ten kaldırmak için “Tamam”ı seçin.
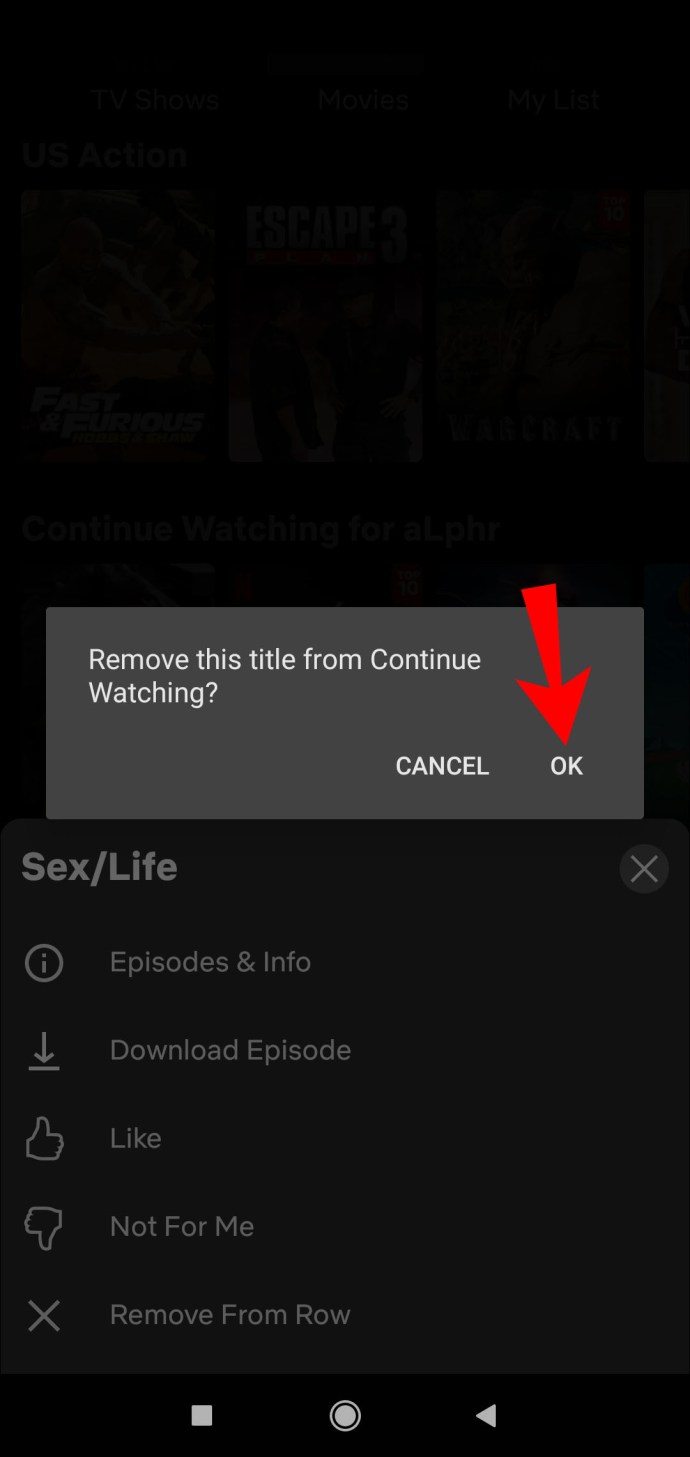
Başlıkları gizlemenin alternatif yöntemini kullanmak istiyorsanız, bunu bir Android cihazda şu şekilde yaparsınız:
- Netflix'e gidin ve giriş yapın.
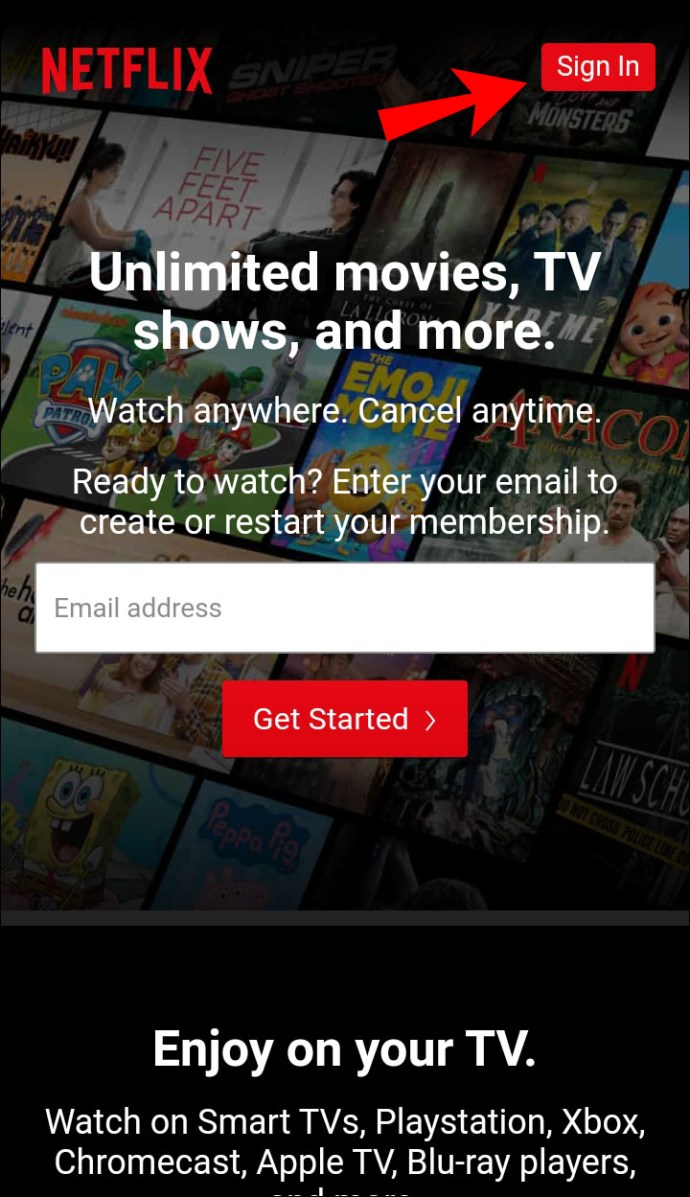
- Ana sayfaya gidin.
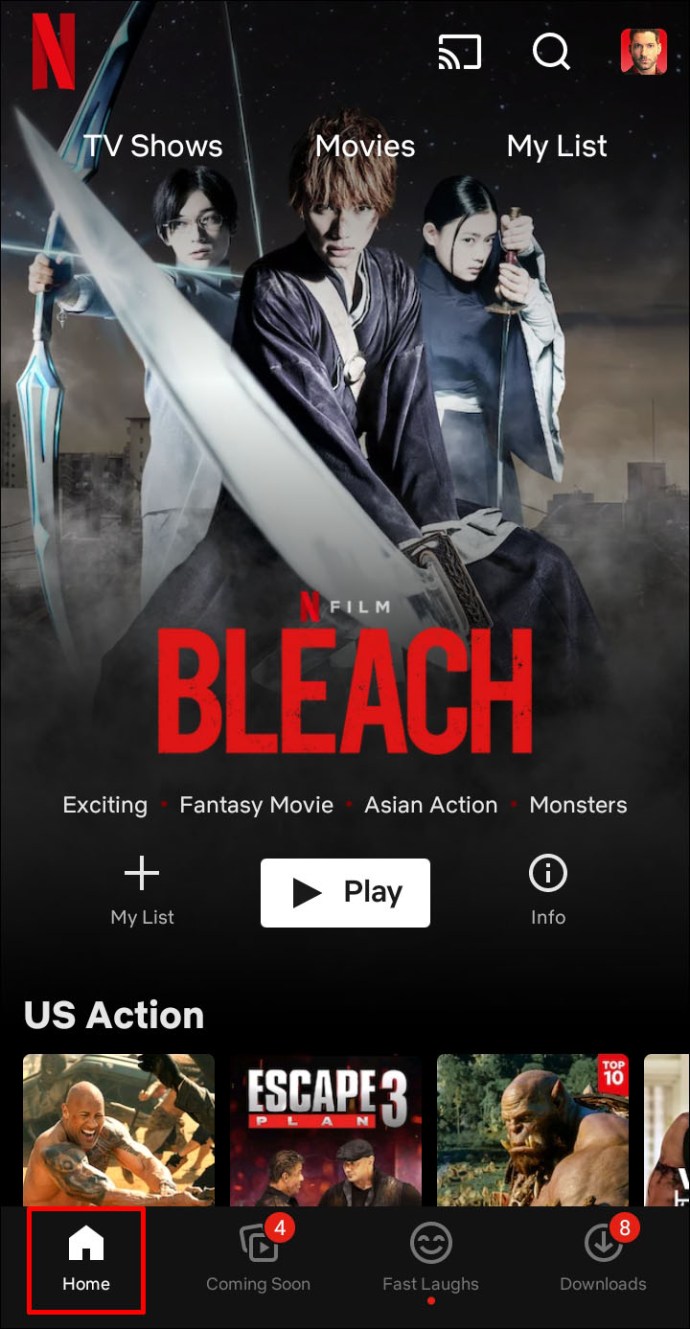
- Ekranınızın sağ alt köşesindeki üç yatay çizgiye ilerleyin.
- "Hesap"a ve ardından "Etkinliği görüntüleme"ye gidin.
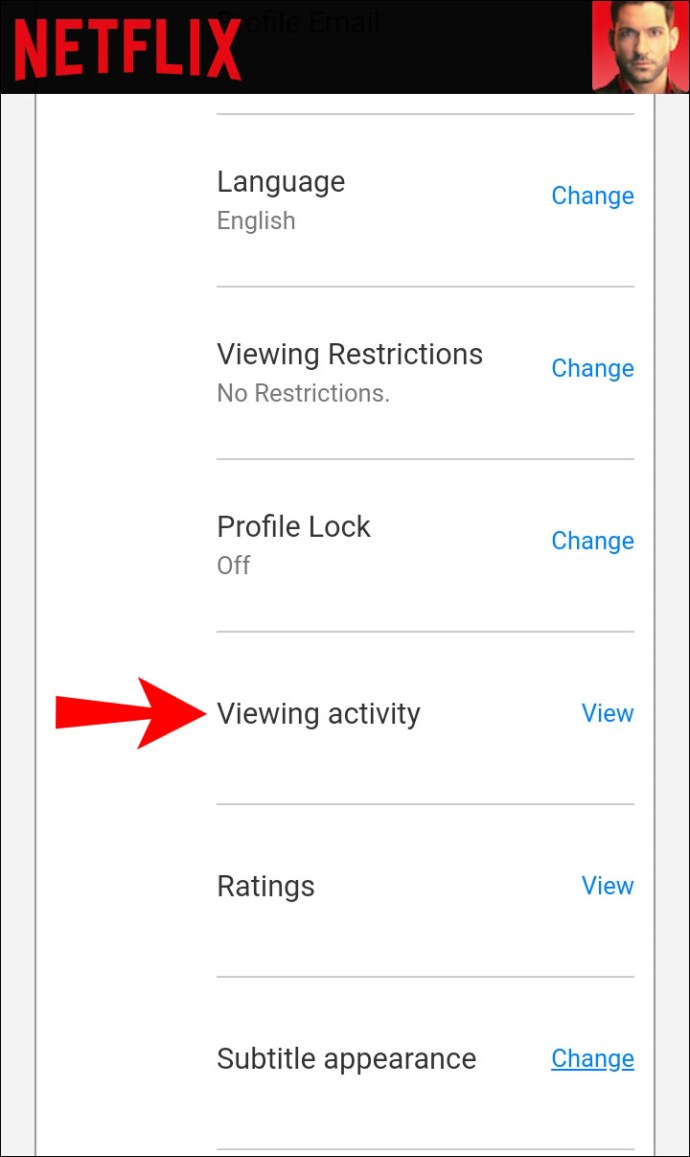
- Kaldırmak istediğiniz başlığı bulun.
- Her başlığın yanındaki "sil" simgesini (üzerinde eğik çizgi bulunan bir daire) seçin.
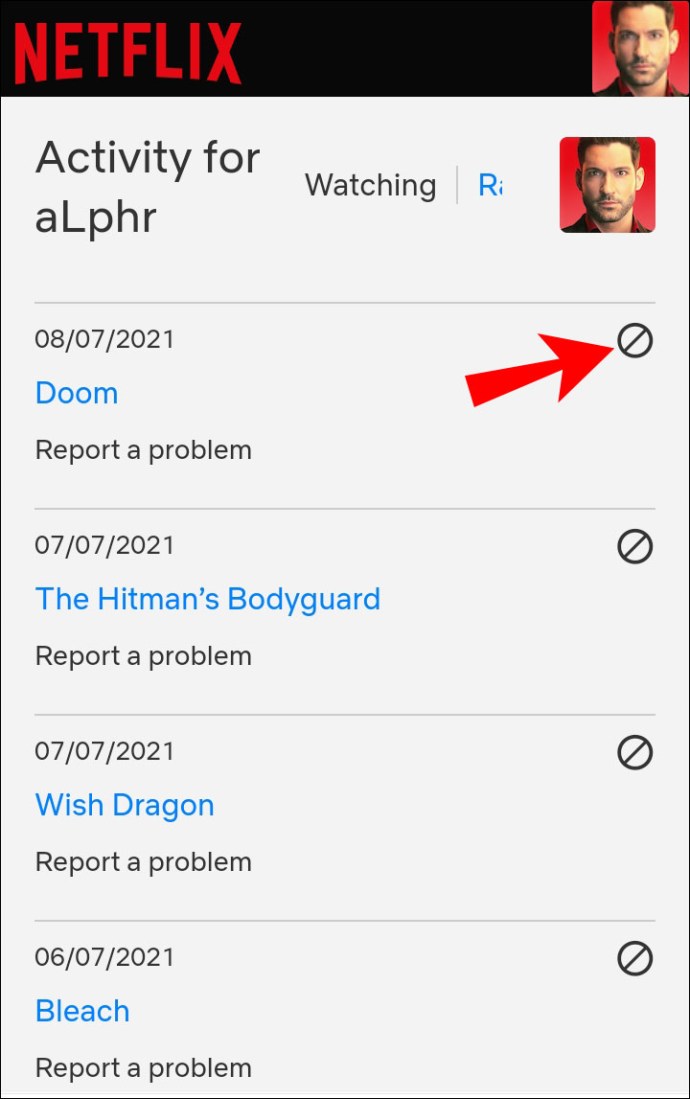
Devam İzleme Listesindeki Belirli Başlıklar Nasıl Düzenlenir
Masaüstünüzdeki Netflix'te İzlemeye Devam Et satırından içerikleri kaldırmak için aşağıdaki adımları izleyin:
- Masaüstünüzde Netflix'i başlatın.
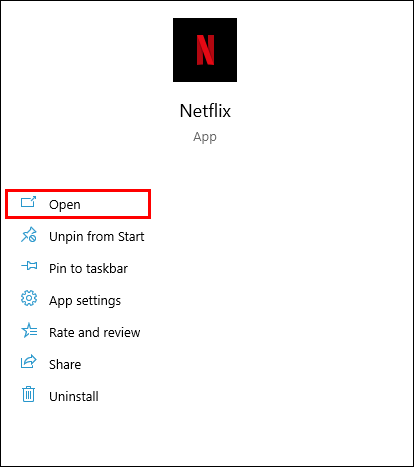
- “İzlemeye Devam Et” satırına gidin.
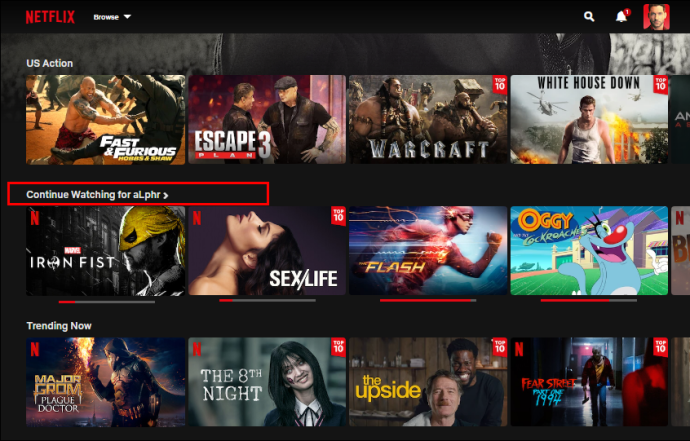
- “İzlemeye Devam Et” satırından kaldırmak istediğiniz başlığı bulun.
- Başlığa tıklayın.
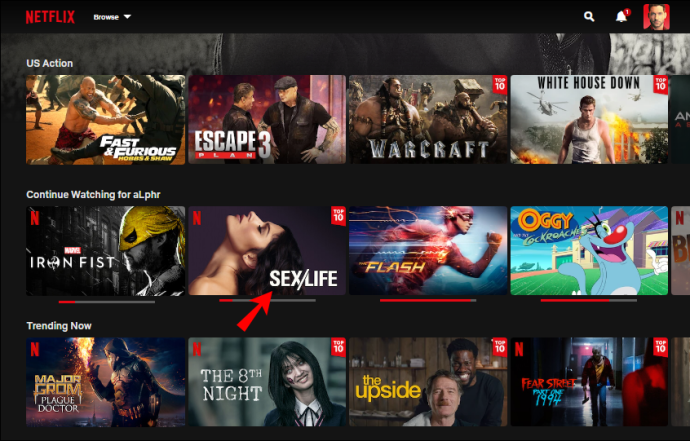
- “Satırdan Kaldır”ı seçin.
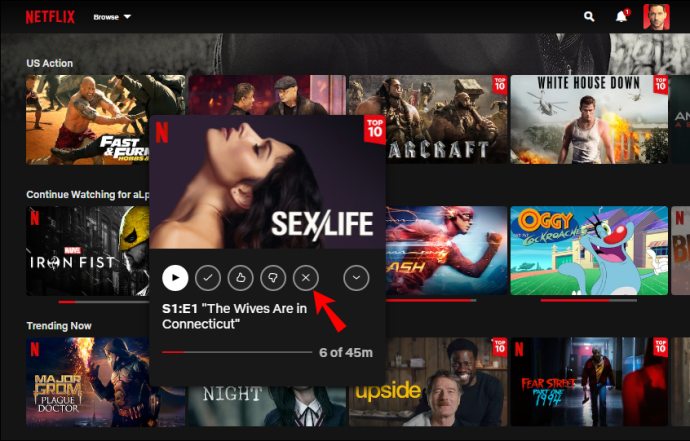
- Açılır menüde “Tamam”ı seçin.
İlişkili Görüntüleme Aktivitesini Silerek İzlemeye Devam Etmekten Nasıl Çıkarılır
Bir başlığı “İzlemeye Devam Et” satırından kaldırmanın başka bir yolu, onu İzleme Etkinliği sayfasında gizlemektir. Bir masaüstünde şu şekilde yapılır:
- Bir web tarayıcısı kullanarak Netflix hesap sayfanıza gidin.
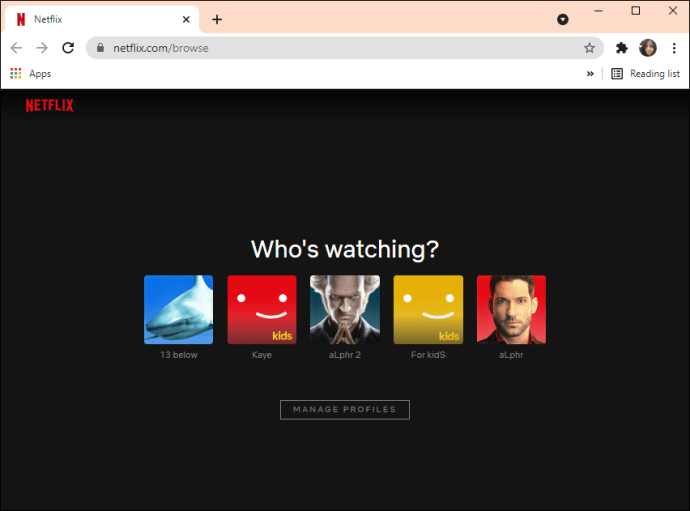
- Giriş yapmak.
- "Hesap" a gidin.
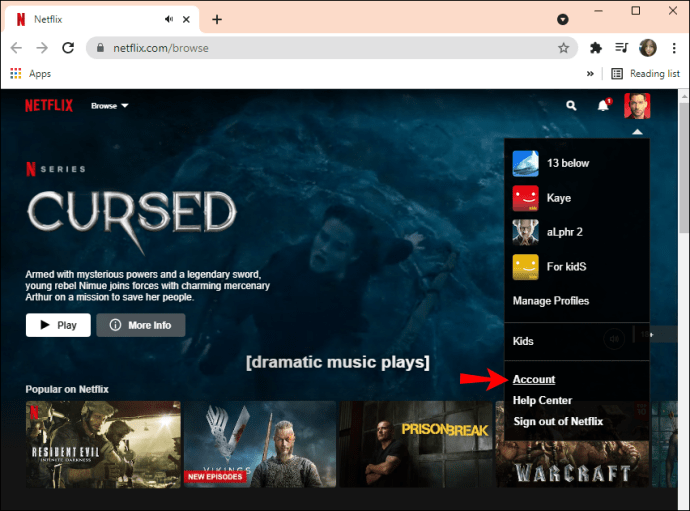
- “Profil ve Ebeveyn Denetimleri”ne gidin.
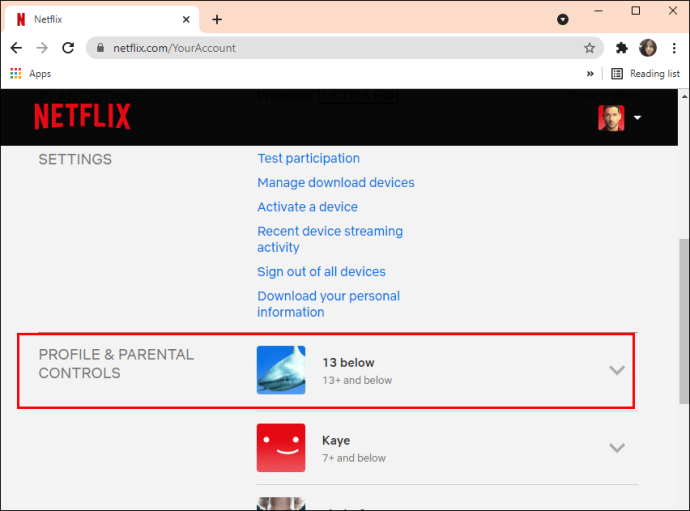
- "Etkinliği Görüntüleme" ile devam edin.
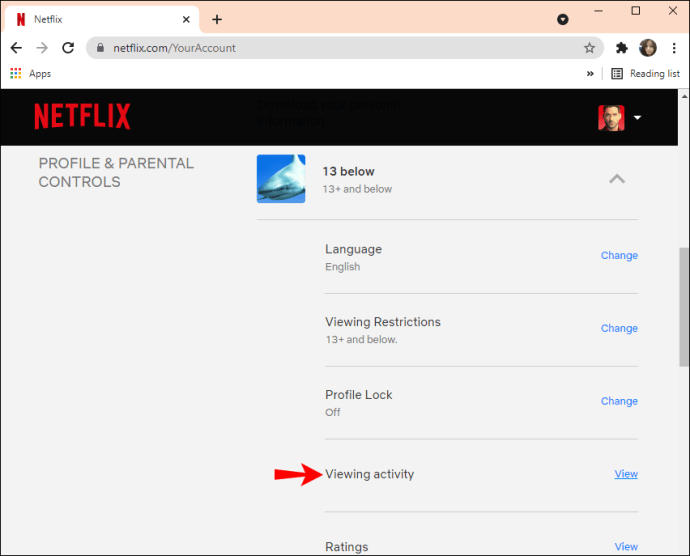
- Gizlemek istediğiniz başlığı bulun.
- Başlığın sağ tarafındaki “sil” sembolüne (üzerinde eğik çizgi bulunan daire) tıklayın.
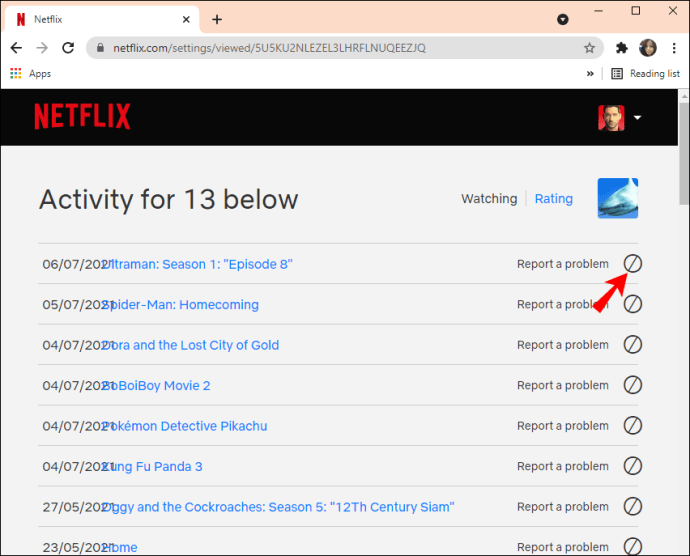
Not: Yalnızca bir bölümü gizlemeyi seçerseniz, Netflix size dizinin tamamını mı yoksa yalnızca bir bölümünü mi gizlemek istediğinizi soracaktır.
İzleme Etkinliği sayfasındaki her şeyi gizlemek istiyorsanız, sayfanın en altına gidin ve "Tümünü gizle"yi seçin. Netflix'te bir dahaki sefere bir şey izlediğinizde, “Devam Et” listeniz boş olacaktır.
Dikkat Dağınık Olmadan Netflix'i İzleyin
Artık Netflix'teki “İzlemeye Devam Et” listesini nasıl temizleyeceğinizi biliyorsunuz. Ayrıca, çeşitli cihazlarda "İzlemeye Devam Et" satırından tek tek başlıkları nasıl kaldıracağınızı da biliyorsunuz. Listeyi temizlemeyi bitirdikten sonra, herhangi bir içeriği tekrar baştan izleyebilirsiniz.
Daha önce Netflix'teki “İzlemeye Devam Et” listesini temizlediniz mi? Bu makalede incelediğimiz yöntemlerden herhangi birini kullandınız mı? Aşağıdaki yorumlar bölümünde bize bildirin.