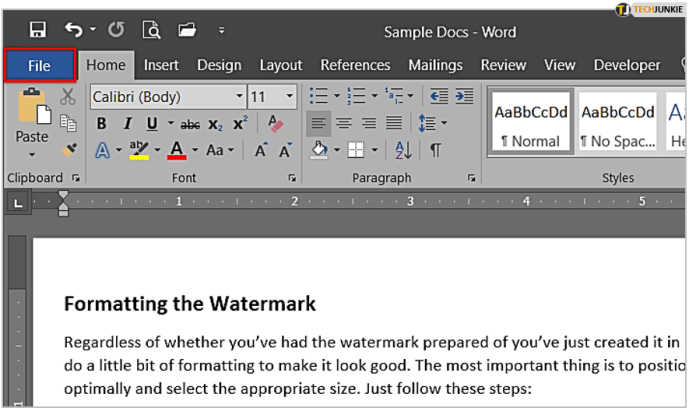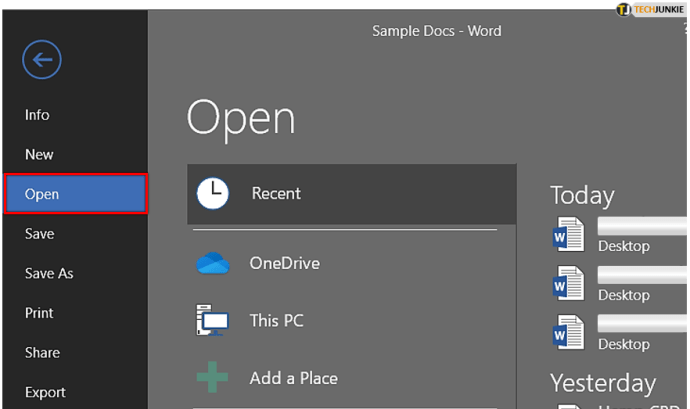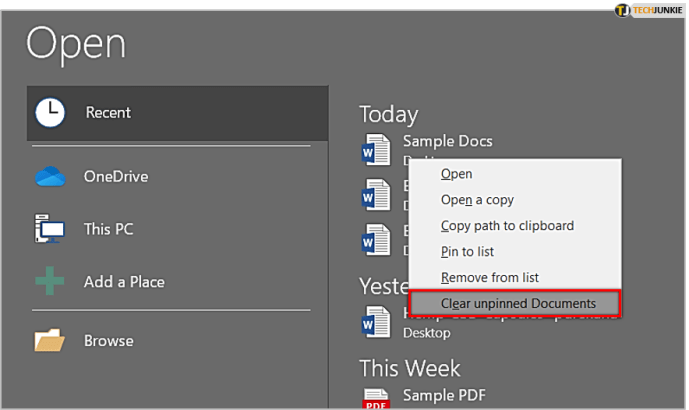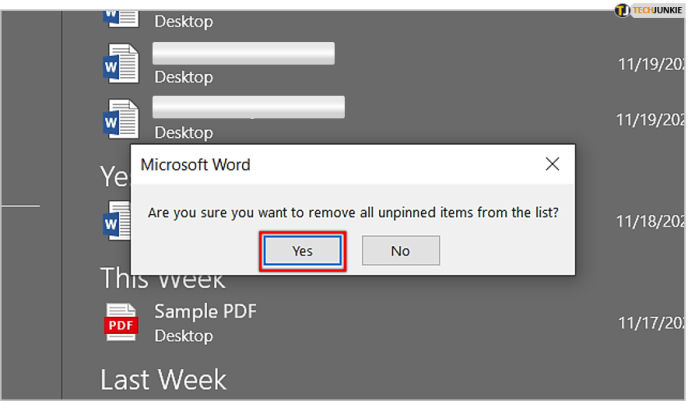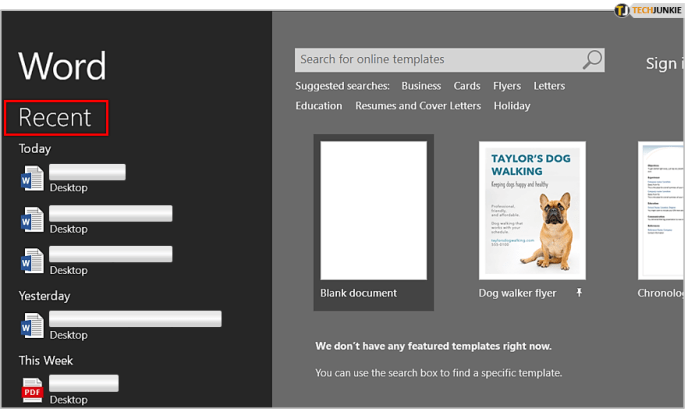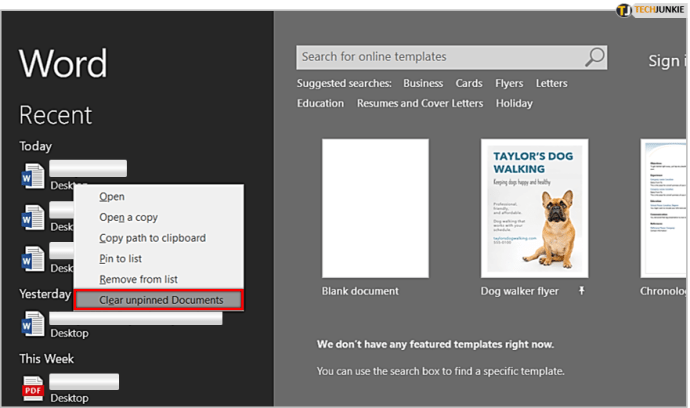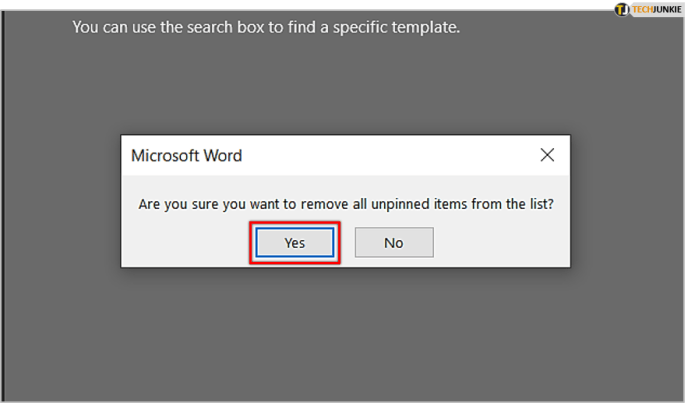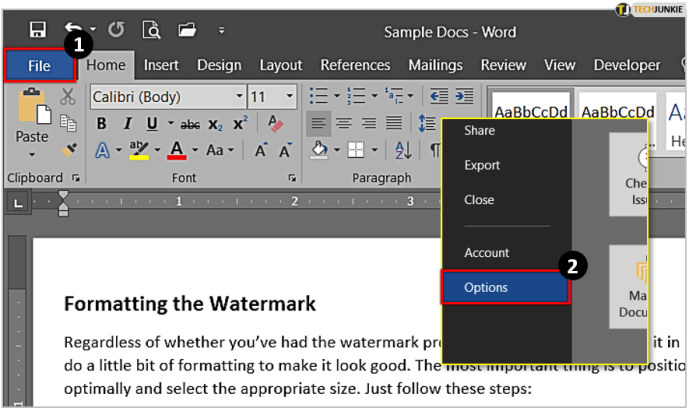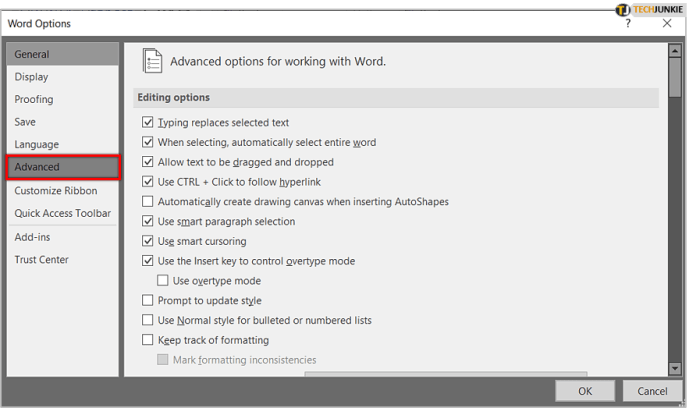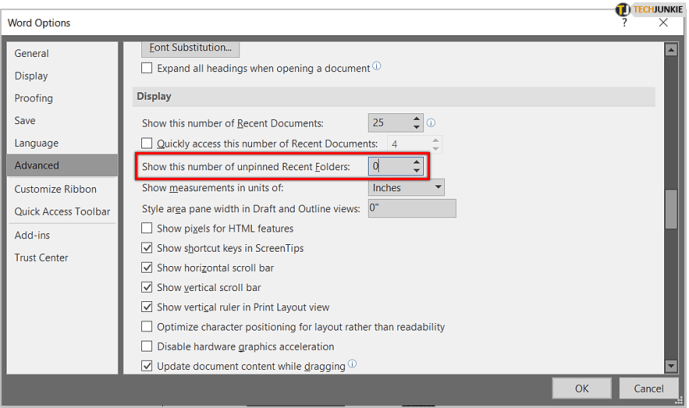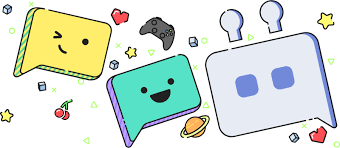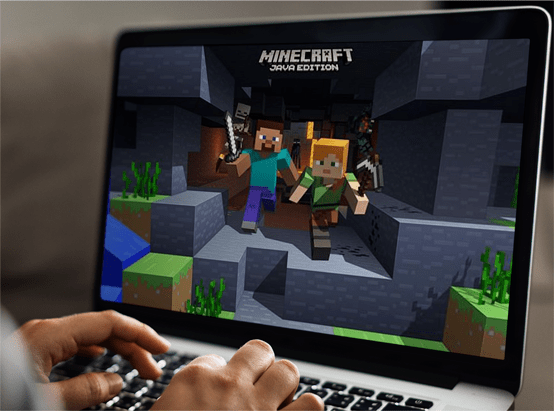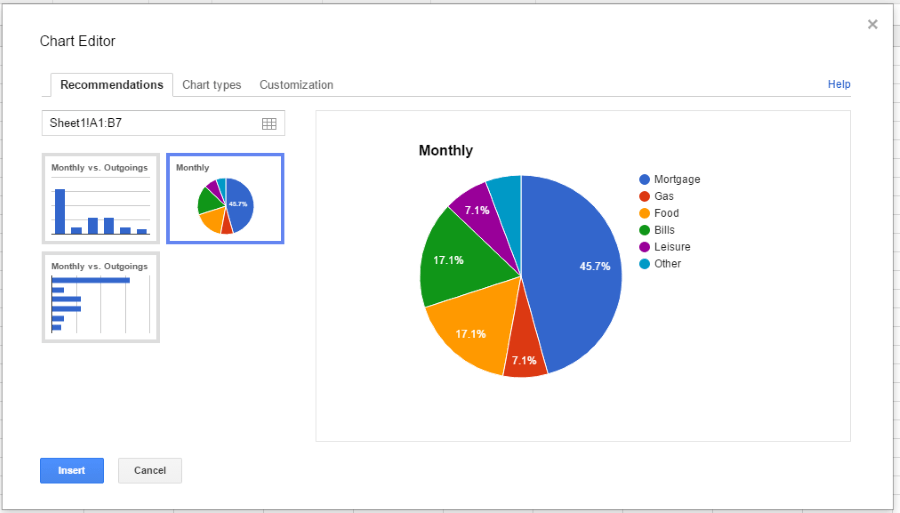Microsoft Word'de Son Belgeler Nasıl Temizlenir
Bir Word ustası olmak ister misiniz? Microsoft Word'de en son belgelerin nasıl temizleneceğini bilmek ister misiniz? Word'ün garip biçimlendirme seçeneklerini evcilleştirmeniz mi gerekiyor? Veya bir belgede belirli kelimeleri veya kelime öbeklerini hızlıca mı arıyorsunuz? Bu eğitim size tüm bunları ve daha fazlasını gösterecektir.

Her günün iyi bir bölümünü Microsoft Word'de geçiriyorum. Onunla bir aşk-nefret ilişkim var. Sürekli olarak geliştirilmesini ve yeni özellikler eklenmesini seviyorum ama daha karmaşık hale gelmesinden ve bir kelime işlemci olmaktan, olmaması gereken bir şeye dönüşüyor gibi görünmesinden nefret ediyorum. Daha fazla özellik ile daha fazla hata ve sorun gelir ve bu asla iyi bir şey değildir.
Buna rağmen, Word harika bir kelime işlemcidir ve ustalaşmaya değer. İşte onu evcilleştirmek için kullanabileceğiniz birkaç güzel numara.

Microsoft Word'deki Son Belgeleri Temizle
Son belgeler, son zamanlarda kullandığınız herhangi bir belgeyi hızlı bir şekilde aramanıza olanak tanıyan bir yaşam kalitesi özelliğidir. Bunu temizlemek istiyorsan, yapabilirsin. Bunu nasıl yapacağınız, Word'ü nasıl kurduğunuza bağlıdır.
Doğrudan yeni bir belgede açacak Word'ünüz varsa, şunu yapın:
- Word'ü açın ve seçin Dosya.
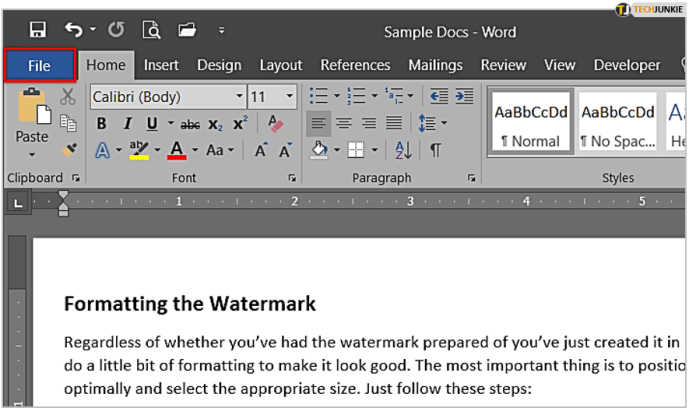
- Seçme Açık sol menüden.
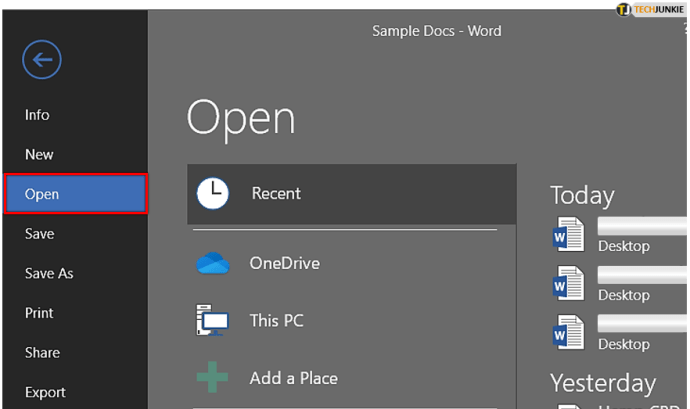
- Orta bölmeden bir belgeye sağ tıklayın ve Sabitlenmemiş Belgeleri Temizle.
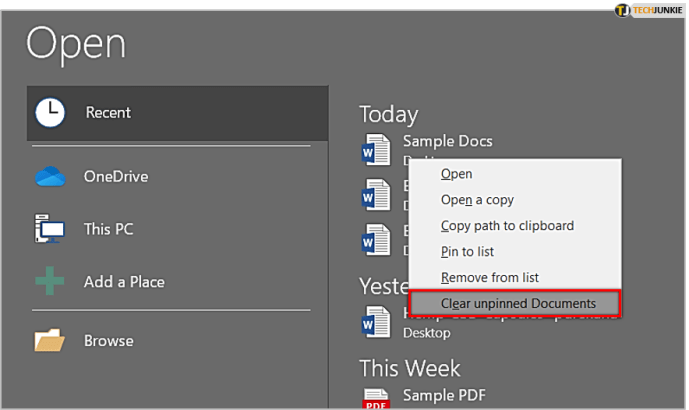
- Kaldırmayı onaylayın.
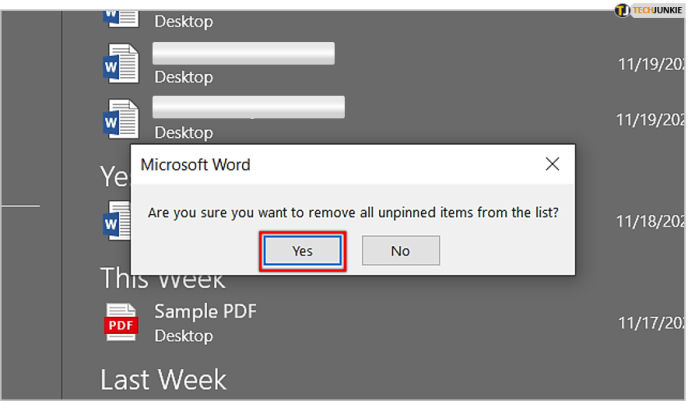
Açılış ekranına açılan Word'ünüz varsa:
- Seçme Son sol menüde.
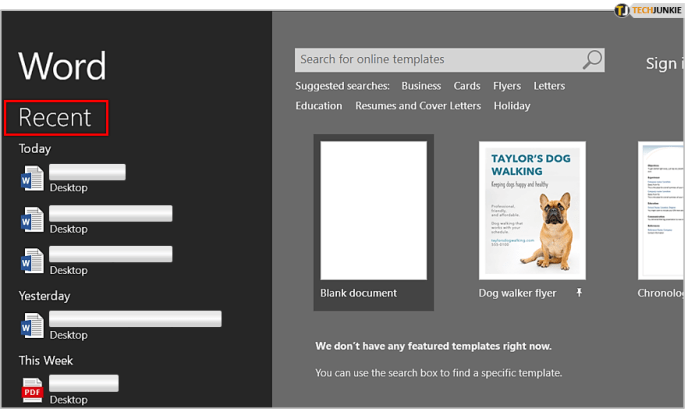
- Bir belgeye sağ tıklayın ve seçin Sabitlenmemiş Belgeleri Temizle.
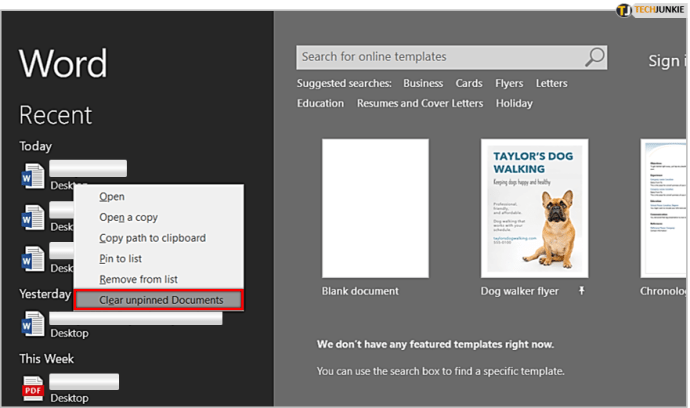
- Kaldırmayı onaylayın.
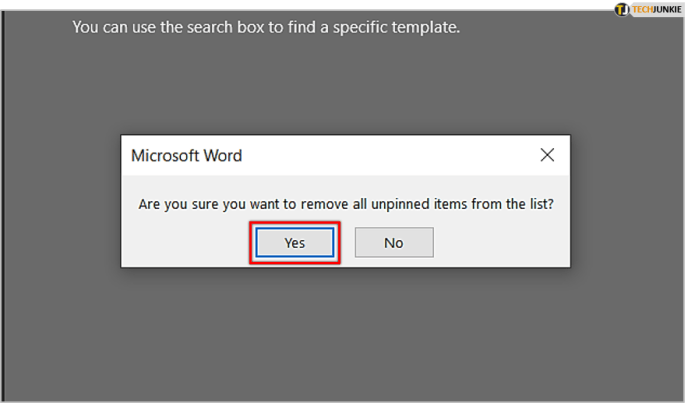
Şimdi son belgeler listeniz boş olmalıdır.

İsterseniz son belgeleri devre dışı bırakabilirsiniz.
- Seçme Dosya bir belgenin içinden ve ardından Seçenekler.
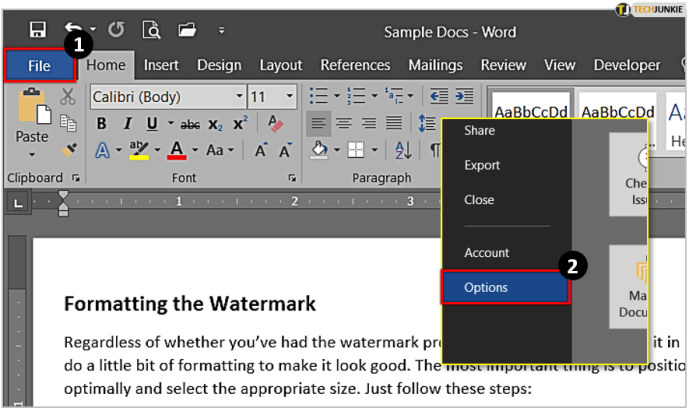
- Şimdi, seçin ileri soldaki menüden.
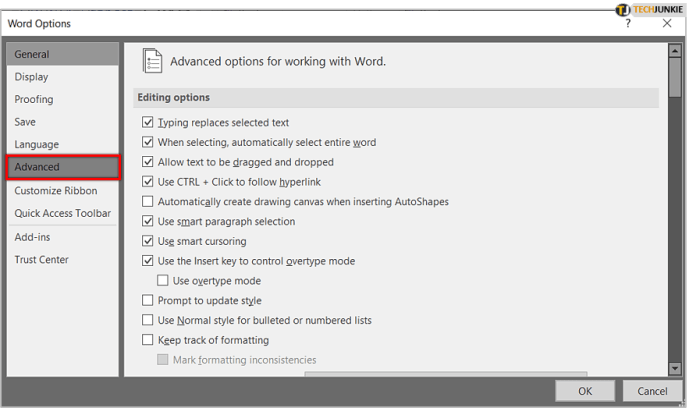
- Altında Görüntülemek, Ayarlamak Bu sayıda Son Belgeyi göster sıfıra.
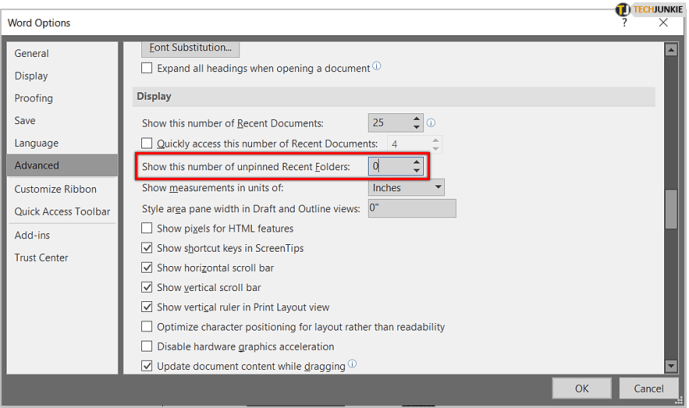
Bu, en son belgeler listesinin doldurulmasını tamamen durduracaktır.
Şerit Kelime Biçimlendirme
Word, diğer uygulamalarda her zaman çalışmayan çok büyük bir biçimlendirme yüküne sahiptir. Genellikle Word biçimlendirmesini tamamen çıkarmak ve hedefte yeniden yapmak daha iyidir. Bu, özellikle çalışma web'de yayınlanıyorsa geçerlidir.
- Biçimlendirmeyi çıkarmak istediğiniz Word içindeki tüm içeriği seçin.
- Ardından, Ctrl + Space tuşlarına basın veya Giriş şeridinin Yazı Tipi bölümünde silgi simgesini seçin.

Bazı belgelerde Ctrl + Space çalışmadığından silgi simgesi sizin yedeğiniz olur. Alternatif olarak, içeriği Word'den kopyalayın ve tamamen aynı etkiye sahip olacağından Notepad veya Notepad++'a yapıştırın.
Word'e Hızlıca Köprüler Ekleyin
Web'de yayımlama genellikle köprülemeyi içerir. Bunları sağ tıklama menüsünü kullanarak eklemek kolaydır, ancak benim gibiyseniz, sık sık Bağlantı Ekle yerine Çevir'e basarsınız. Bunun yerine Ctrl + K kullanmak daha iyidir. Bağlanacak metni vurgulayın ve kısayola basın. Daha kolay!

Word'de Kelimeleri veya Deyimleri Bul ve Değiştir
Düzenleme için, düzeltmek için belirli bir kelime veya kelime öbeği arayan uzun bir belgeden geçmek bir yaş alacaktır. Bunun yerine Ctrl + F kullanın. Ana pencere, kelimenizi veya ifadenizi bulmanıza izin verecek ve sizi doğrudan ona götürecektir.

Kutunun yanındaki aşağı oku seçin ve Yer değiştirmek. Hedef kelimenizi ve yedek kelimenizi ekleyin ve gerisini programa bırakın.
Biçimlendirmeden Yapıştır
Hedef biçimlendirmeyi kullanmak için varsayılan yapıştırma davranışını ayarlasanız bile, nadiren yapar. Hedef biçimlendirmeyi manuel olarak seçseniz bile kaynak biçimlendirme bir şekilde mevcut görünüyor. Bunun yerine Ctrl + Shift + V kullanmak daha kolay. Bu, Word'ü biçimlendirmeyi atmaya ve gerektiği gibi biçimlendirmeniz için düz metin olarak yapıştırmaya zorlar.
Ayrıca üzerine tıklayabilirsiniz Biçim boyacısı ekranın sol üst köşesine yakın bir yere gidin ve biçimlendirme gereksinimlerinizi seçin.

İki Tıkla Vurgulama
Vurgulamak için fareyi metnin üzerinde sürüklemekten bıktınız mı? Vurgulamayla ilgili başka harfler veya noktalama işaretleri mi aldınız? Bunu yapıyorum, bu yüzden iki tıklamayla vurgulamayı kullanmayı hatırlamaya çalışıyorum. Vurgulamak istediğiniz alanın başında fareyi tıklayın, Shift tuşunu basılı tutun ve vurgulamak istediğiniz yerin sonunda tıklayın. İyi ha?
Akıllı Aramayı Sözlük Olarak Kullanın
Akıllı Arama, Word'ün içinden çevrimiçi olarak sözcükleri veya tümcecikleri kontrol etmenize olanak tanıyan zarif bir özelliktir. Bir kelimeyi veya ifadeyi vurgulayın, sağ tıklayın ve seçin Arama ‘Kelime veya Cümle'. Alıntılanan metni vurguladığınız kelime veya ifadeyle değiştirin, 'Akıllı Arama' bu örnekte kullanılmıştır.

İlk kez etkinleştirmeniz gerekebilir, ancak bundan sonra Word'ün bir kenar çubuğundan anlamları, alternatif kelimeleri, bağlantı konularını ve her türlü şeyi bulabilirsiniz.
Bunlar, Microsoft Word'de uzmanlaşmak için sadece birkaç ipucu. Okurlarımızla paylaşmak istediğiniz bir şey var mı? Yaparsanız bize aşağıdan bahsedin!