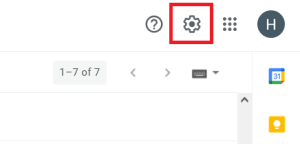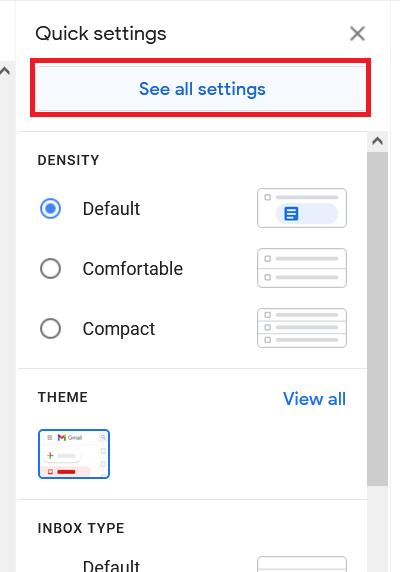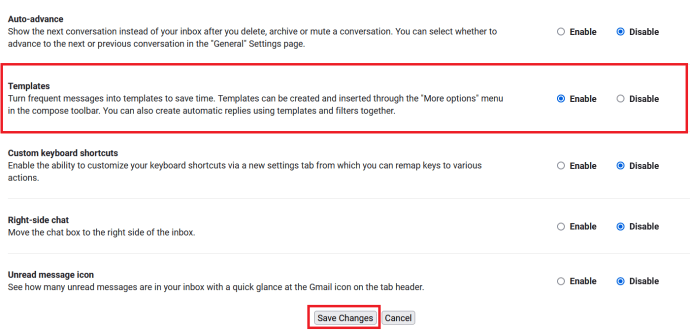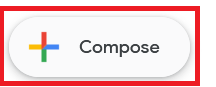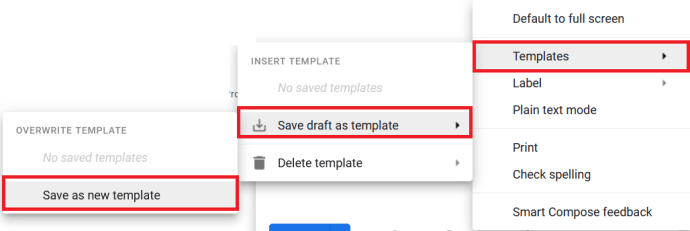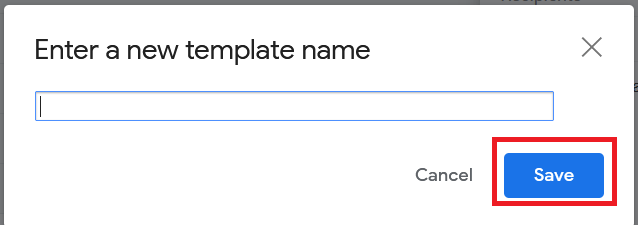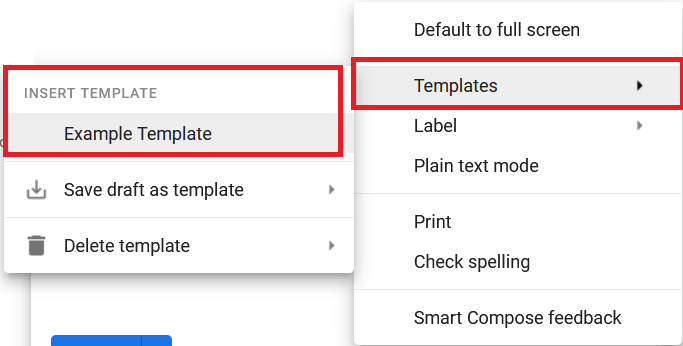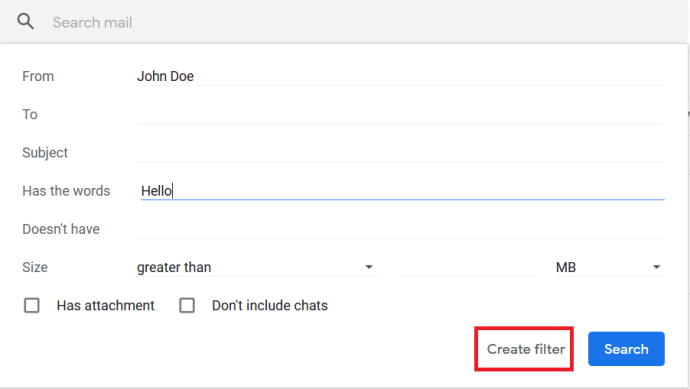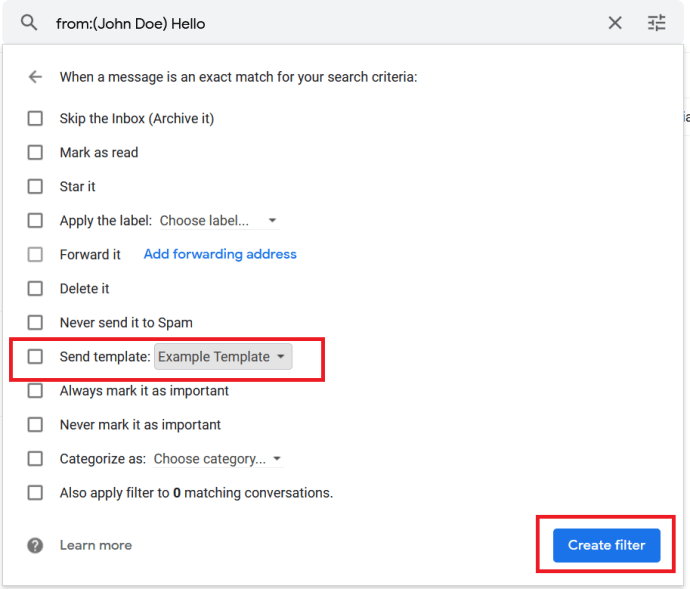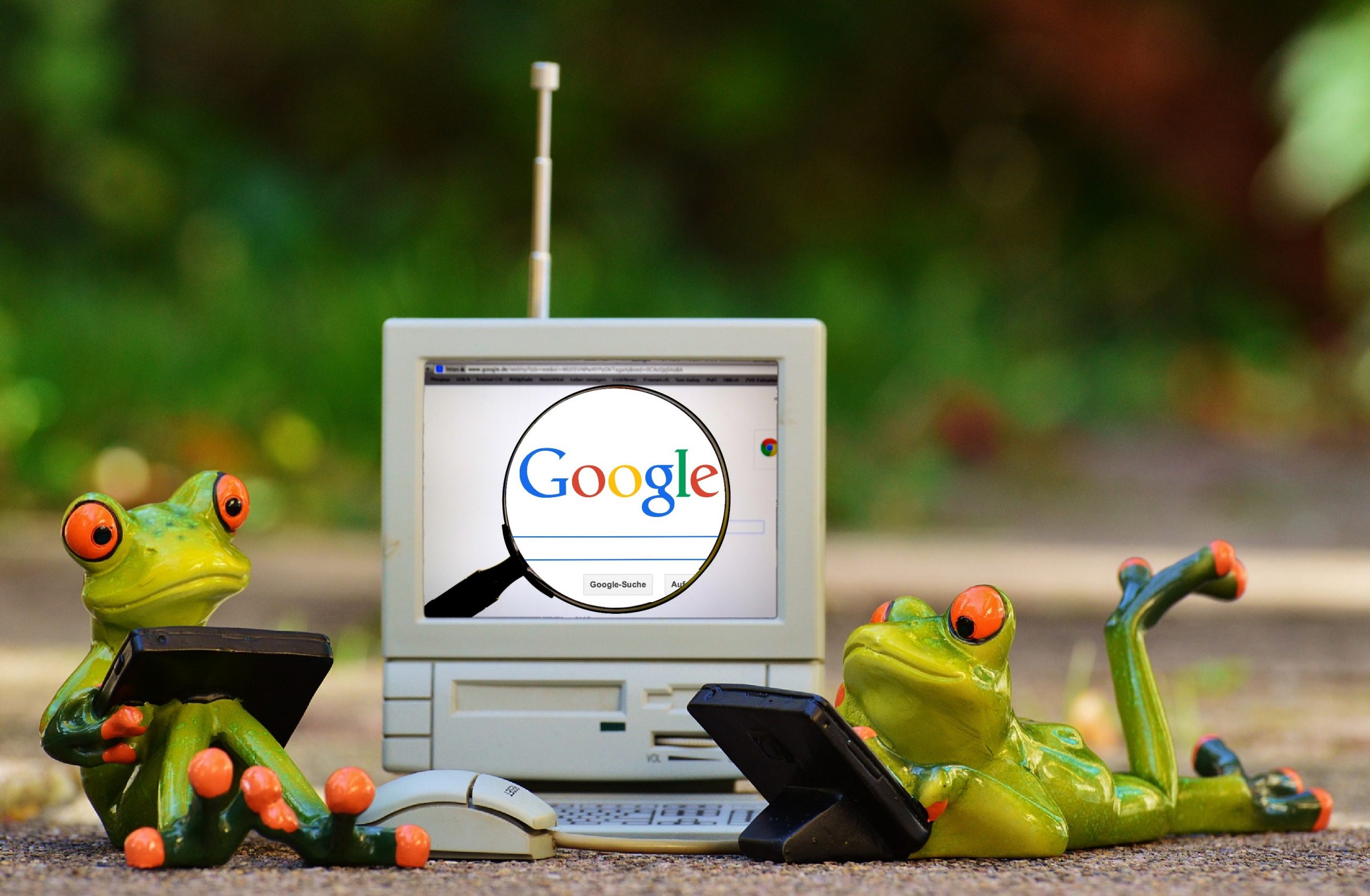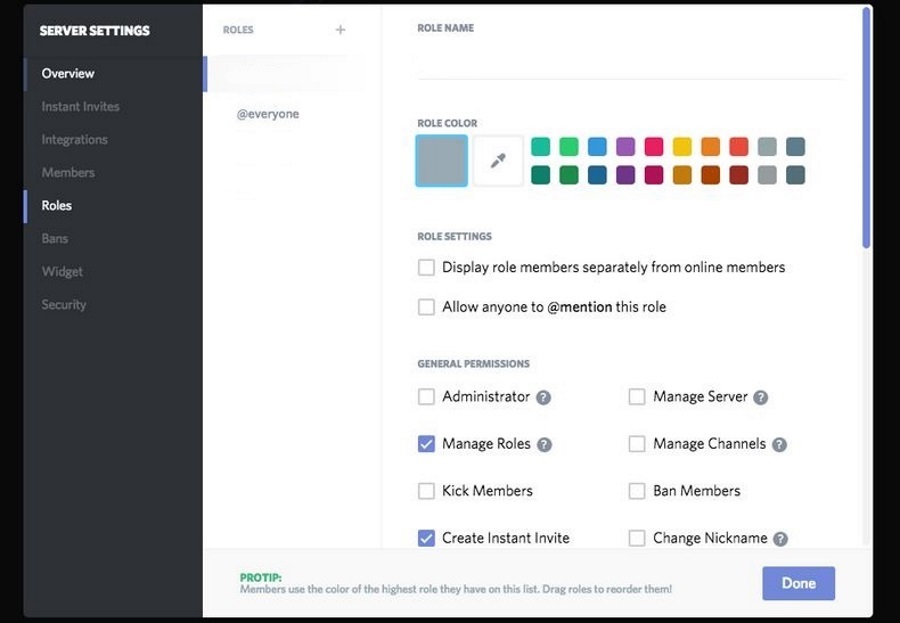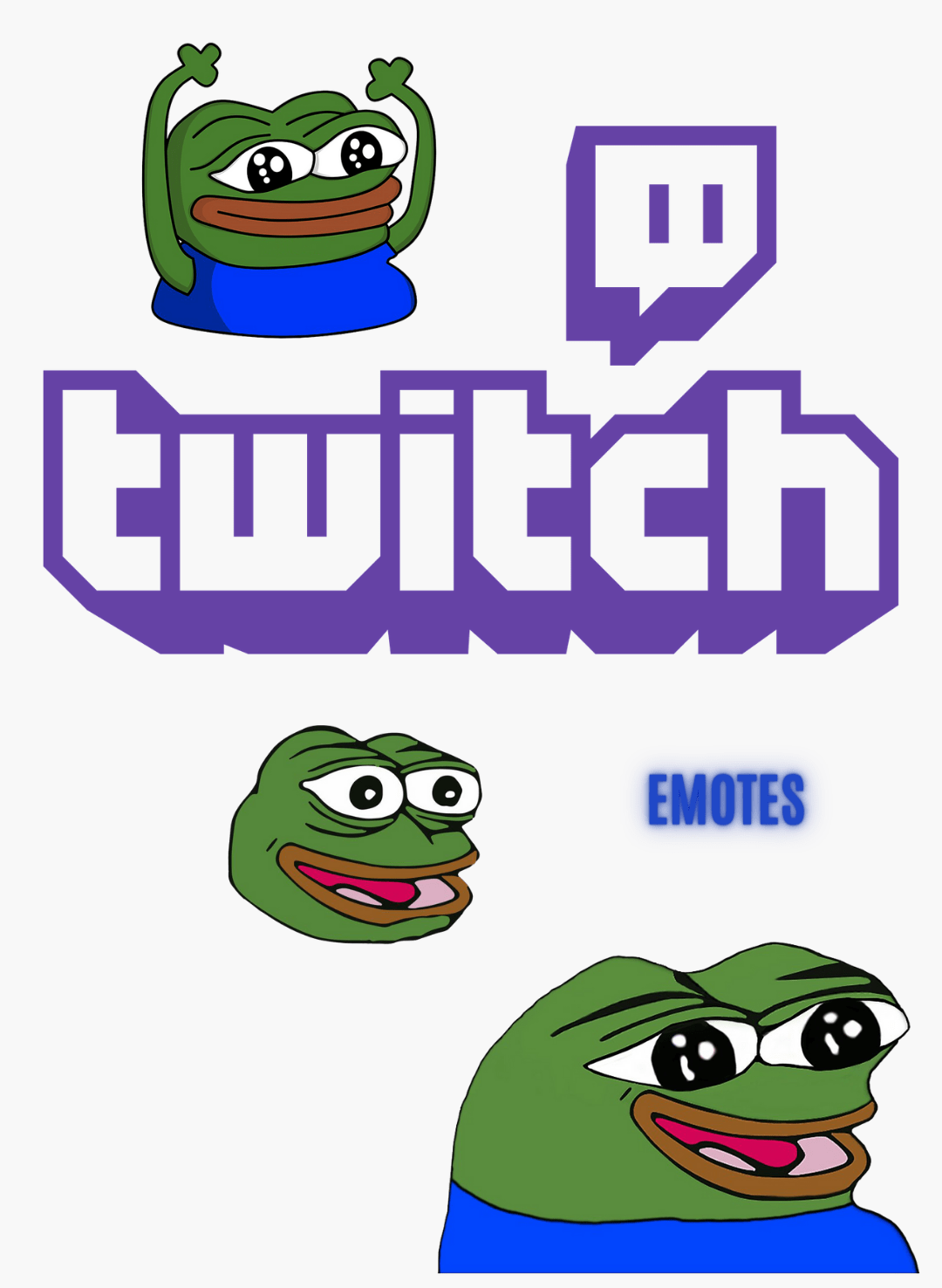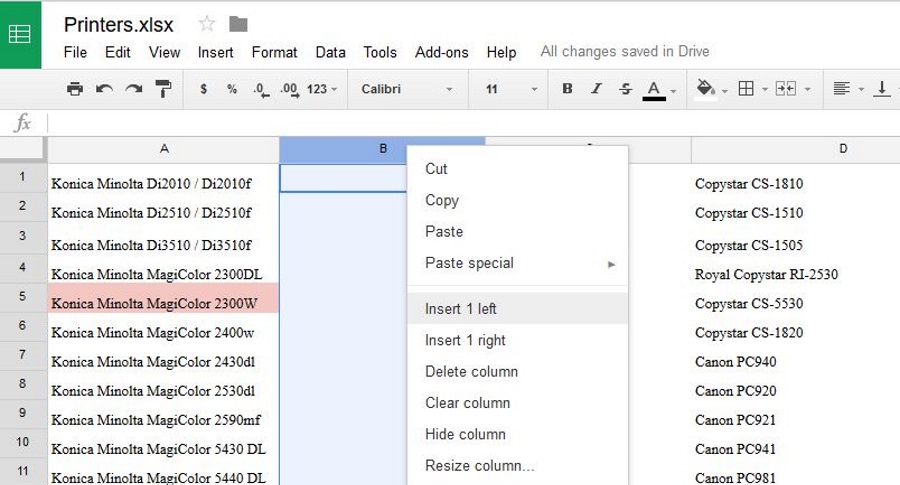Gmail'de Taslakların Kopyaları Nasıl Klonlanır veya Oluşturulur
Birçoğu için, e-posta taslaklarının bir klonunu veya kopyasını oluşturmak, işlerinin gerekli bir parçasıdır. Neyse ki bu, Gmail'de zaten yerleşik olan bir işlev olan e-posta şablonlarını kullanarak mümkündür.

Sorulara ve ödemelere otomatik yanıtlar için genel bir e-posta oluşturmaya çalışıyor veya yalnızca e-posta yanıt sürenizde bir kısayol arıyor olun, aradığınız şey Gmail'dedir. Bu makalede, çoğu büyük cihazda kendi e-posta şablonlarınızı oluşturmaya başlamanızı sağlayacağız.
E-posta Şablonları
E-posta şablonları, tüm küçük işletme sahiplerinin veya kendilerini aynı tür e-postalarda aynı şeyleri söylerken bulanların kurtarıcı bir lütfudur. Kendi işimi kurduğumdan beri onları kullandım ve yıllar boyunca bana yüzlerce saat kazandırdılar.
E-posta şablonları ayrıca daha profesyonel görünmenizi sağlayabilir. Daha hızlı yanıt verebilir ve basit bir "E-postanız için teşekkür ederiz, ekibimizden biri sizinle 24 saat içinde doğrudan iletişime geçecektir" şeklinde bir müşteriye kendini değerli hissettirebilir. Yapılmasının ne kadar kolay olduğu göz önüne alındığında, bunları kullanmanızı şiddetle tavsiye ederim.
Bir PC'de Gmail'de E-posta Şablonları Oluşturma
Gmail, şablonları Hazır Yanıtları çağırır ve bunları kullanmadan önce özelliği etkinleştirmeniz gerekir. Tamamlandığında, istediğiniz kadar e-posta şablonu oluşturabilirsiniz.
- Gmail'i açın ve giriş yapın.
- Şimdi, ekranın sağ üst köşesindeki Ayarlar dişli menü simgesini seçin.
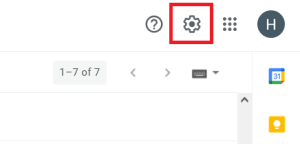
- Ardından, üzerine tıklayın Tüm ayarları görün.
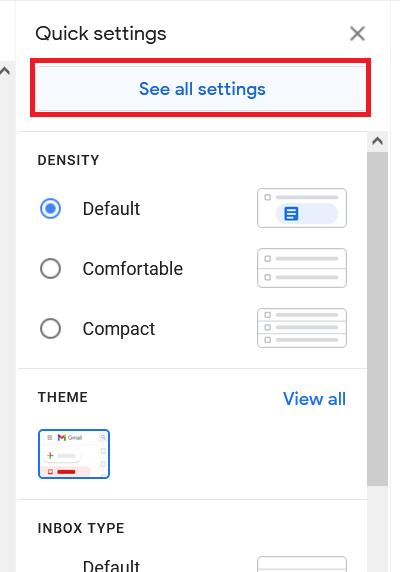
- Şimdi, tıklayın ileri.

- Ardından, henüz değilse, öğesini seçin. Olanak vermek için şablonlar ve tıklayın Değişiklikleri Kaydet.
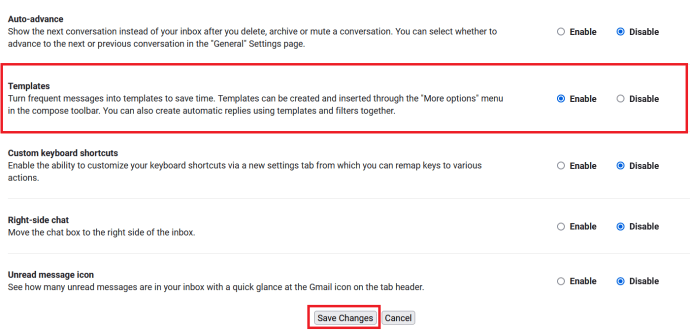
- Gmail yeniden yüklendikten sonra, üzerine tıklayın. oluştur.
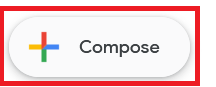
- Şablonunuz için istediğiniz metni yazın ve ardından Daha (üç dikey nokta).

- Ardından, tıklayın Şablonlar > Taslağı şablon olarak kaydet > Yeni şablon olarak kaydet.
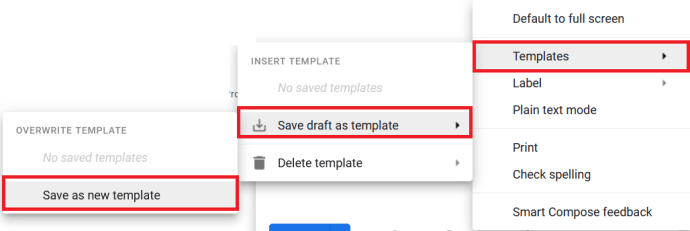
- Son olarak, şablonunuzu adlandırın ve seçin Kaydetmek.
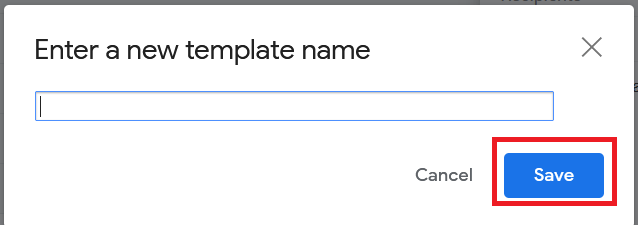
Android'de Gmail'de E-posta Şablonları Oluşturma
PC'ye benzer şekilde, Android cihazınızda bir şablon oluşturabilirsiniz.
- Gmail uygulamasını açın ve oluştur düğme (+).
- Şimdi, e-postanızı yazın ve Daha düğmesine (üç dikey nokta).
- Seçme Taslağı kaydet açılır menüden.
Bir iPhone'da Gmail'de E-posta Şablonları Oluşturma
Gmail ile çalışmak için E-posta Şablonları gibi bir uygulama yüklemeniz veya e-posta şablonları oluşturmak için yerleşik Notlar uygulamasını kullanmanız gerekir.
- Gmail uygulamasını açın, aşağı kaydırın ve oluştur düğmesine basın (kağıt ve kalem simgesi).
- E-posta Şablonlarını yüklediyseniz, üç noktaya (üç yatay nokta) tıklayın ve CloudHQ ile Şablonlardan Ekle'yi seçin.
Alternatif olarak, Notes uygulamanızı kullanarak şablonu oluşturabilirsiniz.
- Oluşturulan e-posta şablonundan, ekranının sağ üst köşesindeki simgeye tıklayın ve Gmail uygulamasını seçin.
- Not şimdi e-postanın gövdesine yüklenmelidir.
E-posta Şablonunuzu Kullanma
Artık e-posta şablonunuzu oluşturduğunuza göre, onu kullanma zamanı. Şablonu kullanmak için ilk fırsatınızı aldığınızda şunu yapın:
- Gmail'i açın ve tıklayın oluştur.
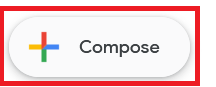
- Şimdi, tıklayın Daha.

- Sonra şuraya git Şablonlar > Şablon Ekle ve e-posta şablonunuzu seçin.
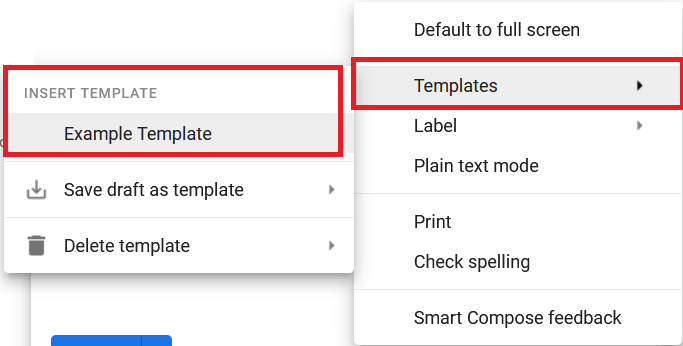
- Ardından, gerektiği gibi düzenleyin ve tıklayın Göndermek.

Aynı şeyi Reply kullanarak da yapabilirsiniz.
Otomatik Yanıtlar için E-posta Şablonunuzu Kullanma
E-posta şablonunu bir adım daha ileri götürerek, gelen bir e-postaya otomatik yanıt olarak bir hazır yanıt oluşturmaya ne dersiniz? Hazır yanıtınızı genel tutmanız gerekecek, ancak bu, siparişleri veya soruları kabul etmenin ve müşterinizle iyi bir ilişki kurmanın harika bir yoludur.
- Ekranın üst kısmındaki Arama Çubuğundaki simgesine tıklayın.

- Şimdi, arama için kriterlerinizi girin ve Filtre oluştur.
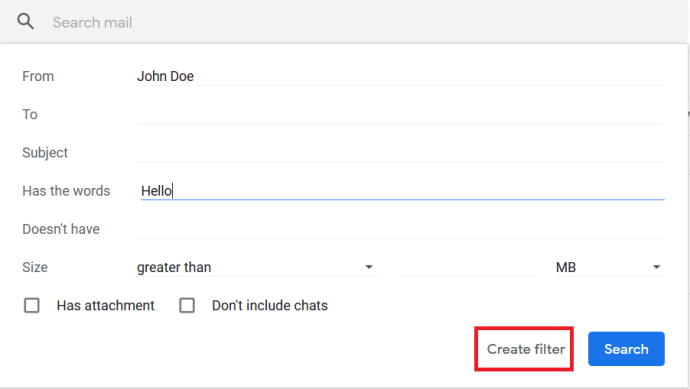
- Ardından, için onay kutusuna tıklayın Şablon gönder, göndermek istediğiniz şablonu seçin ve ardından Filtre oluştur Yeniden.
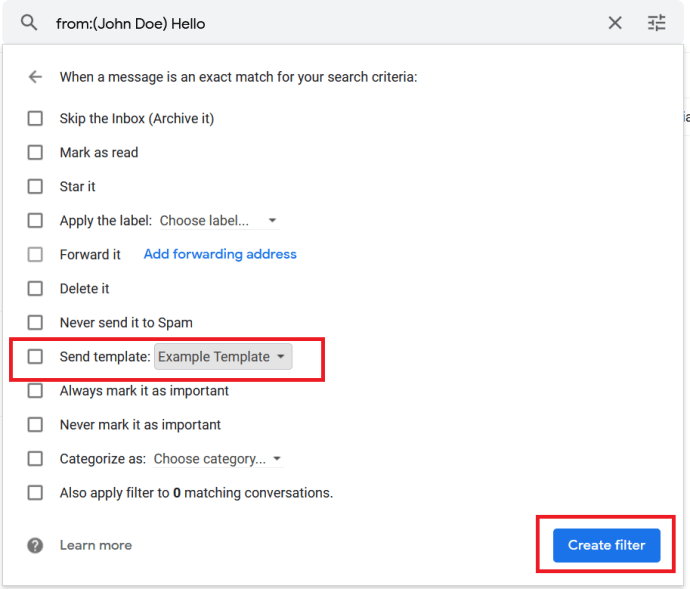
Artık filtre kriterleri karşılandığında, Gmail hazır yanıtınızı otomatik olarak gönderecektir. Bu, bildirimler veya güncellemeler için idealdir ve çeşitli şekillerde tetiklenecek şekilde ayarlanabilir. Hepsini burada listelemem imkansız ama e-postalarınızda kullanabileceğiniz bir kalıp göreceksiniz. Örneğin, tüm e-postalar "[e-posta korumalı]" e-posta adresinize veya "Sipariş" kelimesini içeren herhangi bir e-postaya gönderilir. Kaptın bu işi.