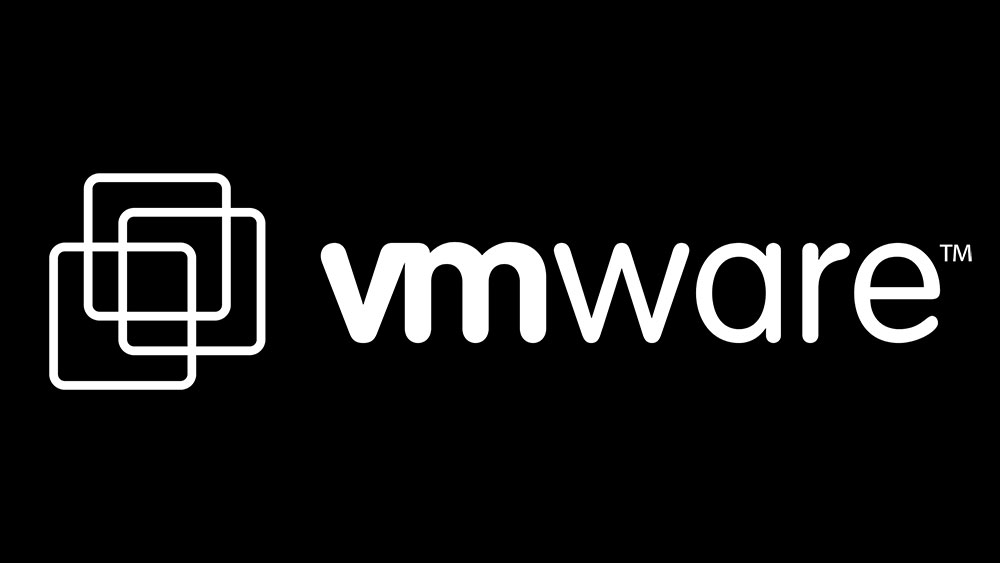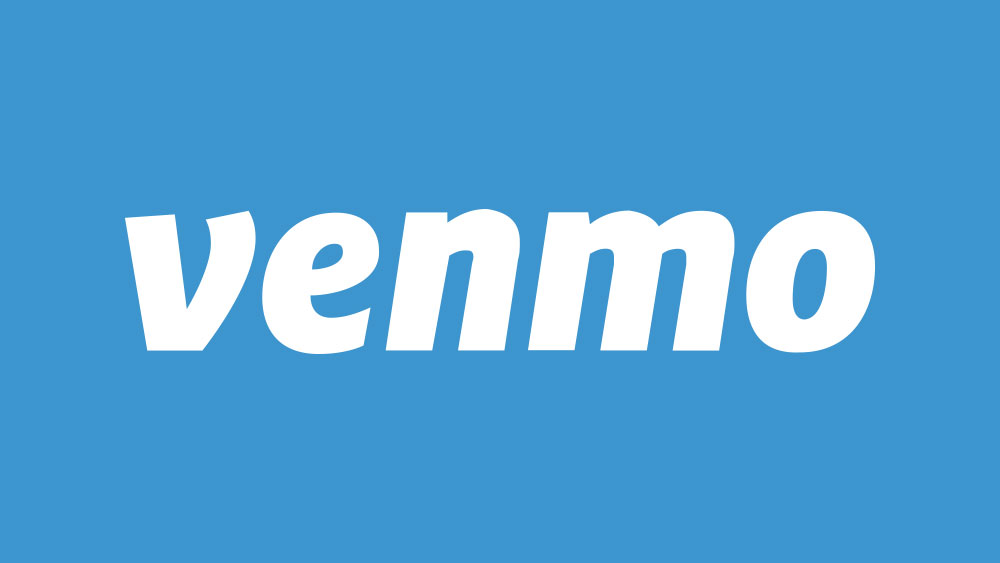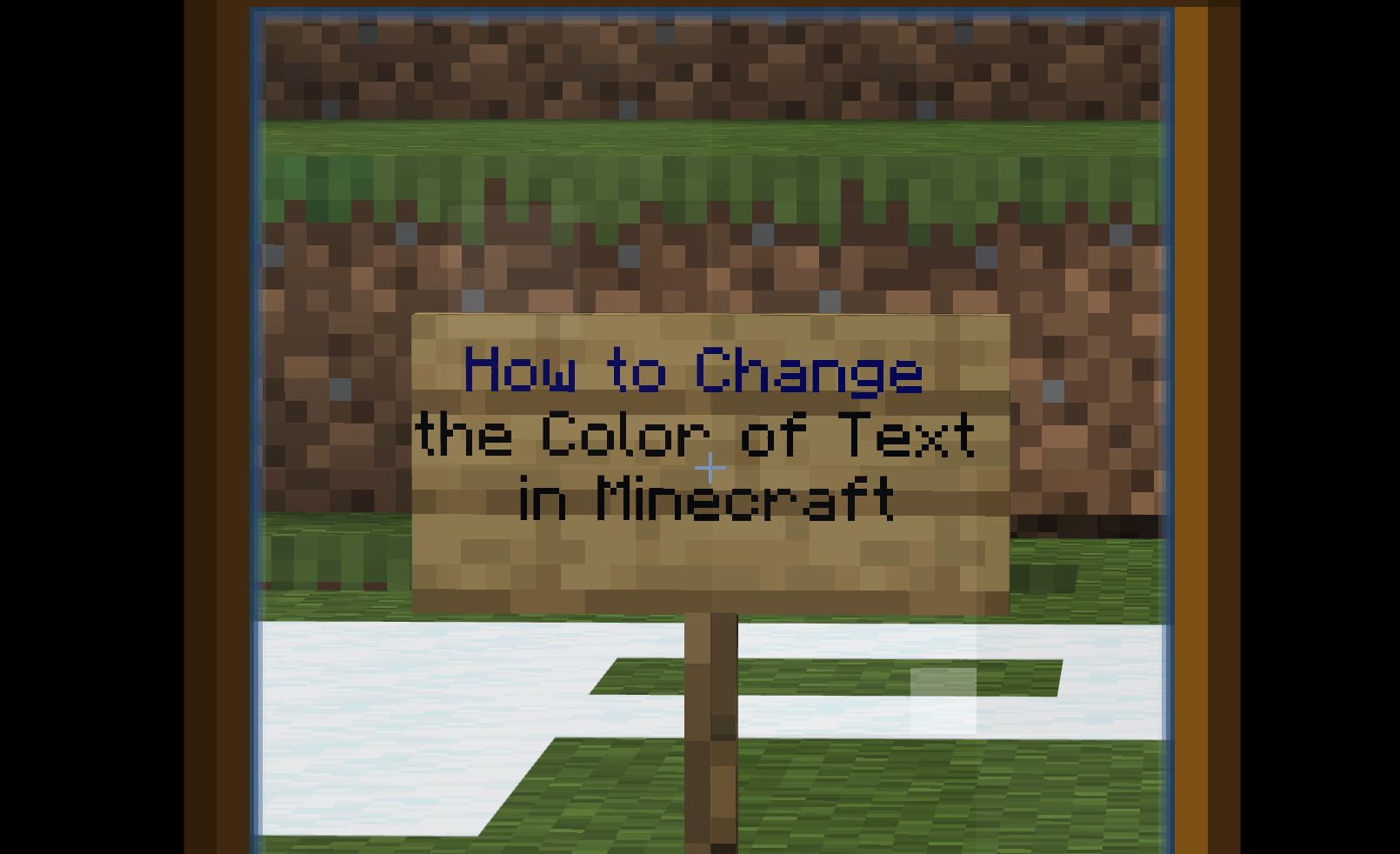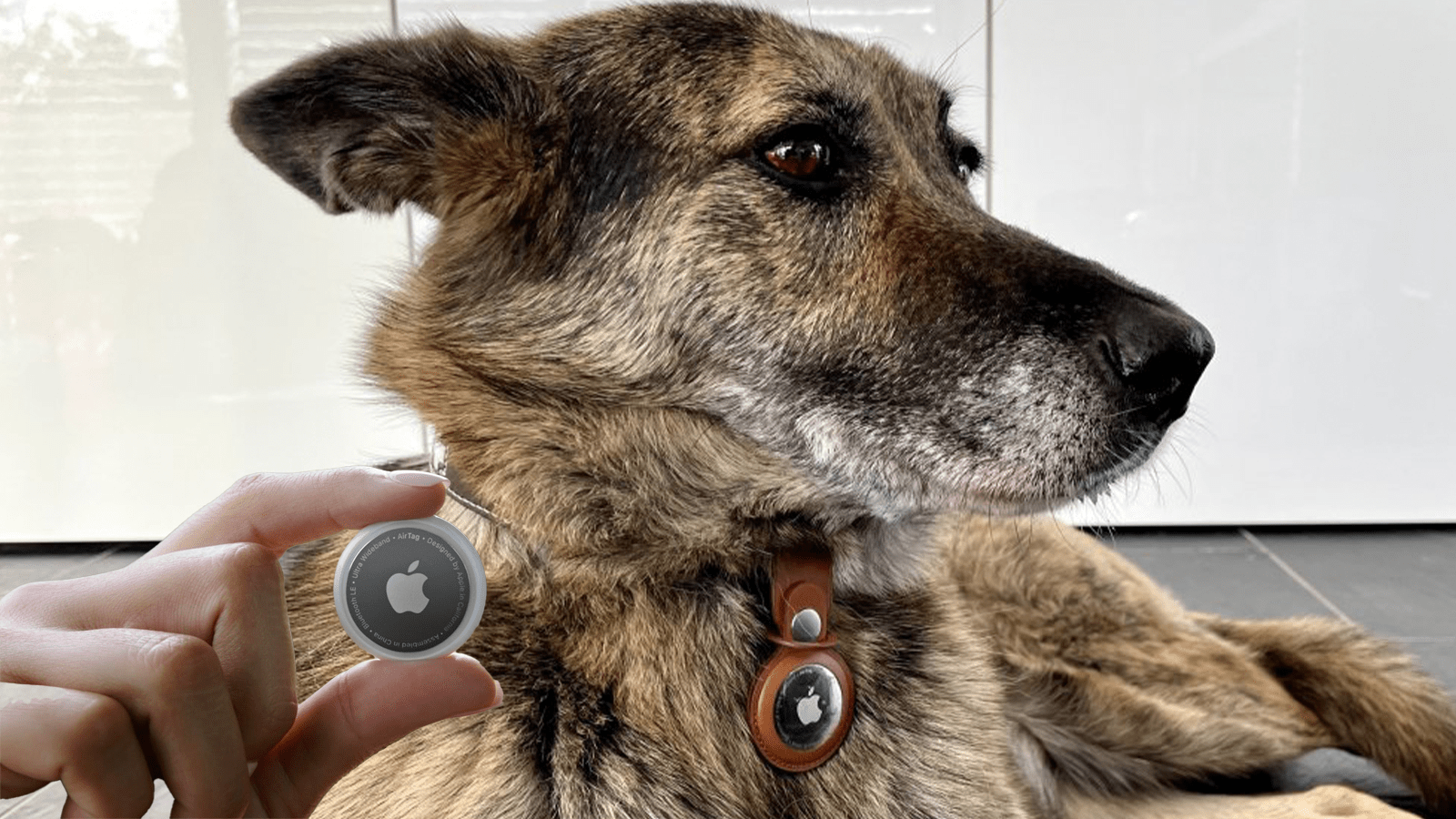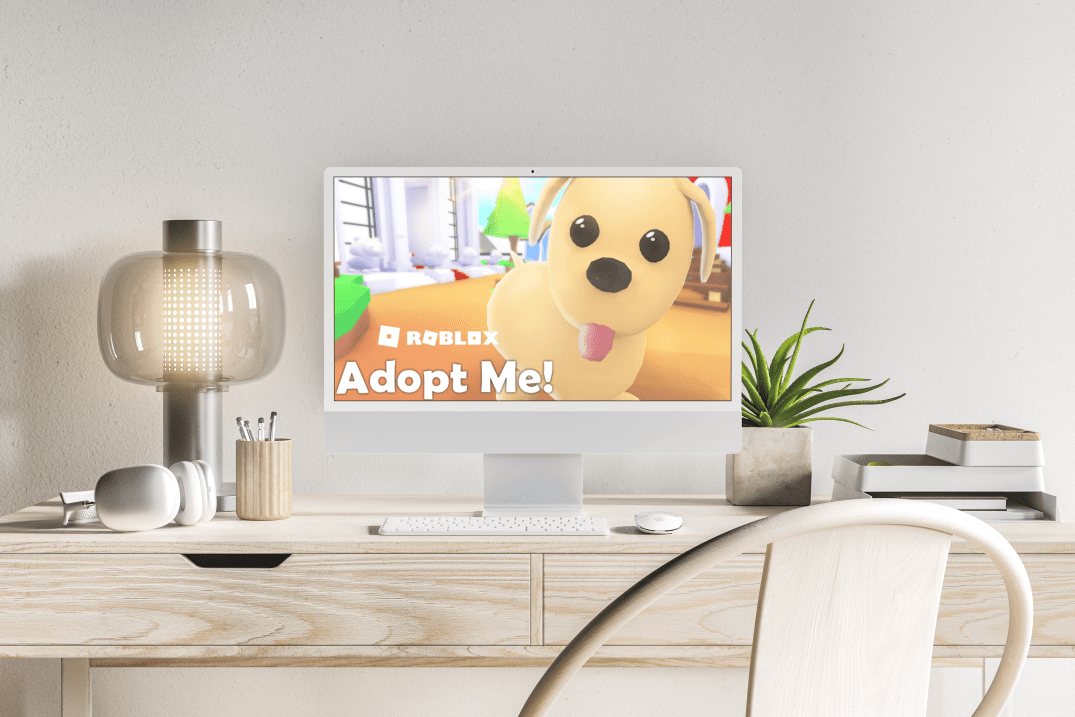Shutterfly'a Google Fotoğraflar Nasıl Eklenir?
Harika fiziksel fotoğraf kitapları oluşturmak veya kupalar, bardak altlıkları, mıknatıslar vb. üzerine resim yazdırmak istiyorsanız Shutterfly harika bir hizmettir. Ayrıca, varsayılan olarak Google Fotoğraflar, Facebook ve Instagram'a bağlıdır. Söylemeye gerek yok, akıllı telefonunuzdaki görüntüleri de kullanabilirsiniz.

Aşağıdaki bilgiler, Google Fotoğraflar'ı Shutterfly'a nasıl ekleyeceğiniz konusunda size ayrıntılı bir genel bakış sunar. Ayrıca, akıllı telefon uygulaması aracılığıyla fotoğraf eklemeyle ilgili özel bir bölüm de bulunmaktadır.
Fotoğrafları Shutterfly'a Yükleme
Google Fotoğraflar'dan veya bağlantılı herhangi bir hizmetten/cihazdan resim eklemenin iki yolu vardır. Belirli bir projeyi (kartlar, baskılar, takvimler vb.) seçebilir veya görüntüleri doğrudan web sitesine yükleyebilirsiniz. İşte yapmanız gerekenler.
Not: Aşağıda verilen tavsiyeler, Shutterfly'ı daha önce açmış ve hesaplarına giriş yapmış kullanıcılar içindir.
Fotoğraflarım Yükleniyor
Giriş yaptıktan sonra sağ üst köşedeki Fotoğraflarım'a tıklayın. Bu sizi Tüm Fotoğrafları, Albümleri ve Anıları önizleyebileceğiniz görüntü yönetimi penceresine götürür. Daha fazla fotoğraf yüklemek için arama kutusunun yanındaki Bulut simgesine tıklayın.

Yüklemeler penceresinin altında seçebileceğiniz beş seçenek vardır. Hesabınızı bağlamak için Google Fotoğraflar'ı tıklayın ve "Google Fotoğraflar'a Bağlan"ı seçin. Shutterfly erişimine izin verdiğinizde, Tüm Fotoğrafları ve Albümleri yan yana göreceksiniz.

Resimlerinize göz atın, kullanmak istediklerinizi tıklayın ve bitirdikten sonra Yükle düğmesine basın. Görüntülerin yüklenmesi ve Fotoğraflarım'da görünmesi birkaç saniye sürer.
Diğer Sosyal Medya Sitelerini Kullanma
Google Fotoğraflar'da olduğu gibi, Shutterfly erişimine izin vermek için Facebook veya Instagram'a tıklamanız ve yüklenecek fotoğrafları seçmeniz yeterlidir. Shutterfly'ın erişim ve doğrulama sürecini gerçekten kolaylaştırdığını belirtmekte fayda var. Her bir sosyal medya hesabını bağlamaktan sadece iki veya üç tıklama uzaktasınız.
Bilgisayarınızdan Resim Yükleme
Bilgisayarım, “Fotoğraf Seç” ve “Klasör Seç” düğmeleriyle birlikte Yüklemeler altındaki ilk seçenektir. Bunlar sizi yerel depoya götürür, ancak düğmelerle uğraşmanıza gerek yoktur. Kullanmak istediğiniz görüntüleri veya klasörleri alın ve pencereye sürükleyip bırakın.

Önemli olan Shutterfly'ın bilgisayarınızdan yüklediğinizde yalnızca JPEG veya JPG formatlarını desteklemesidir. Başka bir deyişle, PNG ve RAW görüntüleri hareketsizdir, bu nedenle yüklemeden önce fotoğrafları yeniden biçimlendirdiğinizden emin olun.
Proje Yüklemeleri
Aceleniz varsa, önce fotoğraf yüklemenize gerek yoktur. Yeni bir proje seçin ve ardından görüntüleri seçin. Menü çubuğundan belirli bir proje/şablon seçin ve oradan yolunuza devam edin.
Bu makalenin amaçları doğrultusunda Hediyeler kategorisinden çoraplar seçtik. Ancak ilke, diğer tüm seçenekler için aynıdır: bir öğe seçersiniz, beğendiğiniz bir şablon/tasarım seçersiniz ve Kişiselleştir'e basarsınız. Bir çift özel çorap da istiyorsanız, ikincisi farklılık gösterebilir.
Fotoğraflar ve “Fotoğraf Ekle” düğmeleri genellikle ekranın alt kısmında bulunur. Onlara tıklayın ve Yükleme penceresine yönlendirileceksiniz. Google Fotoğraflar'dan resim eklemek için Sosyal Siteler altında bu seçeneği belirleyin, resimleri seçin, otomatik olarak projenize eklenecektir.
Ayrıca, Son Yüklemeler, Tüm Fotoğraflar, Albümler ve Sanat Kitaplığı'na da hızlı erişim elde edersiniz.
Bir Yan Not
Shutterfly'ın öne çıkan ana özellikleri, görsel arama ve sıralama seçenekleridir. Arama çubuğu, fotoğrafları ada göre aramanıza ve küçük ve büyük küçük resimler arasında seçim yapmanıza olanak tanır. Ayrıca, "Sıralama ölçütü" menüsü, "Çekilme Tarihi" ve "Yüklenme Tarihi" arasında geçiş yapmayı kolaylaştırır. Google Fotoğraflar'ın henüz uygulamalarına dahil etmediği şeylerden biri.
Shutterfly Uygulaması Nasıl Kullanılır
İlk bakışta Shutterfly uygulaması, Google Fotoğraflar ve diğer bağlantılı siteler/hizmetlerle bağlantılı görünmüyor. Fotoğraflar'a dokunduğunuzda, akıllı telefonunuzdaki görüntüleri görüntüler ve Yükle'ye dokunduğunuzda da aynı şey olur. Ancak uygulamayı henüz yazmayın.
Ekranın sol alt kısmından Mağaza'yı seçin ve ürün kategorilerinden birini seçin. Bu sefer Shutterfly fotoğraf kitaplarıyla test ettik. Varsayılan olarak, uygulama Yerel Fotoğraflar'ı açar ve diğer bağlı hizmetleri gösteren küçük bir aşağı ok vardır.

Resimlere erişmek için Google Fotoğraflar'a dokunun ve oturum açın. Oradan, süreç daha önce tarif edilenle aynıdır. Fotoğrafları seçmek için üzerine dokunun, yükle düğmesine basın ve resimler projenize dahil edilecektir.
Kelebek Anıları
Hem uygulama hem de masaüstü Shutterfly, örneğin Facebook'ta aldığınıza benzer bir Anılar sekmesine sahiptir. Özetle, Shutterfly yüklemelerinizi takip eder ve hatıralar oluşturmak için görüntüleri analiz eder.
Bunlar, konuma, kişilere veya çekildiği tarihe dayalı görüntü kümeleridir. Bunları aile fotoğraf kitapları, takvimler ve daha fazlası için ilham kaynağı olarak kullanabilirsiniz.
Özel Baskıları Devam Edin
Her şey söylenip yapıldığında, Shutterfly'a Google Fotoğraflar eklemek çok kolay. Sadece bu değil, aynı zamanda sosyal medyadan, akıllı telefonunuzdan veya bilgisayarınızdan da resim yükleyebilirsiniz. Her iki durumda da amaç, görüntüyü vurgulayacak fiziksel bir hatıra elde etmektir.
En çok hangi Shutterfly ürünlerini seviyorsunuz? Hizmeti iş için kullanmayı düşündünüz mü? Aşağıdaki yorumlar bölümünde bize daha fazla bilgi verin.